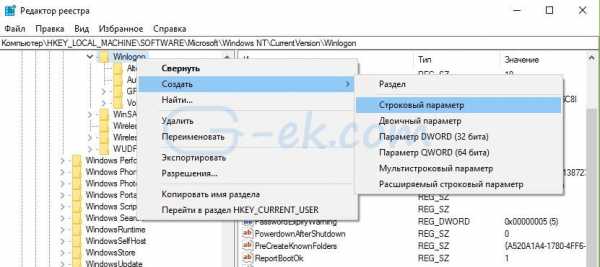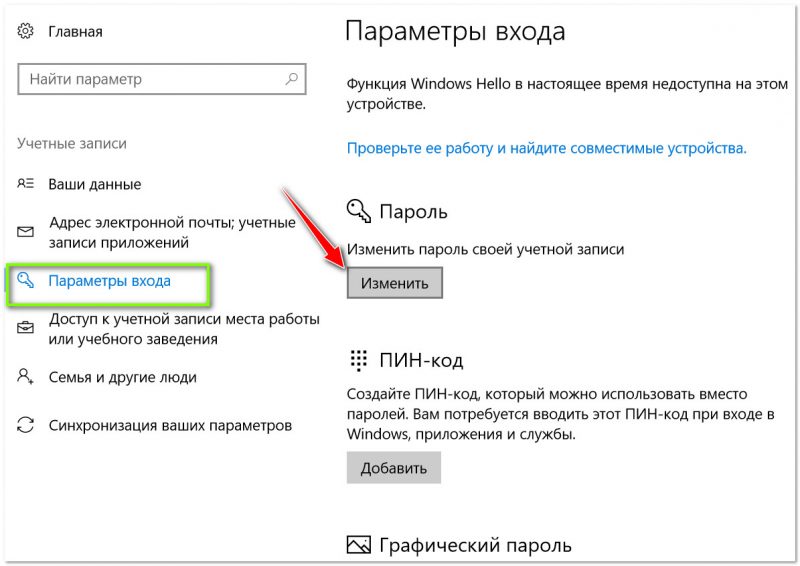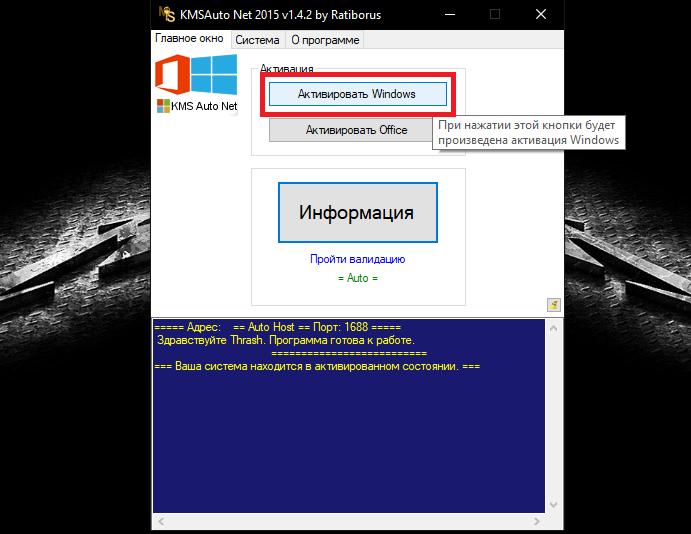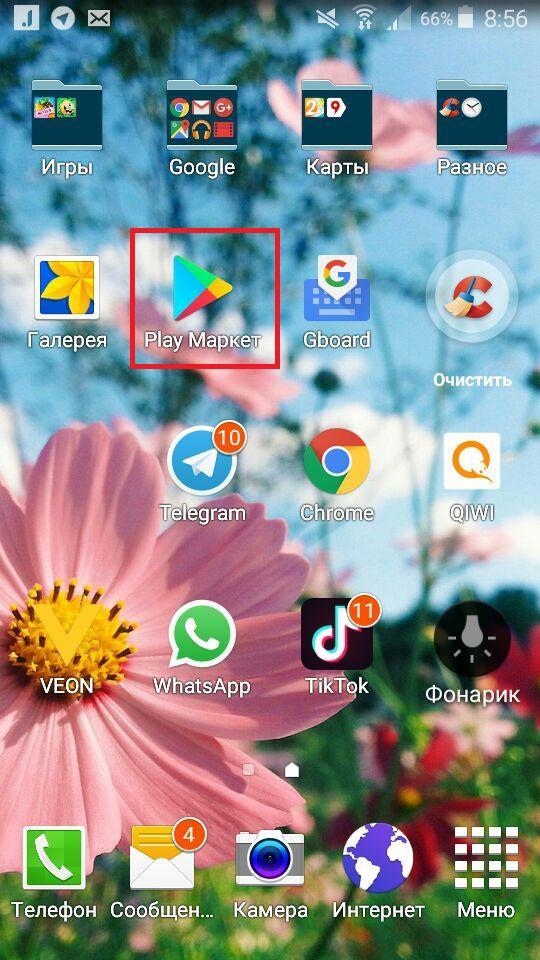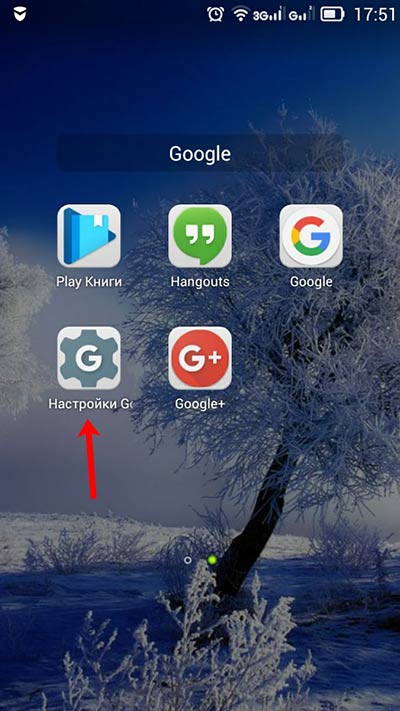Как изменить поисковую систему в опере
Содержание:
- Порядок замены
- Основные настройки браузера Microsoft Edge
- Общая информация
- Как сделать Яндекс стартовой страницей на телефоне Андроид
- Как изменить поисковую систему в Edge.
- Настройка поисковых систем в Opera
- Скрыть фид на новой вкладке
- Браузер для единого входа в Интернет (SSO)
- Параллельное взаимодействие версии Microsoft Edge стабильного канала и устаревшей версии Microsoft Edge
- Microsoft Edge на Chromium: Как изменить поисковую систему на странице новой вкладки
- Переместить кеш Google Chrome
- Как Microsoft ломает сервисы Google
Порядок замены
Для большего удобства вы можете изменить не только поисковую систему в Гугл Хроме, но и стартовую страницу. В чем заключается разница, и какие возможности вы получите при замене тех или иных настроек?
Поисковой системы
Поисковая система – это строка, куда мы вводим свой запрос поиска, после чего отражается страница с результатами. От поисковой системы зависит качество результата, последовательность выданных сайтов, удобство перехода по страницам
Поэтому очень важно произвести смену системы, если она вас не устраивает. Гугл Хром не ограничивает своих пользователей и не привязывает их к только к «родной» поисковой системе Google
Следовательно, вы можете поставить себе любую другую. Как это сделать:
- Запускаете
- Нажимаете на кнопку меню (три вертикальные точки в правом верхнем углу).
- Далее переходите в «Настройки».
- Открывается страница с настройками, переходите в раздел «Поисковая система».
- В первой строчке «Поисковая система в адресной строке» напротив будет представлен выпадающий список, где вы нажимаете стрелочку вниз и выбираете желаемую.
По умолчанию в Гугл Хроме всегда стоит поисковая система Google, но ее несложно изменить на любую другую – mail, Яндекс, Bing.
В этом же разделе вы сможете перейти во второй пункт «Управление поисковыми системами». Здесь вы не только сможете настроить строку поиска по умолчанию, но добавить другую поисковую систему, которой нет в предложенном списке. Это еще одно преимущество функционала браузера Google Chrome. После того как вы измените параметры поиска, обязательно перезагрузите программу.
Порядок замены стартовой страницы в Гугл Хром
Стартовой страницы
Сначала давайте разберемся, что такое стартовая страница и зачем ее менять? Стартовая страница – это главная страница, с которой всегда запускается браузер. По умолчанию всегда при запуске загружается пустое окно или, другими словами, новая вкладка со строкой поиска. Вы можете настроить в браузере другой вид запуска – ранее закрытая сессия с открытыми вкладками, или конкретный сайт. Чтобы произвести изменения, необходимо выполнить следующие действия:
- Откройте Гугл Хром.
- Перейдите в «Настройки» через кнопку меню (в правом верхнем углу три точки).
- В настройках нажмите на раздел «Запуск Chrome».
- В этом разделе вам останется выбрать, каким образом вы хотите, чтобы открывался браузер – новая вкладка, ранее открытые вкладки, заданная страница.
Если вы выбираете «Ранее открытые вкладки», то при следующем запуске браузер отобразит сайты, с которыми вы работали при прошлой сессии и не закрыли их. Такой вариант особенно удобен, если вы не закончили работу в интернете, и сможете ее продолжить, не запуская заново важные страницы. Ограничения не установлены и на пункт «Заданные страницы», то есть вы можете указать адрес любого сайта, который вы хотите, чтобы открывался при запуске Гугл Хром.
Для большего удобства пользования браузером можете настроить экспресс-панель с необходимыми вам сайтами.
Основные настройки браузера Microsoft Edge
Приступая к первичной настройке, желательно позаботиться об установке последних обновлений, чтобы иметь доступ ко всему функционалу Edge. С выходом последующих обновлений также не забывайте периодически просматривать меню параметров на предмет появления новых пунктов.
Для перехода в настройки откройте меню обозревателя и нажмите соответствующий пункт.
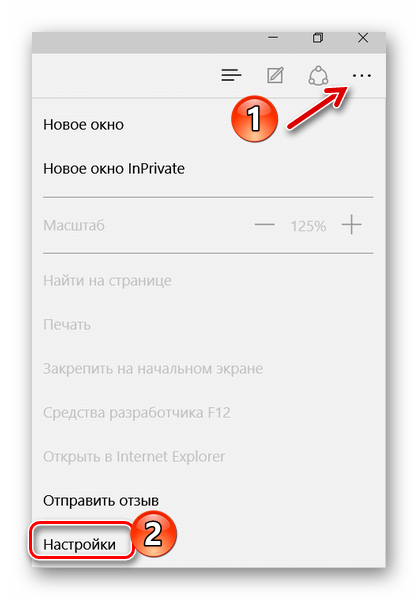
Теперь можно по порядку рассмотреть все параметры Edge.
Тема и панель избранного
Первой Вам предлагается выбрать тему окна браузера. По умолчанию установлена «Светлая», кроме которой доступна ещё и «Тёмная». Выглядит она так:

Если включить отображение панели избранного, то под основной рабочей панелью появится место, куда можно добавлять ссылки на любимые сайты. Делается это посредством нажатия на «Звёздочку» в адресной строке.

Импорт закладок из другого браузера
Эта функция придётся кстати, если до этого Вы пользовались другим обозревателем и там накопилось множество нужных закладок. Их можно импортировать в Edge, нажав соответствующий пункт настроек.
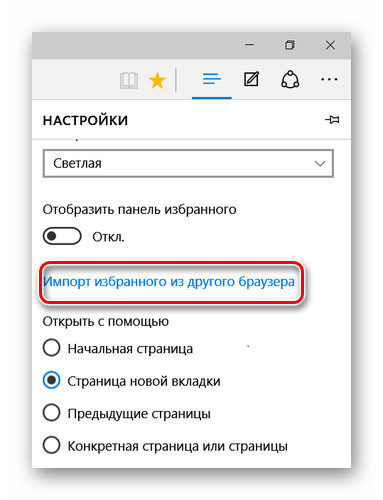
Здесь отметьте предыдущий Ваш браузер и нажмите «Импортировать».
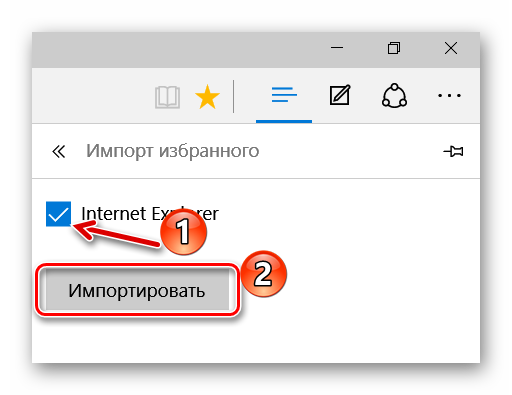
Через несколько секунд все сохраненные ранее закладки переместятся в Edge.
Начальная страница и новые вкладки
Следующим пунктом идёт блок «Открыть с помощью». В нём Вы можете отметить то, что будет отображаться при входе в обозреватель, а именно:
- начальная страница – будет отображаться только строка поиска;
- страница новой вкладки – её содержимое будет зависеть от настроек отображения вкладок (следующий блок);
- предыдущие страницы – откроются вкладки из предыдущей сессии;
- конкретная страница – можно самостоятельно указать её адрес.
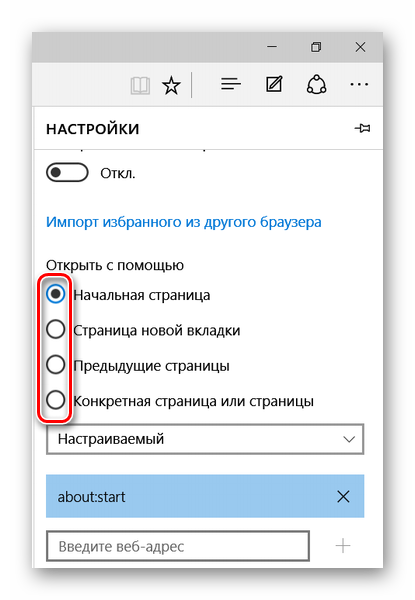
При открытии новой вкладки может отображаться следующее содержимое:
- пустая страница со строкой поиска;
- лучшие сайты – те, которые Вы посещаете чаще всего;
- лучшие сайты и предлагаемое содержимое – кроме любимых сайтов, будут отображаться популярные в Вашей стране.
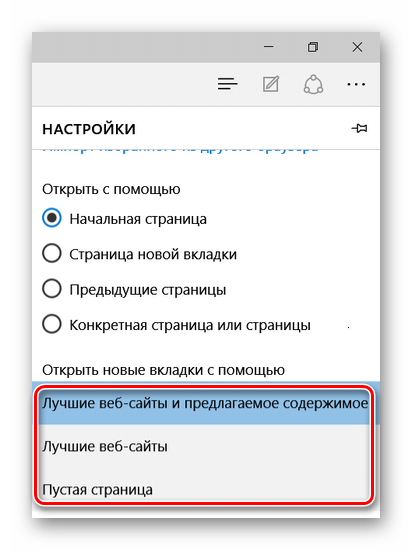
Под этим блоком есть кнопка для очистки данных браузера. Не забывайте периодически прибегать к этой процедуре, чтобы Edge не терял свою производительность.
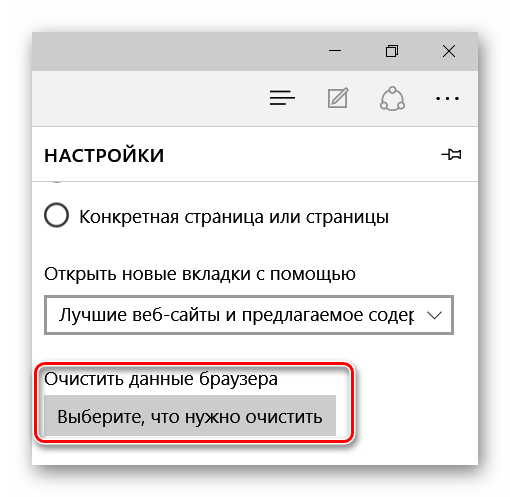
Подробнее: Очистка популярных браузеров от мусора
Настройка режима «Чтение»
Этот режим включается нажатием по значку «Книга» в адресной строке. При его активации содержимое статьи открывается в удобном для чтения формате без элементов навигации сайта.
В блоке настроек «Чтение» Вы можете задать стиль фона и размер шрифта для указанного режима. Для удобства включите его, чтобы сразу видеть изменения.
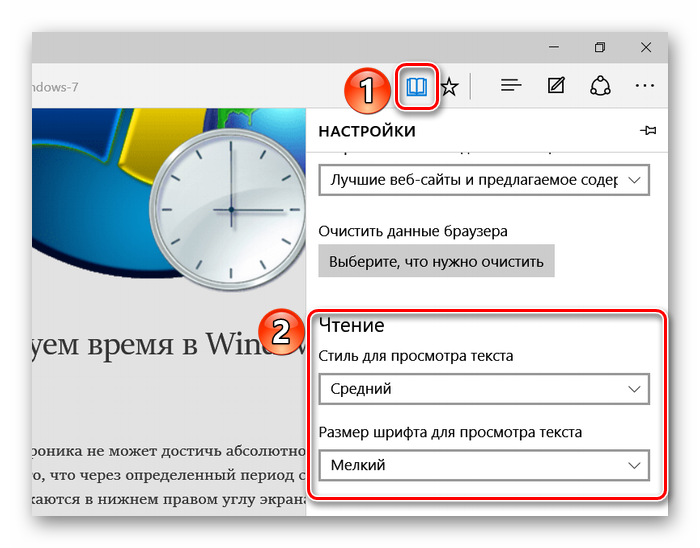
Общая информация
Из названия понятно, что данный сервис предназначен для поиска информации в интернете. Вы вводите ключевой запрос, например, «как поменять поисковую систему Опере» и сервис выдает вам список ссылок на различные сайты, таких результатов может быть миллионы. Поиск с каждым годом становится умнее. Разработчики добавляют различные фильтры и дополнительные функции, чтобы пользователь по запросу получал только качественные статьи или релевантные ключу ресурсы.
В целом поиск – это большой сервис. Самые популярные это:
- Яндекс
- Рамблер
- DuckDuckGo
- Википедия
- И другие
Изменение поисковой системы
Все популярные браузеры сейчас представляют собой многофункциональный комбайн, который можно настраивать по своему усмотрению и нуждам. Опера не исключение. Если вы установили браузер и увидели, что по умолчанию поиск не тот, к которому вы привыкли, его несложно сменить:
- Для этого откройте «Меню» – нажмите на кнопку с изображением логотипа Оперы в левом верхнем углу.
- В контекстном меню выберите «Настройки».
- Здесь, находясь во вкладке «Основные», прокрутите список опций вниз до раздела «Служба поиска».
- Нажмите на пункт со стрелочкой «вправо», чтобы открыть выпадающий список с доступными поисковыми системами.
- Выберите тот вариант, который вам нужен.
Примечание: данная настройка позволяет изменить поисковик для «умной строки».
Например, если вы хотите сделать Яндекс в Опере поиск по умолчанию, то кликните по значку с 3 точками рядом с его названием и выберите режим «Установить по умолчанию».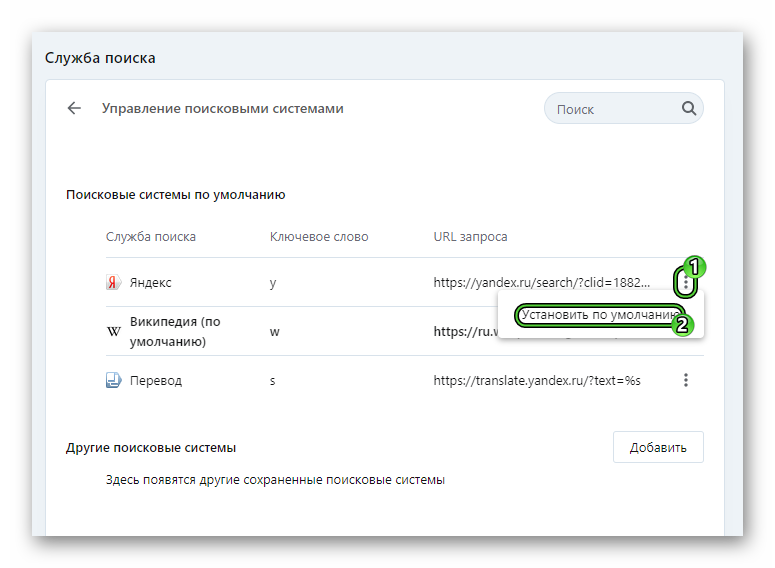
Многие задаются вопросом, как убрать Яндекс из Оперы? Полностью убрать, то есть удалить его нельзя, можно только изменить поисковик по умолчанию, воспользовавшись данным руководством.
Добавление новой поисковой системы
Исторически сложилось, что мы привыкли использовать Яндекс или Google, но существует огромное количество и других «поисковиков», созданных как зарубежными, так и отечественными разработчиками. Некоторые слишком молодые и ещё не получили такой популярности, как вышеупомянутые. Другие не используются определенном регионе, например, в русскоговорящих регионах редко встречается служба Bing.
Опера обладает функциональностью добавления нового ресурса для поиска информации в интернете, которого нет в списке по умолчанию. В качестве примера разберемся, как добавить поисковую систему Google в Оперу:
- Откройте новую вкладку и перейдите на главную страницу (или любого другого «поисковика»).
- Щелкните правой клавишей мыши по текстовому полю, куда вводится запрос для поиска.
- Выберите пункт «Создать…» в контекстном меню.
- По желанию измените имя и ключ (сейчас мы объясним, зачем он нужен).
- Нажмите на кнопку «Создать».
Теперь, если вы хотите что-то найти, используя данный сервис, то активируйте адресную строку, введите туда установленный ранее ключ, поставьте пробел, а потом уже запрос для поиска. И для подтверждения нажмите Enter на клавиатуре.
Новый ресурс будет добавлен в раздел Управление поисковыми системами в категорию Дополнительные. Его нельзя сделать поиском по умолчанию. Чтобы им воспользоваться, нужно указать соответствующий ключ в адресной строке.
По желанию этот сервис можно удалить с той же страницы.
Примечание: попасть в этот раздел ещё можно, кликнув правой клавишей мыши в адресной строке и в контекстном меню выбрав последний пункт.
Как сделать Яндекс стартовой страницей на телефоне Андроид
Процесс установки стартовой страницы напрямую зависит от используемого браузера. Давайте рассмотрим, как сделать это в Google Chrome, Яндекс Браузере, Opera и Firefox. Ознакомиться с пошаговой инструкцией можно ниже.
Google Chrome
Интересной особенность данного веб-обозревателя является то, что он сохраняет последний открытый сайт. Даже если вы случайно закрыли приложение, то при последующем открытии на экране отобразиться используемый до этого ресурс. Однако многим такого функционала не хватает, поэтому разработчики Google Chrome предусмотрели возможность установки стартовой страницы. Как это сделать, рассказано в инструкции:
- Первым делом заходим в браузер, где кликаем на «три точки», расположенные в правом углу экрана.
- Затем из открывшегося списка выбираем «Настройки».
- Теперь переходим во вкладку «Поисковая система».
- На дисплее появится список с возможными поисковиками, из которого нужно выбрать «Яндекс».
- В завершении перезапускаем браузер и наслаждаемся любимым поисковиком.
Также можно пойти другим путем, воспользовавшись функцией «Главная страница». Благодаря ей в браузере появляется иконка, нажатие на которую перенаправляет на указанный сайт. Для активации нужного режима воспользуйтесь инструкцией:
- Открываем боковое меню и переходим в раздел «Настройки».
- Затем кликаем по строке «Главная страница».
- Далее переводим ползунок в значение «ВКЛ.».
- Теперь в поле ввода вписываем стартовую страницу Яндекса. В зависимости от региона домен будет иметь разное обозначение. В нашем случае такое: yandex.ru.
- Завершаем изменения кнопкой «Сохранить».
Теперь возле поисковой строки появился значок дома, нажатие на который приведет к переходу на стартовую страницу Яндекса.
Яндекс Браузер
В данном веб-обозревателе поисковая строка от Яндекс установлена по умолчанию. Достаточно установить приложение из Play Marketa на телефон и предоставить необходимые разрешения. Однако стоит помнить, что браузер запустит последнюю открытую страницу, поэтому для перехода на стартовую страницу потребуется нажать кнопку.
Opera
О том, как Яндекс сделать стартовой страницей в Опере рассказано ниже:
- Сначала откроем мобильный браузер на Андроиде.
- Теперь нажимаем по красному кругу, расположенному в правом нижнем углу экран.
- Далее из открывшегося списка выбираем «Настройки».
- Листаем вниз и кликаем по пункту «Поисковая система по умолчанию».
- Здесь устанавливаем галочку возле строки «Яндекс».
После выполнения всех действий советуем перезапустить веб-обозревателя. Как видим, возле поисковой строки появился логотип Яндекса, что свидетельствует о корректно сохраненных настройках.
Firefox
Сначала откроем браузер Mozilla Firefox, затем:
- Нажмем на «три точки», расположенные в правом верхнем углу экрана.
- Далее из предложенных вариантов выберем «Параметры».
- Теперь заходим во вкладку «Поиск».
- Затем кликаем на поисковую систему «Яндекс» и выбираем «Установить по умолчанию».
Для сохранения изменений рекомендуется перезагрузить веб-обозреватель. Как можно видеть, Яндекс стал стартовой страницей по умолчанию. Теперь при каждом вводе запроса будет происходить переход на сайт yandex.ru.
Как изменить поисковую систему в Edge.
Шаг 1:
Для того чтобы изменить поисковую систему в браузере Edge. Например
, откройте предпочитаемую домашнюю страницу поисковой системы — Google.com, Google.ru или Google.com.ua и перейдите в настройки браузера (как показано на изображении).
Шаг 2:
Перейдите в меню в верхнем правом углу Edge или используйте команду клавиатуры Alt + X , чтобы перейти в меню «Параметры»
.
Шаг 3:
Перейдите в раздел «Дополнительно»
, прокрутите вниз до меню «Поиск в адресной строке»
и выберите «Изменить службу поиска»
.


Шаг 4:
Выберите службу поиска из списка, которую вы хотите использовать в качестве поисковой системы по умолчанию.

Шаг 5:
Нажмите кнопку «Использовать по умолчанию».
Теперь, в Microsoft Edge, вам не нужно заходить на домашнюю страницу поисковой системы, чтобы что-то найти. Вместо этого вы можете ввести все, что вы ищете, в адресную строку Microsoft Edge для поиска.
Microsoft отмечает, что:
Помимо традиционных поисковых систем, вы также можете изменить свою поисковую систему по умолчанию на другие веб-сайты. Хотите верьте, хотите нет, но Википедия
и используют OpenSearch, и вы можете назначить любой веб-сайт поисковой системой по умолчанию в Microsoft Edge.
Новый обозреватель интернета Microsoft Edge (ранее Project Spartan) по умолчанию применяет поисковик Яндекс или Bing.
К счастью, мы можем изменить поиск по умолчанию на более продвинутый — Google. Все, что требуется, — это несколько простых кликов.
Если вы решили протестировать Microsoft Edge браузер в десятке или даже постоянно использовать, стоит персонализировать настройки этой программы.
Настройка поисковых систем в Opera
В браузере Opera работа с интегрированными поисковыми системами устроена аналогична Mozilla Firefox, но с некоторыми элементами заимствованными из Google Chrome. Здесь тоже есть отдельное поле для поиска и выпадающий список установленных поисковых машин. Одновременно можно указать ключ для поисковой системы в виде одной буквы и тогда достаточно ввести запрос вида «g помощь windows» и будет выполнен поиск в Google.
С другой стороны, Opera автоматически не подхватывает поисковую систему, установленную на сайте, так что придется все вводить руками. Отсутствует огромный каталог плагинов поиска, как в Firefox и так же не получится использовать поле для поиска, как ссылку для быстрого перехода на сайт поисковой машины.
Скрыть фид на новой вкладке
Когда вы открываете новую вкладку, Edge показывает вам список «лучших сайтов», которые вы, возможно, захотите посетить, а также список новостей, прогноз погоды и спортивные обзоры на основе данных MSN. Если вы не хотите, чтобы Edge обращался к серверам Microsoft для загрузки этого контента, вы можете отключить его и использовать более минимальную новую вкладку.
Откройте в Edge Меню → Параметры, чтобы получить доступ к этим и другим настройкам. В разделе «Открывать на новой вкладке» выберите «Пустая страница», если вы хотите, чтобы появлялась пустая страница с полем поиска или «Лучшие веб-сайты», что появлялись только популярные сайты без ленты новостей.
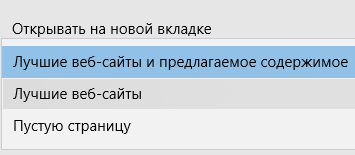
«Начальная страница» Edge всегда будет показывать ленту новостей при открытии нового окна Edge. Чтобы скрыть фид при запуске Edge, щелкните поле «Показывать в новом окне Microsoft Edge» и выберите «Новая вкладка».
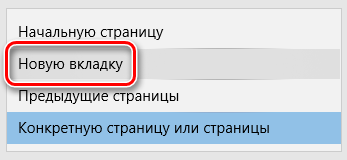
Вы также можете выбрать «Предыдущие страницы» для повторного открытия всех страниц, которые были открыты при закрытии Edge или «Конкретную страницу или страницы», чтобы Edge открывал одну или несколько определенных веб-страниц.
Браузер для единого входа в Интернет (SSO)
На некоторых платформах вы можете настроить Microsoft Edge для автоматического входа на веб-сайты для ваших пользователей. Эта опция избавляет их от необходимости повторно вводить свои учетные данные для доступа к рабочим веб-сайтам и повышает их производительность.
Единый вход с основным маркером обновления (PRT)
Microsoft Edge имеет встроенную поддержку единого входа на основе PRT, и вам не нужно расширение. В Windows 10 RS3 и выше, если пользователь вошел в свой профиль браузера, он получит единый вход с механизмом PRT для веб-сайтов, которые поддерживают единый вход на основе PRT.
Первичный токен обновления (PRT) — это ключ Azure AD, который используется для аутентификации на устройствах Windows 10, iOS и Android. Он активирует функцию единого входа (SSO) в приложениях, используемых на этих устройствах. Дополнительные сведения см. в разделе Что такое основной маркер обновления?.
Простой единый вход
Как и PRT SSO, Microsoft Edge имеет встроенную поддержку бесшовного SSO без необходимости расширения. В Windows 10 RS3 и выше, если пользователь вошел в свой профиль браузера, он получит единый вход с механизмом PRT для веб-сайтов, которые поддерживают единый вход на основе PRT.
Беспрепятственный единый вход автоматически регистрирует пользователей, когда они находятся на корпоративных устройствах, подключенных к корпоративной сети. При включении пользователям не нужно вводить свои пароли для входа в Azure AD. Обычно им даже не нужно вводить свои имена пользователей. Для получения дополнительных сведений см. раздел Простой единый вход в Active Directory.
Встроенная проверка подлинности Windows (WIA)
Microsoft Edge также поддерживает встроенную проверку подлинности Windows для запросов проверки подлинности во внутренней сети организации для любого приложения, которое использует браузер для своей проверки подлинности. Это поддерживается во всех версиях Windows 10 и Windows более низкого уровня. По умолчанию Microsoft Edge использует зону интрасети в качестве списка разрешений для WIA. Кроме того, вы можете настроить список серверов, поддерживающих интегрированную проверку подлинности, с помощью политики . В macOS эта политика требуется для включения интегрированной проверки подлинности.
Для поддержки единого входа на основе WIA в Microsoft Edge (версия 77 и выше) вам также может потребоваться выполнить настройку на стороне сервера. Возможно, вам придется настроить свойство служб федерации Active Directory (ADFS) WiaSupportedUserAgents, чтобы добавить поддержку новой строки агента пользователя Microsoft Edge. Инструкции о том, как это сделать, см. в параметры и Изменение . Пример строки пользовательского агента Microsoft Edge в Windows 10 показан ниже, и вы можете узнать больше о строке Microsoft Edge UA здесь.
Следующий пример строки агента пользователя относится к последней сборке канала Dev на момент публикации этой статьи:
Для служб, требующих делегирования учетных данных для согласования, Microsoft Edge поддерживает ограниченные делегирования с помощью политики .
Параллельное взаимодействие версии Microsoft Edge стабильного канала и устаревшей версии Microsoft Edge
После установки следующей версии Microsoft Edge из стабильного канала на уровне системы текущая версия (устаревшая версия Microsoft Edge) будет скрыта. Если вы хотите, чтобы пользователи параллельно видели обе версии Microsoft Edge в Windows, этого можно достичь, присвоив групповой политике Разрешить параллельный запуск разных типов браузеров Microsoft Edge значение Включено.
Информация по этой групповой политике приведена
-
Установите определения политики от Microsoft Edge для бизнеса.
- Выберите КАНАЛ, СБОРКУ и ПЛАТФОРМУ, которые нужно использовать, и нажмите кнопку ПОЛУЧИТЬ ФАЙЛЫ ПОЛИТИКИ.
- Извлеките ZIP-файлы.
- Скопируйте файлы msedge.admx и msedgeupdate.admx в каталог .
- Скопируйте файлы msedge.adml и msedgeupdate.adml (из каталога соответствующего языка/языкового стандарта) в каталог .
-
Откройте редактор групповой политики (gpedit.msc).
-
В разделе Конфигурация компьютера перейдите к подразделу Административные шаблоны>Центр обновления Microsoft Edge>Приложения.
Примечание
Если вы не видите папку Центр обновления Microsoft Edge, убедитесь, что шаг 1 был выполнен верно.
-
В разделе Приложения дважды щелкните «Разрешить параллельный запуск разных типов браузеров Microsoft Edge». Ознакомьтесь с нашими , прежде чем перейти к следующему шагу.
Примечание
По умолчанию этой групповой политике задано значение «Не настроено», из-за чего устаревшая версия Microsoft Edge скрывается после установки новой версии Microsoft Edge.
-
Выберите Включено, затем нажмите ОК.
После настройки этой политики следующему разделу реестра будет присвоено значение «00000001»:
- Обозначения:
- Имя значения:
- Тип значения:
Рекомендации
Для наилучших результатов политику Разрешить параллельный запуск разных типов браузеров Microsoft Edge следует включить до развертывания новой версии Microsoft Edge на устройствах пользователей.
Если групповую политику включить после развертывания Microsoft Edge, возникнут побочные эффекты и потребуются действия, указанные ниже.
-
Политика Разрешить параллельный запуск разных типов браузеров Microsoft Edge вступит в силу только после повторного запуска установщика новой версии Microsoft Edge.
Примечание
Установщик можно запустить напрямую или автоматически при обновлении новой версии Microsoft Edge.
-
Устаревшую версию Microsoft Edge потребуется повторно закрепить в меню «Пуск» или на панели задач, так как при развертывании новой версии Microsoft Edge закрепление переносится.
-
Сайты, закрепленные в меню «Пуск» или на панели задач для устаревшей версии Microsoft Edge, перенесутся в новую версию Microsoft Edge.
Microsoft Edge на Chromium: Как изменить поисковую систему на странице новой вкладки
Компания Microsoft обновила список функций, которая она планирует представить в ближайшие месяцы в новом Microsoft Edge на Chromium. Согласно графику, некоторые функции должны быть представлены уже в марте, в то время как остальная часть улучшений станет доступна позже в 2020 году.
Некоторые функции, упомянутые в «дорожной карте» Microsoft Edge, уже доступны в ранних тестовых версиях браузера. Одна из них позволяет изменять поисковую систему на странице новой вкладки.
До сих пор пользователи обновленного Edge не могли менять поискового провайдера на странице новой вкладки. Независимо от предпочтений пользователя, на странице был доступен исключительно Bing. В то же время пользователи могли свободно менять поисковую систему, используемую по умолчанию в адресной строке. Естественно, подобные ограничения на странице новой вкладки вызывали недовольство пользователей.
Ситуация поменяется уже в марте после релиза новой опции. Она уже доступна в сборке Microsoft Edge Canary и в скором времени должна появиться в стабильных версиях браузера.
Как изменить поисковую систему на странице новой вкладки
Чтобы изменить поисковую систему на странице новой вкладки в Microsoft Edge на Chromium, выполните следующие шаги:
- Откройте внутреннюю страницу edge://settings/search в браузере. Она содержит параметры, связанные с настройкой поисковых систем в браузере. Также на страницу можно перейти из меню: Меню > Параметры > Конфиденциальность и службы > Адресная строка.
- Новый параметр, который позволяет менять поисковую систему на странице новой вкладки, пока не локализован. В версии Canary он называется “Search on new tabs uses search box or address bar”.
Примечание
Параметр “Search on new tabs uses search box or address bar” доступен, если значение “Поисковая система, используемая в адресной строке” отличается от Bing.
- По умолчанию установлено значение “Search box (Bing)”, но вы можете переключиться на значение “Адресная строка”, чтобы использовать один и тот же поисковый провайдер как в адресной строке, так и на странице новой вкладки.
- Выберите значение “Адресная строка”.
- Изменения будут применены сразу же, перезапуск браузера не требуется.
А вы уже перешли на Microsoft Edge на Chromium? Поделитесь своим опытом использования.
источник
Переместить кеш Google Chrome
Среди множества вариантов конфигурации, которые Google Chrome имеет, мы не можем найти раздел, который позволяет нам изменить путь, где сохраняется кэш браузера. Чтобы изменить его, нам нужно вручную изменить ярлык браузера, чтобы при его открытии указывалось то же самое, что кеш находится на другом маршруте.
Для этого мы найдем ярлык Google Chrome, щелкните по нему правой кнопкой мыши и откройте окно «Свойства». В свойствах прямого доступа мы должны перейти в раздел «Пункт назначения» и добавим следующее:
Когда мы снова откроем браузер, кеш будет сохранен в новой директории, которую мы указали. Всякий раз, когда мы открываем браузер для этого ярлыка, будет использоваться новый каталог кэша. Но если мы откроем его из другого доступа, каталог кэша по умолчанию будет использоваться снова.
Чтобы повторно использовать каталог кэша по умолчанию, нам просто нужно очистить этот параметр и перезапустить Chrome.
Как Microsoft ломает сервисы Google
Пользователи Edge и раньше сталкивались с неработоспособностью различных сервисов Google в этом браузере. К примеру, в конце июня 2020 г. CNews писал о неработоспособности видеосервиса YouTube при просмотре через этот обозреватель. Вместо видеороликов пользователи наблюдали на своих экранах сообщение о возникшей в ходе предварительной загрузки ролика неустранимой ошибки.
Проблема проявлялась не у всех пользователей, но могла возникнуть как под Windows, так и под macOS. При неудачном стечении обстоятельств на экране просмотра видео появлялась надпись на черном фоне, гласящая: «Возникла ошибка. Попробуйте еще раз позднее».
Проблема в «несовместимости» видеосервиса Google и браузера Microsoft не была связана с самим YouTube и крылась непосредственно в Edge. Чаще всего она возникала у тех пользователей, которые установили с расширение AdBlock и AdBlock Plus для блокировки рекламы. На момент публикации материала данный недочет был устранен.
Следует отметить, что неспособность Edge корректно работать с YouTube и поиском Google проявляется исключительно в версиях на базе Blink. До перехода на этот движок Microsoft использовала собственный – Edge HTML. Модификация Edge на его основе по-прежнему существует и носит название Edge Legacy, и жалобы на работу сервисов Google от ее пользователей пока не поступали.