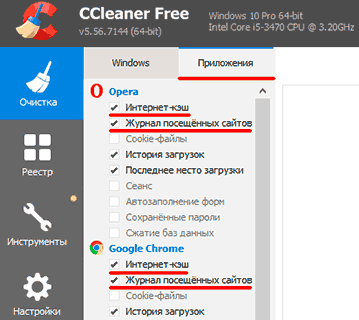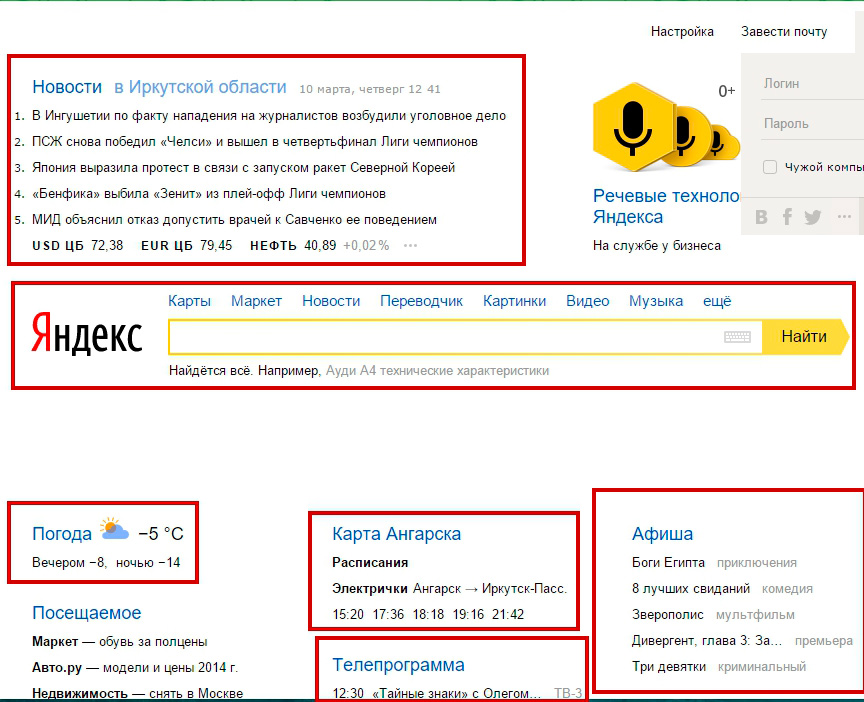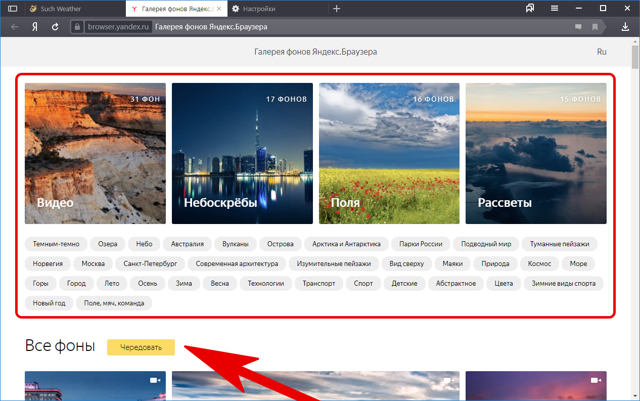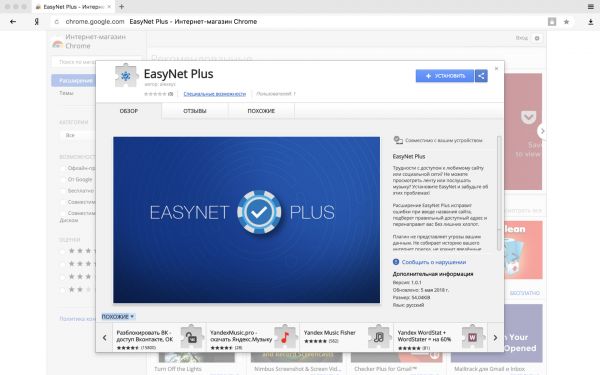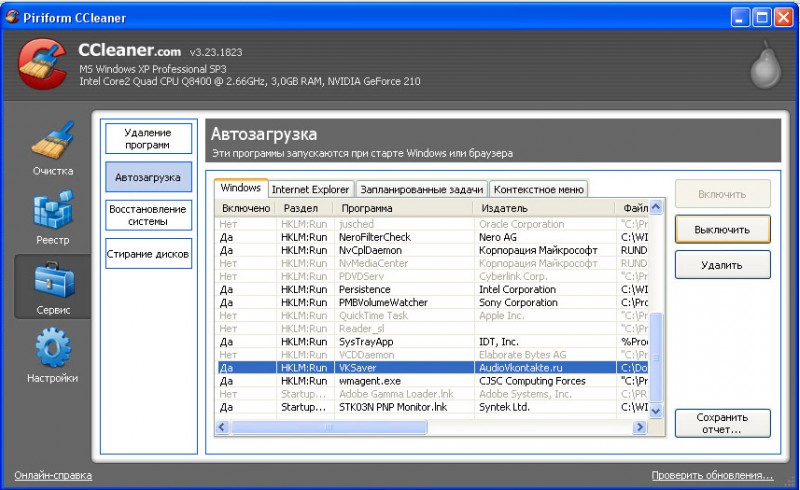Как узнать версию яндекс браузера
Содержание:
- Дополнительные статьи
- Инструкция
- Как посмотреть версию IE
- Шаги
- Расширение файла PUB
- Просмотр истории на ПК
- Из настроек
- Функции Яндекс Браузера
- Как скачать и установить Internet Explorer
- Почему прежняя версия Яндекс Обозревателя может быть лучше?
- Можем ли официально откатить версию Яндекс браузера
- Как вернуть прежнюю версию Яндекса
- Скачивание и установка среды Java 32-bit
- Окно «О программе»
- Как скачать видео с Ютуба (музыку) в Яндекс Браузере
- Заключение
Дополнительные статьи
Инструкция
Чаще всего автоматическое обновление оказывается отключено из-за сбоя самого веб-обозревателя, какого-нибудь системного косяка или по причине неумелых действий пользователя. Однако не стоит отчаиваться.
Есть способ вручную обновить Яндекс.Браузер. Причем не один. Самый простой заключается в использовании настроек самого веб-обозревателя. Но иногда он не срабатывает и тогда приходится использовать более радикальные меры.
В данном материале мы поговорим обо всех вариантах. И даже поговорим о том, как обновить браузер Яндекс бесплатно на телефоне. Но начнем мы, конечно, с десктопной версии. Так намного проще и понятнее.
Встроенная функция
Итак, сначала мы попробуем обновить сей интересный веб-обозреватель при помощи его меню настроек. Если автоматическое обновление по какой-то причине отключено, то данный вариант является наиболее простым и безопасным.
Однако нужно знать, где располагается требуемый параметр. Скажем сразу, что он запрятан в самые недра браузера. Но мы поможем вам его найти. Вот подробная инструкция, рассказывающая о том, как и что делать:
- Сначала нужно запустить браузер при помощи ярлыка на рабочем столе, кнопки в панели задач или иконки в меню «Пуск».
- Далее нужно нажать на кнопку с тремя горизонтальными полосками. Она находится в правом верхнем углу главного окна веб-обозревателя.
- Теперь в появившемся контекстном меню выбираем пункт «Дополнительно».
- Появится еще одно меню. В нем нужно кликнуть по надписи «О браузере».
- Откроется страница, на которой будет кнопка «Проверить обновления». На нее и нужно нажать.
- Если новые версии имеются, то появится соответствующая кнопка, по которой нужно кликнуть.
Начнется скачивание новой версии и ее инсталляция. Во время проведения данной процедуры веб-обозреватель будет перезапущен. И после рестарта вы получите совершенно новую версию со всеми изменениями, дополнениями и улучшениями.
Обновление при помощи переустановки
Это наиболее радикальный способ, который используется только в тех случаях, если стандартный (и самый правильный способ) не работает. Однако в данном случае пользователь потеряет все данные, закладки и пароли, если браузер не синхронизирован с аккаунтом.
Итак, как обновить Яндекс.Браузер бесплатно на компьютере? Для этого понадобится удалить программу и потом ее заново установить. Так что рекомендуется заранее скачать установочный файл с новой версией с официального сайта разработчика. А инструкция вот такая:
После завершения работы мастера установки, Яндекс.Браузер предложит произвести базовую настройку. Стоит согласиться. Ведь это гораздо проще, чем потом копаться в параметрах. После настройки можно пользоваться веб-обозревателем в штатном режиме.
Инструкция для мобильных девайсов
Пользователи мобильной версии Яндекс.Браузера часто не знают, как обновить свой веб-обозреватель. Но на самом деле в этом нет ничего сложного. Это даже проще, чем аналогичный процесс на платформе ПК:
- Запустите предусмотренный магазин приложений для вашей платформы.
- В окне поиска введите «Яндекс.Браузер».
- Перейдите на страницу обозревателя.
- Появится окошко с различной информацией. В числе прочего там будет кнопка обновления. Тапаем по ней и даем необходимые подтверждения.
Процесс начнется немедленно. И он перезапустится при проведении данной процедуры. Стоит отметить, что если вы используете актуальную версию, то вышеозначенной кнопки просто не будет.
Как посмотреть версию IE
На самом деле, узнать о том, какой тип браузера установлен очень просто. Для начала запускаем интернет-обозреватель. Выбираем кнопку меню Справка. После нажатия на нее перед пользователем появится выпадающее контекстное меню. В нем необходимо кликнуть на строчку О программе. Вот и все, что нужно знать о том, как определить версию internet explorer. Собственно, после этого перед пользователем появится окно, в котором можно узнать подробности о версии браузера.

Следует напомнить, что шестая версия уже считается устаревшей и не поддерживается разработчиками и если вы решите установить, то как следствие у вас может возникнуть проблема с установкой т.е internet explorer не установится. О самых разных причинах и способах решениях этой проблемы вы сможете узнать . Поэтому если у вас по какой-либо причине автоматически не скачались обновления, понадобится сделать данную процедуру вручную. Версия операционной системы влияет на то, какая версия internet explorer установлена. К примеру, для XP оптимальный вариант — IE 8. С учетом особенностей Vista для компьютеров, на которых она установлена, желательно иметь браузер, обновленный до 9 версии. В “Семерке” и “Восьмерке” от Майкрософт предпочтительно использовать IE 10 и 11 соответственно. версии по умолчанию уже установлен в Windows 8.
Шаги
Метод 1 из 2: Если строка меню отсутствует
Нажмите на значок в виде шестеренки (в правом верхнем углу окна браузера).
Если в вашем браузере нет ни значка в виде шестеренки, ни строки меню, щелкните правой кнопкой мыши по пустому пространству панели закладок и в меню выберите «Строка меню». Следуйте инструкциям следующего раздела этой статьи.
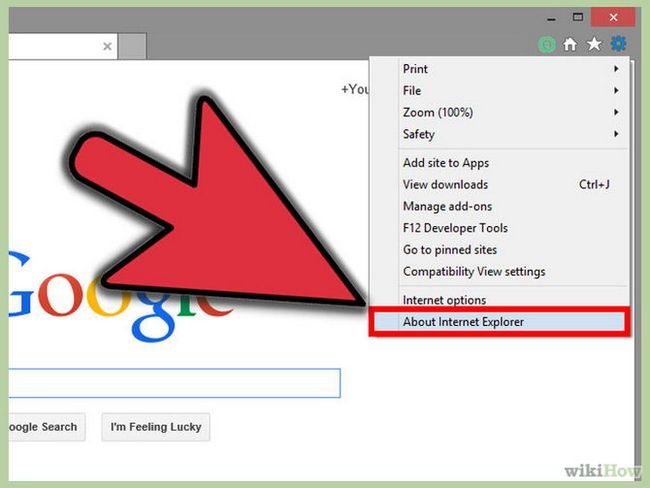
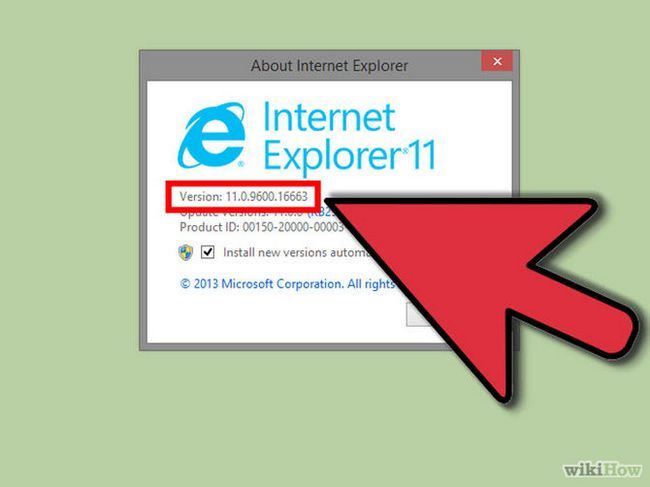
Найдите номер версии.
Общая версия браузера будет отображена на логотипе, например, «Internet Explorer 11». Точную версию браузера (версию его сборки) вы можете увидеть непосредственно под логотипом Internet Explorer.
Метод 2 из 2: Если строка меню присутствует
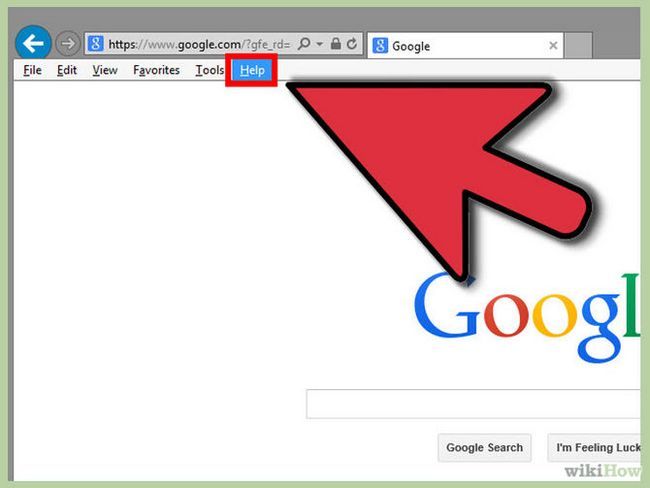
В строке меню нажмите «Справка».
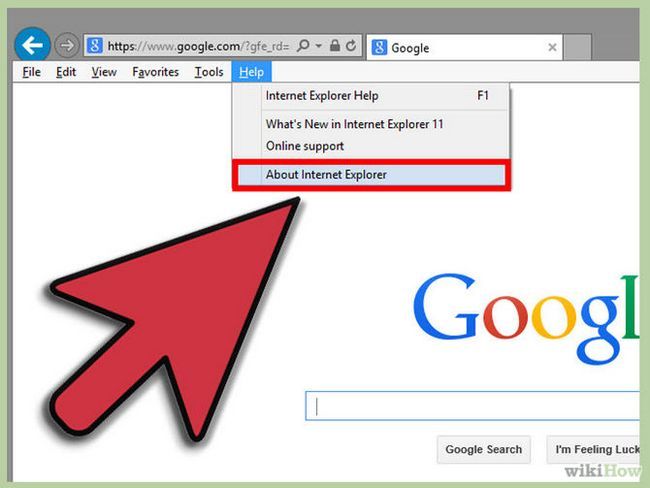
Нажмите «О программе» (в нижней части меню).
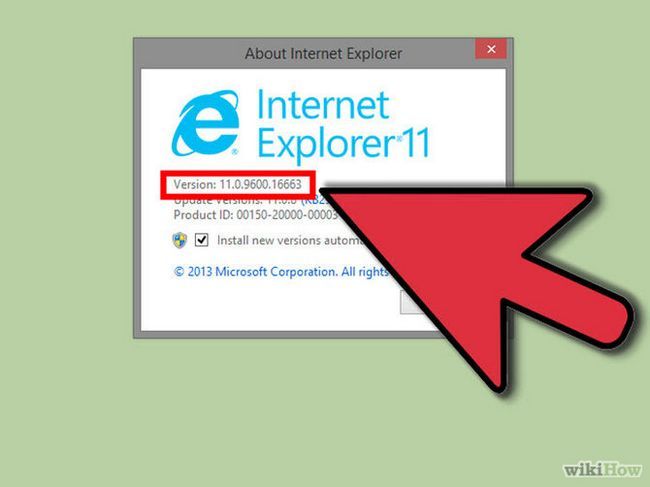
Найдите номер версии.
Общая версия браузера будет отображена на логотипе, например, «Internet Explorer 8». Точную версию браузера (версию его сборки) вы можете увидеть непосредственно под логотипом Internet Explorer.
Самая последняя версия для Windows XP — IE8.
Самая последняя версия для Windows Vista — IE9.
Самая последняя версия для Windows 7 и 8 — IE 11.
Внимание, только СЕГОДНЯ!
Все интересное
Чтобы сторонние пользователи не смогли узнать, какие страницы вы посещаете или посещали, удалите записи URL из адресной строки и из кэша браузера, которым вы пользуетесь. Например, Mozilla Firefox или Internet Explorer. Инструкция 1Если вы…
Пользователи Internet Explorer часто сталкиваются с необходимостью перезапуска браузера. Система может попросить перезапустить браузер как в случае установки расширений и дополнений для браузера, так и при зависании программы. В первом случае мы…
Internet Explorer является самым распространенным браузером в Мире на сегодняшний день. Первая версия веб-обозревателя, зачастую называемого сокращенно IE, была выпущена компанией Microsoft в 1995 году. В данный момент существует 9 версий браузера. …
Современная жизнь не может существовать без использования интернета, работа с которым невозможна без браузеров. Последние, как и любое программное обеспечение, совершенствуются время от времени и становятся более актуальными после обновления. …
В последнее время некоторые пользователи ПК стали замечать, что встроенные в оболочку Windows браузеры серии Internet Explorer автоматически закрываются, не успев загрузить даже стартовую страницу. Данная проблема возникает из-за…
Браузер «Интернет Эксплорер» до сих пор является одним из самых популярных среди пользователей интернета. Если вы хотите его установить себе на компьютер и бороздить просторы сети, то вам нужно всего лишь выполнить ряд простых действий. …
Надстройки интернет-обозревателя позволяют расширить функциональность браузера за счет добавления дополнительных возможностей. Источником надстроек, как правило, выступает сам интернет. Для установки надстроек обычно требуется разрешение…
Cookie — это такой пакет информации, который передается от определенного посещаемого пользователем интернет-ресурса. Этот пакет информации хранится на системном диске пользователя, где располагается и установочная папка браузера, которым он…
Internet Explorer является встроенным браузером операционной системы Windows. Но если вы установили ОС давно, то могли заметить, что некоторые интернет-страницы могут не открываться. Или же в открытых страницах не отображаются все компоненты, и не…
Для хранения адресов страниц нужных сайтов почти во всех современных программах веб-серфинга — браузерах — используется «Панель закладок». Ее преимущество по отношению, например, к «Экспресс-панели» или…
Internet Explorer все еще остается самой распространенной программой просмотра интернет-сайтов на нашей планете. Если вы не принадлежите к этому большинству и в вашей системе не установлено интернет-обозревателя от корпорации Microsoft, то…
Internet Explorer 7 это более новая версия браузера Internet Explorer 6, в котором есть масса новых функций и обновлений. Некоторым пользователям больше нравится предыдущая версия браузера. Программа Internet Explorer является частью встроенного…
Независимо от того, какой интернет-браузер стоит, следует помнить, что техническое развитие не стоит на месте. Следовательно, разработчики постоянно предлагают обновления для улучшения функционирования программы. Не каждый пользователь имеет представление, о том, стоят ли они у него и как сделать так, чтобы операция делалась автоматически. Поэтому остановимся подробнее на том, как проверить версию internet explorer, и на способах установки обновлений при необходимости.
Расширение файла PUB
Просмотр истории на ПК
Для открытия журнала посещений, содержащего сведения о просматриваемых сайтах, на персональном компьютере пользуются одним из следующих способов:
- на клавиатуре нажимают определенное сочетание клавиш;
- выбирают соответствующий раздел в настройках меню браузера;
- через проводник открывают папку History, в которой хранится информация о действиях пользователя на посещаемых страницах;
- в адресную строку веб-обозревателя вводят специфическую буквенную комбинацию.
Следует помнить, что удаленные записи в Яндекс Браузере восстанавливаются, если история не была предварительно очищена для освобождения свободного пространства на жестком диске. В противном случае данные в компьютерной памяти не сохранятся.
Сочетание клавиш
Для вызова на дисплей списка посещений нужно открыть веб-обозреватель и одновременно нажать на компьютерной клавиатуре комбинацию Ctrl и H. На экране появится новое окно, где находится история просмотров.
Просматривать историю Яндекс Браузера можно с помощью комбинации горячих клавиш.
Программисты советуют периодически удалять записи и очищать кэш и cookie. Для этого используется сочетание клавиш Ctrl+Shift+Delite (Del). Система предложит выбрать временной интервал и элементы для ликвидации. Отметив галочкой отдельные позиции, следует подтвердить действие, кликнув мышкой кнопку «Очистить».
Меню браузера
Простейший вариант просмотра истории поиска — обращение к меню Яндекса. Порядок действий:
- открыть веб-обозреватель;
- в верхнем правом углу интерфейса нажать на 3 горизонтальные полоски;
- во всплывающем окне выбрать соответствующую строку.
В новой вкладке на экране появится журнал посещений. Для этого необязательно входить в свою учетную запись. Доступ к информации открыт неавторизованным пользователям стационарного компьютера.
Используя контекстное меню, можно увидеть, какие 7 сайтов просматривались на компьютере последними:
- кликнуть на 3 горизонтальные черты;
- навести мышь на строку «История».
В выпадающем окне отразятся 7 страниц, закрытых недавно. Чтобы открыть портал, завершающий список, на клавиатуре одновременно нажимают Ctrl+Shift+T.
Посмотреть историю посещений в Яндекс браузере можно используя контекстное меню.
Использование сторонних программ
История просмотров хранится в отдельном файловом массиве профиля Яндекс. Браузера. Для вывода на дисплей выполняется ряд действий:
- в проводнике ввести C:\Users\ИМЯ ПОЛЬЗОВАТЕЛЯ\AppData\Local\Yandex\YandexBrowser\User Data;
- открыть папку Default;
- найти файл History.
Информация представлена в виде стандартной базы данных в формате SQL3. Для обработки требуются знания и навыки. Непосвященному пользователю разобраться сложно.
Через поисковую строку
Вариант удобен тем, что не нужно каждый раз вводить все символы из запроса. После первого ввода команда автоматически заносится в память обозревателя. В следующий раз достаточно написать несколько начальных букв набора и система подскажет конечный результат.
Открыть историю браузера от Яндекс можно через адресную строку.
Для просмотра списка посещаемых сайтов в адресную строку открытого браузера необходимо ввести browser://history и нажать на компьютере клавишу Enter.
Записи за определенную дату
В сервисе Яндекса вся информация сортируется по дате и времени. Данные размещаются в порядке убывания. Первыми в списке стоят страницы, которые пользователь открывал последними.
Поиск по названию
При желании отыскать просматриваемую информацию по ключевому слову или адресу интернет-площадки можно воспользоваться диспетчером задач. Для этого вводится соответствующий запрос или URL в специальное поле на странице истории. Допускается искать данные в журнале посещений по названию сайта.
Чтобы не сохранять в памяти сервиса Yandex сведения об открывавшихся страницах, операции в веб-обозревателе проводятся в режиме «Инкогнито».
Из настроек
Для начала выясним, какая сборка ПО установлена на компьютере. Чтобы справиться с поставленной задачей, юзеру потребуется:
Запустить Internet Explorer. Придется подождать, пока программа полностью загрузится.
Открыть настройки браузера. Обычно для этого нужно нажать на кнопку с изображением шестеренки или гаечного ключа. Она расположена справа от адресной строки обозревателя.
Выбрать строчку «О программе». На экране появится небольшое окно с данными об используемом приложении.
Внимательно изучить надпись около пункта «Версия».
Это еще не все. В старых сборках «Эксплорера» придется действовать следующим образом:
Зайти в интернет-обозреватель.
Нажать на кнопку «Справка» на панели, расположенной в верхней части приложения.
Выбрать строку «О программе».
Вот и все. Теперь понятно, как узнать, какой версии браузер Internet Explorer установлен. Можно воспользоваться нестандартным способом решения поставленной задачи.
Функции Яндекс Браузера
Yandex Browser имеет свои специальные функции, благодаря которым, пользователям становится max комфортно путешествовать по интернету. Например, в поле вверху, куда люди обычно вводят адрес сайта, в этом браузере является ещё и поисковой строкой. Поэтому, совсем не обязательно определённую строку вводить непосредственно в поисковик. Что интересно, данная строка, как и обычная строка поиска, также проверяет орфографию.
Если у вас медленный интернет, загрузку сайтов можно сделать более быстрым, если включить «Турборежим». Загрузка ускорится, оставив ваш трафик на том же уровне.
Кроме этого, Yandex Browser предупреждает своих пользователей системы Windows 7 — 10 о том, что вы пытаетесь зайти на сайт, который находится под подозрением у Яндекса. Решает, безопасный определённый сайт или нет, специальный ряд расширений Касперского.
Кроме прочего, в него вставлен переводчик, способный на автомате создавать перевод любой страницы с большинства языков на русский. При желании, данный переводчик вы можете выключить. Для этого, нужно кликнуть по кнопке «Показать оригинал». Вам сразу покажется страничка в первичном виде. При желании, можно сделать Яндекс браузером по умолчанию.
Требования системы
- Установить Яндекс Браузер можно на Windows 7 — 10.
- Оперативка – min 512 MB
- Процессор от Pentium 4
- Ёмкость от 400 MB.
В апреле 2017 браузер официально перестал взаимодействие с ОС, ниже Windows 7.
Как скачать и установить Internet Explorer
Сейчас я вам расскажу подробно как скачать интернет эксплорер на нашем сайте и покажу все по шагам со скриншотами и пояснениями. Для начала вы должны определиться какая версия вам нужна. Рассмотрим пример на последней версии браузера. Вверху сайта вы увидите несколько кнопок, где и сможете выбрать нужную. Просто жмем по нужной версии и вас перекинет на страницу с этой программой.
На этой странице вы увидите два файла для скачивания. Один для Windows с разрядностью 32 bit x86, другой для 64 bit x64. Что бы определить сколько бит у вашей системы, вы должны сделать несколько простых манипуляций мышкой и зайти в настройки компьютера. Если все таки у вас возникли сложности, то нерастраивайтесь. Более подробная инструкция о том, как определить сколько бит у вашей операционной системы будет описана как раз на тех страницах в описании.
После того, как вы скачали программу, вам останется найти установочный файл на вашем компьютере. Обычно он расположен в «Загрузках» или в папке, которая у вас указана по умолчанию при скачивании файлов с интернета. Нашли? Теперь нажимаем два раза по нему, соглашаемся с лицензионным соглашениям и устанавливаем интернет эксплорер на свой компьютер. Альтернативный вариант поиска файла на компьютере, это нажать в браузере на иконку скачиваемого файла и запустить его сразу с вашего браузера.
На видео я рассказываю о браузере и показываю полностью весь процесс описанный в этой статье. Так что можете запускать видео и вместе с ним проделывать эти нехитрые движения мышкой. Тогда у вас точно не возникнет вопросов.
- https://lumpics.ru/how-to-know-version-of-internet-explorer-on-pc/
- http://helpadmins.ru/kak-uznat-versiyu-internet-yeksplorer/
- https://internet-explorer-download.ru/
Почему прежняя версия Яндекс Обозревателя может быть лучше?

Как правила более старая версия обозревателя Yandex не является лучшей, стабильной и более красивой, чем старая. Пользователи возвращаются к ней по другим причинам:
- Частенько во время запуска обозревателя возникают различные сбои. Браузер даже иногда в таких случаях не запускается, постоянно показывая определённую ошибку, не спешат работать и прочее. Когда мы возвращаемся к прошлому варианту обозревателя, как правило, все данные недостатки уходят;
- При смене дизайна человеку нужно вновь привыкать к новому меню, и прочему распределению вкладок. Это приводит к дискомфорту. Люди не желают заново привыкать к новому дизайну, если старый им отлично знаком и так удобен;
- Исчезло часть настроек. Например, в более ранних версиях пользователь по желанию мог включить или выключить Адоб Флешь Плеер. На данный момент у него подобной возможности нет. И это не единичный факт;
- Перестали функционировать часть дополнений, которыми часто пользовался человек. Когда расширения энергично перестают развиваться, они исчезают с браузера;
- В общих чертах браузер стал более медленно функционировать и перестал открывать нужные ресурсы. Может быть, суть даже не в том, что вы обновили браузер, а в недействующем дополнении или какой-то элемент обозревателя имеет повреждения. В любом случае, если выполните откат, проблема исчезнет.
Подобных причин может быть много, мы сейчас на них заострять своё внимание не станем
Можем ли официально откатить версию Яндекс браузера
Разработчики понимают, что иногда может быть целесообразно сделать даунгрейд и всё заработает как нужно, но все равно по этому поводу отмалчиваются. Они не выкладывают в открытый доступ устаревшие версии браузеров. Даже скачав старый онлайн-установщик, в систему все равно загрузится последнее издание веб-обозревателя Yandex.
Это не значит, что у Яндекса нет нужного файла или они наотрез отказываются его предоставить. Служба техподдержки вправе выдавать ссылку на скачивание, но после того, когда она убедится в необходимости прежней версии браузера. Других путей получить от корпорации Яндекс предыдущее или более раннее издание просто нет. Обходные тропы мы покажем дальше.
Как вернуть прежнюю версию Яндекса
Из самого интерфейса обозревателя Yandex сделать даунгрейд (откат до прежней версии) невозможно. Такой функции просто не существует. И также на официальном сайте нет прежних сборок, только последняя. Но все же имеется два способа, как получить старую программу.
Первый из них связан с использованием функции восстановления, встроенной в систему. А второй – с переустановкой веб-обозревателя.
Способ №1: Откат системы до прежнего состояния
Данный способ сработает при условии включённой функции создания контрольных точек восстановления и наличия подходящей точки с прежним Яндекс.Браузером. Воспользоваться им можно так:
- Нажимаем Win + R.
- Выполняем команду rstrui.
- Начните процедуру восстановления и выберите подходящую контрольную точку.
Посмотрите, какие файлы затрагивает эта точка, какие программы будут удалены. А также, если в то время у вас на вход Windows стоял пароль, а после вы его сменили то, чтобы войти в систему придётся вспоминать его.
Если точек для отката нет (такое бывает, если функция создания контрольных точек отключена для экономии места на диске), то переходите к следующему разделу.
Способ №2: Переустановка программы
Как мы уже писали выше, на официальном сайте нет архива со старыми дистрибутивами Яндекс.Браузера. По этой причине мы разместили в конце статьи наиболее востребованные прошлые версии программы. А ее переустановка выполняется в три шага: удаление нынешней копии, инсталляция старой и отключение автообновлений.
Шаг №2: Установка
Инсталляция несколько непривычная:
- Загрузите нужный установочный файл по ссылки из конца статьи.
- Затем обязательно отключите интернет на компьютере. Не включайте его, пока не завершите третий шаг инструкции.
- Откройте загруженный файл и запустите процедуру.
Шаг №3: Запрет обновлений
Чтобы не получить новый Яндекс.Браузер, нужно запретить его обновление. Для этого:
- Опять нажмите Win + R.
- Выполните команду %localappdata%\Yandex\YandexBrowser\Application.
- Откройте папку, названную цифрами.
- В ней удалите две файла: yupdate-exec.exe и service_update.exe.
- Теперь в Проводнике Windows откройте папку C:\Program Files (x86)\Yandex\YandexBrowser.
- Удалите вложенный в нее каталог.
Чтобы снова включить автоматические обновления придётся переустановить обозреватель. Вот здесь подробно описана эта процедура.
Теперь вы знаете, как восстановить прежнюю версию Яндекс.Браузера.
Скачивание и установка среды Java 32-bit
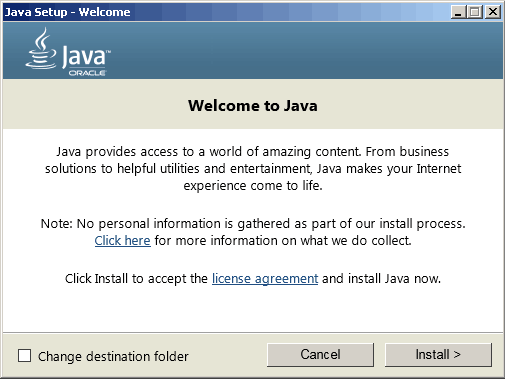
На этом установка платформы Java для 32-битных браузеров может считаться завершенной.
От Microsoft является одним из самых популярных браузеров, так как он установлен на каждом компьютере под управлением Windows. При том, что значительное количество пользователей предпочитает пользоваться другими продуктами, например, Google Chrome, Opera , Mozilla Firefox и так далее, IE всё также держит свои позиции, занимая особенное место на рынке. Помимо обычных функций браузера, Internet Explorer играет свою роль в работе операционной системы Windows . Так, в зависимости от текущей версии IE на вашем ПК, некоторые службы, компоненты системы и утилиты могут работать некорректно. В этой статье подробно рассмотрим, как узнать версию Internet Explorer. Давайте разбираться. Поехали!
О том, как узнать, актуален ли ваш просмотрщик
Чтобы узнать текущую версию браузера, запустите IE и щёлкните по иконке параметров в правом верхнем углу окна. Если иконка шестерёнки отсутствует, нажмите клавишу Alt и выберите «Справка». Также в более старых версиях есть отдельная вкладка «Справка». В появившемся меню кликните по пункту «О программе». После этого появится окно, содержащее всю необходимую информацию о браузере.
Распространенный для Windows-приложений способ
Второй способ ещё проще. Кликните по ярлычку правой кнопкой мыши и выберите в меню «Свойства». Далее нажмите на пункт «Расположение фала». После того, как вы попадёте в папку с исполняемым файлом, перейдите уже к его свойствам, при помощи правой кнопки мыши. В появившемся окне зайдите на вкладку «Подробно». В пункте «Версия» вы найдёте всю необходимую информацию.
В свойствах exe-файла можно узнать необходимую информацию
Номер версии состоит из нескольких частей — чисел, разделённых точками
Обращать внимание стоит только на первые цифры номера. Все остальные цифры показывают различные незначительные обновления , исправления и прочее
Если у вас установлена операционная система Windows 10, не огорчайтесь. Хотя браузером по умолчанию является новый продукт от Microsoft — Edge, Internet Explorer никуда не делся. Найти его можно через поиск Windows, либо в Microsoft Edge — там есть специальное меню, в котором вы найдёте кнопку для запуска IE
Обратите внимание, что Windows 10 имеет последний Интернет Эксплорер, при этом новые версии больше не будут выходить, поскольку Microsoft решили развивать свой новый продукт — Edge
– довольно распространённое приложение для просмотра интернет-страниц, так как является встроенным продуктом для всех систем на базе ОС Windows. Но в силу тех или иных обстоятельств не все сайты поддерживают все версии IE, поэтому иногда очень полезно знать версию браузера и при необходимости обновить или восстановить его.
Чтобы узнать версию установленного на вашем компьютере, используйте следующие шаги.
Окно «О программе»
Для того чтобы получить информацию о версии Explorer непосредственно из предназначенного для этого меню, потребуется:
- Запустить программу на компьютере.
- Нажать на кнопку «Alt» на клавиатуре и выбрать пункт «Справка» в появившемся меню. Также можно воспользоваться кнопкой с изображением шестеренки в правом верхнем углу программы, если установленная версия IE её содержит.
- Выбрать пункт «О программе» из появившегося списка.
- Изучить информацию в открывшемся окне. Так, картинка сообщит, какая версия Эксплорера установлена на компьютере, а информация ниже подскажет конкретный номер сборки.
Как скачать видео с Ютуба (музыку) в Яндекс Браузере
Возвращаемся в окно дополнений. В самом верху передвигаем бегунок над дополнением SaveFromNet в режим «Вкл». Можно также в этот режим перевести плагин Download Master (тоже помогает скачивать файлы).

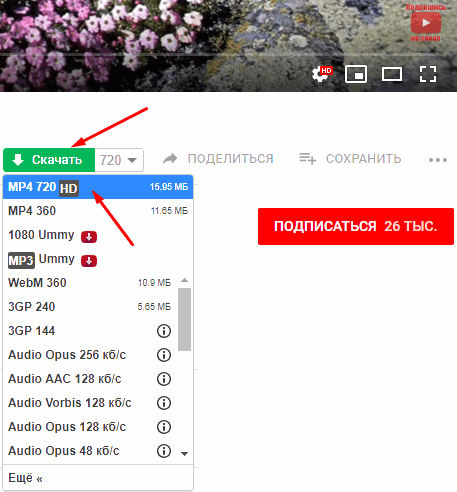
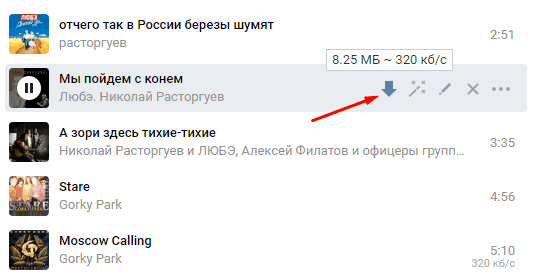
Как очистить Историю браузера
Входим в настройки, выбираем «История». Переходим на второю вкладку «История».
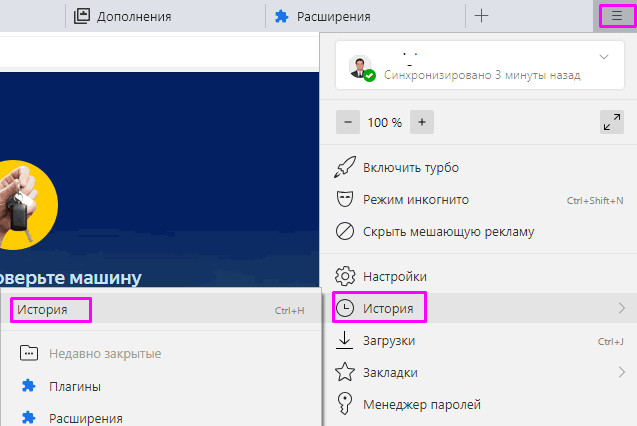
Вверху справа выбираем «Очистить историю».
Затем, выбираем, что из истории можно очистить (например, историю загрузок, просмотров, кэш, куки). Как видно из скриншота, у меня при очистке истории, очистится 25 МБ памяти.
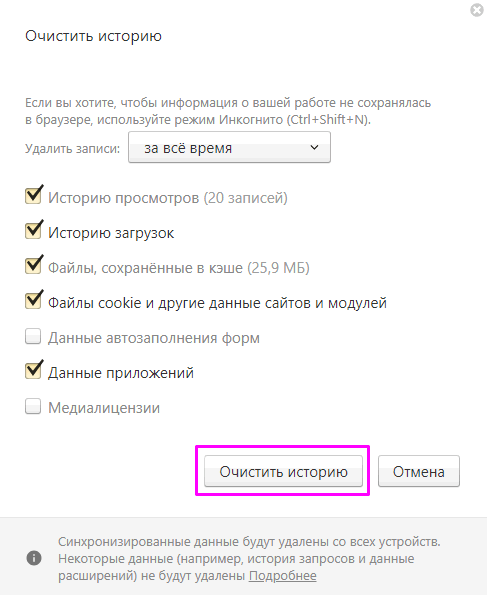
Также, если вам нужно очистить cookie, ставите над этой командой галку. Если куки очищать не нужно, галку убираем. Не стоит постоянно очищать cookie, иначе вам постоянно придётся вводить различные логины и пароли на разных ресурсах, где вы регистрировались.
Как изменить загрузку файла
В браузере по умолчанию стоит загрузка на C:\Users\User\Downloads, то есть, на системный диск.
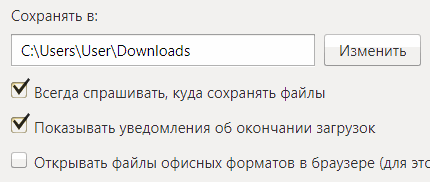
Это значит, что ваш системный диск может довольно быстро засориться всякими файлами и программами, которые вы будете скачивать из интернета. А некоторые из них весят по нескольку ГБ и больше. Поэтому, загружать файлы из интернета лучше на любой другой диск. Я для этих целей создал на диске E папочку, под названием «Загрузка».
Итак, прокручиваем страницу настроек вниз, и над надписью: «Загруженные файлы», нажимаем на «Изменить», затем в проводнике выбираем нужный диск и меняем загрузку в новое место.
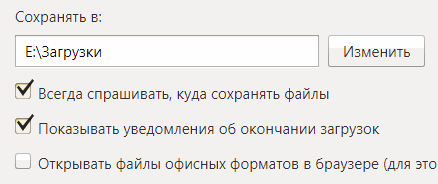
Как убрать Яндекс Браузер из загрузки
Если у вас браузер загружается вместе с системой, то, это её сильно тормозит. Но, по умолчанию, он в загрузку просится. Чтобы убрать его из загрузки, в самом низу страницы настроек над строкой «Система» убираем галочку «Запускать браузер вместе с системой». Теперь ваша система будет загружаться быстрее.
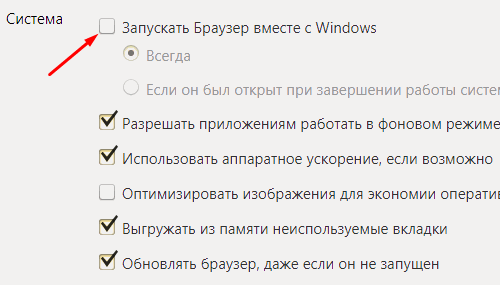
Как запустить Adobe Flash player в Яндекс Браузере
Для запуска Adobe Flash необходимо в адресную строку браузера ввести надпись: browser://plugins жмем «Ввод». В новой странице мы видим, что Адобе Флешь плеер у нас установлен, и нам видна его версия. Можно поставить галочку над командой «Запускать всегда». Также мы видим, что данный плеер находится в C:\WINDOWS\SysWOW64…
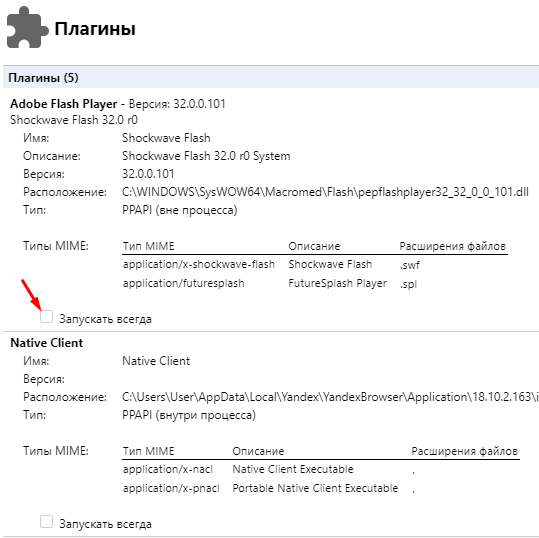
Кроме этого, Адобе Флешь можно запустить из настроек браузера. После того, как мы включили дополнительные настройки, смотрим строку «Личные данные», «Настройки содержимого».
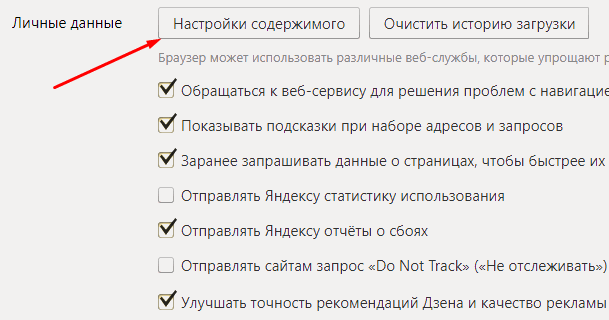
У нас открывается окно, которое мы прокручиваем до поиска Flash
Обращаем внимание, чтобы над надписью: «Находить и запускать…» стоял чикбокс. После изменения, жмём «Готово»
Если мы хотим отключить Adobe Flash player, ставим чикбокс над «Блокировать Flash».
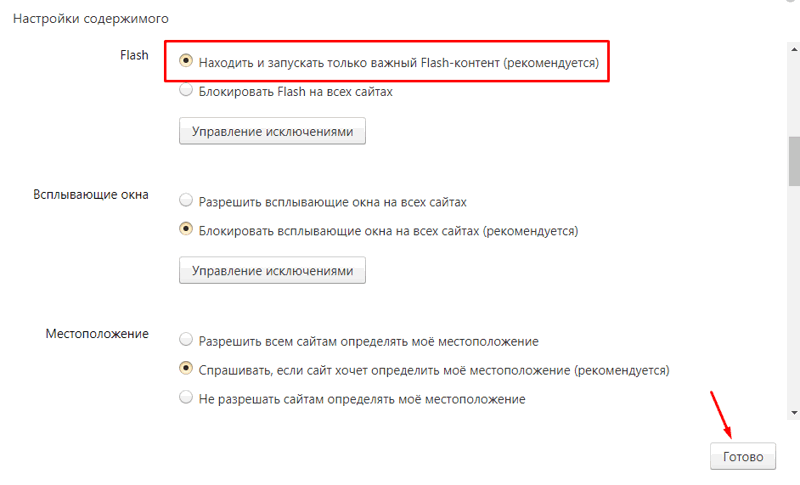
Пересмотрите ещё раз настройки браузера, и, если я что-то недосказал, измените их под себя. Настройки браузера меняются часто. Если к этому времени часть из них уже успели измениться, я думаю, вы сами с лёгкостью сможете с ними разобраться.
Заключение
Итак, теперь пришло время подвести итоги, обобщить всю полученную информацию и сделать соответствующие выводы. В рамках данного материала мы поговорили о том, как вернуть Яндекс в прежний вид (речь о браузере).
Сделать это, к сожалению, возможно только с помощью установки старой версии веб-обозревателя. Но перед этим нужно еще как-то удалить новую с компьютера. Впрочем, выполнить все правильно вам помогут подробные инструкции.
- https://info-kibersant.ru/kak-otkatit-yandex-browser.html
- https://GuideComp.ru/kak-bystro-i-prosto-vernut-staruyu-versiyu-yandex-brauzera-v-os-windows-i-android.html
- https://wrldlib.ru/return-yandex-to-its-original-location-how-to-restore-the-history-of-yandex-browser/
- https://lumpics.ru/how-to-restore-older-version-of-yandex-browser/
- https://tvoykomputer.ru/kak-vernut-staryj-dizajn-brauzera-yandeks/
- https://yanbrowser.ru/faq/how-to-return-old-version-of-yandex-browser
- https://yanbrowser.ru/faq/classic-interface-in-yandex-browser
- https://GuideComp.ru/kak-vosstanovit-yandex-brauzer-posle-udaleniya-poshagovaya-instruktsiya.html