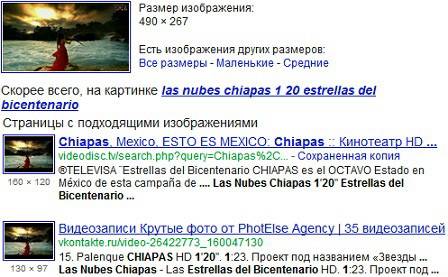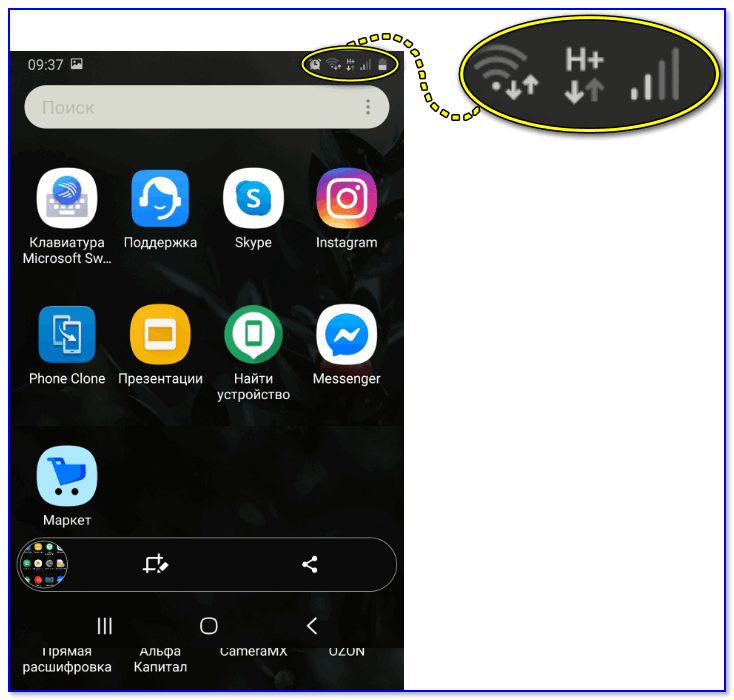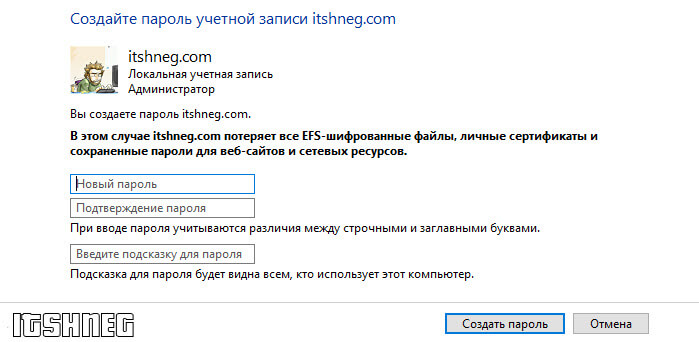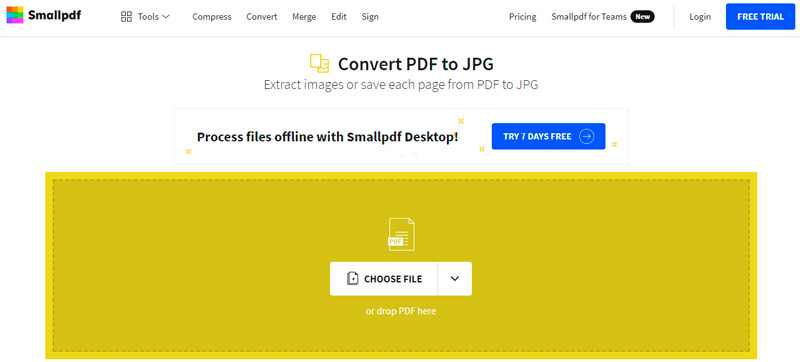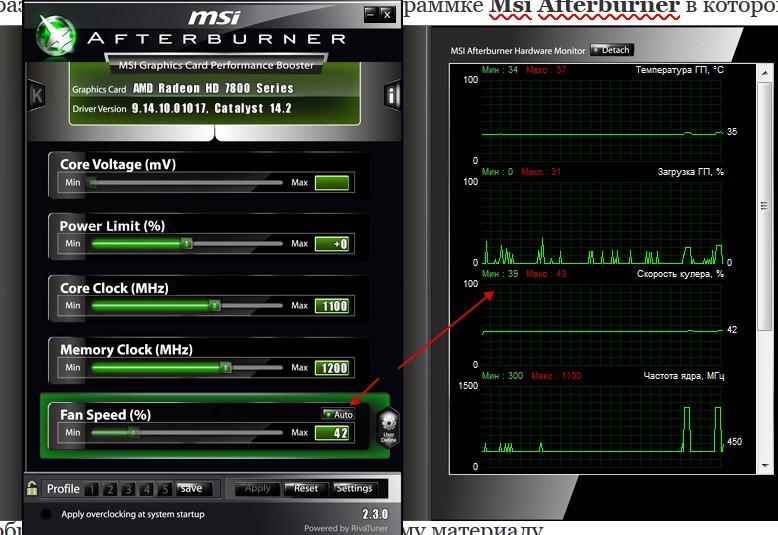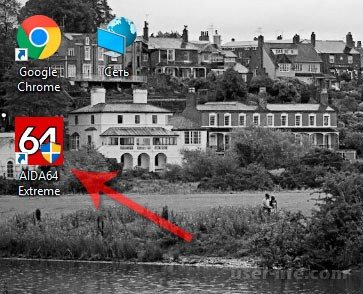Как получить информацию о видеокарте с помощью windows 10
Содержание:
- Проверка системными средствами
- Как узнать видеокарту своего компьютера/ноутбука?
- Опознаем устройства с помощью программ
- Как посмотреть объём видеопамяти
- Как проверить состояние видеокарты
- Если видеокарта не запускается
- Если видеокарта не определяется
- Как посмотреть параметры видеокарты с помощью инструмента DIRECTX
- Утилиты от сторонних производителей
- 3 способа узнать какая видеокарта стоит на ноутбуке
- Способ первый — Диспетчер устройств Windows
- Способ второй — Свойства экрана
- Способ третий — установка специальных программ
- GPU-Z
- Сторонние приложения
- Как узнать модель своей видеокарты средствами Windows 7/10
Проверка системными средствами
Самый простой и быстрый способ узнать характеристики интегрированной видеокарты — посмотреть их в техпаспорте, который прилагается к компьютеру или ноутбуку. Однако такая документация сохраняется отнюдь не у всех, поэтому для определения модели оборудования лучше воспользоваться стандартными методами Windows.

Диспетчер устройств и контекстное меню
Если вы задумываетесь над тем, как узнать свою видеокарту на Windows 7, но не хотите прибегать к скачиванию стороннего софта, можно посмотреть характеристики устройства через диспетчер задач. Для этого необходимо выполнить следующие манипуляции:
- Откройте меню Пуск и перейдите к Панели управления.
- Щёлкните по пункту «Система и безопасность» и найдите Диспетчер устройств в разделе «Система».
- В появившемся окне кликните по строке «Видеоадаптеры» — здесь указана маркировка установленной в блоке видеокарты.
Открыть Диспетчер устройств можно ещё одним несложным методом. Для этого нужно щёлкнуть правой клавишей мышки по значку «Компьютер» в меню Пуск и отыскать в выпадающем меню пункт «Свойства». Перед вами откроется окно «Система», в левой части которого находится раздел с соответствующим названием.
Выяснить модель видеокарты можно и с помощью контекстного меню рабочего стола:
- Кликните правой клавишей мышки на любом свободном участке стола и выберите опцию «Разрешение экрана».
- Найдите среди настроек пункт под названием «Дополнительные параметры».
- После выполнения этих действий вы увидите окно со всеми доступными сведениями об установленном на ПК видеоадаптере.
Средства диагностики
Не менее легко выяснить характеристики видеокарты посредством встроенного инструмента DxDiag. Эта инструкция подойдёт для всех версий Windows начиная с XP и заканчивая «десяткой»:
- Зажмите сочетание клавиш Win+R.
- Впишите в строку «Выполнить» команду dxdiag и нажмите Enter.
- В появившемся окошке «Средства диагностики DirectX» перейдите на вкладку «Экран», где и находится вся необходимая вам информация.
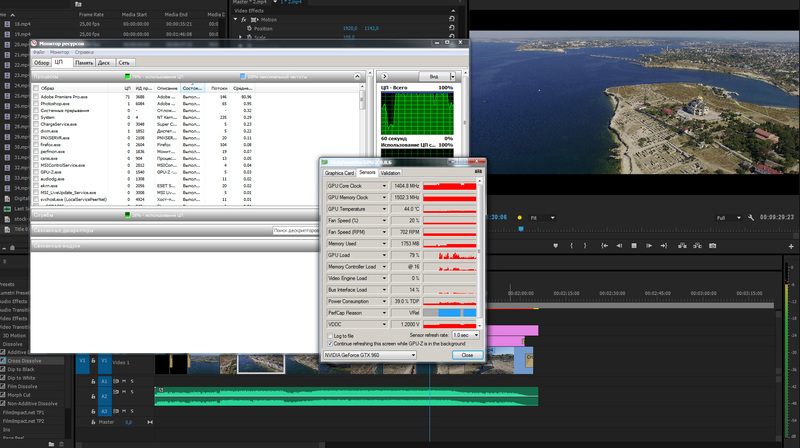
Можно проверить модель видеоадаптера с помощью утилиты «Сведения о системе». Для этого в поисковой строке меню Пуск вводят команду msinfo32, открывают предложенную в результатах программу с аналогичным названием, и переходят на вкладку «Компоненты — Дисплей».
Нужно знать, что стандартные способы будут информативны только в том случае, если на компьютере установлены корректные драйверы видеокарты.
Как узнать видеокарту своего компьютера/ноутбука?
Способ 1: Используя диспетчер устройств (быстрый способ)
Для того чтобы с высокой точностью определить, какая видеокарта установлена на компьютере, можно использовать знакомый всем диспетчер устройств. Это известное средство является стандартным, поэтому Вы без проблем найдете его в своей операционной системе. Вам не нужно будет искать и загружать на компьютер какое-либо дополнительное программное обеспечение.
Перейдите в меню «Пуск» —> «Панель управления» —> «Система и безопасность» —> «Система» —> «Диспетчер устройств».
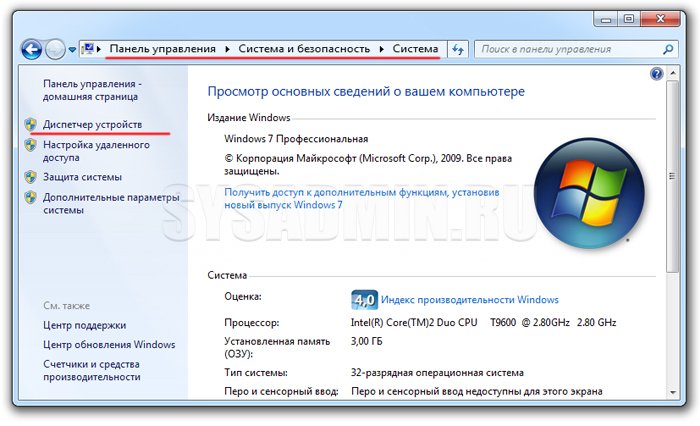
В разделе «Видеоадаптеры» Вы найдете модель установленной на данный момент видеокарты.
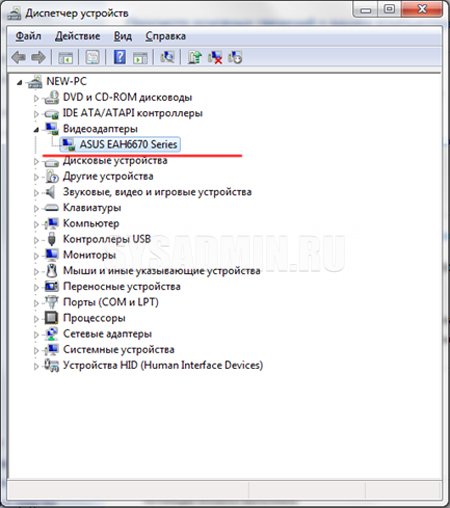
В данном случае на компьютере установлена видеокарта ASUS EAH6670. Как видите, этот способ очень простой и эффективный, он не требует наличия специального ПО и практически не отнимает у Вас время.
Способ 2: C помощью средства диагностики DirectX (быстрый способ)
Второй способ определения установленной видеокарты заключается в использовании средства диагностики DirectX. Эта утилита, как и диспетчер устройств, имеется в каждой операционной системе, поэтому Вы совершенно без труда сможете ей воспользоваться.
Для запуска средства диагностики нажмите комбинацию клавиш «Win + R«. На экране появится специальное окошко, в котором необходимо ввести код «dxdiag».
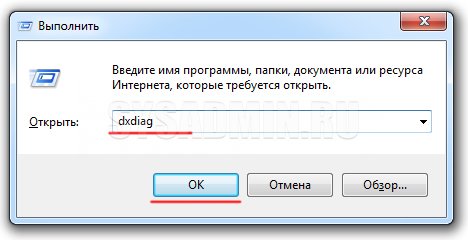
После подтверждения команды откроется «Средство диагностики DirectX». Перейдите во вкладку «Экран» (иногда она называется «Монитор»). В разделе «Устройство», в строке «Имя» будет написано полное название модели Вашей видеокарты.
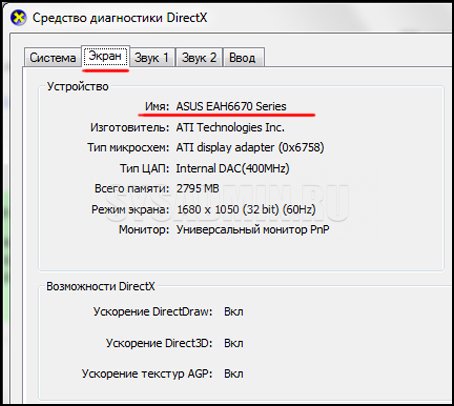
Помимо названия видеокарты с помощью этого способа можно посмотреть и другую важную информацию. Например, производителя чипсета и объем памяти.
Способ 3: Используя программу GPU-Z
Точно определить модель видеокарты можно с помощью сторонних программ. Конечно, это не так удобно, но в таких программах помимо названия модели можно получить массу другой полезной информации. Мы советуем Вам использовать утилиту GPU-Z, которая очень проста в освоении и не требует установки на компьютер.
Подробную инструкцию о том, как ей пользоваться вы можете прочитать в нашей статье: Как узнать характеристики видеокарты?
Запустите программу от имени администратора. В строке «Name» будет указана модель Вашей видеокарты.
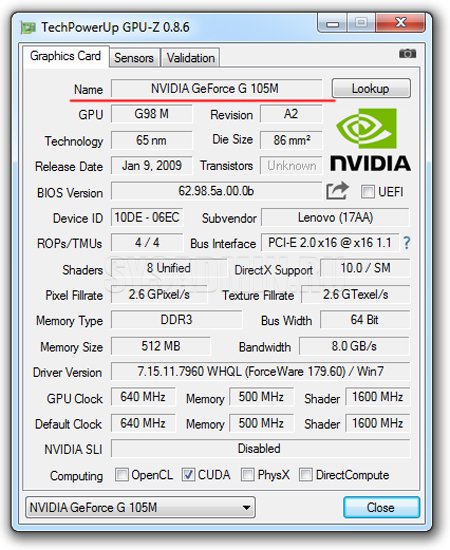
В данном случае на ноутбуке установлена мобильная видеокарта NVIDIA GeForce G105M. Как видите, утилита очень простая, но в то же время очень полезная. Помимо названия можно узнать массу информации про установленный видеоадаптер.
Способ 4: С помощью Device ID
Этот способ также может помочь Вам правильно определить модель установленной видеокарты. Очень эффективно использовать данный метод в том случае, если драйвера на видеокарту не установлены, и в диспетчере устройств она отображается как «неизвестное устройство» или как «VGA адаптер». Зайдите в «Диспетчер устройств», нажмите ПКМ на неизвестном адаптере и перейдите в «Свойства».
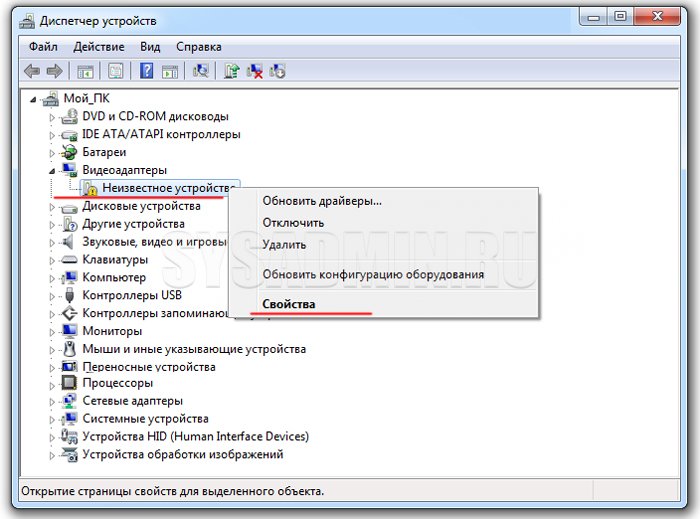
Далее переходим во вкладку «Сведения». В поле «Свойство» нужно выбрать «ИД оборудования». После этого нужно скопировать любое из значений в буфер обмена и использовать эти данные на специальном сайте.
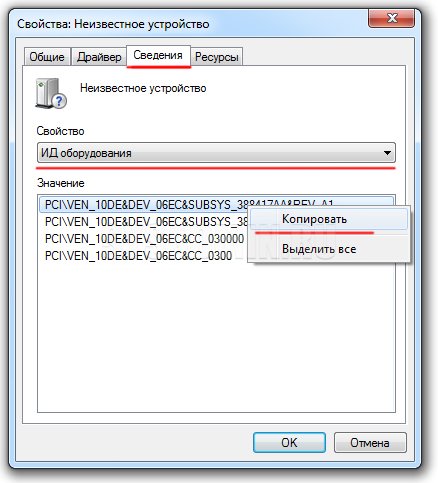
Перейдите на сайт: https://devid.info/
И введите в окошке поиска скопированное значение. Нажмите кнопку «Искать».

В результате этих действий Вы получите не только название своей видеокарты, но и возможность скачать актуальную версию драйверов для нее.

Последний способ сравнительно трудоемкий, но он позволяет помимо определения модели видеокарты произвести и обновление драйверов, что, согласитесь, бывает очень кстати.
Опознаем устройства с помощью программ
П
CPU-Z
Итак, начнем с CPU-Z. Первая вкладка программы – «CPU», отображает сведения о процессоре. Если вас интересует только модель, достаточно взглянуть на верхнюю строчку «Name». Под ней приведена подробная информация:
- Кодовое имя ЦП.
- Его TDP (тепловая мощность).
- Тип сокета (package).
- Техпроцесс (technology).
- Напряжение питания ядра (core voltage).
- Таблица спецификаций.
- Технологии (instruction).
- Частота ядра, множитель, частота шины.
- Объемы кэш-памяти.
- Количество физических и логических ядер.
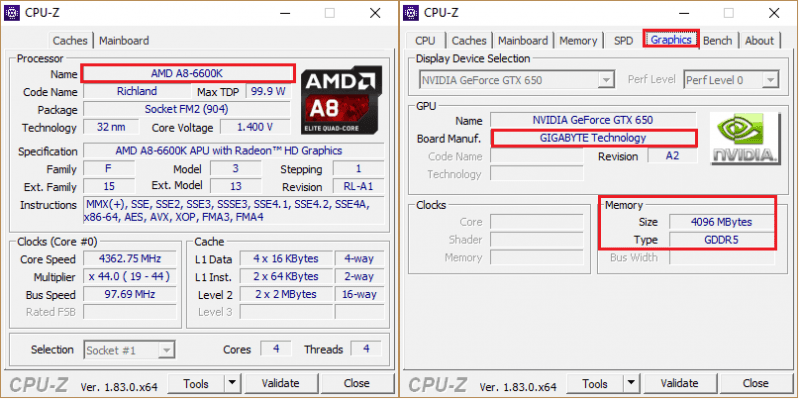
Сведения о видеокарте собраны на вкладке «Graphics» . Их, конечно, не так много, но самое основное здесь есть. Кстати, CPU-Z показывает не только производителя и модель чипа (nVidia GTX 650), но и марку видеокарты, в частности, Gigabyte.
HWiNFO и AIDA64
Если вам нужна лишь основная информация о процессоре и видеокарте, достаточно запустить HWiNFO в режиме «Summary only»:
Окно суммарных сведений о системе выглядит так:
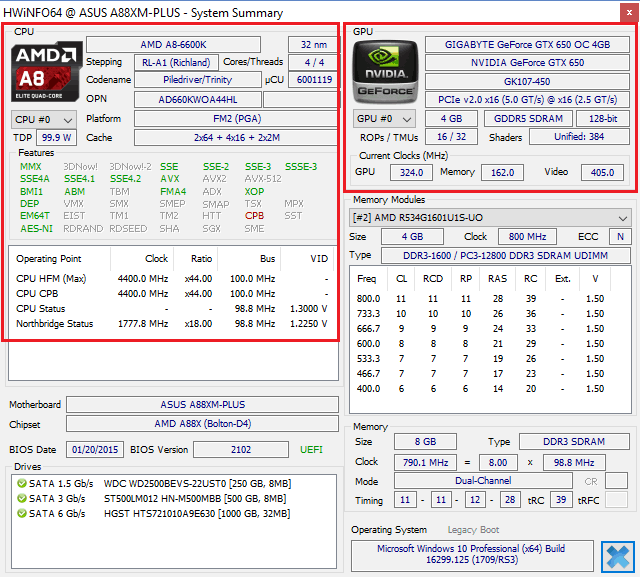
Слева – данные процессора, справа – видяхи.
Для углубленного знакомства со всем железом компа при запуске HWiNFO необходимо убрать флажки «Summary only» и «Sensors only». Тогда вместе с окошком суммарной информации откроется основной раздел программы. На скриншоте ниже показаны сведения с вкладки о процессоре.
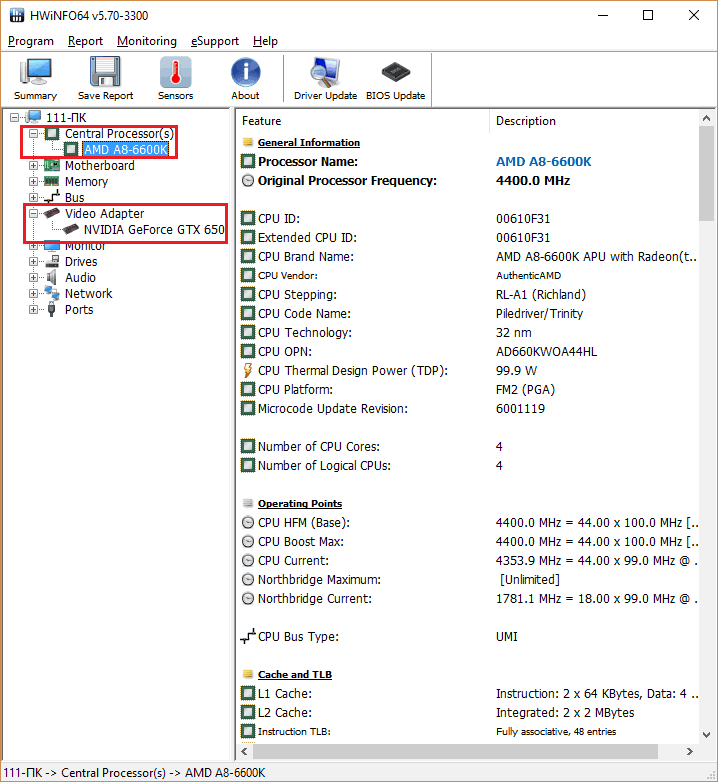
Такие же данные, только на русском языке, отображает AIDA64:
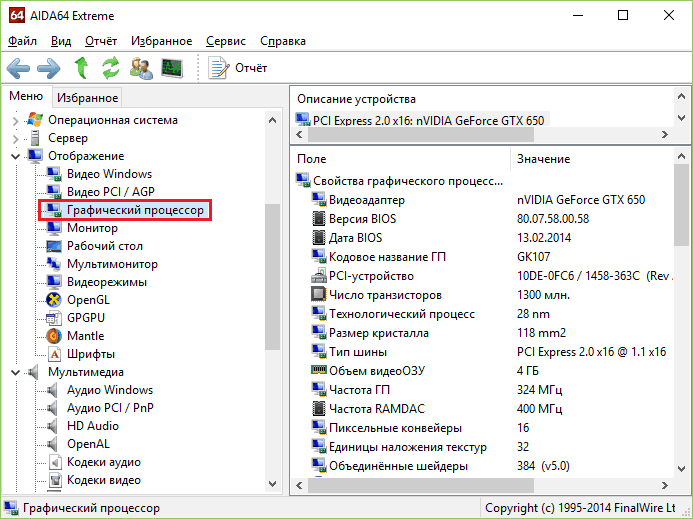
GPU-Z
Две или три (в зависимости от версии) вкладки утилиты GPU-Z заполнены только информацией о видеокарте. Кроме модели видеочипа и производителя конечного продукта, которые выделены на скриншоте рамками, утилита показывает:
- Кодовое имя ГП (поле «GPU»).
- Ревизию чипа (revision).
- Техпроцесс (technology), размер кристалла (die size), количество транзисторов (transistors).
- Дату выпуска (release data).
- Версию BIOS.
- Интерфейс подключения (bus interface).
- Блоки растеризации и текстурирования (ROPs/TMUs).
- Версию DirectX.
- Тип и объем видеопамяти.
- Разрядность шины памяти (bus width).
- Версию видеодрайвера и многое другое.
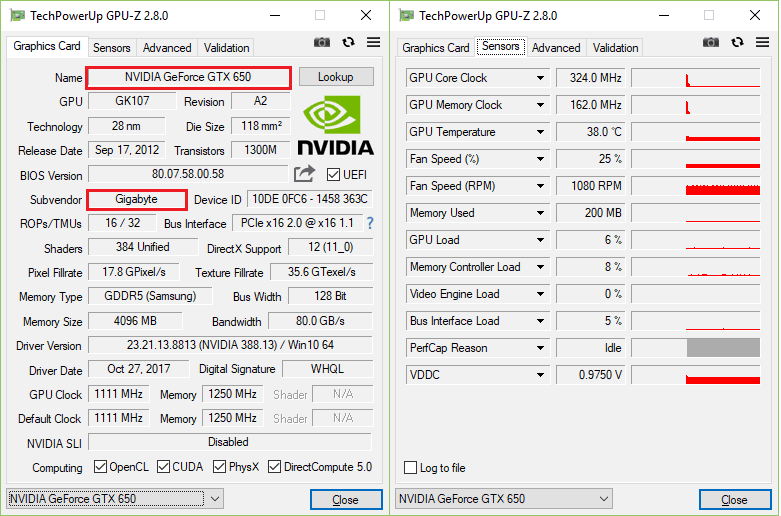
На вкладке «Sensors» собраны показатели датчиков видеокарты: текущая частота графического процессора и памяти, температуры, скорость вентиляторов, процент загруженности, напряжения питания и т. д. Вкладка «Advanced» показывает информацию о версиях видеодрайверов.
Если программа не опознает ваше устройство, обновите ее. Устаревшие версии ПО не всегда способны считывать информацию с нового железа.
Как посмотреть объём видеопамяти
Средство диагностики DirectX
Эта программа позволяет получить подробные сведения об установленных компонентах и драйверах DirectX. Запустите средство выполнив команду dxdiag в окне Win+R. Теперь перейдите в раздел Экран и найдите значение Устройство > Память дисплея (Видеопамять).
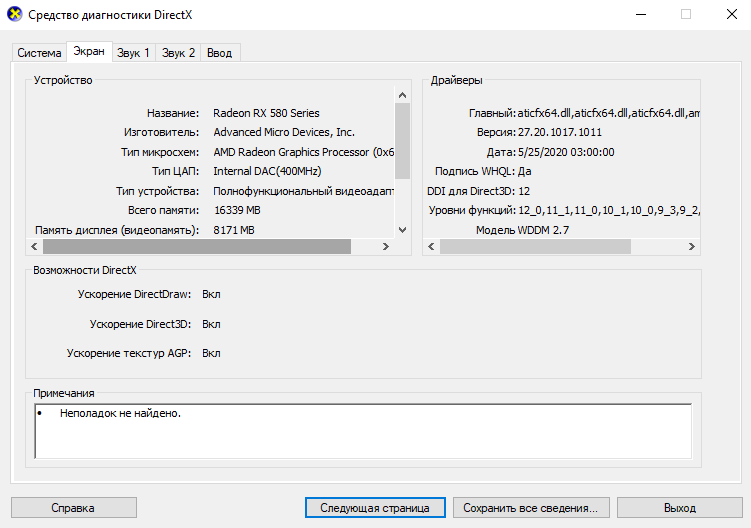
Свойства графического адаптера
Перейдите в расположение Параметры > Система > Дисплей. Теперь выберите Дополнительные параметры дисплея > Свойства видеоадаптера для дисплея 1. В свойствах видеоадаптера смотрите сколько Используется видеопамяти.
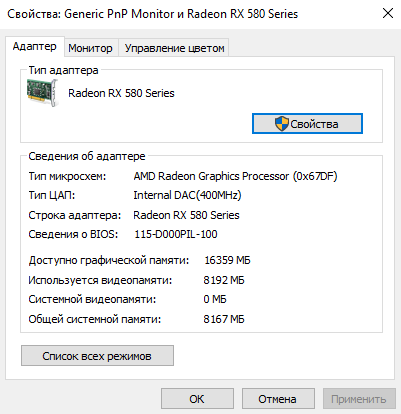
Классический диспетчер задач
В диспетчере задач был доработан раздел производительности. Нажмите сочетание клавиш Ctrl+Shift+Esc. Теперь перейдите в раздел Производительность > Графический процессор. Снизу смотрите значение Общая память графического процессора.
Настройки Radeon Software
Откройте ПО Radeon выбрав соответствующий пункт в контекстном меню рабочего стола или трее панели задач. Теперь перейдите в расположение Настройки > Система. В разделе Аппаратное обеспечение смотрите значение Доступный объём памяти (Видеопамять).

Панель управления NVIDIA
Откройте Панель управления NVIDIA в трее панели задач или контекстном меню её выбрав. Выберите Информация о системе и посмотрите значение Выделенная видеопамять. Здесь содержится вся подробная информация об оборудовании NVIDIA и ОС Windows 10.

Утилита TechPowerUp GPU-Z
Все характеристики видеокарты собраны в TechPowerUp GPU-Z. Утилиту можно использовать без установки (портативная версия). В окне программы смотрите значение Memory Size — Размер Памяти (он показывает общий объём видеопамяти доступной на данном адаптере).
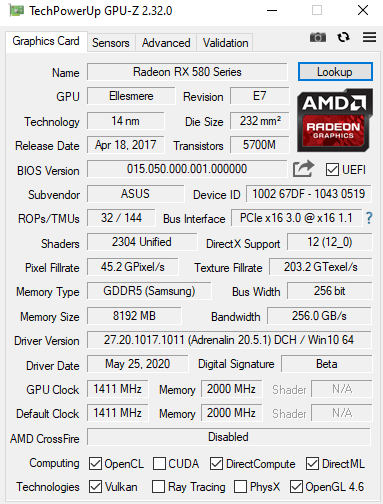
AIDA64 Extreme Edition
Её можно встретить в каждой второй статье благодаря широкой функциональности. Более подробно смотрите, как пользоваться программой AIDA64 Extreme. Например, перейдите в раздел Дисплей > Видео Windows, и найдите параметр Объём видеоОЗУ.
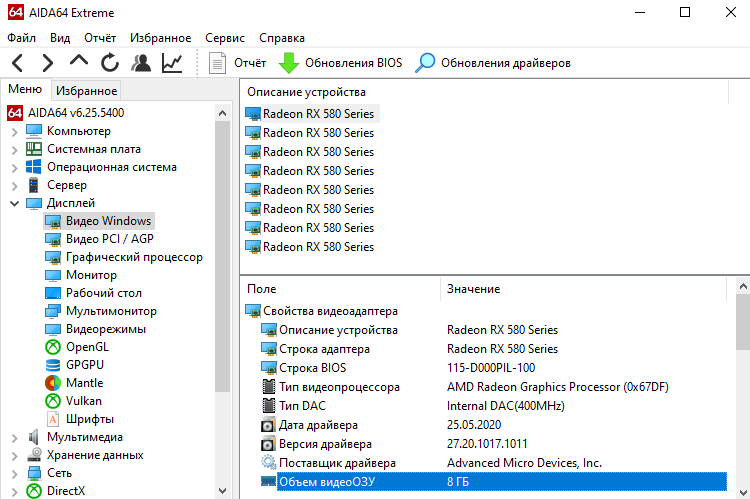
Как проверить состояние видеокарты
Для проверки работоспособности и в целом состояния графической карты используют различные программы для тестирования. Недостаточно просто подключить видеокарту и посмотреть есть ли изображение. Зачастую все проблемы можно встретить только в нагрузке. До проверки работоспособности видеокарты стоит:
- С официального сайта загрузить программу FurMark.
- Обновить драйвера видеокарты до последней версии.
- Закрыть все приложения или перезагрузить свой ПК.
- Открыть корпус, особенно если нет хорошего продува.
Запустите программу FurMark от имени администратора Windows 10. В разделе Tools (инструменты) выберите GPU-Z. Утилита показывает все рабочие характеристики и параметры видеокарты в режиме реального времени. Ранее с помощью TechPowerUp GPU-Z рассматривалось, .
Теперь выберите нужное Resolution (разрешение) и нажмите кнопку GPU stress test (для запуска тестирования). Устанавливаю разрешение рабочего монитора (1920×1080). В открывшемся окне собственно и начнётся тестирование видеокарты. Можете протестировать карту с включённым и отключённым сглаживанием Anti-aliasing.
Если видеокарта не запускается
Если вы столкнулись с тем что ваш компьютер и ноутбук не включается, не паникуйте, узнать модель вашей видеокарты вы сможете очень легко.
Сделать это вы сможете путем установки её в другой компьютер, но если вам этот вариант не подходит, то посмотрите маркировку или вдруг у вас интегрированный видеоадаптер — изучите спецификацию самого процессора.
Видеокарты всех ноутбуков имеют наклейки с маркировкой на задней панели и позволяют определить какой чип использует конкретно ваш настольный персональный компьютер.
Если же такой маркировки нету, то обязательно есть идентификатор модели производителя.
Берем это значение и вводим в поисковую систему интернет, с большой вероятностью, что в первой строке поиска вы увидите модель вашей видеокарты.
Можно так же в интернете поискать спецификацию модели вашего ноутбука, они обязательно будут содержать необходимую вам информацию.
Либо если вы хотите определить тип вашей карты по маркировке, то вам придется немного потрудиться. Данная информация находится на графическом чипе.
Но спешу заметить, что и этот процесс не занимает много времени.
Итак, как же это сделать?
Вам необходимо разобрать ваш компьютер (тем кто не уверен в своих способностях, лучше этого не делать, но тем кто уверен что сможет я расскажу как это сделать).
- Снимаем крышку;
- Вытаскиваем систему охлаждения;
- Убираем термопасту;
Находим чип на котором хранятся необходимые нам данные (показано на рисунке).

Маркировка чипа
Эти данные мы вводим в строку поиска в интернете и находим в первых результатах модель нашей видеокарты, как показано на следующем скриншоте.
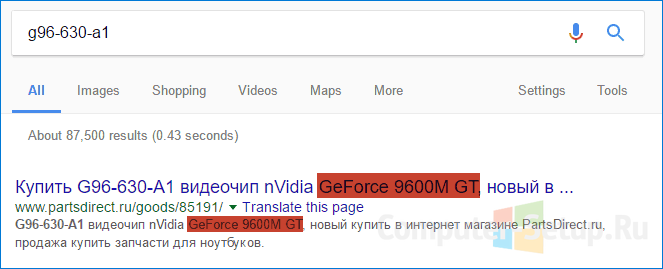
Модель видеокарты
Для встроенной видеокарты (интегрированной), всё гораздо проще.
Находим в интернете спецификацию необходимой модели процессора ноутбука или настольного компьютера.
Информацию, которую вы найдете будет включать в себя и сведения об используемой встроенной графике.
Если видеокарта не определяется
Не всегда получается проверить видеокарту стандартными способами – её модель может не отобразиться. Например, вместо названия показывается ошибка «неизвестное устройство». Это бывает, если не установлен драйвер или произошел сбой. Рассмотрим, как в этом случае узнать модель.
Способ 1: посмотреть внутри системного блока или на наклейке
На стационарном компьютере. Отключите системный блок от сети и отсоедините монитор, мышь, клавиатуру и другие подключенные устройства. Затем снимите боковую крышку и посмотрите название модели на передней стороне устройства. Примерно так выглядит современная внешняя видеокарта:
Также производитель и модель могут быть написаны на задней стороне, на стикере.

Если видеокарта внутренняя, тогда выясните модель материнской платы. Её можно узнать через любую из программ, которые мы рассмотрели . Затем зайдите на сайт производителя и выберите свою материнскую плату. В списке параметров или драйверов будет указано название видеоадаптера.
На ноутбуке. Обычно на передней или задней стороне есть наклейка с указание производителя ноутбука и его модели. Можно вбить эти данные в поисковик и посмотреть информацию на официальном сайте производителя или на сторонних ресурсах.
Способ 2: определить по Device ID
1. В меню Пуск напечатайте диспетчер устройств и запустите приложение. Разверните ветку «Видеоадаптеры».
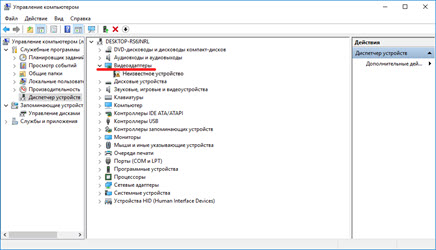
2. Дважды щелкните по устройству и перейдите на вкладку «Сведения». В разделе «Свойство» нажмите на выпадающее меню и выберите «ИД оборудования».
3. В нижнем окошке появятся специальные коды. Скопируйте любой из них: правой кнопкой мыши – Копировать.

Если всё пройдет успешно, сайт покажет модель и предложит загрузить драйвер. В ином случае скопируйте другой код и повторите поиск.
Не получилось? Тогда вставьте код в Гугл (google.ru). Скорее всего, результат будет показан в первых строках: можно перейти на сайт, выяснить модель и скачать драйвер.
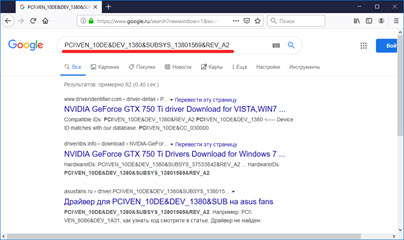
Способ 3: в BIOS
Для входа в BIOS при включении компьютера нажмите клавишу Del или F12. Зачастую информацию о видеокарте можно найти в разделе с оборудованием или статистикой.
Способ 4: через инструмент обновления драйверов
В некоторых случаях встроенный инструмент обновления драйверов помогает узнать модель и исправить ошибки, если они имеются. Для этого откройте диспетчер устройств, кликните правой кнопкой мышки по графическому адаптеру и выберите «Обновить драйвер».
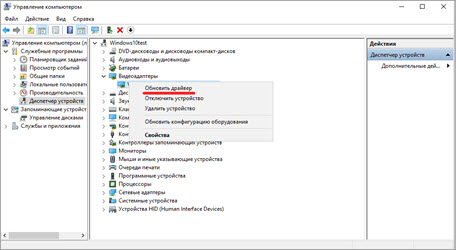
Нажмите на «Автоматический поиск обновленных драйверов».
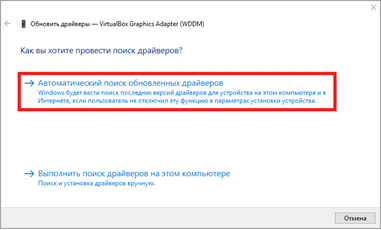
Начнется автоматический поиск и установка. Если всё пройдет успешно, видеодрайвер будет обновлен, появится модель, и исчезнет восклицательный знак.
Способ 5: через стороннее программное обеспечение
В интернете довольно много программ для автоматического поиска модели и драйвера для устройств. Проблема в том, что во многие из них встроены трояны и рекламные модули. Но одну программу мы всё же рассмотрим: на сегодняшний день она хорошо определяет устройства и за ней не было замечено вредоносных действий. К тому же она бесплатна.
Snappy Driver Installer
2. После загрузки распакуйте архив с программой и запустите SDI_R1909 или SDI_X64_R1909 в зависимости от разрядности системы. Выберите «Загрузить только Индексы».
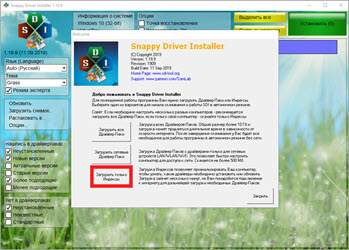
3. Поставьте галочки в строки, где встречается слово «Video». После нажатия на кнопку «ОК» начнется загрузка из интернета необходимых драйверов и они появятся в окошке.
Драйвера хранятся в архивах, для их скачивания нужно иметь свободное место на жестком диске (минимум 10 Гб) и хороший интернет. После использования программы архивы можно удалить.
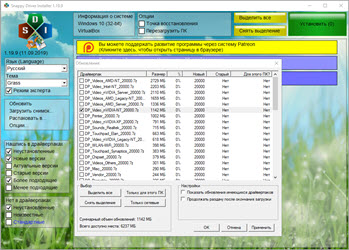
Если драйвер будет найден, программа покажет модель видеокарты и предложит установить для нее ПО.
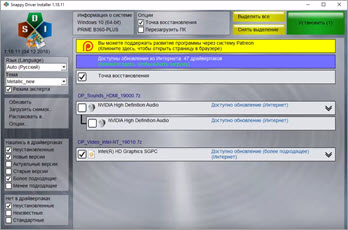
Как посмотреть параметры видеокарты с помощью инструмента DIRECTX
Запуск DirectX Diagnostic Tool относительно прост. Инструмент входит во все версии виндовс 10, поэтому независимо от вашего ПК вы сможете получить доступ к этому инструменту в меню «Пуск». DirectX также довольно старый стандарт, поэтому вы сможете посмотреть параметры видеокарты на виндовс 7,8 и 8.1, без особых проблем. Вот как посмотреть параметры видеокарты.
Начните с написания команды, нажмите на значок виндовс в нижнем левом углу. После открытия меню «Пуск», в поиске введите «dxdiag».
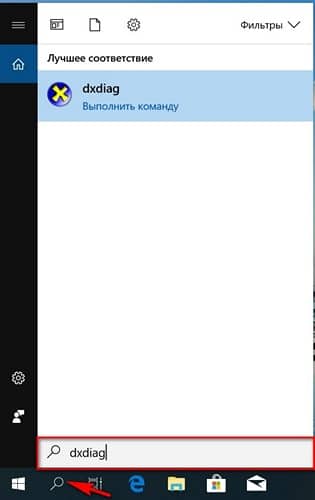
В качестве альтернативы командной строке, вы можете использовать сочетание клавиш, нажав клавишу Windows и R (Win + R). В любом случае это приведет к одному и тому же результату. Вы увидите диалоговое окно, открытое с отображаемой информацией DirectX (если перед запуском приложения ниже появится окно со подсказкой «Да» или «Нет» о запуске диагностического инструмента, нажмите «Да»).
После загрузки инструмента (показанного выше) вы увидите несколько отдельных вкладок, а также множество системных сведений, включая текущее время, дату, производителя или материнскую плату, объем памяти на ПК и процессор. Хотя это все отлично, но вкладка «Система» в DirectX не отображает данные о вашей видеокарте. Для этого нам нужно перейти на вторую вкладку «Экран». На вкладке «Экран» в верхнем левом углу есть вся общая информация о текущих настройках системы, включая модель,изготовитель, количество VRAM (видеопамять или память) в видеокарте и текущее разрешение экрана.
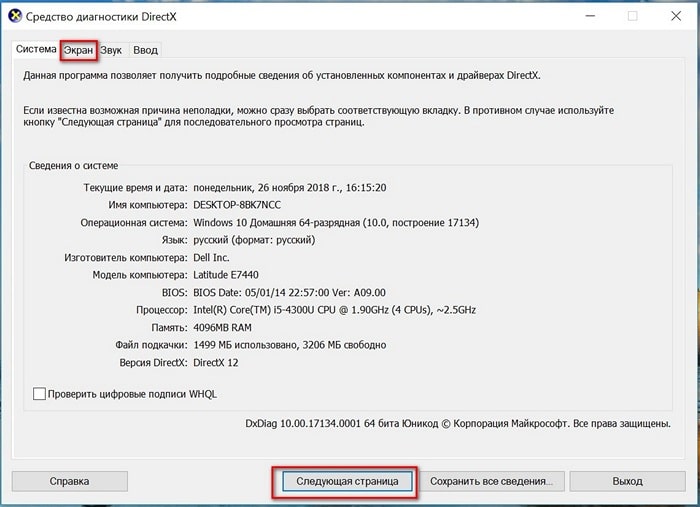
Стоит отметить, что для тех, у кого есть две видеокарты в системе, у вас будет две вкладки «Дисплей». Хотя у некоторых опытных пользователей и геймеров могут быть две виртуальные видеокарты, вы, вероятно, столкнетесь с этой проблемой, если используете ноутбук с процессором со встроенной графикой и специальным графическим процессором, который включается, когда это необходимо. Это особенность некоторых ноутбуков с графикой Nvidia, обычно разработанная для автоматического переключения, чтобы продлить время автономной работы вашего ноутбука.
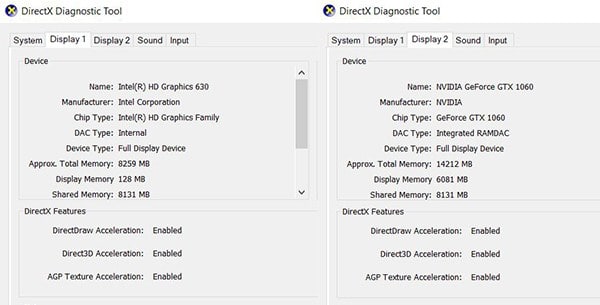
Для большинства людей этих данных вполне достаточно, чтобы принять решение относительно видеокарты. Независимо от того, хотите ли вы заменить карту, пытаясь найти поддерживаемое программное обеспечение для своего устройства или просто ищите общую информацию о своем оборудовании.
Тем не менее, программа GPU-Z может предоставить вам дополнительные данные о вашей графической карте, поэтому, если вы ищете конкретную информацию — тактовую частоту, версию BIOS, дату выпуска процессора или что-то еще, то следующий вариант для вас.
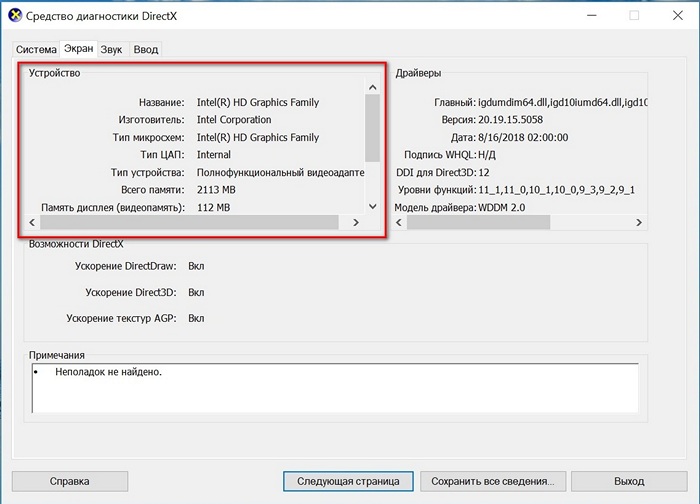
Утилиты от сторонних производителей
Многие производители ноутбуков и железа предпочитают оснащать свои устройства фирменным ПО, которое должно упростить жизнь пользователям. Такими свойствами обладают ноутбуки HP, Lenovo и других известных компаний. С помощью такого софта можно не только более гибко настроить систему устройства, но и сделать восстановление системы. Однако, речь сейчас идет не о производителях ноутбуков, а о брендах, которые поставляют видеокарты, а именно о картах GeForce и AMD Radeon. Обе фирмы поставляют с чипами ПО, если оно по умолчанию не стоит на ноутбуке, то его можно скачать с официального сайта. В этих программах можно получить интересующую информацию и провести тонкую настройку работы системы.
Очень полезной и простой программкой является NvOptimusTestViewer. Она занимает очень мало места и после запуска открывает небольшое окно, в котором нужно поставить галочку на «Show applications rendered…». После активации кнопки в окне появится список программ и игр, которые запускаются с дискретной графикой.
Для того, чтобы узнать работает ли карта radeon следует воспользоваться другим софтом. К нему относятся многочисленные программы для сканирования оборудования и замера температуры во время работы устройства. Одной из самых удобных утилит является GPU-Z. Для ее использования достаточно включить утилиту, после запустить игру, а после свернуть. Открываем окошко программы на вкладке Sensors (Датчики). В самой нижней части можно выбрать нужный сенсор и посмотреть информацию о нем в конкретный момент — насколько он загружен, как нагрелся и прочие полезные вещи. Достоинством этого софта является бесплатное распространение, незначительная нагрузка на систему и удобство использования, совместима с любым оборудованием и любой системой.
3 способа узнать какая видеокарта стоит на ноутбуке
15.07.2015
Комплектующие

Допустим, Вы покупаете ноутбук и Вам надо узнать его характеристики, а именно — какая модель видеокарты стоит на нём. Или Вы купили новую игру с и хотите узнать соответствует ли видеоплата системным требованиям. И хотя это очень просто сделать даже средствами самой операционной системы Windows 7, 8? 8.1 или Windows 10, существует целый класс специальных программ, выдающих подробные данные о том или ином узле компьютера. Я расскажу об обоих вариантах и приведу 3 способа, которые помогут определить какая видеокарта стоит на Вашем ноутбуке Acer, Lenovo, ASUS, HP или иной модели.
Способ первый — Диспетчер устройств Windows
Нажимаем вместе клавиши Win и R для запуска окна «Выполнить»:

Вводим следующее:
И нажимаем кнопку ОК. Этим мы запустим диспетчер устройств Виндовс. В нём надо найти раздел Видеоадаптеры:
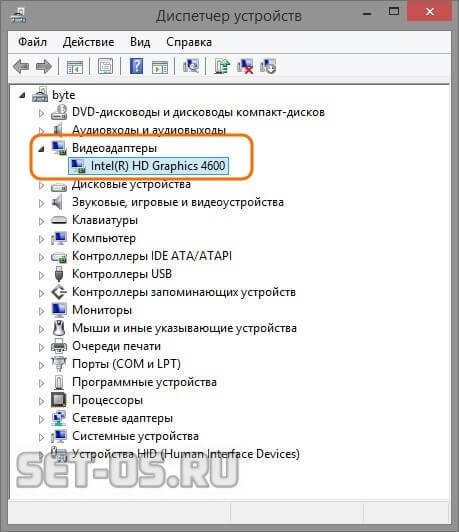
Разворачиваем его и смотрим что там написано. Теперь мы знаем — какая модель видеокарты установлена на ноутбуке или компьютере.
Способ второй — Свойства экрана
На рабочем столе — без разницы Windows 7 это или Windows 10 — кликните правой кнопкой мыши. В открывшемся меню надо выбрать пункт Разрешение экрана:
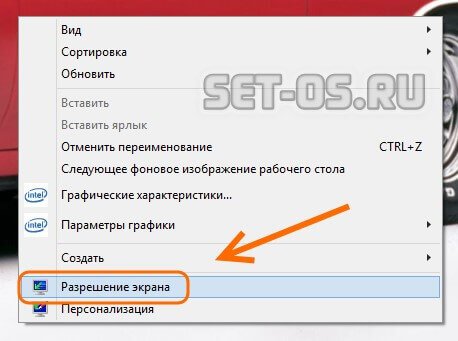
В открывшемся окне надо щелкнуть на ссылку «Дополнительные параметры» (правый нижний угол), после чего откроется окно свойств видеосистемы. В нём надо открыть вкладку «Адаптер»:
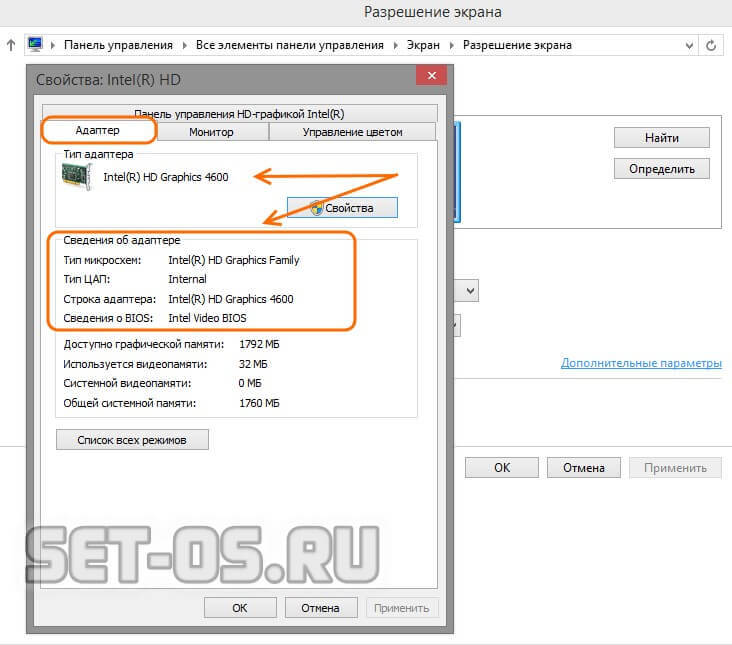
В поле Тип адаптера будет указано какая видеокарта стоит на ноутбуке. А ниже, в поле «Сведения о адаптере», будут указаны подробные данные.
Способ третий — установка специальных программ
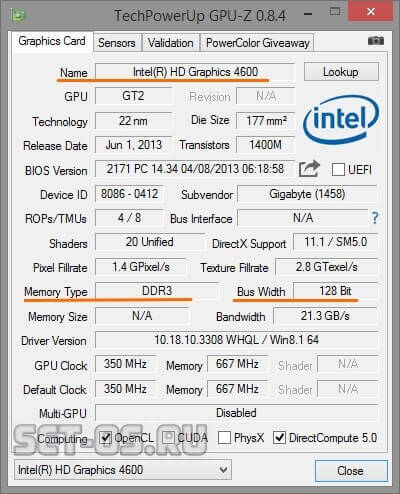
В строке Name — название модели видеоадаптера, установленного на ноутбуке или нетбуке. Ниже — полное описание его параметров. В том числе тип памяти — Memory Type и тип шины — Bus Width.
Эти три способа под силу даже самому неподготовленному юзеру и благодаря им можно легко определить какая видеокарта в ноутбуке, узнать её модель и посмотреть характеристики без особых проблем и затруднений. Главное действовать смело и не боятся!
видео карта ноутбука, какая модель видеокарты, какая стоит видеокарта, какая у меня видеокарта
GPU-Z
Не столь информативная, но удобная и, что немаловажно, бесплатно распространяемая утилита, позволяющая получить исчерпывающую информацию о видеокарте, установленной в компьютере. Чтобы пользоваться ею, нужно:. Скачать и по желанию установить программу (может работать и без инсталляции)
Запустить GPU-Z — сведения о видеокарте в виде сводной таблицы будут представлены в главном окне
Скачать и по желанию установить программу (может работать и без инсталляции). Запустить GPU-Z — сведения о видеокарте в виде сводной таблицы будут представлены в главном окне.
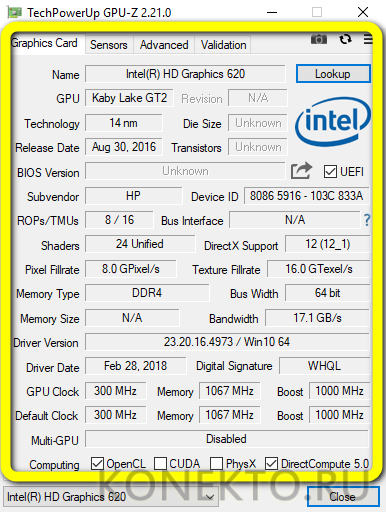
Проверить информацию о другом видеоадаптере пользователь может, выбрав соответствующий пункт в нижнем выпадающем меню.
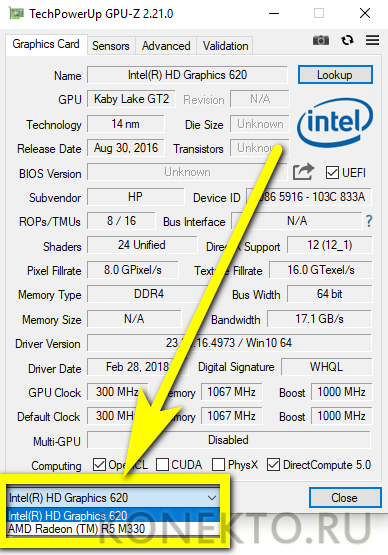
А перейти на сайт производителя, чтобы задать вопрос или скачать новые драйверы, — с помощью кнопки Lookup.
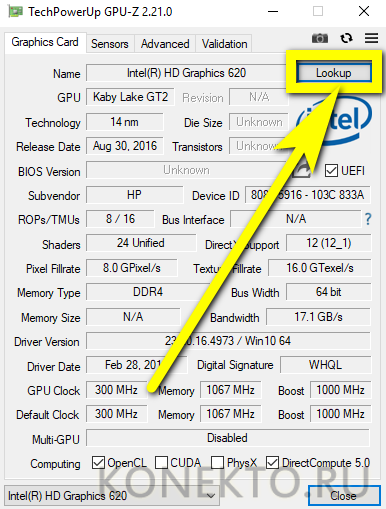
Сторонние приложения
В интернете можно найти огромное количество программ, позволяющих произвести сканирование ПК и собрать максимум информации о системе, работающих внутри и снаружи системного блока устройствах, после чего подать ее в удобном для пользователя виде. Рассмотрим лишь некоторые из них:
- Everest. Мощный программный комплекс для диагностики и тестирования компьютера. В разделе Overclock хранятся самые подробные данные, касающиеся не только видеокарты и программного обеспечения для нее, но и других устройств. Эверест также имеет несколько полезных инструментов для стресс-тестирования железа, позволяющих выявить неполадки в его работе или произвести точное сравнение мощностей двух разных устройств.
- CCleaner. Отличное приложение, которое рекомендуется иметь в списке установленных программ каждому пользователю ПК или ноутбука. С помощью CCleaner производится полная очистка системы от мусора, редактирование списка автозагрузки и удаление устаревших ключей из системного реестра. Что касается информации о видеокарте, процессоре, ОЗУ и пр. – она здесь публикуется прямо в главном меню.
- MSI Afterburner. Фирменная утилита для управления видеокартой от компании MSI. Помимо того, что она показывает всю необходимую пользователю информацию об установленном в системе видеоускорителе, юзер получает в распоряжение эффективный инструмент для разгона. Разумеется, бездумное манипулирование напряжением и частотами может навредить дорогостоящему устройству, поэтому предварительно лучше посоветоваться со специалистами на профильных сайтах.
- CPU-Z. Маленькая программа, позволяющая получить расширенную информацию о всех основных составляющих вашей системы. Во вкладке CPU расположены все данные по вашему процессору и его частотам, Memory – это ваша оперативная память, Graphics – ваша видеокарта, и так далее. На страницах вы увидите не только модель и производителя, но и частоты, шейдеры, другие характеристики.
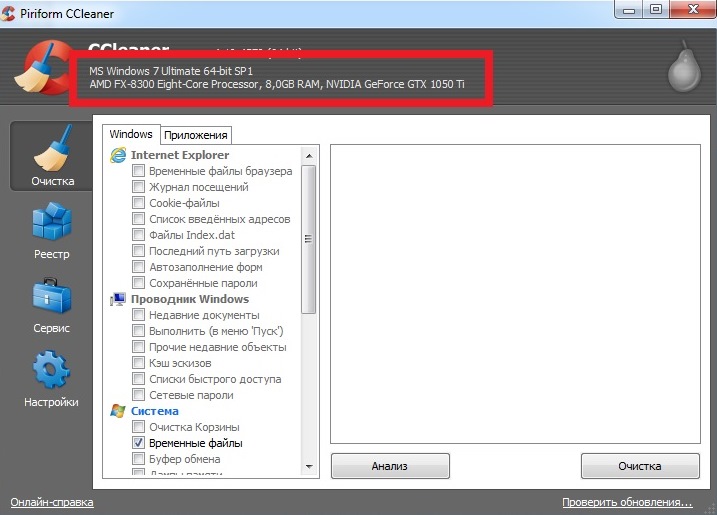
Как узнать модель своей видеокарты средствами Windows 7/10
Диспетчер устройств
Извлечь сведения о графике позволяет штатный Диспетчер устройств. Откройте его через меню Пуск и разверните пункт «Видеоадаптеры». Расположенный в нём элемент и будет наименованием вашей видеокарты. На некоторых ПК и ноутбуках ветка «Видеодрайвер» может содержать два элемента. Обычно это указывает на наличие встроенной и дискретной видеокарт.

Если у вас стоит интеловский процессор, то в названии встроенной видеокарты будет указано Intel, а вот NVIDIA GeForce 610М как в данном примере – это дополнительная дискретная видеокарта, включающаяся в работу при запуске ресурсоемких 3D-приложений.
А вот как быть, если вместо конкретного наименования отображается нечто общее, например, «VGA графический адаптер» или что-то подобное? Как узнать, какая видеокарта стоит на компьютере Windows 7/10 при таком раскладе? Здесь пригодится ИД оборудования, указанный в свойствах видеоадаптера. Открыв эти самые свойства, переключитесь на вкладку «Сведения» и выберите в раскрывающемся списке пункт «ID оборудования».

Скопируйте первое же значение в буфер обмена и обрежьте полученную строку как показано на скриншоте.

Затем посетите ресурс devid.info/ru и выполните поиск по полученным данным, результатом которого будет модель вашей видеокарты.
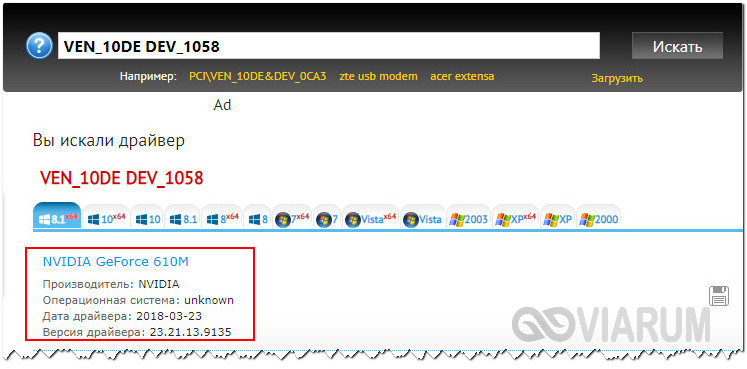
Свойства монитора и графического адаптера
Посмотреть, какая видеокарта на компьютере с Windows 7/10, можно в дополнительных параметрах разрешения дисплея. В «семерке» и «восьмерке» для этого кликните по десктопу ПКМ, выберите «Разрешение экрана», в открывшемся окошке нажмите «Дополнительные параметры» и посмотрите тип адаптера. Это и будет название видеокарты. В этом же окошке выводятся дополнительные сведения – тип микросхемы и ЦАП, а также объем доступной используемой видеопамяти.
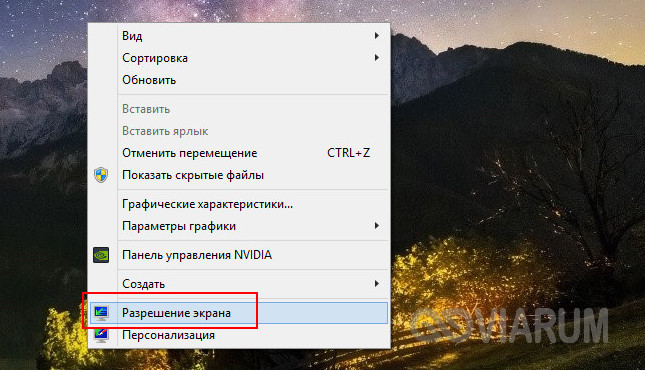


В Windows 10 для получения информации нужно открыть «Параметры», перейти в раздел Система – Дисплей и нажать ссылку «Свойства графического адаптера».
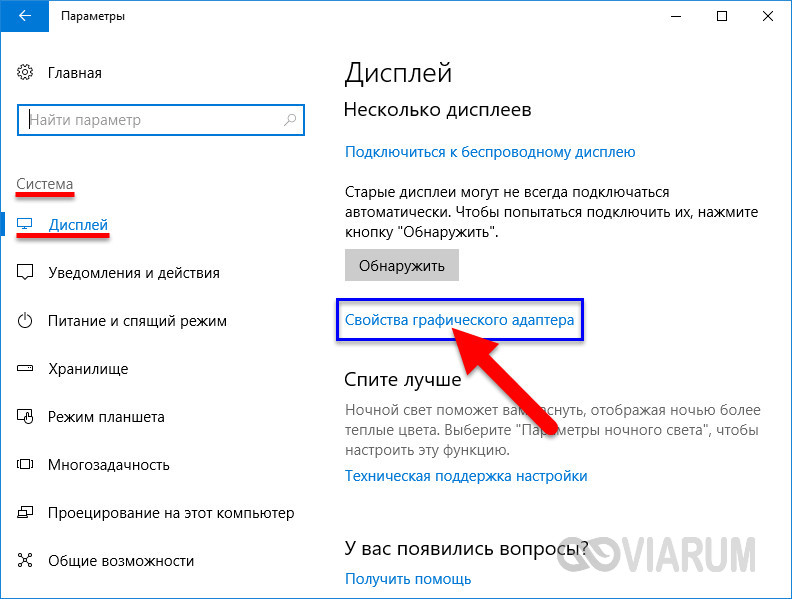
Средство диагностики DirectX
Далее рассмотрим способ, как посмотреть видеокарту на Windows 7/10 с помощью интегрированного средства диагностики DirectX. Запустите оное командой dxdiag, переключитесь в открывшемся окошке на вкладку «Экран» и посмотрите имя устройства, которое будет соответствовать названию вашей видеокарты. Здесь же можно посмотреть данные об изготовителе, типе микросхем и ЦАП, разрешении и доступном объеме памяти. Минус метода в том, что показывает он только одну видеокарту, в данном случае интегрированную.
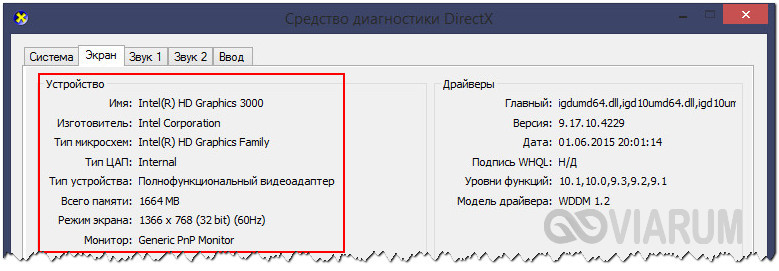
Сведения о системе
В качестве альтернативы средству диагностики DirectX мы предлагаем воспользоваться встроенной утилитой «Сведения о системе». Откройте ее командой msinfo32, а потом в правой колонке выберите Компоненты – Дисплей. Название вашей видеокарты будет указано в пунктах «Тип адаптера» и «Описание адаптера». Этот способ имеет преимущество перед предыдущими, так как он показывает все имеющиеся на компьютере видеокарты, как встроенные, так и дискретные.

Командная строка и PowerShell
Запрос с помощью специальных консольных команд – еще один инструмент, позволяющий узнать модель видеокарты в Windows 7/10. Запустив от имени администратора командную строку CMD, выполните в ней команду wmic path win32_VideoController get name. В случае использования консоли PowerShell также запускаем ее с правами администратора и выполняем команду Get-WmiObject Win32_VideoController | Format-List Name. В том и другом случае в окне будут выведены названия всех имеющихся на ПК видеокарт.