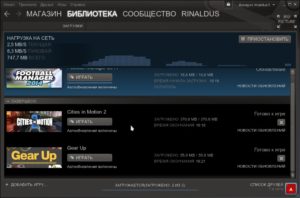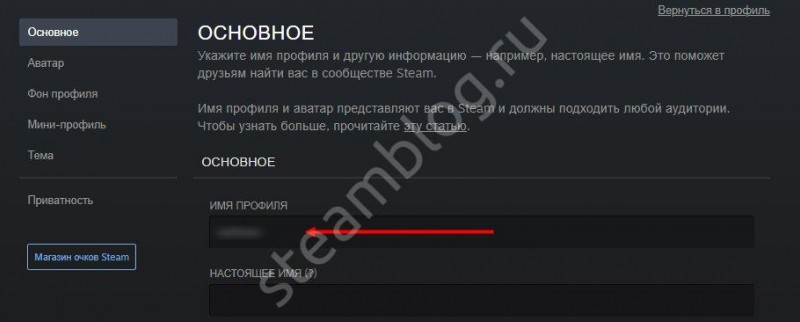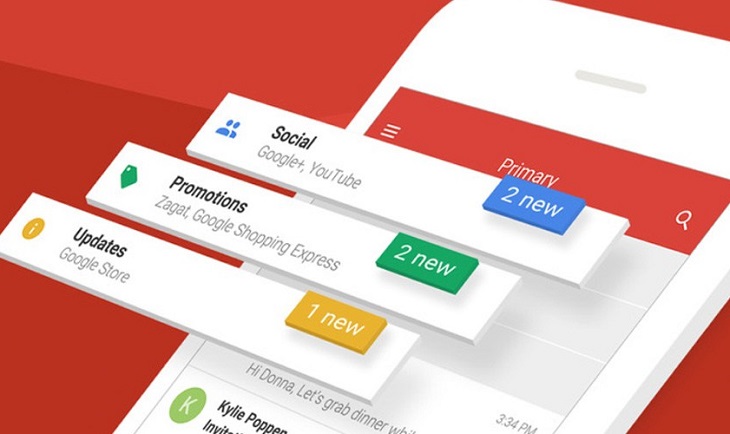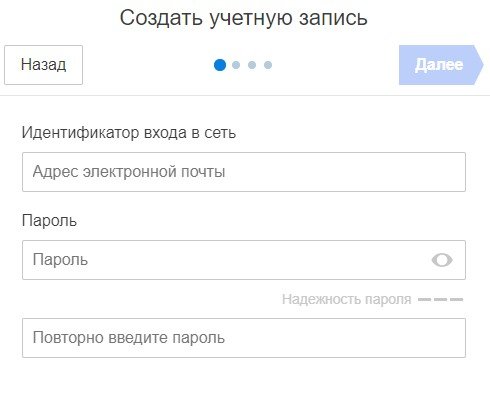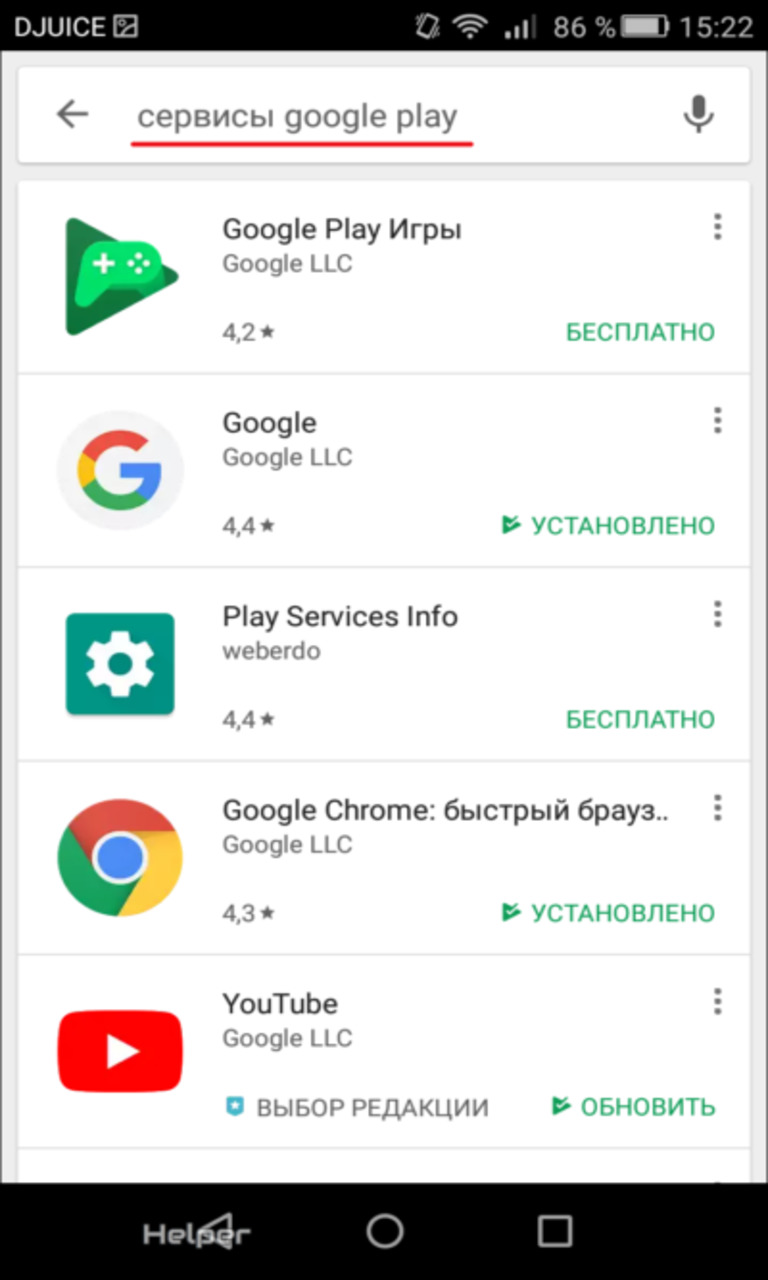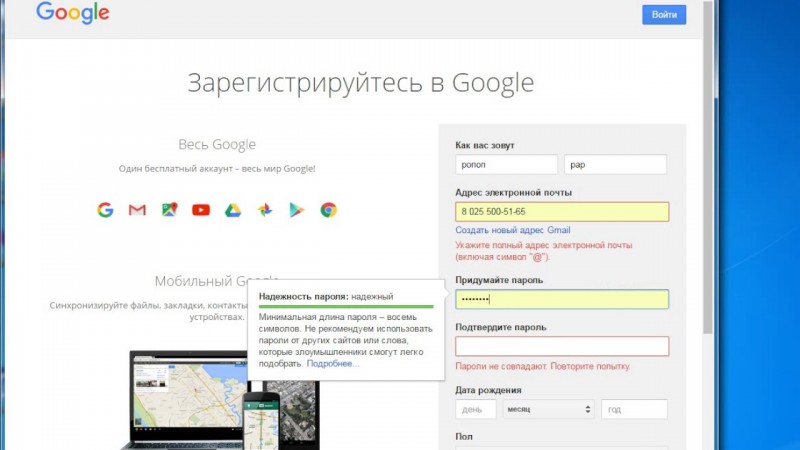Как найти аккаунт пользователя
Содержание:
- Как отправлять запросы на перенос аккаунта и управлять ими с помощью CSV-файла
- Устранение неполадок
- Как посмотреть другие действия
- Как найти устройство Андроид при помощи учётной записи
- Восстановление со смартфона или планшета Андроид
- Как удалить действие
- Как отключить сохранение данных о своих действиях
- Устранение неполадок
- Как посмотреть другие действия
- Как удалить аккаунт Гугл на андроиде, если забыл пароль
- Синхронизация аккаунта с телефоном после смены пароля
- Устранение неполадок
- Как узнать свой пароль от аккаунта Google на андроиде через восстановление пароля
- Как узнать свой аккаунт на телефоне
- Через Фейсбук
- Видео: Как восстановить гугл аккаунт?
- Как посмотреть другие действия
Как отправлять запросы на перенос аккаунта и управлять ими с помощью CSV-файла
Шаг 1. Скачайте список аккаунтов без управления
- Откройте Инструмент переноса для пользователей с аккаунтами без управления. Подробнее о том, …
- Вверху страницы нажмите Массовое обновление аккаунтов.
- Нажмите Скачать список всех аккаунтов без управления в CSV-файле, чтобы получить CSV-файл со значениями, разделенными запятыми.
Откроется список задач, в котором будет показан процесс скачивания данных.
- После его завершения нажмите Скачать CSV-файл.
- Откройте CSV-файл в редакторе таблиц, например в Google Таблицах или Microsoft Excel.
В файле есть обязательные столбцы, информацию в которых вы можете изменить, и столбцы, предназначенные только для чтения.
Шаг 2. Обновите статус приглашения
-
Обновите информацию в любом из обязательных столбцов в таблице:
- User email (Адрес электронной почты пользователя). Укажите адрес в формате imyapolzovatelya@example.com.
- (Re) Send transfer requests (Отправить или повторно отправить запросы на перенос). Возможны значения Yes (Да) или No (Нет).
- Cancel transfer requests (Отменить запросы на перенос). Укажите Yes (Да) или No (Нет).
- Сохраните таблицу в формате CSV.
Примечания
- Следующие столбцы содержат информацию только для чтения. Вы можете добавить или удалить их при загрузке обновленного CSV-файла:
- Requests sent (Отправленные запросы);
- Requests status (Статус запросов);
- Requests modified (Измененные запросы).
- Если вы добавите какие-либо другие столбцы в CSV-файл, они будут пропущены при загрузке файла.
- Также при загрузке будут пропущены любые добавленные аккаунты.
Шаг 3. Загрузите файл
- Вверху страницы Пользователи нажмите Массовое обновление аккаунтов.
- Нажмите Прикрепить CSV-файл.
- Выберите CSV-файл на компьютере и прикрепите его.
- Нажмите кнопку Загрузить. Если возникнет ошибка, добавьте в таблицу недостающую информацию и загрузите файл снова. Дополнительные сведения изложены далее в разделе .
Откроется список задач, в котором будет показан процесс загрузки данных. После его завершения вы получите электронное письмо с отчетом.
Если при загрузке данных возникнет ошибка, скачайте файл журнала в списке задач. Дополнительные сведения изложены далее в разделе .
Как устранить распространенные ошибки
Ошибки при загрузке CSV-файла
| Ошибка | Причина или решение |
|---|---|
| Файл пуст | Файл не содержит никаких данных. |
| Недопустимый формат файла или неизвестное название столбца |
Регистр и порядок столбцов должны соответствовать указанным выше. |
| В файле должен быть столбец «название столбца» | Отсутствует обязательный столбец. |
Ошибки в файле журнала
| Ошибка | Причина или решение |
|---|---|
| Row nn: INVALID_НАЗВАНИЕ СТОЛБЦА (Строка nn: недопустимое значение в столбце) | Обязательный столбец содержит недопустимые символы, например пробел в адресе электронной почты пользователя, или для соответствующей строки отсутствует столбец. |
| Row nn: INVALID_EMPTY (Строка nn: недопустимое значение) | В обязательном столбце нет информации (например, не указано значение Yes (Да) или No (Нет)). |
Устранение неполадок
Не удается посмотреть список действий
Убедитесь, что выполнены следующие условия:
- Вы вошли в аккаунт. Ваши действия сохраняются, только если вы вошли в систему.
- Устройство подключено к Интернету. Список действий недоступен в офлайн-режиме.
- Вы включили нужные настройки. Чтобы проверить это, перейдите на страницу Отслеживание действий.
- Вы вошли только в один аккаунт. Если вы вошли в несколько аккаунтов одновременно в одном браузере или на устройстве, действия могут сохраняться в аккаунте по умолчанию.
Примечание. Данные некоторых сервисов Google не сохраняются в аккаунте.
Действия на сайтах и в приложениях, которые используют сервисы Google
Некоторые сайты и приложения используют сервисы Google, например Поиск, Карты или Рекламу. Если вы посетите эти сайты и приложения с устройства, на котором выполнен вход в аккаунт Google, ваши действия могут появиться на странице «Мои действия». Если вашим устройством пользуется кто-то ещё или вы выполнили множественный вход, на этой странице также может сохраняться информация о действиях в другом аккаунте.
Некоторые сайты и приложения предоставляют Google доступ к сведениям о подобных действиях.
Предполагаемые действия
Иногда мы пытаемся угадать ваш следующий запрос и готовим подходящий контент заранее. Например:
Если в вашем аккаунте YouTube включено автовоспроизведение видео, в списке «Мои действия» могут оказаться видео, запущенные автоматически.
Другие подозрительные действия
Если вы видите действия, которые, как вам кажется, вы не совершали, причина может быть в следующем:
- Вы вошли в несколько аккаунтов одновременно в одном браузере или на одном устройстве. В таком случае здесь могут быть сохранены действия из другого аккаунта.
- Вы работали на общедоступном устройстве и забыли выйти из аккаунта.
- На устройстве неправильно установлены дата и время. В этом случае будут показаны неточные данные о действии.
- Кто-то получил доступ к аккаунту без вашего разрешения.
Если вы считаете, что кто-то незаконно получил доступ к вашему аккаунту, примите защитные меры.
Как посмотреть другие действия
Не все сохраненные в аккаунте действия можно увидеть на странице «Мои действия». Например, данные из истории местоположений отображаются в хронологии Google Карт.
Чтобы посмотреть другие действия, следуйте инструкциям ниже.
-
На телефоне или планшете Android откройте приложение «Настройки» Аккаунт Google.
- В верхней части экрана нажмите Данные и персонализация.
- В разделе «Действия и хронология» выберите Мои действия.
- В правом верхнем углу страницы нажмите на значок «Ещё» Другие действия в Google.
- Выберите нужный вариант.
Подробнее о том, какие данные мы собираем и зачем…
На странице Аккаунт Google также можно просматривать и изменять другую информацию, связанную с нашими сервисами.
Как найти устройство Андроид при помощи учётной записи
Найти телефон, планшет Android и удалённо выполнить на нём операции можно через аккаунт Google, только при соблюдении следующих условий:
- устройство включено;
- есть привязка к аккаунту;
- есть подключение к Интернету;
- наличие доступа в Play Маркете;
- включены функции «Местоположение», «Найти устройство».
На выбор два официальных способа поиска Андроид-устройства через Гугл-аккаунт:
Способ №1: в учётке
1. Нажмите в меню пункт «Безопасность».
2. В блоке «Ваши устройства» кликните «Найти потерянное устройство».
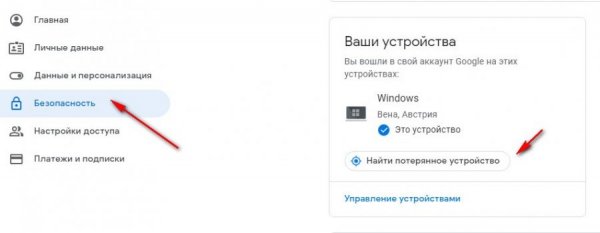
3. Выберите устройство.
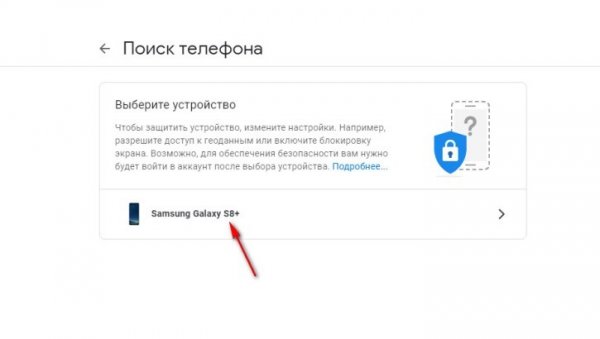
4. Подтвердите права на учётку: введите пароль.
5. Просмотрите историю операций. В случае обнаружения несанкционированного доступа к устройству, нажмите «Незнакомые действия».
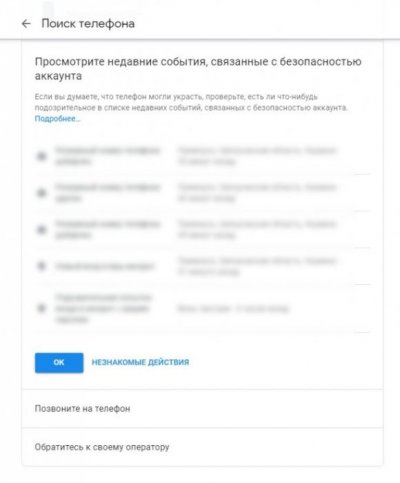
6. Выберите в списке необходимую операцию (позвонить на утерянный мобильный, обратиться к оператору и др.).
Способ №2: приложение «Google найти устройство»
1. Перейдите на страницу – android.com/find. Авторизуйтесь в профиле.
Важно! Нужно использовать учётную запись, которая указана на устройстве как основная.
2. Выберите телефон (если подключено несколько устройств).
3. На потерянный мобильный высылается уведомление. На географической карте отобразится его местоположение. В случае если сервис не определит точные координаты, появится отметка, где он был обнаружен последний раз.
4.Выберите операцию:
Позвонить. Сигнал вызова воспроизводится на максимальной громкости пять минут. Даже если отключен звук, активен режим вибрации.
Заблокировать устройство. Защита доступа PIN-кодом, графическим ключом, паролем. Если же этих настроек не было, альтернативный вариант – блокировка экрана с добавлением сообщения на дисплей с просьбой вернуть телефон.
Очистка устройства. Удаляются все данные безвозвратно. Исключение – файлы на SD-карте (могут сохраниться). Функция поиска устройства через сервис не работает.
Важно! После удаление информации для доступа к системе телефона потребуется ввести учётные данные подключенного аккаунта Google
Восстановление со смартфона или планшета Андроид
Выполнить восстановление аккаунта можно и с помощью устройства Андроид, сделать это можно следующим образом:
- переходим на страницу входа в систему и щелкаем по вкладке «Забыли адрес электронной почты
»; - далее требуется ввести резервный адрес e-mail или номер телефона;
- вводим номер телефона или почту. При использовании номера телефона, будет выслано смс-сообщение с кодом доступа. При использовании электронного ящика, инструкция по восстановлению будет отправлена на резервный адрес;
- после проделанных действий, необходимо придумать новый пароль
и нажать по кнопке «Готово».
Как удалить действие
Подробнее об удалении истории поиска и других данных и …
Как отключить сохранение данных о своих действиях
Вы можете управлять почти всеми настройками, касающимися сохранения информации о ваших действиях.
-
- Откройте приложение Gmail на устройстве iPhone или iPad.
- В правом верхнем углу экрана нажмите на изображение профиля или на значок с первой буквой вашего имени Управление аккаунтом Google. Если вы не пользуетесь Gmail, перейдите на страницу myaccount.google.com.
- В верхней части экрана выберите Данные и персонализация.
- В разделе «Отслеживание действий» нажмите Настройки отслеживания действий.
- Отключите ненужные функции.
Примечание. могут не отображаться в списке.
Как временно отключить сохранение данных
Чтобы история поисковых запросов и посещения сайтов не сохранялась, перейдите в режим инкогнито в браузере.
Примечание. Если в режиме инкогнито вы войдете в аккаунт Google, ваша история поиска может сохраниться.
Устранение неполадок
Не удается посмотреть список действий
Убедитесь, что выполнены следующие условия:
- Вы вошли в аккаунт. Ваши действия сохраняются, только если вы вошли в систему.
- Устройство подключено к Интернету. Список действий недоступен в офлайн-режиме.
- Вы включили нужные настройки. Чтобы проверить это, перейдите на страницу Отслеживание действий.
- Вы вошли только в один аккаунт. Если вы вошли в несколько аккаунтов одновременно в одном браузере или на устройстве, действия могут сохраняться в аккаунте по умолчанию.
Примечание. Данные некоторых сервисов Google не сохраняются в аккаунте.
Действия на сайтах и в приложениях, которые используют сервисы Google
Некоторые сайты и приложения используют сервисы Google, например Поиск, Карты или Рекламу. Если вы посетите эти сайты и приложения с устройства, на котором выполнен вход в аккаунт Google, ваши действия могут появиться на странице «Мои действия». Если вашим устройством пользуется кто-то ещё или вы выполнили множественный вход, на этой странице также может сохраняться информация о действиях в другом аккаунте.
Некоторые сайты и приложения предоставляют Google доступ к сведениям о подобных действиях.
Предполагаемые действия
Иногда мы пытаемся угадать ваш следующий запрос и готовим подходящий контент заранее. Например:
Если в вашем аккаунте YouTube включено автовоспроизведение видео, в списке «Мои действия» могут оказаться видео, запущенные автоматически.
Другие подозрительные действия
Если вы видите действия, которые, как вам кажется, вы не совершали, причина может быть в следующем:
- Вы вошли в несколько аккаунтов одновременно в одном браузере или на одном устройстве. В таком случае здесь могут быть сохранены действия из другого аккаунта.
- Вы работали на общедоступном устройстве и забыли выйти из аккаунта.
- На устройстве неправильно установлены дата и время. В этом случае будут показаны неточные данные о действии.
- Кто-то получил доступ к аккаунту без вашего разрешения.
Если вы считаете, что кто-то незаконно получил доступ к вашему аккаунту, примите защитные меры.
Как посмотреть другие действия
Не все сохраненные в аккаунте действия можно увидеть на странице «Мои действия». Например, данные из истории местоположений отображаются в хронологии Google Карт.
Чтобы посмотреть другие действия, следуйте этим инструкциям:
-
- Откройте приложение Gmail на устройстве iPhone или iPad.
- В правом верхнем углу экрана нажмите на изображение профиля или на значок с первой буквой вашего имени Управление аккаунтом Google. Если вы не пользуетесь Gmail, перейдите на страницу myaccount.google.com.
- В верхней части экрана нажмите Данные и персонализация.
- В разделе «Действия и хронология» выберите Мои действия.
- Рядом с заголовком «Мои действия» коснитесь значка «Ещё» Другие действия в Google.
- Выберите нужный вариант.
Подробнее о том, какие данные мы собираем и зачем…
Как удалить аккаунт Гугл на андроиде, если забыл пароль
Когда восстановить код доступа не получается, а удалить аккаунт нужно обязательно, вариантов решения проблемы не так-то много.
Возврат к первичным настройкам
Можно воспользоваться функцией возврата устройства в первоначальное состояние. Это требуется как при потере пароля, так и перед продажей гаджета другому человеку. Удаляется информация пользователя несколькими вариантами. Проще всего зайти в меню «Параметры» и в разделе «Личные данные» выполнить резервное копирование. Однако в разных моделях телефонов эта функция может располагаться в других местах.
Важно! Лучше всего заранее ознакомиться с руководством пользователя. В любом случае требуется нажать на кнопку
Телефон предупредит о том, что все данные будут удалены. После подтверждения начнется процесс отката к первоначальным настройкам. После того как сброс будет выполнен, потребуется выполнить перезагрузку устройства
В любом случае требуется нажать на кнопку. Телефон предупредит о том, что все данные будут удалены. После подтверждения начнется процесс отката к первоначальным настройкам. После того как сброс будет выполнен, потребуется выполнить перезагрузку устройства.
Если само устройство тоже защищено паролем, вспомнить который не удается, то выполнить откат можно следующими способами:
- через меню Recovery. Подробнее о том, как это сделать, нужно почитать в инструкции к девайсу;
- найти на корпусе кнопку Reset и долго держать ее. В некоторых устройствах она находится под задней панелью.
Обратите внимание! Еще более серьезный вариант удаления аккаунта — полная перепрошивка смартфона через персональный компьютер. В таком случае все пользовательские данные и приложения будут удалены
Root-права
Некоторые пользователи успевают получить Root-права на своем устройстве. Благодаря этому у них появляется дополнительный вариант удаления Гугл аккаунта. Для этого необходимо запустить файловый менеджер Root Explorer, найти в нем файл accounts.db и удалить его.
Удаление данных приложения
На некоторых устройствах существует еще один способ удаления данных. Для этого придется запустить системное приложение «Параметры». В нем надо найти пункт «Приложения», выбрать «Аккаунты Google» и нажать кнопку «Стереть данные».
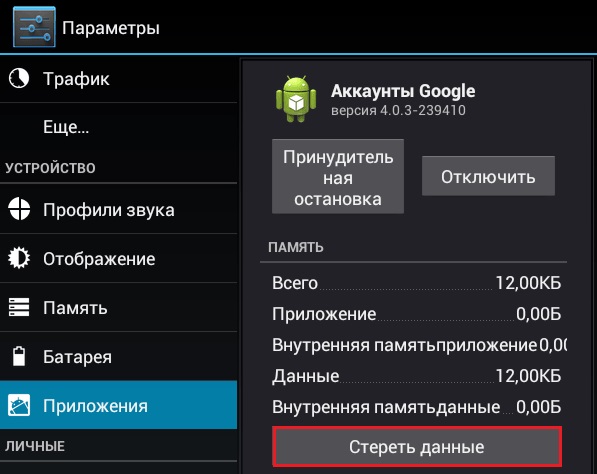
В некоторых устройствах стереть данные можно через Службы Google
Таким образом, даже при практически полной утере данных есть шанс восстановить свой аккаунт Гугл. И даже если это сделать не удается, чтобы обезопасить себя от мошенников, можно просто удалить все личные данные с устройства.
Синхронизация аккаунта с телефоном после смены пароля
Сменив пароль от почты, в дальнейшем его придётся вводить на всех устройствах, с которых будет осуществляться вход в учётную запись. И если доступ восстанавливался к почте, которая была привязана к телефону, владельцу гаджета вновь потребуется войти в учётку с телефона.
Чтобы в дальнейшем не потерять авторизационные данные после установки нового пароля, юзеру стоит синхронизировать их со своим смартфоном.
Способ 1. Перезапустите приложение
Проще всего действовать через официальные сервисы от Гугл.
Процедура проводится в 3 этапа:
- Открываем любую утилиту от Google.
- Вводим пароль от аккаунта.
- Ожидаем, пока приложение не откроет учётную запись. Как только вход будет завершён, устройство автоматически синхронизируется с аккаунтом.
Доступ же к Плей Маркету можно вернуть 2 путями – указав личные данные, либо же возвращая контроль над профилем без них.
При попытке войти в приложение Google вновь попросить авторизоваться в системе. Юзера опять перенаправят на страницу Account Recovery.
Вернуть доступ к учётке в Play Market с помощью личных данных, а именно:
- по номеру телефона;
- с помощью второго e-mail;
- ответив на вопросы системы.
Независимо от избранного способа потребуется ввести новый пароль в Play Market. Войдя в профиль с помощью новых данных, почта будет привязана к Плей Маркету.
Иногда приложение не запрашивает обновленный пароль, и тогда для синхронизации потребуется открыть настройки телефона.
Нужно совершить ряд действий:
- Открыть настройки устройства и перейти в «Приложения».
- Найти утилиту «Gmail».
- Нажать на кнопку «Принудительная остановка», после на «Очистка кэша».
Стерев все данные, нужно заново войти в почтовый ящик, используя новый пароль, после чего профиль автоматически синхронизируется со смартфоном.
Сбросить аккаунт можно и с помощью Плей Маркета.
Действовать необходимо следующим образом:
- Заходим в настройки.
- Переходим в «Аккаунты и синхронизация».
- Жмём на «Google аккаунт», после чего нажимаем на кнопку для его удаления.
Стерев предыдущие данные из памяти смартфона, можно зайти в Плей Маркет заново, введя логин и новый пароль от почты.
Важно! Перед началом сохраните резервную копию данных, чтобы не потерять важные сведения о других аккаунтах
Способ 2. Удалите аккаунт
Можно сначала убрать профиль Гугл из памяти телефона, чтобы затем перезапустить устройство и повторно войти в учётку.
Порядок действий может меняться в зависимости от модели смартфона, но обычно нужно следовать такому порядку:
- Сначала требуется открыть раздел с настройками гаджета.
- Далее нужно открыть подраздел «Аккаунты» («Учётные записи»).
- Из выпавшего списка необходимо выбрать профиль Гугл и нажать по нему.
- В новом окне остаётся нажать на кнопку удаления.
- Подтверждаем операцию.
Данные будут стёрты из памяти телефона, поэтому для повторного использования почты и восстановления данных потребуется открыть раздел с аккаунтами, где нужно выбрать опцию «Добавить новый» («Войти в аккаунт»).
Но лучше перезапустить устройство и заново авторизоваться, воспользовавшись новым паролем.
Если в памяти устройства не осталось данных о других аккаунтах, можно сбросить настройки смартфона до заводских. После этого все сведения, включая логины и пароли, будут стёрты из памяти, а установленные на смартфон приложения – удалены.
Затем при первом же запуске понадобится указать данные от Гугл-почты. Пользователь должен указать логин и пароль от ящика, доступ к которому был восстановлен недавно. Тогда уже после запуска телефона все аккаунты можно будет подсмотреть в настройках.
Способ 3. Измените настройки гаджета
Восстанавливая доступ, юзеру необходимо будет сменить пароль, установив новую комбинацию. Поменяв пароль, нужно синхронизацию с приложением.
Если синхронизация не была осуществлена автоматически, придётся действовать самостоятельно, открыв настройки телефона.
Сделать нужно следующее:
- Открыть раздел с приложениями.
- Перейти в «Gmail».
- Нажать на «Принудительно остановить».
- Очистить кэш приложения.
- Открыть приложение Гугл-почты.
- Ввести новый пароль.
После устройство будет синхронизировано с аккаунтом. Остаётся лишь восстановить данные о приложениях, открыв плеймаркет.
Устранение неполадок
Не удается посмотреть список действий
Убедитесь, что выполнены следующие условия:
- Вы вошли в аккаунт. Ваши действия сохраняются, только если вы вошли в систему.
- Устройство подключено к Интернету. Список действий недоступен в офлайн-режиме.
- Вы включили нужные настройки. Чтобы проверить это, перейдите на страницу Отслеживание действий.
- Вы вошли только в один аккаунт. Если вы вошли в несколько аккаунтов одновременно в одном браузере или на устройстве, действия могут сохраняться в аккаунте по умолчанию.
Примечание. Данные некоторых сервисов Google не сохраняются в аккаунте.
Действия на сайтах и в приложениях, которые используют сервисы Google
Некоторые сайты и приложения используют сервисы Google, например Поиск, Карты или Рекламу. Если вы посетите эти сайты и приложения с устройства, на котором выполнен вход в аккаунт Google, ваши действия могут появиться на странице «Мои действия». Если вашим устройством пользуется кто-то ещё или вы выполнили множественный вход, на этой странице также может сохраняться информация о действиях в другом аккаунте.
Некоторые сайты и приложения предоставляют Google доступ к сведениям о подобных действиях.
Предполагаемые действия
Иногда мы пытаемся угадать ваш следующий запрос и готовим подходящий контент заранее. Например:
Если в вашем аккаунте YouTube включено автовоспроизведение видео, в списке «Мои действия» могут оказаться видео, запущенные автоматически.
Другие подозрительные действия
Если вы видите действия, которые, как вам кажется, вы не совершали, причина может быть в следующем:
- Вы вошли в несколько аккаунтов одновременно в одном браузере или на одном устройстве. В таком случае здесь могут быть сохранены действия из другого аккаунта.
- Вы работали на общедоступном устройстве и забыли выйти из аккаунта.
- На устройстве неправильно установлены дата и время. В этом случае будут показаны неточные данные о действии.
- Кто-то получил доступ к аккаунту без вашего разрешения.
Если вы считаете, что кто-то незаконно получил доступ к вашему аккаунту, примите защитные меры.
Как узнать свой пароль от аккаунта Google на андроиде через восстановление пароля
Когда код доступа утерян, а зайти в Гугл аккаунт необходимо, может помочь система восстановления.
Обратите внимание! Хоть выполнить данную процедуру и можно с мобильного устройства, рекомендуется воспользоваться компьютером, так как он обладает большим количеством необходимых возможностей. Чтобы восстановить доступ к личному кабинету Google, потребуется перейти по данной ссылке — https://www.google.com/accounts/recovery
Здесь от пользователя нужно ввести пароль, но так как вспомнить его не удается, придется нажать кнопку «Забыл». Тогда системой будет предложено ввести один из тех шифров, который вводился ранее
Чтобы восстановить доступ к личному кабинету Google, потребуется перейти по данной ссылке — https://www.google.com/accounts/recovery. Здесь от пользователя нужно ввести пароль, но так как вспомнить его не удается, придется нажать кнопку «Забыл». Тогда системой будет предложено ввести один из тех шифров, который вводился ранее.
Если такой вариант сработал, то далее необходимо просто следовать инструкциям. В противном случае придется выбрать пункт «Другой способ». Здесь пользователю будет предложено много различных вариантов, с помощью которых он докажет, что является владельцем аккаунта. Нужно ответить на один из предложенных вопросов:
- ввести имя или фамилию;
- указать номер телефона, используемый при регистрации или как запасной вариант;
- адрес дополнительной электронной почты;
- ответ на секретный вопрос.
Таким образом, если известна хоть какая-то информация, то восстановить доступ возможно.
Второй способ восстановления
Иногда может возникнуть ситуация, когда утеряна и дополнительная почта. Таким образом ответить на контрольный вопрос не получится. Однако переживать раньше времени не стоит — вернуть все свои фотографии, контакты и личные данные получится другим способом.
Для этого необходимо иметь на устройстве специальную программу — Google Password Decryptor. Ее предназначение — выполнять поиск и расшифровку всех паролей, которые использовались для запуска различных сервисов и приложений. Работать в ней очень легко. Достаточно запустить программу и нажать кнопку «Начать сканирование». После этого начнется процесс поиска паролей. По завершению весь список будет доступен пользователю.
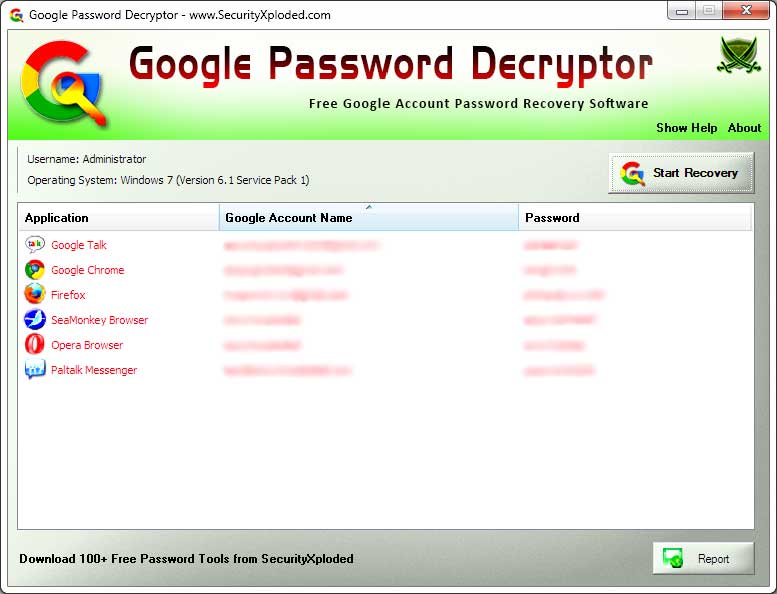
Приложение поможет восстановить утерянные шифры
Как узнать свой аккаунт на телефоне
Часто впоследствии каких-то определенных причин пользователь может потерять все данные и не может восстановить свой прежний аккаунт. В таких ситуациях он просто теряет все способы выйти на какие-то сервисы Гугл, к которым ранее у него был доступ, но без учетной записи он не может это сделать.
Бывают и такие ситуации, что пользователь просто забыл о том, что у него существует своя страничка. В любой из них есть два выхода:
Если же пользователь вовсе не знает о том, какие у него могли быть аккаунты, то он может обратиться к настройкам телефона. В них, как правило, действительно можно узнать привязанные аккаунты, тем самым открыть себе доступ к другим возможностям для восстановления:
- Открываем настройки телефона. Значок иконки на приложении располагается на стартовом экране, напоминает шестеренку. Под самой иконкой подписано «Настройки»;
- После перехода в них, ищем раздел с аккаунтами. Он называется «Учетные записи»;
- Зайдя в этот раздел, отыскиваем почту от Google;
- Кликаем на неё и копируем.
Далее, если пользователь хочет восстановить пароль от неё, он может посмотреть в этом видео, как это делать правильно

Через Фейсбук
Если вы по каким-то причинам не можете авторизоваться в Инстаграме, то проверьте, связан ли профиль Фейсбука с Инстой. Лучше всего делать это в личной странице через персональный компьютер. Следуйте такой инструкции:
- Авторизуйтесь в учетной записи посредством ввода информации для аутентификации. Нажмите на имя пользователя в правом верхнем уголке монитора. Откроется главная вкладка. Под фотографией профиля нажмите на пункт «Еще».
- Если ранее совершалась привязка, профиль Инсты будет находиться в перечне доступных действий. Кликните по нему для просмотра публикаций, размещенных в обоих профилях.
Принцип работы в бизнес-профиле немного отличается. Вот подробная инструкция, как узнать, чей аккаунт в Инстаграме взаимодействовал с мессенджером для ведения бизнеса:
- Авторизуйтесь в профиле.
- Вверху возле основной фотографии нажмите на настройки, перейдите к пункту Инсты в левом столбике параметров.
- Если вы ранее взаимодействовали между мессенджерами, там расположится личная информация. Присоединение и его отмена также разрешены в этом же разделе.
Если у вас есть два профиля, связанных между собой, вы можете использовать расширенные возможности обоих мессенджеров:
- Посты автоматически будут публиковаться в одной соцсети и в другой.
- Собирается статистика по просмотрам, лайкам и подпискам.
- Размещается ранее созданная реклама в менеджере.
- Полное управление учетками через Директ и проч.
Таким образом, мы разобрались сразу с двумя проблемами. Теперь поговорим о последней теме, как узнать, к какой почте привязан Инстаграм.
Видео: Как восстановить гугл аккаунт?
Случаев, когда пользователи теряют доступ к своему аккаунту гугл на андроиде, бывает очень много. С потерей пароля теряется доступ ко всем сервисам , в которые ранее можно было зайти под одной учетной записью.
Часто обычные пользователи мобильных смартфонов на платформе Андроид не знают, как поступать в случае потери данных для входа в аккаунт. Этот может произойти вследствие полного сброса настроек смартфона. Тогда гаджет не позволяет войти в систему без подтверждения учетной записи повторно. Сделано это для защиты личной информации.
Восстановить пароль для учетной записи
Если вы забыли пароль, но логин знаете точно, то в первую очередь нужно обратиться к сервису Google Account Recovery. На его страницах предоставлена пошаговая инструкция по предоставлению доступа.
- Во-первых, необходимо подтвердить, что вы забыли именно пароль.
- После нужно ввести логин, который привязан к сервисам гугл на андроиде.
- Теперь требуется нажать на один из вариантов, который точнее всего описывает сложившуюся проблему. В этом случае нужно выбрать первый пункт.
- Этого пункта не нужно пугаться. Здесь необходимо ввести хотя-бы приблизительно тот пароль, который пользователь относительно помнит. Обычно он неверный. И вас автоматически переведут на следующую страницу.
- После программа для защиты данных вышлет сообщением код для подтверждения.
Если телефон не работоспособен можно вставить сим-карту в другой девайс и получить код, а можно указать что сейчас нет возможности воспользоваться данной услугой. Тогда остается направиться на запасной почтовый ящик, который вы указали с самого начала при регистрации. Туда будет отправлена ссылка, перейдите на нее, чтобы сбросить старые данные и ввести новые.
Иногда во время регистрации аккаунта не указывают ни запасного адреса, и даже телефона
Важно помнить, что если вы изначально не указали никаких данных, подтверждающих вашу личность, то вам предложат ответить на множество вопросов, на которые вы давали изначально. Если ответы будут верными, вам предложат сбросить пароль
Примерные вопросы, на которые нужно дать точные ответы.
- Пользователю необходимо указать дополнительную почту для связи.
- Вписать приблизительный пароль, который вы забыли.
- Потом нужно вспомнить точную или приблизительную дату, когда была создана страница и дату ее последнего посещения.
- Вспомните адреса всех почтовых майлов, которыми вы часто пользуетесь.
- Нужно даже вспомнить приложения от гугл, которыми вы пользуетесь всегда, например почта или календарь. И снова указать примерную дату их использования.
После ответы можно отправлять. После вы можете увидеть запись о том, что доступ предоставлен и просьбу о смене пароля. Или вам на почту придут инструкции для того, чтобы восстановить данные.
Как восстановить аккаунт, если утерян логин
Тут не нужно паниковать. Поможет уже указанный ранее сервис Google Account Recovery. Ведь вы наверняка после покупки смартфона использовали свое имя при регистрации почты. Чтобы в точности его вспомнить, нужно перейти на указанный сервис.
- В самом первом окне нужно указать, что забыто имя.
- После нужно выбрать способ его сброса. Используйте дополнительный почтовый ящик или номер телефона.
- Потом впишите имя и фамилию, которую указали при регистрации и заполните капчу.
Если все данные указаны верно, то восстановление пройдет легко.
Нет никакой информации для восстановления
Происходит это, когда аппарат настраивали в магазине при покупке, и пользователь не имеет совершенно никакой информации для восстановления. Обычно данные устройства остаются заблокированными.
Возобновить былую работу смартфона можно через настройки аккаунта. Иногда попасть туда бывает трудно. Вот самый действенный способ.
Когда цель достигнута, сбросьте настройки в разделе сброса и восстановления . После всех этих действий данные с забытым паролем удалятся.
Следует знать, что во время создания новой учетной записи не нужно вписывать в качестве логина или пароля непонятный набор цифр или букв. Нужно вводить настоящую информацию, которую вы точно запомните. Также обязательно укажите дополнительную почту, которой вы пользуетесь. Тогда гугу будет легче связаться с вами, чтобы восстановить аккаунт.
Никто не застрахован от потери пароля или иных данных для доступа к своему аккаунту Google. В этой статье мы подробно расскажем, как провести восстановление аккаунта гугл.
Как посмотреть другие действия
Не все сохраненные в аккаунте действия можно увидеть на странице «Мои действия». Например, данные из истории местоположений отображаются в хронологии Google Карт.
Чтобы посмотреть другие действия, следуйте инструкциям ниже.
- Откройте страницу Аккаунт Google.
- На панели навигации слева выберите Данные и персонализация.
- В разделе Действия и хронология нажмите Мои действия.
- В правом верхнем углу страницы нажмите на значок «Ещё» Другие действия в Google.
- Выберите нужный вариант.
Подробнее о том, какие данные мы собираем и зачем…
На странице Аккаунт Google также можно просматривать и изменять другую информацию, связанную с нашими сервисами.