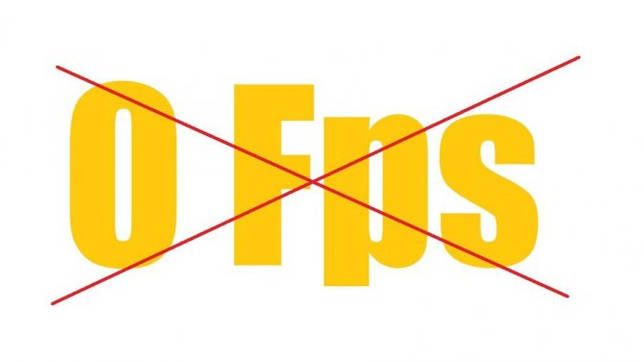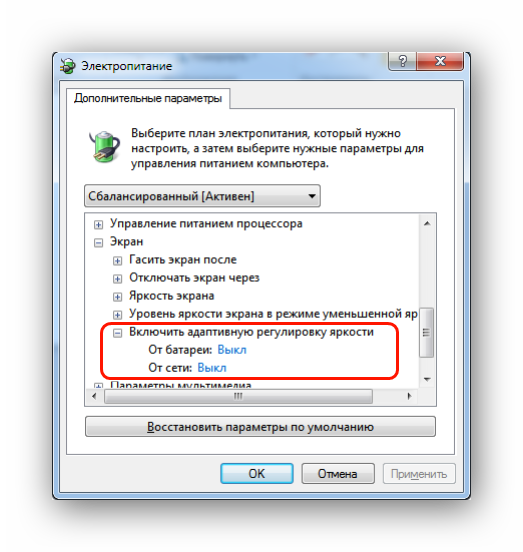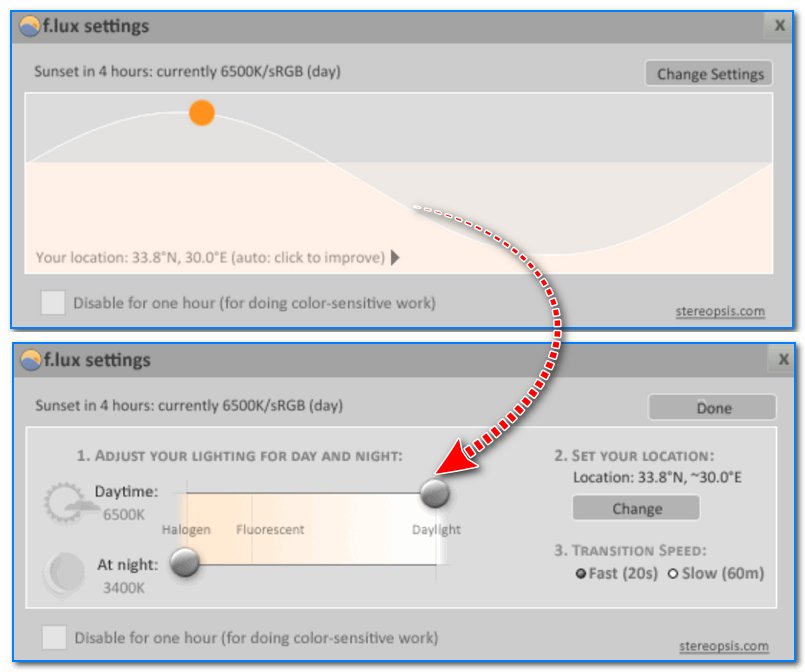Как узнать соотношение сторон монитора
Содержание:
- Как узнать разрешение экрана на Windows 7, 8, 10
- Какие проблемы могут возникнуть при настройке разрешения экрана
- Настройка разрешения монитора в «Виндовс 7»
- Проблемы, которые возникают при настройке разрешения дисплея
- Узнать разрешение экрана в настройках Windows
- Как узнать разрешение монитора
- Как обновить драйвера
- Каким бывает?
- Разрешение меняется самопроизвольно и другие проблемы
- Где в Windows 10 посмотреть разрешение экрана?
- Как выбрать хороший игровой монитор?
- Как обновить драйвера
Как узнать разрешение экрана на Windows 7, 8, 10
Разрешение экрана монитора является важным фактором, дающим качество представления изображения на дисплеи. Оно измеряется в пикселях по ширине и высоте. Чем больше соотношение этих пикселей, тем четче, насыщенней выглядит отображаемая информация. Иногда необходимо узнать разрешение экрана на Windows 7, 8, 10, чтобы, например, установить картинку на фон рабочего стола, определить характеристики монитора, изменить стартовую заставку Windows и другое.
Современное общество использует в основном ЖК (плоские) мониторы, которые пришли на смену громоздким ЭЛТ мониторам. Устройства с плоскими экранами предлагают множество форм и размеров, к примеру, широкоформатные экраны используют соотношение сторон 16:9 (10), стандартные 4:3.
ЖК имеет заранее заданное соотношение пикселей матрицы, в ЭЛТ оно отсутствует. На основании этой характеристики Windows сама устанавливает приемлемое разрешение, частоту обновления, цветопередачу. Получив информацию по мониторам, давайте перейдем к определению текущего и родного разрешения экрана.
Просмотр разрешения через стандартные возможности Windows
Узнать разрешение экрана на Windows 7, 8, 10 довольно просто. В диалоговом окне Выполнить введите команду desk.cpl, нажмите Enter для открытия окна параметров экрана.
В Виндовс 7, 8 до этих настроек Вы можете еще добраться такими способами:
- Нажмите правой кнопкой на рабочем столе (на пустом месте), и в меню выберите «разрешение экрана».
- Вызовите панель управления Windows 7, 8, затем задайте представление «категория». В блоке «оформление и персонализация» кликните параметр «настройка разрешения экрана».
В настройках экрана Вы увидите такие параметры: выбор дисплея, изменение разрешения монитора, смена поворота экрана
Обратите внимание на второй параметр, посмотрев на него, Вы определите текущее разрешение экрана в пикселях по ширине, высоте
Определение родного разрешения монитора
Чтобы узнать разрешение монитора, можно воспользоваться помощью настроек экрана, описанную выше. Windows сама выставляет оптимальные параметры изображения, поэтому практически всегда текущее разрешение соответствует родному, с пометкой «рекомендуется».
Если Вы не наблюдаете пометку «рекомендуется» скорее задано другое соотношение пикселей, чтобы увидеть все доступные разрешения нажмите на текущее. Далее определите и установите родное соотношение пикселей, которое рекомендуется. Еще проблемы с отображаемым разрешение могут возникнуть вследствие отсутствия графических драйверов.
Если все в порядке с драйверами и оптимальными настройками экрана, то по скриншоту ниже можно с уверенностью сказать, что родное разрешение матрицы 1366 на 768 пикселей, оно же максимальное.
Ниже в таблице представлены популярные связки, которые помогут узнать диагональ монитора на основании родного разрешения и наоборот.
| Диагональ монитора (дюймы) | Родное разрешение | Широкоформатный |
| 14-15 | 1024 x 768 | — |
| 17-19 | 1280 x 1024 | — |
| 20-23 | 1600 x 1200 | — |
| 24 + | 1900 x 1200 | — |
| 17-18 | 1280 x 800 | + |
| 19 | 1440 x 900 | + |
| 20-23 | 1680 x 1050 | + |
| 24-29 | 1920 x 1080 до 1920 х 1200 | + |
| 30 + | 1920 x 1080 до 2560 х 1600 | + |
| Диагональ экрана ноутбука (дюймы) | Родное разрешение | Широкоформатный |
| 13-15 | 1400 x 1050 | — |
| 13-15 | 1280 x 800 | + |
| 17 | 1680 x 1050 | + |
| Экран планшета | 1366 x 768 | + |
Посмотреть разрешение экрана можно на сайте производителя, любом другом ресурсе или в документации. Достаточно знать фирму производителя и модель монитора, ноутбука. Эти данные нанесены на мониторе или в форме наклейки на ноутбуке, а также их можно узнать в документации. Теперь Вы знаете, как узнать разрешение экрана на Windows 7, 8, 10. Надеюсь рекомендации Вам помогли и закрепили знания.
Какие проблемы могут возникнуть при настройке разрешения экрана
Существует два типа проблем, связанных с разрешением экрана, которые встречаются чаще остальных:
- разрешение меняется при каждой перезагрузке компьютера;
- разрешение экрана нельзя поменять вообще.
- Нажмите комбинацию клавиш Win + R, введите команду msconfig и запустите её в действие кнопкой «OK».
- В окне конфигурации перейдите во вкладку «Загрузка» и снимите галочку с пункта «Базовое видео». Примите изменения кнопкой «OK».
Уберите галочку с пункта «Базовое видео» для исправления самоизменяемого разрешения экрана
- Перезагрузите компьютер.
Проблема с запретом на изменение размеров расширения экрана чуть сложнее. За включение и отключение настроек Windows отвечает «Редактор групповой политики». В этой службе и нужно произвести некоторые изменения.
- Нажмите комбинацию клавиш Win + R, введите команду gpedit.msc и нажмите «OK».
- В колонке слева откройте вкладки по пути «Конфигурация пользователя» — «Административные шаблоны» — «Панель управления» — «Окно свойств экрана».
«Редактор групповой политики» отвечает за дееспособность настроек Windows
- Дважды щёлкните по настройке «Отключить окно свойств экрана…», в открывшемся окне поменяйте параметр на «Не задано» и сохраните изменения кнопкой «OK».
Выберите пункт «Не задано» для выключения возможности менять разрешение экрана
- Перезагрузите компьютера для активации настроек.
Расширение экрана — количество пикселей, которое содержит вертикаль и горизонталь монитора. От него зависит качество и размер изображений, а также их влияние на зрение пользователя
Поэтому так важно уметь изменять и исправлять размеры экрана в Windows 10
<index>
Разрешение экрана является очень важным параметром любого компьютера и ноутбука. Неправильно выставленное разрешение грозит искажением изображения и повышенной усталостью глаз.
Обычно при установке драйверов видеокарты нужное правильное разрешение устанавливается автоматически. Но порой этого не происходит.
О том, как посмотреть и узнать разрешение экрана, выставленное на своем мониторе в Windows 10 и пойдет речь в данной статье.
Настройка разрешения монитора в «Виндовс 7»
Если вы предпочитаете ОС «Виндовс 7», то в вашем случае настроить разрешение экрана будет еще проще.
На свободном месте «Рабочего стола» нажмите ПКМ и в появившемся меню выберите «Разрешение экрана». Откроется страница, где вы можете посмотреть свое текущее разрешение монитора, а также узнать рекомендуемые параметры (возле этого значения будет соответствующая надпись).
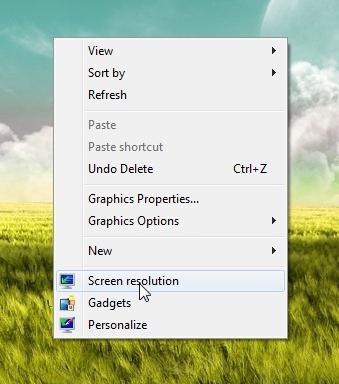
Выставляйте то разрешение, которое вам советует система. Однако бывают и исключения. Например, если у вас установлены устаревшие драйвера, и выбрано рекомендуемое разрешение, то изменений в положительную сторону вы не заметите. В таком случае понадобится обновить драйвер видеоадаптера.
Установив максимальное разрешение монитора, вы получите изображение четкое и качественное, но иконки на рабочем столе уменьшатся в размерах. Это также негативно отразится на вашем зрении, так как придется постоянно присматриваться, поэтому и нужно выбирать рекомендуемое значение.
Проблемы, которые возникают при настройке разрешения дисплея
Если разрешение меняется после перезагрузки компьютера, значит проблема находится в настройках конфигурации системы. Для решения необходимо совершить следующие шаги:
- Вызвать поисковое меню («Win + R»).
- Ввести команду «mscofig» и нажать «Ок».
- Откроется окно конфигурации, где нужно перейти в «Загрузки».
- Снять выделение со строки «Базовое видео».
- Подтвердить действия кнопкой «Ок».
- Перезагрузить систему.
Если кнопка для изменения расширения монитора неактивна, то проблема может быть в настройке раздела «Редактор группой политики». Нужно произвести изменения:
- Вызвать строку для поиска и ввести команду «gpedit.msc».
- В левой части окна пройти путь: «Конфигурация пользователя» — «Административные шаблоны» — «Панель управления» — «Свойства экрана».
- Два раза нажать по строке «Отключить окно…», которая находится в правой части.
- Выбрать вариант «Не задано» и подтвердить действие.
- Перезагрузить компьютер.
Обратите внимание! Если дисплей некорректно отображает картинку, качество меняется независимо от действий пользователя или не изменятся вообще, то необходимо поставить другое разрешение. Вероятно, монитор не может корректно отобразить изображение с установленной плотностью
Также необходимо посмотреть подключение кабелей.
Если предыдущие пункты в норме, значит проблема заключается в драйвере, который придется обновлять вручную:
- Через стартовое меню компьютера зайти в «Диспетчер задач».
- Нажать правой кнопкой на видеоадаптер и выбрать «Свойства».
- Перейти в раздел «Сведения» и скопировать ИД, с помощью которого найти драйвер в Интернете.
- Вернуться в «Диспетчер задач» после загрузки файла и запустить обновление.
- Выбрать ручной способ.
- Указать расположение скачанного файла.
Важно! Для монитора необходимо выполнить такие же действия и перезагрузить компьютер. Узнать разрешение экрана на Виндовс 10 и 7 можно разными способами
Существуют специальные программы и внутренние настройки. Если система некорректно отображает картинку, то причину нужно искать в видеокарте и установленных драйверах. В большинстве случаев именно после установки обновлений пропадают неудобства в работе с монитором
Узнать разрешение экрана на Виндовс 10 и 7 можно разными способами. Существуют специальные программы и внутренние настройки. Если система некорректно отображает картинку, то причину нужно искать в видеокарте и установленных драйверах. В большинстве случаев именно после установки обновлений пропадают неудобства в работе с монитором.
Узнать разрешение экрана в настройках Windows
Решение на которые мы сейчас обратим внимание является универсальным, поэтому если вы хотите понять, как узнать разрешение экрана ноутбука, вы также можете использовать описанный алгоритм. Наиболее простой вариант – узнать необходимые данные, используя стандартные настройки Windows
Если вы задаетесь вопросом, как узнать разрешение экрана на W indows 7, выполните следующие действия:
- Наведите курсор мыши на свободную область рабочего стола.
- Нажмите правую кнопку.
- В возникшем меню выберите функцию «Разрешение экрана».
После этого на экране появится окно, в котором представлены основные настройки экрана. Здесь можно увидеть используемое в настоящий момент разрешение монитора. Система автоматически задает оптимальное разрешение. Данный параметр можно изменить и задать вручную. Однако рекомендуемое разрешение обеспечивает наиболее высокое качество изображения. Нередко рекомендуемое разрешение намного меньше максимального. Иногда максимальное разрешение не позволяет установить операционная система. Это может быть вызвано отсутствием драйверов видеокарты, либо их устаревшей версией. Чтобы эта проблема была решена, достаточно обновить драйверы видеокарты.
Узнать разрешение экрана с помощью стороннего ПО
Ответить на вопрос, как узнать разрешение экрана, поможет и стороннее программное обеспечение. Специальные приложения для видеокарты отображают текущее разрешение. Если используется адаптер ATI Radeon, таким помощником может стать инструмент Catalist Control Center. Здесь можно посмотреть, как действующее разрешение, так и максимально допустимые параметры для данной видеокарты.
Максимальное разрешение экрана можно посмотреть на официальном сайте
Разрешение монитора можно уточнить на официальном сайте монитора. Для этого задаем в поисковую систему запрос с моделью монитора либо ноутбука. В результате мы получим искомое значение. При этом следует помнить, что в характеристиках, как правило, отмечено не рекомендуемое разрешение, а максимальное.
Инструкция, как узнать разрешение экрана в Windows 10

Теперь подробно рассмотрим, как узнать разрешение экрана на W indows 10. В этой операционной системе можно отрегулировать данный параметр с особой простотой и без использования дополнительного программного обеспечения.
Для Windows 10 алгоритм действий следующий:
- Нажимаем правой клавишей мыши на незанятое пространство рабочего стола.
- Используем функцию «Параметры экрана»
- Получаем информацию об установленном в данный момент разрешении экрана.
Также следует помнить, что необходимую информацию можно выяснить, даже не запуская персональный компьютер. Как правило, она указывается на коробке из-под монитора или ноутбука, а также в прилагаемой к устройствам документации.
В Windows 10 изменить разрешение можно стандартными средствами системы. После указания новых параметров, система покажет, каким образом будет выглядеть новый вариант отображения картинки на мониторе. Предварительный просмотр будет продолжаться 15 секунд. После этого, в отдельном диалоговом окне Windows спросит, следует ли сохранить изменения, либо возвратить параметры, которые действовали прежде.
Для решения поставленной задачи в Windows 10 можно также использовать «Параметры системы»:
- Переходим к разделу «Параметры системы».
- Используем блок «Система».
- Открываем раздел «Экран».
Здесь можно получить информацию о разрешении экрана, а также масштабе. Кроме того, посредством данного раздела осуществляется настройка новых мониторов. При необходимости данный раздел позволяет изменить ориентацию, однако данное средство обычно используется если речь идет о нестандартном мониторе.
Можно также использовать «Панель управления»:
- Переходим в «Панель управления».
- Открываем раздел «Экран».
- Используем функцию «Настройка разрешения экрана».
Как узнать разрешение монитора
С помощью настроек Windows можно легко узнать текущее разрешение экрана, а также разрешение матрицы монитора (рекомендуемое разрешение). Но, иногда рекомендуемое разрешение указывается не верно. Как правило, это связано с тем, что . Особенно часто такая ситуация случается при использовании Windows XP.
Поэтому для того чтобы максимально точно узнать разрешение монитора, необходимо ввести его название в поисковую систему. В сети можно легко найти информацию о разрешении монитора. Также можно зайти на сайт производителя.
Трудно поспорить с утверждением, что сегодня компьютер – неотъемлемая составляющая нашей жизни. Да и представить свои будни без него довольно трудно большей части населения. Как известно, состоит ПК из нескольких комплектующих
– это крайне важное периферийное устройство, на которое выводится изображение информации, подаваемой из системного блока. Одна из его характеристик – разрешение экрана
Мы расскажем, как узнать разрешение монитора, и для чего эти данные нужны.
Что такое разрешение экрана?
Если вы посетите магазин компьютерной техники, то увидите, что мониторы и их экраны бывают различного размера. Разрешением монитора является то количество невидимых глазу точек, которые будут участвовать в формировании изображения на мониторе. При этом размер экрана часто не совпадает с его разрешением. По сути, разрешение — это качественная характеристика, которая определяет количество точек (пикселей) на единицу длины. Отсюда, чем разрешение больше (то есть большее число точек применяется), тем точность изображения выше.
Одна из геометрических характеристик экрана – это соотношения сторон и диагонали. Существуют стандартные разрешения мониторов. Их много, более тридцати и они имеют свои аббревиатурные обозначения. Например, разрешение 1200х600 имеет соотношение 2:1. Называют его WXVGA.
Сегодня лучшим разрешением для монитора можно считать соотношение 1920х1080. Его еще называют Full HD.
А теперь перейдем к тому, для чего нужно знать такую характеристику экрана монитора. Во-первых, бывает так, что вам придется по душе какая-либо картинка в интернете или личное фото, которое хочется установить на рабочий стол. И чтобы картинка изображалась максимально точно и в нужной пропорции, без искажений, вначале следует узнать, какое у вас разрешение и затем скачать файл с подходящими характеристиками. Во-вторых, эта информация полезна для тех пользователей, кто любит наслаждаться качественным кино на экране монитора. В-третьих, знание того, какое должно быть разрешение экрана на мониторе, необходимо геймерам при установке игр.
Как узнать какое разрешение у монитора?
Теперь, когда мы разобрались, в каких случаях нужно быть в курсе о разрешении экрана, пора ознакомиться с тем, как выявить этот параметр. Здесь имеется несколько вариантов.
Согласно первому нужно перейти к Рабочему столу компьютера и просто кликнуть правой кнопкой мыши в любой неиспользуемой области. После этого выйдет окно, в котором нужно выбрать раздел «Разрешение экрана» (для Windows 7). После выполнения этих действий на экране должно появиться окно, используемое для настройки характеристик экрана. В разделе «Разрешение» нужно выбрать параметр с надписью в скобках «Рекомендуется».
Для Windows XP поступаем аналогично – нажимаем правую кнопку мыши на Рабочем столе, а затем в окне настройки экрана выбираем раздел «Свойства». После этого переходим к вкладке «Параметры», затем над шкалой обнаружится надпись «Разрешение экрана». Числа под шкалой, например, в виде 1024х768 – это и есть разрешение экрана в пикселях.
Если вы желаете изменить разрешение экрана, выберите нужный параметр и нажмите в нижней части окна кнопку «Применить», затем «ОК».
Если такие манипуляции вам не по нраву, и вы ищите более легкие способы, попробуйте решить проблему, задав вопрос в поисковой системе. Предлагается множество серверов-сайтов, которые автоматически определяют параметр в пикселях и указывают его при переходе на их страничку.
Последний вариант – просмотреть технические характеристики монитора в Руководстве пользователя или на сайте производителя.
Любой владелец компьютера обязан знать размер своего экрана. Это необходимо для расчёта места, которое он займёт на столе, а также для многих других мелочей. Важен еще один параметр – разрешение экрана. Его нужно знать, чтобы правильно настроить систему, подобрать подходящие обои и комфортно использовать различные игры и приложения. Как узнать оба значения вы прочтете в этой статье.
Как обновить драйвера
Узнать модель видеокарты и сразу обновить для нее драйвера через стандартные возможности Microsoft Windows можно следующим образом:
- В меню «Пуск» начните вводить «Панель управления», после чего запустите найденное классическое приложение.
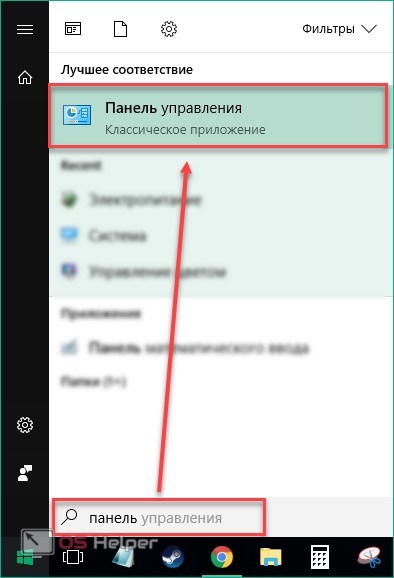
- Для более комфортной работы измените способ просмотра доступных параметров на крупные или мелкие значки. После чего найдите в списке «Диспетчер устройств». Кликните по надписи левой кнопкой мыши, чтобы запустить приложение.

- В открывшемся окне найдите категорию «Видеоадаптеры». Учтите, что в зависимости от особенностей компьютера здесь может быть несколько доступных подкатегорий. Если для устройства были установлены какие-либо драйвера, то тут должно быть название модели (в нашем случае это Nvidia GeForce GT 220M). Если они недоступны, то вы увидите надпись «Неопознанное устройство».
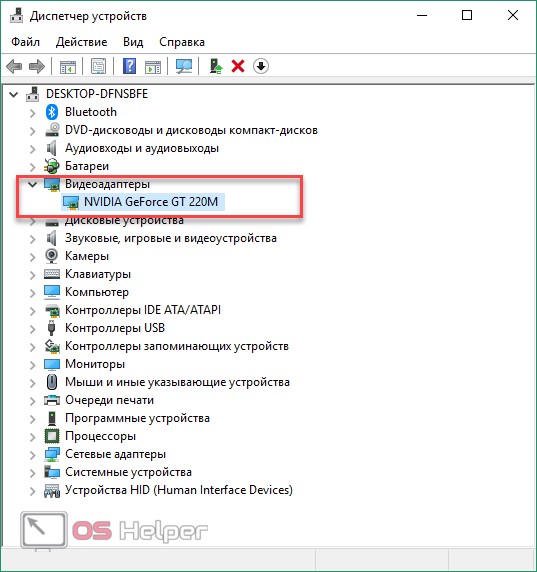
- Кликните по доступному адаптеру правой кнопкой мыши и в контекстном меню выберите «Обновить драйвер».
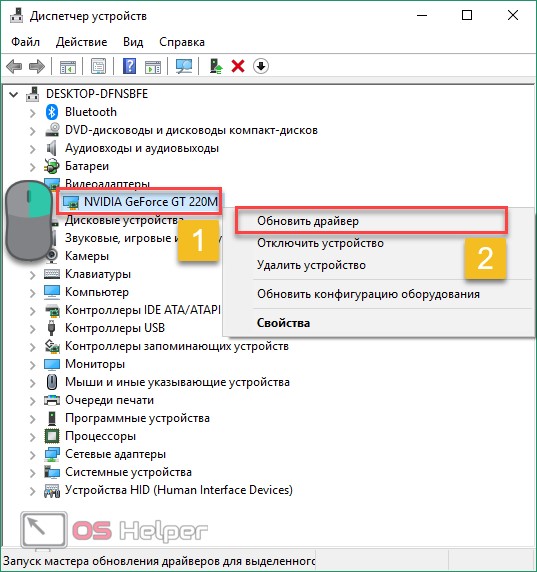
- Запустится мастер обновления. Выберите «Автоматический поиск», чтобы ОС проверила наличие обновлений через Интернет. После чего дождитесь их установки.
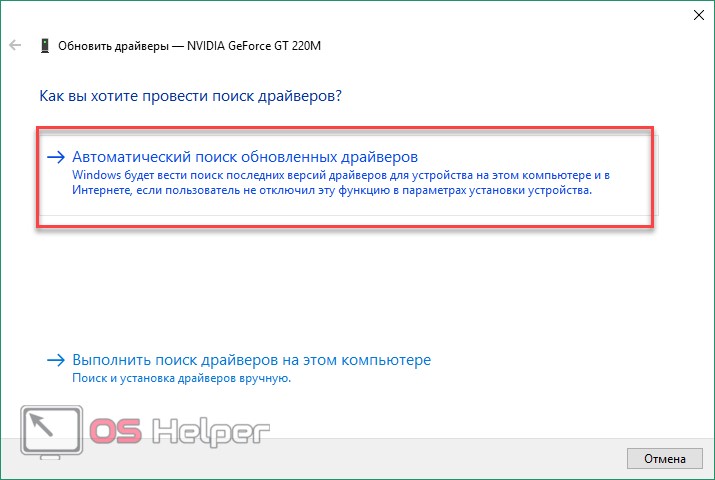
- Если вы загрузили дистрибутив с официального сайта, диска или съемного носителя, то нажмите второй пункт: «Выполнить поиск драйверов на этом компьютере».
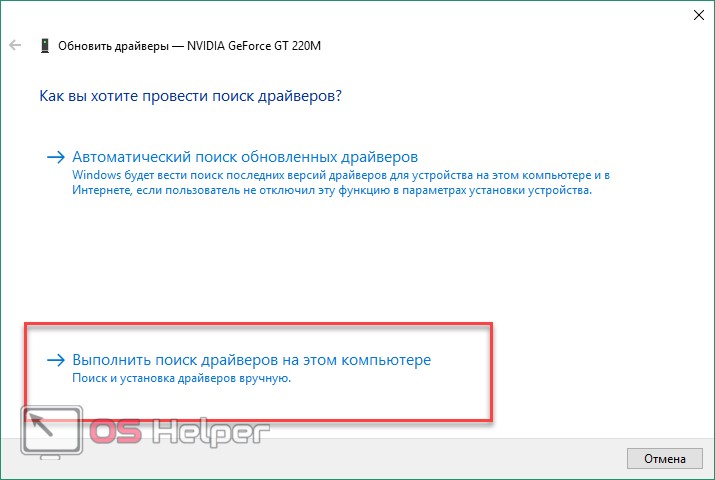
- Укажите путь к файлам. Для этого нажмите кнопку «Обзор» и выберите папку с загруженными драйверами. Нажмите «Далее», чтобы начать установку.
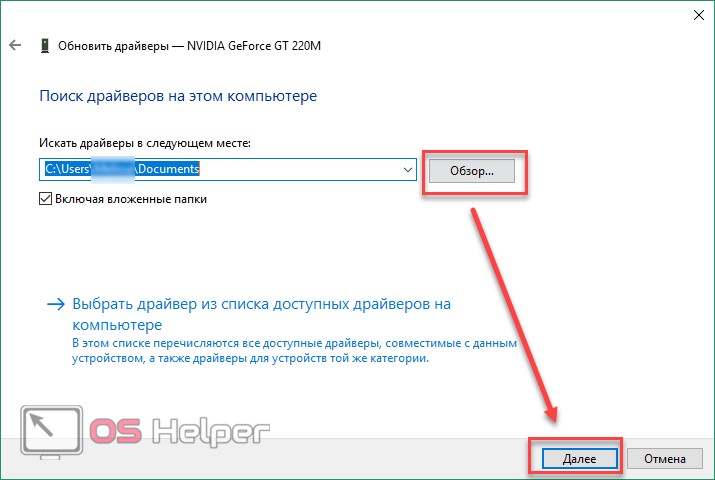
После того, как процесс будет завершен, в списке доступных разрешений появится наиболее оптимальное для вашего экрана. Помните, что рядом с ним будет соответствующая надпись «Рекомендуется».
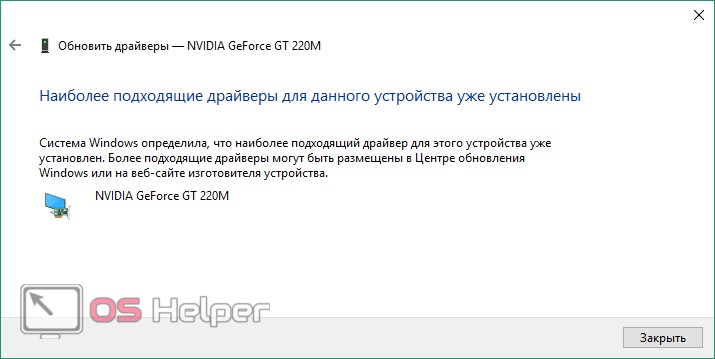
Каким бывает?
На сегодняшний день в магазинах бытовой техники можно найти устройства с различными показателями разрешения экрана: 1920×1080; 1366×768; 1280х720; 3840×2160; 640×480; 2560х1440; 2K; 16K; 8K; UHD и много других.
Если рассматривать данные показатели более подробно, то следует отметить, что разрешение 640×480 считается довольно старым. Современные телевизоры не обладают такими показателями. Функциональные способности бытовых устройств с разрешением 640×480 весьма ограничены. При этом такой параметр обозначает соотношение сторон экрана в пропорциях 4 к 3. Показатель 640×480 характеризуется низкой четкостью картинки. Кроме того, развертка экрана в данном случае также очень низкая и составляет 30 или 60 кадр/сек (для ED). Поэтому при просмотре динамических сюжетов вы получите очень низкое качество картинки. На мониторе присутствует 307 200 точек.

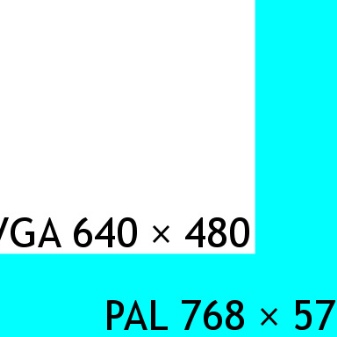
С другой стороны, одним из самых популярных на сегодняшний день считается стандарт разрешения HD Ready (или 1366×768). Такой показатель характерен для техники бюджетного класса, которая доступна для покупки представителями всех классов населения нашей страны. Разрешение HD Ready характерно для телевизоров, диагональ которых составляет не более чем 45 дюймов. В то же время для обеспечения максимальной четкости картинки с показателем 1366×768 следует отдавать предпочтение приборам с диагональю экрана в 20-25 дюймов (таковы рекомендации экспертов).

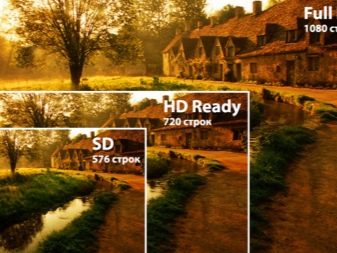
Если вы приобретете телевизор, для которого свойственен данный формат разрешения экрана, то вы сможете просматривать контент в аналоговом и цифровом формате. При этом сама по себе картинка будет довольно контрастной (в этом случае также следует учитывать качество матрицы телевизора – чем оно выше, тем более насыщенным будет черный цвет, соответственно, будут отсутствовать нежелательные блики). Кроме того, показатель 1366×768 обеспечивает яркое, натуральное, четкое и детализированное изображение. Разрешение HD Ready отлично сочетается с показателем развертки в 1 080 по вертикали.


При этом, по словам экспертов, для домашнего использования оптимальным является телевизор, разрешение экрана которого составляет 1920×1080 (данный показатель также называют Full HD). Основная часть контента производится именно в таком разрешении
Если вы хотите приобрести именно такой вариант, то обращайте внимание на телевизоры, диагональ экрана которых составляет не менее 32 дюймов (идеальный вариант – 45 дюймов). Характеристики изображения такого телевизора поразят даже самых искушенных пользователей: вы сможете наслаждаться детальной и четкой картинкой с высоким уровнем яркости и контрастности
Кроме того, изображение будет насыщенным, а цветовые переходы незаметными (однако в этом случае большое значение имеет технология изготовления монитора телевизора, которая зависит непосредственно от производителя).
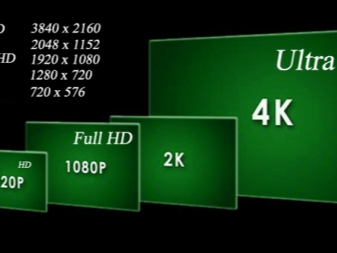
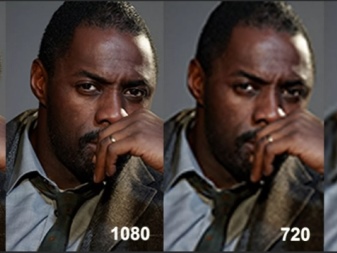
Разрешение меняется самопроизвольно и другие проблемы
Разрешение может сбрасываться или меняться без вашего согласия, если система замечает, что установленное разрешение не поддерживается имеющимся монитором. Также проблема может возникнуть, если отходит HDMI кабель или драйверы видеокарты повреждены или не установлены.
В первую очередь необходимо проверить кабель HDMI, отходящий от системного блока к монитору. Перекрутите его, убедитесь, что не повреждена его физическая часть.

Проверяем, правильно ли подключён HDMI кабель
Следующий шаг — установка разрешения через альтернативный способ. Если вы устанавливали разрешение через параметры системы, то сделайте это через «Панель управления», и наоборот. Есть ещё два способа: настройка адаптера и сторонняя программа.
Нижеописанные способы могут помочь не только с проблемой автоизменения разрешения, но и в других проблемных ситуациях, связанных с настройкой разрешения, как то: отсутствие подходящего разрешения или преждевременное прерывание процесса.
Альтернативный способ — сторонняя программа
Существует много сторонних программ для установки редактирования разрешения, самая удобная и многофункциональная из них — Carroll. Скачайте и установите её с официального сайта разработчика. После того как программа запустится, выберите подходящее разрешений и количество битов, от которых зависит набор цветов, отображаемых экраном.
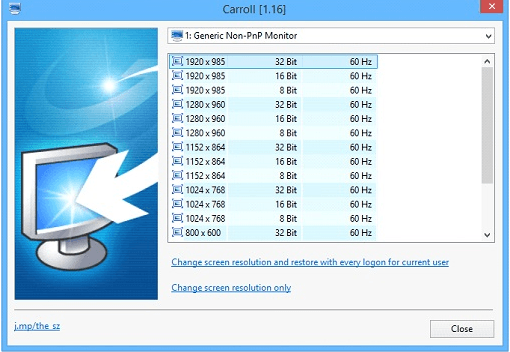
Используем Carroll для установки разрешения
Настройка адаптера
Положительная сторона этого способа заключается в том, что список доступных разрешений намного больше, чем в стандартных параметрах. При этом можно выбрать не только разрешение, но и количество Гц и битов.
- Кликните по рабочему столу в пустом месте ПКМ и выберите раздел «Параметры экрана». В открывшемся окошке перейдите к свойствам графического адаптера.
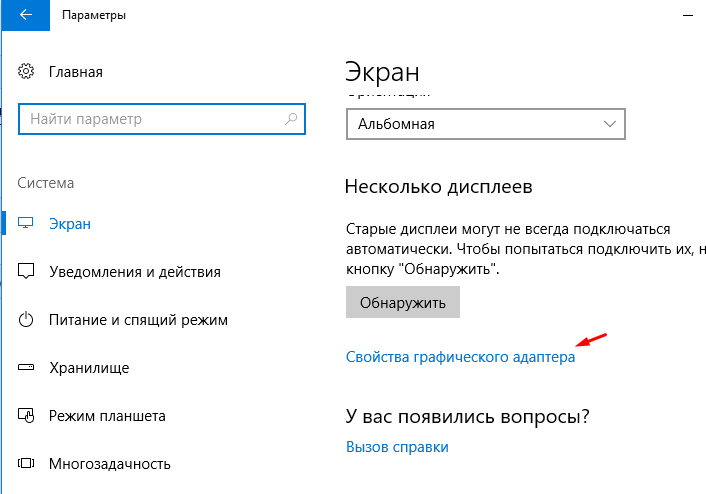
Открываем свойства адаптера
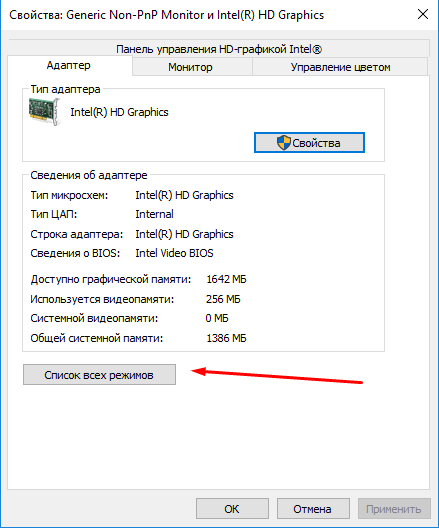
Нажимаем на кнопку «Список всех режимов»
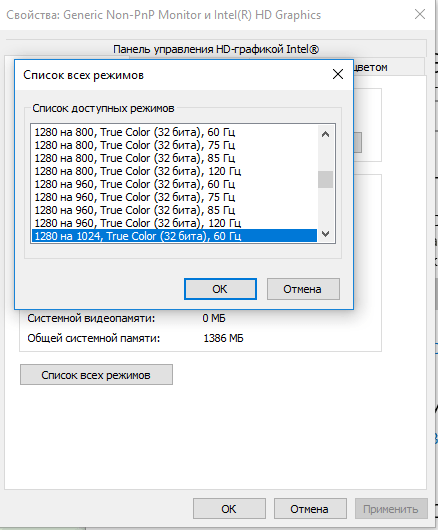
Выбираем разрешение, Гц и количество бит
Обновление драйверов
Поскольку отображение картинки на экран монитора напрямую зависит от видеокарты, проблемы с разрешением иногда возникают из-за её повреждённых или неустановленных драйверов. Чтобы установить их, обновить или заменить, достаточно выполнить следующие действия:
- Разверните диспетчер устройств, кликнув правой клавишей мыши по меню «Пуск» и выбрав соответствующий пункт.
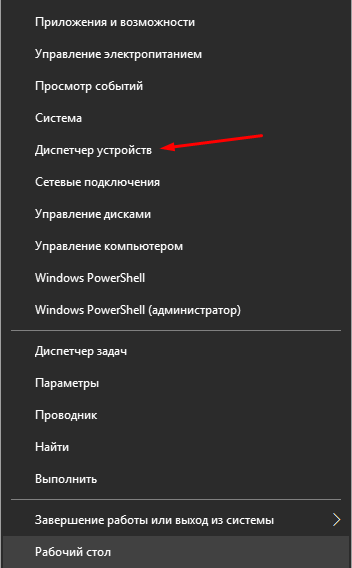
Открываем диспетчер устройств
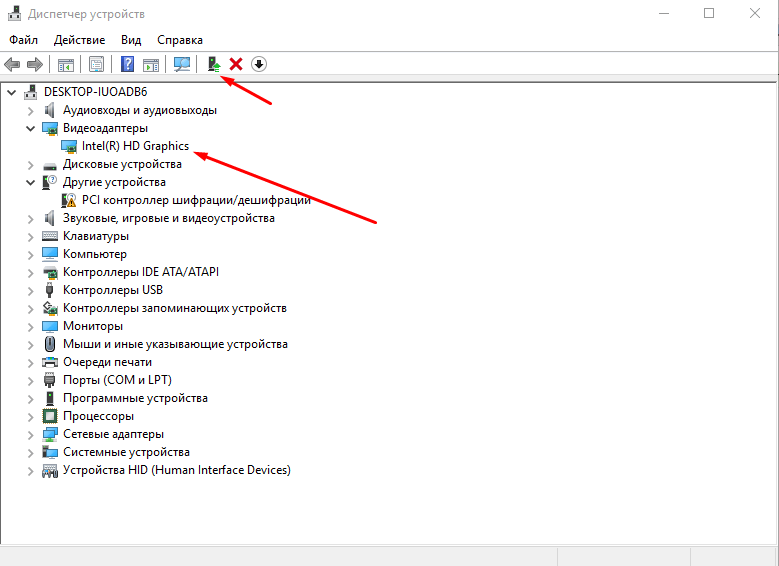
Обновляем драйвера видеокарты или видеоадаптера
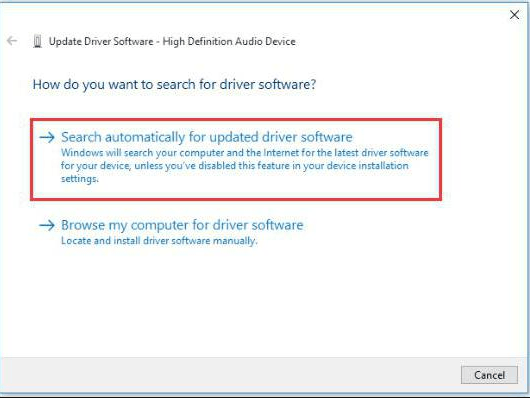
Выбираем один из возможных способов обновления драйверов
Также можно воспользоваться программой для обновления драйверов, которая обычно предоставляется компанией, выпустившей видеокарту или видеоадаптер. Поищите её на официальном сайте производителя, но учтите, что не все фирмы заботятся о создании подобной программы.
В Windows 10 узнать и изменить установленное разрешение можно через параметры адаптера, «Панель управления» и параметры системы. Альтернативный вариант — воспользоваться сторонней программой. Не забывайте обновлять драйверы видеокарты во избежание проблем с отображением картинки и правильно подбирайте разрешение, чтобы изображение не казалось размытым.
В этой инструкции пошагово описаны способы изменить разрешение экрана в Windows 10, а также представлены решения возможных проблем, имеющих отношение к разрешению: недоступно нужное разрешение, изображение выглядит размытым или мелким и других. Также приведено видео, в котором весь процесс показан наглядно.
Прежде чем говорить непосредственно об изменении разрешения, напишу несколько могущих быть полезными для начинающих пользователей вещей. Также может пригодиться: Как изменить частоту обновления экрана монитора, Как изменить размер шрифта в Windows 10, Как исправить размытые шрифты Windows 10.
Разрешение экрана монитора определяет количество точек по горизонтали и вертикали в изображении. При более высоких разрешениях изображение, как правило, выглядит мельче. Для современных жидкокристаллических мониторов во избежание видимых «дефектов» картинки следует устанавливать разрешение, равное физическому разрешению экрана (узнать которое можно из его технических характеристик).
Где в Windows 10 посмотреть разрешение экрана?
Большинство пользователей по старой привычке из Windows 7 и Windows 8.1 пытаются посмотреть установленное разрешение своего монитора в персонализации.
Персонализация в Windows
Для тех, кто не знает, персонализация это пункт контекстного меню рабочего стола, а также элемент панели управления.
В Windows 7 именно в нем можно было смотреть разрешение экрана, но в Windows 10 разработчики эту возможность убрали.
Теперь просмотр и настройка разрешения экрана находится в главных параметрах компьютера с Windows 10, а также вынесена отдельным пунктом контекстного меню рабочего стола.
Чтобы посмотреть и поменять разрешение экрана в Windows 10 нужно нажать правой кнопкой мыши на свободном месте рабочего стола и в открывшемся меню выбрать «Параметры экрана».
Параметры экрана в Windows 10
В открывшемся окне будет строка «Разрешение» со всеми возможными вариантами установки. Напротив рекомендуемого будет написано «(Рекомендуется)».
Просмотр разрешения экрана в Windows 10
Второй способ просмотра и изменения разрешения экрана в Windows 10 — параметры компьютера.
Чтобы в них зайти нужно нажать на значок с изображением сообщения в правом нижнем углу экрана возле часов и в открывшемся меню выбрать «Все параметры».
Вход в параметры Windows 10
Далее выбираем пункт «Система».
Пункт меню — «Система»
После этого откроется уже привычное окно с опцией просмотра и изменения разрешения экрана на Windows 10.
</index>
Разрешение экрана напрямую зависит от диагонали монитора (физических характеристик). Оно определяет количество точек (пикселей) по горизонтали и вертикали, а также их соотношение. Чем выше разрешение, тем мельче изображение на экране и наоборот. Для широкоформатных мониторов следует выбирать одно разрешение, для «квадратных» — другое.
Если изначально оно было установлено неверно, то качество картинки будет заметно ниже. Это могут быть такие дефекты, как:
- черные полосы по бокам;
- непропорционально «съехавшее в сторону» изображение;
- размытая, нечеткая картинка (особенно видно на тексте);
- слишком крупные или, наоборот, мелкие значки и т. д.
Чтобы этого не произошло, разрешение нужно устанавливать исходя из технических характеристик устройства. Его можно узнать из инструкции или посмотреть на официальном сайте производителя. Как правило, после загрузки последней версии драйверов для графического адаптера (видеокарты), компьютер самостоятельно установит рекомендуемые параметры. Если этого не произошло, то пользователю придется сделать это вручную. В статье будет рассмотрен вопрос о том, как узнать разрешение экрана на Windows 10.
Как выбрать хороший игровой монитор?
Игровые мониторы часто поступают в продажу, но трудно сказать, как выбрать действительно лучший. Первый способ выяснить это – проверить отзывы и убедиться, что это именно тот монитор, который вам подходит.
Вы также можете определить, насколько выгодную покупку совершаете, следуя следующим рекомендациям:
- 144 Гц при 1080p (27 дюймов или больше): 200 долларов или меньше;
- 60 Гц при 4K: 250 долларов или меньше.
И, наконец, для товаров с Amazon рекомендуем использовать PCPartPicker.com и CamelCamelCamel для отслеживания ценовой истории конкретных мониторов.
Мониторы для повседневного домашнего использования: какие функции имеют значение?
И игровые, и профессиональные мониторы более чем пригодны для использования в качестве мониторов для общего пользования. Но если вы не хотите тратить лишние деньги на специализированный монитор, вам нужно что-то, что хорошо подойдет для всех видов работ и развлечений.
Контраст – это главное, поэтому выбираем панели VA. Мы считаем контраст первым критерием качества изображения, после него – насыщенность цвета, четкость и разрешение. Когда дисплей имеет большой динамический диапазон, картинка становится более реалистичной и объемной. Панели VA предлагают контраст в 3-5 раз лучше, чем IPS или TN. Если вы разместите монитор VA и IPS рядом друг с другом с соответствующими уровнями яркости и калибровочными стандартами, экран VA легко выиграет с точки зрения качества изображения.
Подумайте о функции flicker-free, если вы проводите перед экраном более 8 часов. Экран не будет мерцать на любом уровне яркости, поэтому даже те, кто особенно чувствителен к мерцанию, будут довольны.
Наличие функции Low blue light не должно быть целью при покупке. Большинство операционных систем, включая Windows 10, имеют режим уменьшения синего света Low blue light, который, согласно исследованиям, мешает спать. Но хотя многие мониторы предлагают эту функцию, ее наличие вовсе не обязательно. Low blue light может сделать компьютерное изображение менее напрягающим глаза, но с этим справится и точная калибровка. А поскольку уменьшение яркости синего также влияет на все остальные цвета, вы можете получить неестественное изображение. Это особенно отвлекает в играх и видео
Нет необходимости обращать внимание на наличие этой функции, но найти мониторы без нее становится все труднее.
Как обновить драйвера
Узнать модель видеокарты и сразу обновить для нее драйвера через стандартные возможности Microsoft Windows можно следующим образом:
- В меню «Пуск» начните вводить «Панель управления», после чего запустите найденное классическое приложение.
- Для более комфортной работы измените способ просмотра доступных параметров на крупные или мелкие значки. После чего найдите в списке «Диспетчер устройств». Кликните по надписи левой кнопкой мыши, чтобы запустить приложение.
- В открывшемся окне найдите категорию «Видеоадаптеры». Учтите, что в зависимости от особенностей компьютера здесь может быть несколько доступных подкатегорий. Если для устройства были установлены какие-либо драйвера, то тут должно быть название модели (в нашем случае это Nvidia GeForce GT 220M). Если они недоступны, то вы увидите надпись «Неопознанное устройство».
- Кликните по доступному адаптеру правой кнопкой мыши и в контекстном меню выберите «Обновить драйвер».
- Запустится мастер обновления. Выберите «Автоматический поиск», чтобы ОС проверила наличие обновлений через Интернет. После чего дождитесь их установки.
- Если вы загрузили дистрибутив с официального сайта, диска или съемного носителя, то нажмите второй пункт: «Выполнить поиск драйверов на этом компьютере».
- Укажите путь к файлам. Для этого нажмите кнопку «Обзор» и выберите папку с загруженными драйверами. Нажмите «Далее», чтобы начать установку.
После того, как процесс будет завершен, в списке доступных разрешений появится наиболее оптимальное для вашего экрана. Помните, что рядом с ним будет соответствующая надпись «Рекомендуется».