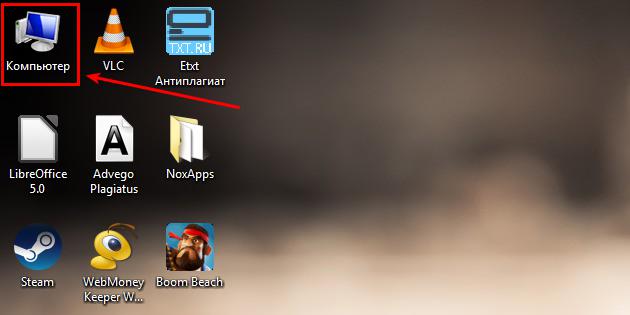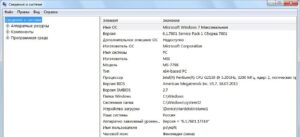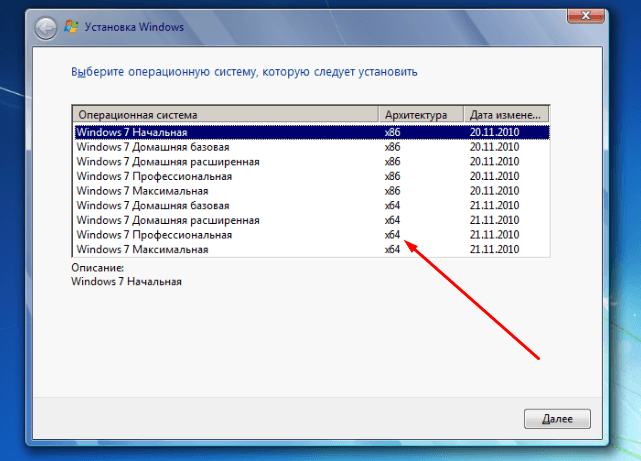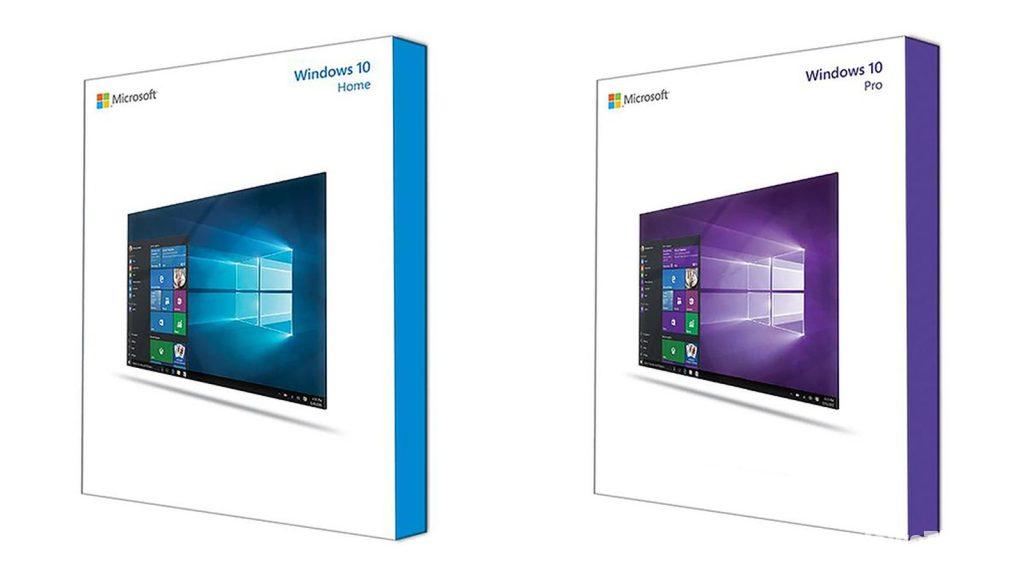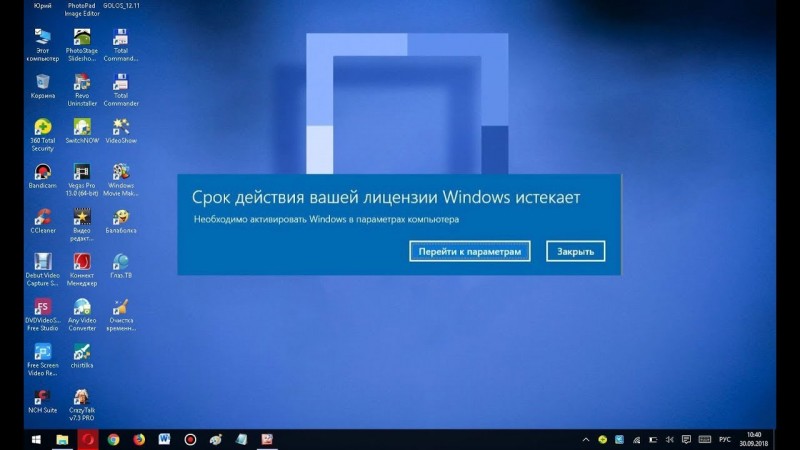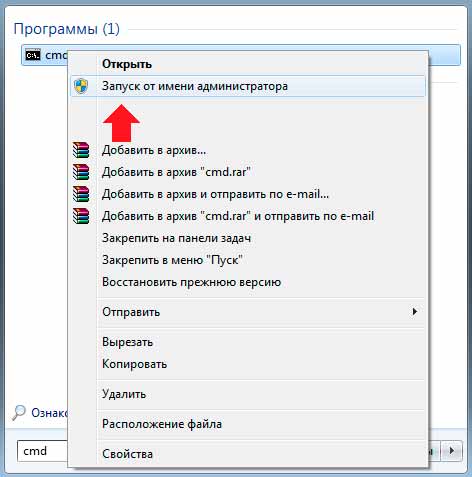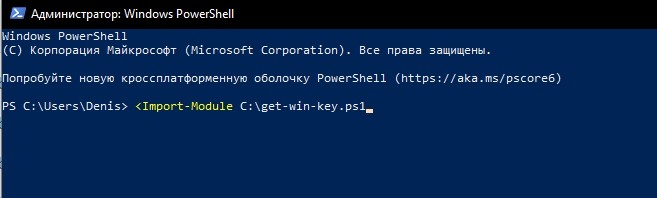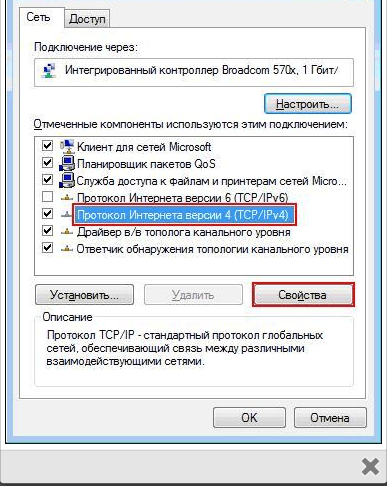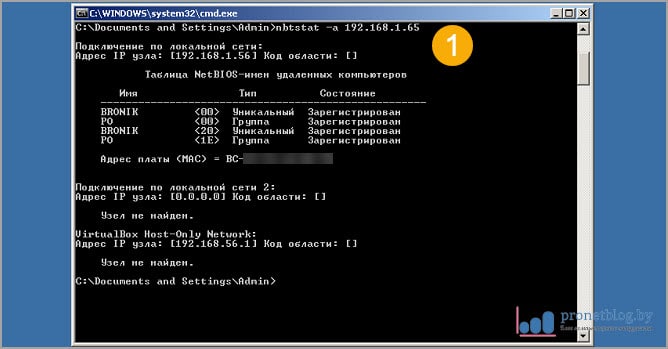Как узнать какая версия windows установлена
Содержание:
- Как определить разрядность системы в AIDA64
- Как узнать версию сборки Windows 8
- Как узнать версию Windows 7
- Методы поиска разрядности, сборки и версии ОС Windows 10
- Как узнать, какая версия Windows 7 установлена?
- Как посмотреть, какой виндовс установлен на компьютере
- Как узнать сборку Windows XP
- Как узнать какой Виндовс установлен на компьютере
- Определение системы посредством команды winver
- Как узнать, какая версия Windows установлена на компьютере и где можно посмотреть текущий билд системы
- Как узнать какая версия Windows установлена, разрядность
- Все что нужно знать о том, какой виндовс установлен на вашем компьютере
- Что такое версия, сборка, выпуск и тип ОС
- Как узнать, какая установлена ОС с помощью сторонних программ
- Как узнать версию Windows, если система не запускается
- Как узнать версию Windows 8.1
- Для чего нужно знать версию Windows?
Как определить разрядность системы в AIDA64
AIDA64 — самая мощная программа для сбора сведений об аппаратных компонентах компьютера и установленном программном обеспечении. Программа AIDA64 поможет нам получить необходимые сведения.
Потребуется выполнить следующие действия:
- Откройте программу AIDA64 на компьютере.
- В главном окне приложения, во вкладке «Меню» нажмите на пункт «Операционная система», чтобы перейти к нужному разделу.
- Нажмите на следующий пункт или на значок «Операционная система».
- В разделе «Свойства операционной системы», в опции «Тип ядра ОС» указана разрядность Windows, установленной на данном ПК.
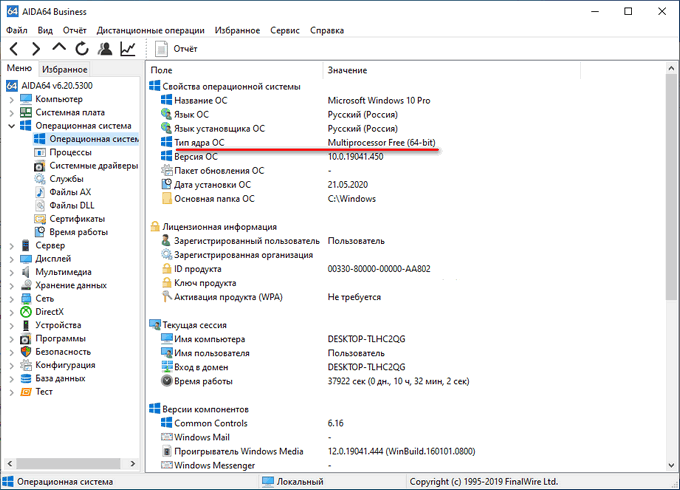
Как узнать версию сборки Windows 8
Если ваш ноутбук или ПК работает под управлением операционной системы Windows 8.1 или Windows RT 8.1, дополнительную информацию о ней можно получить следующим способом:
- Переместите курсор в правую нижнюю часть экрана.
- В меню выберите раздел «Параметры», затем перейдите в раздел «Изменение параметров компьютера»;
- После этого перейдите во вкладку «Компьютер и устройства» и далее – в раздел «Сведения о компьютере»;
- Во вкладке «Windows» вы можете посмотреть версию и выпуск Windows 8.1;
- Чтобы узнать разрядность системы, перейдите в раздел «Компьютер» и во вкладку «Тип системы».
Если вы пользуетесь сенсорным устройством, например, планшетом:
- Коснитесь кнопки «Параметры»,
- Перейдите в раздел «Изменение параметров компьютера»,
- Повторяйте перечисленные действия, начиная с шага №2.
Как узнать версию Windows 7
Еще один способ посмотреть версию Windows 7 (этот способ работает на любой версии Windows) — при помощи значка «Мой компьютер» (Этот компьютер, Компьютер). В Windows 10 и Windows 8.1 по умолчанию этого значка нет на Рабочем столе, поэтому его нужно добавить на Рабочий стол компьютера. Как это сделать посмотрите тут.
В Windows 7 выполните следующие действия:
- Кликните по значку «Компьютер» правой кнопкой мыши.
- В контекстном меню выберите пункт «Свойства».
- Откроется окно «Просмотр основных сведений о системе», в котором вы увидите издание Windows, тип системы (разрядность) и другие характеристики компьютера.
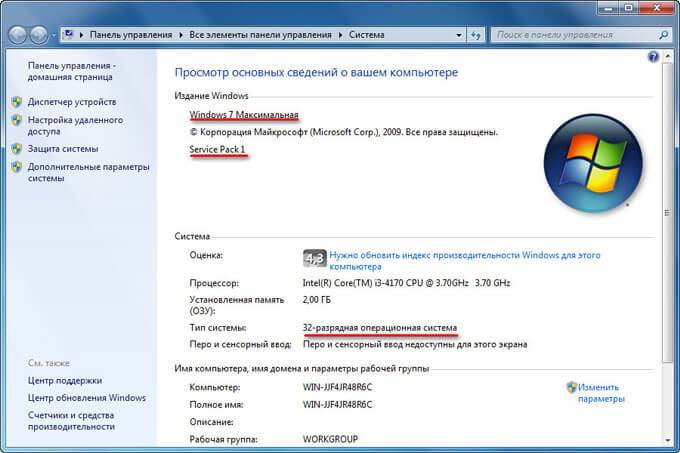
Методы поиска разрядности, сборки и версии ОС Windows 10
Есть множество способов, с помощью которых возможно узнать информацию о разрядности и версии системы. Сначала опишу самые востребованные методы.
Через параметры
В этом случае мне необходимо выполнить несколько простых действий:
-
Открываю «Параметры» – с помощью поиска,
Через панель «Пуск»,
Или через центр уведомлений.
-
Перехожу в блок «Система».
В подразделе «О системе» нахожу всё, что мне нужно.
Все данные о типе системы, разрядности, версии и сборке ОС
Через пункт «Свойства» контекстного меню «Этот компьютер»
Этот метод знаком большинству людей, пользовавшимся предыдущими версиями операционной системы Windows. Правда, тут возможно узнать информацию только о разрядности и редакцию.
На рабочем столе у меня имеется иконка «Этот компьютер». Задействую ее следующим образом:
Нажатием на правую кнопку мыши вызываю «Свойства».
Переходим в «Свойства» компьютера
В открывшемся окне найду несколько искомых параметров.
В «Свойствах» видим информацию о сборке ОС и типе системы
Команда «winver»
В этом случае можно узнать версию, сборку и редакцию операционной системы. Думаю, что он отлично сочетается с предыдущим, вторым. А делаю я следующее:
- Комбинацией Win + R вызываю «Выполнить».
-
Ввожу в поле запрос «winver» и нажимаю «OK».
И уже потом на моем экране высветится вот такое окошко:
Сведения о Windows 10
Раздел «Сведения о системе» — msinfo32
Войти в него можно двумя способами – через меню «Выполнить» (сочетание клавиш Win + R)
Команда «msinfo32» в окне «Выполнить»
Или через строку поиска. Тут в моем случае уже нет разницы, что выбирать.
Ищем «msinfo32» в строке поиска
В итоге у меня откроется довольно большое окно, в котором я найду всё, что нужно – разрядность, сборку, версию и редакцию.
Информация о разрядности, сборке, версии и редакции
Командная строка администратора
Это довольно универсальный инструмент, не многие знают, как ей пользоваться и какие команды при этом вводить. Чтобы отыскать через нее нужную мне информацию, я поступлю так:
-
Вызываю меню «Выполнить» комбинацией Win + R, ввожу в поле запрос «CMD» и нажимаю OK.
Можно пойти путем попроще – открыть поиск в панели задач и ввести запрос «командная строка».
-
Передо мной высветится окно, в на первой же строчке будет отображена версия ОС.
Чтобы узнать более подробную информацию, нужно ввести в строке запрос «systeminfo». Нажму на кнопку «Enter» и подожду пару минут, пока всё загрузится.
Результат команды «systeminfo» — все искомые данные
Посмотреть в реестре
Чтобы получить прямой доступ к данным, нужно воспользоваться редактором реестра. Далее я сделаю так:
Вызову меню «Выполнить», введу в поле regedit и нажму на кнопку «OK».
Команда «regedit»
Ввожу в строке ссылку HKEY_LOCAL_MACHINE\SOFTWARE\Microsoft\Windows NT\CurrentVersion или следую по этому пути. В нижней части списка будет отображена нужная информация.
В «Редакторе реестра» тоже можно найти нужные данные
Команда WMIC в Windows PowerShell
Это тоже отличный вариант для поиска краткой информации о версии установленной системе. Тут я уже буду действовать так:
Открываю Windows PowerShell от имени администратора. Для этого либо использую комбинацию Win + X, либо нажимаю правой кнопкой мыши по иконке «Пуск». В итоге появится контекстное меню.
Выбираем Windows PowerShell
Нажимаю на раздел «Windows PowerShell (администратор)». Откроется следующее окно.
Стандартное окно Windows PowerShell
Ввожу запрос WMIC OS и нажимаю клавишу «Enter». Информация будет подана в хаотичном виде, но найти все искомые данные вполне возможно.
Нужно внимательно искать необходимые данные
Сторонние программы
В Интернете существует огромное количество программ, с помощью которых определяется разрядность, версия, сборка и редакция операционной системы Windows. Здесь я перечисляю лишь некоторые из них, востребованные среди пользователей:
- CCleaner.
- System Information Viewer.
- HWiNFO32.
- AIDA64.
- Speccy.
- CPU-Z.
Ниже привожу пример этой информации в программе AIDA64:
Интерфейс программы AIDA64
Как узнать, какая версия Windows 7 установлена?
Через свойства «Мой компьютер»
- Заходим в «Пуск».
- Вызываем контекстное меню «Мой компьютер» и выбираем «Свойства».
3) В окне «Система» находится все нужные нам данные об издании Windows 7.
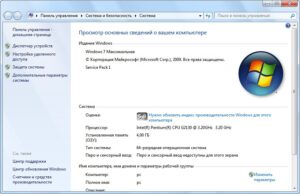 То же самое выполняется следующим образом: заходим в «Пуск», в поисковой строке пишем фразу «Сведения о» и выбираем «Сведения о системе» среди результатов поиска. Далее кликаем по надписи: «О системе» и получаем всю информацию о версии Windows.
То же самое выполняется следующим образом: заходим в «Пуск», в поисковой строке пишем фразу «Сведения о» и выбираем «Сведения о системе» среди результатов поиска. Далее кликаем по надписи: «О системе» и получаем всю информацию о версии Windows.
Через «Панель управления»
- Заходим в «Панель управления», например, через «Пуск».
- Кликаем по первому пункту «Система и безопасность», если ее вид переключен на «Категория».
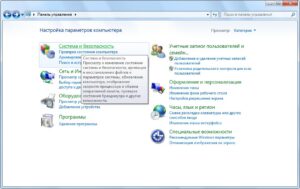
Выбираем «Система» и открывается знакомое окно с данными о версии вашей ОС.
В случае отображения элементов панели управления в качестве значков, ищем иконку с названием «Система».

Как посмотреть, какой виндовс установлен на компьютере
Для опытных пользователей не составит труда выяснить тип ОС. Но даже среди них могут найтись те, которые никогда этого не делали, поэтому данная статья будет полезна для всех.
Итак, самый распространенный способ – это нажатие правой кнопкой мыши по «Моему компьютеру» и далее выбор пункта «Свойства». Откроется окошко, в котором вы можете узнать всю необходимую информацию.
Способ для Windows XP
В Windows XP для того, чтобы узнать тип винды, необходимо в строке «Выполнить» ввести sysdm.cpl. Во вкладке «Общие» вы увидите надпись. Если написано «х64», то система 64-битная, если такой записи нет, то по умолчанию разрядность 32-битная.
Кроме этого можно ввести команду winmsd.exe. Если в «Сведениях о системе» значение процессора начинается с «х86», то ОС 32-разрядная. Если же вы обнаружите надпись IA-64 или AMD64, то ваше устройство имеет 64-разрядную версию Windows.
Способ для «семерки» и выше
Еще один метод – это применение утилиты под названием Winver. Обычно она входит в пакет установки большинства версий Виндовс. Чтобы найти этот софт, достаточно ввести в поиске ее название. Или же можно зайти в локальный диск C, в котором в директории Windows найдете каталог System32, вот там-то и находится предлагаемая прога. Запустив ее, вы увидите перед собой следующее:
Winver можно также вызвать через диалоговое окно «Выполнить» в меню «Пуск». Окошко «Выполнить» еще можно запустить сочетанием клавиш Win + R.
Четвертый метод – с помощью сочетания клавиш Win + Pause. В результате нажатия перед вами появится окошко «Система», в нем, помимо версии ОС, можете еще узнать разрядность и наименование сервисных пакетов, которые по умолчанию были установлены вместе с виндой.
В Windows 8 узнать информацию о системе можно следующим образом:
- проводим курсором от правого верхнего угла к нижнему;
- в появившейся боковой панельке находим рисунок шестерни с надписью «Параметры»;
- в «Параметрах» кликаем по пункту «Сведения о компьютере»;
- высветится окошко со всеми интересующими вас подробностями.
Помимо пункта «Параметры», в боковой панели отображается «Поиск». Кликнув на него, введите слово «Система». Затем щелкните по «Параметрам». Способ более долгий в отличие от предыдущего, но тоже имеет место на существование.
В строке поиска можно еще ввести «Сведения о системе». Там вы тоже сможете найти все необходимое.
Есть еще один не совсем стандартный способ – посредством вызова командной строки. Снова зажимаем клавиши Win + R и в строке «Открыть» пишем cmd. Далее «OK». Первые 2 строчки будут отображать сведения об установленной системе.
На Windows 7 и выше можно вбить в окне «Выполнить» dxdiag. Откроется «Средство диагностики DirectX». В первой вкладке увидите подробную информацию о системе.
В Windows 10 все упрощено. Достаточно нажать правой кнопкой по «Пуску». Там во вкладке «System» в выплывшем списке будет все, что вас интересует.
Как вы видите, способов, как посмотреть, какой виндовс установлен на компьютере, уйма. Выбирайте, какой вам понравится. Маловероятно, но если никак уж у вас не получается узнать подробную информацию о версии и типе ОС, то можно воспользоваться службой технической поддержки Microsoft.
Как узнать сборку Windows XP
Тип операционной системы компьютера или ноутбука обычно указывается на заводской коробке CD/DVD устройства. Однако если вопрос всё ещё актуален, следуйте следующей инструкции:
- В меню «Пуск» выберите раздел «Мой компьютер»;
- Щелчком правой кнопки мыши выберите вкладку «Свойства»;
- В разделе “Система” перейдите на вкладку «Общие». Здесь будет указано название версии Windows. Если в нём фигурирует сочетание «х32», значит, на устройство поставлено 32-х разрядная версия системы. Если же в нём стоит сочетание «х64», то, соответственно, на компьютере установлена 64-х разрядная версия.
Как узнать какой Виндовс установлен на компьютере
Если вас интересует, как узнать какой Windows стоит на компьютере, то ниже я изложу несколько быстрых способов определить вашу версию ОС. Итак, начнём по порядку.
Комбинация клавиш Win+Pause
Чтобы вызвать окно просмотра сведений о вашем компьютере (где будет указана версия операционной системы) просто нажмите комбинацию клавиш Win+Pause. В появившемся окне сведений о компьютере сверху вы увидите информацию о версии ОС Виндовс, установленной на вашем ПК. Данное сочетание клавиш работает практически на всех современных версиях Windows 7/8/10.
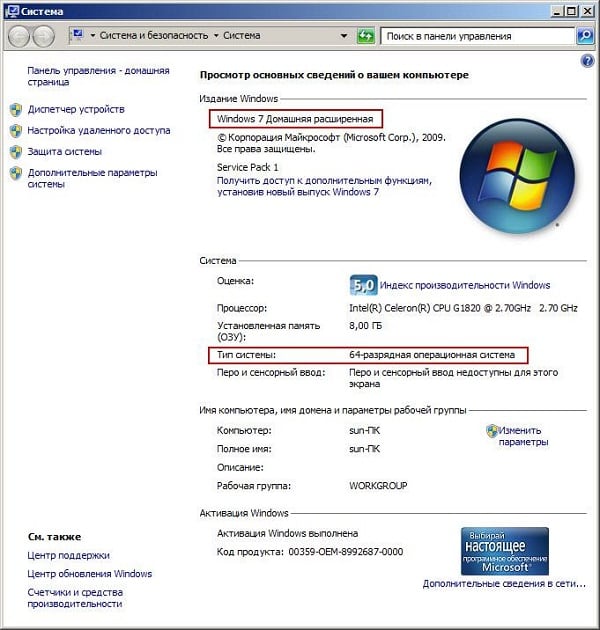
Проверьте параметр «Тип системы»
Важно! Для того, чтобы узнать сколько бит 32 или 64 в вашем Windows прочтите мою прошлую статью.
Команда Winver
Возможностью узнать версию установленной Виндовс на ПК может быть использование команды «winver». Кликните на кнопку «Пуск», в строке поиска вбейте winver и нажмите ввод. В появившемся окне вы сможете просмотреть версию своей ОС и данные о её владельце.

Ярлык «Мой компьютер».
Наводим курсор мышки на иконку «Мой компьютер» и жмём правую клавишу мыши. В появившемся меню выбираем «Свойства», и в появившихся сведениях о системе отыскиваем версию нашей ОС.

Внешние сайты
В сети существуют сайты, которые могут отображать версию нашей операционной системы. Перейдите, к примеру, вот сюда, и вы увидите версию своей операционки. Это может стать эффективным ответом на вопрос, как определить, какой Виндовс стоит на компьютере.
Меню кнопки «Пуск»
Жмём на кнопку «Пуск», справа находим опцию «Компьютер», жмём на ней правой клавишей мыши, и в появившемся меню выбираем «Свойства».
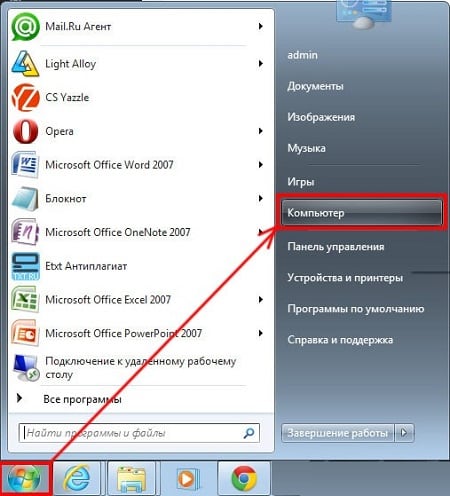
Стандартный путь
Идём в «Панель управления», переходим в «Система и безопасность», а потом и в «Система».
Кнопка «Система» (актуально для пользователей Виндовс 8)
Если у вас «плиточный» интерфейс ОС, то это могут быть версии ОС Виндовс начиная с восьмой версии. Кликните на кнопку «Система», а затем и «Сведения о системе», и вы получите точный ответ.
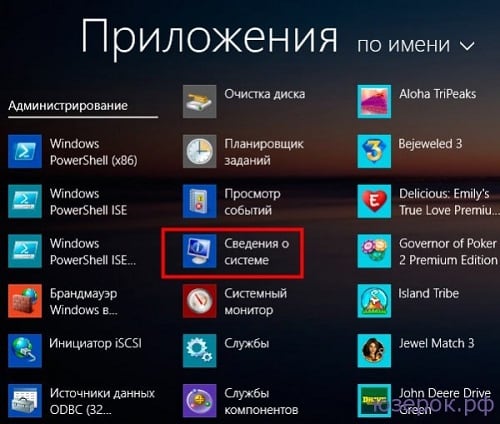
Кнопка «Система» (актуально для пользователей Windows 10)
Нажмите на кнопку «Пуск» внизу, выберите «Параметры», затем «Система», а потом и кликните на вкладку «О системе», это поможет узнать какой Виндовс стоит на компьютере у вас.
Сторонние программы
Если вы не нашли для себя подходящий вариант идентификации версии ОС на ПК, то в этом вам могут помочь различные программы, например AIDA 64, HWiNFO32, Everest и ряд других аналогов.
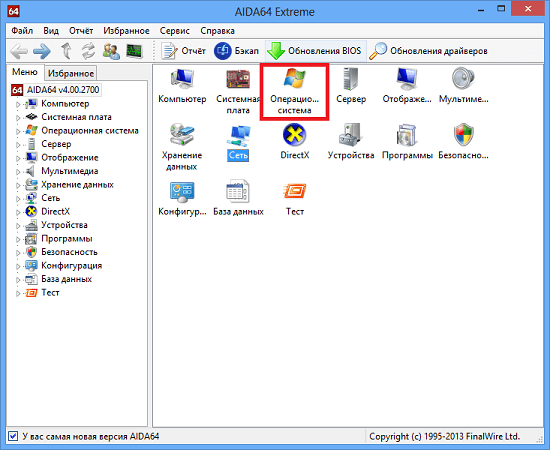
Просмотрите версию Windows в AIDA64
Определение системы посредством команды winver
ОC Windows 7 и Vista имеют меню пуск, оформленное в две колонки. Если у вас менюшка именно такая, значит вы обладатель одной из этих систем. Для более точного определения операционной системы выполните следующие действия:
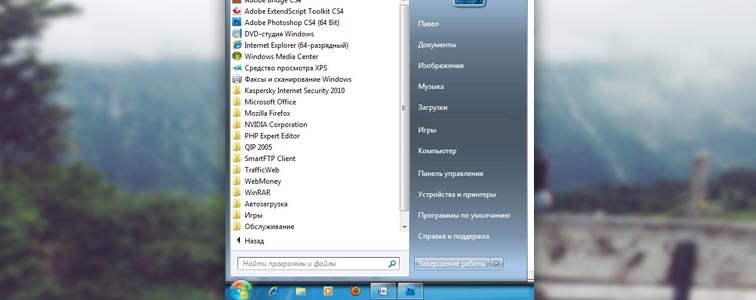
- Кликните мышей меню пуск или нажмите на клавиатуре клавишу с одноимённым названием (она помечена флажком);
- В окне редактора для поиска программ наберите команду winver;
- Появится иконка с соответствующим названием. Дважды кликните её мышей, после чего откроется окно с информацией об установленной системе.
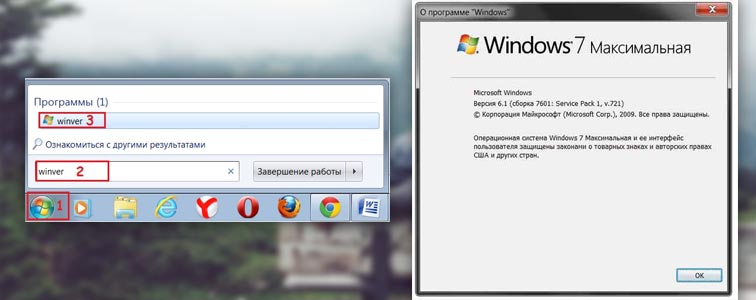
Когда меню пуск имеет привычный для нас вид в одну колонку, значит, вероятнее всего, мы имеем дело со старой доброй ХР. Чтобы убедиться в этом окончательно, производим следующие манипуляции:

- Открываем пуск;
- Находим команду «выполнить»;
- Кликаем её и в открывшемся окне вводим winver. Система послушно откроет окно, в котором будет написано, кто она есть.
Но есть ось, в которой Майкрософт снова отличились своей уникальностью. Это Windows 8. В ней «меню пуск» как таковое вообще отсутствует. Его элементы разбросаны по углам экрана. Но предположения могут оказаться неверными, поскольку есть такие оформления и для семёрки, и даже для ХР. Поэтому, чтобы установить, ошибаемся мы или нет, делаем так:
- касанием или кликом раскройте пункт «все приложения»;
- кликните пункт «выполнить»;
- в редакторе наберите winver, и смело жмите enter. Как и в предыдущих вариантах, система расскажет нам исчерпывающую информацию о своей версии.

Примечание:Майкрософт, как это ни странно, позаботились о пользователях, предусмотрев горячие клавиши, по которым команда «выполнить» открывается во всех системах. Это комбинация «меню пуск» + r.
Как узнать, какая версия Windows установлена на компьютере и где можно посмотреть текущий билд системы
Понять, какая именно версия операционной системы из семейства виндовс установлена на персональном компьютере или ноутбуке, достаточно просто, но новички не смогут определить разницу между старой Windows XP, Vista или более новой Windows 7. Что касается новых ОС (8, 8.1 или 10), то тут для неопытных пользователей все кажется еще более запутанным.
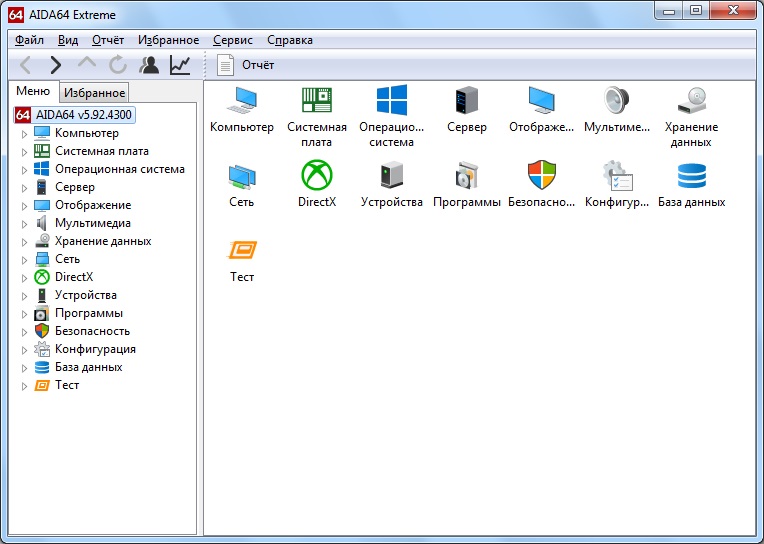
Установка сторонних решений на примере AIDA64 имеет свои плюсы
Некоторые профессионалы могут похвастаться, что они способны определить версию по внешнему виду интерфейса и рабочего стола, но это не всегда верный и корректный подход. На данный момент придумано столько облегчающих и утяжеляющих модификаций интерфейса пользователя, что даже опытный администратор не сможет с первого раза отличить XP от Windows 7.
Важно! Сказать, какая перед человеком версия операционной системы, можно, только получив к ней доступ. Опытные компьютерщики проведут там пару секунд и сразу скажут вердикт, но лучше не полагаться на интуицию, а воспользоваться методами проверки, которых огромное количество
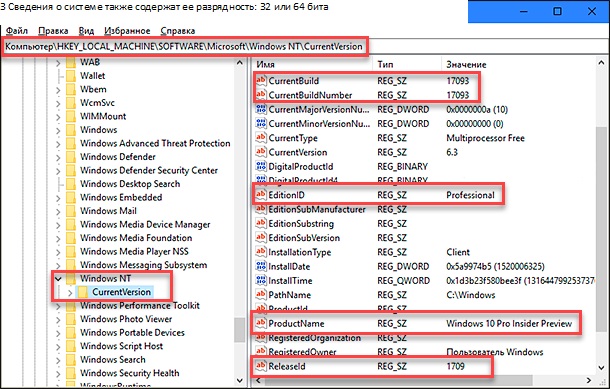
Проверять номер ОС и ее название можно даже в «Редакторе реестра»
Данные о текущей версии можно посмотреть в специальных приложениях, отображающих все сведения о системных ресурсах:
- AIDA64. Мониторинг драйверов, температуры процессора и видеоадаптера и предоставление другой развернутой информации по системе;
- CCleaner. Софт для очистки диска от кэша и временных мусорных файлов, а также утилита для дефрагментации реестра. Показывает данные о системе вверху главного окна;
- CPU-Z. Исследование оборудования системы, включая процессор и возможность его разгона. Нужная информация находится во вкладке «About»;
- Everest. Аналог первого решения (AIDA64). Может не только определять железо, установленное в системном блоке, но и показывать информацию о версии и сборке ОС.
Обратите внимание! Все эти инструменты хороши для своих целей, но скачивать их, только чтобы узнать версию операционной системы не стоит. Если такой софт уже имеется в арсенале ПК, то можно перейти в него и проверить все данные
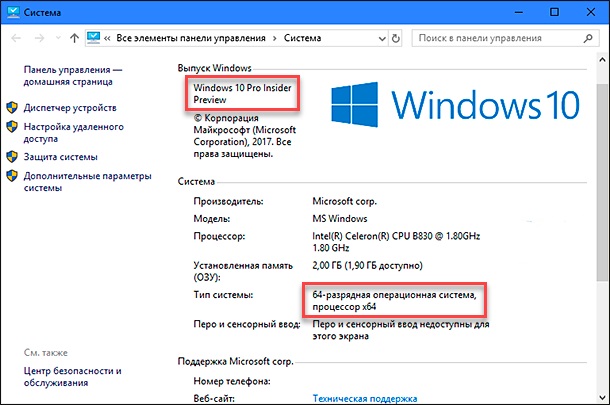
Сведения о системе также содержат ее разрядность: 32 или 64 бита
В другом случае желательно воспользоваться одним из множества встроенных средств проверки. Это полностью безопасно, в то время как скачивание программы из неизвестного источника, особенно если это будет делать новичок, может стать причиной заражения персонального компьютера или ноутбука вирусными программами. Далее рассмотрено, как посмотреть, какой виндовс установлен с использованием только стандартных средств ОС.
Как узнать какая версия Windows установлена, разрядность
Узнать какая версия Windows XP, 7, 8, 8.1 или 10 установлена на вашем компьютере не так уж и сложно. Мы рассмотрим несколько методов применительно к различным ОС, начиная с 10-ки. В конце статьи есть раздел «Универсальный способ», описывающий неизменные стандартные системные программы, вызываемые из командной строки.
Также для всех ОС подробно указаны способы определения разрядности х32 или х64.
Кроме этого, вы увидите, как получить и вашей ОС другую важную информацию. Здесь не будет об этом много подробностей, поэтому попробуйте внимательно изучить содержимое приложений с информацией о вашем ПК.
Windows 10
Начнем с самой свежей Windows. Узнать версию 10-ки максимально комфортно.
К радости пользователей, у 10-ки появилась очень удобная кнопка поиска в левой нижней части экрана (картинка с увеличительным стеклом).
Кликните по ней мышкой и введите слово «система». 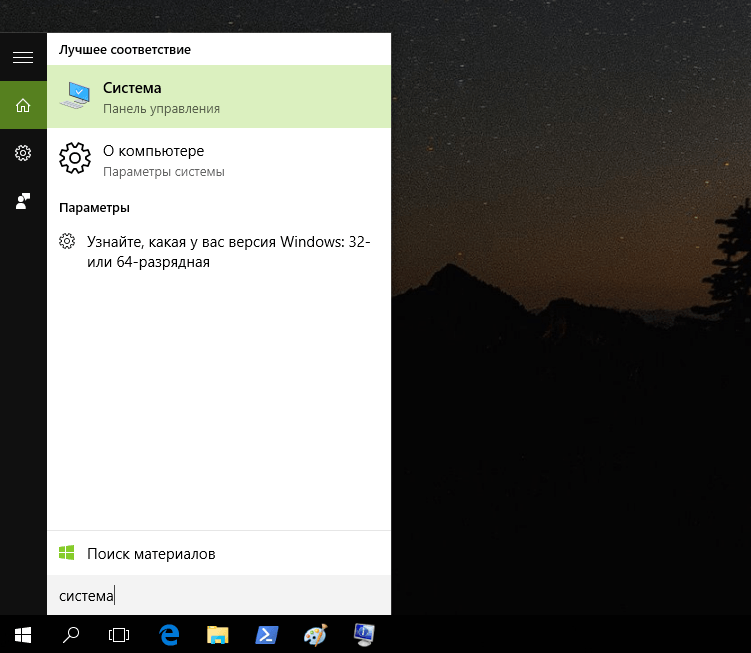 В тот же момент вам будет предложено запустить окно «Система» из панели управления, где можно увидеть краткие сведения, но включающие данные о разрядности. В данном случае приведен пример 64-разрядной ОС:
В тот же момент вам будет предложено запустить окно «Система» из панели управления, где можно увидеть краткие сведения, но включающие данные о разрядности. В данном случае приведен пример 64-разрядной ОС: Если в окне поиска вы ткнете на пункт «О компьютере», откроется другой раздел, содержащий информацию в немного другом виде:
Если в окне поиска вы ткнете на пункт «О компьютере», откроется другой раздел, содержащий информацию в немного другом виде: Если в окне поиска вы нажмете на подсказку «Узнайте, какая у вас версия Windows: 32-х или 64-х разрядная», то увидите аналогичное окно «О системе».
Если в окне поиска вы нажмете на подсказку «Узнайте, какая у вас версия Windows: 32-х или 64-х разрядная», то увидите аналогичное окно «О системе».
Для тех, кто любит щёлкать мышью и категорически против ввода текстовых команд может выполнить следующие действия:
Правой кнопкой мыши ткнуть на кнопку «Пуск», нажать «Параметры»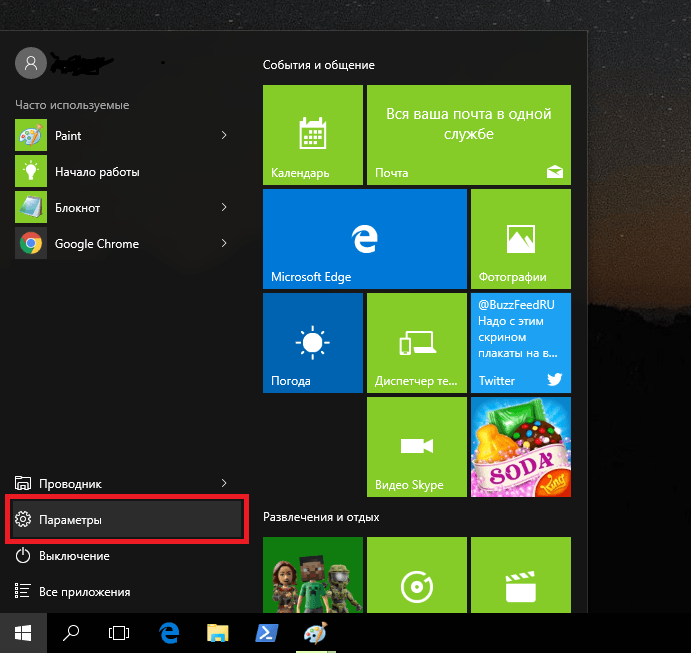 выбрать «Система»
выбрать «Система» Затем «О системе»:
Затем «О системе»:
И вот вы опять в ранее виденном разделе, но добрались сюда другим способом.
Сведения о разрядности версии Виндоус 10 можно получить в любом указанном разделе.
Windows 8
Щелкните правой кнопкой мыши на кнопке «Пуск» и выберите пункт «Система».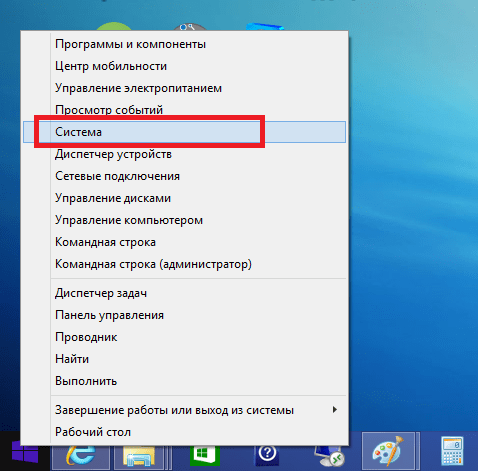
Появится окно с требуемой информацией:
Здесь вы можете прочитать некоторую информацию о вашей ОС, включая её разрядность.
Вызвать это же самое окно из Windows 8 и 8.1 можно другим способом: установите указатель мыши в правый верхний угол, а затем сместите его вниз. В появившемся меню выберите раздел «Параметры», а далее «Сведения о компьютере».
а далее «Сведения о компьютере».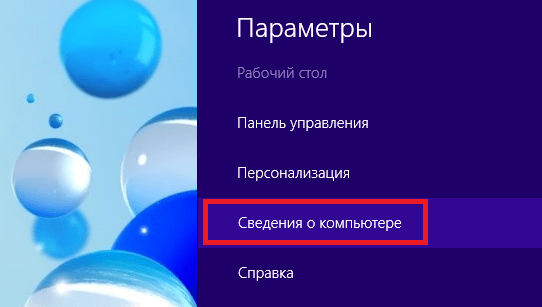 Вы увидите то же самое окно.
Вы увидите то же самое окно.
Windows XP
Нажмите кнопку «Пуск», затем правой кнопкой мыши щелкните по пункту «Мой компьютер» и выберите «Свойства».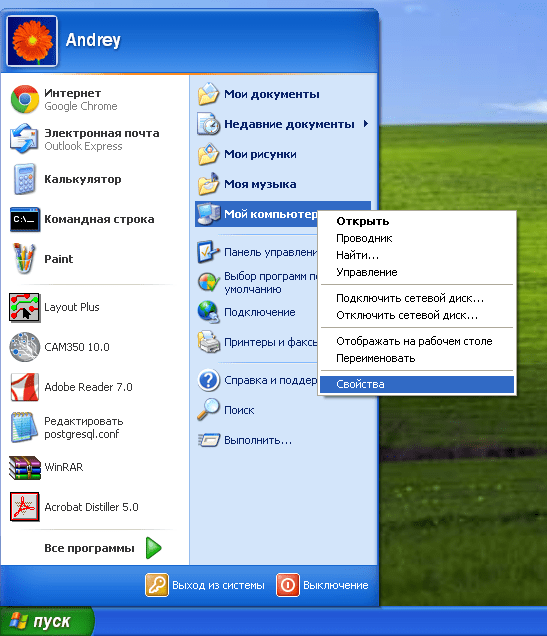
Откроется вкладка «Общие» свойств системы. Здесь можно увидеть номер версии. В некоторых сборках здесь может быть указана разрядность ОС (x32 или x64).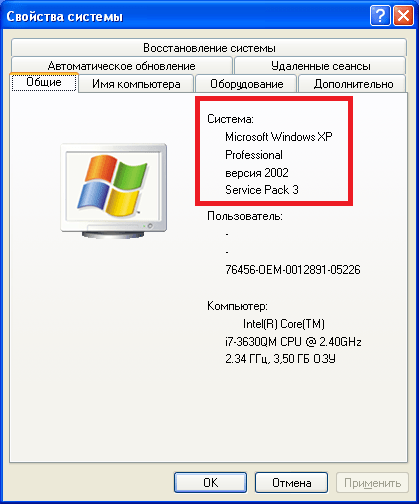
Чтобы узнать: 32-х разрядная или 64-х разрядная система XP установлена, вы можете посмотреть более полные «Сведения о системе». Там же можно увидеть и другую расширенную информацию. Нажмите «Пуск», затем «Стандартные», далее «Служебные», и завершите, кликнув на «Сведения о системе»,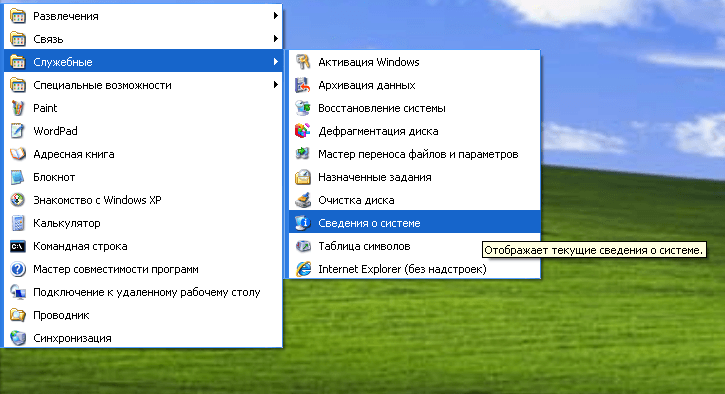 откроется приложение, отображающее более полную информацию о системе.
откроется приложение, отображающее более полную информацию о системе.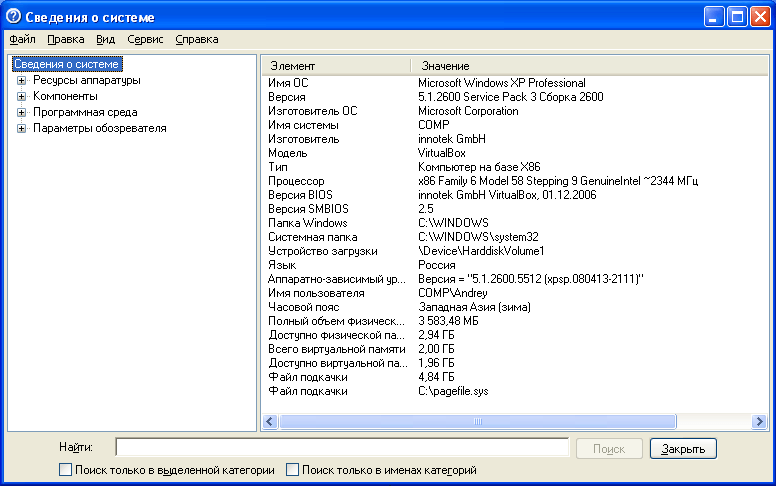
Если у вас версия x32, то строка «Процессор» будет содержать надпись «x86 Family».
Универсальный способ
Если вы фанат командной строки, любите вводить код руками, то воспользуйтесь командой winver. Откройте командную строку. В Windows XP кликайте мышью: «Пуск», «Все программы», «Стандартные», «Командная строка».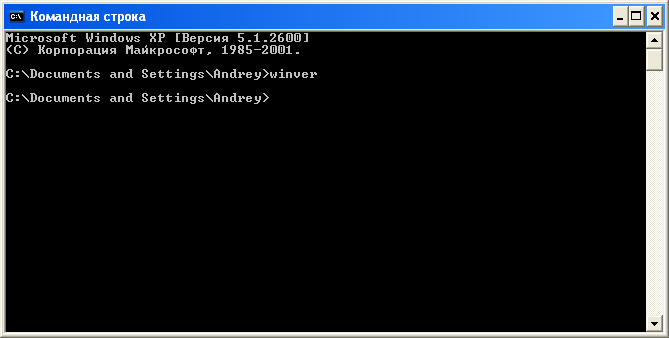
В Windows 8: правой кнопкой мыши кликайте по кнопке «Пуск» (либо жмете на клавиатуре кнопки Win + X), затем выбираете пункт меню «Командная строка».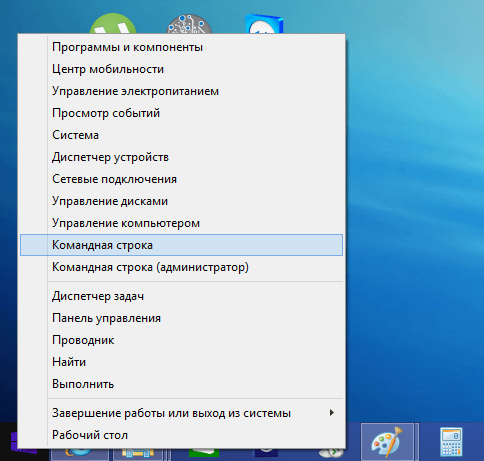
Появится новое окно: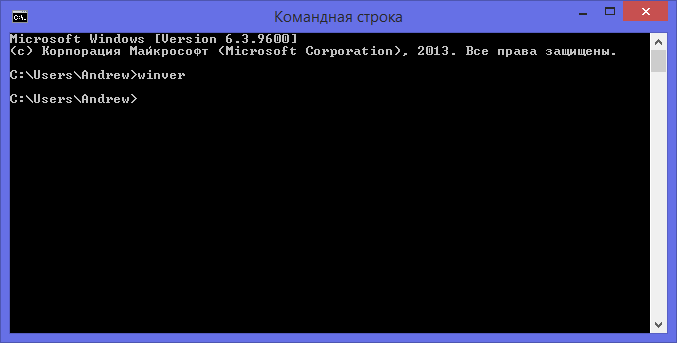
К слову сказать, часть информации о версии уже содержит само окно командной строки
Обратите внимание, что версия Windows 8.1 помечена как «6.3», что очень примечательно
Далее, в командной строке введя команду winver и нажав Enter, получим открывшееся окно сведений о системе. Для XP.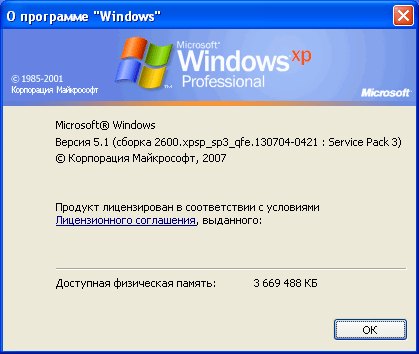 И для Windows 8.
И для Windows 8.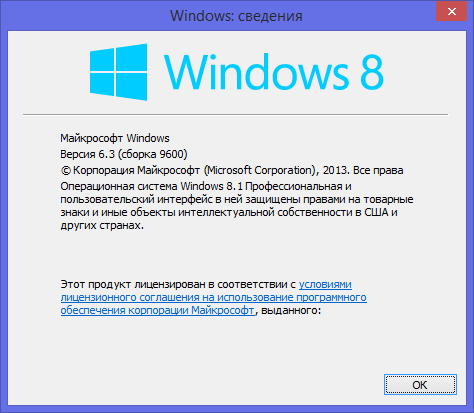
Здесь же есть возможность получить больше сведений, воспользовавшись встроенной программой systeminfo. Введите в окне командной строки systeminfo и нажмите Enter.
Откроется окно, которое для ХР будет выглядеть так: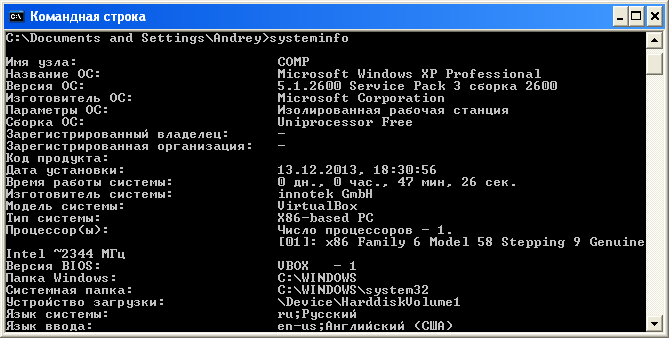 В строке «Тип системы» можно посмотреть разрядность, видим «X86-based PC», означающее 32-х разрядную версию.
В строке «Тип системы» можно посмотреть разрядность, видим «X86-based PC», означающее 32-х разрядную версию.
В случае с 8-кой будет так:Обратите внимание на то, что разрядность отображена как «x64-based PC» в строке «Тип системы», что означает 64-х разрядную разновидность операционки. Конечно, существуют и другие способы, не указанные в этой статье, но были выбраны наиболее понятные и удобные с нашей точки зрения
Возьмите и применяйте тот, который вам быстрее запомнится. Очень надеемся, что данная статья принесла вам пользу!
Конечно, существуют и другие способы, не указанные в этой статье, но были выбраны наиболее понятные и удобные с нашей точки зрения. Возьмите и применяйте тот, который вам быстрее запомнится. Очень надеемся, что данная статья принесла вам пользу!
Все что нужно знать о том, какой виндовс установлен на вашем компьютере
Как видите никаких трудов узнать какой Виндовс стоит на компьютере не составит, но это в том случае если система запускается и работает. Я не стал использовать в данной заметке возможности выяснить версию убитой системы (например когда вам нужно запустить восстановление, а версию вы не знаете) так как для неподготовленного пользователя это не нужно, а профи и так знает как это выполнить. Я уже не говорю о таких косвенных признаках как папка на диске С:\ — «Document and Settings» встречается только в Windows XP, таких отличий можно найти не с один десяток. Согласитесь, что ввести команду и узнать ответ на свой вопрос гораздо проще чем искать признаки той или иной операционки от Майкрософт.
P.S. Если первый способ узнать какой Windows стоит на компьютере у вас невозможно применить ввиду того, что вместо иконки у вас ярлык — данное окно можно открыть сочетанием Win + Pause/Break. Всем хорошего настроения…
Что такое версия, сборка, выпуск и тип ОС
Все эти понятия начинающие пользователи часто путают между собой, не отличая версию от сборки или выпуска. Первым делом стоит разобраться, что каждый из них означает.
Версия ОС – цифровое и буквенное обозначение (возможно, их комбинация). Состоит из чисел, которые обозначают дату выпуска. Например, Windows 10 1809 вышла в сентябре 2018 года.
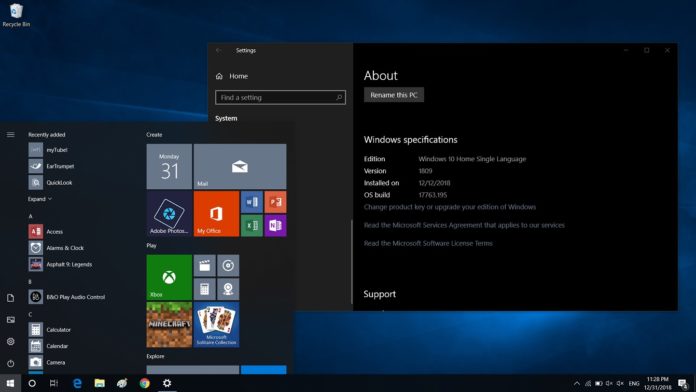
Сборка обозначает модификацию операционки. Параметр также отображают в виде цифр. Представляет собой комплектацию самой системы, а именно: установленные приложения, усовершенствованные настройки, изменения.
Выпуском называют вид ОС Виндовс на ПК. В строке отобразится Домашняя, Корпоративная или Профессиональная.
Тип операционки означает разрядность – 32 или 64-мегабитную версию. Они поддерживают определенный тип архитектуры процессора, названы соответственно. В 32-разрядной ОС используются ресурсы, поддерживаемые 32-разрядным процессором. То же относится к 64-разрядной ОС.

Как узнать, какая установлена ОС с помощью сторонних программ
Если информация о системе, полученная при помощи всех вышеописанных способов по каким-либо причинам не удовлетворяет требований пользователя, то для получения более полных данных, можно прибегнуть к помощи стороннего программного обеспечения. На просторах интернета можно найти огромный ассортимент различных утилит, позволяющих получить довольно полную информацию о версии установленной ОС.
Одна из наиболее популярных на сегодняшний день утилит для проверки версии ОС – AIDA64. Программа доступна к скачиванию на одноимённом сайте, и имеет бесплатный пробный период пользования в 1 месяц (30 дней), что, впрочем, вполне достаточно для пользователя, который хочет просто узнать версию своей Виндовс. Кроме основной информации, при помощи данной утилиты можно просмотреть записи об ошибках в системе и неполадках в работе основных программ.

Как узнать версию Windows, если система не запускается
Друзья, если вам нужно узнать версию Windows, но в саму систему вы попасть не можете, то вам необходимо загрузить компьютер с Live CD. Вы можете воспользоваться моим, созданным лично мною, Дмитрием Малышевым программой AOMEI PE Builder Live CD с некоторой подборкой программ, а можете использовать более мощный аварийный Live CD от Сергея Стрельца. Но, давайте обо всём подробнее.
Live CD от Дмитрия Малышева
Скачиваем Live CD в моём облачном хранилище, затем создаём из него загрузочную флешку, с которой можно загрузить простой компьютер с обычным БИОС, а также самый новый ноутбук с интерфейсом UEFI. Друзья, если вы не знаете, как создать такую загрузочную флешку, то вот очень подробная инструкция. Теперь мы загружаем с флешки наш ноутбук с Windows, версию которой нам нужно установить. Выбираем в загрузочном меню ноутбука флешку и загружаемся с неё.

Нажмите «Ок».
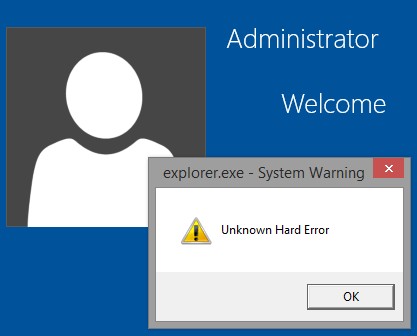
Появляется рабочий стол Live CD.
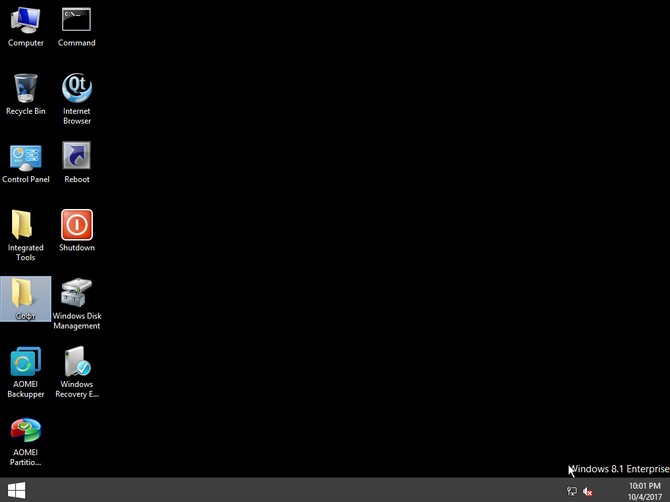
Заходим в папку «Софт».
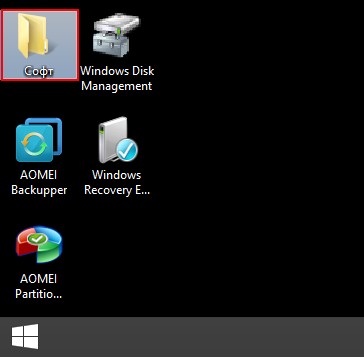
Заходим в папку WinNTSetup3.
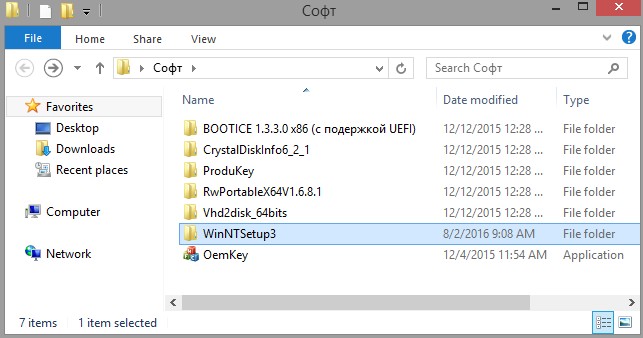
Запускаем исполняемый файл WinNTSetup_x64.
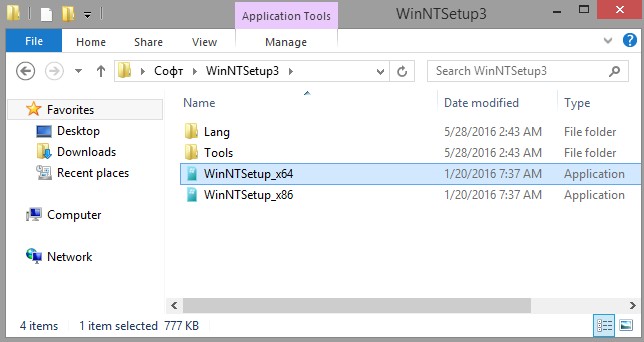
Открывается главное окно программы WinNTSetup3.
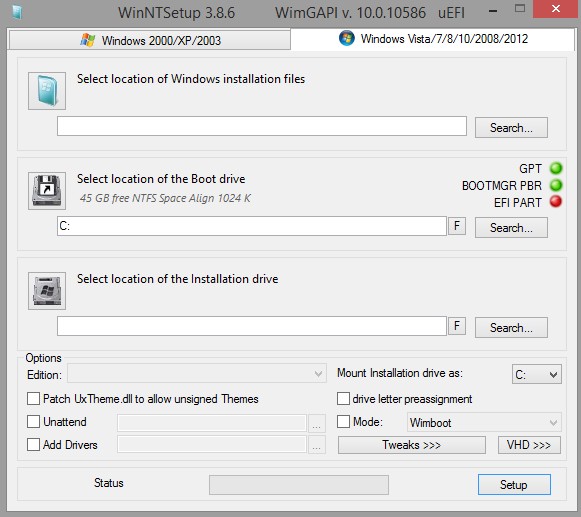
Щёлкаем правой кнопкой мыши на верхней части окна программы.
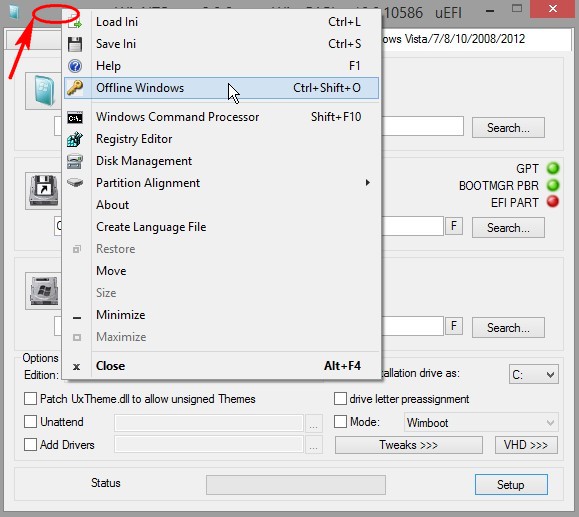
И открывается следующее окно, в котором мы видим версию установленной на нашем ноутбуке Windows 10 Home Single Language (Windows 10 Домашняя для одного языка), также видим лицензионный ключ системы. Таким простым способом, с помощью программки WinNTSetup3, мы узнали версию Windows. Но это ещё не всё.
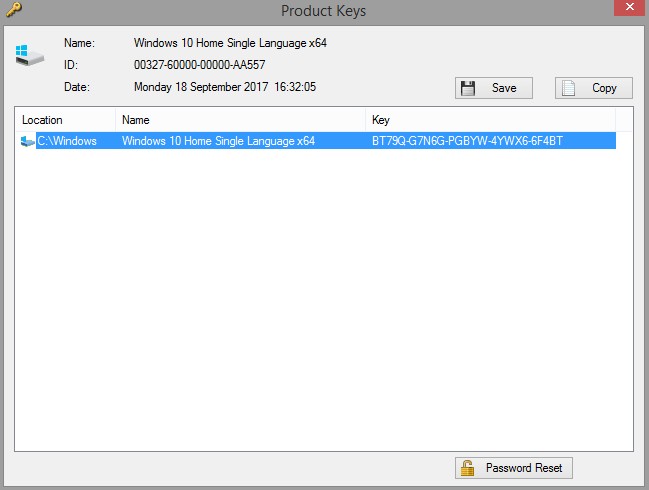
Я уверен, вам понравится ещё один способ. Возвращаемся в папку «Софт». Заходим в папку ProduKey.
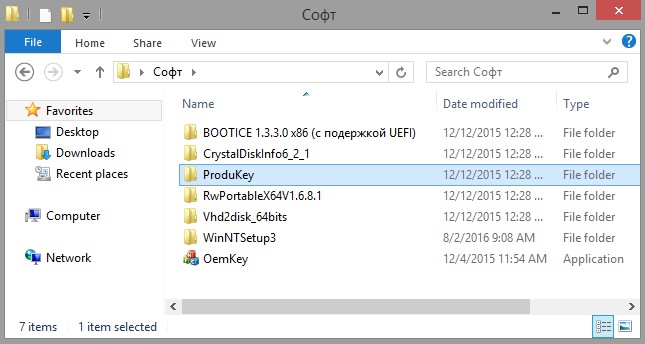
Запускаем программу ProduKey.
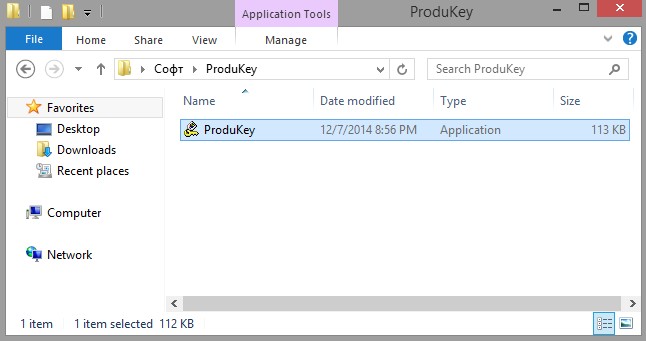
Как видим, ProduKey назвала версию неправильно, но это не беда, нужно просто правильно настроить программу.
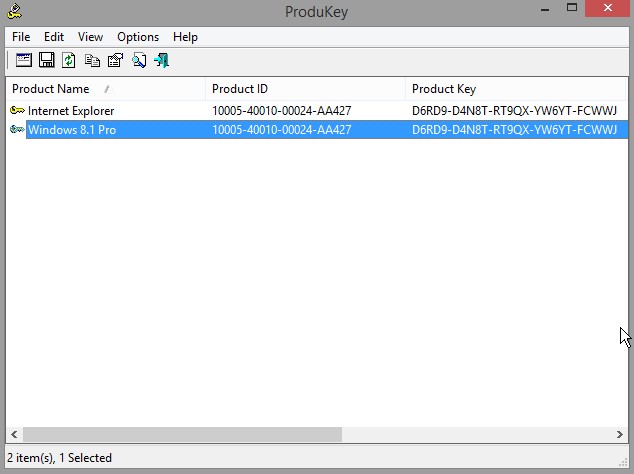
Нажмите File—>Select Source.
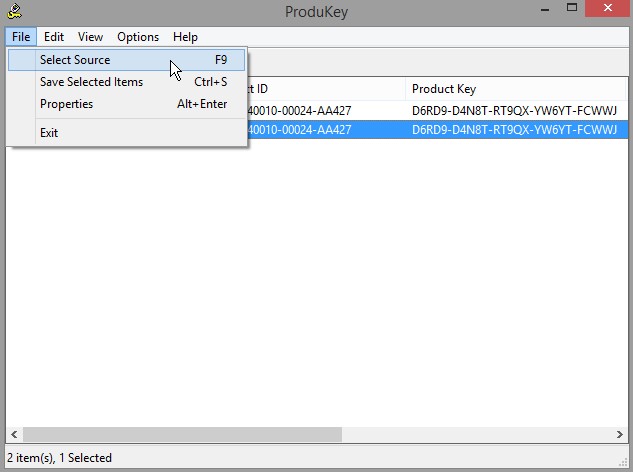
Отметьте пункт «Load the product keys from external Windows directory» и жмите «Browse».
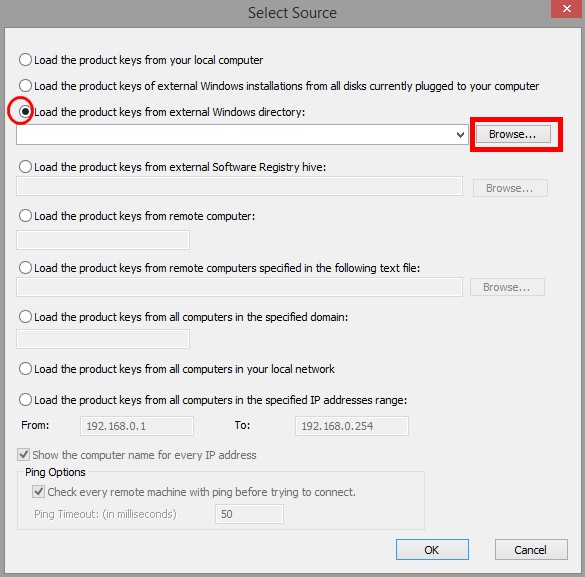
В открывшемся проводнике вы должны указать программе папку Windows с установленной операционной системой. Раскрываем в окне проводника диск (C:) и выделяем левой мышью папку Windows, затем жмём ОК.
Важно знать, что все LiveCD путают буквы дисков и они почти всегда отличаются от тех, которые мы видим в работающей операционной системе. Простыми словами, диск с установленной системой может быть не (C:), а (D:) или (E:) и т.д, но в нашем случае всё оказалось правильно и Windows 10 оказалась на диске (C:), так как мы видим здесь папки установленной ОС: Program Files, C:\Program Files (x86) и Windows.
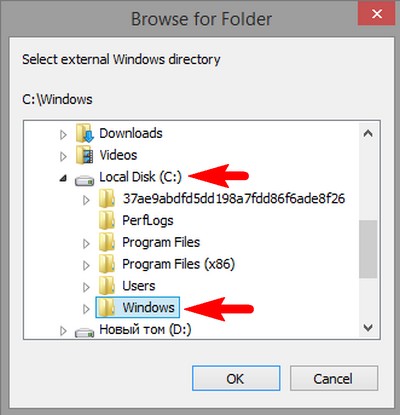
ОК.
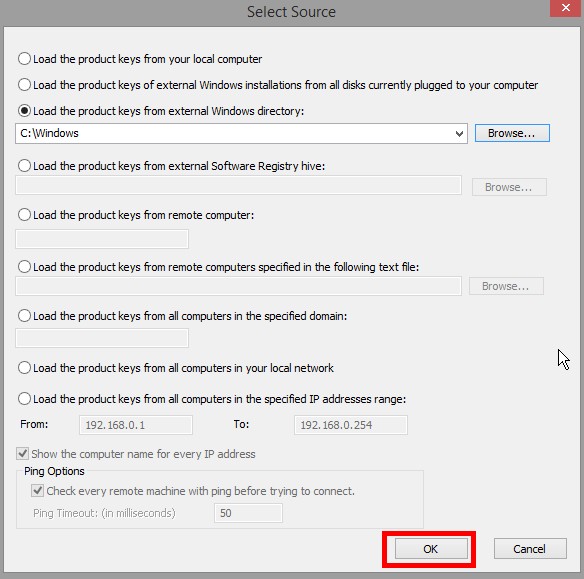
Теперь программа правильно показала нам версию установленной Windows.
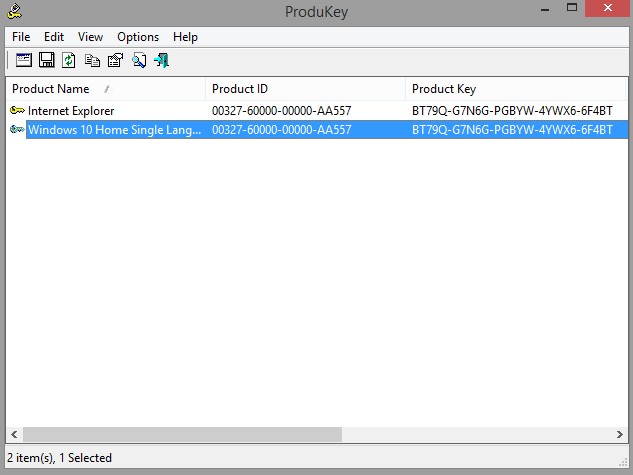
LiveDisk by Sergei Strelec
Друзья, вы можете записать на DVD или флешку мощный аварийный LiveDisk by Sergei Strelec и загрузиться с него. В составе LiveDisk by Sergei Strelec есть программа Recover Keys.
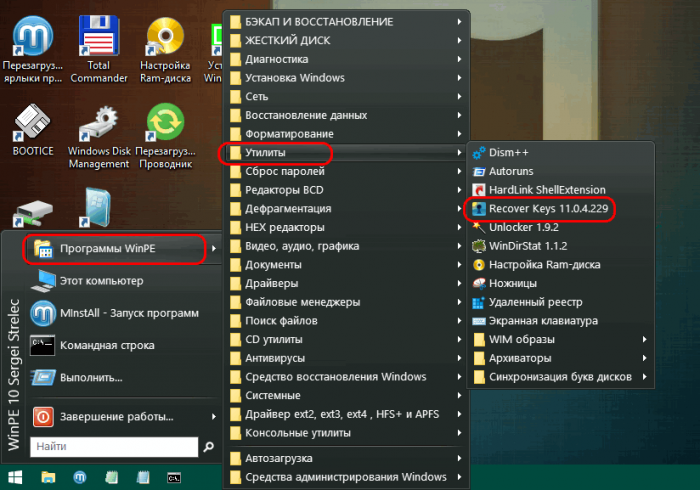
Она сканирует компьютер на предмет наличия на нём лицензионных ключей Windows и установленных внутри неё сторонних программ.
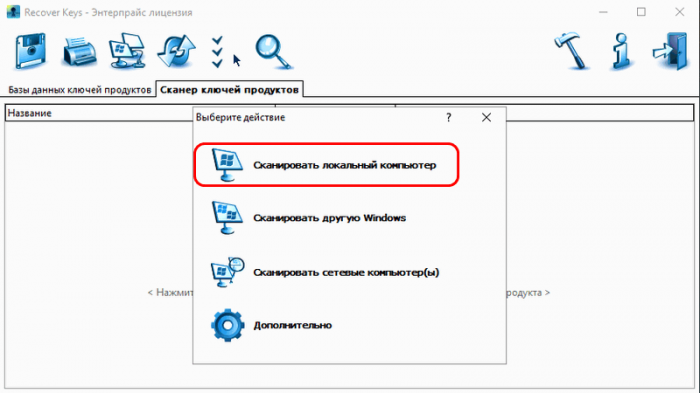
В результатах сканирования увидим подробности обо всех установленных на компьютере системах Windows. В частности, узнаем редакцию операционной системы.
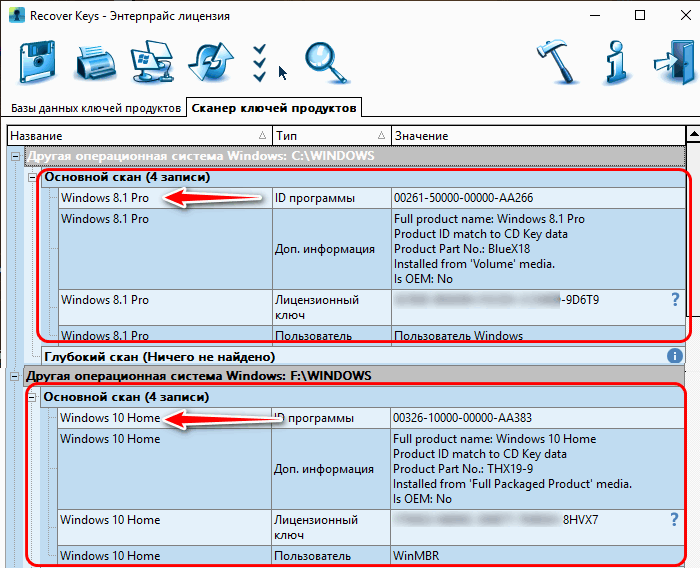
Как узнать версию Windows 8.1
В Windows 8.1 (Windows 8) на Рабочем столе, при настройках по умолчанию, отсутствует значок «Этот компьютер». Поэтому, если не хотите добавлять значок на Рабочий стол, воспользуйтесь двумя другими способами.
Первый способ узнать версию Windows 8.1. Пройдите по шагам:
- Подведите курсор мыши правой части экрана.
- Нажмите на кнопку «Параметры».
- На панели «Параметры» нажмите на пункт «Сведения о компьютере».
- В окне «Система» отобразится информация о выпуске Windows 8 и типе системы (разрядности).
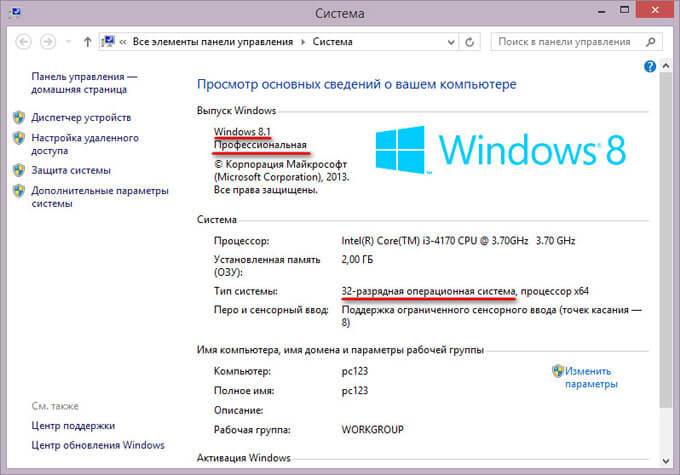
Второй способ узнать версию Windows 8:
- Войдите в «Приложения», нажмите на «Параметры компьютера».
- Нажмите на раздел «Компьютер и устройства».
- В разделе «Компьютер и устройства» нажмите на «Сведения о компьютере».
- В окне отобразятся сведения о версии Windows 8 и другие параметры.
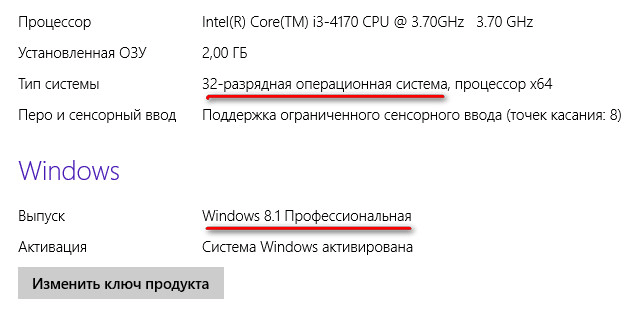
Для чего нужно знать версию Windows?
Иногда это знание совершенно необходимо. К примеру, вам нужно скачать какую-то специфическую программу или компонент. Необходимо знать версию операционной системы для того, чтобы скачать то, что нужно. В системных требованиях некоторых приложений не зря пишут версии операционных систем, на которых это приложение работает нормально. Как узнать, сможете ли вы использовать эту программу или нет? Только зная версию Windows. И это возвращает нас к вопросу о том, как узнать какой «Виндовс» на компьютере. Благо, что способов сделать это довольно много.
Также версию Windows необходимо знать при скачивании драйверов для установленного оборудования. К примеру, если у вас стоит Windows 7, то драйверы от «восьмерки» или «десятки» работать не будут. Более того, они даже не установятся. Но случай с драйверами — особый. Тут нужно знать не только версию операционной системы, но и ее разрядность (32 бит или 64). Все это есть в окне общей информации об установленной ОС. Нужно только до него добраться, и сейчас мы попытаемся объяснить, как это сделать. Сначала попробуем использовать значок «Мой компьютер» — это намного более функциональный элемент, чем многим кажется.