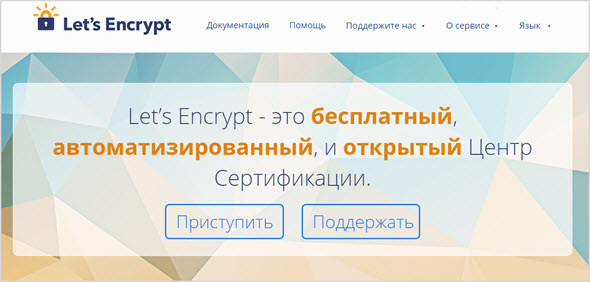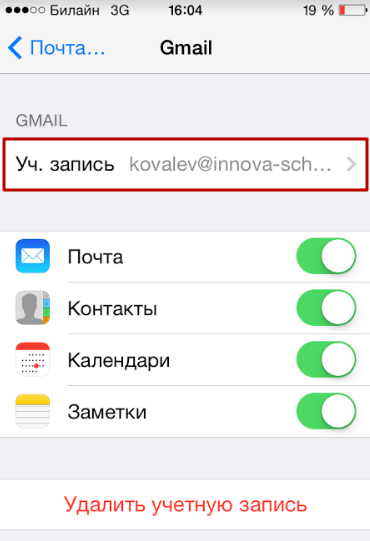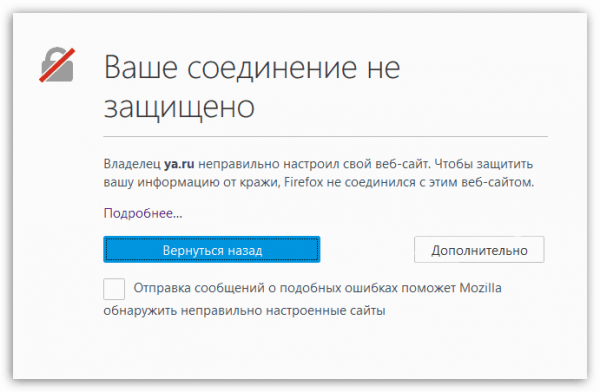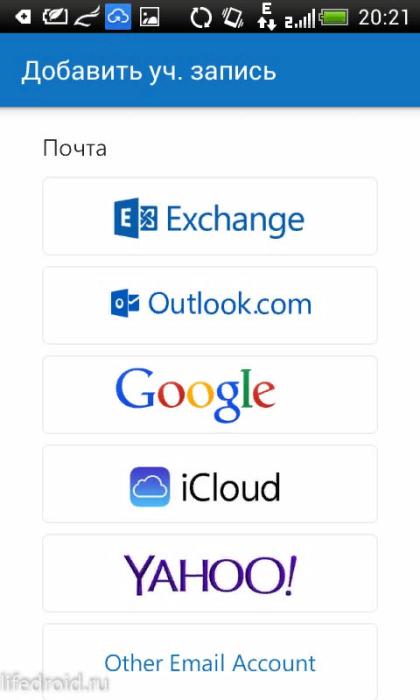Как настроить dns over https в firefox
Содержание:
- «DNS сервер не отвечает Ростелеком» – что делать
- Что такое DNS и для чего он нужен
- Как настроить DNS
- Настройка DNS
- Определение ДНС провайдера из своей сети
- Как узнать текущий?
- Возможные ошибки при DNS-соединении
- Как прописать ДНС-серверы Google на Windows 7 и Windows 8.
- Ресурсные записи DNS
- Как включить DNS через HTTPS (DoH) в веб-браузерах
- В каких случаях DNS может не отвечать и что надо делать
- Как соотносятся DNS поверх HTTPS, DNSSEC, DNSCrypt, DNS поверх TLS
- Что такое DNS?
- ТОП-10 публичных DNS серверов
- Как исправить ошибку «DNS-сервер не отвечает»?
- Как узнать DNS-сервер роутера
- Когда возникает необходимость менять
- Что такое DNS преобразователь
- Как настроить/изменить DNS
- Windows Vista
- Параметры сайт в сети
- Как настроить или изменить
«DNS сервер не отвечает Ростелеком» – что делать

Так как функционирование системы доменных имен напрямую зависит от технического оборудования и корректной настройки, присутствует вероятность возникновения соответствующей ошибки на экране при попытке воспользоваться интернет-соединением. Если DNS сервер недоступен, Ростелеком предлагает самостоятельно произвести процедуру повторной настройки и смены IP. Детальная инструкция данного действия была рассмотрена в предыдущем разделе. Предварительно рекомендуется произвести самостоятельную диагностику качества соединения, что позволит гарантировать комфортные условия при работе с всемирной паутиной.
Что такое DNS и для чего он нужен
Для начала давайте разберёмся: в чём заключается смысл буквенного сочетания DNS. Полное название Domain Name System, а в переводе на русский язык означает «служба доменных имён». У каждого сайта в интернете есть своё доменное имя, его мы видим каждый день в адресной строке браузера. Например, для известной социальной сети Facebook он будет иметь такой вид https://www.facebook.com. Кроме этого, у каждого сайта существует свой IP адрес в виде цифрового значения, наподобие такого: 31.13.65.36.
DNS сервер транслирует доменное имя сайта в IP адрес
Функция DNS заключается в хранении данных об адресах и доменных именах сайтов. При поступлении буквенного запроса имени сайта, сервер DNS отдаёт числовое значение адреса ресурса.
Как настроить DNS
Мы выяснили, где меняются ресурсные записи. Следующим шагом нужно войти в личный кабинет провайдера, чтобы изменить DNS. Дальнейшие действия зависят от провайдера, рассмотрим 2 самых распространенных варианта.
Если домен делегирован на Яндекс.Коннект
NS-записи такого вида в кабинете регистратора домена говорят о том, домен делегирован на Яндекс.Коннект, т.е. DNS-записи хранятся и редактируются в аккаунте Яндекса в настройках сервиса Вебмастер. Самое сложное в этом случае — найти доступы от аккаунта в Яндексе (вида @yandex.ru), под которым домен был заведен в Коннекте.
Чтобы изменить DNS, нужно кликнуть на «Управление DNS» соответствующего домена:
DNS-записи здесь уже заполнены, нужно только указать новый IP-адрес для записи типа А, которая связывает IP с доменным именем:
Готово! Обновление DNS-записей домена происходит в течение 72 часов, но по нашему опыту у некоторых провайдеров сайт начинает открываться уже через пару часов.
Если домен делегирован на хостинг
В личном кабинете регистратора домена можно также встретить NS-записи другого вида:
Конкретно в этом случае они означают, что домен делегирован на хостинг firstvds.ru, значит, и DNS-записи хранятся там. Дальнейшие действия зависят от того, куда переносим сайт.
Перенос сайта на другой сервер того же хостера
В этом случае в панели управления следует найти место, где меняются ресурсные записи домена, и в записи типа A указать IP-адрес нового сервера. Менять остальные DNS-записи не требуется.
Перенос сайта на другой хостинг
Если на прежнем сервере кроме этого сайта больше ничего не размещено, возникает необходимость переноса ресурсных записей на новый хостинг. Данный процесс осуществляется в несколько шагов:
Шаг 1: Перенос DNS на другой сервер
В Личном кабинете нового хостера необходимо найти место, где прописываются DNS, и прописать такие же записи, как у прежнего хостера, за исключением записи типа A — здесь нужно будет указать IP-адрес нового сервера.
Шаг 2: Проверка MX-записей домена
При переносе ресурсных записей существует опасность неправильной настройки MX-записей, которые сообщают различным почтовым программам о том, где находится нужный почтовый сервер. Если не перенести MX-записи с прежнего сервера или заполнить их некорректно, владелец сайта может остаться без почты на домене на долгий срок — он сможет отправлять письма, но входящие получать не будет. При этом отправитель письма на почтовый ящик на домене после отправки получит следующее уведомление:
Если в течение трех суток MX-записи не будут настроены правильным образом, то неполученные письма потеряются навсегда, при этом отправитель получит уведомление о том, что письмо не доставлено.
Если в указанный срок проблема все же будет устранена, то входящие письма не потеряются, а придут позже, когда DNS-серверы в интернете обменяются данными о новых DNS-записях. Обновление DNS-записей занимает от 2 до 72 часов.
Шаг 3: Настройка NS-записей
После настройки ресурсных записей необходимо указать NS-записи нового хостера в личном кабинете регистратора домена — перенаправить домен на новый хостинг. Узнать, как должны выглядеть NS-записи для нового хостинга можно в справочных материалах, который предоставляет хостер при покупке тарифа, либо обратившись в службу технической поддержки хостинга. Стоит быть особенно внимательными — при неправильном заполнении NS-записей домена сайт не заработает при обновлении DNS-серверов.
Выше мы рассмотрели ситуацию, когда DNS-записи редактируются на стороне хостера, и на прежнем сервере кроме переносимого сайта больше ничего не размещено. Существуют и другие ситуации:
- Владелец сайта хранит на прежнем хостинге несколько сайтов.
В этом случае переносить DNS-записи и перенаправлять NS-сервера домена в панели управления доменом на другой хостинг не обязательно — они могут храниться в прежнем месте. Необходимо только изменить записи типа A, указав IP-адрес нового сервера.
NS-записи и DNS-записи хранятся в одном месте — в панели управления доменом.
Так случилось с нашим клиентом — домен его сайта куплен через провайдера Majordomo, который кроме хостинга еще предоставляет услугу регистрации домена. У данного провайдера NS-записи и DNS хранятся и редактируются в одном месте. В этом случае так же не требуется правка NS-записей и перенос DNS в другое место, достаточно в записи типа А указать новый IP-адрес.
Настройка DNS
Ознакомившись с возможностями сервисов, предоставляющих свои сервера, выберите наиболее подходящий, на ваш взгляд. Для настройки альтернативного DNS воспользуйтесь таблицей с IP адресами.
Таблица: IP адреса альтернативных DNS серверов
| Сервис | DNS 1 | DNS 2 |
| Google Public DNS | 8.8.8.8 | 8.8.4.4. |
| Open DNS | 208.67.222.222 | 208.67.220.220 |
| DNS WATCH | 82.200.69.80 | 84.200.70.40 |
| Norton Connect Safe | 199.85.126.10 | 199.85.127.10 |
| Level 3 DNS | 209.244.0.34.2.2.14.2.2.3 | 209.244.0.44.2.2.24.2.2.4 |
| Comodo Secure DNS | 8.26.56.26 | 8.20.247.20 |
| Open NIC DNS | Выбирайте из спискаhttps://servers.opennic.org | Выбирайте из спискаhttps://servers.opennic.org |
Выбрав подходящий сервис, можно приступать к изменению настроек DNS:
- Наведите курсор мыши на значок «Сеть» и кликните левой кнопкой.
- В появившейся вкладке «Текущие подключения» выбираете «Центр управления сетями и общим доступом» и нажмите левую кнопку мыши.
- В новом окне выберите пункт «Подключение по локальной сети».
- Появится новая вкладка, нажмите пункт «Свойства».
- Выберите «Протокол интернета версии 4 (TCP/IP 4)», опять нажмите кнопку «Свойства».
- В новой вкладке в пункте «Использовать следующие адреса DNS серверов» заполните: «Предпочитаемый DNS сервер» и «Альтернативный DNS сервер».
- Отметьте «Подтвердить параметры при выходе».
- Нажимаете кнопку «ОК», перезагружаете компьютер.
Определение ДНС провайдера из своей сети
Проще всего это сделать, когда имеется сеть и выход в интернет, либо то же самое можно сделать от абонента, также обслуживающегося в вашей провайдерской сети. Для этих целей следуйте инструкции:
- запустите командную строку, нажав в меню «Пуск», затем «Выполнить» и набрав в строке CMD (строчными);
- в открывшемся окне командной строки наберите ipconfig/all;
- в отчете вы получите список DNS-адресов;
- полученные адреса можно физически прописать в настройках сети, в этом случае выход в сеть будет стабильно работать даже при сбоях автоматического обнаружения ДНС-серверов.
Этот способ помогает сделать доступ в сеть более устойчивым, фактически вы назначаете постоянный ДНС-сервер с резервным адресом. Оба сервера будут осуществлять маршрутизацию ваших запросов в сети интернет.
Как узнать текущий?
Прежде чем перейти к установке, возможно понадобится узнать текущий ДНС сервер. Чтобы далее не было вопросов, показываю как это быстро сделать:
- Нам нужно открыть командную строку (есть и другие варианты открытия, можно погуглить). Нажимаем клавиши Win+R (открывается утилита «Выполнить», вбиваем в нее cmd
Провайдер
Разыменовывать сайты через своего провайдера можно, но не всегда это работает как надо. Для обычного домашнего пользователя все может пройти незаметно и всю жизнь, но вот если вы очень плотно работаете с интернетом, беда может наступить негаданно. Мои тезисы по поводу провайдерских серверов:
- Стабильность оставляет желать лучшего – в том плане, что раз в год и палка стреляет, так и здесь раз в пару лет их серверы падают, сайты не открываются наглухо. Неприятный момент, домашний пользователь мог бы подумать, что отвалился интернет, а проблема была зарыта на поверхности. Кому-то падения раз в пару лет достаточно для счастья.
- Территориальные ограничения – забанят в DNS какой-нибудь сайт и туши пропало. На самом деле через него сейчас банят редко чего, но так, к слову, были прецеденты.
- Медленное обновление зон (для меня это самый важный пункт). Серверы провайдеров обновляются очень медленно. Изменил владелец сайта у себя сервер (переехать ему захотелось на железо помощнее), поменял у себя в настройках DNS на новый IP адрес, а пользователю в регионе такая информация может долететь лишь через пару дней. И будет он стучаться по несуществующему адресу, получать недоступный сайт, или сайт с нарушением сертификатов безопасности и морем других болячек.
Итого – все работает, иногда очень долго и хорошо, но есть ведь минусы, которые легко заменить альтернативными DNS.
Возможные ошибки при DNS-соединении
При подключении к DNS-серверу возникают ошибки, не позволяющие пользователю выйти в интернет. Оплата провайдеру произведена вовремя, оборудование работает без сбоев, но при попытке соединения возникает надпись «DNS-сервер недоступен». Желтый треугольник на значке подключения обозначает, что связи нет.
Причиной отсутствия соединения может быть сбой при подключении к DNS-серверу. Пользователь сам может выявить причину ошибки и исправить ее. Порядок действий, которые нужно предпринять:
- Осуществить проверку сетей Windows (на значок подключения навести курсор и выбрать пункт «Диагностика»). Сервис покажет причину отсутствия связи.
- Отключить роутер или отсоединить штекер кабельного соединения. Если при включении оборудования связь не работает, перезагрузить компьютер.
- Проверить работоспособность роутера на других устройствах – планшете, телефоне. Если ошибку устранить не удается, выполнить следующий этап.
- Протестировать работу службы «DNS-клиент». Если этот сервис отключен, его нужно активировать, указав тип запуска – автоматически. После перезагрузки компьютера проверить наличие сети.
- Если предыдущие этапы не помогли подключиться к интернету, нужно проверить настройки ДНС. Если установлены адреса провайдера, то лучше попробовать выставить автоматическое получение.
- В случае неудачи следующим шагом может быть указание адресов dns Гугл, Яндекс-dns или других сервисов.
Если после всех действий связи с сервером нет, нужно позвонить в службу поддержки интернет-провайдера. Ошибки при соединении распространены, методы исправления известны специалистам, они помогут пользователю получить доступ в интернет.
Узнать подробнее о доменном инвесторе можно здесь.
Как прописать ДНС-серверы Google на Windows 7 и Windows 8.
Для того, чтобы прописать адреc DNS в настройках сетевого подключения, вам нужно попасть в Центр управления сетями и общим доступом. Для этого в нижнем правом углу, на панели задач около часов находим значок сетевого подключения и кликаем на нем правой кнопкой:

В открывшемся меню нужно выбрать пункт «Центр управления сетями и общим доступом». Откроется вот такое окно:

Примечание: В сетевые подключения операционных систем Windows 7 и Windows 8 можно зайти быстрее. Для этого надо нажать комбинацию клавиш Win+R, в строке «Открыть» прописать команду: ncpa.cpl и нажать кнопку ОК.
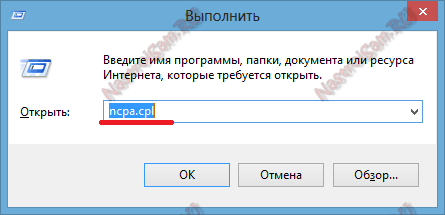
Теперь на сетевом подключении для которого будем прописывать альтернативный адрес, кликаем правой кнопкой мыши. В открывшемся меню выбираем пункт «Свойства»:

Затем в списке компонентов выбираем пункт «Протокол Интернета версии 4 (TCP/IPv4)» и кликаем на нем дважды левой кнопкой мыши. Откроется окно «Свойства протокола TCP/IP», в котором надо поставить галку Использовать следующие адреса DNS-серверов. Прописываем «Предпочитаемый сервер» — 8.8.8.8, а «Альтернативный сервер» — 8.8.4.4. Нажимаем кнопку ОК. Если у Вас установлен WiFi роутер, то я бы советовал прописать так:
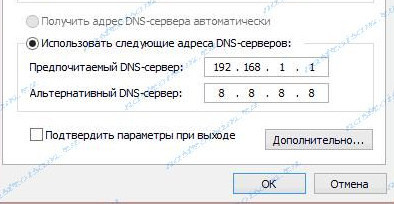
То есть, Предпочитаемым сервером мы прописываем IP-адрес роутера(192.168.1.1 или 192.168.0.1), а в поле Альтернативного — уже публичный сервер Гугл.. Таким образом Вы сможете пользоваться и ресурсами и провайдера, и стабильностью работы сервисов Google.
Да, мы знаем, на что это похоже, но сейчас мы расскажем вам, как «ускорить Интернет». В некоторых случаях скорость ответа DNS-серверов может значительно влиять на время загрузки страниц. Дело в том, что прежде чем отправить запрос, например, к vk.com, нужно сначала определить ip-адрес целевого сервера. Грубо говоря, это и есть основная функция системы доменных имён (DNS). Даже несмотря на то, что полученный ip-адрес кешируется, его нужно иногда обновлять, а для новых сайтов, на которые вы еще ни разу не заходили, такой запрос понадобится со 100% вероятностью. И пока не будет получен ответ, вы не сможете получить ни одного байта информации.
Для выбора оптимальных DNS-серверов есть небольшая программка namebench , которая начиналась в своё время как «проект на 20% времени» в Google. Есть сборки под Mac OS X, Windows и Unix в вариантах с GUI или командной строкой. Результат получается персонализированный под каждый конкретный компьютер за счёт того, что программа использует для проверки историю вашего браузера, вывод tcpdump, а также стандартизированные базы серверов. Никаких изменений в системе не производится автоматически, только проверка. Конечно же, всё полностью бесплатно.
Практика
Расскажем как выполнить настройку для Windows. Скачиваем программу, запускаем, видим интерфейс, как на картинке сверху. Жмём на «Start Benchmark», переключаемся на свою любимую среду разработки и продолжаем писать код т.к. namebench требует некоторого времени на работу.
После завершения откроется страница с результатами, приблизительно вот такая:
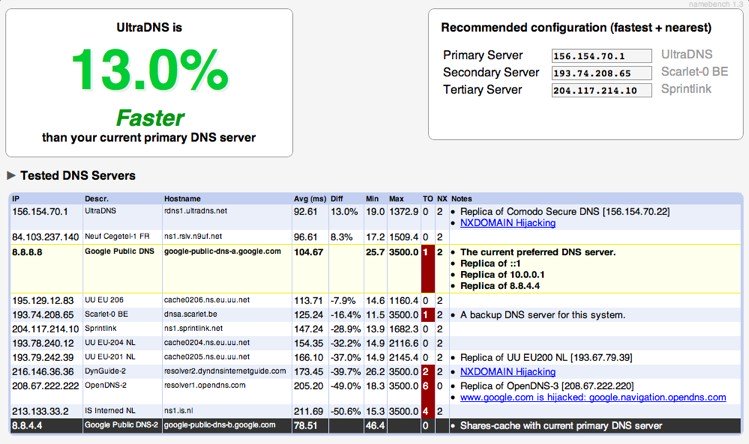
Будут и некоторые дополнительные графики:
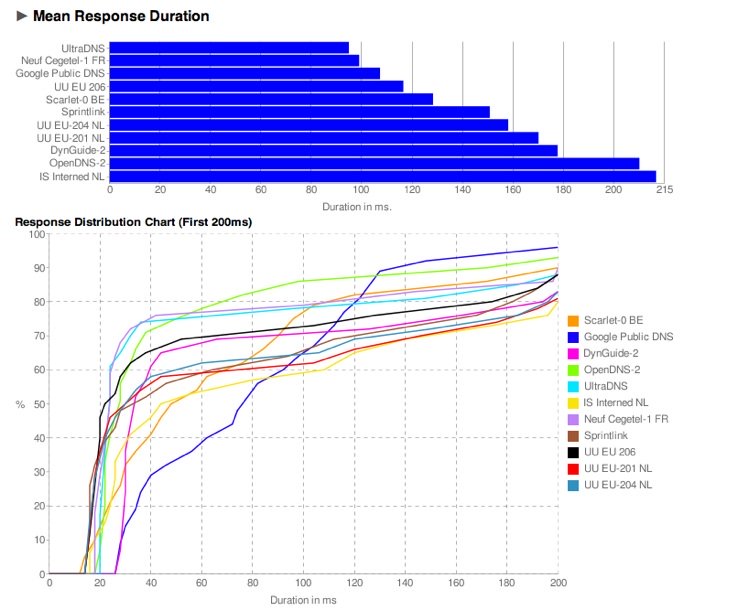
Если вы использовали версию для командной строки:
В данном примере удалось найти DNS-сервер, который быстрее текущего, используемого в системе как основного на 13%. Иногда этот показатель может быть намного больше (у автора на рабочей машине были все 150%), а может ускорения и не будет вовсе.
Далее нужно применить рекомендуемые настройки. Для этого открываем «Центр управления сетями и общим доступом», переходим в «Изменение параметров адаптера» и заходим в свойства текущего сетевого подключения. Выбираем TCP/IPv4 и на вкладке «Дополнительно» добавляем рекомендуемые DNS в указанном порядке.
Ресурсные записи DNS
Современный интернет подразумевает не только получение IP-адреса по доменному имени, но и пересылку электронной почты, подключение дополнительных сервисов аналитики к сайту, настройку защищённого протокола HTTPS. Это чаще всего делается с помощью ресурсных записей DNS.
Рассмотрим, какие ресурсные записи используются, и на что они указывают. Основными ресурсными записями DNS являются:
A-запись — одна из самых важных записей. Именно эта запись указывает на IP-адрес сервера, который привязан к доменному имени.
MX-запись — указывает на сервер, который будет использован при отсылке доменной электронной почты.
NS-запись — указывает на DNS-сервер домена.
CNAME-запись — позволяет одному из поддоменов дублировать DNS-записи своего родителя. Делается это для того, чтобы перенаправить запрос с одного домена на другой (чаще всего для перенаправления домена с поддоменом www на домен без такого поддомена).
TXT-запись — в этой записи хранится текстовая информация о домене. Часто используется для подтверждения прав на владение доменом, посредством добавления определённой строки, которую присылает нам интернет-сервис.
Ресурсные записи почти всегда одинаковые, но для некоторых записей могут появляться другие поля, например в MX-записях также присутствует значение приоритета. В основном ресурсные записи имеют следующую структуру:
Разберём подробнее:
Имя записи — указывается домен, которому принадлежит данная ресурсная запись.
TTL (time to live / время жизни) — время в секундах, на которое будет закешировано значение ресурсной записи. Это необходимо для разгрузки DNS-серверов. Благодаря кешированию и возможна ситуация, что ближайший DNS-сервер знает IP-адрес запрашиваемого домена.
Класс — предполагалось, что DNS может работать не только в сети интернет, поэтому в записи указывается и её класс. На сегодняшний день поддерживается только одно значение — IN (Internet).
Тип — указывает тип ресурсной записи, основные из которых были разобраны выше.
Значение — непосредственно значение ресурсной записи. В зависимости от типа ресурсной записи значения могут быть представлены в разном виде.
Посмотрим, в каком виде эти записи хранятся на DNS-серверах на примере домена ya.ru. Для этого воспользуемся утилитой dig, которая получает все доступные ресурсные DNS-записи от DNS-сервера и выводит их пользователю.
Утилита dig является DNS-клиентом и входит в состав одного из самых распространённых DNS-серверов BIND.
Как включить DNS через HTTPS (DoH) в веб-браузерах
Google Chrome
В Google Chrome в Windows уже включена опция DNS через HTTPS. Вы можете её проверить перейдя в «Настройки» → «Конфиденциальность и безопасность» → «Безопасность» → «Дополнительные» → «Использовать безопасный DNS сервер». Чтобы быстро найти эту настройку, введите в адресную строку «chrome://settings/security/» и пролистните в самый низ.

Вы можете выбрать из списка любой DNS сервер с поддержкой DoH или указать свой собственный.
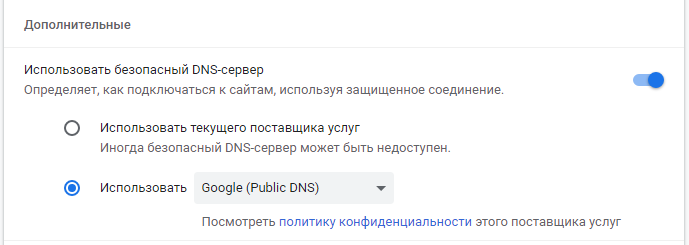
На момент написания, в Google Chrome в Linux данная опция недоступна.
Firefox
Перейдите в Настройки → Основные. Пролистните в самый низ, чтобы найти кнопку «Параметры сети, Настроить».

Поставьте галочку «Включить DNS через HTTPS» и выберите провайдера из списка или введите свой IP адрес:
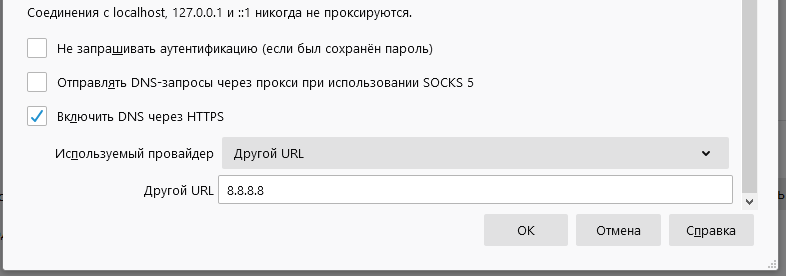
Opera
Перейдите в настройки (шестерёнка внизу левого сайдбара или кнопка «Простые настройки» → «Открыть все настройки браузера»).
Затем перейдите в «Дополнительно» → «Система».

Включите галочку «Использовать DNS поверх HTTPS вместо системных настроек DNS» и выберите желаемый DNS сервер.
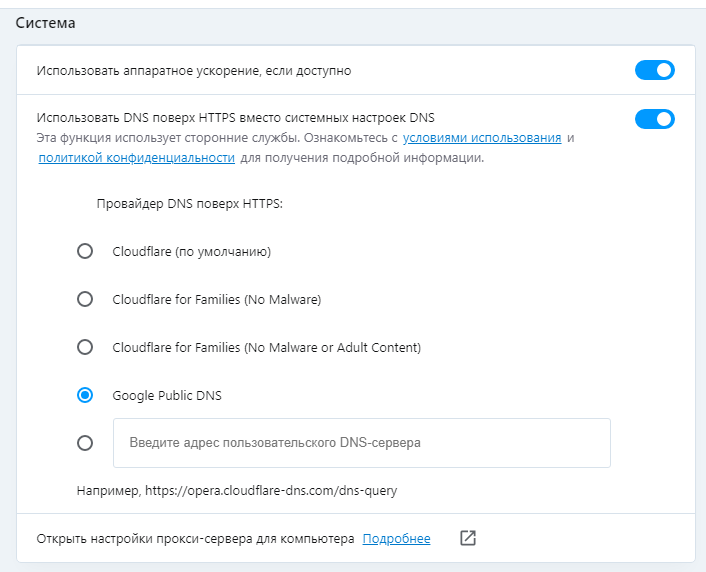
Microsoft Edge
На момент написания предустановленный по умолчанию Internet Explorer (Microsoft Edge) вовсе не знает про DNS через HTTPS. Если скачать последнюю версию Microsoft Edge, то там эту настройку можно включить с помощью флага.
Введите в адресную строку edge://flags#dns-over-https

Включите экспериментальный флаг и перезапустите веб-браузер.
Эммм… вроде как нужно бы ещё ввести настройки DNS сервера, но я не нашёл, где это сделать в Microsoft Edge. Да и кому дело до Microsoft Edge — кто им вообще пользуется?!
В каких случаях DNS может не отвечать и что надо делать
Служба DNS отключена
Возможно, DNS на вашем устройстве просто не работает. Нужно проверить настройки системных служб, для этого:
В меню «Пуск» найдите «Панель управления».
Выберите «Система и безопасность».
В следующем окне нажмите на «Администрирование».
Перед вами откроется список всех доступных программ, выберите «Службы».
Найдите «DNS-клиент» и дважды щёлкните по нему мышкой.
Обратите внимание на «Тип запуска» — этот пункт должен иметь настройку «Автоматически».
После изменения не забудьте сохранить, нажав «Ок».
Неисправность DNS-сервера
Если все необходимые службы включены, а DNS-сервер всё равно не отвечает, значит, он неисправен. В таком случае рекомендуется поменять его. Для этого нужно выполнить те же самые действия, что и при подключении сервера, но вместо старого адреса ввести новый.
Как соотносятся DNS поверх HTTPS, DNSSEC, DNSCrypt, DNS поверх TLS
Имеется несколько протоколов, обеспечивающих шифрование DNS запросов. В настоящее время на клиентском программном обеспечении лучше всего поддерживается DNS поверх HTTPS (DoH) — именно ему и посвящена данная статья. Чтобы ориентироваться в терминах, рассмотрим краткие характеристики каждого из протоколов.
DNS поверх HTTPS (DoH) — протокол для выполнения разрешения DNS по протоколу HTTPS. Целью этого метода является повышение конфиденциальности и безопасности пользователей путём предотвращения перехвата и манипулирования данными DNS с помощью атак типа «Атака посредника».
DNS поверх TLS (DoT) — предлагаемый стандартный протокол для выполнения разрешения удалённой системы DNS с использованием TLS. Целью этого метода является повышение конфиденциальности и безопасности пользователей путём предотвращения перехвата и манипулирования данными DNS с помощью атак типа «Атака посредника».
DNSSEC (англ. Domain Name System Security Extensions) — набор расширений IETF протокола DNS, позволяющих минимизировать атаки, связанные с подменой DNS-адреса при разрешении доменных имён. Он направлен на предоставление DNS-клиентам (англ. термин resolver) аутентичных ответов на DNS-запросы (или аутентичную информацию о факте отсутствия данных) и обеспечение их целостности. При этом используется криптография с открытым ключом.
DNSCrypt — это сетевой протокол, который аутентифицирует и шифрует трафик системы доменных имён (DNS) между компьютером пользователя и рекурсивными серверами имён. Первоначально он был разработан Фрэнком Денисом и Йеченг Фу.
Хотя существует несколько реализаций клиента и сервера, протокол никогда не предлагался Инженерной группе Интернета (IETF) в виде RFC.
DNSCrypt обёртывает неизмененный DNS-трафик между клиентом и преобразователем DNS в криптографической конструкции для обнаружения подделки. Хотя он не обеспечивает сквозную безопасность, он защищает локальную сеть от атак типа «злоумышленник в середине».
Он также снижает опасность атак с усилением на основе UDP, требуя, чтобы вопрос был не меньше размера соответствующего ответа. Таким образом, DNSCrypt помогает предотвратить атаки с усилением DNS.
DNSCurve — это предлагаемый безопасный протокол для системы доменных имён (DNS), разработанный Дэниелом Дж. Бернстайном.
Что такое DNS?
Начинаем с отдаленной теории. Кому это не интересно, переходите в нужную главу ниже – вся настройка и выбор будут там. А здесь мы поговорим про само явление DNS.
Стало страшно? Попробуем запутать еще больше… т.е. распутать. Давайте по пунктам:
- Во время пользования интернетом вы вбиваете название сайта в окно браузера. Например, ГУГЛ.ФУ (да простят они нас и тоже подкинут трафика).
- В сетях вся адресация происходит по IP адресам. Т.е. железо умеет искать маршруты только по цифрам. Например, 7.7.7.7. Но пользователям неудобно запоминать эти цифры (вспомните хотя бы номера 50 своих контактов из телефона).
- И тут как аналогия с телефоном. Номера вы знать не обязаны, а вот имена примерно помните. Т.е. вы забиваете в телефоне имя, а звонок идет уже по номеру. Так и в интернете – вы вводите символьное имя (доменное имя), а браузер уже в обход ваших глаз отправляется искать нужный сайт по IP адресу.
ТОП-10 публичных DNS серверов
В мире есть 10 самых быстрых и безопасных публичных DNS серверов, которыми вы можете воспользоваться бесплатно. Их названия, адреса и особенности указаны ниже в таблице.
|
Название сервера |
Адреса для IPv4 |
Адреса для IPv6 |
Особенности |
|
Google Public DNS |
8.8.8.8 |
2001:4860:4860::8888 2001:4860:4860::8844 |
Ускоренная загрузка благодаря повышенной эффективности кэширования данных. Улучшенная защита от DoS-атак и IP-спуфинга. |
|
Яндекс.DNS |
Базовый: 77.88.8.1 77.88.8.2 77.88.8.3 |
Базовый: 2a02:6b8:0:1::feed:0ff 2a02:6b8:0:1::feed:bad 2a02:6b8:0:1::feed:a11 |
Защита от ботнетов, зараженных и мошеннических сайтов. |
|
OpenDNS |
208.67.222.222 208.67.220.220 208.67.222.220 208.67.220.222 |
2620:119:35::35 2620:119:53::53 |
Бесплатный и платный режимы. Фильтр фишинговых сайтов. Корпоративный, родительский и образовательный контроль. |
|
Comodo Secure DNS |
8.26.56.26 |
— |
15 узлов на 5 континентах. В состав каждого сетевого узла входит набор серверов, соединенных интернетом через несколько провайдеров 1-го уровня. |
|
Neustar |
Базовый #1: 156.154.71.1 156.154.71.2 |
Базовый #1: Базовый #2: 2610:a1:1018::5 2610:a1:1019::5 С семейным контролем: 2610:a1:1018::3 2610:a1:1019::3 С корпоративным контролем: 2610:a1:1018::4 2610:a1:1019::4 |
Защита от угроз, вредоносного ПО, фишинга и вымогательств. Блокировка рекламы алкоголя, наркотиков, 18+. Анонимные прокси. Семейный и корпоративный контроль. |
|
Level 3 |
209.244.0.3 209.244.0.4 |
— |
Один из самых надежных и бесперебойных серверов. |
|
DNS.Watch |
84.200.69.80 |
2001:1608:10:25::1c04:b12f |
Быстрый и надежный. Отличается повышенной конфиденциальностью за счет того, что не предусматривает регистрацию исходящих запросов. |
|
Quad9 |
Базовый #1: 149.112.112.112 9.9.9.10 149.112.112.10 149.112.112.11 |
Базовый #1: 2620:fe::9 2620:fe::10 С повышенной безопасностью: 2620:fe::11 2620:fe::fe:11 |
Использование рекурсивных серверных имен. Наличие серверов с высокой степенью безопасности. |
|
Cloudflare |
1.1.1.1 |
2606:4700:4700::1111 2606:4700:4700::1001 |
Бесплатные DNS сервера, которые основаны на методе Anycast. |
|
CleanBrowsing |
С семейным контролем: 185.228.168.168 185.228.168.9 |
С семейным контролем: |
Блокировка контента 18+. |
Узнайте ответ от специалистов о том, что же лучше: бесплатные или платные прокси-серверы.
Как исправить ошибку «DNS-сервер не отвечает»?
Для начала, я советую выполнить несколько простых решений. Есть шанс, что они помогут, и вам не придется разбираться с более сложными настройками.
Если у вас интернет подключен через роутер, или модем (по Wi-Fi, или по кабелю), и вы наблюдаете ошибку «DNS-сервер не отвечает», то попробуйте просто перезагрузить роутер. Отключите питание роутера где-то на минуту, и включите обратно
Не важно какой у вас роутер, TP-Link, D-link, ASUS, или еще какой-то.
Перезагрузите свой компьютер, или ноутбук. В данном случае не важно, интернет у вас идет через роутер, или кабелем напрямую от провайдера
Просто выполните перезагрузку.
Если интернет подключен через роутер, то проверьте, работает ли интернет на других устройствах. Нет ли там ошибки с ответом DNS-сервера.
При подключении через маршрутизатор, если есть возможность, можно подключить интернет напрямую к компьютеру. Для проверки.
Постарайтесь вспомнить, после чего появилась ошибка DNS, и проблемы с доступом к интернету. Может после смены каких-то настроек, или установки программ.
Если эти советы не помогли, то попробуйте применить решения, о которых я напишу ниже.
Как узнать DNS-сервер роутера
Ну, для тех, кто не знает, роутер использует DNS-сервер, назначенный интернет-провайдером. Однако это можно изменить, следуя рекомендациям, приведенным в этой статье. В случае, если вы хотите узнать, какой DNS-сервер использует ваш маршрутизатор, перейдите по IP-адресу роутера (192.168.1.1 или 192.168.0.1) и войдите в систему, указав имя пользователя и пароль.

Теперь вы увидите домашнюю страницу маршрутизатора. В зависимости от режима маршрутизатора вам необходимо проверить вкладку «Беспроводная сеть» или «Сеть». Там вы найдете параметры записи DNS 1 и DNS 2. Если вы хотите изменить DNS роутера, там вы можете указать новый адрес DNS.
Когда возникает необходимость менять
Обычно все пользуются DNS-сервером своего провайдера, но он не всегда обеспечивает хорошую скорость загрузки. К тому же такие механизмы часто не справляются с нагрузкой и «падают», тем самым ограничивая вам доступ во всемирную сеть. Такие бесплатные сервисы, как Яндекс.DNS или Google Public DNS помогут обойти эту проблему.
Это две крупнейшие компании, которые могут позволить себе качественное оборудование и справляются даже с большими нагрузками. Их серверы расположены в разных уголках нашей страны и мира. Благодаря этому, а также умному распределению запросов сигнал поступает на ближайший доступный сервер и страницы в интернете грузятся в несколько раз быстрее, чем у провайдера. Кроме того, такие сервисы имеют и множество других настроек: фильтрацию, родительский контроль, встроенный антивирус и пользовательский чёрный список.
Что такое DNS преобразователь
Система доменных имен (DNS) может часто встречаеться в разговоре сетевого администратора, но средний пользователь, вероятно, не знает или не заботится о том, что такое DNS или что он для него делает.
DNS – это «клей», который связывает доменные имена и IP-адреса вместе. Если у вас есть сервер и вы хотите, чтобы люди могли на него заходить, используя доменное имя, вы можете заплатить пошлину и зарегистрировать свое уникальное доменное имя (если оно доступно) у интернет-регистратора. Если у вас есть доменное имя, связанное с IP-адресом вашего сервера, тогда люди могут перейти на ваш сайт, используя ваше доменное имя вместо того, чтобы вводить IP-адрес. DNS-преобразователи помогают это сделать.
Сервер распознавателя DNS позволяет компьютеру (или лицу) искать доменное имя (например, webznam.ru) и находить IP-адрес компьютера, сервера или другого устройства, к которому он принадлежит (например, 193.109.246.72). Думайте о преобразователе DNS как телефонной книге для компьютеров.
Когда вы вводите доменное имя веб-сайта в веб-браузер, за кулисами работает сервер распознаватель DNS, на который указывает ваш компьютер, определяющий IP-адрес, к которому введёт доменное имя, чтобы ваш браузер мог получить всё, что предлагает сайт. DNS также используется для определения того, на какой почтовый сервер должно отправляться сообщение. У него много и других целей.
Как настроить/изменить DNS
При изменении или дополнительной настройке не потребуется совершать много действий. Необходимо использовать окно, открытое ранее, зайти в пункт «Дополнительно». Здесь производится детальная наладка обращения к DNS-серверам. В Windows 7 это все возможно настроить самостоятельно. Поэтому вопрос, как самим изменить dns-сервер, не вызовет проблем.
На wi-fi роутере
При использовании роутера в опциях ДНС необходимо выставить его IP-адрес. Чтобы выполнить эти манипуляции, потребуются включенные DNS-relay и DHCP-server.
Интерфейс роутера предназначен для проверки и последующих детальных настроек. Сначала необходимо проверить ДНС в WAN-порте. DNS-relay активируется в параметрах LAN-порта.

На компьютере
Настройка ДНС-сервера в Windows 10 схожа с аналогичной ситуацией в ранних версиях ОС. Сначала нужно выбрать свойства «Протокола интернета версии 4 (TCP/IPv4)». Перейти в дополнительные опции и настроить список серверов.
Настройка сервера ДНС на компьютере и на ноутбуке одинаковая.
На планшете
В зависимости от установленной «операционки» действия несколько различаются, но их все объединяют следующие моменты:
- Открыть меню «Wi-Fi», находящееся в «Настройках».
- Зайти в свойства текущего подключения к интернету.
- Кликнуть «Изменить сеть», после – «Показать дополнительные параметры».
- Пролистать до пункта ДНС-серверов, потом их прописать.
На смартфоне
Так как сейчас особой разницы между операционными системами телефона и планшета нет, чтобы настроить нужные dns-серверы, достаточно знать инструкции, описанные выше.
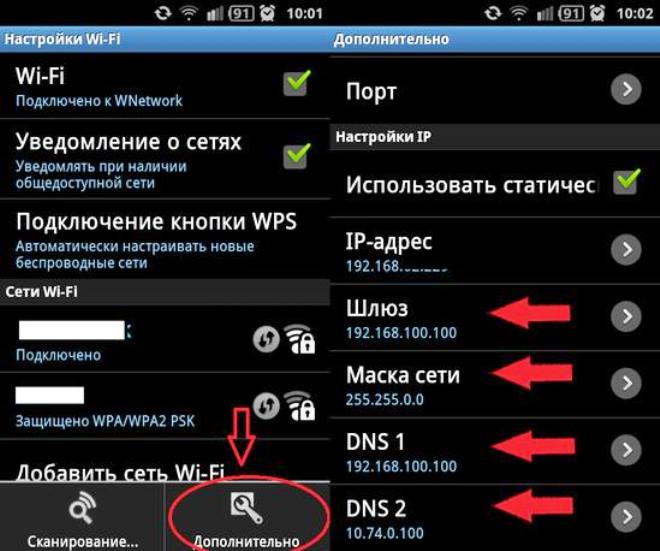
Windows Vista
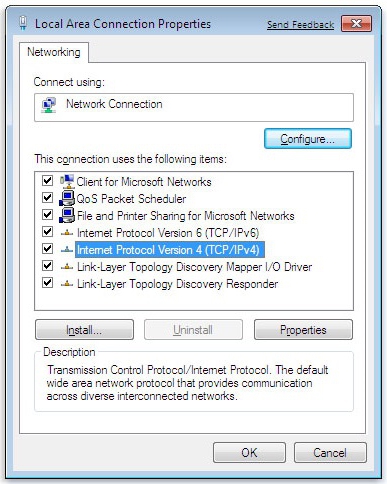
Теперь рассмотрим, как проверить настройки DNS и внести в них изменения в операционной системе Windows Vista:
- «Пуск»>»Панель управления».
- «Центр управления сетями»
- В разделе «Сеть» необходимо будет выбрать вариант «Просмотр состояния каждого соединения».
- В появившемся перед вами окне нужно нажать на «Свойства».
- Как
и в предыдущем случае, прокрутите список вниз до того момента, пока у
вас не появится возможность выбрать «Протокол Интернета версии 4
(TCP/IP)», после чего нажимайте на «Свойства». - Установите галочку напротив «Использовать адреса DNS», после чего вы сможете вводить различную информацию.
Нажимайте «Ок» и закрывайте все окна, любые настройки будут сохранены.
Параметры сайт в сети
Если вы занимаетесь созданием и продвижением сайтов, у вас может возникнуть необходимость узнать ip адрес сервера, на котором расположен ваш сайт, и DNS регистратора домена.
Утилита Tracert
Снова открываем командную строку. Теперь набираем:
tracert %ваш-сайт%
В команду подставляйте нужный урл адрес. В итоге вы увидите адрес сервера.
2ip
Можно использовать онлайн сервис 2ip. Здесь доступно оба инструмента Первый для проверки ip-адреса:
http://2ip.ru/lookup/
Второй для определения DNS сервера
http://2ip.ru/dig/
Вводите в форму нужный урл, и осуществляйте анализ. DNS адреса указаны в строках «NS» (name server).
Видео к статье:
Как настроить или изменить
- Проделайте пункты 1–5 включения DNS.
-
Вместо ввода IP-адресов (которые уже есть) нажмите на кнопку «Дополнительно».
-
В новом открывшемся окне «Дополнительные параметры TCP/IP» перейдите на вкладку DNS.
- Измените настройки и нажмите «Ок», чтобы сохранить их.
На одном из этапов вы вводили адрес сервера и альтернативный. Это нужно потому, что доменные имена со всего мира не могут храниться в одном месте. Когда компьютер ищет среди DNS запрашиваемое имя, он обходит несколько серверов по порядку, который вы можете самостоятельно задать в текстовом поле «Адреса DNS-серверов в порядке использования». Здесь может быть не только два набора цифр, введённых изначально, но и несколько дополнительных.
DNS-суффиксы нужны для формирования внутренних сетей, поддоменных имён (например, subdomain.domain.com). Если сервер вам необходим только для подключения к интернету, то можно пропустить эту настройку и оставить её по умолчанию. Если вы пользуетесь, например, внутренней рабочей сетью, введите суффиксы её поддоменов в соответствующее поле.
Включённая настройка «Зарегистрировать адрес этого подключения в DNS» означает, что ваш компьютер будет зарегистрирован на сервере со своим адресом и именем устройства, прописанного в настройках. Узнать, как называется ваше устройство, можно в «Панели управления» в пункте «Система». Включённый пункт «Использовать DNS-суффикс подключения при регистрации в DNS» присоединит к имени вашего компьютера в сети дополнительный суффикс.