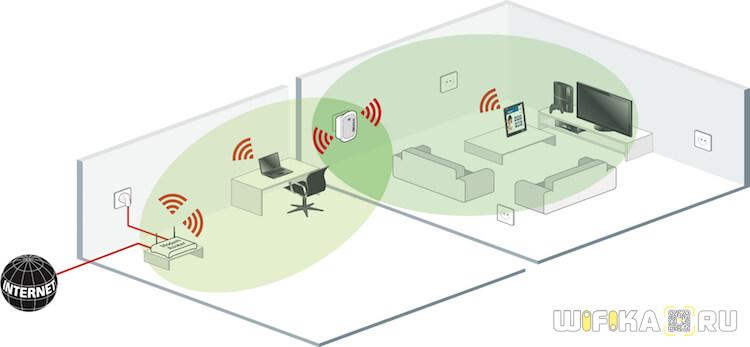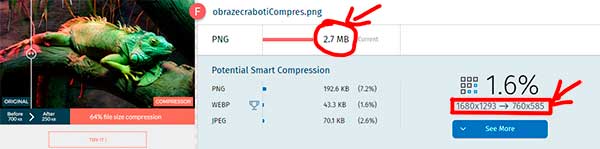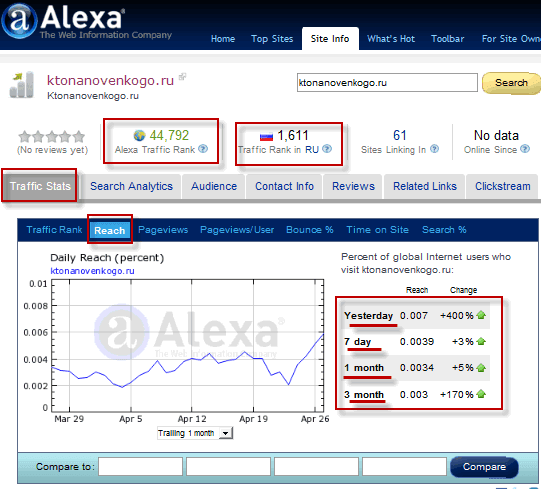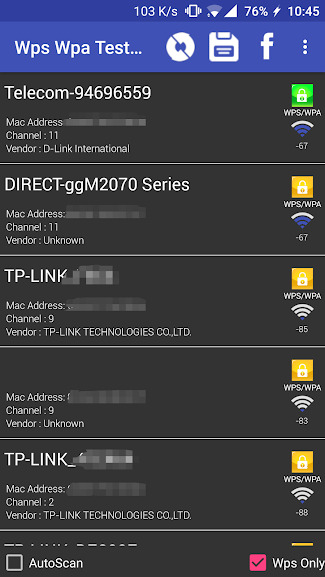10 проверенных способов улучшить домашний wi-fi
Содержание:
- Что делать, если скорость WiFi очень маленькая?
- Разные протоколы подключения
- Что оказывает влияние на скорость
- Влияние роутера на скорость, может ли оборудование резать канал
- Wi-Fi роутер 5 ГГц
- Как увеличить скорость интернета с помощью программы TCP Optimizer?
- Сетевые хранилища
- Почему возникает такая проблема?
- Как решить проблему
- Полезные советы
- Чем отличается величина Мбит/с от МБ/с?
- Как избавиться от помех и переключить канал?
- Как определить, что режется скорость по Wi-Fi
- Программное обеспечение роутера
- Защита
- Как увеличить скорость интернета через wifi роутер?
- Ускорить интернет на ПК
- Видео – как правильно измерить скорость передачи
- Причины
- Насколько быстрее проводное подключение?
- Установка драйверов для wi-fi
Что делать, если скорость WiFi очень маленькая?
Если у вас скорость напрямую и скорость WiFi имеет очень большую разницу, то это означает лишь одно, что ваш роутер просто режет скорость.
В технологиях имеется такое понятие, как HardWare, который по сути является параметром, отвечающий за пропускную способность определенного роутера. Встретить этот параметр можно на наклейке вашего роутера, если же вы нашли его на своей наклейке и поняли, что данные параметры не соответствуют тарифному плану, который подключен у вас, то значит дело в аппарате, который срочно нужно заменить на тот, который имеет большую пропускную способность.
Скорость вашего интернет-соединения также зависит еще и от типа, по которому происходит связь с провайдером. Название они носят такие, как DHCP и Static IP – VPN – PPTP.
Тем самым исходя из того, что, если ваше устройство будет способно пропустить скорость хоть в 300 Мбит/с, но при этом параметр WAN-LAN будет равен 36, то скорость, которую вы получите в действительности – это 36 Мбит/с, а может быть и меньше.

Причины из-за которых могут быть проблемы со скоростью возможно кроются именно в железе, а конкретно в вашем слабеньком WiFi адаптере, который еле-еле изо всех сил допускает передачу данных в 24 Мбит/с, а хотя, как вы думали, должен пропускать через себя 300 Мбит/с.
Примите в сведение еще тот факт, что параметры, которые указываются на наклейке вашего роутера, образуются исходя из работы в абсолютно идеальных условиях, а такие условия называют, когда нету помех препятствующих прохождению сигнала по воздуху. Помехами служат практически все, что находится у вас дома, это и мебель и стены и кровать и прочие электрические устройства.
Стоит отметить, что скорость, которая заявлена в спецификации вашего устройства, всегда будет ниже в два-три раза, но зато она будет реальной.
Разные протоколы подключения
Не последнюю роль играет протокол подключения, используемый вашим поставщиком интернет-услуг. Самую высокую скорость подключения обеспечивают протоколы DHCP и Static IP, при использовании протокола PPPoE она будет немного ниже, если же подключение выполняется по технологии PPTP, скорость передачи данных будет еще более низкая. Изменить протокол вы не сможете, зато уточнить у провайдера используемую технологию и в случае чего сменить поставщика интернет-услуг – это вполне в ваших силах.
Делаем выводы
Выше мы привели основные причины, по которым падает скорость интернета через роутер. В действительности их может быть еще больше, просто они не так распространены
Важно расположение маршрутизатора в доме, важны используемые настройки, но самым важным моментом, пожалуй, является поддержка роутером и устройствами-приемниками актуальных технологий беспроводной связи. Если вы хотите получить максимальную скорость, задумайтесь о приобретении более новой и мощной модели роутера
Что оказывает влияние на скорость
Возможных причин, почему роутер может резать скорость, много. Первым делом важно проверить, находится ли устройство в зоне действия радиуса роутера, ведь если сильно отдалиться от источника сигнала он перестанет передавать постоянный интернет. Также можно объяснить низкую скорость сильно загруженной сетью, если к ней подключены одновременно разные устройства. В такой ситуации количество передаваемого трафика увеличивается, и подключение становится нестабильным
Различные неполадки также могут возникнуть по таким причинам:
- покупка слабого роутера;
- поломка маршрутизатора;
- внешние помехи, мешающие работе роутера;
- вредоносные программы;
- сбитые настройки сети;
- устаревшие драйвера.
Чтобы найти, в чем именно заключается проблема, нужно начать последовательно исследовать все возможные факторы.
Влияние роутера на скорость, может ли оборудование резать канал
Низкая скорость исходящего соединения через роутер – это распространенная проблема, связанная с тем, устройство может съедать мощность исходящего сигнала или быть неправильно настроенным. Но в большинстве ситуаций происходит так, что пользователь покупает оборудование, не думая о его характеристиках и качестве, тем самым сам создавая себе проблемы в будущем.
Рассмотрим простой пример:
- пользователь покупает бюджетный роутер;
- в его характеристиках указано, что максимальная скорость, которую он может выдавать это 54 Мбит в секунду;
- подключенный тариф рассчитан на 100 Мбит/с;
- в итоге получится так, что мощность сигнала будет скакать, а ограничивать ее будет сам маршрутизатор из-за своих слабых характеристик.
В таком случае исправить ситуацию можно только одним путем – купить качественное оборудование, правильное его настроить и повысить тем самым стабильность и качество беспроводного соединения.
Среди хороших, качественных роутеров можно выделить следующих производителей – D-Link, TP-Link, Huawei и ZyXel. С такими устройствами, даже бюджетной категории, можно добиться быстрого и стабильного соединения.
Wi-Fi роутер 5 ГГц
Если вы откладывали покупку двухдиапазонного Wi-Fi роутера с поддержкой частоты 5 ГГц на неопределенное время, то это время настало. Интернет-маршрутизатор, работающий на частоте 5 / 2,4 ГГц (стандарт b/g/n/ac) – это уже само по себе спасение при повышенной нагрузке на сеть.
Роутеры 5 ГГц имеют огромную пропускную способность — до 160 МГц, благодаря чему способны выдавать гигабитные скорости, в теории – даже 7 Гбит/c. Кроме того, все они поддерживают так называемую технологию MIMO, разбивающую сигнал Wi-Fi на восемь пространственных потоков, в то время как на частоте 2,4 ГГц их всего три.
ASUS RT-AX58U-20190601c – роутер с поддержкой частоты 5 ГГц
Бонус многих роутеров с поддержкой 5 ГГц – технология Beamforming, которая определяет, где находится устройство, подключенное к точке, и направляет сигнал прямо на него, обеспечивая стабильность соединения без потери сети. Так что Wi-Fi дойдет до гаджетов в руках домочадцев, в какой части дома они бы они не самоизолировались.
Около года назад мы делали обзор хороших роутеров с поддержкой Wi-Fi 5 ГГц в отдельной статье. С тех пор рынок двухдиапазонных роутеров существенно расширился, а самое главное – такие устройства можно заказать, не выходя из дома, в вашем любимом магазине электроники.
Как увеличить скорость интернета с помощью программы TCP Optimizer?
Несомненно вопрос о восстановлении удаленных файлов затрагивает многих пользователей, но в этот раз давайте поговорим о «наболевшем», — о скорости интернета…
Хотите увеличить скорость интернета? Желаете ли Вы быстро скачивать большие файлы, торренты, фильмы..? Большинство ответит конечно же да, тогда на сайте undelete-file.ru представляем Вашему вниманию — бесплатная программа для увеличения скорости интернета — TCP Optimizer, которая оптимизирует настройки связанных tcp и ip параметров ОС Windows, тем самым поднимая скорость сети интернет.
TCP Optimizer — это своеобразный «регулятор» скорости соединения, после выбора которой программа ищет лучшие окна параметров tcp и произведёт оптимизацию на этом режиме.
Перед использованием данной программы советуем изменить значение пропускной способности, тем самым скорость можно поднять ещё на 20%.
Открываем Диспетчер задач, жмем Файл — Новая задача (Выполнить) или Пуск — Выполнить

Далее вводим команду gpedit.msc и жмем ОК

Далее как показано на скриншоте в Редакторе локальной групповой политике ищем в папке Планировщика пакетов Qos или Диспетчере пакетов Qos значение Ограничить резервную пропускную способность, как на картинке

В новом окне изменяем настройки Включить — Устанавливаем на «0» (ноль процентов) — Применить — ОК.
Готово, теперь система Windows не будет отбирать «кусочек» инета ( + 20$).
Настройка скорости интернета в TCP Optimizer
Скачать программу для увеличения скорости интернета TCP Optimizer можно ниже, после чего разархивируем скачанный архив и запускаем утилиту. Причем, установка не нужна, скачанная программа сразу же готова к работе.

Далее, перемещая ползунок в строчке Connection Speed, указываем максимальную скорость интернет соединения. В данном случае выбрана скорость 8000 кбит в сек или 8 Мегабит в сек, не путать с Мегабайт в секунду — это разные вещи. Теперь выбираем в выезжающей колонке Network Adapter selection «раздатчик» интернета (сетевой адаптер), в данном случае это Realtek Pcle GBE Family Controller.
Теперь выбираем в выезжающей колонке Network Adapter selection «раздатчик» интернета (сетевой адаптер), в данном случае это Realtek Pcle GBE Family Controller.
 Далее, если используем оптимальные настройки, нажав Optimal settings
Далее, если используем оптимальные настройки, нажав Optimal settings
 Теперь, кликнув Apply changes, применяем параметры нажимая ОК
Теперь, кликнув Apply changes, применяем параметры нажимая ОК
 и перезагружаем компьютер, чтобы сохраненные параметры интернет соединения вступили в силу
и перезагружаем компьютер, чтобы сохраненные параметры интернет соединения вступили в силу
 Готово, с помощью программы TCP Optimizer для увеличения скорости интернет соединения мы бесплатно оптимизировали tcp параметры и подняли скорость в интернете.
Готово, с помощью программы TCP Optimizer для увеличения скорости интернет соединения мы бесплатно оптимизировали tcp параметры и подняли скорость в интернете.
Помимо представленной программы можно использовать ещё одну, прочитав статью как увеличить скорость интернета программой Сheat engine?
Видео как настроить TCP Optimizer для ускорения скорости интернет соединения
Характеристики
| Версия | 3.08 |
| Поддерживаемые ОС | Windows 95/ME/XP/Vista и Windows 7 |
| Авторы | Speedguide |
| Язык | Английский |
| Размер | 644кб |
Сетевые хранилища
NAS – сетевое хранилище данных (network attached storage) может выручить, если на карантине ваша семья смотрит много кино и сериалов онлайн. Просмотр видео онлайн в высоком качестве серьезно загружает Wi-Fi, и во многих случаях кино и мультфильмы лучше перенести в локальную сеть.
Конечно, коллекционирование контента на локальным диске кажется атавизмом в наш век высоких скоростей. Но в условиях кризиса, когда интернет часто «радует» провалами и медленной скоростью, NAS становится просто необходим, чтобы смотреть видео и не мешать другим пользователям сети. Сетевое хранилище позволит создать медиа-сервер, который будет хранить домашнюю фильмотеку, доступную с любого авторизованного устройства.
NAS удобно использовать для хранения медиаконтента
Кроме того, NAS позволяет создать сетевую инфраструктуру хранения и копирования данных, с которой вы сможете аккуратно разложить по каталогам фото, видео, аудио и другие файлы с подключенных устройств, а также предоставить к ним общий доступ. Вынужденное нахождение дома – не только повод пообщаться с родными, но и возможность собрать семейный архив!
Есть роутеры, которые поддерживают прямое подключение к жесткому диску для организации хранилища NAS. Таким образом ваш маршрутизатор может транслировать кино в локальную сеть по отдельному каналу, не нагружая интернет-сеть.
Почему возникает такая проблема?

Причин, почему на устройстве низкая скорость, может быть множество. Всё это вызывает у пользователей логичные вопросы о том, от чего зависит скорость?
Физические элементы, от которых зависит скорость передачи данных:
- Роутер и его технические параметры.
- Ноутбук и его технические параметры.
Ключевые причины, по которым режется скорость, могут быть следующими:
- Бюджетность оборудования, которая приводит к низкому качеству. Например, на устройстве может быть всего одна антенна. Именно из-за этого на ноутбуке может быть слабый сигнал по Wi-Fi.
- Вытекающий из первого пункта о качестве, второй пункт это дальность работы устройства. Чем бюджетнее маршрутизатор, тем меньшей дальностью покрытия он будет обладать. Если интернет нужен для работы одного устройства, то маршрутизатор можно будет перенести ближе к нему, но для исправной работы с несколькими устройствами это может не помочь.

- Скорость при использовании роутера сама по себе будет несколько меньше, чем при подключении по кабелю.
- Тариф, который был приобретен у провайдера. В зависимости от его условий, скорость изначально лимитирована и даже при технической исправности оборудования, допущениях большей скорости, провайдер будет накладывать ограничение. Это будет приводить к медленной работе.
- Ошибки конфигурации. Сильно тормозить работу могут некорректные параметры, которые, например, были указаны в разделе безопасности.
- Наличие вирусов в системе, которые будут тормозить и работу системы, и скорость Интернета.
- Проблемы отдельных программ. Например, ошибка может скрываться в браузере.
- Перегрузка системы или недостаточное количество оперативной памяти. Если не хватает оперативной памяти, ноутбук будет тормозить. Если в работе используется слишком много программ одновременно, это также приведёт к торможению, что негативным образом скажется на скорости передачи данных.
- Повреждения ноутбука.
- Перегрев оборудования.
- Старые сетевые драйвера, неактуальные стандарты. В зависимости от конкретного стандарта, на роутер могут накладываться весьма серьёзные ограничения. Например, стандарт 802.11g допускает пропускную способность всего лишь до 54 Мбит/с.

Как решить проблему
В общем случае для решения проблемы потребуется
- Проверить все оборудование, включая роутер и ноутбук, на причину неисправности.
- Определить, где именно локализована проблема.
- Принять соответствующие меры для ее устранения.
Важно! Если упала скорость wifi, то на первом этапе производится полная проверка всего сетевого оборудования, включая маршрутизатор и компьютер. Именно выполнение диагностики позволяет точно определить локализацию неисправности
В следующих подразделах это будет описано подробнее.
Настройки ноутбука
Если, проанализировав роутер, человек ничего не обнаружил, то необходимо покопаться в настройках компьютера, который выходит в сеть. В первую очередь следует перейти в «Диспетчер задач», а затем выбрать вкладку «Производительность». В ней можно обнаружить, что сеть попросту перегружена, но интернетом в данный момент с устройства никто не пользуется. Однако на фоне остальных программ могут работать процессы, которые и грузят подключение. Необходимо найти и завершить их работу.
Специалисты также советуют убрать ненужные приложения из авторазгрузки. Они могут не только мешать нормальному запуску ноутбука, но и серьезно воздействовать на сеть. Для этого нужно перейти в тот же «Диспетчер задач», но на вкладку «Автозагрузка». Если у пользователя установлена Windows 7 и ниже, то следует нажать сочетание клавиш Win + R и в окне «Выполнить» вписать команду «msconfig». Будет открыто аналогичное окно, через которое можно настроить параметры автозагрузки.

Использование дополнительного оборудования
Если ничего из вышеописанного не помогло, то следует прибегнуть к использованию дополнительного оборудования, предназначенного для усиления радиоволн, которые исходят от роутера. К таким приспособлениям относятся: внешние антенны, специальные приемники повышенной мощности для ноутбуков, а также повторители сигнала Wi-Fi.
При выборе антенны необходимо руководствоваться коэффициентом ее усиления, а также типом разъема. Обычно производители таких приспособлений заранее формируют список роутеров, с которыми они могут функционировать.
Репитер (повторитель) может принимать сигнал и отдавать его дальше. Таким образом расширяется беспроводная сеть и проблемы со скоростью могут пропасть. Приемники же высокой мощности способны ловить даже самые незначительные колебания волн от роутера и в разы усиливать их, решая тем самым проблемы с интернетом.

Полезные советы
На основе всего вышесказанного можно выделить такие полезные советы:
- Всегда нужно сокращать расстояние между модемом или маршрутизатором и ноутбуком. Делать это стоит, даже если человек не страдает из-за низкой скорости сети.
- Рекомендуется снизить количество стен или перегородок, через которые проходит сигнал. Стены из дерева, а особенно из бетона или кирпича, хорошо поглощают радиоволны и ухудшают качество связи.
- В некоторых случаях актуальными будут репитеры. Они позволят расширить зону действия и приема беспроводной сети от роутера, который стоит в самой дальней комнате.
- Стоит применять усилители. Когда устройство бюджетное, то ожидать от него чуда не стоит. Менять его полностью может отказаться не по карману, а вот докупить внешних антенн всегда можно.

Здесь было подробно разобрано, почему падает скорость интернета через Wifi. Касается это абсолютно всех дорогих и бюджетных моделей HP Pavilion, Lenovo, «Асус» и так далее. Необходимо следовать базовым советам, описанным в этой статье, и тогда роутер будет раздавать сеть как положено, а вайфай не будет скакать.
Чем отличается величина Мбит/с от МБ/с?
Наверняка вы замечали, что даже при подключении к интернету провайдер заявляет скорость не в МБ/с, а в Мбит/с, а связано это как раз-таки с тем, что как мы писали выше, величина Мбит/с является определяющей при указании скорости интернета.
Многие скажут, а почему провайдеры не говорят измерение скорости МБ/с? Даже на этот вопрос ответить не составляет труда, так как все дело в том, что большая скорость, а точнее её большее значение приведет гораздо больше клиентов, поэтому это можно назвать маркетингом.
Теперь представьте, что будет, если перевести самую большую скорость, которую предлагают провайдеры, а это 100 Мбит/с, и в итоге мы получим 12,5 МБ/с.
Мы подсчитали, что при скорости в 12,5 МБ/с вы сможете скачать файл объемом в 1 ГБ за 1 минуту 20 секунд, что довольно-таки быстренько.
Как избавиться от помех и переключить канал?
Как известно, практически в любом роутере выбор каналов осуществляется автоматически, то есть выбор происходит исходя из его нагрузки и занятности.
Как ни как, но данная настройка есть во всех роутерах, просто находится она возможно в другом месте.
Мы приведем настройки выбора каналов на роутерах разных марок:
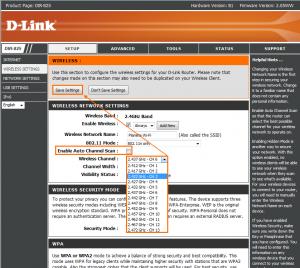
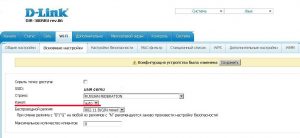
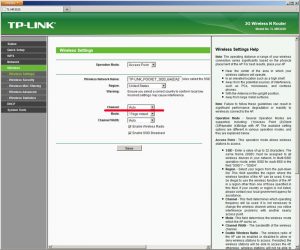

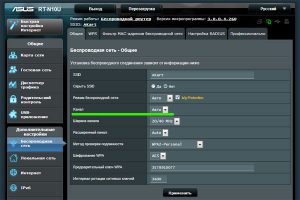
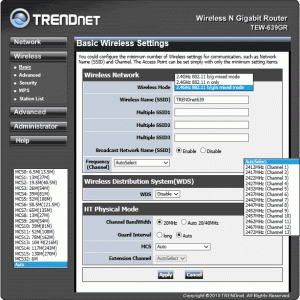
Но теперь важно понимать, что, если вы хотите получить стабильную работу вашего роутера и при этом не получать помех, то вам необходимо выяснить одну, но очень простую вещь это, какие каналы задействованы на роутерах ваших соседей. Чтобы выяснить это, вам необходимо скачать одну специальную программу – Inssider, а затем строго действовать инструкциям:
Чтобы выяснить это, вам необходимо скачать одну специальную программу – Inssider, а затем строго действовать инструкциям:
После того, как программа скачалась производим её установку
Запускаем и замечаем, как программа начала сканировать эфиры.
Вам лишь необходимо обратить пристальное внимание на параметр Channel

Хорошим результатом является свободный канал, если он будет стоять в позиции на 5 каналов дальше от соседских. Тем самым, если соседские каналы стоят в 5 и 6 позиции, то рекомендуем поставить вам канал 11, и вы явно не ошибетесь!
Как определить, что режется скорость по Wi-Fi
Часто интернет-провайдеры в договорах с клиентом указывают максимально допустимую скорость интернета, а далеко не реальную. Реальная же ширина пропускного канала обычно бывает ниже, чем заявленная. Проверить это можно легко даже в домашних условиях. Для этого необходимо подключить кабель интернета напрямую к ноутбуку, с которого осуществляется доступ к сети. Далее стоит открыть любой интернет-сервис для проверки скорости подключения и нажать на кнопку «Начать тест».
Сервис автоматически проведет аналитику соединения и определит скорость загрузки и выгрузки данных, а также «пинг» от компьютера до сервера провайдера. Далее необходимо подключить кабель к роутеру и проверить его с помощью того же еще раз. Если результаты первого и второго замера значительно отличаются, то скорость режется именно из-за использования беспроводного маршрутизатора.

Программное обеспечение роутера
Прошивка беспроводного маршрутизатора — это тоже достаточно весомый фактор, который может запороть работу даже очень мощного аппарата. Причём производители (особенно D-Link и TP-Link) очень любят с завода ставить очень старые версии ПО, даже после того, как на официальном сайте выложили уже 3-4 более новые версии. Большинство же покупателей в душе не представляют, что после покупки нового девайса его необходимо в первую очередь перепрошить, чтобы он заработал так, как положено!
Другая ситуация — когда в прошивке роутера обнаруживается та или иная проблема, препятствующая его стабильной работе. И в этом случае поможет обновление его программного обеспечения. Для этого надо снова зайти в веб-интерфейс и открыть раздел «Обновление ПО» (Firmware Update).

На многих современных устройствах, как например на моём Кинетике, это без проблем делается в полу-автоматическом режиме. На других придётся сначала посмотреть текущую версию прошивки на статусной странице маршрутизатора, а потом скачать более новую версию с официального сайта производителя. Процедура сама по себе совсем не сложная, но у новичков может вызвать затруднения. В этом случае стоит обратиться за помощью к более опытному специалисту, иначе Вы рискуете получить из роутера бесполезный кусок пластика.
P.S.: Ну и в качестве заключения приведу ещё одну причину, которую тоже иногда встречаю у пользователей. В этом случае скорость WiFi мала из-за откровенно слабого роутера. Пользователь покупает дешевую железку эконом класса и ожидает от неё ураганную производительность. Конечно же, такого не бывает и слабый чип, малый объём оперативной памяти и низкая скорость коммутации делают своё дело. Абонент начинает закидывать техподдержку жалобами, а проблема-то на его стороне. Некоторых удаётся убедить, но бывают и упёртые товарищи, которые со скандалом меняют провайдера и… у нового имеют ту же самую картину. Так что, если у Вас очень старый или дешёвый роутер и у Вас падает скорость беспроводной сети — скорее всего это знак, что устройство пора менять!
Защита
Как правило, для того чтобы защитить сеть от взлома, используются системы шифрования. Они постоянно обновляются, но в некоторых ситуациях остаются старые данные. В этом случае в системе безопасности может появиться брешь. Нужно учитывать, что такие стандарты, как WPA и WPE, уже давно устарели. Отказаться от них будет правильным решением, так как взлом таких систем осуществляется за несколько минут даже теми людьми, которые почти не смыслят в этом ничего.
Если же использовать WPA, то ожидать скорости более 54 мегабит в секунду нет никакого смысла. Самый оптимальный вариант решения проблемы низкой скорости интернета по WiFi – использовать шифрование WPA2.
Как увеличить скорость интернета через wifi роутер?
Если после проверки всех «внешних» факторов проблема все-таки подтвердилась, необходимо определить, почему режется скорость интернета по wifi роутеру. Наиболее частыми причинами снижения скорости здесь являются:
— Низкая пропускная способность самого роутера. Как правило, это касается бюджетных и устаревших моделей маршрутизаторов, и лучшим решением проблемы здесь станет приобретение нового усовершенствованного роутера, который сможет транслировать высокую скорость при любом (кабельном или беспроводном) соединении с конечным устройством.
В качестве альтернативного варианта улучшения скорости интернета через wifi роутер (если отсутствует возможность покупки более качественной модели) можно попробовать обновить интерфейс маршрутизатора. Для этого следует скачать и установить на свой роутер последнюю версию прошивки (не используйте всевозможные «бета-версии» — их функционал ненадежен).
Также рекомендуется проверить настройки wifi данного роутера: в частности, использовать тип протокола PPPoE, стандарт безопасности WPA2-PSK и стандарт связи 802.1 1n (где необходимо включить режим WMM для более качественного обслуживания QoS).

— Низкая пропускная способность ПК. Так, ноутбуки, нетбуки и т.д. могут иметь встроенный wi-fi с низкой пропускной способностью, тем самым автоматически урезая скорость интернета по вай фай, и никакой усовершенствованный роутер в данном случае не поможет.
— Снижение скорости интернета сетевой картой или wi fi адаптером стационарного компьютера, или использование замедляющих работу интернета программ. При этом даже если оборудование (как роутер, так и компьютер) работает исправно, и провайдер поставляет положенные по нормативу мегабайты, скорость интернета через wifi роутер будет жестко лимитирована, и замена маршрутизатора в данном случае – бесполезно потраченные деньги.
Случается так, что все устройства данного пользователя (компьютер, ноутбук и планшет) одновременно показывают низкую скорость интернет-соединения, однако стоит подключить к тому же маршрутизатору принесенный от соседа ноутбук – и вы увидите на нем вполне приемлемую скорость интернета через wifi роутер.
Если же у вас:
- — сетевой кабель (до роутера) длиной не более 100 метров;
- — установлен хороший роутер с большой пропускной способностью;
- — гарантированно исправный компьютер («гарантированно» здесь означает, что заручились поддержкой грамотного компьютерного специалиста, либо представителя вашего провайдера и вместе пришли к данному мнению);
То как бы вы не пытались увеличить скорость интернета через wifi роутер – больше (а, как правило, чуть меньше) чем прописано по договору с провайдером вы из маршрутизатора не «выжмете»: это не мокрая тряпка, из которой чем сильнее надавишь, тем больше потечет. Для того и существуют различные тарифные планы, среди которых всегда можно подобрать оптимальное для вас соотношение цена/скорость интернета через вай фай роутер.
Ускорить интернет на ПК

Опишем, как с помощью настроек ускорить интернет на Windows 7, так как это все еще очень распространенная ОС на домашних ПК.
Измените резервируемую пропускную способность канала. По умолчанию Windows сужает канал на 20%, поэтому ваша задача выставить для этой настройки значение 0%.
Нажатие Win+R вызовет окно, где в строке «Открыть» следует вписать команду gpedit.msc и нажать ОК. Далее следуйте по пути: «Редактор локальной групповой политики» –>«Конфигурация компьютера» –> «Административные шаблоны» –> «Сеть» –> «Планировщик пакетов QoS» –> «Ограничить резервируемую пропускную способность». Здесь нужно установить галочку напротив пункта «Включить» и вместо цифры 20 вписать 0.
Убедитесь, что на ПК не установлены и не работают дополнительные сервисы (например, прокси-сервер, торренты или «вирусы»).
Рекомендуем регулярно сканировать устройства на присутствие вредоносных программ, чтобы избежать и более серьезных проблем, чем падение скорости интернет-соединения.
Возможно, проблема падения скорости кроется в работе роутера. Во-первых, не помешает его перезагрузить. Во-вторых, убедитесь, что он удачно расположен, и сигнал от него свободно достигает принимающего устройства. В-третьих, проверьте, не подключены ли к нему соседи или другие недобросовестные пользователи.
Установите специальное ПО для оптимизации работы компьютера.
Существуют программы, которые наводят порядок в работе системы (например, чистят компьютер от лишних программ), а также ПО, оптимизирующее работу браузера и настройки интернета.
Видео – как правильно измерить скорость передачи
Измерение скорости вайфая проводится в определенной последовательности. Для начала закрывают все приложения и программы. После этого переходят в безопасный режим. Чтобы зайти в него, при включении нажимают F8.
Для измерения скорости используют разные программы:
- Speedtest. После тестирования программа дает отчет о проведенной работе. Она имеет дополнительные функции, которые позволяют в полной мере оценить качество связи и установить возможные причины ее ухудшения.
- Speakeasy Speed Test. Программа очень проста и удобна в использовании. Как и предыдущая версия имеет множество полезных функций. С ее помощью можно понять, как исправить некорректность работы маршрутизатора.
- DOMains Whois. Интерфейс на русском языке позволяет с легкостью управлять программой. Ее особенность заключается в быстродействии и возможности проверки функционирования канала связи.
Причины
Повлиять на скорость соединения может целый ряд неисправностей. В первую очередь необходимо проверить, чтобы компьютер или ноутбук находился в непосредственной близости к самому маршрутизатору.
Также иногда низкая скорость интернета по WiFi объясняется слишком низкой пропускной способностью роутера. А зачастую бывает и так, что сетью пользуются одновременно несколько человек, каждый со своего компьютера. В этом случае объем трафика слишком сильно увеличивается, и соответственно, скорость передачи данных заметно падает.
Кроме этого, такие неполадки могут быть связаны и с работой самого маршрутизатора. Далеко не все уточняют, какой WiFi-роутер лучше для дома, перед его покупкой. Это большая ошибка, так как от качества прибора будет зависеть многое. Лучшими моделями считаются D-Link, TP-Link и ZyXel.

Прежде чем перейти к исправлению неприятностей, рекомендуется пройти проверку скорости интернета на speedtest.net. Данный независимый сервис уже давно существует в Сети. На сайте не нужно регистрироваться, достаточно нажать Start и дождаться отображения результатов. Предварительно нужно закрыть все приложения и сайты. Если проверка скорости интернета на speedtest.net показала, что все в порядке, то причина в большом количестве запущенных процессов.
Существует несколько способов, которые могут помочь решить проблему низкой скорости интернета.
Насколько быстрее проводное подключение?
Ethernet быстрее Wi-Fi, и с этим ничего не поделать. Однако реальная
разница меньше, чем можно подумать. Wi-Fi существенно ускорился за
последние несколько лет благодаря новым стандартам — 802.11ac и 802.11n,
обеспечивающими предельные скорости 866.7 Мб/с и 150 Мб/с,
соответственно. Указанная предельная скорость делится между всеми
устройствами в сети, и, вероятно, вы к ним даже не приблизитесь. Но
Wi-Fi стал гораздо быстрей, чем ранее.
Хотя проводное соединение Ethernet теоретически может обеспечивать до 10 Гб/с
при наличии кабеля 6 категории. Конкретная максимальная скорость кабеля
Ethernet зависит от его типа, а также от сетевой карты которая принимает сигнал. Общеупотребительный кабель категории 5e
поддерживает скорость до 1 Гб/с.
Но настоящей проблемой является интернет-соединение — это самая
медленная часть системы. Скорей всего, интернет-подключение вовсе не
превосходит скорость соединения Wi-Fi, поэтому один переход на Ethernet
не повысит скорость.
Скорости локальных соединений между устройствами в сети имеют значение.
Например, если нужна максимально быстрая передача файлов между
компьютерами и прочими устройствами в пределах локальной сети квартиры,
стоит использовать Ethernet вместо Wi-Fi с кабелями категории 6, а не
5e и довольно дорогие сетевые карты. С этим не связано интернет-соединение, так что все зависит от того,
какую максимальную скорость способно обеспечить оборудование локальной
сети. Но это следует учитывать лишь при необходимости систематической
быстрой передачи больших объемов данных между компьютерами.
Произведите две проверки скорости интернет-соединения – одну для Wi-Fi и
одну для Ethernet. Разница не будет заметна. Если вас интересует
локальная передача файлов, попробуйте передать крупный файл между двумя
компьютерами, когда они соединены через Ethernet, когда через Wi-Fi. В
данном случае различие будет заметно.
Установка драйверов для wi-fi
Ускорить интернет можно с помощью установки драйверов на адаптер. Адаптеры для есть на всех ноутбуках, а на стационарных ПК их иногда приходится ставить самому. На Виндовс 7 дрова редко устанавливаются самостоятельно. А вот на Виндовс 10 они почти всегда загружаются автоматически. Вне зависимости от этого, такое ПО неидеально для работы в интернете по вай – фай и может стать причиной того, почему падает скорость wifi.
Установка на windows 7
Стоит поставить (обновить) драйверы самостоятельно. Если у Вас установлена лицензионная операционная система, то можно скачать официальные драйвера для вай – фай, подходящие к Вашей ОС на официальном сайте производителя системы или же ноутбука. Если же ОС нелицензионная, поищите ПО в сети. После чего скачайте, его распакуйте и приступайте к установке. Сделать это не слишком сложно:
- Откройте содержимое архива и найдите файл setup.exe;
- Далее следуйте указаниям установщика;
- Дождитесь окончания установки драйвера;
- Перезагрузите ноутбук;
- Проверьте, работает ли вай – фай;
- Если работает, то понаблюдайте, не изменилась ли скорость.