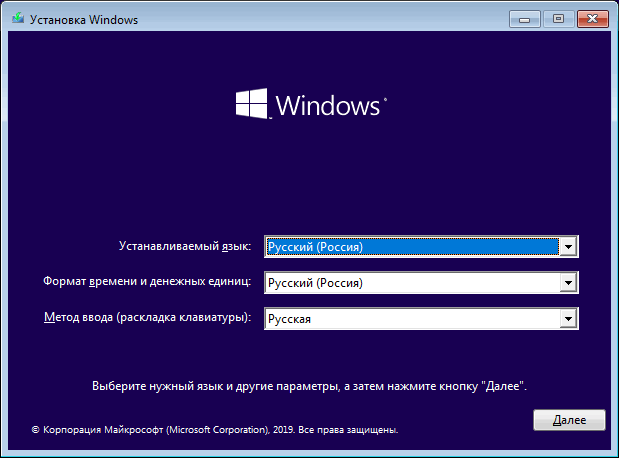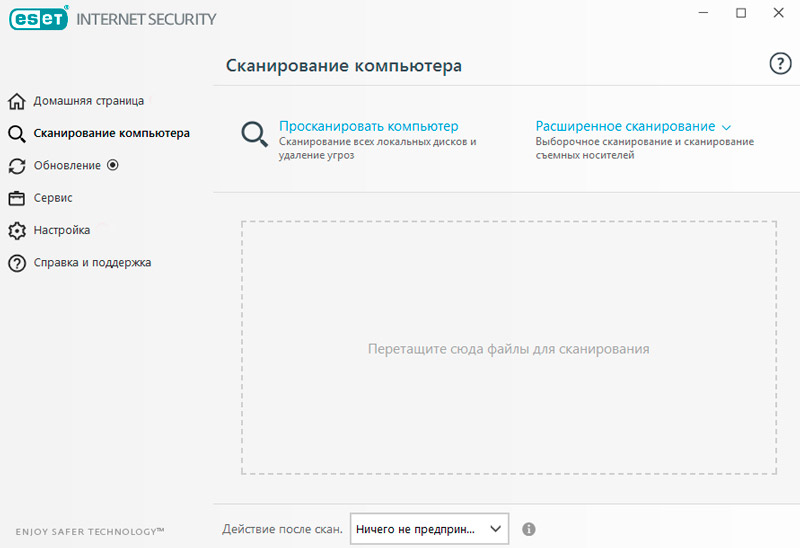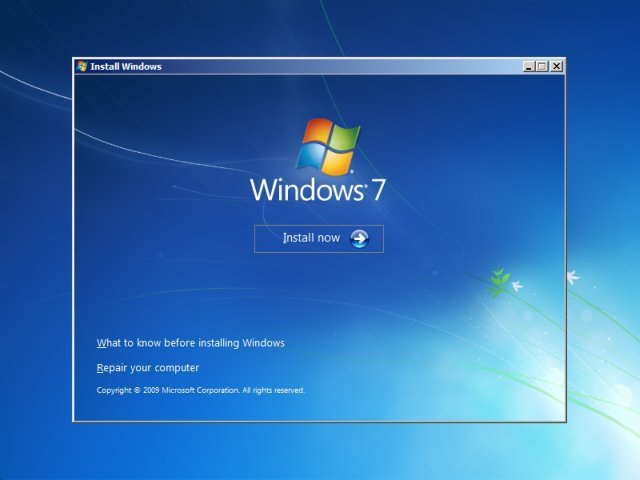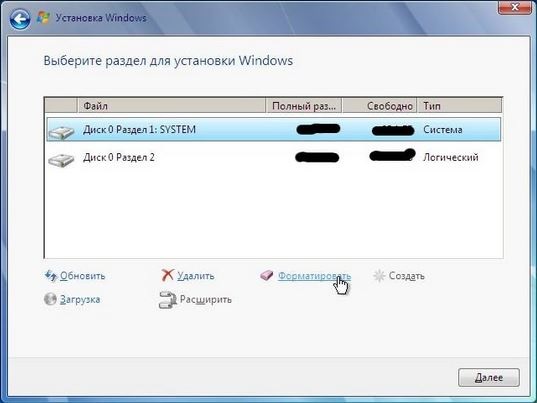Установка windows на компьютер без использования загрузочных носителей
Содержание:
- Возможные проблемы
- Важные пункты при переустановке
- Инструкция по установке
- Установка Виндовс 7
- Переустановка Windows встроенными средствами
- Что надо делать после установки системы?
- Сделать загрузочную флешку Windows 7
- Установка Windows 7 с накопителя
- Как переустановить Windows на ноутбук без раздела восстановления
- Переустановка Windows 7 без диска и флешки
- ОС можно обновить без диска и флешки
- Заключение
Возможные проблемы
Иногда пользователи сталкиваются с проблемами драйверов. После установки можно, например, обнаружить, что отсутствует звук.
Или нет доступа к сети — это означает, что не установлен сетевой драйвер.
Чтобы обезопасить себя от таких неожиданных неприятностей, можно заранее приготовить сборник всех необходимых драйверов и утилит, после установки которых компьютер будет работать без проблем.
Таким инструментом является программа DriverPack Offline Full.
Её нужно загрузить на отдельную флешку и запустить в системе, где отсутствуют необходимые драйверы.
Программа сама определит отсутствующие драйверы и утилиты и установит их.
Есть только один недостаток — программа довольно объёмная. На момент написания этой статьи драйвер пак весил больше 16 Гб.
Но следует быть осторожными — она самовольно устанавливает различные дополнительные программы и приложения.
Неопытному пользователю легко пропустить этот момент, потом придётся вычищать систему от ненужных антивирусных программ и другого ненужного софта.
Важные пункты при переустановке
Существует ряд правил, которые стоит учесть перед тем, как переустанавливать Windows 7. Их стоит придерживаться, если вы не хотите тратить лишнее время. Если компьютер (ноутбук) заражен вирусами, то его стоит отформатировать. Без этого процесса зараженные файлы никуда не исчезнут, и от инсталляции новой ОС ситуация с плохой работой компьютера не изменится. Ведь вирусы, имеющиеся в системе, которая была установлена ранее, просто перейдут на новый Виндовс.
Стоит учитывать, что инсталляция Windows 7 с использованием жесткого носителя считается самой безопасной. Если же, как упоминалось выше, записанного диска или флешки нет – не проблема. Образ ОС легко создать самостоятельно, используя специальную программу на компьютере или ноутбуке. Например, UltraISO. Если же операционная система сохранена в другом виде, то обязательно нужно создать образ диска с помощью того же Daemon Tools.
Перед тем как устанавливать системные файлы, следует удостовериться в их безопасности. Не забывайте, что Windows 7, скачанный из интернета, может быть заражен вирусами, и после инсталляции только нанесет вред вашей технике. Не стоит тратить время на установку системы, в которой вы не уверены, ведь в таком случае, скорее всего ее придется переустанавливать дважды. Только проверенные программы, а еще лучше лицензионные, дадут вам гарантию отменной роботы компьютера или другого устройства. Такой образ будет доступен вам ссылкой ниже.
Инструкция по установке
Шаг 1.
Для установки системы нужно включить загрузку с диска. Войдите в БИОС.
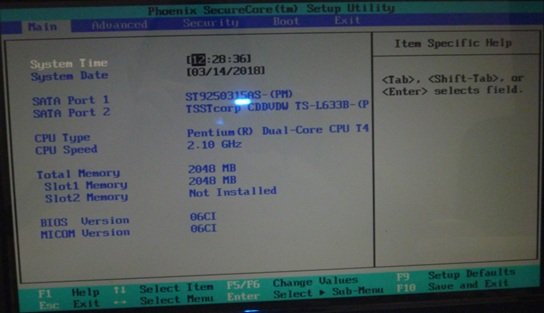
Шаг 2.
Переключитесь на вкладку загрузки «Boot».
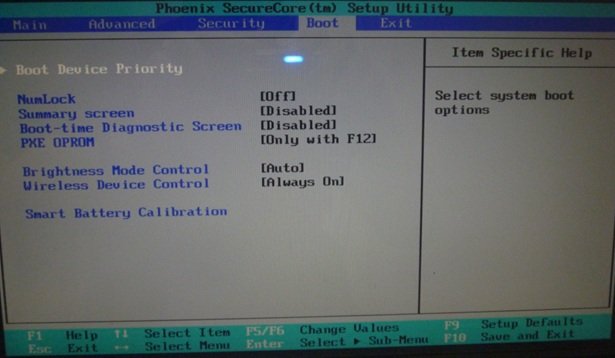
Шаг 3.
Войдите в меню «Boot Device Priority».
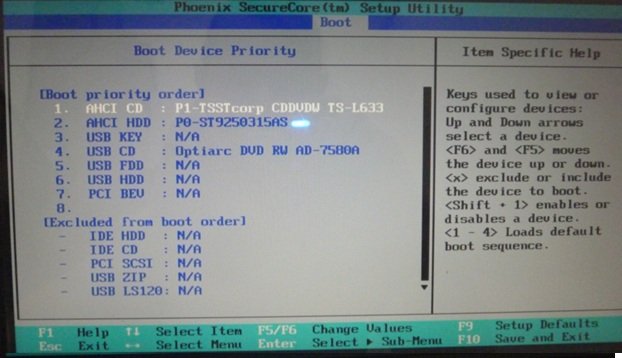
Шаг 4.
Выделите опцию, отвечающую за Ваш DVD привод.
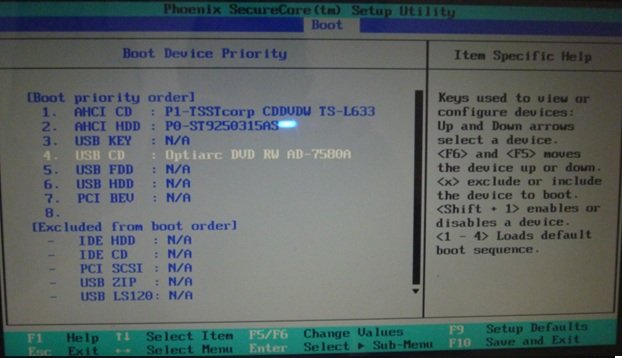
Шаг 5.
Повысьте приоритет загрузочного устройства, путем нажатия клавиши «F6».
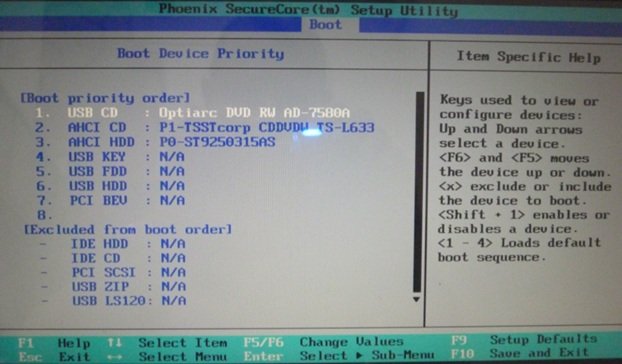
Шаг 6.
Сохраните изменения конфигурации, и перезагрузите компьютер (клавиша «F10»).
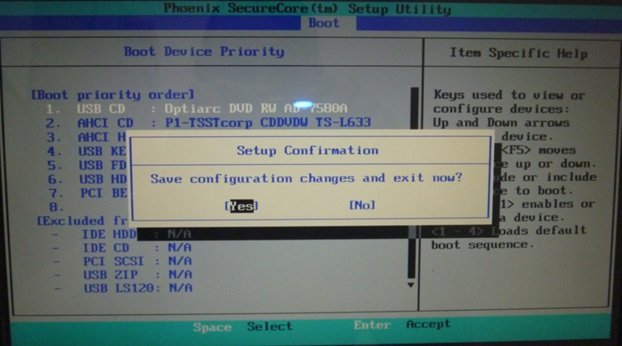
Шаг 7.
Установите язык системы формат и раскладку клавиатуры по умолчанию, после чего переходите на следующую страницу мастера установки.
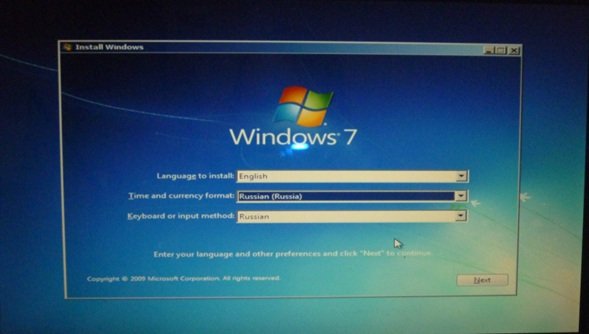
Шаг 8.
Нажмите кнопку «Install Now», чтобы перейти на следующий экран.
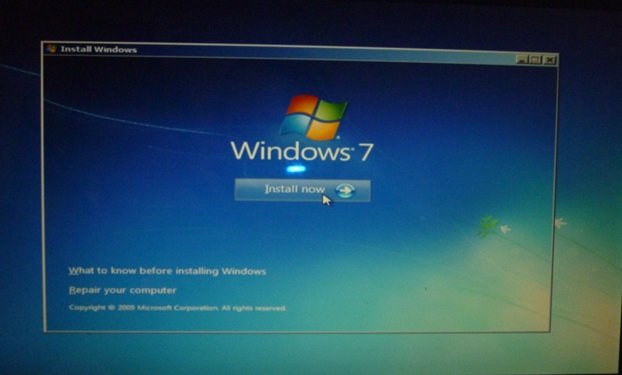
Шаг 9.
Ознакомьтесь с условиями лицензионного соглашения. В случае согласия отметьте опцию «I accept the license terms», и перейдите далее.
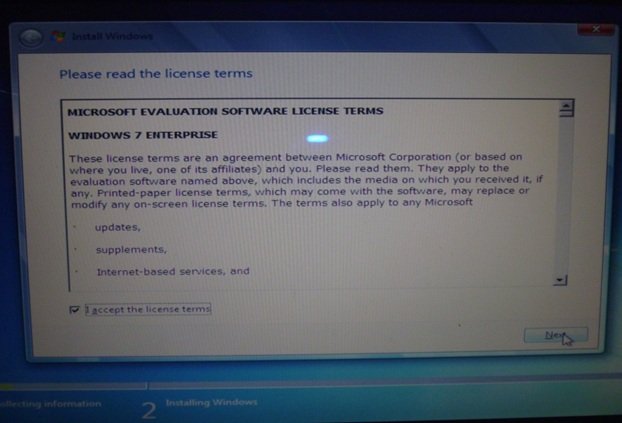
Шаг 10.
На данном этапе рекомендуется использовать пункт «Custom» (обычный), даже в том случае, если Вы устанавливаете Windows 7 на XP. Если Вы намерены сохранить данные предыдущей системы, то не форматируйте диски и переходите к шагу 14.
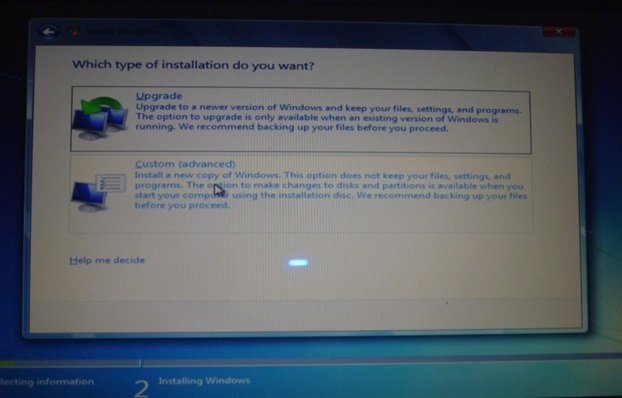
Шаг 11.
Для форматирования винчестера, или его разделения на логический тома, разверните меню «Drive options (advanced)».
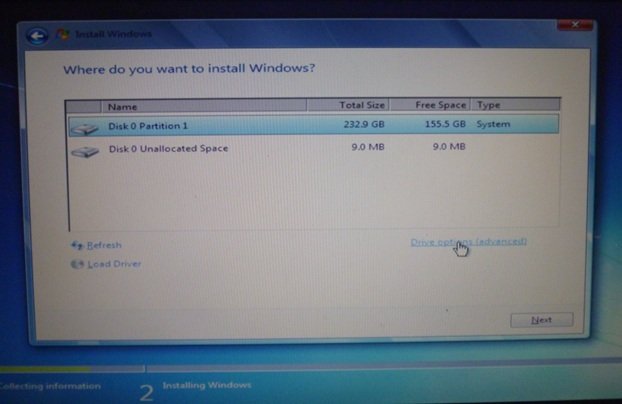
Шаг 12.
Для форматирования воспользуйтесь соответствующей командой.
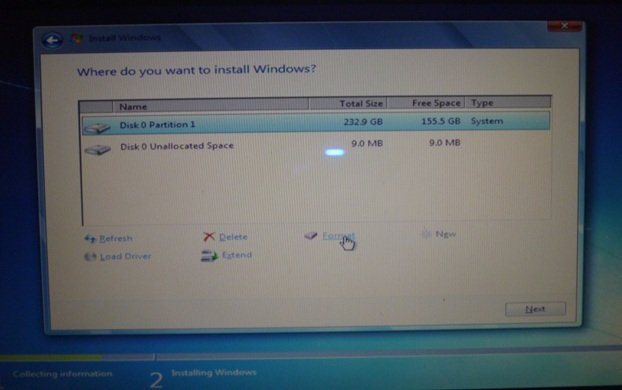
Шаг 13.
По запросу мастера установки подтвердите согласие на очистку раздела винчестера.
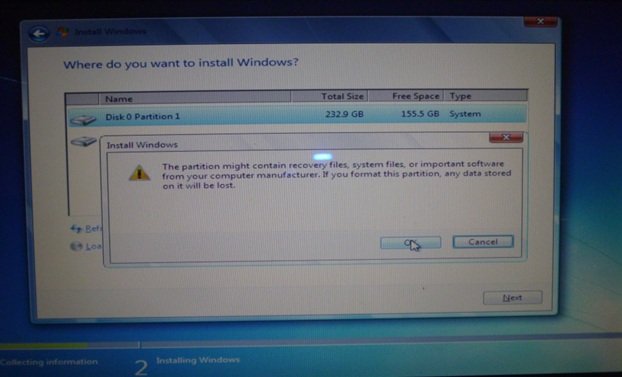
Шаг 14.
Укажите том жесткого диска, предназначенный для установки операционной системы.
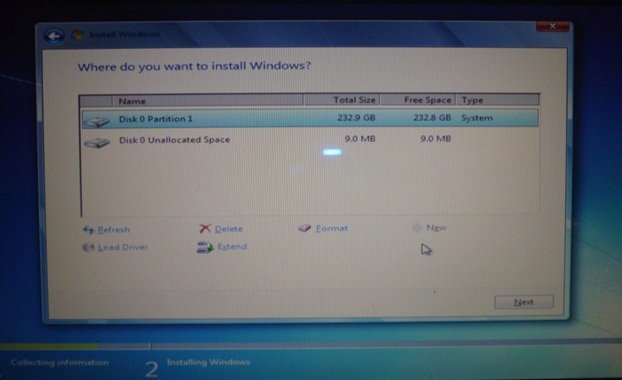
Шаг 15.
Дождитесь окончания работы мастера установки. Она проходит в пять этапов:
- Копирование системных файлов на жесткий диск (Copying Windows files).
- Распаковка этих файлов (Expanding Windows files).
- Установка служб системы (Installing features).
- Установка обновлений (Installing updates).
- Очистка от ненужных после инсталляции файлов (Completing installation).
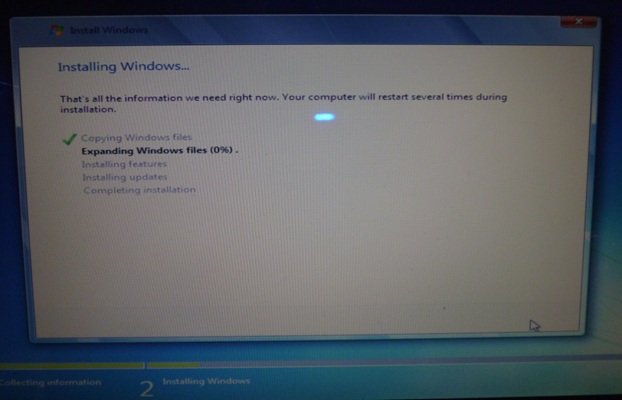
Шаг 16.
На данном этапе мастер установки автоматически перезапустит Ваш компьютер, после чего установка продолжится.
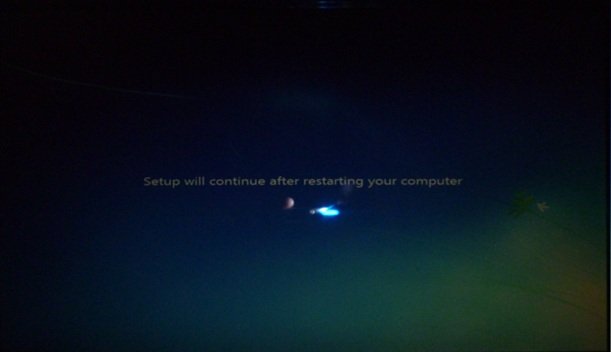
Шаг 17.
После перезапуска начинается подготовка к первому входу в установленную систему.
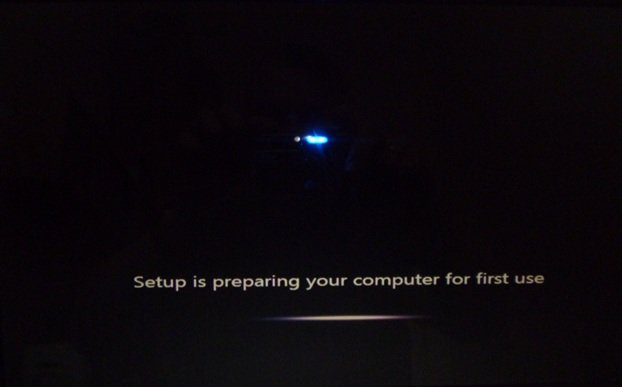
Шаг 18.
Задайте имя пользователя и имя Вашего ПК. Имейте в виду – данный пользователь будет обладать правами администратора.
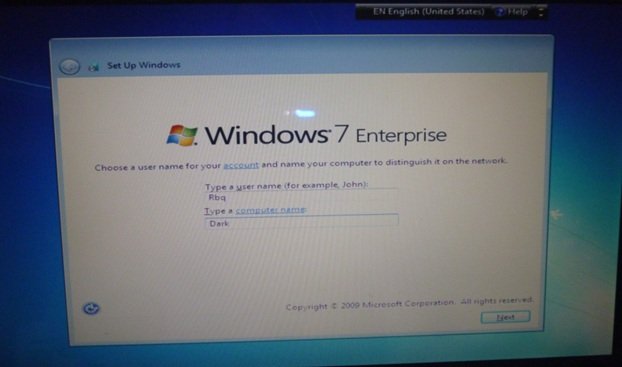
Шаг 19.
По желанию установите пароль. Данная опция рекомендована, но не обязательна.
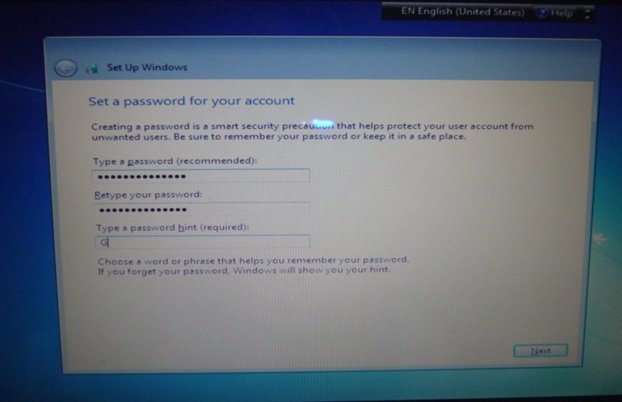
Шаг 20.
Выберите настройки защиты операционной системы. Опция «Use recommended setting» подразумевает установку всех важных и рекомендованных обновлений, «Install important…» – только важных, «Ask me later» – ручная настройка после установки системы.
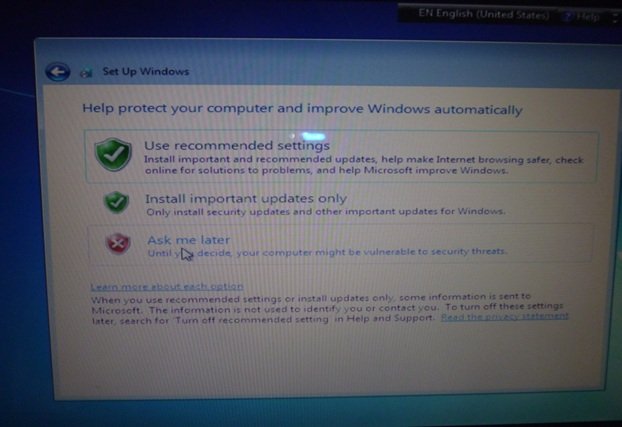
Шаг 21.
Установите часовой пояс.
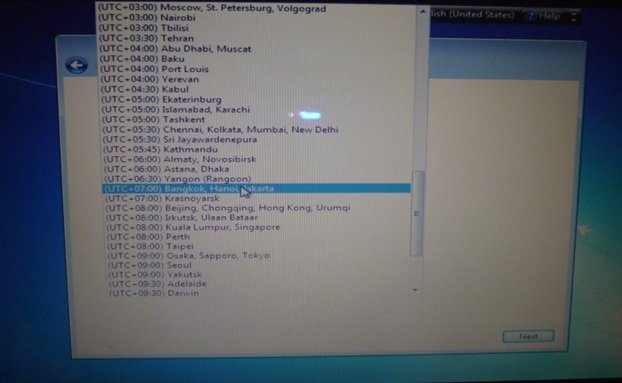
Шаг 22.
Установите текущие дату и время.
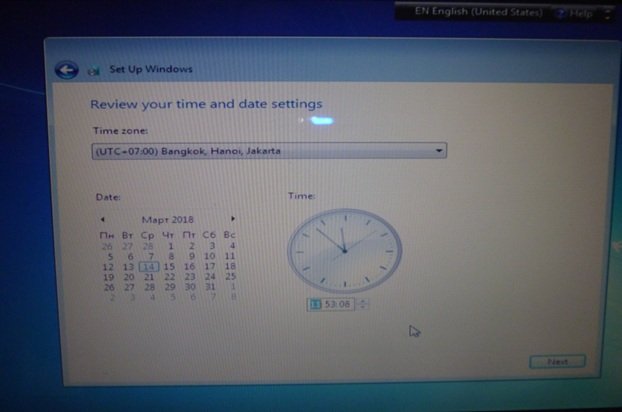
Шаг 23.
Дождитесь окончания процесса применения настроек.
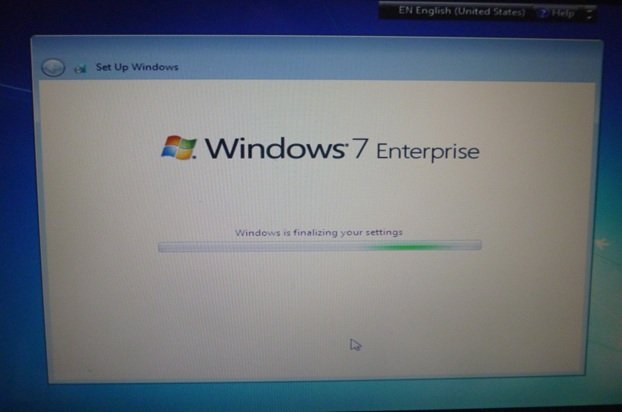
Шаг 24.
Для русификации системы воспользуйтесь функцией «Windows update» и запустите поиск обновлений.
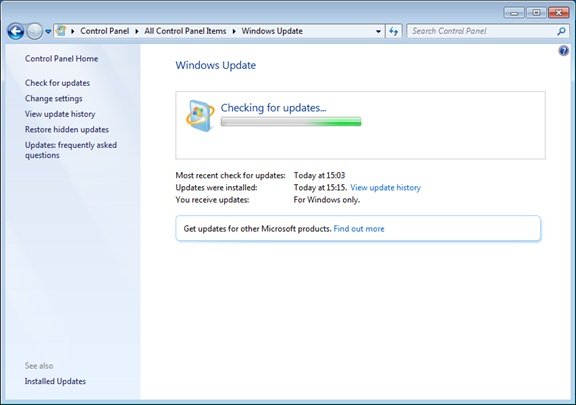
Шаг 25.
Для установки нужного языка интерфейса отметьте опциональное обновление KB972813 и запустите процесс его установки.
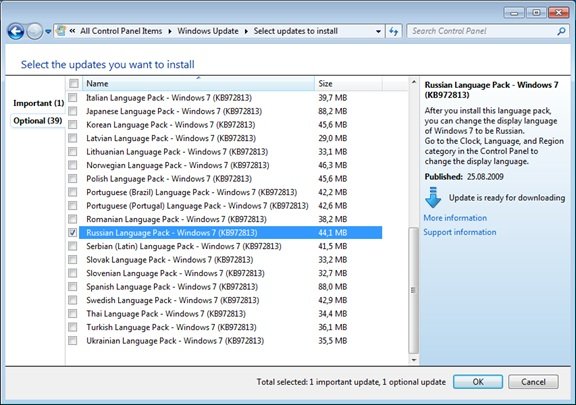
Установка Виндовс 7
Если всё правильно сделано, как описано в предыдущих абзацах, то при появлении надписи «Press any key to boot from USB» кликаем по любой клавише и ждём пока начнётся установка Виндовс 7.
Press any key to boot from USB
Установка Виндовс 7
1В первом окне выбираем язык и раскладку клавиатуры (по умолчанию уже стоит русский). Кликаем «Далее».
2Жмём кнопку «Установить».
Жмем «Установить»
Ниже есть кнопка «Восстановление» с её помощью можно восстановить повреждённый загрузочный сектор (для более опытных пользователей).
И справка — кликнув на кнопку «Что следует знать перед установкой», можно почитать подробные советы и инструкции при установке.
3Соглашаемся с условиями лицензионного соглашения и жмём «Далее». Нелишним будет почитать само соглашение.
• Соглашаемся с условиями лицензионного соглашения и жмём «Далее»
4Теперь самое важное, в следующем окне переключаемся на пункт «Выборочной установки для опытных пользователей».
Переключаемся на пункт «Выборочной установки для опытных пользователей».
Не стоит пугаться надписи про опытных пользователей, это всего лишь вариант чистой установки с полным форматированием системного раздела или всего жёсткого диска перед установкой.
Но мы уже сохранили все документы и смело можем форматировать системный диск.
Первый вариант «Обновление» представляет собой установку системы поверх старой, когда старая система будет упакована в папку Windows.old, при этом будет занимать много места и неопытному пользователю удалить её будет проблематично без повторной установки.
Более подробную информацию можно почитать здесь же в этом окне, кликнув на кнопку «Помощь в принятии решения».
1Когда система устанавливается на новый компьютер нужно создать логический раздел, один или несколько (при необходимости). Нажимаем на кнопку «Настройка диска».
Кликаем на кнопку «Настройка диска».
2Дальше жмём «Создать».
Жмём «Создать»
3Пишем размер будущего системного диска и выбираем «Применить».
Пишем размер будущего системного диска и выбираем «Применить»
Автоматически будут созданы дополнительные разделы, кроме основного, — это зарезервированные системой разделы для восстановления.
Жмём «Далее».
При переустановке системы нужно выделить только раздел с системой и отформатировать его.
Другие разделы, логические диски и зарезервированные разделы трогать нельзя. Иначе сохранить информацию на логических дисках не получится.
Чтобы полностью отформатировать весь жёсткий диск, удаляйте все разделы, форматируйте диск полностью и создавайте разделы заново.
Дальше мы увидим знакомый, для многих опытных пользователей интерфейс установки Виндовс 7, который впервые появился ещё в Vista и вплоть до «десятки» не изменился.
Продолжение установки
Теперь нам нужно запастись терпением, процесс может длиться от 20 минут и более.
Правда, на современных дисках SSD установка в разы быстрее — около 5 минут.
По окончании установки компьютер несколько раз перезагрузится.
Желательно при первом перезапуске извлечь флешку, чтобы установка не началась заново, если изначально был изменён приоритет загрузки в БИОСе.
Пользовательские настройки
Появится окно настроек Виндовс 7.
1В данном окне нам нужно задать имя нашему ПК.
Задаем имя для ПК
2При необходимости можно сразу задать пароль для входа в систему, а также подсказку для пароля. Это необязательный шаг, его можно пропустить, просто оставить поля пустыми и кликнуть «Далее».
Нажимаем «Далее»
3Появится следующее окно ввода лицензионного ключа продукта (его можно найти на коробке с лицензионным диском).
Снимаем метку с пункта «Автоматически активировать Виндовс при подключении к интернету».
Важно: если эту метку не снять, войти в систему не получится без ключа.
Выбираем параметры безопасности.
При использовании рекомендованных параметров будут загружены и установлены все необходимые обновления безопасности и обновления, не связанные с безопасностью (только при наличии интернета).
Второй пункт представляет собой установку только важных обновлений.
Третий пункт «Отложить решение» — не будут загружены никакие обновления, но их можно будет потом установить самостоятельно.
Следующим шагом, устанавливаем часовой пояс, время и дату.
Выбираем тип сети. При наличии интернета будут применены соответствующие параметры выбранному типу сети.
Дальше загрузится рабочий стол. И можно устанавливать программы, драйверы и утилиты.
Переустановка Windows встроенными средствами
Практически все ноутбуки, имеющиеся сейчас в продаже, позволяют переустановить Windows, а также все драйвера и программы в автоматическом режиме. То есть, от Вас требуется лишь запустить процесс восстановления и получить ноутбук в том состоянии, в котором он приобретался в магазине.
На мой взгляд, это лучший из способов, однако не всегда им можно воспользоваться — довольно часто, приезжая на вызов по ремонту компьютера, я вижу, что на ноутбуке клиента всё, включая скрытый раздел восстановления на жестком диске, было удалено для того чтобы установить пиратскую Windows 7 Максимальная, со встроенными драйвер паками или последующей установкой драйверов с помощью Driver Pack Solution. Это одно из самых неразумных действий пользователей, которые считают себя «продвинутыми» и хотят таким образом избавиться от программ производителя ноутбука, тормозящих систему.
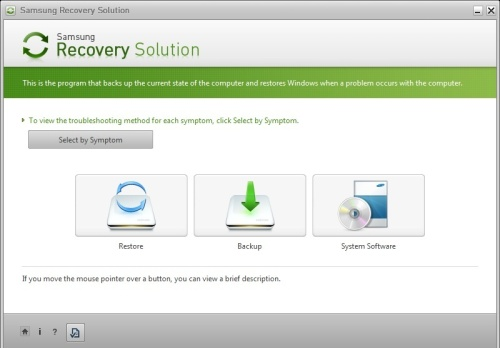
Если же у Вы еще не переустанавливали Windows на своем ноутбуке (и не вызывали горе-мастеров) и на нем установлена именно та операционная система, с которой он приобретался, Вы легко можете воспользоваться средствами восстановления, вот способы это сделать:
- Для ноутбуков с Windows 7 практически всех марок, в меню «Пуск» имеются программы восстановления от производителя, идентифицировать которые можно по названию (содержит слово Recovery). Запустив эту программу, Вы сможете увидеть различные способы восстановления, в том числе и переустановка Windows и приведение ноутбука к заводскому состоянию.
- Практически на всех ноутбуках, сразу после включения, на экране с логотипом производителя, внизу присутствует текст, какую кнопку нужно нажать, для того, чтобы вместо загрузки Windows приступить к восстановлению, например: «Press F2 for Recovery».
- На ноутбуках с установленной Windows 8 Вы можете зайти в «Параметры компьютера» (можно начать набирать этот текст на начальном экране Windows 8 и быстро попасть в эти параметры) — «Общие» и выбрать пункт «Удаление всех данных и переустановка Windows». В результате, Windows будет переустановлен автоматически (хотя, возможно будут пара диалоговых окон), а также будут установлены все нужные драйвера и предустановленные программы.
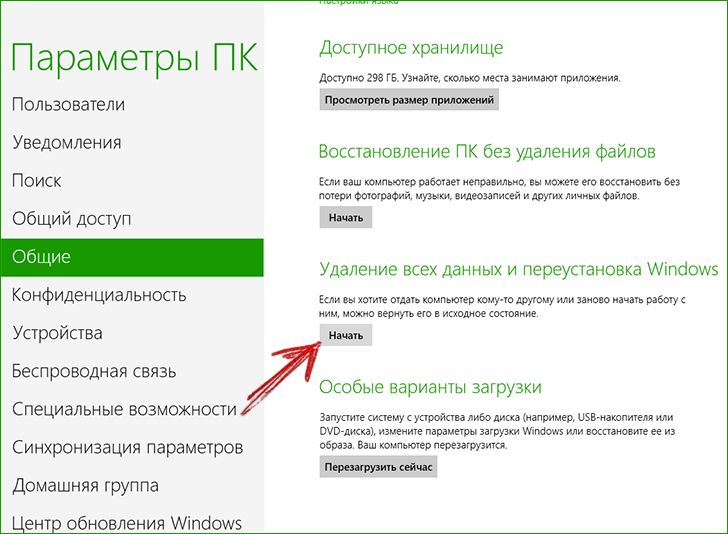
Таким образом, переустанавливать Windows на ноутбуках я рекомендую вышеописанными способами. Никаких преимуществ у различных сборок наподобие ZverDVD по сравнению с предустановленной Windows 7 Домашняя Базовая нет. А недостатков можно назвать предостаточно.
Тем не менее, если Ваш ноутбук уже подвергался неумелым переустановкам и никакого раздела восстановления уже нет, то читаем дальше.
Что надо делать после установки системы?
После всех проделанных действий, вы получите абсолютно обновленный и практически чистый рабочий стол. Ваш Windows 7 теперь полностью установлен. Далее дело за малым. Вам остается настроить ваш рабочий стол. Нажмите на левую кнопку мыши и выберете из списка вкладку «Персонализация». Здесь вы сможете изменить фоновый рисунок, выбрать тему, определится с разрешением экрана, цветом окна, сопутствующими звуковыми сигналами и многое другое.
Кроме этого вы сможете создать столько пользователей, сколько вам нужно, установить пароли и многое другое. Также вы можете перенести все необходимые файлы, папки, ярлыки программ на рабочий стол. Что касается программного обеспечения, то его следует устанавливать отдельно. В стандартную лицензионную Windows 7 оно не входит. Но все среди сборок существуют и комплексные ОС, которые включают в себя и программное обеспечение.
Сделать загрузочную флешку Windows 7
В самом конце статьи, мы с вами рассмотрим сам процесс установки операционной системы Windows 7.
Первое — что нам сейчас нужно, это сам оригинальный дистрибутив , надеюсь что он у вас есть.
Второе — позаботимся о вашей флешке, так как она будет форматироваться, все данные с неё нужно перенести в безопасное место.
Третье — сама флешка нужна объёмом не менее 4 ГБ.
Четвёртое — если вы не знаете, как загрузить с флешки ваш компьютер или ноутбук, то читаем эту стать — «Как загрузить с флешки любой ноутбук», в данной статье подробно описано, как изменить приоритет загрузки на ноутбуке, нетбуке, стационарном компьютере в BIOS или используя специальное меню выбора загрузочного устройства.
Содержание нашей статьиДрузья статья написана нами почти год назад, отзывы читателей показали, что первая программа UNetBootin срабатывает у вас очень редко, а вот Утилита от Microsoft — Windows 7 USB/DVD Download Tool на 100% и последний способ, средствами Windows 7, так же работает на 100%.
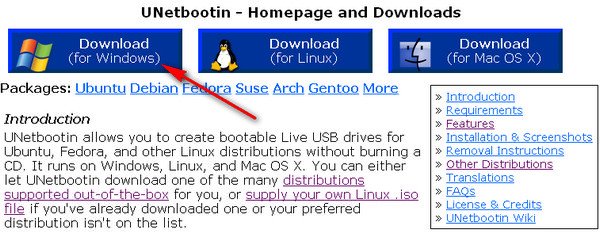
В главном окне программы отмечаем пункт ISO-образ и выбираем букву USB-накопителя
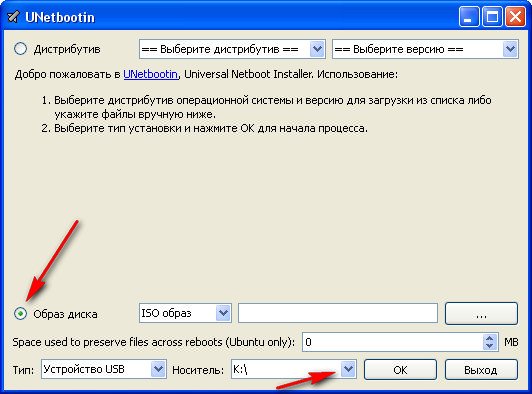
вручную указываем место нахождения нашего образа,
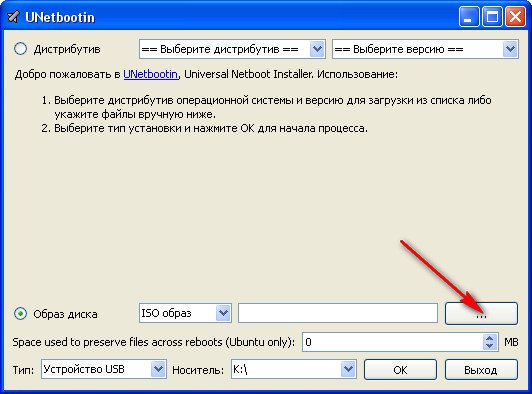
Нажимаем открыть
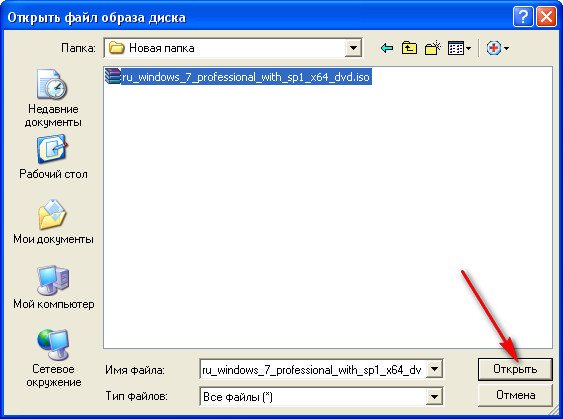 и всё, жмём «OK».
и всё, жмём «OK».
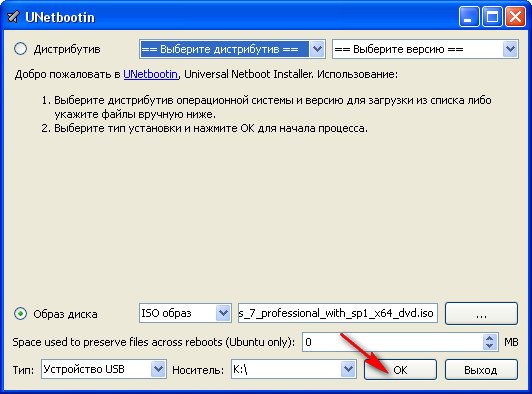
Недолгое извлечение и копирование файлов Windows 7 на флешку
 Загрузочная флешка готова
Загрузочная флешка готова
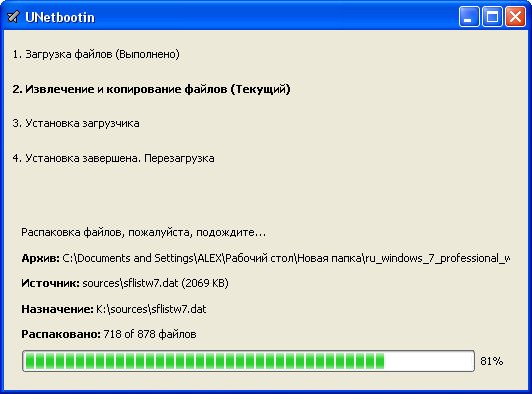
Решение немного посложнее, использовать программу UltraISO, она на русском языке и имеет вполне функциональный пробный период, сайт http://www.ezbsystems.com/ultraiso, выберете Free Trial
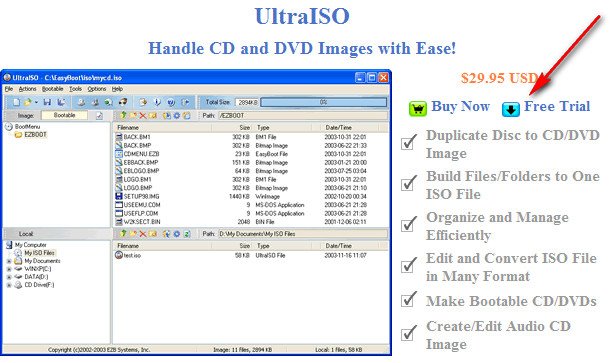
далее выбираем русский язык и скачиваем её, проще некуда. Запускаем программу от имени администратора и нажимаем пробный период,

и перед нами окно нашей программы,

далее ищем на нашем жёстком диске iso образ с операционной системой Windows 7, напоминаю вам, что вы можете создать свой образ с любой другой программой и указать его. В главном окне UltraISO, щёлкаем правой мышкой на кнопке файл и в открывшемся меню выбираем открыть,
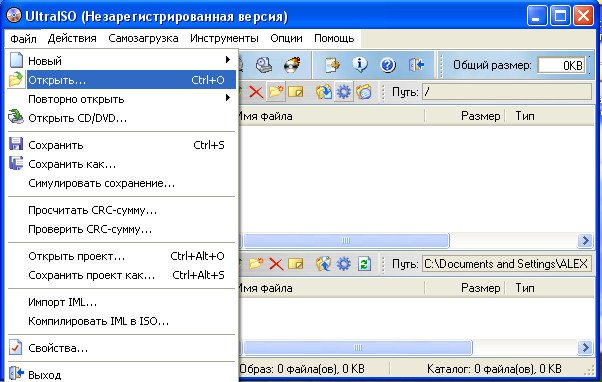
далее указываем образ с операционной системой, у меня образ Windows 7 64bit Service pack 1, находится на прямо рабочем столе в папке Новая, у вас не знаю где, находим и жмём открыть,
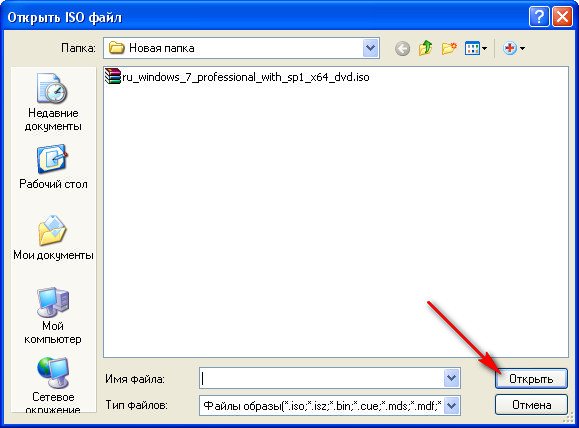
кстати сейчас можно вставить вашу флешку в ноутбук или нетбук.
В главном окне программы выбираем меню Самозагрузка и Записать образ жесткого диска, в данном окне уже присутствует наша флешка.

Нажимаем форматировать.
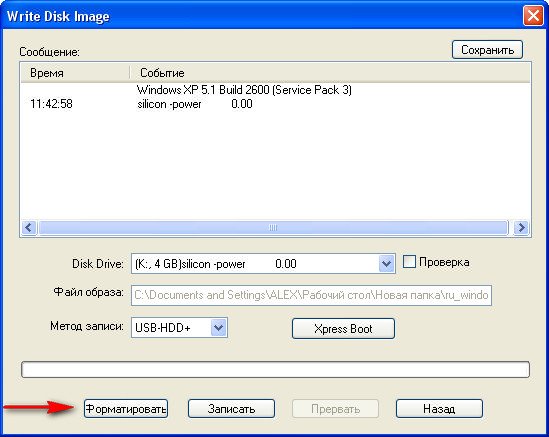
Выбираем тип файловой системы

Записать
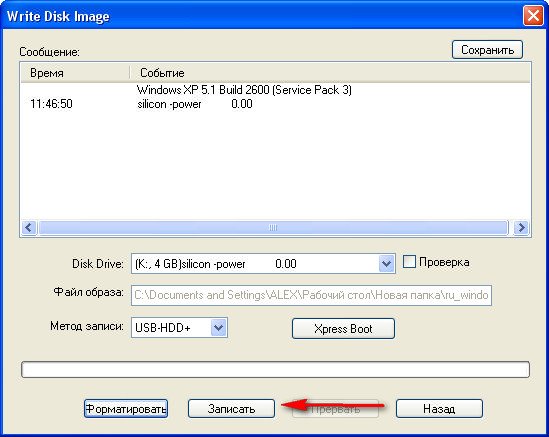
Нужно подождать окончания процесса записи
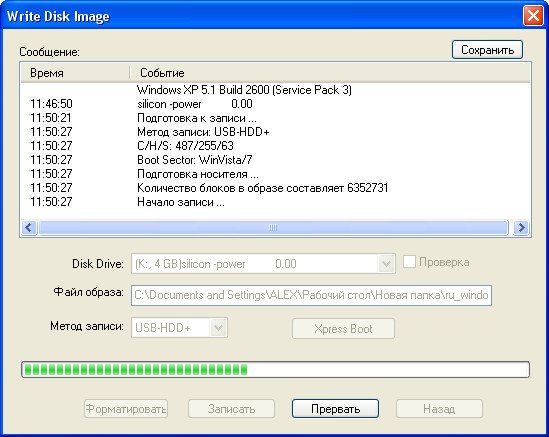
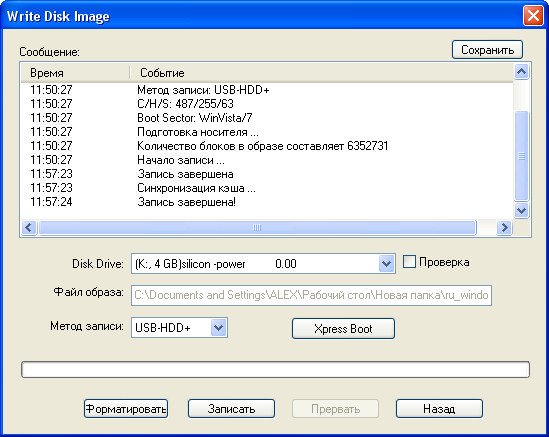
Всё, теперь мы с вами можем носить операционную систему Windows 7 64bit в кармане.

Теперь информация для тех, кто простых путей не ищет, создаём загрузочную флешку непосредственно из самой операционной системы Windows 7, при помощи командной строки, мой любимый метод.
Вставляем нашу натерпевшуюся флешку в ноутбук или нетбук, а может в стационарный компьютер, далее запускаем Командную строку.
Меню Пуск, Выполнить, вводим команду cmd
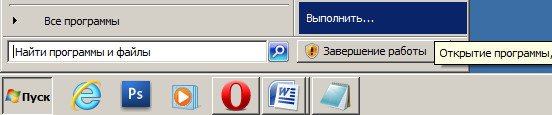 Окно командной строки
Окно командной строки
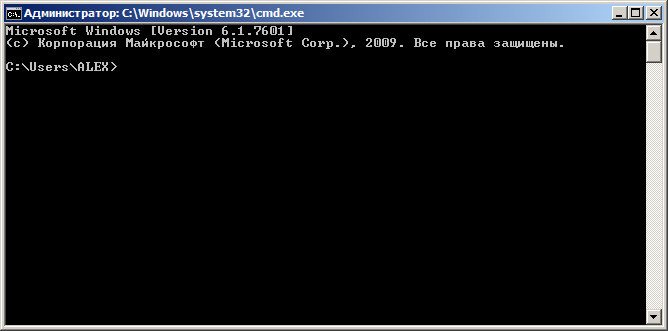
Нам нужно ввести команду diskpart командный интерпретатор, позволяющий управлять дисками, нажимаем Enter
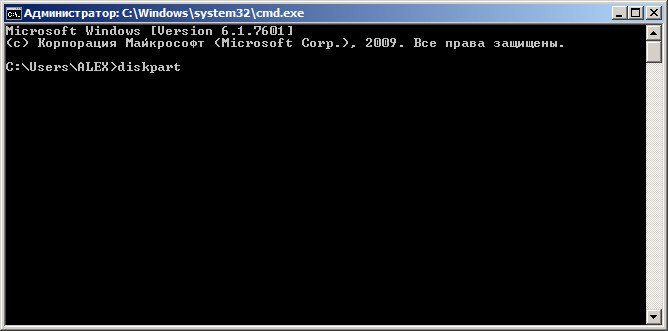
Отображаем список всех устройств с помощью команды list disk, нажимаем Enter
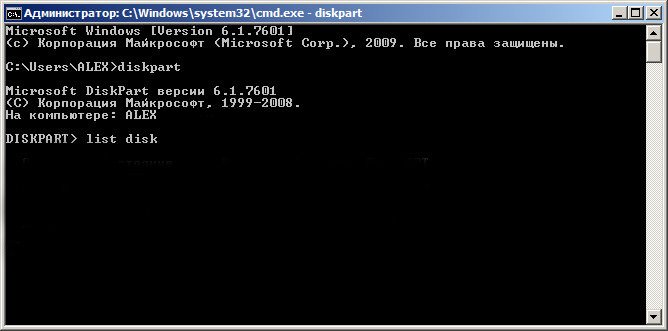
Посмотрите внимательно, моя флешка на 4 ГБ, обозначена как Диск 3, у вас может быть другая цифра, в зависимости от цифры будет следующая команда, в моём случае она select disk 3 если не хотите форматировать вместо вашей флешки локальный том вашего жёсткого диска, определите её точно и составьте команду правильно, если ваша флешка определена как Диск 2, то команда для вас будет select disk 2
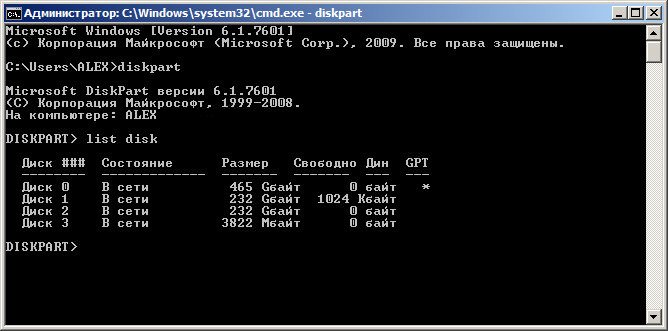
Итак я ввожу команду select disk 3, так как моя флешка обозначена номером 3 и нажимаю Enter
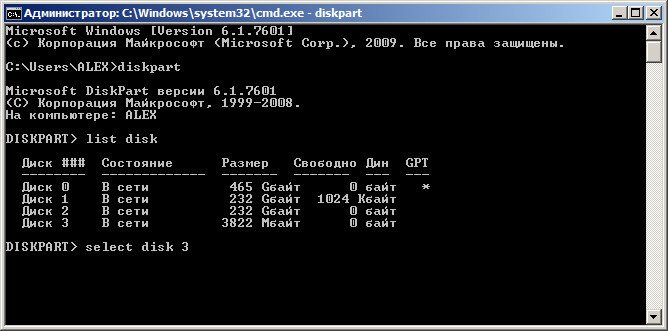
Программа выбирает нашу флешку
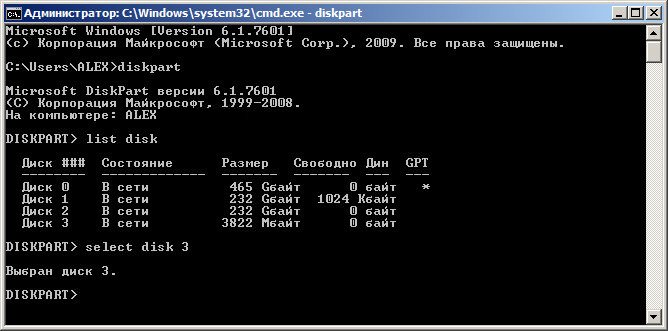
Далее команда clean, которая произведёт на нашей флешке полное удаление файлов, жмём Enter
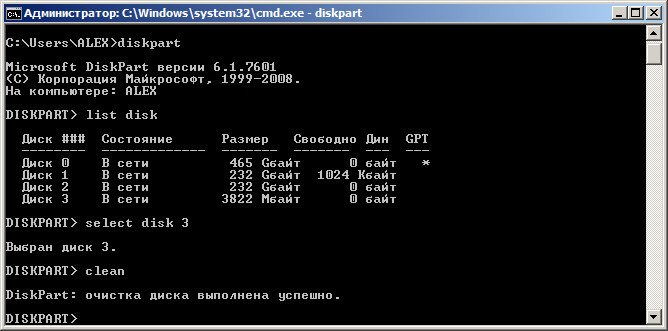
Следующая команда create partition primary и Enter
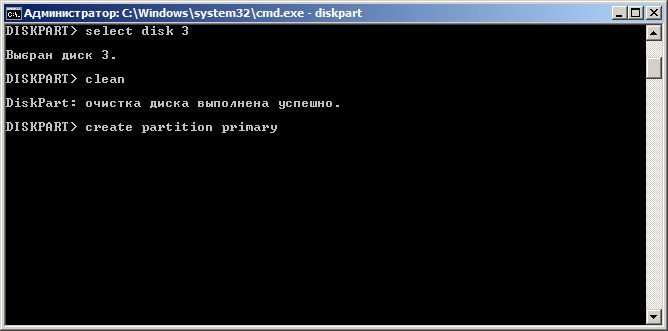
Раздел создан

Далее команда select partition 1 и жмём Enter

Команда active и нажимаем Enter:
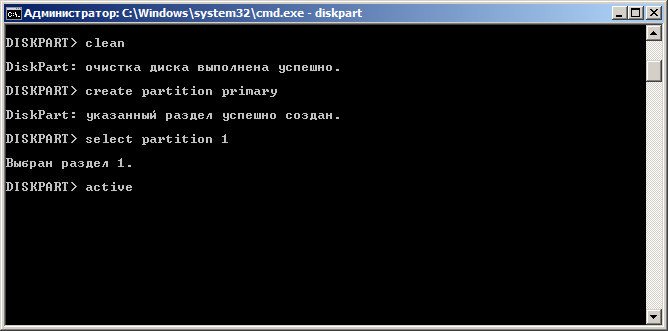
Далее мы с вами производим форматирование нашей флешки в формат NTFS командой format fs=NTFS и нажимаем Enter. Форматирование не должно быть долгим, но если ждать вы совсем не можете, воспользуйтесь командой для быстрого форматирования format fs=NTFS QUICK
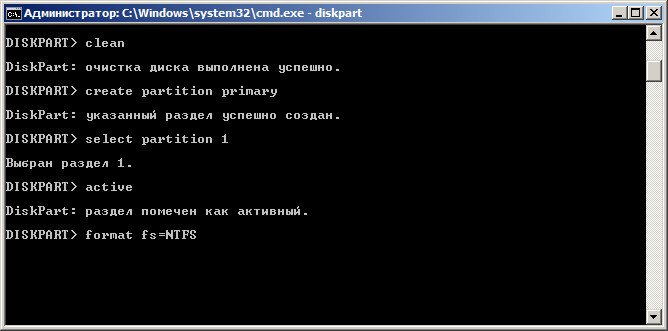
Ожидаем окончание форматирования
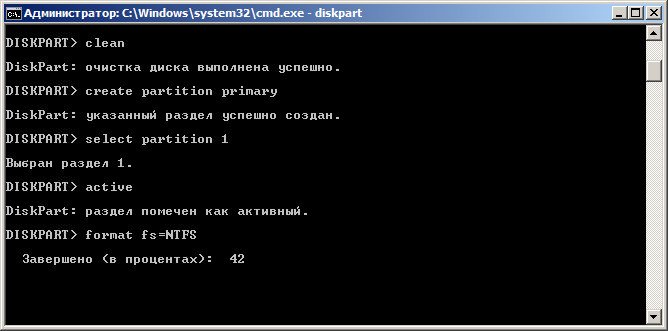
Завершено
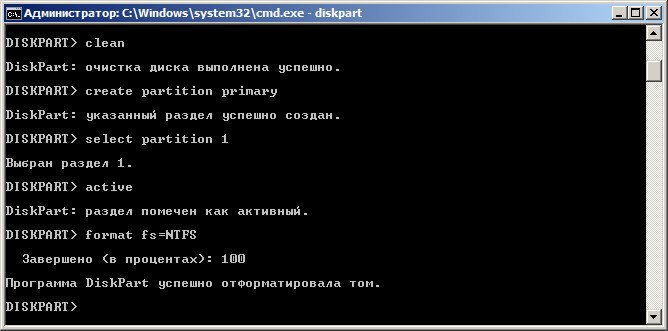
Водим команду assign и флешке автоматически назначается буква, в нашем случае J
 Появляется флешка
Появляется флешка
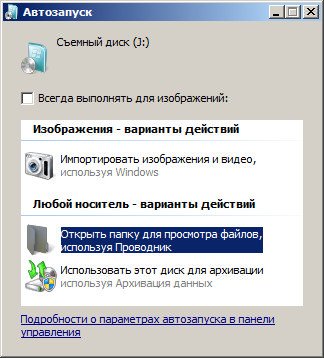
Выходим командой Exit
 Теперь нам осталось просто скопировать файлы с диска дистрибутива операционной системы на нашу флешку и всё, она будет у нас загрузочная и мы сможем установить с неё Windows 7 куда угодно.
Теперь нам осталось просто скопировать файлы с диска дистрибутива операционной системы на нашу флешку и всё, она будет у нас загрузочная и мы сможем установить с неё Windows 7 куда угодно.
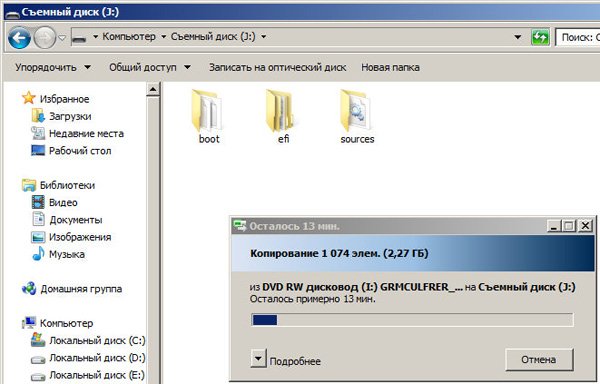

Статьи по этой теме:
1. Создание загрузочной флешки Win 7 с помощью программы Windows 7 USB/DVD Download Tool
2. Как установить Windows (подробное описание каждого шага).
Установка Windows 7 с накопителя
Любую ОС можно установить с жесткого носителя, независимо от того, диск это или любой другой накопитель. Для установки удобно использовать обычную флешку, которая способна полностью заменить диск. Для этого стоит просто записать на нее образ ОС. Как и при применении диска, новая система загружается на компьютер «из-под старой», постепенно заменяя ее. При этом форматируется жесткий диск, на котором «стояла» предыдущая ОС.
Во время этого процесса, удаляются все старые программы, которые были установлены на компьютере, либо ноутбуке, и могли содержать вирусы. Так же удается избавиться от тех частей файлов, которые в свое время не удалось удалить полностью, поэтому находились в скрытом виде и мешали быстрой и качественной работе системы. Полная замена всех файлов поможет забыть обо всех проблемах, которые возникали во время работы старой операционной системы.

Как переустановить Windows на ноутбук без раздела восстановления
Прежде всего, нам понадобится дистрибутив с нужной версией операционной системы — компакт-диск или флешка с ним. Если у Вас уже есть такой, то замечательно, если же нет, но имеется образ (файл ISO) с Windows — Вы можете записать его на диск или создать загрузочную флешку (подробные инструкции смотрите ). Сам процесс установки Windows на ноутбук не особо отличается от установки на обычный компьютер. Пример Вы можете увидеть в , которая подойдет и для Windows 7 и для Windows 8.
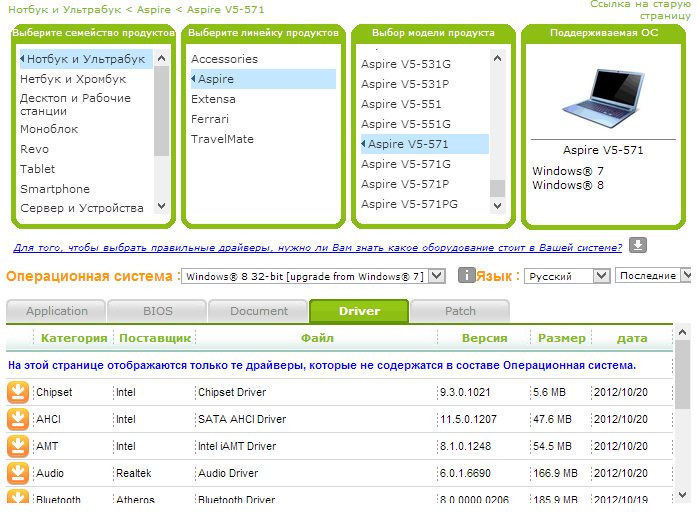
По завершении установки Вам предстоит установить все необходимые драйвера для Вашего ноутбука. В этом деле я рекомендую не пользоваться различными автоматическими установщиками драйверов. Самый лучший способ — скачать драйвера для ноутбука с сайта производителя. Если у Вас ноутбук Samsung, то заходим на Samsung.com, если Acer — то на acer.com и т.д. После этого ищем раздел «Поддержка» (Support) или «Загрузки» (Downloads) и загружаем необходимые файлы драйверов, после чего устанавливаем их по очереди. Для некоторых ноутбуков Важен порядок установки драйверов (например, Sony Vaio), также могут возникнуть и какие-либо еще сложности, с которыми придется разобраться самостоятельно.
После установки всех нужных драйверов, можно будет сказать, что Вы переустановили Windows на ноутбук. Но, еще раз отмечу, что лучший способ — использование раздела восстановления, а когда его нет — установка «чистой» Windows, и никак не «сборок».
Use a system image you created earlier to recover your computer — этот вариант позволяет восстановить систему из ранее созданного образа. При этом все ваши данные и установленные на компьютере программы будут восстановлены из этого образа.- Reinstall Windows (requires Windows installation disc) — этот вариант предусматривает полную переустановку всей операционной системы. При этом имеющуюся на компьютере информацию необходимо будет восстанавливать из резервных копий, а программы – переустанавливать заново.
Для запуска процедуры переустановки выберите второй вариант. Вам будет предложено создать резервную копию данных имеющихся на компьютере. Нажмите кнопку Buck up now и выберите носитель, на который будет записана информация. В следующем окне нажмите кнопку Restart для перезагрузки компьютера.
В окне System Recovery Options выберите способ ввода с клавиатуры и нажмите Next, затем подтвердите начало восстановления нажатием кнопки Yes. Вставьте в дисковод установочный диск Windows 7 и нажмите кнопку Yes, процесс установки займет несколько минут. Если вы хотите защитить свою учетную запись, введите пароль в соответствующем окне и нажмите кнопку Next. В следующем окне выберите пункт Use recommend settings, затем установите свой часовой пояс и снова нажмите кнопку Next. В конце установки выберите тип сети, которой вы будете пользоваться (Home network, Work network или Public network).
На этом переустановка операционной системы завершена. По ее окончании вам будет предложено восстановить данные из ранее созданной резервной копии. Если вы хотите провести данную процедуру, нажмите кнопку Restore my files.
При переустановке операционной системы подобным способом, существовавшая ранее папка Windows будут перемещена в папку Windows.old. Эта папка может быть полезна, если вы захотите вернуть систему к предыдущему ее состоянию (до переустановки). Кроме того, она содержит данные (например, документы или фотографии), которые хранились в предыдущей версии системы. Если вам эта папка больше не нужна, вы можете удалить ее и освободить, таким образом, место на жестком диске.
Для удаления папки Windows.old можно воспользоваться сервисом Disk Cleanup, в окне которого необходимо установить галочку Previous Windows Installations. Для запуска Disk Cleanup откройте свойства диска C (или диска, на котором установлен Windows 7), перейдите во вкладку General и нажмите кнопку Disk Cleanup.
Переустановка Windows 7 без диска и флешки
В этой статье мы разберем инструкцию по установке Windows непосредственно из работающей операционной системы. Мы будем использовать программу Daemon Tools Lite, которую предварительно нужно установить на компьютер.
Перед началом установки Windows, сохраните важные данные на флешку, внешний жесткий диск и т. п., потому что при переустановке операционной системы, все файлы будут удалены в папку «Windows.old». Опытные пользователи смогут достать файлы старой системы оттуда, пока эта папка не будет удалена с компьютера.
Для запуска установки Windows 7 выполните щелкните по образу Windows 7 правой кнопкой мыши, выберите сначала «Открыть с помощью», а затем «DAEMON Tools Lite Agent».
Вам также может быть интересно:
- Сравнение версий Windows 7: таблица
- Поддержка Windows 7 окончена: что делать
- Переустановка Windows 10 без диска, флешки и BIOS
На Рабочем столе откроется окно программы установки Windows 7. Нажмите на кнопку «Установить».
В окне «Получение важных обновлений» предлагают выбрать один из вариантов:
- Выполнить подключение к Интернету для получения последних обновлений программы установки (рекомендуется).
- Не загружать последние обновления программы установки.
Нам нужно переустановить операционную систему, а обновления можно установить позже. Поэтому следует выбрать второй вариант, отказавшись от загрузки последних обновлений, чтобы не затягивать процесс установки Windows 7.
В окне «Ознакомьтесь с условиями лицензии» поставьте флажок в пункте «Я принимаю условия лицензии».
В окне «Выберите тип установки» предложены два способа:
- Обновление — обновление системы поверх предыдущей установки с сохранением файлов, параметров и программ.
- Полная установка (дополнительные параметры) — установка новой системы с удалением всех данных от предыдущей копии Windows.
Нам нужно переустановить операционную систему, поэтому мы выбираем полный тип установки.
В окне «Выберите раздел для установки Windows» выбран раздел, в который будет установлена система. Система будет установлена в тот раздел, в котором находилась ранее установленная Windows.
Откроется окно с предупреждением, что выбранный раздел содержит файлы предыдущей установки Windows. Эти данные будут перенесены в папку «Windows.old», пользователь сможет получить доступ к файлам из этой папки, пока она не будет удалена с ПК.
Согласитесь, нажмите на кнопку «ОК».
Начинается процесс установки Windows 7, во время которого компьютер будет перезагружен несколько раз.
На завершающем этапе установки потребуется выбрать страну, время, денежные единицы и раскладку клавиатуры.
Выберите имя пользователя для учетной записи.
Введите пароль для учетной записи. Если не используете пароль, оставьте все поля пустыми.
Ввод ключа продукта Windows можно пропустить, выполнив активацию операционной системы позднее.
Выберите параметры получения обновлений:
- Использовать рекомендуемые параметры — установка важных и рекомендуемых обновлений.
- Устанавливать только наиболее важные обновления — установка только обновлений безопасности и других наиболее важных обновлений.
- Отложить решение — пока не устанавливать обновления.
Нажмите на предпочтительный вариант получения обновлений.
В окне «Проверьте настройку даты и времени» выберите подходящие параметры, соответствующие вашему расположению.
В окне «Выберите текущее место расположения компьютера» необходимо выбрать параметры сетевого размещения:
- Домашняя сеть — компьютер находится дома.
- Рабочая сеть — компьютер находится на работе.
- Общественная сеть — компьютер находится в общественном месте.
В большинстве случаев, для домашнего ПК рекомендуется выбрать домашнюю сеть.
После завершения настройки параметров, на компьютере запустится «чистая» Windows 7, установленная вместо предыдущей системы.
ОС можно обновить без диска и флешки
И хотя установка ОС с носителя считается самой качественной, не всегда есть возможность инсталлировать ее именно таким образом. В случае, если ни диска, ни флешки нет под руками, можно записать Windows 7 прямо с файла ОС, имеющегося на компьютере или ноутбуке. Этот метод считается нестандартным, но все же часто используется при переустановке «операционки». Сделать это совсем не тяжело, более того, юзеру не придется настраивать что-то через БИОС на ноутбуке или ПК.
Файл системы может выглядеть как образ, архив, либо просто установщик (исполняемый файл). Чтобы его использовать, нужно установить особую программу, созданную специально для применения подобного рода действий. Такой программой может послужить Daemon Tools. После запуска образа программы и начала его работы надо выбрать файл установки. Если же ОС сохранена как архив, то следует на него нажать и точно так же выбрать в списке файл установщика. Чаще всего он находится в конце перечня содержимого архива. Его расширение «.exe». При этом архив распаковывать не надо. Точно в таком же порядке следует соблюдать свои действия, если система располагается в папке.

Заключение
Процесс установки Windows 7 весьма прост и интуитивно понятен, никаких сложных манипуляций в настройках делать не приходится, поэтому справиться сможет, в принципе практически любой начинающий пользователь компьютера, понимающий азы работы в Windows. Последующие выпуски Windows (8, 10) переустанавливаются ещё проще и сделать это можно прямо из интерфейса системы безо всякого установочного накопителя! Об этом рассказано
В процессе вы будете форматировать локальный диск, на котором находится текущая версия Windows. Проще говоря, перед тем как установить туда новую систему, вам придётся стереть с него все старые данные. Содержимое остальных дисков должно остаться без изменений. Но лучше перестраховаться и предварительно копировать в облако или на физический носитель абсолютно все данные с компьютера, которых вы боитесь лишиться.
Если на компьютере установлены платные программы, не забудьте прочитать в их документации правила работы с лицензиями при переустановке Windows, иначе можете их потерять.