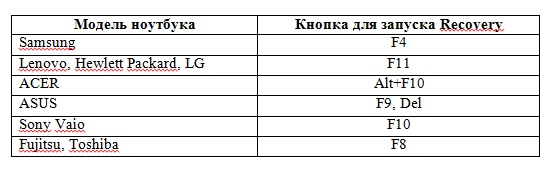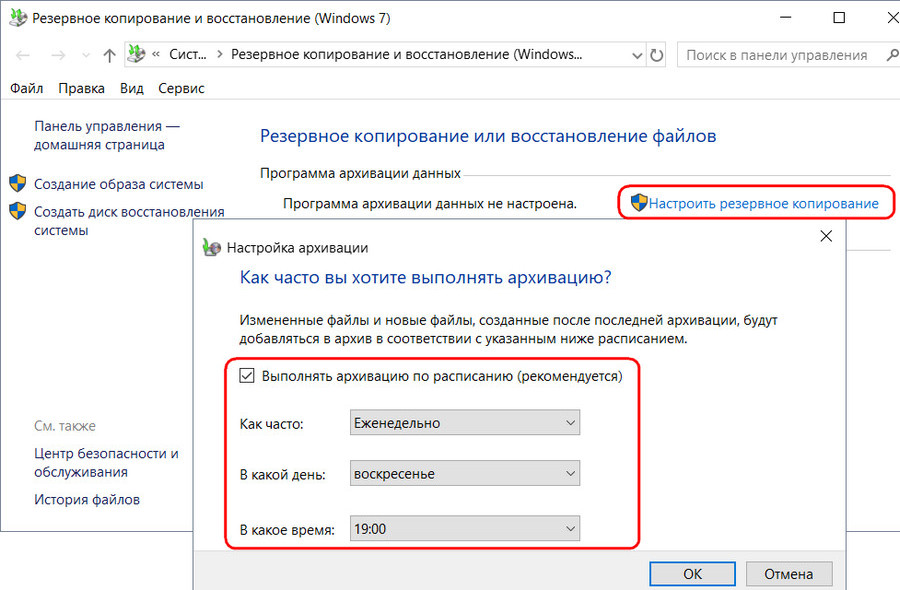Как установить виндовс 7 с флешки?
Содержание:
- На какую флешку можно установить Windows?
- Процесс установки Windows на компьютер
- Установка Windows с помощью флешки
- Завершение установки Windows.
- Как загрузиться с USB
- Установка Windows 7 с флешки
- Как установить Windows на флешку с помощью WinNTSetup?
- Подготовка компьютера или ноутбука и «чистая» установка Wimdows 10 c USB-диска.
- ПОДГОТОВКА К УСТАНОВКЕ
- Подготовительные этапы
- Процесс установки ОС
- PWBoot
- Выбор носителя для операционной системы
- Настройка BIOS для загрузки компьютера с флешки
- Подготовка компьютера к установке операционной системы
- Подводим итог
На какую флешку можно установить Windows?
Windows 7, 8, 10 можно установить на любую флешку USB 2.0 или USB 3.0. Но тут не все так просто, предпочтительнее выбирать флешки с интерфейсом USB 3.0, так как у старых флешек с интерфейсом USB 2.0 очень маленькие скорости чтения и записи, и только Windows будет устанавливаться больше 2 часов. Также система на такой флешке будет работать крайне медленно, но работать все равно будет.
Второй пункт — это размер флешки. Современные версии Windows требуют как минимум 10 ГБ пространства, так что минимальным объемом будет флешка на 16 ГБ. Рекомендуемый объем 32-64 ГБ и больше.
То есть идеальным вариантом будет являться достаточно скоростная флешка с интерфейсом USB 3.0, и емкостью 64-128 ГБ.
Процесс установки Windows на компьютер
Выполнив правильно все предыдущие шаги, начинается процесс инсталляции ОС на компьютер. Во время установки от пользователя практически ничего не требуется, кроме ряда несущественных действий.
Разметка жесткого диска
После начала загрузки пользователю потребуется:
- Выбрать региональные настройки: язык, формат времени и раскладку клавиатуры.
- Нажать кнопку Установить.
- Принять условия лицензии.
- Определить режим установки — обновление или полная.
- Настроить жесткий диск.
Для установки системы требуется определить, сколько дискового пространства будет отдано. Мышкой выбирается нужный диск. Если винчестер один, целесообразно произвести деление на разделы, выделив системный:
- Нажать на строчку «Настройка диска».
- Определить нужные размеры разделов путем перемещения ползунка.
- Провести форматирование выбранного тома.
- Запустить дальнейший процесс установки.
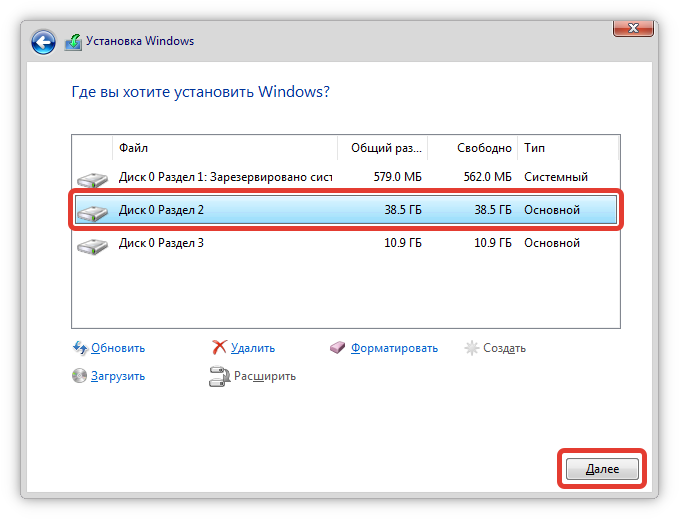
Произойдет копирование нужных файлов на винчестер с несколькими перезагрузками ПК.
Пользовательские настройки
Завершающим этапом инсталляции Windows является установка настроек пользователя. Практически все предлагаемые шаги можно осуществить непосредственно из-под системы, но самым простым способом является указать необходимые параметры сразу:
- Придумать имя компьютеру и пользователю.
- Выставить пароль для входа (Windows 10 требует это в обязательном порядке).
- Активировать продукт (это допускается сделать позднее).
- Выбрать уровень безопасности ПК.
- Установить время и часовой пояс.
- Определить используемую Сеть при наличии подключения.
После непродолжительного процесса оптимизации откроется начальный экран.
Установка Windows с помощью флешки
Процесс установки Windows с флешки не так уж сложен, и все же, эта тема требует отдельного рассмотрения. Если говорить в общих чертах, пользователь подключает флеш-накопитель к компьютеру и сразу в момент включения, вызывает загрузочное меню BIOS, в котором, в качестве источника загрузки выбирается USB накопитель.
В зависимости от производителя материнской платы, меню загрузки вызывается нажатием кнопок F11, F2, ESC, DEL, F8, F9, F12, F10. Здесь необходимо уточнять в документации к материнской плате.
Дальнейший процесс установки, ничем не отличается от установки Windows с помощью оптического диска. Просто необходимо следовать инструкциям мастера установки Windows на мониторе.
Подводя итог, следует отметить, что флешки не просто так вытесняют с рынка другие накопители. Данные устройства могут выступать как в роли оптических дисков, так и постоянной памяти мобильных гаджетов.
Скорость записи и возможность многократного использования делает флеш-накопители, экономически выгоднее любого другого носителя данных.
Поделиться.
Завершение установки Windows.
После установки появится следующее окно:
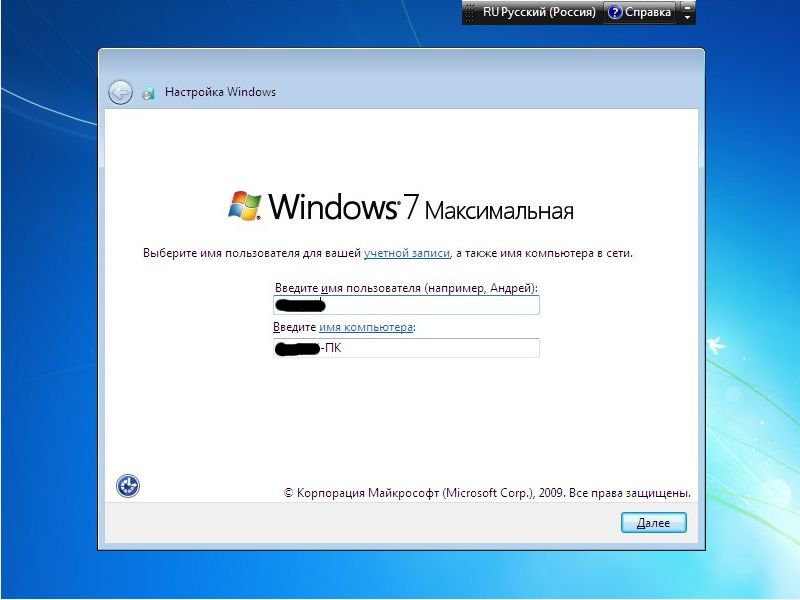
Введите свое имя и нажмите «Далее» . После этого высветится окно с созданием пароля. Если он вам нужен- пишите, если нет- нажимаем «Далее» . В следующем окне нужно будет ввести ключ продукта Windows. Если вы пока не хотите вводить- нажимаем «Далее» . В следующем окне настоятельно советую нажать «Отложить решение», а после того как закончится настройка Windows отключить Центр поддержки, обновление Windows и брандмауэр в панели управления.
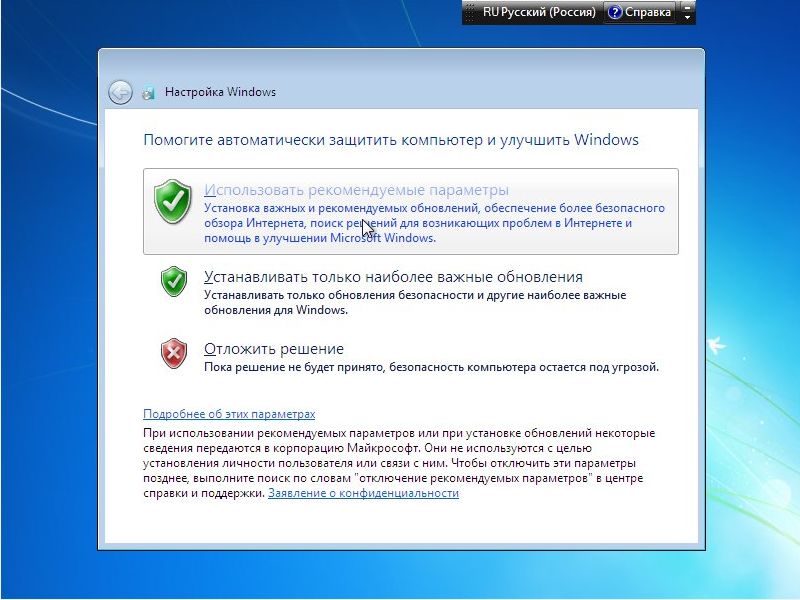
Затем появится окно настройки времени, затем если ваш компьютер подключен к сети и Windows содержит драйвер сетевой карты, то система автоматически предложит указать тип сети:
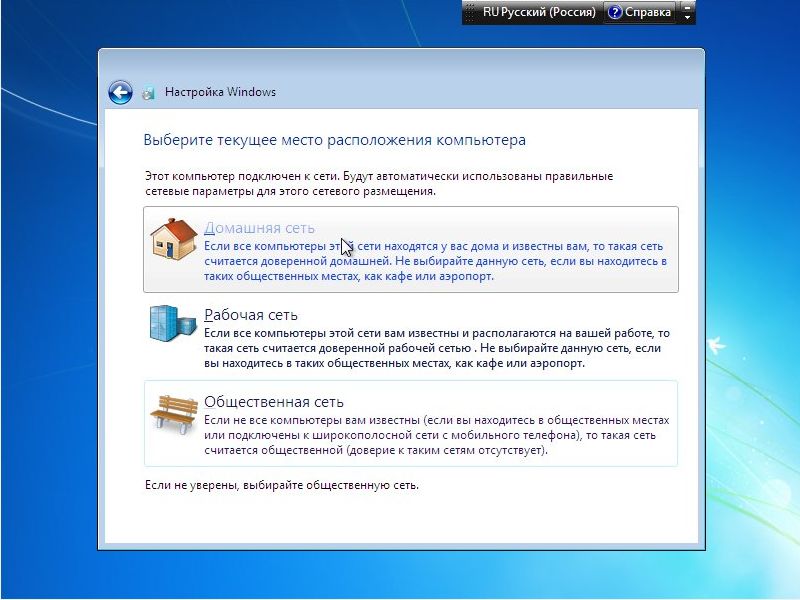
После этих настроек компьютер возможно перезагрузится, затем появиться рабочий стол.
Как загрузиться с USB
Для запуска установки Виндовс осталось прописать загрузку с флешки в биос. Предварительно скопируйте нужные файлы с системного диска (обычно это C), с рабочего стола, из папок «Документы», «Изображения» и т.п. В процессе развертывания ОС все они будут удалены.
Для установки Windows 7 с флешки надо выбрать через биос приоритетным вариант загрузки с USB. Проще использовать Boot menu – оно вызывается во время перезагрузки клавишей F11, F12 или Esc, в зависимости от модели компьютера. В появившемся меню на первое место поставьте USB-носитель. Эта опция не вносит изменений в BIOS и повлияет только на эту загрузку, следующая опять пойдет с жесткого диска.

Если Boot menu не запускается, поможет настройка биоса для установки Windows. Чтобы попасть в BIOS, во время перезагрузки жмите несколько раз Del или F2. Как настроить биос:
- в окошке перейдите стрелками во вкладку «Boot»;
- зайдите в подпункт «Device priority»;
- на первое место поместите USB;
- сохраните параметры и выходите.

После сохранения настройки биоса будут действовать до следующего изменения. Поэтому после завершения инсталляции ОС не забудьте выставить обратно запуск с жесткого диска.
Установка Windows 7 с флешки
О том, что все действия предыдущего раздела вы сделали правильно, вас известит надпись на черном фоне экрана: Press any key to boot from CD or DVD. Это сообщение предлагает нажать на любую клавишу для начала загрузки флешки.
Если в вашем установочном образе Windows 7 нет никаких дополнительных утилит, а находится только сама виндовс, то установка начнется сразу. Если там оказались дополнительные разделы, то выберите сначала в меню нужный пункт.
Далее последует обычный процесс установки Windows. В основном он проходит автоматически. Лишь изредка от вас будет требоваться выбрать какие-либо параметры, например язык и пр.
Когда станет вопрос выбора конкретной операционной системы, отдайте предпочтение той, на которую у вас имеется ключ.
Обратите внимание, на пункт в процессе установки «Выбор раздела для установки Windows». Выбираем нужный раздел, и нажимаем кнопку «формтировать»
В процессе форматирования будет удалена вся информация с данного раздела, включая старую версию винды.
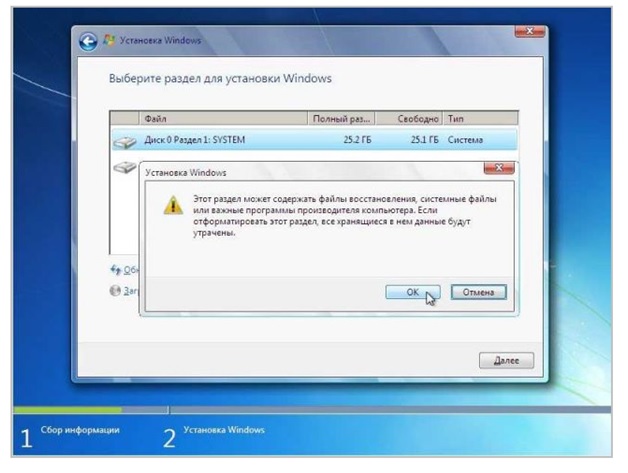
Продолжаем установку согласно подсказкам, появляющимся на экране монитора.
Если следовать данной инструкции, то вполне реально самостоятельно, без помощи специалистов, поставить Windows 7 с флешки на компьютер или ноутбук, даже если вы раньше никогда этим не занимались. Пробуйте, для этого совсем не нужны какие-то особые знания – у вас все получится!
Как установить Windows на флешку с помощью WinNTSetup?
Запускаем программу WinNTSetup, которую мы рассматривали чуть раньше и начинаем выполнять настройки.
В самом верху программы должно быть выбрано «Windows Vista/7/8/10/2008/2012», затем в графе Путь к установочным файлам нажимаем кнопку выбрать и выбираем файл из нашего привода с диском, или виртуального привода. Нам нужен файл Instal.wim. Он будет находится в папке «sources».

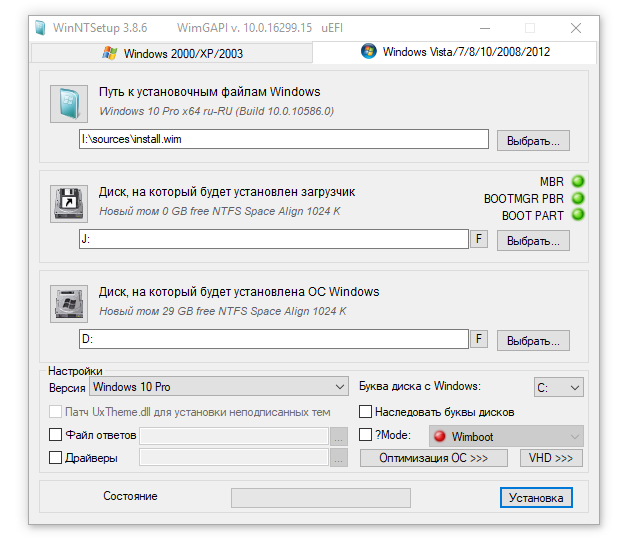
Обратите внимание, чтобы все 3 огонька над кнопкой выбрать были зелеными, в ином случае остановитесь на этом шаге и изучите эту статью «Решение проблем MBR, BOOTMRG PBR, BOOT PART в WinNTSetup». Если 3 огонька зеленые, то можем выбрать дополнительные настройки, например версию устанавливаемой Windows или нажать кнопку «Оптимизация ОС» и выбрать дополнительные параметры:
Если 3 огонька зеленые, то можем выбрать дополнительные настройки, например версию устанавливаемой Windows или нажать кнопку «Оптимизация ОС» и выбрать дополнительные параметры:
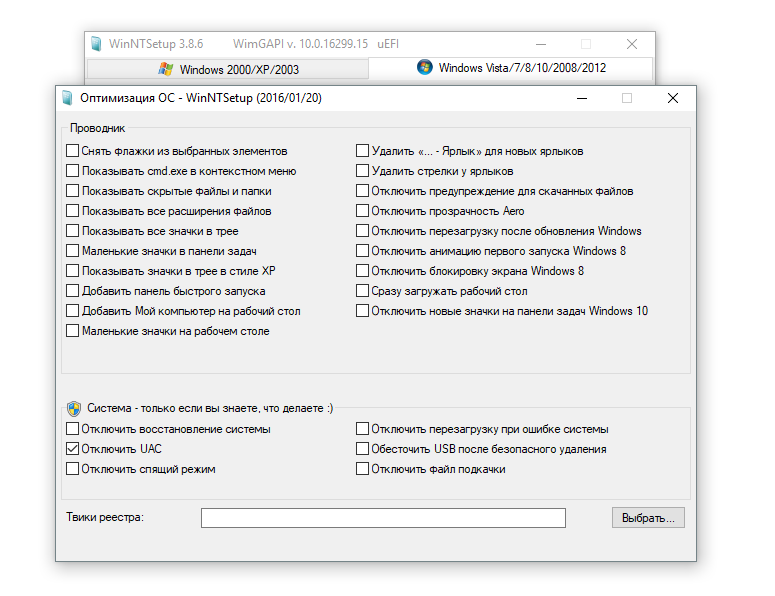
После завершения всех настроек нажимаем кнопку «Установка», в открывшемся окне ничего не трогаем и нажимаем «Ок».
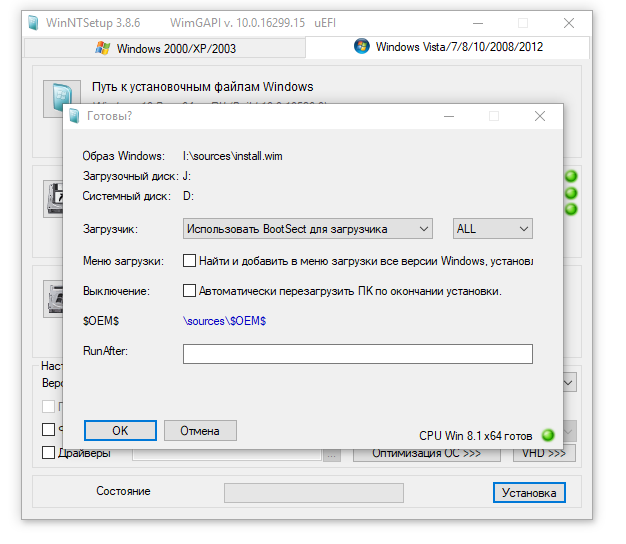
Начнется процесс распаковки и установки ОС, это может занять значительное время:
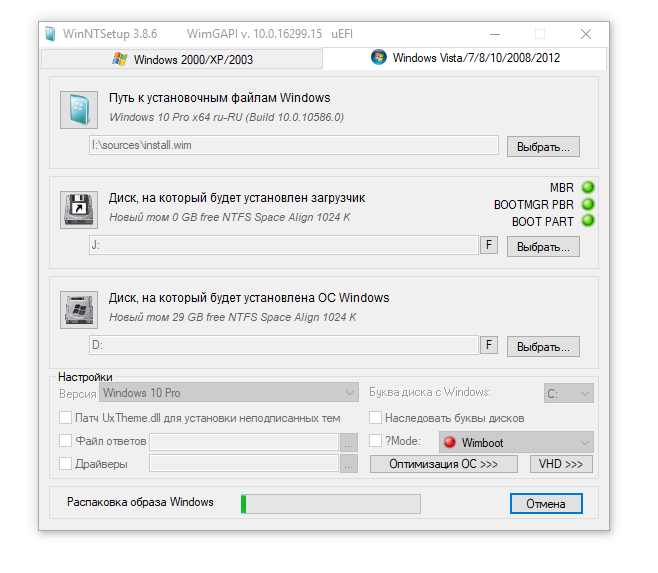
Закончив установку, дальнейшим нашим шагом будет перезагрузка компьютера. До старта операционной системы нужно загрузиться с нашей флешки. На разных компьютерах это делается с помощью клавиш F11 или F12 или F8 или с помощью настроек в BIOS в разделе BOOT. Если все сделано правильно, то система загрузиться до экрана в выбором первоначальных настроек, где дальнейшие действия достаточно простые.
Подготовка компьютера или ноутбука и «чистая» установка Wimdows 10 c USB-диска.
-
Первое, что нужно сделать — ВСТАВИТЬ ЗАГРУЗОЧНУЮ ФЛЕШКУ в usb-порт, инастроить приоритет загрузки в БИОСе компьютера, на который будет устанавливаться операционная система. Соответственно — настраиваем загрузку с созданного нами USB-накопителя.
После чего, входим в БИОС. В стационарных компьютерах, для этого, в большинстве случаев, используется нажатие клавиши «del», непосредственно сразу после включения питания ПК. В ноутбуках же, в основной массе, для вызова настроек БИОС, так же, сразу после включения питания, нужно нажать «F2»
(Если, шаг настройки компьютера или ноутбука с флешки вызывает какие-то сложности, вы можете обратиться к инструкции по настройке загрузки с USB-накопителя) - Когда загрузка с флешки в БИОС установлена — сохраняем изменения и перезагружаем компьютер.
-
Через некоторое время, появится окно, в котором следует выбрать нужный язык, для будущего интерфейса и раскладки клавиатуры установленной Windows 10 и нажать кнопку «далее«.
-
В следующем окне, программа установки уточнит, что именно вы хотите сделать — установить новую Windows 10, или запустить процедуру восстановления.Нажимаем — «установить».
-
После чего, если вы устанавливаете windows с образа, скачанного на официальном сайте microsoft, у вас попросят ввести ключ активации. Если такового не имеется — нажимаем «у меня нет ключа продукта» и кнопку «далее»
-
Теперь, нужно выбрать систему из списка. На самом деле, не принципиально, на какой версии вы остановитесь — главное, чтобы напротив, в графе Архитектура — стояла цифра х64.Кликаем по нужной строке, и нажимаем «далее»
-
Тут, соглашаемся с условиями лицензионного соглашения, поставив флажок напротив надписи «Я принимаю условия лицензии», и снова жмем «далее»
-
После чего, для «чистой» установки — кликаем по варианту, начинающемуся со слова «выборочная:..» (второй вариант в списке)
- Теперь, система направит вас в раздел, где нужно выбрать, куда (на какой диск) вы хотели бы установить Windows 10. Если, на жесткий диск этого компьютера, операционная система ранее не устанавливалась — нужно щелкнуть по строке «незанятое пространство..» — и нажать кнопку «создать», внизу окна.После этого, выделить четвертую сверху строку, и нажать «далее»
Если же, диск на разделы уже разбит — выделите верхний из разделов (он должен измеряться в «ГБ») и удалите его, нажатием соответствующей кнопки внизу окна. Разделы, находившиеся над ним, но измеряющиеся в «МБ» — нужно удалить тоже.
После удаления — вы увидите ту же область, под названием «Незанятое пространство» — щелкнув по которому, нужно создать новый раздел, как в первом случае с «новым жестким диском» -
Начнется подготовка файлов и установка Windows 10 на ваш ноутбук или компьютер.
Ничего не делаем — просто ждем..
(в процессе установки, компьютер может уходить на перезагрузку — не пугайтесь, это нормально) -
По окончанию основной части установки, система задаст несколько вопросов, для персональной настройки работы Windows 10
В первом окне — нужно указать свой регион. В нашем случае — мы выбираем строку «Россия» и нажимаем кнопку «да» -
После чего, будет предложена добавление раскладок клавиатуры, однако, русская и английская, по умолчанию, уже присутствуют, потому, просто нажимаем «пропустить»
-
В следующем окне — кликаем по надписи «автономная учетная запись«, в левой нижней части экрана
-
И нажимаем «нет», в появившемся предложении настройки облачного хранилища
-
Теперь, нужно ввести имя пользователя — можете использовать любое имя, написав его латинскими буквами или просто ввести «user»(рус.-пользователь), и, нажать «далее»
-
И, после ввода имени пользователя, вам будет предложено задать пароль для входа. Если, защита входа в систему паролем для вас не актуальна — просто нажимаете «далее»
Если — пароль на вход в Windows вам нужен, введите и запомните его, перед нажатием кнопки «далее» -
После чего, будет предложен ряд настроек, с которыми можно сразу согласиться, нажав кнопку «принять», или, предварительно, прочесть содержание всех блоков, настроив тумблера на «вкл»/»выкл» в каждом из них, по своему усмотрению…
-
Теперь, системе понадобится некоторое время, для применения параметров (зависит от производительности оборудования). Ничего не делаем, просто ждем..
-
И, перед вами откроется, уже привычная рабочая область установленной вами Windows 10
Готово, можно пользоваться!)
А, если что-то будет непонятно — просто воспользуйтесь поиском на сайте, у нас найдутся подробные ответы на все самые распространенные вопросы.
ПОДГОТОВКА К УСТАНОВКЕ
Первым делом, что следует сделать перед установкой windows это определиться с тем, куда мы будем устанавливать наш windows, то есть определим на какой диск мы установим нашу операционную систему. Затем определим для себя будем ли мы удалять старый windows или же установим поверх старого, при этом после установки windows у нас появиться папка на системном диске с названием windows old.
Так какую установку следует выбрать нам?
Совет – установить новый windows без наложения на старый. Так мы сэкономим место на диске, так как папка winidows old весит не мало. Плюс мы освободим систему от ненужных файлов.
Итак после того, как мы определись с установкой, мы должны позаботиться о наших файлах, ведь если мы установим новый windows, все наши файлы пропадут и восстановить их уже не получится. Поэтому лучше перенести важные для Вас файлы на какой нибудь носитель. Это может быть флешка, переносной жесткий диск. Так же, если Ваш компьютер имеет два жесткий диска можно перенести ваши файлы на другой жесткий диск. ( с C на D).
После того, как мы скопировали наши файлы пора приступать к установки нашей операционной системы Windows 7.
Но не тут-то было. Для того, чтобы установить Windows 7, нам сперва необходимо найти сам установщик Windows 7 и записать его на флешку.
О том где можно скачать Windows 7 здесь рассказано не будет, на просторах интернета очень много различных сайтов, на которых вы сможете легко скачать любой windows.
Рекомендуем скачивать Windows 7 (64 – битную версию виндовс). После того, как вы скачали windows, стоит её записать на нашу флешку.
Для записи, нам подойдет любая флешка с размером от 8 гб, после чего нам следует вставить флешку в гнездо USB 2.0.
Затем как мы вставили флешку, её следует отформатировать.
Процесс форматирования флешки описан здесь: Форматирование
После того, как мы отформатировали нашу с Вами флешку, следует начать процедуру записи. Процесс записи прост, для записи нам понадобится дистрибутив Windows 7, проще говоря это установочные файлы. Это может быть диск с windows, который нужно вставить в компьютер. Либо если у Вас имеется образ диска, который был скачан с интернета, то его следует распаковать при помощи программы WinRar, или же монтируем его при помощи программы Deamon Tools.
Просто образ диска не нужен, это нам не подходит, нам нужны только установочные файлы.
Итак, если вы подготовили установочные файлы. То теперь переходим к записи их на флешку с помощью специальной программы Win setup from USB
Ссылка на данную программу: Win setup from USB
Скачайте данную программу и распакуйте в удобное место для Вас, после чего запустите программу. Теперь давайте разберемся с настройками записи в данной программе.
Для того, что записать на нашу флешку дистрибутивы, следует выбрать в первом окне программы во вкладе “ISB disk selection and format” нашу с Вами флешку, которую отформатировали ранее.
После чего поставим галочку, там где нам нужно. Так как мы рассматриваем установку дистрибутива Windows 7, то ставим галочку во втором списке, который называется: “Vista/7/Server 2008 + Setup/PE/RecoveryISO”. Просто указываем путь к нашей папке, где лежат установочные файлы Windows 7, нажав при этом на (…). Затем нажимаем на кнопку “GO”. После чего начнется процесс записи, это может занять не малое количество времени, поэтому запаситесь терпением. Обычно процесс копирования занимает от 20 до 45 минут.
После того, как появилась надпись “Job done”, которая говорит нам о том, что работа выполнена. Запись осуществлена.
Поздравляю Вас, теперь у нас есть загрузочная флешка, с помощью которой мы сможем установить наш Windows 7. Подготовительный процесс можно считать завершенным, и теперь можно приступить непосредственно к самой установки Windows 7 с флешки на Ваш компьютер.
С вопросом как установить windows 7 с флешки вы успешно разобрались.
Подготовительные этапы
Мы будем подробно разбирать все этапы и к самому интересному подойдём не сразу.
Если вы переустанавливаете Windows, нам нужно сохранить все важные файлы и документы, фотографии и видео.
Сделать это можно несколькими способами.
1Перенести всё на облако.
Это облачное хранилище, в котором сохранятся все данные.
Подобных сервисов множество: это Яндекс.Диск, OneDrive, Dropbox, Облако Mail.Ru, Google Диск, iCloud и много других.
Здесь мы не будем описывать как это сделать, иначе статья получится несоразмерно большой.
2Записать всё на съёмный носитель: CD-диск или флешку, или на съёмный USB-жесткий диск.
3Перенести все данные на другие логические носители, если будем форматировать системный диск (обычно это диск С:).
Процесс установки ОС
Как запустить процесс установки Виндовс: если настройки загрузки установлены правильно, вам надо только перезагрузить ПК. Система начнет разворачиваться автоматически:
- вам предложат выбрать параметры языка и времени;
- для активации впишите ключ или пропустите шаг, чтобы активировать ОС позднее;
- в типе установки отметьте обновление или полную с удалением файлов;
- укажите раздел жесткого диска, в который будет установлена система. Если диск состоит из 1 раздела, тут же можно разделить его, выделив часть под ОС;
- запустите форматирование выбранного раздела, после чего начнется копирование файлов и инсталляция компонентов;
- в конце компьютер перезагрузится – вытащите флэшку, чтобы не пошла повторная установка ОС;
- создайте учетную запись для входа в систему и другие параметры.
PWBoot
Еще одной утилитой, которая может поставить портативные ОС на флешке, является PWBoot. Утилита может создавать портативные накопители с Windows 7 и 8. Скачать утилиту можно со страницы http://reboot.pro/topic/6851-project-pwboot-latest-version-302. Утилита не требует инсталляции, поэтому ее можно запустить сразу после загрузки.
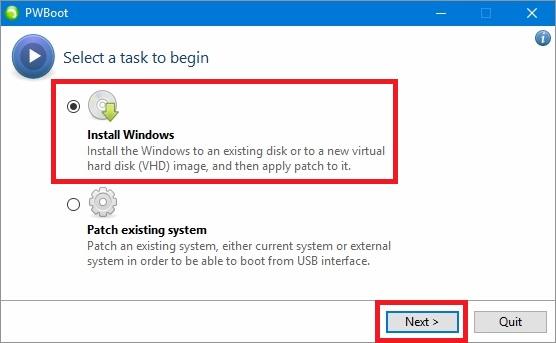
В открывшемся окне программы выберем первый пункт и нажмем кнопку Next. На этом этапе утилита просит от нас выбрать файл «install.wim». В нашем случае мы используем файл из установочного диска Windows 7.
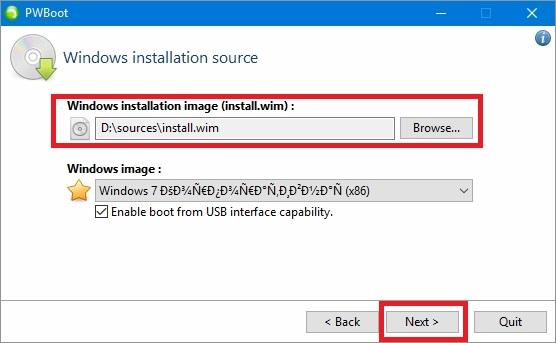
После проделанных действий также нажмем кнопку Next и перейдем к выбору USB накопителя.
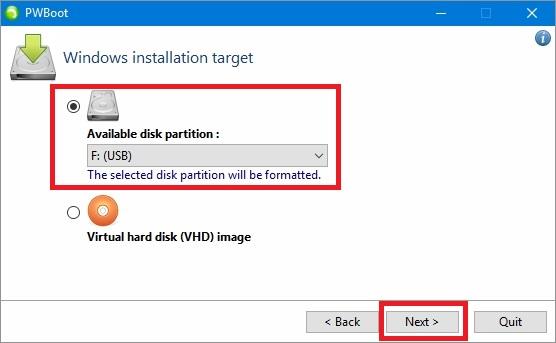
На последнем этапе настройки выберем нашу флешку для записи загрузчика и нажмем кнопку Install. После этого начнется процесс создания портативной ОС.
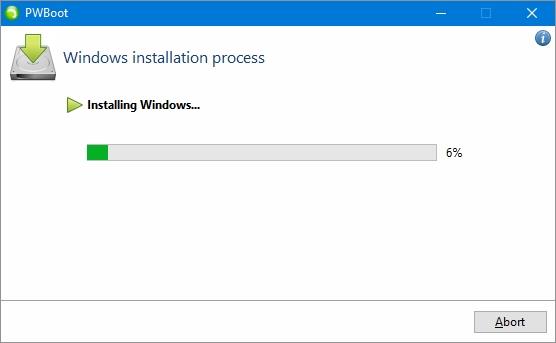
Из примера видно, что программа PWBoot имеет довольно простой интерфейс и ограниченный функционал. Из этого следует, что программа будет незаменимым помощником в создании портативной ОС для начинающего пользователя ПК.
Выбор носителя для операционной системы
Приобретая компьютер для частного использования, человек вполне может установить триальную версией системы либо скачать активированную ОС с любой пиринговой сети.
Чаще всего, операционная система распространяется в виде образа. Чтобы установить Windows на компьютер, необходимо поместить образ дистрибутива на любой носитель, поддерживаемый BIOS. И уже после этого, с данного носителя установить Windows на жеский диск компьютера. Наиболее распространенными носителями являются DVD диски и флешки.
К сожалению, большинство сборок Windows распространяются с интегрированным набором приложений и обновлениями. Таким образом, размер файла увеличивается до нескольких , в связи с чем, образ попросту не умещается на оптический диск.
Выходом из сложившейся ситуации является размещение установочного дистрибутива Windows на флеш-накопитель, или как его принято называть в народе флешку. В качестве носителя, можно использовать как полноценную флешку, так и карту памяти MicroSD установленную в картридер.
Если в ноутбуке имеется встроенный картридер, человек вполне может воспользоваться этим устройством.
Настройка BIOS для загрузки компьютера с флешки
Итак, установочный носитель создан и протестирован. Компьютер, ноутбук или планшет готов к установке Windows. Но для начала нужно удостовериться, что у USB-накопителей установлен наивысший приоритет при загрузке ПК с дисков любых типов.
На домашних ПК, ноутбуках, нетбуках и ультрабуках могут использоваться разные версии BIOS: Award BIOS, AMI Bios и Phoenix BIOS. Вход в утилиту BIOS Setup осуществляется в первые секунды после включения (перезапуска) ПК, — когда на экране высветится логотип производителя материнской платы ПК или ноутбука, — путём нажатия клавиши Del или F2/F4/F7.
Настройка в Award BIOS
Сделайте следующее.
- В главном меню BIOS войдите в пункт «Integrated Peripherals» («Встроенная периферия»).
- Выберите пункт «USB Controller» и удостоверьтесь, что он включён (значение «Enabled»). Аналогичная настройка должна быть и в пункте «USB 2.0 Controller» — если она отключена, то запись и считывание флешек будет работать со скоростью USB 1.2, а это в разы медленнее USB 2.0. Выбираются пункты меню клавишами «вверх» и «вниз» на клавиатуре, а меняется настройка с помощью клавиши Enter и всё тех же стрелок. Чтобы покинуть это подменю, нажмите клавишу Esc.
- Вернитесь в главное меню BIOS и дайте команду: «Advanced BIOS Features» («Расширенные настройки BIOS») — «Hard Disk Boot Priority» («Очерёдность загрузки с жёстких дисков»).
- Выберите с помощью клавиши «вверх» или «вниз» ваш внешний накопитель (в данном случае это название флешки) и переместите его в первую позицию списка загрузки с помощью клавиши «+» или Page Up/Down». Выйдите из этого меню, нажав клавишу Esc.
- В предыдущем подменю переместитесь на пункт «First Boot Device» («1-е загрузочное устройство») и нажмите клавишу Enter. С помощью стрелок выберите «USB-HDD» (флешка видится BIOS как внешний жёсткий диск), нажав для подтверждения Enter.
- Вернитесь в главное меню с помощью клавиши Esc и нажмите F10 для сохранения новых настроек (или выберите пункт «Save & Exit Setup» — «Сохранить настройки и выйти из программы Setup). Появится запрос — нажмите клавишу Y («Да») и Enter. ПК перезапустится с новой настройкой BIOS.
Установка способа запуска в AMI BIOS
Управление во всех версиях БИОС, включая и эту, одинаковое.
- Войдите в BIOS и дайте команду «Advanced — USB Configuration» («Дополнительно — Установки USB»).
- Проверьте, чтобы настройки «USB Function» и «USB 2.0 Controller» были включены («Enabled»). Функция «USB 2.0 Controller Mode» (режим USB 2.0) должен быть активен («High Speed» — «Высокая скорость»).
- Вернитесь в главное меню AMI BIOS и дайте команду «Boot — Hard Disk Drives» («Загрузка — Жёсткие диски»).
- Выберите первое устройство («First Drive») и назначьте в качестве него вашу флешку.
- Вернитесь в предыдущее подменю и выберите «Boot Device Priority» («Очерёдность загрузочных устройств»). Проверьте, что первой в списке дисков стоит флешка.
- Вернитесь в главное меню, нажмите F10 и сохраните настройки.
Настройка старта с Phoenix BIOS
Phoenix BIOS является разновидностью Award BIOS — и всё же отличия есть. Настройки здесь куда проще и скромнее, чем в Award/AMI BIOS.
- В главном меню Phoenix Award BIOS зайдите в подменю «Peripherals» и проверьте, включён ли интерфейс USB.
- Зайдите в подменю «Advanced» и выставьте загрузку с флешки в качестве первого загрузочного диска.
- Нажмите F10 и сохраните настройки, нажав, как в Award BIOS, клавиши Y и Enter.
После этого ПК опросит порты на наличие флешки — при наличии на последней загрузчика с рабочей копией Windows запустится программа установки Windows.
Таблица: инструкция для входа в разные прошивки BIOS
| Версия прошивки BIOS | Какую клавишу нажать для входа |
| ALR BIOS | F2 или Ctrl+Alt+Esc |
| AMD BIOS | F1 |
| AMI BIOS | Del |
| Award BIOS | Ctrl+Alt+Esc или Del |
| DTK BIOS | Esc |
| Phoenix Award BIOS | Ctrl+Alt+Esc, Ctrl+Alt+S или Ctrl+Alt+Ins |
Самые популярны версии BIOS — это Award/Phoenix или AMI. Если же ваш ноутбук, планшет или ПК настолько нов и совершенен по сравнению с компьютерами прошлого — на нём, скорее всего, будет работать следующее поколение «биосов» — UEFI.
Подготовка компьютера к установке операционной системы
Прежде чем менять версию ОС, полезно — а иногда и необходимо для дальнейшей работы — скопировать данные, программы и драйверы на надёжные носители, а также удостовериться, полностью ли совместим ваш ПК с Windows 7.
Перенос, копирование личных данных
Перед установкой необходимо скопировать все свои ценные файлы с диска C: на отдельные носители: другие флешки, внешние жёсткие диски, перебросить по локальной сети на другой компьютер, ноутбук или планшет, или выложить на «облачных» сервисах. Выбирайте любые один или несколько вариантов.
Проверка наличия драйверов
Уточните, есть ли драйверы оборудования для вашего ноутбука или ПК, на котором вы переустанавливаете Windows. Сделать это можно, посетив сайт фирмы-производителя вашего ПК или ноутбука — в течение нескольких лет драйверы обновляются разработчиком. Например, драйвер видеокарты или сетевого адаптера LAN часто совместимы — если вашей модели ПК уже нет в списке, можно воспользоваться дрйверами от родственной модели ПК одной и той же линейки, либо поискать на сторонних ресурсах похожие (или аналогичные) драйверы от ваших устройств. Так, к ноутбуку Acer Aspire 1650Z могут подойти все или часть основных драйверов от Acer Aspire 1680, доступных на сайте www.asus.com.
К основным, жизненно важным для ПК, относятся следующие драйверы.
- Драйвер чипсета — работа процессора, шин, мостов и прочей электронной начинки основной (материнской) платы, без которых компьютер не работал бы вообще. Несмотря на то, что процессор — сменный модуль, его драйверы и файлы библиотек находятся не только в системной папке C:\Windows\ , но также могут и доустанавливаться отдельно, с дистрибутива на диске или из установочных файлов, полученных из Интернета.
- Драйвер видеокарты. Без него видео и прочие движущиеся эффекты будут тормозиться, не в полной мере будет работать аппаратное и программное графическое видеоускорение. Вы не сможете выбрать нужное разрешение и формат изображения, если подключите внешний монитор или телевизор, не сможете настроить дополнительные спецэффекты при просмотре кино и роликов.
- Драйвер звуковой карты. В современных ПК звуковой модуль является частью материнской платы или, подобно модулю LAN/Wi-Fi, штатным заменяемым модулем.
- Драйвер локальной сети. Сетевой адаптер LAN (Ethernet-10/100/Gigabit), без которого у вас бы не было бы на ПК домашнего интернета от «МТС» или «Ростелекома», в течение ряда лет по умолчанию встраивается во все ноутбуки, нетбуки, ультрабуки и системные блоки домашних ПК.
- Драйвер беспроводных сетей. Все мобильные ПК, исключая, может быть, некоторые модели настольных ПК, имеют сетевую карту Wi-Fi. Не говоря уже о планшетах.
- Драйвер Bluetooth. Модуль Bluetooth — опциональная «приблуда», имеющаяся далеко не в каждом ПК. В основном это прерогатива планшетов. И хотя скорость Bluetooth-соединения достигает 75 Мбит/с, есть куда более «ходовые» технологии (USB, Wi-Fi), скорость которых достигает 300 и более мегабит в секунду. Практическое применение Bluetooth — беспроводные колонки и гарнитура; смартфоны, коммуникаторы, мобильники и планшеты с Symbian и Android; клавиатуры, мышки и принтеры.
Если все эти драйверы у вас совместимы с Windows 7 — смело приступайте к решительным действиям.
Подводим итог
Из всех рассмотренных примеров видно, что создать портативный накопитель с Windows 10 или с XP под силу каждому. Также хочется предостеречь пользователей при использовании таких систем. Использование таких портативных операционных систем рано или поздно сократит срок службы вашей флешки. Поэтому советуем в качестве накопителя для такой системы использовать портативный USB HDD.
Наиболее популярными представителями портативных ОС семейства Linux являются:
- Puppy Linux;
- Slax;
- Damn Small Linux.
Также мы надеемся, что наш материал поможет вам в создании флешки с установленной на нее операционной системой на базе Windows.