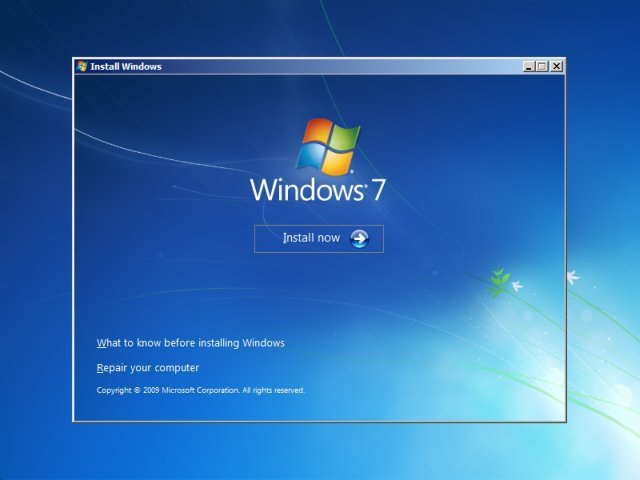Установка новой темы на windows
Содержание:
- Настройка темы Windows 10
- Как изменить цвет в панели задач Windows 7 стандартными средствами ОС
- Windows Themes Installer
- Как поменять цвет меню Пуск и панели задач на Windows 7 через сторонние программы
- Меню персонализации
- Как исправить проблемы установки пользовательских тем в Windows 7
- Как удалить темы в Windows 10
- Изменение кнопки «Пуск» и навигационных кнопок
- Способ 2: Универсальные инструменты
- ИНСТРУКЦИЯ ПО УСТАНОВКЕ СТОРОННИХ ТЕМ WINDOWS 10
- Как изменить тему на Андроиде с помощью сторонних ресурсов
- УСТАНОВКА ПРОГРАММ ДЛЯ ИЗМЕНЕНИЯ ТЕМ WINDOWS 10
Настройка темы Windows 10
Никогда не будет лишним ознакомиться с настройкой имеющейся темы. Если вас интересует полная смена оформления Windows 10, переходите к следующей части статьи. Оформление визуальных компонентов операционной системы можно кардинально изменить и без установки новых тем. Сменить цвет компонентов окон, задействовать разнообразные графические эффекты, включить автоматическую смену обоев рабочего стола, изменить рисунок экрана блокировки — все это не требует установки новой темы.
Настройка существующей темы оформления
Нужные настройки находятся в разделе «Персонализация» параметров Windows. Чтобы попасть в него:
1. Кликните на пустом месте рабочего стола правой кнопкой мыши и выберите из контекстного меню пункт «Персонализация».
2. Или откройте «Параметры Windows» (значок с изображением шестеренки в меню «Пуск»), а затем перейдите в раздел «Персонализация».
На экране отобразится окно настроек темы оформления Windows 10.
Вкладка «Фон»:
В параметре «Фон» можно определить тип заставки на рабочий стол. Если установить «Слайд-шоу», обои рабочего стола будут сменяться автоматически.
В блоке «Выбор альбомов для слайд-шоу» указывается путь к папке, где лежат обои (картинки) для рабочего стола
Вы можете создать где-нибудь на диске папку, поместить в нее любое количество изображений (неважно каких — картинок из интернета или фотографий с телефона), а затем указать к ней путь, воспользовавшись кнопкой «Обзор».
С блоком «Менять изображения каждые» и так все понятно. Установите время, по истечению которого обои рабочего стола будут сменять друг друга автоматически.
Вкладка «Цвета»:
- В палитре «Цвет элементов» можно задать цвет, который будет использоваться во всех окнах Windows и меню «Пуск».
- Также вы можете перевести переключатели (2) в положение «Вкл.», что приведет к окрашиванию в выбранный цвет меню «Пуск», панели задач, центра уведомлений и заголовков окон (по умолчанию эта опция отключена, потому все цвета стандартные).
Вкладка «Экран блокировки»:
- По умолчанию в параметре «Фон» выставлено значение «Фото». Его также можно изменить на «Слайд-шоу». В этом случае изображение на экране блокировки, как и на рабочем столе, будет сменяться автоматически.
- Выберите папку, изображения из которой будут использоваться в слайд-шоу экрана блокировки.
Настройка визуальных эффектов
Данные настройки относятся к оформлению графических компонентов системы в целом, т.е. их нельзя привязать к конкретной теме — они будут действовать везде. Визуальные эффекты графической составляющей Windows настраиваются в разделе «Свойства системы»:
- Кликните правой кнопкой мыши по значку «Этот компьютер» (на рабочем столе или в «Проводнике»).
- Выберите пункт «Свойства».
- Перейдите во вновь открывшемся окне в раздел «Дополнительные параметры системы». Откроется окно «Свойства системы».
- Откройте вкладку «Дополнительно».
- Кликните по кнопке «Параметры…» в блоке «Быстродействие».
- В новом открывшемся окне откройте вкладку «Визуальные эффекты». Здесь можно включить или выключить разнообразные визуальные эффекты, применяющиеся к окнам, тексту, мыши и прочим графическим составляющим системы.
Как изменить цвет в панели задач Windows 7 стандартными средствами ОС
Сразу стоит сказать, что замена цвета «Панели задач» является довольно простым делом и выполнить процедуру сможет даже самый неопытный человек. Многие инструкции предлагают сразу же перейти к сторонним инструментам и скриптам, хотя все можно сделать с помощью встроенных утилит Windows 7. Это будет более безопасным решением, так как не придется ничего скачивать и вероятность «напакостить» ОС будет минимальной.

Измененное отображение цвета окон и панелей
Важно! Загрузка стороннего программного обеспечения с неизвестных ресурсов может кончиться заражением персонального компьютера или ноутбука вредоносными программами и прочими вирусами, которые только ухудшат оптимизацию ПК и украдут личные данные пользователя. Использование встроенных инструментов Windows является приоритетным вариантом, но воспользоваться ими смогут далеко не все
Всё дело в том, что для изменения цвета будет применяться утилита «Персонализация», но она доступна не на всех редакциях операционной системы Windows 7. Способом не смогут воспользоваться пользователи Базовой версии и Начальной версии, так как у них этого раздела настроек попросту нет. Именно им и придется скачивать стороннее программное обеспечение
Использование встроенных инструментов Windows является приоритетным вариантом, но воспользоваться ими смогут далеко не все. Всё дело в том, что для изменения цвета будет применяться утилита «Персонализация», но она доступна не на всех редакциях операционной системы Windows 7. Способом не смогут воспользоваться пользователи Базовой версии и Начальной версии, так как у них этого раздела настроек попросту нет. Именно им и придется скачивать стороннее программное обеспечение.
Итак, для того чтобы изменить цвет «Панели задач» встроенными средствами Windows, необходимо иметь доступ к разделу «Персонализация». Пошаговая инструкция будет выглядеть следующим образом:
- Выполнить переход на рабочий стол Windows 7, свернув или закрыв все окна программ.
- Нажать правой клавишей мыши на любом свободном месте рабочего стола и из контекстного меню выбрать раздел «Персонализация».
- Найти внизу открывшегося окна значок цвет окна и нажать на него.
- Выбрать необходимый цвет окон, включить или выключить прозрачность по желанию и задать интенсивность света.
- Сохранить изменения.

Переход в «Персонализацию»
Это изменит не только цвет окон, но и оттенок «Панели задач». Также можно выполнить и более тонкую конфигурацию отображаемых цветов. Для этого на последнем этапе настроек необходимо раскрыть пункт «Настройка цветов» и указать отображение оттенка, насыщенности и яркости выбранного цвета.
Важно! Как можно заметить, встроенные средства Windows 7 для изменения цвета «Панели задач» уступают некоторым сторонним решениям по функционалу, но являются более безопасными и правильными инструментами, позволяющими конфигурировать внешний вид интерфейса операционной системы без опаски. В любом случае, несмотря на все недостатки встроенного средства, он также имеет ряд преимуществ, которые заключаются в том, что для работы с «Панелью задач» не потребуется скачивать никаких сторонних программных решений
Они при невнимательности пользователя могут занести в память компьютера или ноутбука различные вредоносные программы. Последние же могут попросту заблокировать систему, и ее придется переустанавливать, утратив все свои данные
В любом случае, несмотря на все недостатки встроенного средства, он также имеет ряд преимуществ, которые заключаются в том, что для работы с «Панелью задач» не потребуется скачивать никаких сторонних программных решений. Они при невнимательности пользователя могут занести в память компьютера или ноутбука различные вредоносные программы. Последние же могут попросту заблокировать систему, и ее придется переустанавливать, утратив все свои данные.

Использование «Персонализации» для управления отображением «Панели задач»
Как поменять цвет панели меню Пуск
Изменение цвета панели меню «Пуск» осуществляется тем же самым образом, и что изменение цвета «Панели задач». Для этого необходимо перейти в утилиту «Персонализация», которая доступна не на всех редакциях Windows 7, а затем выбрать пункт «Цвет окна» и указать цвет на основе предложенных вариантов. Как уже говорилось ранее, это изменит не только цвет окон, но и «Панели задач», а также меню «Пуск». Конечно, можно воспользоваться и сторонними средствами, но это не всегда безопасно.
Важно! Если на компьютере будет отключена цветовая схема Windows Aero, то при нажатии на кнопку «Цвет окна» в разделе «Персонализация» будет выведено сообщение, что ее необходимо активировать, так как в упрощенном режиме просмотра эти настройки недоступны
Windows Themes Installer
Это приложение окажется полезным для того, чтобы держать под контролем процесс управления темами оформления в Windows7 и Vista. Оно «умеет» устанавливать новые и удалять ненужные темы, способствует развертыванию пропатченных системных файлов в автоматическом режиме.
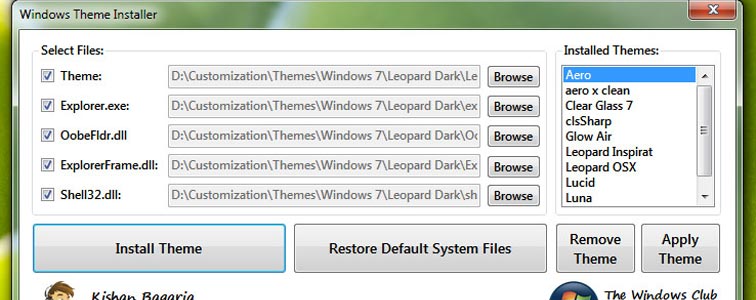
Внимание! Запуск данной утилиты необходимо осуществлять только с правами администратора. Перед первым запуском обязательно воспользуйтесь патчем для сторонних тем
Будьте бдительны: заменяя системные файлы пропатченными с помощью Windows Themes Installer, строго проверяйте соответствие их версий. Из-за несоответствия модификаций, операционка может перестать работать.
В случае, если это произошло, проделайте следующие манипуляции:
Воспользуйтесь программой «Ресторатором», в которой найдите пропатченные файлы. Изымите их, а оригиналы скопируйте в отдельную директорию. Примените к ним извлеченные ресурсы, а в самой утилите внесите сведения о местонахождении модифицированного файла.
Теперь Вы во всеоружии и знаете, как установить понравившуюся Вам тему оформления на windows 7. Выбирайте свой вариант и вперед.
Как поменять цвет меню Пуск и панели задач на Windows 7 через сторонние программы
Сторонние программы для изменения цвета и оформления «Панели задач» и других элементов интерфейса действительно существуют, но пользоваться ими нужно осторожно. Во-первых, они могут навредить операционной системе и вступить в конфликт с системным программным обеспечением
Во-вторых, скачивая сторонние программы с неизвестных сайтов, можно подцепить в память устройства вирусы и прочие вредоносные программы, которые могут нарушить целостность операционной системы и украсть конфиденциальные данные.
Программы стоит использовать на свой страх и риск, но некоторым ничего не остается делать, так как на Начальной и Базовой редакциях нет возможности управлять параметрами персонализации штатными инструментами. Профессиональная, Корпоративная и Максимальная таким модулем обладают.
Taskbar Color Effects
Taskbar Color Effects – это приложение от сторонних разработчиков, которое справится с задачей смены цветового отображения «Панели задач» и меню «Пуск» очень быстро. Для того чтобы этот инструмент работал корректно, обязательным условием будет активация эффекта прозрачности Виндовс Аэро, так как именно через него Taskbar Color Effects выполняет настройку операционной системы. Пошаговая инструкция по работе с этим средством выглядит следующим образом:
- Переходят в любой браузер и скачивают программу.
- Разархивируют архив в любое место жесткого диска и запускают EXE-файл от имени администратора.
- Начинают работать с программой, так как инсталляция ей не требуется.
- Нажимают на значок, который появится на «Панели уведомлений» или в системном трее.
- Дожидаются запуска окна программы, где сразу же можно выбрать, какой цвет будет иметь «Панель задач».
- Указывают дополнительные настройки по желанию.
- Сохраняют изменения и закрывают программу.
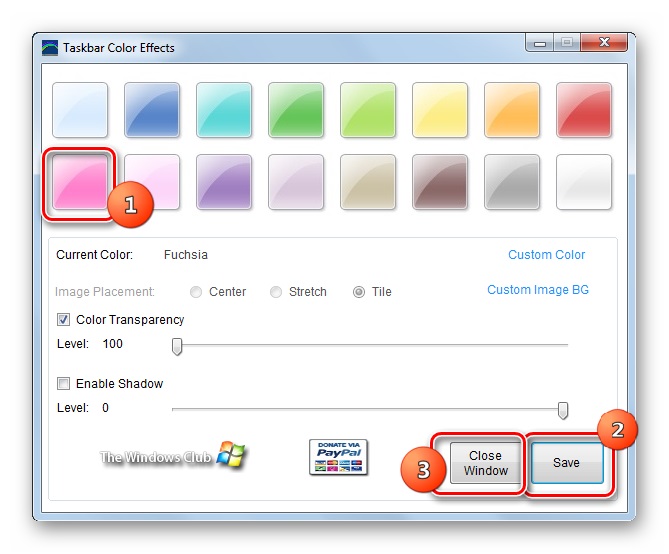
Создать свой оттенок «Панели задач» можно в Taskbar Color Effects
Taskbar Color Changer
Taskbar Color Changer – это еще одна программа для изменения цветовых характеристик окон и панелей рабочего стола. Она также не требует установки, но обладает немного более узким функционалом. Чтобы изменить цвет, нажимают на цветной прямоугольник и выбирают нужный оттенок. Для случайного выбора нажимают на Random. Кнопка «Apply» применяет все изменения.
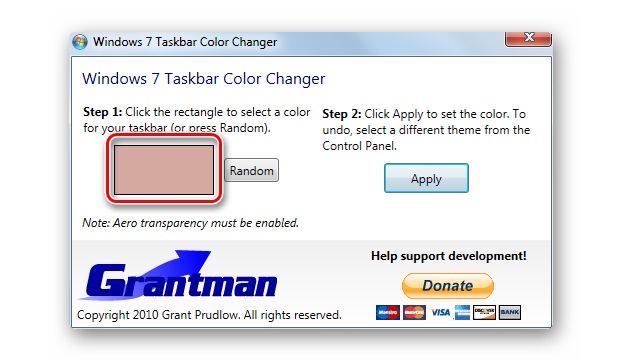
Интерфейс Taskbar Color Changer
Таким образом, стало понятно, как изменить цвет меню «Пуск» в Windows 7. Все крайне просто и менять стиль отображения и цвет можно без лишних программ, если на ПК установлена Домашняя, Профессиональная, Максимальная или Корпоративная Виндовс 7. Сменить цвет на базовых и начальных версиях получится только с использованием программ.
Меню персонализации
Управление оформлением рабочего стола сосредоточено в меню персонализации. Доступ к нему можно получить с помощью контекстного меню.
Щелкаем правой кнопкой мыши по любому свободном от иконок приложений участку рабочего стола. В развернувшемся списке выбираем последний пункт, выделенный рамкой на снимке экрана.
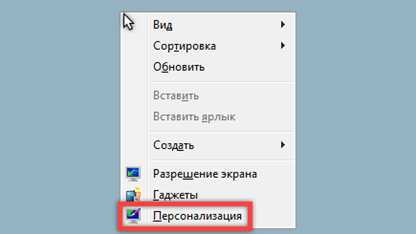
Панель персонализации откроется в разделе «Мои темы». Используемая в настоящий момент времени располагается крайней слева. Ниже, в обозначенную цифрой «2» область, вынесены настройки отдельных элементов. Выбрав базовый стиль оформления, пользователь может изменять фоновой рисунок рабочего стола, цветовое решения для оформления окон в стиле Aero, звуковую схему и заставку хранителя экрана. Чтобы ознакомится с другими имеющимися в системе вариантами перемещаем указанный тройкой ползунок вниз до самого конца.
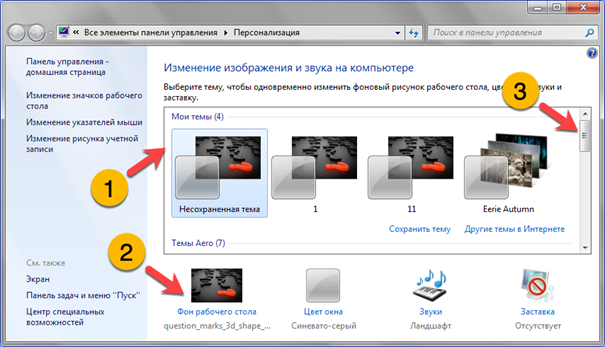
Здесь расположены шесть тем с высокой контрастностью и базовым оформлением, исключающим прозрачность. Поднимаем ползунок в среднее положение.
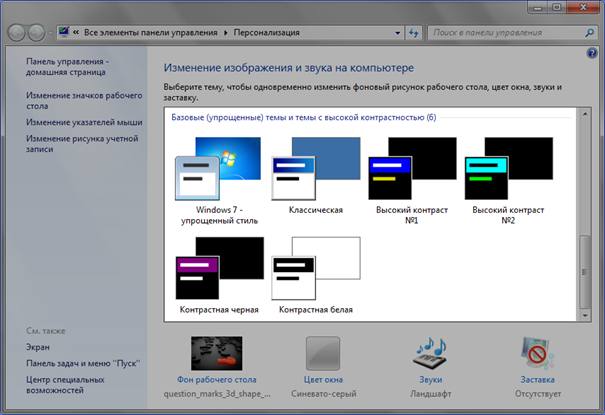
На выбор пользователя предлагается семь тем оформления в стиле Aero. Это основной интерфейс Windows, включающий в себя эффекты прозрачности для окон и панели задач.
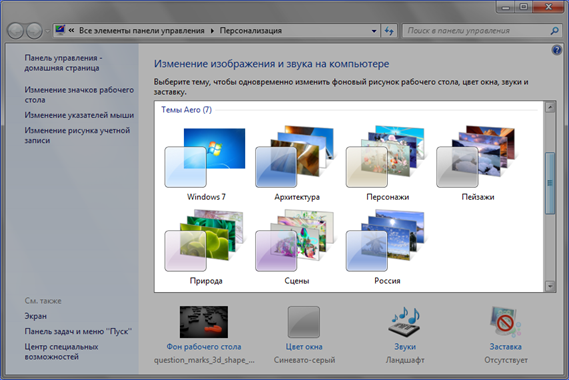
Как исправить проблемы установки пользовательских тем в Windows 7
- Убедитесь, что файл темы не поврежден
- Используйте Universal Theme Patcher
- Проверьте услуги
1: убедитесь, что файл темы не поврежден
Бесплатные пользовательские темы для Windows 7 идут в цифрах. Есть даже специальный раздел DeviantArt с десятками, если не сотнями доступных тем. Однако, если вы столкнулись с проблемой и уже исправили системные файлы (это необходимо сделать для применения пользовательских тем), попробуйте несколько тем.
Иногда определенная тема не будет работать, в то время как любая другая поможет вам. Версии тем Aero поставляются в расширениях «themepack», а стандартные темы упакованы в архив и требуют извлечения. После этого, как вы уже знаете, просто скопируйте извлеченные файлы в каталог C: \ Windows \ Resources \ Themes .
2: Используйте универсальную тему патчер
Существуют различные способы преодоления системных границ и включения пользовательских тем, но самый лучший (и самый простой способ в этом отношении) – это использование утилиты Universal Theme Patcher. С его помощью вы можете включить установку пользовательских тем (или реализацию, если она вам больше нравится) в Windows 7.
Для загрузки и запуска Universal Theme Patcher в Windows 7 выполните следующие действия:
- Загрузите Universal Theme Patcher здесь. Убедитесь, что выбрали правильную версию, поскольку она поставляется отдельно для 32-битных и 64-битных систем.
- Запустите приложение и выберите исправить 3 файла , отвечающие за темы (uxtheme.dll, themeui.dll и themeservice.dll).
- Распакуйте ZIP-файл, в котором хранится тема, и скопируйте и вставьте его в C: \ Windows \ Resources \ Themes.
- Перезагрузите компьютер.
- Нажмите правой кнопкой мыши на рабочем столе и откройте Персонализация .
- Настраиваемая тема должна быть применима сейчас.
3: Проверьте услуги
Темы являются неотъемлемой частью оболочки системы. Вы не можете удалить темы, так как эти параметры персонализации всегда будут там. Однако существует специальный сервис, который, если он отключен, не позволяет использовать альтернативные темы. Без этого у вас будет только пустая тема без Aero в качестве опции. Не говоря о настроенных темах и модах.
Итак, мы рекомендуем перейти к Сервисам и проверить, действительно ли выделенный сервис включен. Вот как это сделать за несколько простых шагов:
- В строке поиска введите services.msc и нажмите Enter.
- Перейдите к службе Темы , щелкните правой кнопкой мыши и выберите Пуск .
- Снова откройте окно «Персонализация» и попробуйте применить выбранную тему.
Это подведение итогов. Если вам все еще не хватает той же проблемы или, скажем, есть какие-то интересные темы, которые можно порекомендовать, не стесняйтесь сообщить нам в разделе комментариев ниже.
Как удалить темы в Windows 10
Каждый пользователь стремится подобрать под себя наилучшее оформление, пробуя множество различных вариантов. В связи с этим на диске скапливается огромное количество ненужных файлов, которые необходимо удалить. Разберёмся, как сделать это. Существует два варианта действий:
- Если тема была скачана со стороннего сайта, то поможет лишь удаление через параметры системы. Переходим в персонализацию (последовательность действий описывалась выше). Кликаем правой кнопкой по ненужной теме и нажимаем на «Удалить»:

Данное оформление будет удалено из списка доступных без лишних подтверждений. Файлы темы также автоматически будут удалены с системного диска:

- Если же тема скачивалась с официального магазина, то произвести её удаление можно через список установленных программ и компонентов. Открываем «Параметры» через меню «Пуск»:

- Выбираем блок «Приложения»:

- Находим тему в построенном списке установленных программ и удаляем как любое другое приложение. Найти тему среди других можно по названию с помощью поисковой строки:

На этом рассмотрение способов изменения внешнего вида системы можно закончить.
Изменение кнопки «Пуск» и навигационных кнопок
После того, как новая тема для Виндоус 7 будет установлена на ваш персональный компьютер, необходимо придать соответствующий обновленный вид и таким важным компонентам, как кнопка «Пуск», а также кнопки навигации, которые присутствуют в «Проводнике».
Начинаем с замены кнопки «Пуск». Для этого нужно выполнить следующие действия:
предварительно подготовить систему для дальнейших изменений – получить права доступа к файлу explorer.exe при помощи специальной программы, например, такой как Takeownershipex;

Получение прав доступа
- после получения прав доступа следует выбрать наиболее подходящий вариант кнопки «Пуск» и скачать простую утилиту под названием Windows 7 Start Button Changer;
- при запуске данной утилиты откроется окошко, в котором необходимо нажать на кнопку с надписью Select & Change Start Button;
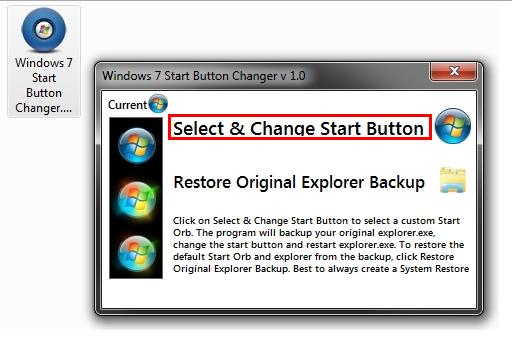
Утилита для смены кнопки «Пуск»
- далее откроется окно «Проводника», где нужно отыскать место сохранения вашей кнопки «Пуск»;
- теперь осталось нажать «Открыть» – и новая кнопка будет моментально установлена на компьютер.
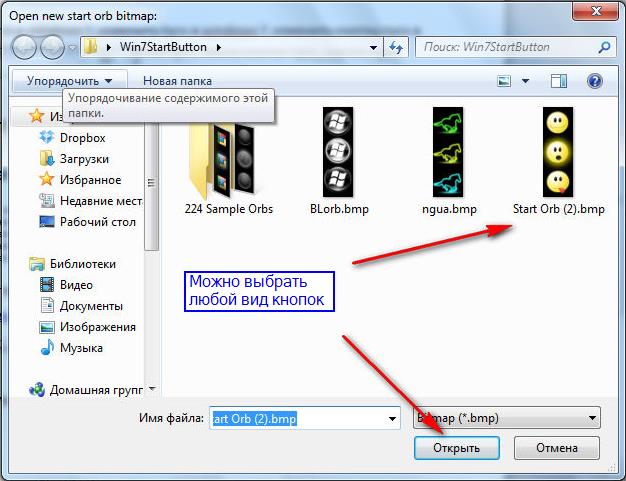
Выбираем кнопку
Замена навигационных кнопок в операционной системе Виндоус 7 осуществляется следующим образом:
на персональный компьютер скачивается и устанавливается программа Windows 7 Navigation Buttons Customizer;
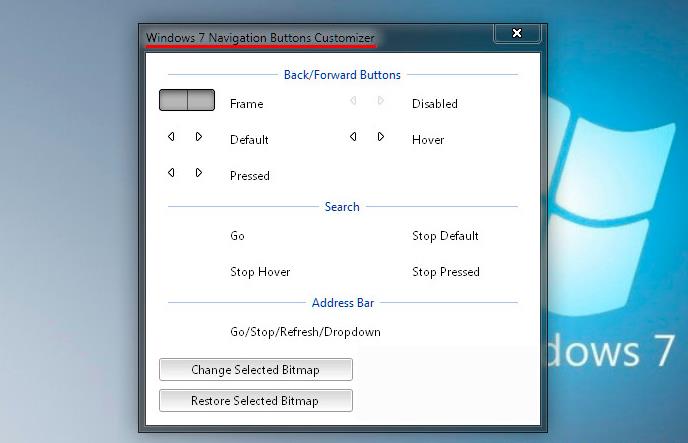
Окно программы
- программа запускается от имени администратора;
- в открывшемся окошке необходимо выбрать подходящий вариант и нажать на надпись Change Selected Bitmap;
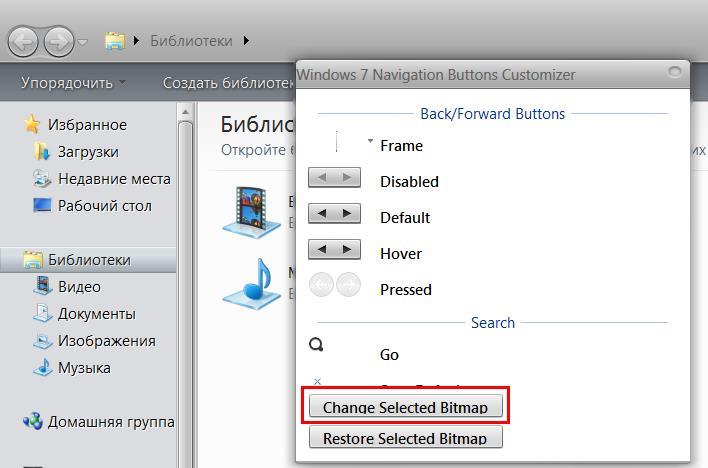
Изменение кнопок
после выбора понравившегося изображения нужно открыть его и сохранить проделанные изменения.
Имейте в виду, что установка тем от сторонних разработчиков возможна только на таких версиях операционной системы Windows 7, как Профессиональная, Максимальная, Домашняя расширенная, а также Корпоративная.
Способ 2: Универсальные инструменты
Если системные решения для изменения оформления вас чем-то не устраивают или в вашей прошивке их нет, решить задачу помогут универсальные инструменты, которые подходят практически для всех смартфонов и планшетов под управлением Android, ‒ сторонние оболочки с поддержкой кастомизации. Таковых, к счастью, в Google Play Маркете большинство, для примера воспользуемся Apex Launcher.
- На одном из рабочих столов приложения найдите ярлык «Темы» и тапните по нему.
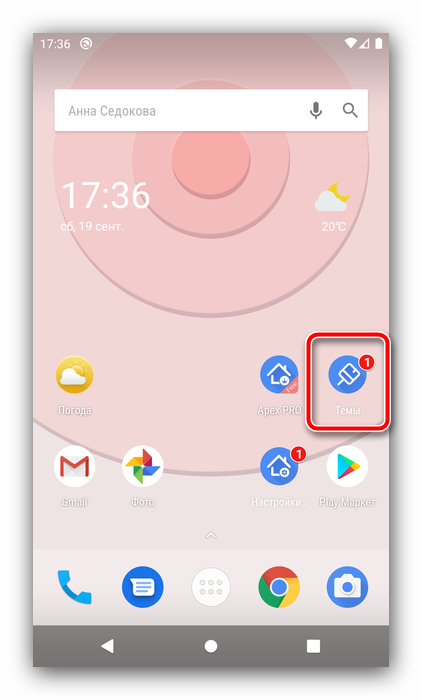
В этом окне присутствует две вкладки, которые называются «Online» и «Загрузить». Первая представляет собой магазин с темами, тогда как вторая является менеджером уже установленных.
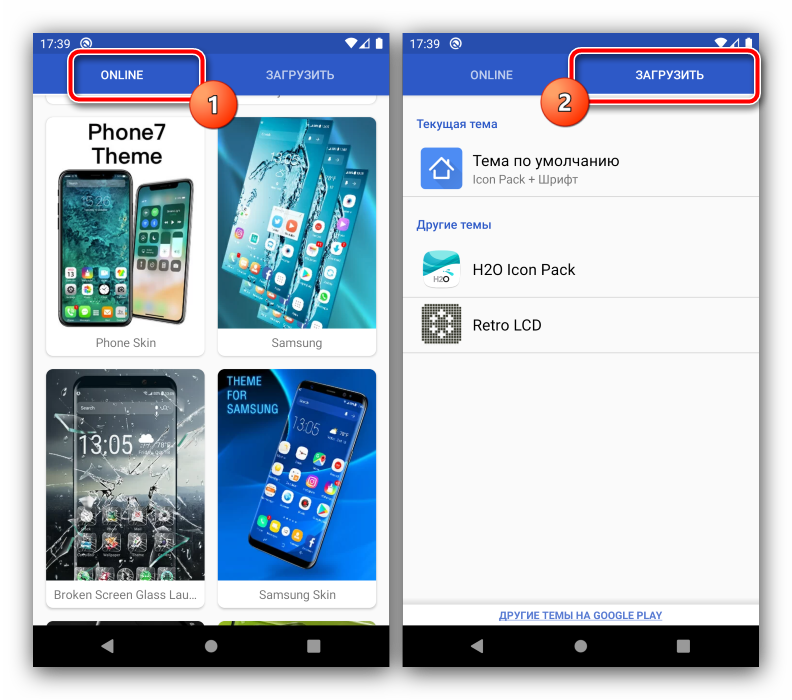
Для загрузки нового стиля оформления воспользуйтесь разделом «Online» и тапните по одному из понравившихся вариантов.
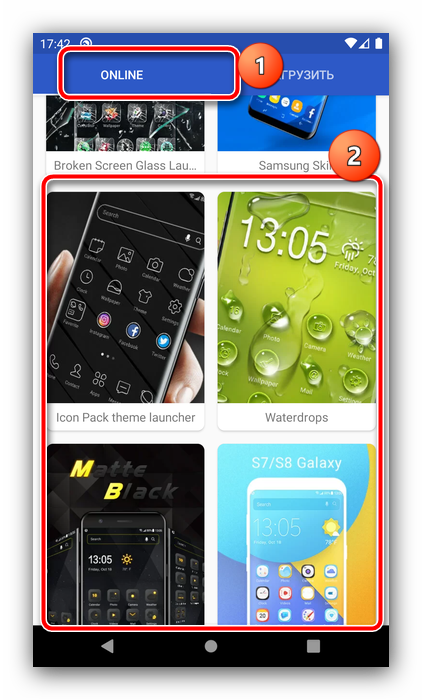
Для активации скачанного элемента перейдите на вкладку «Загрузить», затем нажмите на соответствующую ей позицию.
Здесь можно узнать краткие сведения о пакете (например, просмотреть скриншоты-превью), а также убрать элементы оформления, которые вам не нужны (обои и иконки). Для включения пакета нажмите «Применить».
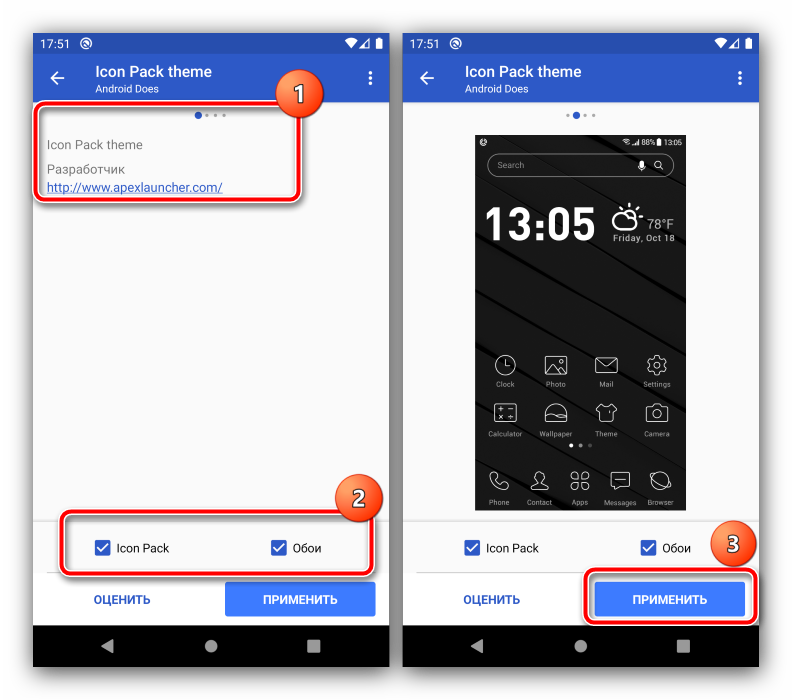
Далее тапните «Домой» и проверьте, как применилась тема. К сожалению, это не всегда происходит корректно, поскольку оформление может быть плохо совместимо конкретно с Апекс Лаунчером.
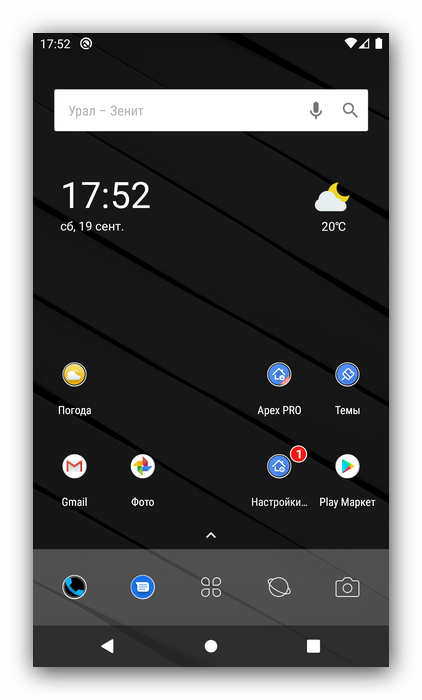
Подобная операция в других сторонних оболочках с поддержкой этой опции почти не отличается от Apex.
Опишите, что у вас не получилось.
Наши специалисты постараются ответить максимально быстро.
ИНСТРУКЦИЯ ПО УСТАНОВКЕ СТОРОННИХ ТЕМ WINDOWS 10
Рассмотрим процесс установки самой обыкновенной сторонней темы, для работы которой достаточно установить только патч UltraUXThemePatcher. Конкретных ссылок на темы здесь мы не будем приводить, множество сайтов с соответствующим контентом можно найти при помощи любой поисковой системы.
Как упоминалось в начале статьи, скачивайте только те темы, которые подходят под вашу версию/сборку ОС Windows 10. Эта информация обязательно приводится на том сайте, откуда вы скачиваете тему. Если ее нет, скачайте архив и прочтите «readme» внутри него. Вот пример:
- Как видно на изображении, тема подходит только для Windows 10 версии 1607.
- Скачайте архив и распакуйте его куда-нибудь на компьютере.
- Откройте распакованный архив и изучите содержимое.
- В простейшем варианте внутри архива будет присутствовать файл с названием темы (расширение файла — «.theme») и папка (также с названием темы). В нашем случае название темы — «Kongo»:
Эту папку и файл нужно скопировать сюда: «C:\Windows\Resources\Themes». В вашем случае вместо «C:» может быть другая буква (просто войдите в локальный диск, куда установлена система, найдите на нем папку «Windows», затем перейдите в папку «Resources» и далее в «Themes»).
Сверните все окна и кликните правой кнопкой мыши по пустой области рабочего стола, выберите пункт «Персонализация».
Откроется окно «Параметры». В левой его части откройте вкладку «Темы», затем кликните по элементу «Параметры темы».
Откроется еще одно новое окно, в котором будет приведен перечень установленных на компьютере тем. Найдите среди них ту, что только что скопировали в системную папку. В нашем случае — это «Kongo». Кликните по названию темы один раз.
Обратите внимание, кромки окон и элементы выделения папок/дисков стали объемными, были заменены иконки кнопок управления, применены новые цвета и т.д
Как изменить тему на Андроиде с помощью сторонних ресурсов
Помимо официального источника, коим является маркет Google Play, найти оформление можно и на множество других интернет-ресурсов. Темы на данных сайтах находятся в формате «apk», который необходимо перенести и установить на смартфоне.
Так как обычно пользователи не устанавливают приложения на смартфоны с ОС Android со сторонних ресурсов, то лучше всего будет пошаговая рассмотреть весь процесс смены темы, скачанной со сторонних ресурсов:
- Загружаем интересующую тему с сайта.
- Подключаем смартфон к персональному компьютеру через USB-кабель.
- Переносим приложение формата «apk» на внутреннюю память мобильного телефона.
- На портативном гаджете заходим в «Настройки»
- Выбираем меню «Безопасность».
- Находим вкладку «Администрирование устройства».
- Нажимаем на галку напротив вкладки «Неизвестные источники».
- Находим приложение с темой через любой удобный файловый менеджер (название стандартной программы, имеющийся на каждом телефоне с ОС Android —Files).
- Запускаем нужное приложение.
Если всё было выполнено верно, то система мобильного устройства разрешить инициализировать приложения. После этой операции тема смартфона измениться на другую.
УСТАНОВКА ПРОГРАММ ДЛЯ ИЗМЕНЕНИЯ ТЕМ WINDOWS 10
Необходимость установки той или иной программы всегда приводится в описании к теме оформления. Без некоторых утилит невозможно раскрыть весь потенциал устанавливаемой темы или вовсе установить ее. Есть также ряд программ, использующихся для настройки тех или иных графических компонентов Windows 10.
Итак, приступая к установке сторонних тем, рекомендуем обзавестись следующим набором утилит (ссылки на скачивание с официальных сайтов даны под описанием).
UXThemePatcher For Windows 10
Последняя версия на момент написания обзора — 3.6.1.
Это программа-патч, без которого не работают неофициальные тем оформления ОС Windows 10. В большинстве случаев достаточно пропатчить систему при помощи UXThemePatcher. Потребуются ли другие программы — можно будет уточнить в файле «readme.txt», который, как правило, присутствует в архиве со скачиваемой темой.
Для корректной установки патча UXThemePatcher, его требуется запускать от имени администратора:
Установка патча происходит точно так же, как и установка любой другой программы. В процессе ничего настраивать не придется. По завершению установки компьютер следует перезагрузить.
Скачать UXThemePatcher можно с официально сайта разработчика здесь: .
Old New Explorer
Последняя версия на момент написания статьи — 1.1.8.4.
Данная программа создавалась в свое время для операционных систем Windows 8 с целью вернуть им привычный (как в Windows 7) внешний вид стандартного файлового менеджера «Проводник». Позже Old New Explorer был выпущен и для Windows 10. Помимо всего прочего, в данной программе можно включить/выключить и настроить отображение различных графических компонентов «Проводника». Сторонние темы оформления также часто требуют наличие данного приложения на компьютере, а точнее — изменений, которая она вносит в систему:
Программа Old New Explorer не требует установки. Она просто включает/отключает различные параметры «Проводника». Для задействования настроек достаточно кликнуть «Install», для их отключения — «Uninstall». Настройки в блоках «Appearance» определяют отображение различных компонентов «Проводника» — адресной строки, заголовка окон и т.д.
Aero Glass
Данная утилита управляет параметрами прозрачности основных элементов окон. Есть смысл ее использовать только совместно с темами, поддерживающими прозрачность (т.н. «Aero-темы»). Хорошая новость — все стандартные темы оформления Windows 10 поддерживают ее. Поэтому вы можете использовать Aero Glass и без установки сторонних тем.
Существует несколько версий программы Aero Glass, каждая из которых предназначена для использования в определенной сборке Windows 10. Кроме того, существуют также версии Aero Glass под 32-х и 64-рязрадные системы.
Для скачивания подходящей вашей ОС версии программы перейдите на официальную страницу разработчика: .
На тестируемом нами компьютере установлена 64-разрядная система Windows 10 версии 1607 с номером сборки — 14393. Т.е. в нашем случае требуется установить Aero Glass v1.5.3 64-bit. Рекомендуем скачивать именно «Installer», как отмечено на изображении выше.
По ходу установки Aero Glass появится следующее окно:
Обязательно снимите галочку с пункта «Install Aero Glass Theme», затем доведите установку до конца, после чего перезагрузите компьютер.
Программу AeroGlassGUI не нужно устанавливать, просто запустите ее (обязательно от имени администратора):
Если сделать пожертвование в 3 евро, оба неудобства исчезнут.
Winaero Tweaker
Последняя версия на момент написания статьи — 0.15.1.0.
Еще одна программа, позволяющая не только тонко настроить отображение различных графических компонентов и текста в Windows, но и их анимацию (визуализацию). Некоторые разработчики сторонних тем предлагают использовать утилиту Winaero Tweaker в качестве вспомогательного средства для подстройки тех или иных параметров оформления (все необходимое, как правило, указывается в описании к теме).
Последнюю версию Winaero Tweaker можно скачать с официального сайта разработчиков здесь: .
Для установки программы не требуется выполнять никаких специфических настроек.