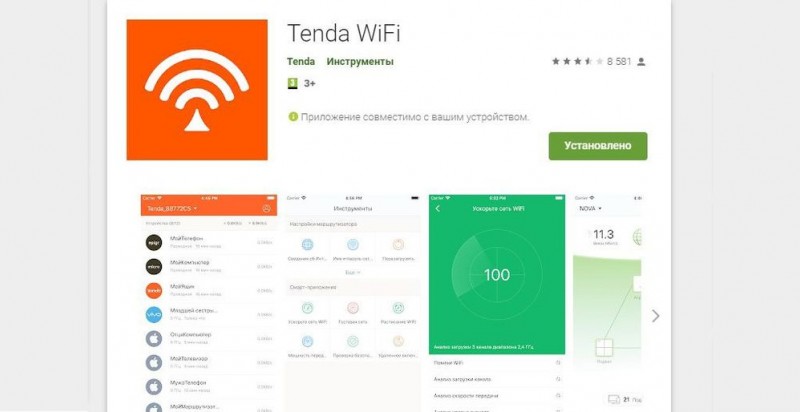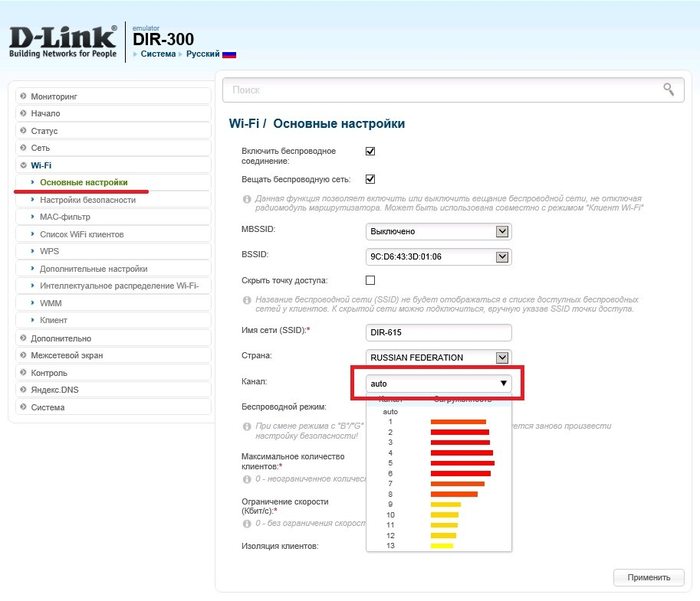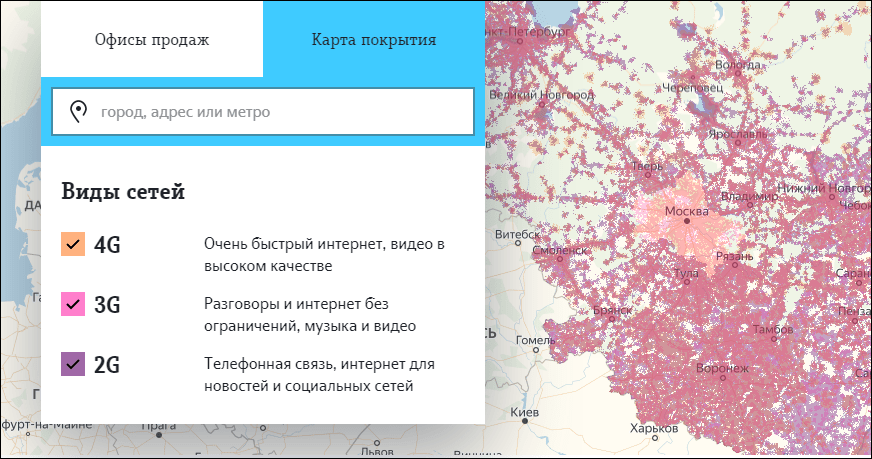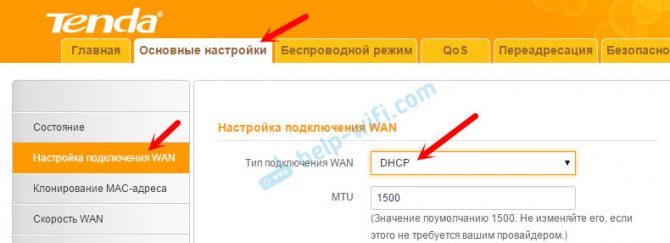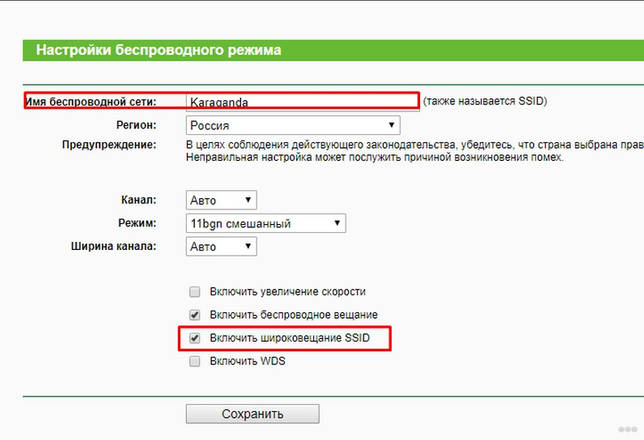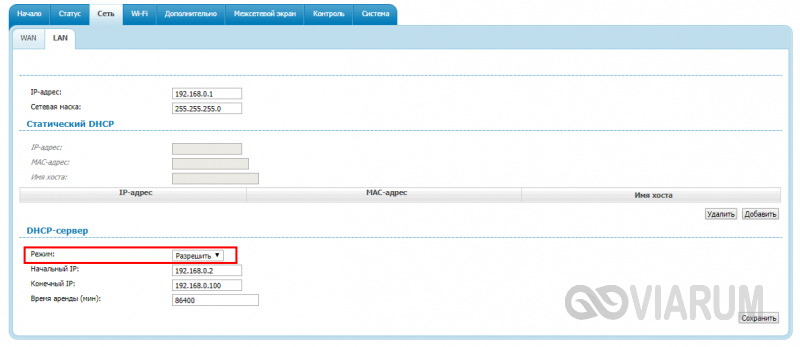Как усилить wifi сигнал роутера в квартире
Содержание:
- Меняем антенну
- Для чего нужно объединять маршрутизаторы
- Программное усиление
- Разместить роутер подальше от источников помех
- Разместить роутер подальше от источников помех
- Ноутбук плохо принимает сигнал wifi: что делать?
- Какой беспроводной стандарт выбрать для увеличение WiFi соединение
- Заменить штатную антенну на более мощную
- Использование второго роутера
- Использовать повторители сигнала
- Отрегулировать мощность передатчика роутера
- Отрегулировать мощность передатчика роутера
- Усиление с помощью дополнительных устройств
- Wi-fi сеть типа Mesh
- Выполнить смену канала
- Причины слабого сигнала
- Установите внешнюю антенну или мощный адаптер
- Выбрать оптимальный WiFi канал в настройках
- Подводя итоги
Меняем антенну
Большинство недорогих роутеров оснащаются антеннами мощностью раздачи 5 dbi. В магазине говорят, что лучше работает маршрутизатор с большим числом антенн, отчасти справедливое утверждение, но от количества антенн меняется не дальность действия, а стабильность покрытия. Если требуется увеличить радиус, то следует поменять антенну. Почти все роутеры поддерживают эту функцию. Все что требуется пользователю – это отправиться в магазин и найти более мощную – от 7 dbi. На просторах СНГ лучшими по производству недорогих антенн считаются TP-Link. Ее крепление к роутеру осуществляется максимально просто – старая вывинчивается, а новая ввинчивается на ее место. Дополнительных настроек не требуется, а дальность раздачи станет больше.
Можно рассмотреть вариант с выносной антенной, особой разницы здесь нет, просто новая не прикручивается непосредственно к маршрутизатору, а стоит в удалении. Соединение же обеспечивается кабелем. Это удобно в том случае, если LAN кабель короткий и роутер стоит где-то внизу. В таком случае антенну можно поднять выше, чтобы улучшить качество покрытия.
Для чего нужно объединять маршрутизаторы
Соединение оборудование используется:
- в офисах;
- больших квартирах;
- частных домах.
Расширение зоны покрытия необходимо при низком качестве сигнала или увеличении количества портов для сетевых устройств.
Объединение необходимо по нескольким причинам, у каждого пользователя свои вопросы:
- Для увеличения радиуса действия — сигнал распространяется по всему дому, квартире или офису. Соединение позволяет выходить в интернет на большей дистанции от точки доступа, усилить прием.
- Присоединение большого количества устройств — еще один модем необходим для увеличения количества портов.
- Недостаточная мощность для беспроводного обслуживания устройств — на один роутер должно приходится не больше 10 аппаратов. Еще один аппарат позволит увеличить покрытие и проводить раздачу на все телефоны, планшеты, ноутбуки и компьютеры.
Программное усиление
Самой распространенной ошибкой при пользовании беспроводными точками доступа является то, что владельцы уделяют слишком мало внимания настройки сети. Зачастую пользователи устанавливают ключ безопасности и изменяют идентификатор SSID. На этом все махинации заканчиваются. При этом существует еще масса параметров, которые остаются по-умолчанию. Их настройка поспособствует увеличению зоны покрытия. Рассмотрим основные способы программного усиления подачи сигнала.
Правильное расположение
Прежде всего, необходимо обратить внимание на местонахождение роутера в квартире. Рекомендуется маршрутизатор размещать ближе всего к тому устройству с которого осуществляется доступ в Интернет
Если же трудно вычислить такое место, а подключение ведется с разных помещений в доме, то лучше всего будет установить роутер в центральной части квартиры.

Если же квартира или дом имеют два уровня, то маршрутизатор необходимо разместить на первом этаже в самой высокой точке, это может быть антресоль или шкаф. Не стоит захламлять разными предметами (в том числе металлическими) место, где располагается роутер. Это позволит сигналу беспрепятственно распространяться.
Совпадение частот устройств
В многоквартирных домах в зоне доступности могут оказываться до 20, а то и больше, беспроводных сетей. Это не очень хорошо для работы одного конкретного устройства. Все доступные сети имеют свойство пересекаться и использовать один и тот же канал частот. В результате чего, уровень подачи сети ухудшается даже на относительно близком расстоянии.
В этом случае усилить Wi-Fi сигнал очень просто и легко, с этим сможет разобраться даже самый неопытный пользователь. Для начала на свой ноутбук следует установить специальную программу, с помощью которой определяется свободный канал. Чаще всего используется inSSIDer. Запустив программу, на экране высветится список всех доступных беспроводных сетей и каналы частот, которые они занимают. Необходимо выбрать свободный канал. Для этого выполняем следующие действия:
- заходим в настройки маршрутизатора (http://192.168.1.1);
выбираем раздел «Беспроводной режим (Wireless)»;
кликаем «Настройки беспроводного режима»;
в параметре «Канал (Channel)» изменяем номер канала на свободный.
Современный протокол Wi-Fi – 802.11n
На сегодняшний день стандарт 802.11n является самым новым. Кроме того, он еще и самый быстрый за счет увеличенного радиуса покрытия. Если все устройства в квартире, с которых осуществляется доступ в Интернет, поддерживают данный стандарт, в этом случае возможен переход на 802.11n.
- зайти в настройки роутера (http://192.168.1.1);
нажать «Беспроводной режим (Wireless)»;
зайти в «Настройки беспроводного режима»;
в параметре «Режим» выбрать значение 802.11n;
сохранить изменения и перезагрузить устройство, дабы принятые параметры вступили в силу.
Низкая мощность передатчика
Многие модели маршрутизаторов оснащены функцией регулировки мощности подачи сигнала Wi-Fi. Выполнять соответствующие изменения необходимо в настройках роутера:
- в веб-интерфейсе выбираем раздел «Беспроводной режим (Wireless)»;
заходим в «Расширенные настройки»;
в параметре «Режим работы» устанавливаем значение – Высокая;
сохраняем результат.
Переход на 5 ГГц
Большинство роутеров работают в диапазоне 2,4 ГГц. Однако более дорогие модели маршрутизаторов могут подавать сигнал в диапазоне 5 ГГц. Поэтому рекомендуется перейти именно на этот диапазон, так как он практически свободен и не занят другими устройствами. При этом покрытие будет распространяться на большую площадь.
Разместить роутер подальше от источников помех
Диапазон 2,4 ГГц не требует лицензирования и поэтому используется для работы бытовых радиостандартов: WiFi и Bluetooth. Несмотря на малую пропускную способность, Bluetooth все же способен создать помехи маршрутизатору.
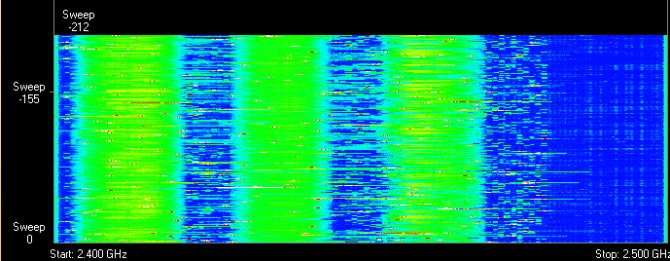
Зеленые области — поток от WiFi роутера. Красные точки — данные Bluetooth. Соседство двух радиостандартов в одном диапазоне вызывает помехи, снижающие радиус действия беспроводной сети.
В этом же частотном диапазоне излучает магнетрон микроволновой печи. Интенсивность излучения этого устройства велика настолько, что даже сквозь защитный экран печи излучение магнетрона способно “засветить” радиолуч WiFi роутера.
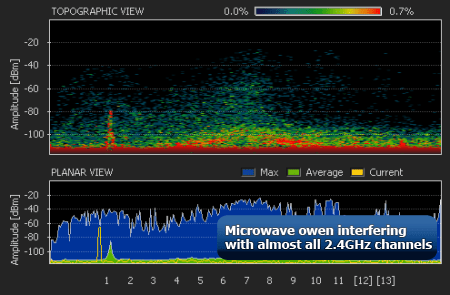
Излучение магнетрона СВЧ-печи вызывает интерференционные помехи почти на всех каналах WiFi.
На практике:
- При использовании вблизи роутера Bluetooth-аксессуаров, включаем в настройках последних параметр AFH.
- Микроволновка — мощный источник помех, но она используется не так часто. Поэтому, если нет возможности переместить роутер, то просто во время приготовления завтрака не получится позвонить по скайпу.
Разместить роутер подальше от источников помех
Диапазон 2,4 ГГц не требует лицензирования и поэтому используется для работы бытовых радиостандартов: WiFi и Bluetooth. Несмотря на малую пропускную способность, Bluetooth все же способен создать помехи маршрутизатору.
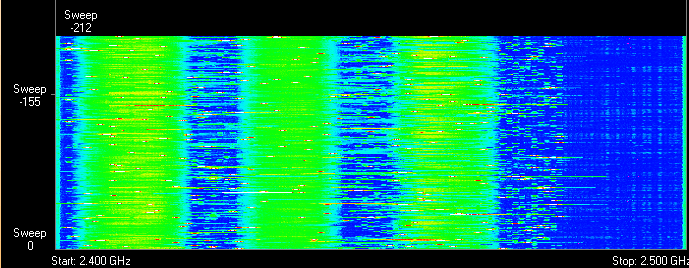
Зеленые области — поток от WiFi роутера. Красные точки — данные Bluetooth. Соседство двух радиостандартов в одном диапазоне вызывает помехи, снижающие радиус действия беспроводной сети.
В этом же частотном диапазоне излучает магнетрон микроволновой печи. Интенсивность излучения этого устройства велика настолько, что даже сквозь защитный экран печи излучение магнетрона способно “засветить” радиолуч WiFi роутера.
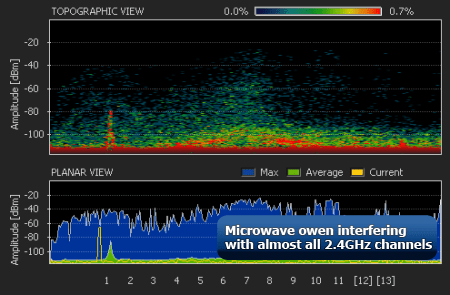
Излучение магнетрона СВЧ-печи вызывает интерференционные помехи почти на всех каналах WiFi.
На практике:
- При использовании вблизи роутера Bluetooth-аксессуаров, включаем в настройках последних параметр AFH.
- Микроволновка — мощный источник помех, но она используется не так часто. Поэтому, если нет возможности переместить роутер, то просто во время приготовления завтрака не получится позвонить по скайпу.
Ноутбук плохо принимает сигнал wifi: что делать?
Теперь о главном: почему ноутбук плохо ловит wifi, и как усилить прием сигнала беспроводной сети?
- 1. Огромное влияние на качество и стабильность сигнала оказывает месторасположение роутера относительно подключаемых устройств. Логично, что чем больше расстояние и количество «препятствий» между маршрутизатором и устройством, использующим ресурсы беспроводной сети, тем меньше будет уровень принимаемого ноутбуком сигнала и, соответственно, скорость интернет-соединения.
Идеальное расположение роутера – в центре сети, на одинаковом расстоянии от всех подключенных к нему устройств (или ближе к тем девайсам, которые потребляют большее количество трафика).
Пример правильного расположения роутера представлен на следующем рисунке:
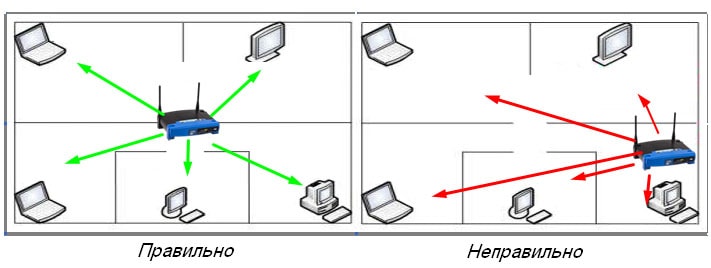
Кроме того, усилить прием wifi на ноутбуке можно путем установки дополнительных антенн на роутере. Разновидностей подобных антенн достаточно много, и выбор, в основном, зависит от модели маршрутизатора и требуемой мощности антенны.

- 2. Значительного усилить прием сигнала wifi на ноутбуке можно с помощью «репитера» или роутера, который будет выступать в роли репитера/ повторителя.

Это отличный вариант для тех, у кого завалялся старенький неиспользуемый роутер.
- 3. Проверьте, какой уровень мощности сигнала установлен в настройках роутера.
Для некоторых моделей роутеров предусмотрен такой параметр как «Wireless Transmit Power» («Мощность беспроводного передатчика»): если он выставлен не на 100 процентов, то, соответственно, у вас есть «неиспользованный запас» мощности сигнала wifi.
В настройках маршрутизатора потребуется только найти данный параметр — обычно он находится рядом с параметрами «Стандарт» и «Канал» — и выставить значение 100%.

- 4. Также стоит остановиться на упомянутых выше параметрах «Стандарт» и «Канал»: правильный выбор данных параметров позволяет значительно усилить прием сигнала вай фай на ноутбуке.
Для начала о «Стандартах»
В настоящее время самыми распространёнными стандартами/протоколами являются 802.11а/ 802.11b/802.11n, которые предоставляют максимальную скорость передачи данных в 54 Мб/сек.
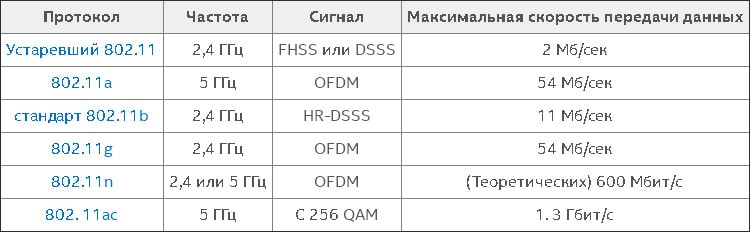
На сегодняшний день лидером является протокол 802. 11ac, с максимальной скоростью 1.3 Гбит/с, однако поддерживающие данный протокол устройства встречаются достаточно редко.
Итак, чтобы улучшить слабый сигнал вай фай на ноутбуке, стоит поэкспериментировать с протоколами и выбрать оптимальный для ваших устройств (или — по возможности — установить автоматическое определение).
Теперь о параметре «Канал»
Данный момент наиболее актуален для многоквартирных домов, где большинство (если не все) сети работают на одном канале передачи данных. В России используются каналы от 1 до 13 (но учтите, что встречаются устройства, не поддерживающие каналы больше 10).
Существует множество утилит (например «inSSIDer» или СommView For WiFi), которые могут «пролить свет» на такое момент, как «Занятость каналов». После определения наиболее свободного канала, нужно установить его в настройках беспроводной сети на маршрутизаторе и проверить скорость интернета по wifi на ноутбуке.
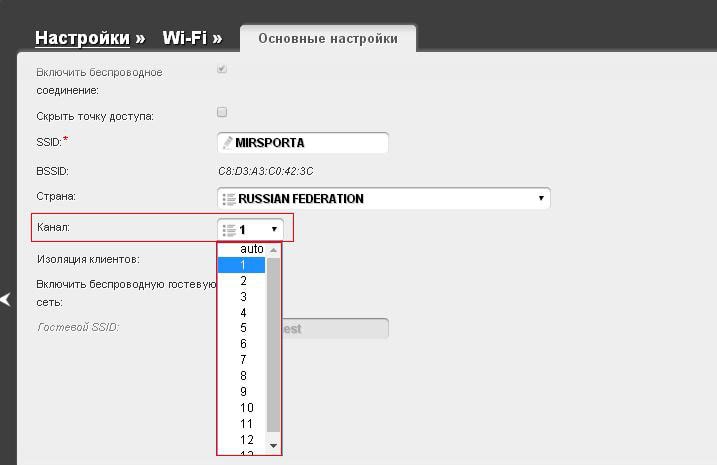
Таким образом, чтобы существенно усилить слабый сигнал wifi на ноутбуке, следует использовать все предложенные выше методы «комплексно», если же сигнал вай фай по-прежнему слабый – возможно, стоит заменить роутер на более современный и мощный.
Какой беспроводной стандарт выбрать для увеличение WiFi соединение
Многие беспроводные маршрутизаторы настроены на беспроводной стандарт 802.11ac, так как он самый современный. Несмотря на это, его предшественник, стандарт 802.11n, имеет серьёзные преимущества.
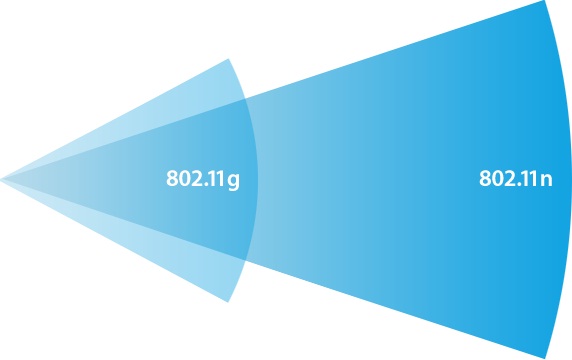
Стандарт 802.11n позволяет использовать сразу несколько антенн, благодаря чему сильно увеличивается зона действия беспроводной сети.
Чтобы перейти на старый стандарт, нужно зайти в настройки, раздел «беспроводные сети», и переключить параметр «режим работы» на пункт «802.11n». После этого сохранить изменения и перезагрузить устройство.
Второе преимущество заключается в том, что этот режим работы позволяет перейти на диапазон 5 ГГц. Сейчас этот диапазон не пользуется особой популярностью. Он практически полностью свободен от частотных помех, вызванных соседними точками доступа, поэтому на этом диапазоне беспроводная сеть будет иметь максимальную зону покрытия.
К сожалению, современные телефоны, планшеты, и ноутбуки не видят беспроводную сеть с этим стандартом, потому что он считается устаревшим, но многие устройства ещё могут подключаться к таким сетям.
Заменить штатную антенну на более мощную
Большинство роутеров оснащены штатными антеннами с коэффициентом усиления 2 — 3 dBi. Антенна — пассивный элемент радиосистемы и не способна увеличить мощность потока. Однако повышение коэффициента усиления позволяет перефокусировать радиосигнал за счет изменения диаграммы направленности.
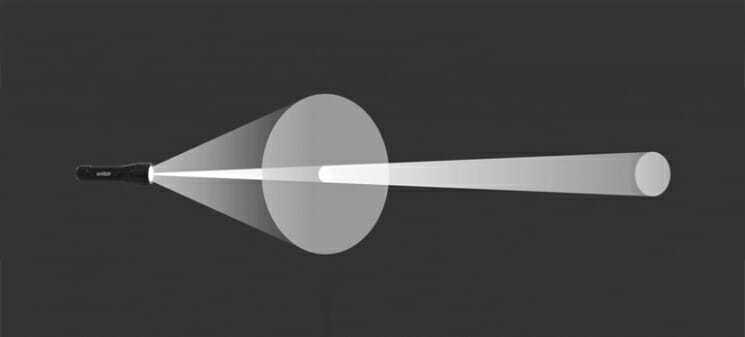
Коэффициент усиления антенны подобен фокусировке луча фонарика: узкий луч светит дальше, чем широкий.
Чем больше коэффициент усиления антенны, тем дальше распространяется радиосигнал. При этом более узкий поток становится похож не на “бублик”, а на плоский диск.
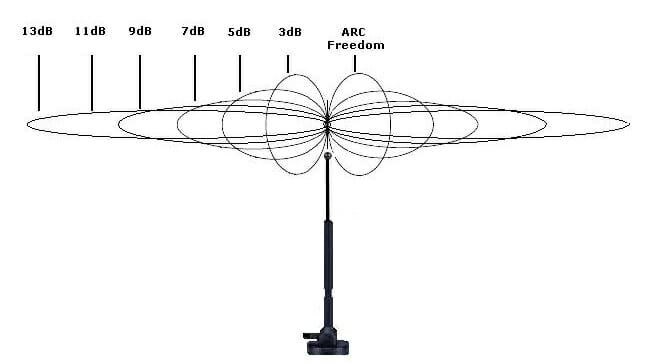
На рынке представлен большой выбор антенн для роутеров с универсальным коннектором SMA.
Сменная всенаправленная антенна.

Всенаправленная штыревая антенна.

Направленная антенна для помещения.
На практике: Использование антенны с большим усилением — эффективный способ расширить зону покрытия, т. к. одновременно с усилением сигнала увеличивается чувствительность антенны, а значит роутер начинает “слышать” удаленные устройства. Но вследствие сужения радиолуча от антенны, возникают мертвые зоны вблизи пола и потолка.
Использование второго роутера
Улучшить работу беспроводной сети можно, если просто подключить второй роутер. Последний называется репитером. Он принимает сигнал с первого устройства и передаёт его дальше. Это актуально для очень больших помещений, например, офиса или загородного дома.
При использовании этого метода, вы получите стабильно сильный сигнал с большой зоной покрытия. Но стоит такое устройство почти столько же, сколько стоит сам роутер. Зато он даёт превосходный результат, и вам не придётся ломать голову над тем, как подключить второй роутер для усиления сигнала из-за простоты настроек.

Чтобы настроить репитер, достаточно выбрать место его расположения, исходя из не покрытых сетью зон помещения, и подключить его к электропитанию. После этого репитер сам найдёт нужную сеть или предложит одну из обнаруженных на выбор, работая в автоматическом режиме.
На многих Wi-Fi роутерах есть функция репитера, но не на всех. Её наличие указано в технической документации к устройству. Если у вас дома есть старый роутер, и он обладает такой функцией, то можно не тратиться на репитер, и просто использовать второй роутер в качестве усилителя сигнала.
Использовать повторители сигнала
В помещениях со сложной планировкой и многоэтажных домах эффективно использование репитеров — устройств, повторяющих сигнал основного маршрутизатора.
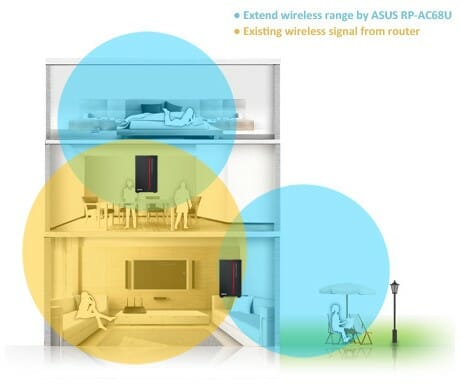
Репитеры расширяют WiFi-сеть, охватывая прилегающую территорию и верхние этажи загородного дома.
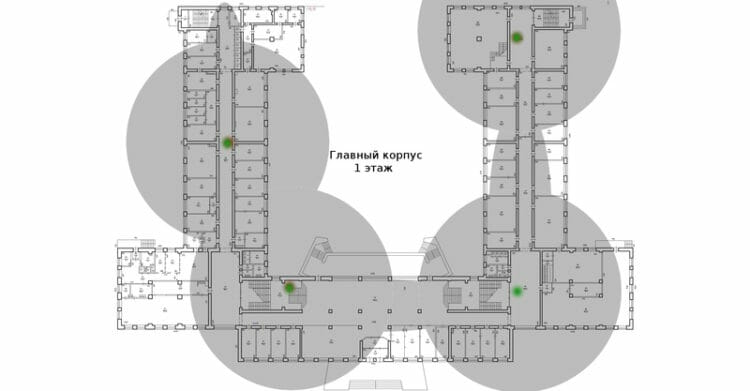
Репитеры помогают развернуть беспроводную сеть в помещениях со сложной планировкой.
Простейшее решение — использовать в качестве повторителя старый роутер. Минус такой схемы — вдвое меньшая пропускная способность дочерней сети, т. к. наряду с клиентскими данными WDS-точка доступа агрегирует восходящий поток от вышестоящего маршрутизатора.
Подробная инструкция по настройке моста WDS представлена здесь.
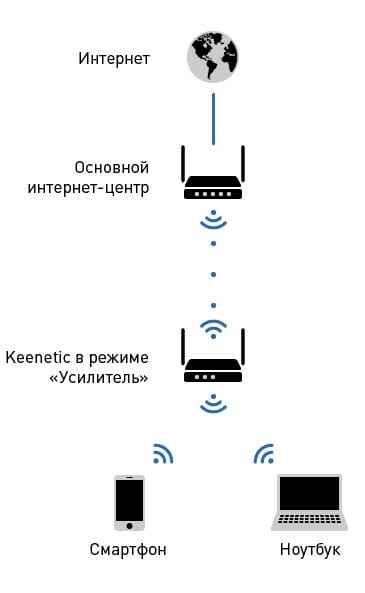
Роутер в режиме WDS помогает расширить покрытие WiFi-сети.
Специализированные повторители лишены проблемы урезания пропускной способности и оснащены дополнительным функционалом. Например, некоторые модели репитеров Asus поддерживают функцию роуминга.
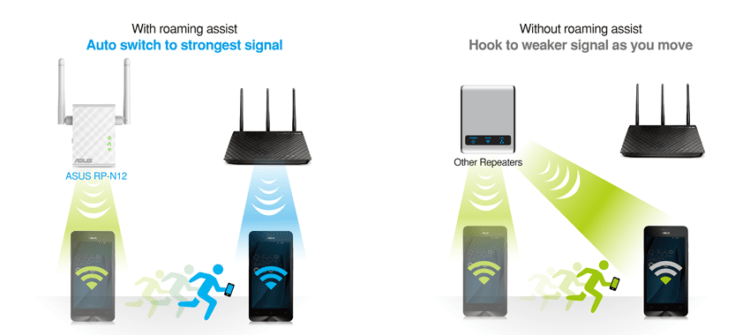
В режиме роуминга устройства автоматически подключаются к более мощной сети, а во время перехода между точками доступа соединение не разрывается.
На практике: Какой бы сложной ни была планировка — репитеры помогут развернуть WiFi сеть. Но любой повторитель — источник интерференционных помех. При свободном эфире репитеры хорошо справляются со своей задачей, но при высокой плотности соседних сетей использование ретранслирующего оборудования в диапазоне 2,4 ГГц нецелесообразно.
Отрегулировать мощность передатчика роутера
Мощность передатчика определяет энергетику радиотракта и напрямую влияет на радиус действия точки доступа: чем более мощный луч, тем дальше он бьет. Но этот принцип бесполезен в случае всенаправленных антенн бытовых роутеров: в беспроводной передаче происходит двусторонний обмен данными и не только клиенты должны “услышать” роутер, но и наоборот.
Асимметрия: роутер “дотягивается” до мобильного устройства в дальней комнате, но не получает от него ответ из-за малой мощности WiFi-модуля смартфона. Соединение не устанавливается.
На практике: Рекомендуемое значение мощности передатчика — 75%. Повышать ее следует только в крайних случаях: выкрученная на 100% мощность не только не улучшает качество сигнала в дальних комнатах, но даже ухудшает стабильность приема вблизи роутера, т. к. его мощный радиопоток “забивает” слабый ответный сигнал от смартфона.
Отрегулировать мощность передатчика роутера
Мощность передатчика определяет энергетику радиотракта и напрямую влияет на радиус действия точки доступа: чем более мощный луч, тем дальше он бьет. Но этот принцип бесполезен в случае всенаправленных антенн бытовых роутеров: в беспроводной передаче происходит двусторонний обмен данными и не только клиенты должны “услышать” роутер, но и наоборот.
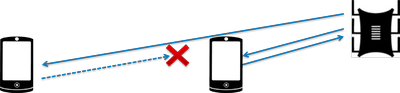
Асимметрия: роутер “дотягивается” до мобильного устройства в дальней комнате, но не получает от него ответ из-за малой мощности WiFi-модуля смартфона. Соединение не устанавливается.
На практике: Рекомендуемое значение мощности передатчика — 75%. Повышать ее следует только в крайних случаях: выкрученная на 100% мощность не только не улучшает качество сигнала в дальних комнатах, но даже ухудшает стабильность приема вблизи роутера, т. к. его мощный радиопоток “забивает” слабый ответный сигнал от смартфона.
Усиление с помощью дополнительных устройств
Можно усилить сигнал роутера, воспользовавшись возможностями других устройств, специально для этого созданных. Значительно увеличить дальность и радиус действия помогут дополнительные антенны, усилители, адаптеры, если в домашнем маршрутизаторе работают usb-порты. Часто эти варианты бывают эффективнее прочих средств, особенно в случае с устаревшими беспроводными устройствами.
Замена стандартной антенны
Если на маршрутизаторе предусмотрена съемная антенна, ее заменяют более мощной. Пусть незначительно, но увеличивается дальность действия сети. Это, конечно, не лучший вариант. Эффект от таких перемен незначительный, но когда иные способы не помогают, этот становится альтернативным.
 Одними из лучших антенн для wi-fi-роутеров считаются TP-Link: качественные и относительно недорогие. Но подходят не ко всем устройствам данного типа. Чтобы результат был заметен, нужно выбирать антенну, которая имеет коэффициент усиления не меньше 8 dBi.
Одними из лучших антенн для wi-fi-роутеров считаются TP-Link: качественные и относительно недорогие. Но подходят не ко всем устройствам данного типа. Чтобы результат был заметен, нужно выбирать антенну, которая имеет коэффициент усиления не меньше 8 dBi.
Поможет усилению сигнала wi-fi роутера установка еще одной антенны или даже двух, но это возможно только в случае, если их поддерживает само устройство.
Установка усилителя wi-fi (бустер)
Усиление сигнала домашнего роутера возможно при помощи ретрансляторов типа Range Extender Booster. Это хорошие усилители «вай-фай»-сигнала с превосходящими возможностями действия антенн, а стоят дешевле. Другие преимущества бустера:
- Подходит для всех стандартов режима вещания.
- Улучшает, расширяет сигнал вплоть до края зоны покрытия.
- Поддерживает мощность беспроводных устройств от 2.4 ГГц.
- Усиливает скорость передачи максимально до 300 Мбит/с.
- Стабилен, безопасен в использовании.
Установка репитера
 Репитер (повторитель) — еще один усилитель сигнала, по принципу действия похожий на бустер, но сильно ему уступающий. Репитер способен значительно повысить сигнал, на этом его возможности заканчиваются. А бустер, кроме этого, способен расширить диапазон приема. К слову, нет нужды покупать это устройство, таким повторителем может выступать другой роутер.
Репитер (повторитель) — еще один усилитель сигнала, по принципу действия похожий на бустер, но сильно ему уступающий. Репитер способен значительно повысить сигнал, на этом его возможности заканчиваются. А бустер, кроме этого, способен расширить диапазон приема. К слову, нет нужды покупать это устройство, таким повторителем может выступать другой роутер.
Wi-fi сеть типа Mesh
Относительно новым решением является сеть типа mesh. Уже несколько лет она завоевывает все большую популярность. Вместо того, чтобы вручную настраивать несколько роутеров или дополнительно усиливать WiFi, можно приобрести набор WiFi Mesh устройств (обычно это два или три элемента). Их установка очень проста, которая часто ограничивается установкой приложения на смартфоне. Все устройства mesh соединяются между собой по беспроводной сети (иногда по кабелю) и транслируют сеть с одинаковым логином и паролем для всех устройств.
Для смартфонов или компьютеров они выглядят как одна большая сеть WiFi, поэтому нет необходимости переключаться вручную, когда вы гуляете по дому. Некоторые производители предлагают роутеры и точки доступа, которые можно свободно комбинировать с другими брендами. Тогда не придется ограничиваться на одном комплекте и покупать модели одного и того же производителя для нескольких элементов сети WiFi.
Выполнить смену канала
В многоквартирных домах редкий пользователь настраивает роутер, обычно он получает устройство от поставщика связи и пользуется им. Очевидно, что если дом подключен к определенному провайдеру — Ростелеком, ТТК, МТС, то у жильцов маршрутизаторы настроены одинаково. Таким образом, в квартире, за стеной у которой живет пользователь с аналогичной сетью, будет плохой сигнал. Если говорить просто, то две Wi-Fi сети находясь в едином канале вещания друг друга перекрывают, что сказывается на покрытии.
Решить нюанс достаточно легко. Пользователю необходимо зайти в настройки сети посредством браузера (для каждого оператора это делается индивидуальным образом – нужно читать инструкцию). Находим пункт выбрать канал и устанавливаем значение «Авторежим». После выполнения перезагрузки роутер ищет самый свободный канал и начинает трансляцию по нему тем самым улучшая связь.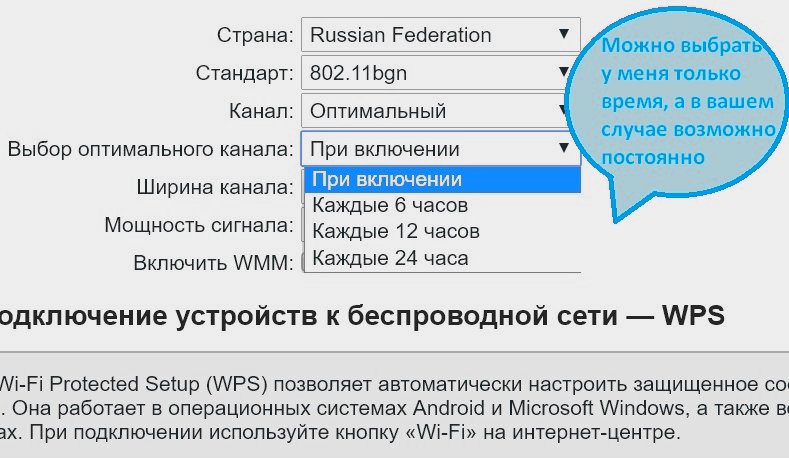
Причины слабого сигнала
Вряд ли стоит напоминать, зачем нужен роутер и что такое сигнал. При включении интернета он работает лучше, чем через несколько часов? Одна из причин такой ситуации – старая прошивка. Решением может послужить ежедневная перезагрузка. Например, вы только пришли домой и решили включить компьютер. Возьмите за привычку сразу перезагрузить роутер.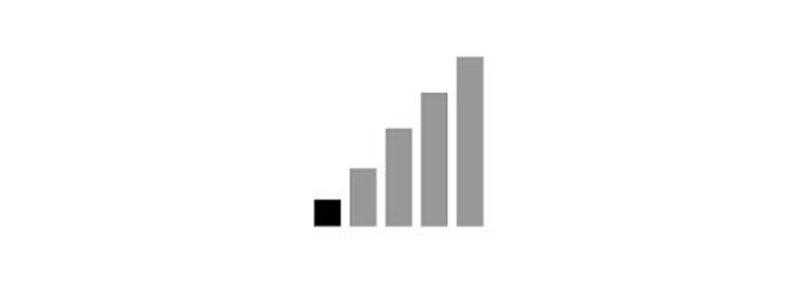
Еще одной проблемой может стать перегрев железа. Если таковой наблюдается, вполне возможно, за время вашего отсутствия роутер «перетруждается», производя раздачу интернета. Такая история характерна для старых моделей, поэтому перед уходом из дома выключайте устройство.
Еще один вариант решения задачи – настройка автоматической перезагрузки. Это можно сделать на ноутбуке с помощью прошивки DD-WRT.
Применение DD-WRT для улучшения качества подачи
Разберёмся, как усилить сигнал Wi-fi роутера с помощью прошивки DD-WRT. Сначала ее нужно установить. Программный продукт позволяет применять широкий функционал возможностей, но само по себе наличие прошивки уже стабилизирует сигнал и усиливает его, даже если мощность устройства не слишком высокая.
При желании можно настроить таймер перезагрузки и воспользоваться другими функциями.
Выбираем место для роутера
Для хорошей работы устройства нужно подобрать для него удачное место. Основные правила и рекомендации, позволяющие усилить прием и отправку информации:
- Место в углу не подойдет. Стены вокруг станут препятствием и сократят расстояние, н которое будет подаваться сигнал.
- Смоделируйте расположение всех точек, которые будут подключаться к беспроводной сети. Учтите размещение кресла, дивана и прочего. Расстояние от роутера до устройств приема должно быть примерно одинаковым. Если есть цель направить интернет на улицу, поставьте роутер ближе к окну.
- Устанавливайте роутер выше, возможно на компьютере, или ближе к потолку, насколько это возможно. Это позволит избежать немало препятствий, в роли которых обычно выступает мебель.

Установите внешнюю антенну или мощный адаптер
Антенны на большинстве маршрутизаторов подключаются через разъём RP-SMA. Стандартные усилители сигнала, как правило, можно снять, после чего поставить на их место антенны с более высоким коэффициентом усиления. При выборе такого оборудования учитывайте тип разъёма, мощность и направленность. Проверить совместимость оборудования можно на сайте производителя.

Но даже подключение мощной антенны не поможет обеспечить высокий уровень сигнала на устройствах с приёмником маленькой мощности. Данные от маршрутизатора будут свободно передаваться на ноутбук или другой девайс. Однако с отправкой обратного сигнала встроенный радиомодуль может не справиться, если на пути к роутеру находится много препятствий. В этом случае целесообразно усилить передатчик подключением внешнего WiFi адаптера с антенной.
Выбрать оптимальный WiFi канал в настройках
Почти в каждой квартире сегодня есть WiFi роутер, поэтому плотность сетей в городе очень велика. Сигналы соседних точек доступа накладываются друг на друга, отнимая энергию у радиотракта и сильно снижая его эффективность.

Соседние сети, работающие на одной частоте, создают взаимные интерференционные помехи, подобно кругам на воде.
Беспроводные сети работают в пределах диапазона на разных каналах. Таких каналов 13 (в России) и роутер переключается между ними автоматически.
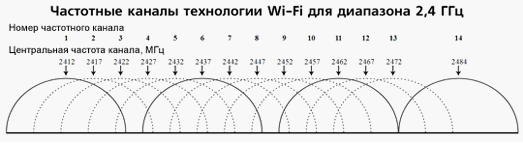
Чтобы минимизировать интерференцию, нужно понять на каких каналах работают соседние сети и переключиться на менее загруженный. Подробная инструкция по настройке канала представлена здесь.
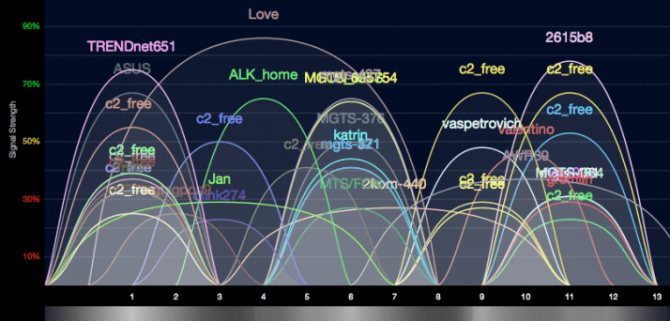
Загруженность WiFi-каналов в подъезде многоэтажки.
На практике: Выбор наименее загруженного канала — эффективный способ расширить зону покрытия, актуальный для жильцов многоквартирного дома.
Но в некоторых случаях в эфире присутствует сетей настолько много, что ни один канал не даёт ощутимого прироста скорости и дальности WiFi. Тогда имеет смысл обратиться к способу № 2 и разместить роутер подальше от стен, граничащих с соседними квартирами. Если и это не принесет результата, то стоит задуматься о переходе в диапазон 5 ГГц (способ № 10).
Подводя итоги
В заключение статьи хотелось бы отметить очевидные преимущества использования технических средств, чтобы усилить показатели приема и передачи данных роутером. Они не требуют пользователя проводить манипуляции с оборудованием, исключают всевозможные неблагоприятные последствия вроде перегрева или перегрузки (при увеличении показателей передачи). Что и говорить про «баночное» усиление?
Ко всему прочему, усилители и репитеры достаточно распространены и являются доступными, что делает их приобретение и последующее использование для достижения цели – усиления сигнала WiFi – практичным и оправданным методом для решения исследуемого нами вопроса.
В Интернете часто предлагают установить приложение, усиливающее сигнал роутера. На самом деле, это невозможно сделать при помощи какого-либо приложения. Единственное, что можно найти полезного в сети – это драйвера для сетевой карты и обновления прошивки роутера. Сомнительные приложения с соблазнительными предложениями, как правило, заражают пользовательские компьютеры вирусами.
Замена антенны роутера на более длинную или более мощную – тоже довольно сомнительное предложение. Во-первых, большинство антенн в маршрутизаторах встроенные и не подлежат замене. Во-вторых, удлинение и увеличение количества антенн, в принципе, меняет лишь дизайн устройства, не затрагивая его способностей. В-третьих, специалисты, разобрав несколько длинных пластиковых антенн из Китая, увидели, что металлический сердечник внутри не всегда доходит даже до середины длины.
Предыдущая
РоутерWi-Fi роутер с сим-картой
Следующая
РоутерWi-Fi роутер – устройство для организации домашней (локальной) сети