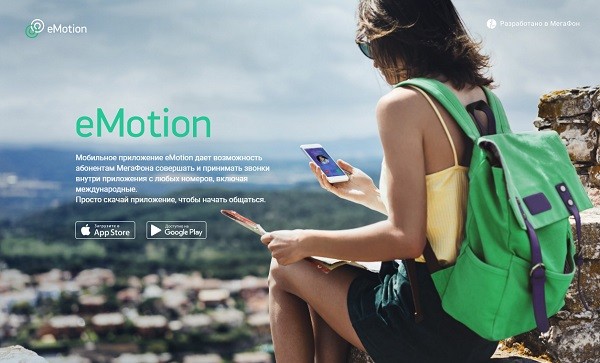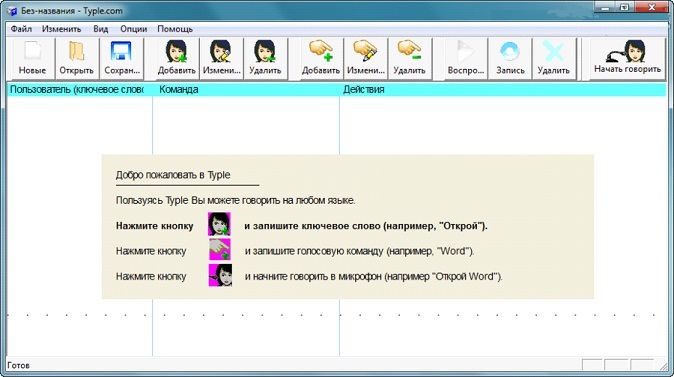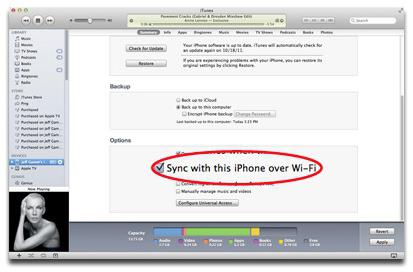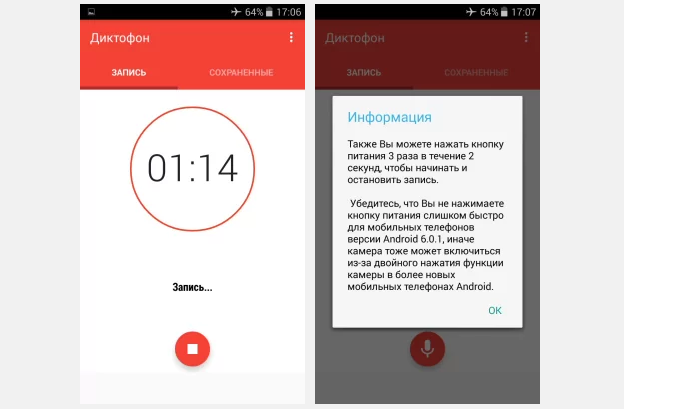8 приложений для управления компьютером со смартфона
Содержание:
- MyPhoneExplorer
- Программы для управления компьютером с телефона
- Как пользоваться удаленным доступом от Google
- Удалённый рабочий стол Google
- ⇡#Microsoft Remote Desktop
- Удаленное управление android с компьютера при помощи AirDroid
- Android Device Manager – программа для поиска и удаленного управления Андроид-смартфоном
- Для чего нужен удаленный доступ?
- Другие возможности MyPhoneExplorer
- Виртуальные пульты Unified Remote
- Использование программы Teamviewer
- Как транслировать экран телефона
- Как управлять компьютером через телефон без помощи программ
- ⇡#Заключение
- Итоги
MyPhoneExplorer
Одно из самых простых и удобных приложений, которое выполняет функцию зеркала для разбитого экрана телефона. Пошаговая инструкция выглядит так:
- Скачиваем программу MyPhoneExplorer с официального сайта и устанавливаем на компьютер.
- Запускаем приложение и выбираем тип соединения: USB (на выбор также wi-fi или Bluetooth).
- Подключаем Android-телефон через USB шнур.
- Заходим в настройки и разрешаем отображение снимков экрана.
- Управляем смартфоном с помощью компьютерной мышки.
Важная особенность! Приложение MyPhoneExplorer позволяет не только управлять смартфоном, но и выводить на экран клавиатуру.
Программы для управления компьютером с телефона
В современном мире без компьютера не обойтись. Особенно, если человек занимается бизнесом или работой, которая требует частого доступа на ПК. В таких ситуациях спасают приложения, специально разработанные для синхронизации мобильного девайса и компьютера. Управление компьютером с телефона позволит заниматься работой не отходя от дивана, а всё благодаря приложениям и специальным расширениям.
Дистанционное управление компьютером открывает много новых возможностей для владельцев мобильного телефона. Они могут запросто включить музыку на компьютере в другой комнате, не выходя из своей (к примеру).
Как пользоваться удаленным доступом от Google
Когда вы запускаете программу на смартфоне, то перед вами раскрывается экран вашего компьютера в том виде, в котором он и есть без всяких адаптаций к мобильному экрану, со своими мелкими значками и надписями.
Чем меньше экран вашего телефона, тем менее удобно вам будет работать.
Основные приемы при работе на смартфоне такие:
На экране телефона по умолчанию появляется мышка, которой надо наловчиться управлять, так как мы привыкли к тому, что где палец касается экрана, там и происходит действие.
Здесь же вы касанием экрана захватываете только мышку, которую потом можно перемещать и кликать «левой клавишей», повторно касаясь экрана.
Если это не удобно (а это будет понятно в процессы пользования), то можно переключиться в режим, когда мышка с экрана пропадает и все действия мы делаем, касаясь экрана пальцем. Как обычно.
Для этого проводим по экрану тремя пальцами вниз и вытягиваем верхнюю панель, на которой можно переключиться с мышки на непосредственно сенсорный режим
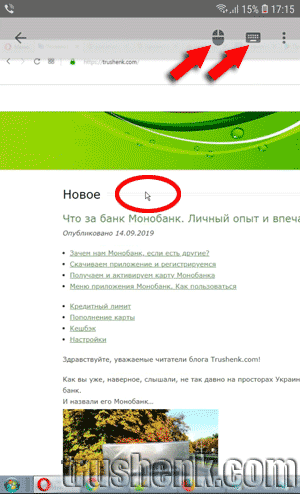
Курсор мышки и верхняя панель
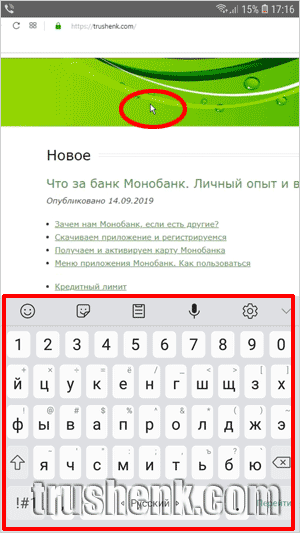
Потянув за экран тремя пальцами вверх, вызываем клавиатуру
Можно работать и так, но подключив мышку к смартфону, делать это будет гораздо удобнее.
Для этого понадобится переходник, который называется OTG кабель.
В зависимости от разъема, который есть в вашем смартфоне, необходимо использовать разные переходники.
Для разъема в телефоне MicroUSB используем кабель OTG кабель для MicroUSB.
Выглядит он вот так:

Переходник для подключения стандартной USB-мыши к смартфону, который имеет MicroUSB разъем
Если у вас более новый телефон с разъемом USB type C, который можно вставлять в телефон в любом положении, не заморачиваясь, где верх, где низ, то используем OTG кабель для USB type C разъема.
Выглядеть он может либо как, на рисунке ниже, либо, как на предыдущем, но с другим разъемом:

Переходник для подключения к смартфону, который имеет Type-C разъем
Использование переходника с MicroUSB на type C, который идет в комплекте с телефоном для подключения «старых» зарядок, скорее всего вам не поможет.
Нужен прямой переходник.

При использовании такого переходника мышка работать не будет
Далее просто подключаете USB-мышку через этот кабель и видите появившийся курсор, который говорит, что все ОК. Можно работать.
Тут также вам надо будет выбрать режим мыши, о котором мы говорили чуть выше.
Если будет включен тот, что по умолчанию, то у вас при работе на удаленном рабочем столе будет две мышки на экране, что не совсем удобно.
Тогда стоит переключить мышку в режим сенсора, открыв верхнюю панель (проводим тремя пальцами по экрану вниз).
Короче, пробуйте.
Как было сказано выше, для начала работы достаточно, чтобы кто-либо включил ваш домашний или офисный компьютер.
Браузер Хром или какой-то другой запускать не надо.
Не надо даже включать монитор, по большому счету.
Но надо учитывать, что если эта какая-то корпоративная сеть с запретами со стороны администратора, то программа работать не будет.
В остальном проблем быть не должно.
Если вам включили вашу «машину», то в дальнейшем никого ни о чем просить не надо.
Вы поработали, выключили и все…
Ну вот, рассказали, что знали.
Удачи!
Удалённый рабочий стол Google
Это расширение браузера, позволяющее управлять ПК со смартфона. С его помощью управление ПК с телефона андроид осуществляется следующим образом:
- Открыть браузер Google Chrome на ПК.
- Установить данное расширение, перейдя в магазин приложений Гугл.
- Загрузить дополнительные компоненты и нажать на пункт «Начать работу».
- Ввести PIN-код в соответствующее окно.
- Установить расширение в браузер на телефоне.
- Запустить софт и перейти во вкладку «My computer».
- Повторно ввести PIN-код, указанный ранее.
После выполнения данных действий активация удалённого рабочего стола Гугл считается выполненной.
Данный способ создания пульта управления для компьютера считается самым простым. Он не отнимает много времени на реализацию и не требует наличия сторонних программ.
⇡#Microsoft Remote Desktop
- Разработчик — Microsoft Corporation
- Размер — 4,4 Мбайт
- Цена — бесплатно
Фирменная утилита от Microsoft для удаленного управления компьютером с Android увидела свет совсем недавно — в конце октября. При помощи приложения можно управлять компьютером, который работает на Windows 7 или Windows 8. Поскольку мы имеем дело с «родным» решением от разработчика настольной операционной системы, никакого клиента на нее устанавливать не нужно.
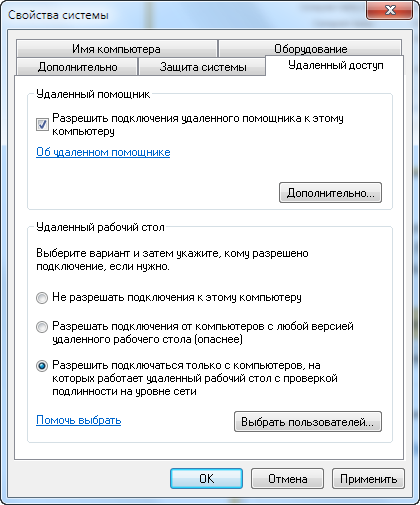
Для авторизации Android-приложение Microsoft Remote Desktop использует системные имя пользователя и пароль. Если вы собираетесь входить под логином администратора, никаких дополнительных действий на компьютере выполнять не нужно. Чтобы разрешить доступ другим пользователям, нужно нажать на кнопку «Выбрать пользователей» и добавить их в список пользователей удаленного рабочего стола. Также стоит иметь в виду, что, если для входа в систему не используется пароль, его обязательно нужно добавить в разделе «Учетные записи пользователей», так как без пароля удаленное подключение работать не будет. (.)
После завершения этой несложной настройки можно скачивать приложение Microsoft Remote Desktop из Google Play и добавлять новое подключение.
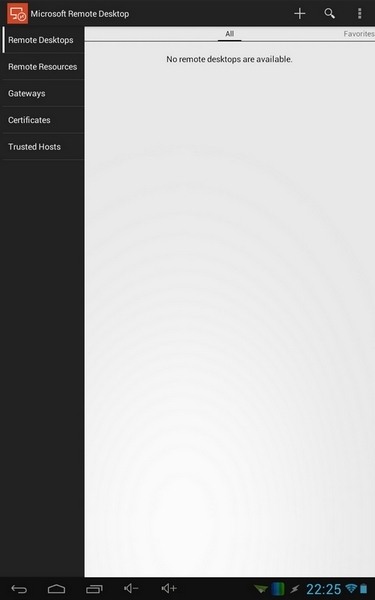
В его настройках указывается IP-адрес компьютера в локальной сети или же его имя. Также при желании можно указать логин и пароль для входа (из соображений безопасности можно не указывать их сразу, а ввести прямо перед подключением).
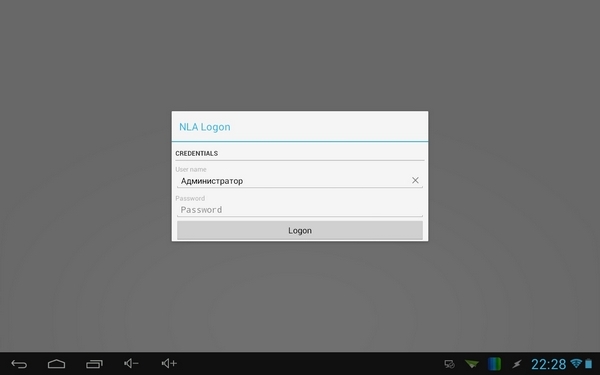
Если подключение прошло успешно, локальная работа с компьютером будет заблокирована и на нем вылезет окно входа в систему. Если войти в систему локально, удаленное подключение будет разорвано. Таким образом, при удаленном подключении можно видеть рабочий стол только на экране мобильного устройства.
После подключения удаленный рабочий стол отображается на экране устройства. В верхней части экрана доступно два элемента управления: кнопки для отображения виртуальной клавиатуры Android и для навигации по экрану.

Если требуется использовать клавиши, которых нет на Android-клавиатуре, касанием по панели с названием подключения можно вызвать панель дополнительных настроек. С нее осуществляется переход к виртуальной клавиатуре с клавишами F1-F12, Esc, Home, Tab, End, Win, Ins, Enter и другими — стандартными для обычного десктопного манипулятора. При удаленном подключении к устройству с Windows 8 нажатие виртуальной клавиши Win приводит к переключению между рабочим столом и стартовым экраном.
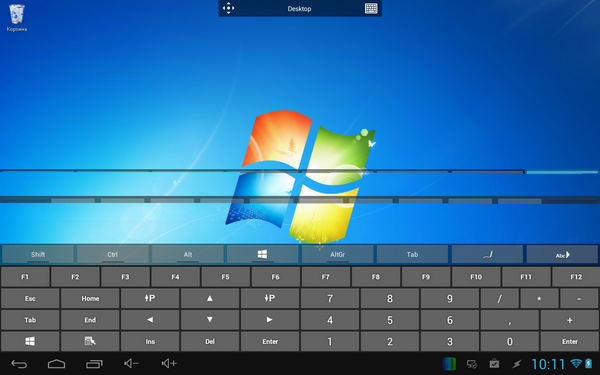
С панели дополнительных настроек также можно отключить мультисенсорные жесты и перейти в режим навигации с использованием обычного курсора.
Для завершения сеанса удаленного подключения достаточно дважды коснуться кнопки «Назад» на Android-устройстве.
Удаленное управление android с компьютера при помощи AirDroid
Каждый метод дистанционного управления андроидом с ПК имеет свои особенности – хорошие и не очень. Поэтому, если вас не устраивает возня с USB-кабелем или не нужен безопасный вариант управления, то не стоит огорчатся. Существует уже хорошо зарекомендовавший себя способ для беспроводного управления Андроид девайсом – программа AirDroid.
Данное ПО позволяет получать доступ к устройству на Android и осуществлять управление телефоном android с компьютера через такие ОС, как Windows и Mac, а также через интернет браузер, причём совершенно бесплатно.
Чем примечательно приложение AirDroid
Основные возможности AirDroid:
- Работа с SMS: отправление и получение сообщений
- Работа с файлами: поддерживается приём и передача файлов между устройствами, а также их обработка (просмотр изображений, воспроизведение музыки и видео и др.)
- Просмотр и редактирование всех контактов (нужны рут права)
- Доступ к основной и фронтальной камерам
- Стандартно выделяется 200 Мб свободного пространства в облаке (буфер обмена между устройством Андроид и компьютером)
Внимание!
Доступ и использование функционала Андроид устройства может отличаться и зависит от платформы клиента: Windows, Mac или Web, а также от наличия или отсутствия в мобильном аппарате root прав
Установка и настройка AirDroid для работы через Web
Рассмотрим наиболее простой вариант управления андроидом с компьютера, а именно: через интернет браузер. Для начала работы вам понадобится соответствующий исполнительный .apk файл для аппарата на Андроид. Следующее, что необходимо будет сделать – это зарегистрироваться на сайте программы, придумав свои учётные данные, или же войти в программу, используя существующий профиль в Google.
Настройка синхронизации мобильника и компьютера также максимально упрощена и потребует от вас минимум действий. Нужно запустить мобильный клиент AirDroid и ввести в предложенных полях свои учётные данные, использованные при регистрации на сайте программы. Ну и, конечно же, не нужно забывать о включенном WiFi на Андроид аппарате.
Выполнив описанные выше действия, вы сможете перейти к непосредственному управлению вашим смартфоном или планшетом через браузер компьютера. А само устройство можно пока отложить в сторонку – с ним не потребуется абсолютно никакого взаимодействия.
Конечно же, в AirDroid не обошлось без монетизации: присутствуют премиум «плюшки». Вот, например, одна из наиболее примечательных: камера смартфона фотографирует злоумышленника, который вводит неверный пароль разблокировки устройства.
Управление Андроидом с помощью десктопной версии AirDroid
Кроме использования вашего веб-браузера заботливые разработчики добавили возможность использовать стационарное Windows или Mac приложение. В связи с большим спектром существующих аппаратных платформ некоторым пользователям будет удобнее для управления android с компьютера пользоваться полноценной программой, вместо браузера.
Рассмотрим работу AirDroid через отдельную программу для Windows. Скачать её можно прямиком с официального сайта разработчиков, нажав на иконку Windows под пунктом «Получить AirDroid».
Внимание!
После установки AirDroid на Windows обязательно проверьте свой брандмауэр: необходимо разрешить доступ программе на связь в общественных сетях, иначе её корректная работа не гарантируется
После установки программы должно появится окно с полями для аутентификации пользователя. В результате успешной авторизации вы попадёте в основной экран с параметрами для управления смартфоном. Также на рабочем столе появится небольшой информативный виджет о звонках, сообщениях и оповещениях.
Функционал данной программы несколько ограничен, если сравнивать с версией для Web. Однако есть возможность использовать функцию AirMirror, которая аналогична работе программы Vysor, описанной выше. Для её активации нужно зайти в настройки программы, а там выбрать пункт “Служба зеркалирования уведомлений”. В открывшемся окне необходимо активировать описанную функцию, как показано ниже.
Внимание!
Для корректной работы функции AirMirror (так называемого зеркалирования) потребуется наличие root прав. В случае их отсутствия появится предупреждающее окошко
Если с рут доступом всё в порядке, то откроется новое окно, содержимое которого будет дублировать экран вашего смартфона или планшета. Управляя полученным виртуальным устройством, вы сможете взаимодействовать со всеми основными функциями реальных девайсов, подключенных в текущий момент к программе.
Android Device Manager – программа для поиска и удаленного управления Андроид-смартфоном
30.03.2016
Android Device Manager (ADM)– это приложение и сервис, позволяющий удаленно управлять смартфоном на операционной системе Андроид. ADM также можно использовать для поиска потерянного мобильного устройства, чтобы определить его местоположение.
Запустив утилиту, пользователь может узнать точное место на карте, в котором находится его телефон или планшет. Есть возможность позвонить на устройство (громкий звонок будет длиться до 5 минут), удалить все данные, а также сбросить PIN-код, установленный на экране блокировки. Последнее не рекомендуется делать в случае потери Андроид-смартфона.
Android Device Manager доступен в виде в Play Market, а также в виде от Google. Интерфейс реализован просто и понятно, так что освоить его сможет каждый.
Если вы уже используете приложение для удаленного управления и поиска на своем мобильном устройстве, наверняка вам интересно узнать о том, где скачать Android Device Manager на компьютер.
Полноценной программы Android Device Manager для компьютера не существует, да и вряд ли в ней есть какая-либо необходимость, так как пользователи ПК могут проделать все необходимые манипуляции по поиску и удаленному управлению смартфоном или планшетом непосредственно через , который абсолютно идентичен мобильному приложению.
Установка Android Device Manager на компьютер через эмулятор
Еще один вариант использования Android Device Manager на компьютере – это установка приложения в среде эмулятора BlueStacks, более подробно о котором вы можете узнать из нашей статьи. В данном случае у вас будет то же самое мобильное приложение, с тем же функционалом и интерфейсом, что на смартфоне, только на мониторе вашего компьютера, а управление можно будет осуществлять мышкой и клавиатурой.
Если этот вариант вас устраивает, скачайте и установите BlueStacks (вся информация есть на нашем сайте) и настройте его.
- Запустите BlueStacks, перейдите во вкладку Android и нажмите на значок поиска.
- Введите название приложения, которое хотите установить: Android Device Manager.
- Кликните на значок приложения.
- В появившемся окне нажмите «Установить», подтвердите свои действия и дождитесь завершения установки приложения в среде эмулятора.
- Теперь вы можете запустить Android Device Manager. Потребуется авторизация.
На этом все, теперь вы знаете, где скачать Android Device Manager на компьютер и как его установить. Напомним, что интерфейс приложения для поиска и удаленного управления Андроид-устройством абсолютно идентичен таковому в мобильном приложении.
Для чего нужен удаленный доступ?
Возможность дистанционного управления смартфоном появилась достаточно давно. Однако даже сейчас многие не понимают, для чего же нужна столь полезная опция. Во-первых, это помогает сохранить важную информацию при случайной потере или краже устройства. Перейдя на страницу выбранной платформы, вы всегда сможете заблокировать телефон или отследить его местоположение на карте.
Во-вторых, скрытый удаленный доступ позволяет загружать на другое устройство хранящиеся на смартфоне файлы. Например, находясь в другом город вам срочно потребовалось просмотреть фотографию, находящуюся в галерее смартфона. У вас с собой есть компьютер и возможность подключиться к интернету, поэтому выполнив определенные действия можно без проблем получить удаленный доступ к телефону.
На этом возможности дистанционного управления не заканчиваются. Вот только основная их часть:
- сброс устройства до заводских настроек;
- определение местонахождения смартфона;
- удаление личных данных;
- просмотр уведомлений;
- управление камерой;
- в некоторых случаях прослушивание телефонных разговоров;
- блокировка нежелательных сайтов и программ, если телефоном пользуется ребенок.
Как видите, наличие удаленного доступа к телефону открывает большие возможности.
Другие возможности MyPhoneExplorer
В интерфейсе программы доступны для просмотра и редактирования все основные данные смартфона. При помощи встроенного файлового менеджера можно просматривать все файлы, выполнять основные операции с ними (копирование, перенос, удаление, создание папок). Есть возможность просмотра файлов, как на карте памяти, так и на внутренней памяти устройства
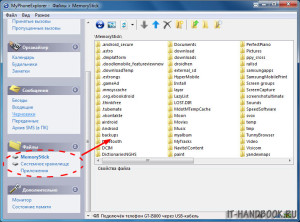
Также можно просмотреть список имеющихся приложений, получить сведения о дате установки и размере, которое занимает приложение. Доступны возможности экспорта и установки приложений.
Контакты и SMS-сообщения
При помощи «MyPhoneExplorer» можно добавлять/удалять контакты и даже делать звонок прямо из программы. Кроме этого, реализована синхронизация, импорт и экспорт контактов. Для показа вызовов существует раздел, в котором отдельно показываются исходящие, принятые и пропущенные звонки. Текстовые сообщения разделены на отправленные, переданные, черновики и сохраненные. C помощью «MyPhoneExplorer» можно создать архив SMS-сообщений и сохранить на компьютер.
Органайзер
Удобный интерфейс у календаря: из «MyPhoneExplorer» можно добавлять новые события, заметки, устанавливать напоминания (их список показывается в отдельном разделе). Приложение для Android имеет виджеты, позволяющие отображать эти заметки на рабочем столе телефона.
Информация о телефоне
MyPhoneExplorer — это еще и информационная утилита. В ней можно просмотреть сведения о модели смартфона, процессоре, прошивке, степени заряда аккумулятора, его температуре, напряжении (см. первую картинку статьи), а также объем свободной и занятой памяти.
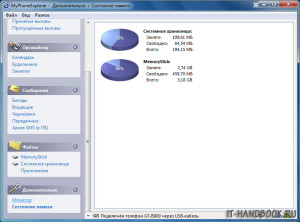
Виртуальные пульты Unified Remote
Первая, она же главная вкладка приложения «Remotes» – это экран виртуальных пультов. В бесплатной версии по умолчанию сюда добавлены пульты базового ввода, файлового менеджера, русскоязычной клавиатуры, медиапульт и пульт питания. При необходимости мы можем нажать кнопку-плюсик, чтобы добавить другие пульты из числа доступных бесплатно. Выбираем категорию и добавляем пульт с нужными функциями.

Что из годного функционала доступно нам бесплатно? Пульт базового ввода Пульт базового ввода – это сенсорный тачпад для дистанционного управления курсором мыши и сенсорная мобильная клавиатура с дополнительными кнопками физической компьютерной клавиатуры. 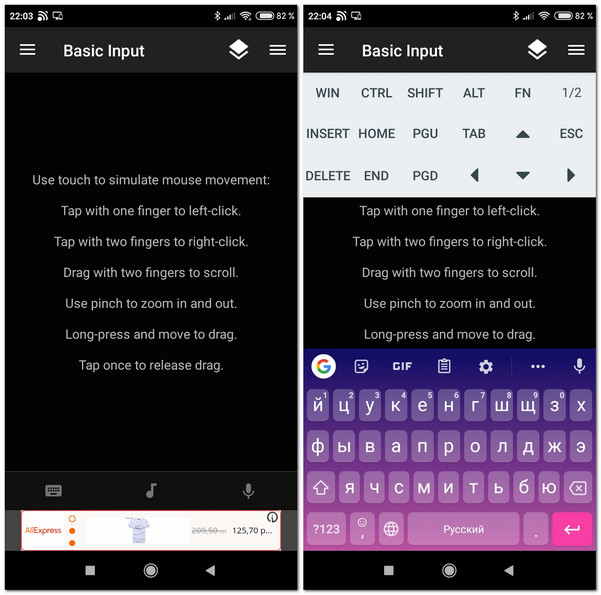
Пульт электропитания компьютера
Среди массы приложений-аналогов Unified Remote выделяется многими своими примечательными возможностями, в том числе присутствующими в бесплатной версии приложения. И одна из примечательностей — это виртуальный пульт управления электропитанием компьютера. Он позволяет дистанционно выключать компьютер, перезагружать, выполнять выход из системы, погружать в сон. И, что самое интересное, этот пульт предусматривает включение компьютера по сети. 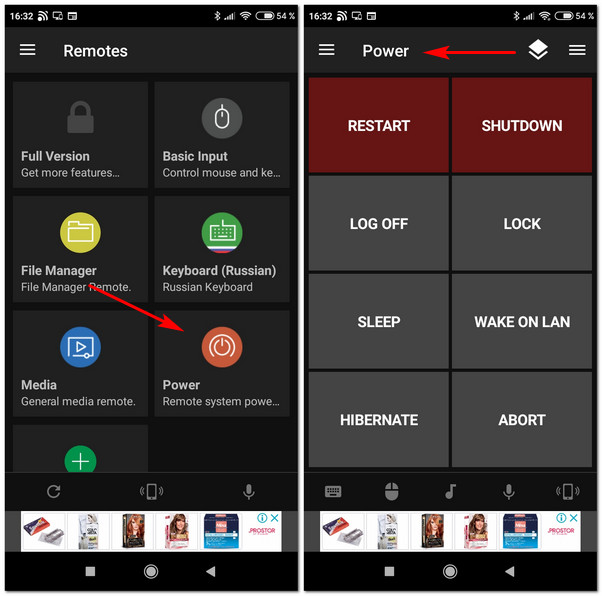
Пульты системных процессов
Другая примечательность Unified Remote – это приложение предусматривает пульты системных процессов Windows. Правда, в бесплатной версии нам доступно только два. Один из пультов – «Start», он позволяет запускать штатные и установленные на компьютере программы. Тапаем по этому пульту, выбираем папку с программой и нужный ярлык запуска. 
Другой пульт – «Task Manager», это системный диспетчер задач. У него две вкладки: во вкладке «Main» значатся активные процессе, во вкладке «All» — все процессы, включая фоновые. Чтобы закрыть процесс, делаем на нём долгое касание, пока не появится меню. В этом меню выбираем «Close».

Файловый менеджер
Третья примечательность Unified Remote — это приложение в бесплатной версии реализует виртуальный пульт по типу файлового менеджера, с помощью которого мы можем беспрепятственно зайти на любой из дисков компьютера, в любую папку и запустить там любой файл. И нам для этого не потребуется на компьютере настраивать сеть, домашнюю группу, расшаривать папки для сетевого доступа. Всё очень просто. Запускаем пульт файлового менеджера, открываем диск компьютера, где у нас хранится, например, медиатека, заходим в нужную папку с нужным контентом. Выбираем файл – видео, аудио или фото. Тапаем по нему.

И этот файл запустится на компьютере в приложении по умолчанию. Прекратить воспроизведение медиафайла можно либо с помощью виртуального тачпада, либо с участием упомянутого выше пульта диспетчера задач. С помощью последнего можем закрыть процесс приложения, проигрывающего файл.
Мультимедийные пульты
Дистанционно управлять медийными функциями при воспроизведении видео и музыки можно с помощью универсального медиапульта Unified Remote. Он позволяет уменьшать/увеличивать и включать/отключать системную громкость Windows, приостанавливать/запускать воспроизведение, использовать кнопки «Вперёд» и «Назад». В приложении «Кино и ТВ» Windows 10, кстати, они отвечают за перемотку видео на 30 секунд вперёд и назад. Но в других плеерах чаще они будут отвечать за прощёлкивание позиций плей-листа.
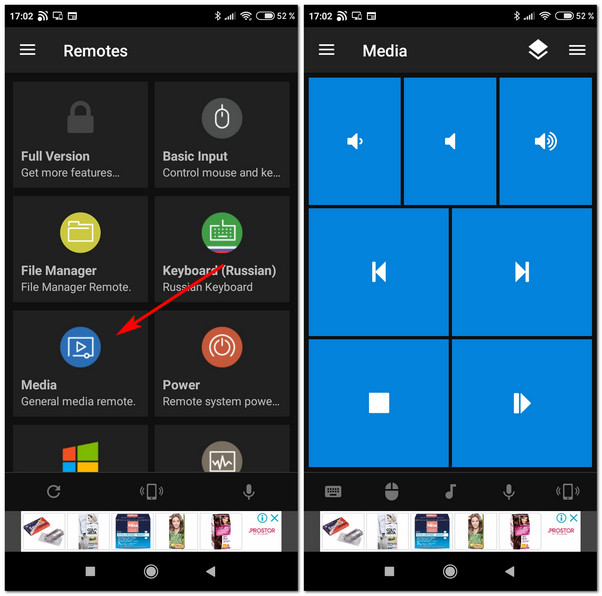
Мы также можем использовать другие конфигурации медиапультов, они заточены под определённые плееры. Из доступных в бесплатной редакции приложения – пульты Windows Media Center, VLC, Windows Media.

Платные пульты
В платной версии Unified Remote у нас будет более 90 виртуальных пультов. Среди них – пульты ДУ сервисов Amazon Prime Video, YouTube, Twitch, Stremio, Netflix, пульты управления системной громкостью и медийными системными приложениями Windows, пульты презентаций Google Presentation и Microsoft PowerPoint. Есть даже специальный пульт отдельно для скроллинга.

Есть пульты управления браузерами Chrome, Opera, Internet Explorer, Mozilla Firefox.
Но более всего впечатляет обилие пультов, адаптированных под медиацентры и медиапроигрыватели. В платной версии приложения есть пульты PotPlayer, KMPlayer, Gom Player, Kodi, JRiver, iTunes, BSPlayer, Winamp, MPC-HC, Boxee Advanced, MPC-BE, foobar2000, MediaMonkey, MusicBee, Plex.

Вот такие возможности у приложения Unified Remote, реализующего на мобильных устройствах пульт ДУ компьютера. Какие можно отметить недочёты? У бесплатной версии приложения есть недостатки в виде встроенных рекламных блоков и периодического надоедливого появления окошка с мотивацией приобрести платную версию. Ни платная, ни бесплатная версии Unified Remote не предусматривают виртуальные пульты джойстиков. Но в целом приложение годное, в частности, для медийных нужд – самое то.
Использование программы Teamviewer
Одно из самых распространённых приложений, позволяющее установить удалённый доступ к рабочему столу компьютера через OC Android. Данный способ предполагает выполнение следующих действий:
- Предварительная настройка ПК для корректной работы программы.
- Установка софта на компьютер.
- Установка Teamviewer на смартфон.
Важно! Первый пункт не рекомендуется игнорировать во избежание неприятных последствий. Далее каждый из пунктов будет рассмотрен подробно
Далее каждый из пунктов будет рассмотрен подробно.
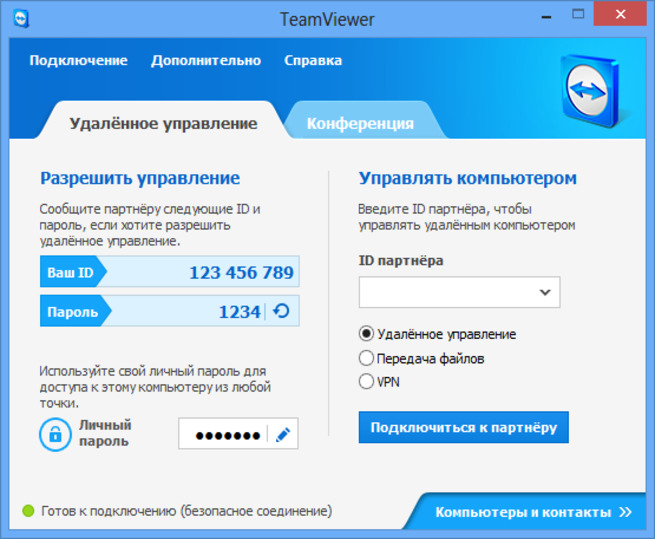
Интерфейс приложения Teamviewer
Настройка ПК
Выполняется в несколько этапов:
- Зайти в панель управления на компьютере и выбрать пункт «Электропитание».
- Перейти в раздел «Спящий режим».
- Найти кнопку «Переводить в режим сна».
- Выбрать значение «Никогда».
К сведению! Отключение данной функции предотвратит самопроизвольное выключение ПК от бездействия. При этом процесс установки Teamviewer не прервётся.
Установка программы на пк
Процедура осуществляется следующим образом:
- Скачать софт с официального сайта в Интернете. Teamviewer является бесплатным ПО.
- По окончании скачивания необходимо запустить установочный файл.
- Следовать указаниям.
- Создать учётную запись для использования программы.
Установка софта на смартфон
Скачать приложение с Гугл Плей.
Выбрать вариант подключения. Рекомендуется использовать подключение, которое предполагает вход в свою учётную запись
Таким образом пользователь обезопасит себя от утери важной информации.
Войти в свою учётную запись. Откроется меню, в котором автоматически отобразится компьютер, где установлена такая же программа.
Выбрать свой ПК по IP-адресу и нажать на параметр «Подключить».
После выполнения вышеуказанных действий пользователь сможет управлять компьютером со своего Android-устройства.
Обратите внимание! В некоторых случаях на телефон понадобится установить дополнительные приложения, имитирующие компьютерную мышку и клавиатуру

Установка Teamviewer на ПК
Как транслировать экран телефона
Мы рассмотрим два способа трансляции содержимого дисплея на экран компьютера. Первый заключается в использовании вышеуказанного приложения MyPhoneExplorer. Соединяемся любым удобным способом, заходим в меню «Разное – Клавиатура телефона/Зеркалирование экрана». Телефон запросит разрешение на трансляцию – разрешаем и наблюдаем на мониторе компьютера содержимое дисплея. При подключении через USB можно управлять телефоном мышкой – открывать приложения, листать рабочие столы и выполнять прочие функции.
Второй способ ещё более простой – он заключается в использовании приложения «Screen Stream over HTTP». Оно запускает на смартфоне автономный веб-сервер, осуществляющий трансляцию в домашней сети. Для этого нужно всего лишь установить и запустить приложение, считать в нём ссылку для доступа к экрану и вставить её на компьютере в любой браузер. Спустя несколько секунд в нём появится изображение содержимого дисплея.
Как управлять компьютером через телефон без помощи программ
Чтобы не беспокоиться об установке ПО на обоих соединяемых устройствах, приглядитесь к Vysor. Это плагин, который работает в Хроме, позволяя человеку с телефона руководить собственным ПК. Тем не менее придётся озаботиться подключением кабеля USB.
Комплекс подготовительных мероприятий не составляет труда:
- загрузите Vysor с Плей Маркета на смартфон и компьютер;
- инсталлируйте в браузерах скачанные продукты;
- включите на мобильнике отладочный режим через интерфейс USB;
- воткните шнур в компьютер;
- нажмите на название сотового гаджета, с которым планируется создать обмен данными.
При последующих запусках расширения не возникнет проблем с тем, как управлять компьютером через телефон. Поскольку активация отладки востребована лишь во время первичного подключения. Когда всё сделали, в добрый путь! J Экран огромного монитора отныне сосредоточен на небольшом дисплее мобильного устройства. Коммерческая версия Vysor открывает доступ к взаимодействию на полном экране и коммуникации через Wi-Fi.
По Wi-Fi
Программа Remote Droid поддерживает манипуляцию ПК посредством смартфона либо планшета. Для достижения рассматриваемой в статье цели надо инсталлировать продукт на телефон (клиентский модуль) и стационарную технику (серверный компонент). Утилита – эмуляция тачпада и имитация работы сенсорной части мобильного экрана.
Отображение приложения разделено на участки:
- крупная зона с красной окантовкой, представляющая непосредственно touchpad;
- боковые зоны отвечают за кнопки манипулятора типа мышь;
- штатная клавиатура «дружит» со многими кнопками, установленными на реальных устройствах ввода.
Перезапустите подключение для применения изменённой конфигурации.
По USB
Разберём, как управлять компьютером через телефон, используя порт USB. Чтобы реализовать задуманное, обратитесь к отладочному приложению, по умолчанию установленному в сотовом аппарате. Первым делом позаботьтесь об активации режима девелопера:
- откройте настройки и тапните по строке «О телефоне» («О планшете»);
- щёлкните по словам «Номер сборки», пока не появится уведомление о превращении владельца девайса в разработчика J.
Отныне в конфигурации отображается надпись «Для разработчиков», что нам и нужно. Остаётся включить отладку:
- в настройках нажмите на кнопку «Для разработчиков»;
- при наличии серого ползунка в верхней части фрейма активируйте его;
- кликните на переключатель, позволяющий начать отлаживать по USB;
- предоставьте доступ к обсуждаемой процедуре.
Всё готово. Теперь ничто не помешает Вам реализовать коммуникацию с помощью кабеля.
⇡#Заключение
Почти все разработчики приложений для удаленного управления компьютером бесплатно предоставляют свои программы для некоммерческого использования. И нужно признать, что для обычных задач предлагаемых функций вполне достаточно. Каждое из приложений чем-нибудь привлекательно: для работы с Microsoft Remote Desktop не нужно устанавливать дополнительное ПО на компьютер, Splashtop Remote обеспечивает передачу звука на мобильное устройство, PocketCloud интересен тем, что предлагает несколько вариантов подключения. Наконец, Teamviewer выглядит привлекательнее всего, так как имеет отдельный режим для передачи файлов, может работать как в локальной сети, так и через Интернет, ну и не накладывает ограничений на число компьютеров, к которым можно подключаться.
Итоги
Выбор приложения в основном зависит от целей его использования. Заменить в какой-то степени клавиатуру или мышь может каждое из рассмотренных приложений (за исключением Ultimate Gamepad). Разработчики этих утилит постарались максимально наполнить их всеми возможными функциями по удаленному управлению ПК, при этом забывая иногда про качество их реализации и удобство пользования.
Если же вы еще не определились, чем именно хотите управлять на ПК, но вам необходим универсальный пульт на все случаи жизни, то выбор будет между Unified Remote и Max Remote. В своей платной версии Unified Remote содержит наибольшее количество готовых схем управлений самыми популярными программами и другие возможности по удаленному управлению ПК. К тому же это единственная утилита, которая содержит полноценную полноэкранную клавиатуру с русской раскладкой. В свою очередь, Max Remote может управлять не только мышью и клавиатурой, но и геймпадом, а также позволяет легко создавать пользовательские пульты для любой программы.