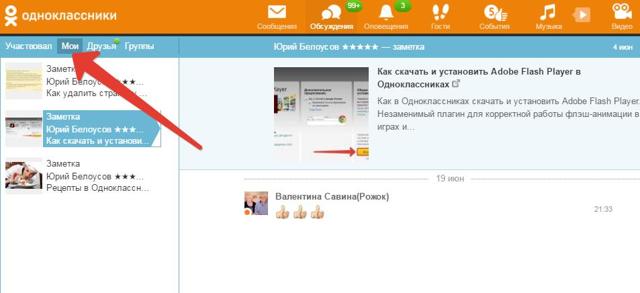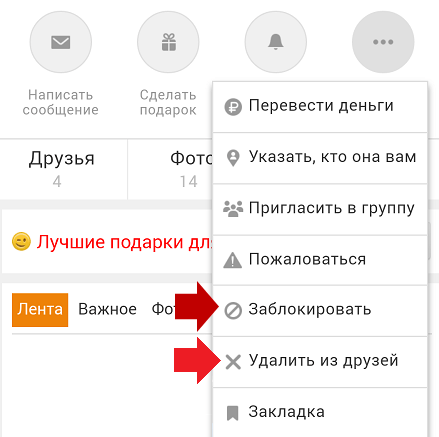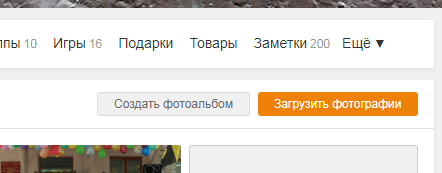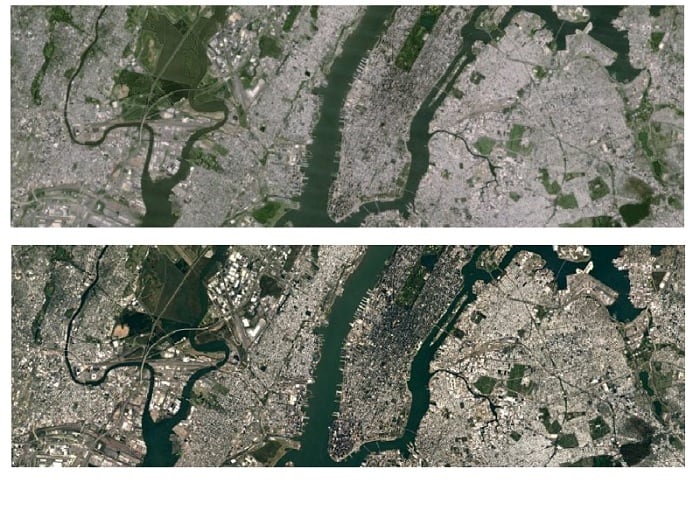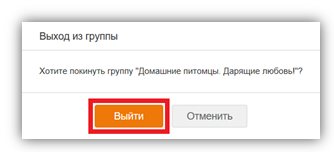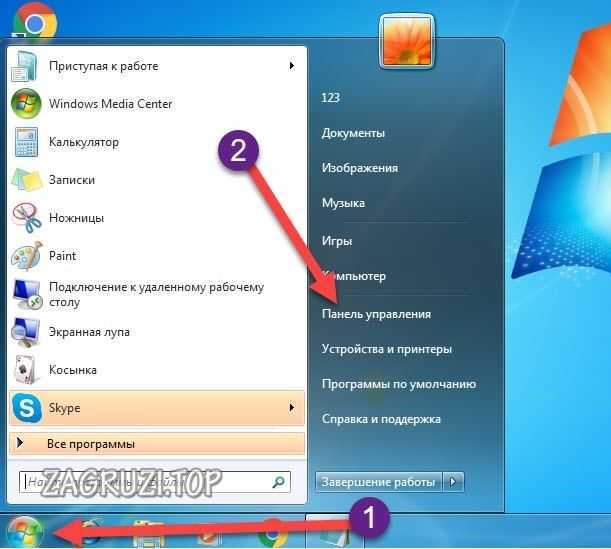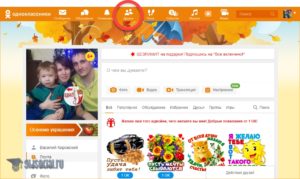Как в одноклассниках поделиться своей заметкой, заметкой друга или сообщества
Содержание:
- Видео
- Как сделать заметку в Одноклассниках
- Как самому сделать заметку в Одноклассниках
- Делимся понравившимся постом
- Техника
- Восстановление заметок
- Полная версия сайта
- Как создать заметку в Одноклассниках
- На ПК
- Зачем нужно полностью чистить стену Вконтакте
- Очищаем стену ВК при помощи плагинов для браузеров
- Как добавить видео в заметку ОК
- Что такое статус и зачем он?
- В чем заключается главная проблема?
- Как очистить стену Вконтакте полностью с телефона
Видео
Как показывает пользовательская практика, многие заметки в Одноклассниках, созданные собственноручно или чужие, отмеченные в ленте для последующего обсуждения, со временем теряют свою актуальность. У владельца странички пропадает интерес к некоторым постам, цитатам, демотиваторам и прочим событиям, сохранённым в разделе «Заметки». Он находит их бесполезными и, конечно же, загорается желанием побыстрее избавиться от них.
Если и вы, уважаемый читатель, намереваетесь выполнить эту процедуру (удалить заметки в профиле на ok.ru), данная статья будет вам в помощь. В ней пошагово рассматривается очистка записей на компьютере (в браузере) и на телефоне (в приложении «Одноклассники»). Так что выбирайте необходимую инструкцию и действуйте!
Как сделать заметку в Одноклассниках
Здравствуйте, уважаемые посетители сайта blog-95.ru! В данной статье мы рассмотрим очень интересную тему – заметки в Одноклассниках. Научимся добавлять их в ленту и статус, чтобы все друзья могли видеть ваш пост. Разберемся, как можно добавить в заметку фото и музыку, отметить место на карте или друга.
С помощью заметок, вы можете делиться с друзьями различными мыслями или добавлять цитаты других пользователей или классиков мировой литературы. Также можете прикрепить к заметке интересное фото или музыку, создать опрос.
Теперь, обо всем по порядку.
Как создать заметку в Однокласниках
Для того чтобы сделать заметку в Одноклассниках, откройте главную страничку своего профиля и в меню под именем вы увидите небольшое окно, в котором написано «О чем вы думаете?». Кликните по нему мышкой.
Окошко увеличится, и в нем появятся дополнительные кнопочки.
В верхнем поле введите текст заметки. Если хотите добавить еще поле, нажмите на кнопку с изображением карандаша.
Используя другие кнопки, можно добавить в заметку музыку – изображение ноты, или сделать заметку в Одноклассниках с фотографией – изображение фотоаппарата.
Чтобы добавить в заметку фото, кликните по нужной кнопке, найдите на компьютере файл, выделите его и нажмите «Открыть».
Для добавления музыки, выбранная песня должна быть сохранена на вашей страничке в разделе «Моя музыка». Статью о том, как добавить музыку в Одноклассниках, вы можете прочесть на сайте. Затем нажмите на ноту и напротив выбранной композиции кликните по плюсику, потом «Добавить».
Еще одна кнопочка в виде трех полос – это создание опроса в Одноклассниках. Напишите свой вопрос и дайте к нему варианты ответа.
Найти все созданные заметки можно на своей страничке, нажав на кнопочку «Заметки» под именем.
Как отметить друга в заметке в Одноклассниках и указать место
Если вы хотите отметить друга в заметке, нажмите на соответствующую кнопочку внизу и выберите человека из списка. Отмеченный друг получит оповещение, что его упомянули в заметке.
Для того чтобы указать место, тоже кликните по нужной кнопке. В строку поиска введите название и выберите подходящее из предложенного списка.
Как поставить заметку в статус в Одноклассниках
Если вам просто нужно добавить заметку в ленту в Одноклассниках, тогда сделайте все, как описано выше. После того, как вы нажмете «Поделиться», все друзья увидят созданный вами пост на своей ленте. Они смогут оставить комментарий к нему, поставить лайк, поделиться заметкой в Одноклассниках.
Если же вы хотите, чтобы сделанная заметка отображалась в статусе на вашей страничке, и ее видел каждый ваш гость, то в окне создания заметки, поставьте галочку в поле «В статус».
Созданная мной заметка в статусе в Одноклассниках выглядит следующим образом. Чтобы посмотреть ее целиком, нужно нажать на три точки внизу.
Как написать заметку в Одноклассниках с телефона
Если вы хотите создать заметку в Одноклассниках с телефона или планшета, откройте мобильное приложение и в меню сверху кликните по кнопочке «Заметка».
В поле посредине напишите текст заметки. Используя кнопочки внизу, добавьте фото, музыку, создайте опрос. Также можно указать место и выбрать друга. Все это было описано выше.
- Для того чтобы сделанная заметка отображалась в статусе, поставьте галочку в поле «статус».
- После того, как напишите заметку, нажмите на кнопочку вверху справа в виде стрелочки.
- Ваша заметка будет опубликована в статусе и в ленте.
Создавайте различные заметки в Одноклассниках, делясь своими эмоциями, фото, воспоминаниями. Сохраняться они будут на вашей страничке, и при желании, вы и ваши друзья всегда сможете их просматривать.
Спасибо что поделились!!!
Как самому сделать заметку в Одноклассниках
Порой так хочется поделиться радостным событием со всеми друзьями на сайте, но для написания сообщений каждому просто нет времени. Для таких случаев предусмотрена опция с названием «Напишите заметку». Таким образом можно описать волнующий момент, добавить видео или фото, либо музыкальное сопровождение. Эта заметка будет размещена в вашей ленте, где ее смогут прочитать все друзья.
Как создать заметку на компьютере
Выполнение такой процедуры на компьютере и на мобильном устройстве имеют некоторые отличия. Сначала рассмотрим, как сделать заметку в Одноклассниках на ПК:
- Заходим на свою страницу на сайте.
- Вверху нажимаем на опцию «Напишите заметку».
- В появившемся окошке вводим текст.
- При желании можно добавить фото, видео или музыку.
- Если хотите, чтобы написанное отражалось в статусе, то внизу слева ставим галочку возле надписи «В статус».
- Затем нажимаем «Поделиться» и заметка будет отражаться в вашей ленте.
ВАЖНО! Фото и видео можно взять как из «Одноклассников», так и с компьютера. Музыку для заметки придется подбирать только в социальной сети, либо же предварительно закачать из ПК в свой профиль
Если хочется украсить сообщение гифкой, изображением или кадрами из вашей жизни, то при нажатии на опцию «Написать заметку» в окошке можно воспользоваться меню, позволяющим:
- добавить музыку, снимки, видео или опрос;
- включить место события;
- отметить друзей.
Ваша заметка привлечет к себе внимание большего числа друзей, если она будет с фото
Как добавить снимки или гифки
Разбавить фото в заметки можно различными изображениями. Это можно сделать перед тем, как что-то написать, либо после. Для этого нужно:
- Открыть нужную заметку.
- В правом верхнем углу нажать на стрелочку, выбрать «Редактировать»
- Выбрать опцию «Добавить фото».
- В появившемся окне выбрать фото из числа тех, что размещены на сайте, на нем появится зеленый кружок с галочкой.
- Затем нажать «Готово».
- Фото уже в заметке.
- Если же снимки не размещены на Одноклассниках, то можно их «закинуть» и с ПК.
- Только для этого нужно нажать на окошко «Добавить фото с компьютера».
- Затем найти файл с нужным кадром через проводник, подсветить его и кликнуть по опции «Открыть».
- Снимок уже стоит в заметке.
- Если вас устраивает визуальное впечатление от написанного и фото, то можно нажимать «Сохранить».
Как создать заметку на мобильных устройствах
Процедура создания заметок с телефона или планшета отличается от компьютерной, поскольку необходимо иметь на устройстве официальное приложение Одноклассников. Мобильная версия для написания заметок не подходит. После загрузки приложения необходимо:
- Открыть программу и через нее войти на сайт.
- Перейти на меню приложения и выбрать опцию «Заметка».
- В появившемся окне вводите текст.
- При необходимости добавляете фото.
- Если хотите, чтобы заметка отображалась в статусе, то следует подсветить соответствующее окошко.
- После нажать на кнопку «Готово».
Заметка готова к публикации, и спустя некоторое время будет отражаться в ленте.
Делимся понравившимся постом
1.Найдите под записью кнопку «Поделиться». Нажмите на нее – появится окошко. В нем нужно открыть меню, которое находится вверху слева.
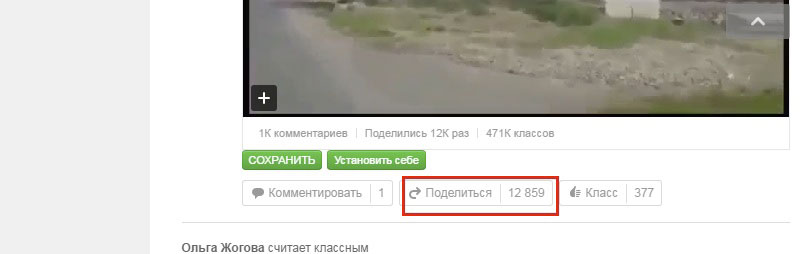
2.Появится меню с несколькими вариантами:
- Опубликовать сейчас. Запись появится у вас в ленте.
- Дополнить своим текстом.
- Отправить сообщением. Вы можете выслать запись в личное сообщение какому-либо другу.
- Опубликовать в группе.
Выберите свой вариант и подтвердите отправку.
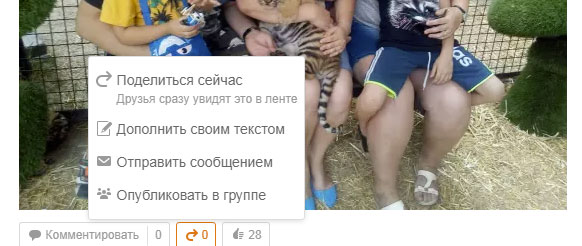
Делимся с телефона
1.Тапните по названию поста, чтобы открыть его.
2.Нажмите на иконку из трех точек.
3.Кликните по «Копировать ссылку».
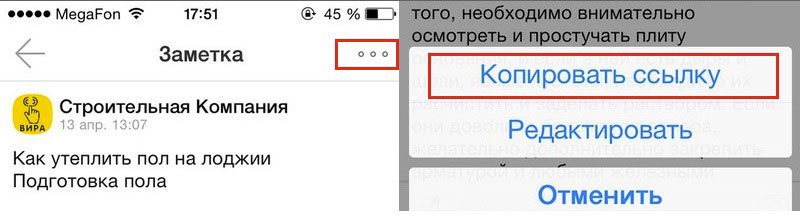
4.Зайдите на свой профиль и вставьте ссылку в ленту. Сохранитесь и обновите страницу.
Техника
Восстановление заметок
Пользователь вправе восстановить удаленную запись, если, например, решил, что заметка все же нужна или если просто случайно ее удалил. Возможно это только сразу же после удаления: вам будет доступна кнопка «Восстановить», которая появится на месте заметки.
Если вы обновите страницу или запустите другой раздел Одноклассников, эта кнопка исчезнет из ленты. Пост вы уже не восстановите потом.
Лента друзей в Одноклассниках – это удобная функция следить за новостями товарищей. Нет необходимости ежедневно заходить на их страницы, чтобы проверить есть ли там новые фотографии или видео. Все обновления автоматически отображаются в новостной ленте.
Полная версия сайта
В полной версии сайта Одноклассники проблемы с пропажей заметок наблюдаются чаще всего, особенно если речь заходит о кнопке для перехода в раздел. Связано это может быть с невнимательностью пользователя, техническими проблемами на сервере или действием сторонних расширений для блокировки рекламы. Давайте пройдемся по каждому способу в порядке его простоты реализации и эффективности.
Способ 1: Проверка расположения раздела «Заметки»
Это решение для тех, кто давно не заходили в рассматриваемую социальную сеть или попросту не задействовал заметки, а сейчас они понадобились. Дело в том, что за последнее время произошли значительные изменения в интерфейсе сайта, поэтому их следует учитывать при поиске соответствующего раздела.
- При просмотре ленты опуститесь немного вниз, чтобы просматривались все пункты левого меню. Там отыщите кнопку «Заметки».

Вы сразу же будете перемещены к соответствующему меню, где и происходит управление собственными записями.

При необходимости их можно сортировать, например, когда среди большого числа постов нужно найти всего один и просто так сделать это не получается.

Если первая кнопка по каким-то причинам не была обнаружена, переместитесь к просмотру личного профиля любым удобным образом.

Посмотрите на панель, находящуюся справа от главного фото, и щелкните по надписи «Заметки».

Как видно, произошел переход в ту же вкладку, о которой мы говорили выше.

В случае когда не получилось обнаружить искомую кнопку или в разделе не отображается ни одна из заметок, переходите к следующим методам.

Подробнее:Отключение расширений в браузере Google ChromeОтключение плагина AdBlock в популярных браузерах
Способ 3: Очистка кэша и куки браузера
Сейчас попытаемся исключить возможность появления технических неполадок на стороне сервера или сбоев в функционировании браузера, что тоже иногда приводит к проблемам с заметками в Одноклассниках. Попытка исправления подобной трудности заключается в очистке кэша и cookie-файлов используемого веб-обозревателя. Данная процедура на примере популярного Google Chrome выполняется так:
- Откройте меню браузера и перейдите в раздел «Настройки».

Здесь отыщите блок «Очистить историю» и щелкните по нему левой кнопкой мыши.

В меню найдите пункты «Файлы cookie и другие данные сайтов» и «Изображения и другие файлы, сохраненные в кеше». Начните очистку путем нажатия по кнопке «Удалить данные».

Если инструкция, основанная на Google Chrome, вам не помогла разобраться с поиском соответствующих пунктов меню, советуем обратиться к другим тематическим статьям на нашем сайте по ссылкам далее.
Подробнее:Очистка кэша в браузере
Дополнительно хотелось бы уточнить, что в крайне редких ситуациях исчезновение разделов или проблемы с отображением некоторых элементов интерфейса на сайтах в браузере провоцируют вирусы, находящиеся на компьютере. Если ни один из рассмотренных выше вариантов не принес должного результата, можно попытаться произвести сканирование на наличие угроз при помощи любого удобного средства.
Подробнее: Борьба с компьютерными вирусами
Как создать заметку в Одноклассниках
Вопросом, как создать заметку в одноклассниках, нередко задаются многие пользователи. Статья представляет собой подробную инструкцию по ее созданию.
Создание заметки в Одноклассниках с компьютера
Чтобы опубликовать запись с компьютера, необходимо сделать следующее:
- Открыть профиль на сайте.
- Найти под именем надпись: «О чем вы думаете?», написанную мелким шрифтом.
- Кликнуть по ней два раза.
- После этого откроется окошко. Появятся дополнительные поля.
- В верхнем поле введите текст, которым хотите поделиться.
- Для добавления дополнительного поля кликните на изображение карандаша.
Для добавления в статус поставьте галочку возле соответствующей надписи. Чтобы опубликовать — нажмите «Поделиться». После она отобразится в профиле и ленте друзей.
Все ранее опубликованные записи будут отображаться в профиле. Видны они будут только вам.
Как создать заметку в Одноклассниках с фото
- Для прикрепления фотоснимка нужно кликнуть на иконку с изображением фотоаппарата.
- В открывшемся окне отобразятся файлы. Они хранятся на компьютере или съемных носителях.
- Выберите нужное фото.
- Кликните по нему один раз. Файл выделится.
- После этого нажмите «Открыть».
- Чтобы добавить несколько картинок, удержите клавишу Ctrl. Выберите нужные файлы. К записи добавятся сразу несколько файлов.
При необходимости можно прикрепить к тексту не только картинки. Также добавляются и музыкальные файлы. Для этого нажмите на изображение ноты. Прикрепляются только сохраненные музыкальные файлы.
Для сохранения аудиозаписи стоит воспользоваться поиском музыки на сайте. Выбрать нужную и кликнуть «Сохранить музыку».
Как создать заметку в одноклассниках с телефона
Для создания заметки в Одноклассниках с телефона или планшета скачайте и установите официальное приложение социальной сети. С мобильной версии сайта публикация невозможна.
Подробная инструкция:
- после установки приложения откройте его;
- введите пароль и логин. Авторизуйтесь;
- вы попадете на страницу в социальной сети. Откройте меню приложения и кликните на вкладку «Заметка»;
- в открывшемся окне введите текст. При необходимости прикрепите фотографию или аудиофайл;
- для отображения в статусе поставьте галочку в соответствующем поле и нажмите на стрелочку в верхней части экрана справа. Заметка будет опубликована в статусе и отобразится в ленте друзей.
На ПК

В телефоне вы можете выполнить основную настройку. Полный перечень возможностей предоставляется на сайте для ПК. Пунктов много, следует рассказать об основных разделах.
Как настроить страницу?
- Вам необходимо зайти на сайт.
- Кликнуть по пункту с настройками.
- Появится перечень для последующего изучения.
Пункты:
- Основные – в разделе предлагается изменить личные данные.
- Публичность – можно выбрать информацию, доступную для других пользователей при изучении вашей страницы.
- Уведомления – предлагается настроить оповещения, определить перечень сообщений, поступающих пользователю.
- История посещений – данные о входах.
- Настройки фото и видео.
- Подключенные сторонние приложения.
- Управление черным списком.
Зачем нужно полностью чистить стену Вконтакте
Здравствуйте друзья! Все кто имеет аккаунты во Вконтакте, публикуют на своей странице различные записи. Например, тексты, картинки, видео, музыку, опросы. Иногда эти записи устаревают и больше не нужны. Например, опубликованный Вами ранее пост перестал быть актуальным – сервис, о котором Вы писали, перестал существовать. Поэтому, этот пост удаляют.
По какой ещё причине нужно полностью чистить стену Вконтакте? Например, Вы изменили тематику своей страницы, занялись совершенно другим делом, старые посты Вам точно больше не нужны. После удаления Вконтакте старых постов, фотографий, видео и друзей, Ваша страница будет совершенно новой.
Дальше в статье, будет рассмотрен вопрос, как очистить стену Вконтакте полностью. Для этого мы используем 4 проверенных варианта очистки стены во Вконтакте.
Очищаем стену ВК при помощи плагинов для браузеров
Начнем с самого простого и удобного способа, отличается от остальных он тем, что вам не придется самому вбивать различные скрипты в специальные плагины или устанавливать на компьютер дополнительно программы.
Плагин VkOpt
Домашняя страница: https://vkopt.net/
Принцип действия:
После установки расширения, откройте свою страницу в ВК и кликните по голубой плашке, на которой отображено количество записей на вашей стенке (смотрите картинку).

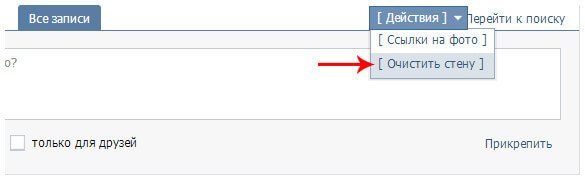
Плагин ViKey Zen
Домашняя страница: Расширения Google
Еще одно расширение, которое добавляет множество функций, которых нет по умолчанию в самом ВКонтакте. Кроме непосредственно удаления всех записей, с помощью ViKey Zen вы сможете удалить сразу всех своих друзей или наоборот, одобрить все заявки на дружбу, переместить фотографии одного альбома в другой и многое другое. К сожаление данное приложение работает исключительно в браузерах на ядре движка Webkit: Google Chrome, Яндекс Браузер, Нихром, Орбитум и т.д.
Принцип действия:
Установив плагин, кликните по его иконке, которая будет находиться в месте, где обычно располагаются иконки всех установленных расширений. Появится окно приложения с предложением авторизоваться — проделайте данную операцию (смотрите картинку).
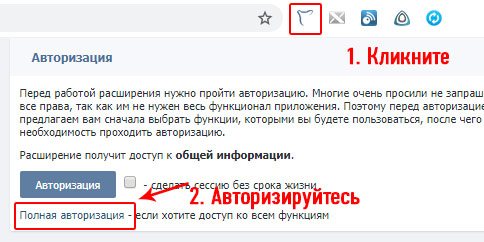

Приложение позволяет удалять как все записи, так и только свои или все те, которые оставляли вам другие пользователи.
Как добавить видео в заметку ОК
Видео добавляется в заметку так же, как и фото. Можно выбрать видео, которое уже находится в Одноклассниках (1 на рис. 6).
Другой вариант для добавления видео в свою заметку состоит в том, чтобы кликнуть по оранжевой кнопке «Выбрать файл для загрузки» (2 на рис. 6). В этом случае можно загрузить со своего компьютера видео.
p, blockquote 25,0,0,0,0 –>
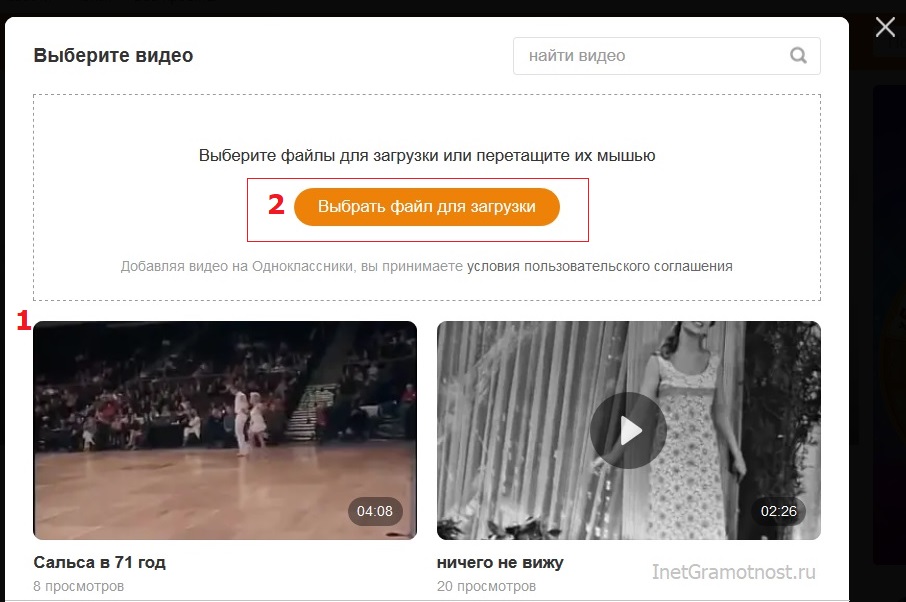
Можно видео скачать на свой компьютер с Ютуба или с иного видеохостинга. А затем загрузить это видео в Одноклассники. Дело в том, что социальным сетям больше нравится, когда видео транслируется с их собственного сервиса. Но им гораздо меньше нравится ссылка на чужой ресурс, например, ссылка на видео с Ютуба. Ведь чужой ресурс уводит пользователей из своей соцсети в “чужой мир”. По этой причине соцсети меньше показывают заметки, содержащие ссылки на чужой ресурс. А значит, охват таких заметок и количество пользователей, которые их увидят, будет меньше.
Что такое статус и зачем он?
Если вы задумывались о том, что же это такое, то ответ простой, что это обыкновенное поле, в вашей любимой социальной сети, при помощи которого вы общаетесь со своими друзьями. Да, вы можете написать своим друзьям и подписчикам, но, чтобы одновременно, то лучше это сделать именно через статус.
Основные функции статусов:
- вы оповещаете своих друзей о планах на вечер;
- вы прописываете свои цели на определенное время;
- вы рекламируете свои продукты, услуги (можно добавить контактные данные);
- вы рассказываете о своих новостях;
- вы описываете свое настроение в это же мгновение.
Как видите, функции довольно обширные, поэтому статусы часто используют именно для ведения бизнеса. А как иначе, если у вас много друзей, подписчиков, фанатов, то прописав, что вы предоставляете какие-то услуги и что к вам можно обращаться по таким контактам, вы получите горячих клиентов.
Согласитесь, что в условиях большой конкуренции в интернет бизнесе, это очень хорошо.
Как поставить статус на свою страницу
Если у вас есть страница в этой популярной сети, то вам уже на много проще. Если у вас нет страницы, то регистрируйте, далее, следуйте инструкции, которая дана в этой статье.
Если вы хотите посмотреть статусы, которые выставили ваши друзья, то сделать это также можно просто. Статус, всегда стоит в профиле вашего друга, под фотографиями, он может быть текстовым, как правило, а может иметь картинку.
Тут уж по желанию, если вы хотите, то можете также изменять свои статусы, добавлять картинки, музыку, смайлики и так далее.
И так, ставим статус:
- Заходим на свой профиль и немного ниже, где написано количество ваших друзей, вы наводите курсор на «Написать заметку».
- Затем, где написано «Здесь может быть ваш статус», вы пишите свой текст. Можете этот удалить вообще, можете изменить, тут без разницы.
- Для того, чтобы ваши друзья это увидели, вам нужно будет нажать на кнопку «Поделиться». Она большая, вы ее ни с чем не спутаете.
- Она не просто добавится вам на страницу, но и ваши друзья смогут ее увидеть, если будут листать ленту новостей.
Алгоритм очень прост и понятен, справится и школьник, и пенсионер, главное разобраться с тем, на что нажимаешь.
Музыкальный статус
Бывает так, что вы услышали песню, музыкальное сопровождение и хотите этим поделиться. Нет ничего проще и лучше, чем поделиться с друзьями (подписчиками) песней, которая, в данный момент, подняла вам настроение или просто понравилась.
Что бы сделать такой статус, вам нужно:
- В профиле, нажать на заметку, как в первом случае.
- Написать какой-то текст, например, что данная песня вам напомнила молодость.
- Нажать на кнопку «Добавить музыку».
- Добавляете и нажимаете на «Поделиться».
Теперь ваши друзья, знакомые, поклонники смогут прослушать данную композицию и разделить вашу радость.
Статус-фото
Вы сделали селфи или посетили крутое место? Тогда вам нужно сделать именно такой фото-статус. Сделать его также можно простым способом, алгоритм тот же, что и в двух предыдущих вариантах, но вам вместо «Добавить музыку», придется нажать «Добавить фото».
Сохраняете, можете сделать надпись, например, что вы посетили данное место, можно указать время и дату, для истории. Вот и все, сложностей возникнуть не должно, добавим скрин, чтобы вам быть понятно.
Важно знать, что если вы добавляете картинку или фотографию в свой статус, то будет виден текст. Человек, которому будет интересно или его зацепят ваши слова, сможет нажать на три точки, ему, затем, система откроет изображение, которое вы добавили
Если у вас мобильная версия сайта?
Тоже не сложно добавить заметку, чтобы ваши друзья разделяли радость вместе с вами.
Алгоритм таков:
- Заходите в мобильное приложение и выбираете ленту новостей.
- Дальше, там будет поле «Заметка».
- Нажимаете, вводите текст и кликаете по кнопке «Опубликовать».
- Не забудьте, что вам нужно нажать «Установить статус».
Тут также есть функции добавления картинок, музыки, заметок, все интуитивно понятно.
Чего нельзя добавлять в статусы?
Важно понимать, что не нужно добавлять следующее:
- Название компаний, сервисов, которые нарушают закон.
- Различные экстремистские высказывания.
- Названия товаров, которые могут нести вред другим людям.
- Личные фотографии, злоумышленники могут использовать их для своих целей.
- Личные переписки, скриншоты, фотографии родственников, точно также.
А так, если вы используете сеть для своих хороших целей, то вы можете делать со своим статусом, все, что угодно, главное быть, при этом, вежливым, тактичным и понимать, что за тем экраном, сидят такие же люди.
В чем заключается главная проблема?
Дело в том, что убрать события из ленты в Одноклассниках одним кликом в 2020 году вы не сможете. На данный момент такая возможность не предусмотрена функционалом ОК. Поэтому все обновления (включая видео, игры, группы, фото друзей и так далее) вы должны удалять самостоятельно.
О том, как в Одноклассниках отключить ленту активности по друзьям или группам, вы можете подробно прочитать в соответствующей статье. Там вы найдете пошаговое руководство для каждого типа обновлений, поэтому у вас не возникнет никаких трудностей.
Теперь вы знаете, что удалить всю свою ленту в Одноклассниках сразу у вас не получится. Возможно, в дальнейшем разработчики социальной сети прислушаются к требованиям и желаниям пользователей и введут такую функцию.
Как удалить ленту
Давайте расскажу вам, как можно удалить ленту в одноклассниках. Постоянно ведь у многих возникает такой вопрос. Очень часто ведь бывает, что в Одноклассниках у вас сотни друзей и какой-то один из них (или несколько) просто нереально суперактивен. И он засоряет весь ваш аккаунт.
Друг этот постоянно добавляет свои фотки. Разумеется, после этого идёт активное обсуждение каждой его фотографии. Потом он добавляет музыку или видео в немеренных количествах. А поскольку он гиперактивный, то и друзей у него не одна сотня, а десятки сотен или даже тысяч и вы при каждом посещении своего аккаунта получаете сотни неинтересных для себя событий из ленты активности.
Ведь для вас лишь интересны события из ленты всех ваших друзей, а приходится раз от раза вручную удалять события ленты одного лишь самого активного своего друга.
Так, ладно. Теперь давайте рассмотрим случай, как можно удалить ленту активности в одноклассниках одного такого друга. Что для этого нужно?
1. Заходим в свой аккаунт на сайте odnoklassniki.ru.
3. Затем в Ленте друзей выбираем «Действия» кликаем. Рядом открывается окошко.
4. В открывшемся окошке вновь кликаем по «Действия», активировав этим действием нужное свойство.
5. Теперь находим в своём списке событий то, которое принадлежит этому гиперактивному другу. Например Иванову Ивану, который сегодня, как и всегда добавил несметное количество музыки. Наводим мышку и в углу справа появляется крестик.
6. Клацаем по крестику, открывая этим настройку ленты активности по данному товарищу. И нам нужно поставить галочку напротив «Отключить все уведомления о событиях Ивана Иванова))
Ресурс Одноклассники предоставляет массу возможностей для общения людей, обмена цифровыми данными и дарит шанс юзерам оставаться в курсе изменений, происходящих в мире, жизни школьных товарищей, друзей и сотрудников. Также OK.ru позволяет создавать заметки, публиковать их на своей странице и использовать в качестве статусов.
Со временем собирается множество данных, потому возникает необходимость их удаления. Многие юзеры ищут способы, как быстро удалить все заметки в Одноклассниках, по аналогии с очисткой стены от постов в ВК. Разберемся, реально ли избавиться от всех записей сразу, не удаляя каждую вручную.
Как очистить стену Вконтакте полностью с телефона
Для удаления записей ВК с телефона, существуют специальные приложения, которые способны быстро это сделать. Например, есть программа – «VK Ccleaner». Чтобы очистить стену в ВК действуем по пунктам:
- Устанавливаем приложение VK Ccleaner на телефон. Вы можете написать в поиске Плей Маркета или App Store название этого приложения и его установить на телефон.
- Авторизуемся в приложении. Далее, запускаете это приложение на телефоне и входите в него под своим логином и паролем от Вашей страницы ВК. Также разрешаете ему доступ к странице.
- Очищаем стену Вконтакте. Нажимаете в программе на раздел «Стена», далее кнопку «Очистка». Тогда все Ваши записи со стены будут удалены.
Те способы очистки, которые мы рассмотрели выше, Вы их сможете применить на телефоне.