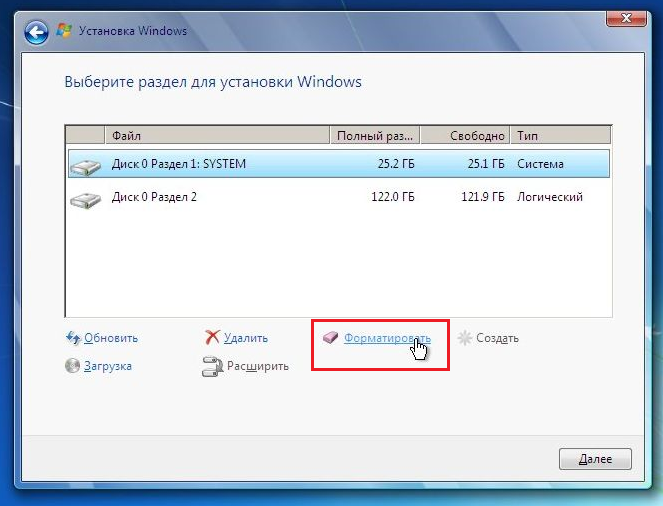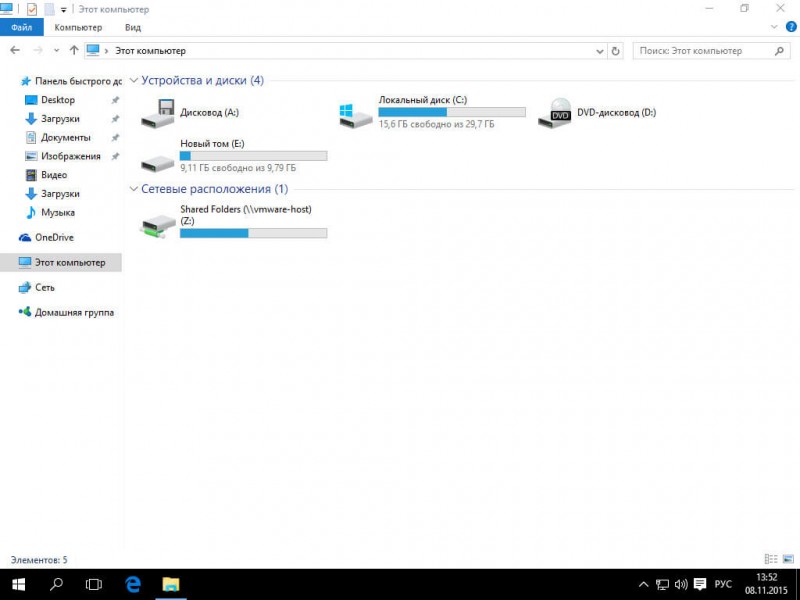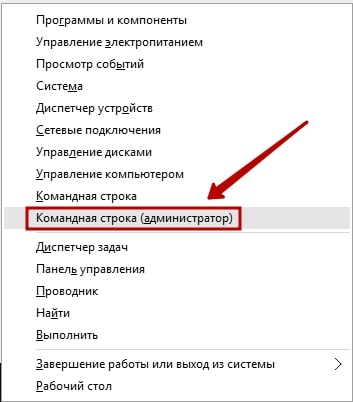Как удалить вторую windows на другом разделе диска за ее ненадобностью
Содержание:
- Как удалить предыдущую версию windows 7
- Как удалить всё с компьютера Windows кроме Windows
- Удаление файлов вручную
- Установка другой ОС параллельно с Windows 7
- Удаляем старую винду и устанавливаем новую
- Как удалить всё с компьютера Windows кроме Windows
- Способ 2: Total Commander
- Если установлены две операционные системы и нужно удалить одну из них
- Пошаговая инструкция: Как снести старую Винду
- Как удалить Windows с компьютера или ноутбука?
- Что необходимо для удаления Windows7?
- Как удалить вторую Windows с компьютера Первый метод
- «Командная строка»
- Удаление единственной операционной системы Windows 7
Как удалить предыдущую версию windows 7
Если не форматировать диск со старой версией операционной системы, то придется проводить удаление виндовс 7 вручную. При переходе на диск С, вы увидите папку с названием Windows.old., она содержит файлы старой ОС, которые могут повлиять на работоспособность новой. Вам придется выставлять приоритет загрузки при каждом запуске компьютера. Следует удалить ненужную папку, чтобы избежать проблем с Виндовс. Ниже описаны две типичные ситуации, с которыми сталкиваются новички.
Если новая ОС инсталлирована на диск вместе со старой операционкой
Если пропустить шаг с форматированием корневого каталога на винчестере, то удалять старую Винду с компьютера придется отдельно. Для выполнения этой процедуры используйте следующую схему действий:
- Нажмите на папку «Мой компьютер», кликните правой кнопкой по системному диску.
- Найдите пункт «Свойства», в новом окне нужна вкладка «Общие».
- Нажмите кнопку «Очистка диска».
- Далее щелкните по «Очистить системные файлы».
- Установите отметку на строке «Предыдущие установки Виндовс» и нажмите «Ок».
- Далее появится оповещение, где вы должны подтвердить желание избавиться от старых данных.
- Дождитесь завершения процедуры.
Если установлено одновременно несколько операционных систем
Когда человек нарушил установочный алгоритм, забыл отформатировать, он мог выполнить несколько ошибочных установок ОС, что привел к существованию сразу нескольких системных папок. Это может сказаться на быстродействии работы Виндовс, потреблять мощности ПК, вызывать сбои или конфликты между драйверами устройств. В оптимальном варианте у пользователя должна быть 1 основная ОС. Чтобы удалить лишние версии Виндовс, пользователь должен придерживаться следующего порядка действий:
- отформатировать диск с его содержимым, где был установлен Windows 7;
- убрать соответствующий пункт из перечня запуска.
Как удалить старую версию ОС было описано выше. После этого нужно очистить список запуска при помощи следующих действий:
- Зайдите в Виндовс со свежей версии, запустите от имени администратора командную строку при помощи комбинации Win+R.
- Вам понадобится раздел конфигурации. Открыть его можно через команду msconfig.
- Откроется новое окно, нажмите вкладку «Загрузка».
- Щелкните по надписи Windows 7, а затем «Удалить».
- Нажмите «Ок» и заново загрузите компьютер.
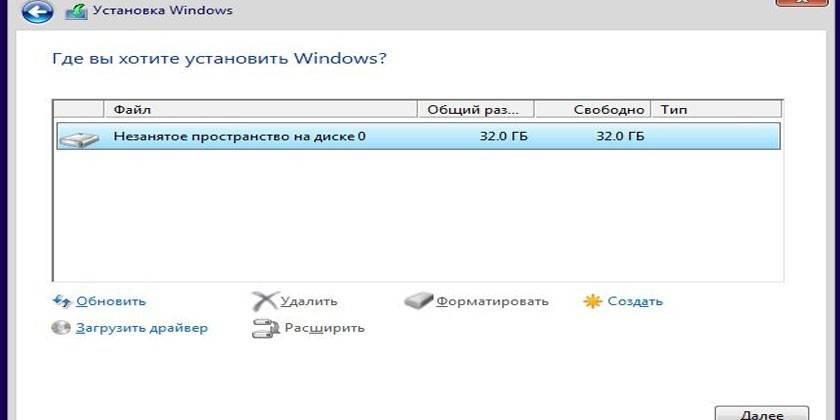
Как удалить всё с компьютера Windows кроме Windows

Добрый день. Сегодня я продолжу статью «Как удалить Windows с компьютера?». Многие пользователи довольно часто сталкиваются с ситуацией, когда у них возникает необходимость удалить всё с компьютера.
Происходить это может по различным причинам. Главная, защита ваших конфиденциальных данных. К примеру, часто возникает у многих людей необходимость в продаже компьютера. По большей части, в целях получения новой более мощной модели. Можно, конечно, продать ПК по узлам, но мы рассмотрим вариант, когда человек желает продать весь системный блок.
Я думаю, вам ясно, что перед продажей компьютера, необходимо удалить с него всю конфиденциальную информацию. Это желательно сделать, ведь на жестком диске может храниться ценная конфиденциальная информация. Например, видео материалы, фото и прочие данные, которые вы не хотите оставлять чужим людям.
Из моей статьи, «Как восстановить удаленные файлы?», вы знаете, что файлы, которые просто удалены, без специального форматирования, можно восстановить. Напомню, что перед тем, как начать использовать винчестер, его желательно отформатировать. Во время форматирования, весь диск структурируется на кластеры.
Можно этот процесс сравнить с разбитием на ячейки. У каждого из полученных кластеров есть свой индивидуальный адрес. Он хранится в начале раздела (Табл. FAT). Эту таблицу можно сравнить с оглавлением. Во время внесения данных, кластеры, в которые внести информацию, помечаются операционной системой как занятые.
Когда же человек удаляет информацию, данные кластеры записываются системой как свободные. В тоже время, записанные данные остаются в них. Информация в кластерах будет сохраняться до той поры, пока человек не внесет туда новую. Поэтому, вернуть удаленную информацию не особо сложно. Для этого не нужно даже быть программистом. Делается это с помощью специальных программ, к примеру, Recuva.
Для того, чтобы убрать с кластеров информацию, на их место нужно внести новую. Но это не обязательно. Можно просто проделать полное форматирование данного диска. При быстром форматировании, у вас просто обнулится таблица FAT.
Но, хочу отметить, что даже полное форматирование не означает, что информация очищена полностью. Специальные программы помогут Кулибиным часть из этой информации вернуть.
Что же остаётся делать, если нужно удалить данные более тщательно? Для этого есть специальные программы, вроде HDD Low Level Format Tool. Также, можно провести форматирование несколько раз. А еще лучше, пригласить спеца (если информация очень ценная). Но я думаю, это не наш случай, поэтому мы проведем форматирование сами, при чем системным методом.
Как удалить всё с компьютера? Проведем полное форматирование.
Для этого, кликнем левой клавишей мыши по ярлыку «Компьютер». В открывшемся окне выберем нужный диск, к примеру D. Кликнем по нему правой клавишей мыши и нажмем «Форматирование».
Далее, самое важное. В новом окошке в разделе «Способы форматирования» убираем галочку над строчкой «Быстрое»
Иначе у нас будет проведено быстрое форматирование.
А это равносильно стиранию оглавления книги. При этом сами главы останутся целыми. Поэтому, уберём галку и проведем полное форматирование, нажав «Начать». Во время форматирования лучше не перегружать ПК никакой работой, особенно форматируемый диск. Форматирование завершено. Система не только отформатировала диск, но и проверила его на наличие битых секторов и восстановила их.
Для ускорения работы установленного вами Windows я рекомендую: — Ускоритель компьютера.
Удаление файлов вручную
После этого необходимо снести с ноутбука старую ОС. Это нужно по двум причинам. Во-первых, она занимает немало места на вашем диске. Во-вторых, при загрузке вам постоянно придется выбирать, с какой именно версии Windows загружаться. Это очень неудобно: можно случайно перепутать версию, а потом ждать, пока все перезагрузится.
Если на диске хранится всего несколько гигабайт важной информации – это не проблема. Можно временно переместить ее на новый (системный) диск, перекинуть на флешку или загрузить на облачное хранилище
В противном случае придется удалять все лишние данные вручную. Чтобы снести ОС со своего персонального компьютера или ноутбука, необходимо удалить папку с названием «Windows». После этого можно почистить место от программ. После установки новой системы, старые программы станут нерабочими, и их придется устанавливать заново. Поэтому содержимое директорий «Program Files» и «Program Files х86» (если у вас установлена 64-разрядная OS) можно смело отправлять в корзину.
Установка другой ОС параллельно с Windows 7
Давайте теперь рассмотрим ситуацию, когда вы ставите
операционную систему на другой раздел жесткого диска. Эта ситуация возникает
обычно в том случае, если вы ставите Linux или просто решили создать
специальный раздел для операционной системы. Конечно, можно отформатировать
жесткий диск, разделить его и начать все с нуля. Но этот вариант не всегда
приемлем, как вы успели заметить выше. Что же делать в этом случае? Весь
процесс удаления Windows 7 в таком случае напоминает предыдущий вариант, только
добавляется пара нюансов
Для начала обратите внимание, что в таком случае все
файлы старой операционной системы лежат не в папке Windows.Old, а так, как они
и были во время использования старой ОС – папки «Пользователи», «Windows» и
«Program Files» лежат в корневом разделе диска, и удалять их придется оттуда
Идем в панель управления и открываем там
«Параметры папок». Далее, во вкладке «Вид» нам надо поставить галочку на пункте
«Показывать скрытые файлы». Снимаем галочку «Скрывать защищенные системы
файлы». Принимаем изменения и закрываем окно. Теперь необходимо из раздела, на
котором была установлена старая ОС, удалить файлы, касающиеся старой
операционной системы. Они будут выглядеть «бледными» по сравнению с остальными,
так что вы не ошибетесь. Главное удалить два файла – hiberfil.sys и
pagefile.sys. Благодаря этому вы сможете освободить 3-4 гигабайта места на
жестком диске. Готово? Отлично, двигаемся дальше.
Во время загрузки вы, наверняка, обратили внимание, что
появилось меню выбора операционной системы. Давайте теперь избавимся от
строчки, относящейся к старой ОС
Это избавит нас от необходимости постоянно
выбирать нужную ОС при загрузке, ведь она у нас одна, хотя система и думает,
что две. Теперь в зависимости от того, какую ОС вы установили слегка
отредактируем это меню, оставив всего один вариант.
Windows XP
В этом случае процесс достаточно прост – просто открываем
скрытые и системные файлы (хотя они уже должны быть у вас открыты, если вы
делали все по нашим советам – подробнее см. выше). Нам нужен файл boot.ini,
который расположен в корне раздела, на котором установлена XP. Удаляем там все,
что касается Windows 7, прописываем по умолчанию Windows XP и теперь все
работает как надо. Структура файла достаточно проста, так что ошибиться
практически нереально.
Windows Vista78
В этом случае уже не получится действовать как в случае с
XP. Этого файла просто нет, так что редактировать нечего. Не беда – нажимаем
Win+R, пишем «msconfig» и запускаем. Нам нужна вкладка «Загрузка». Ничего не
напоминает? Да, это весьма схоже с текстовым файлом boot.ini в Windows XP.
Разница только в том, что теперь гораздо проще его редактировать, а шанс на
ошибку теперь на порядок ниже. Кроме того, подобное меню есть в свойствах
компьютера — дополнительные параметры системы – Загрузка и
восстановление. Снимаем галочку с пункта «Отображать список операционных
систем». Все, теперь от старой ОС не осталось и следа.
Linux
Что касаемо ОС Linux, использующей загрузчик GRUB, то тут возникают
некоторые трудности с его редактированием. Полное описание этого процесса
потребует отдельной статьи, так что единственное, что можно вам посоветовать
для упрощения процесса – это приложение Grub Customizer, предназначенное для
редактирования загрузчика. В остальном же процесс удаления Windows 7 с
использованием Linux практически тот же, с той лишь разницей, что файлы удалять
намного проще.
Удаляем старую винду и устанавливаем новую
Процесс переустановки выглядит следующим образом:
- Сначала мы создаем установочный диск или флешку, при помощи которого мы переустановим систему.
- Через «БИОС
» входим на загрузочный диск или флешку и удаляем старую систему - Далее с нуля устанавливаем новую «Windows
».
Итак, приступим:
- Для возможности свободно удалять старую винду и устанавливать новую, нам нужно создать установочный диск или флешку. С такого диска можно загружать компьютер, а также с него же устанавливать «Windows
». - Если вам удобнее использовать диск, то приготовьте пустой DVD R/RW. Для применения флешки подойдет любой внешний накопитель, чей объем должен превышать 5 Гб.
- Для создания установочного диска/флешки воспользуйтесь программой «UltraISO
». Скачать по этой ссылке.
- Далее вам понадобиться, собственно, сама установочная версия «Windows
». Пользоваться пиратскими бесплатными средствами установки «Windows
» мы не рекомендуем, так как от этого может возникнуть масса проблем как с работой операционной системы, так и с законом. Скачать официальные версии «Windows
» можно (прокрутите страницу вниз). - Когда вы скачаете все, что необходимо и установите указанную программу, запустите ее. В окне программы зайдите в «Самозагрузка-Записать образ жесткого диска-Disk Drive
». Далее впишите букву флешки или установочного диска. Укажите «Файл образа
», то есть путь до скачанной установочной версии «Windows
», нажмите на «Форматировать
», а затем – на «Старт
». - Когда установочный диск будет готов, приступим непосредственно к процессу переустановки системы «Windows
». - Теперь нам нужно через «БИОС
» загрузить компьютер и провести переустановку системы. Убедитесь, что диск вставлен в дисковод, либо флешка подключена к компьютеру. - Включаем компьютер и сразу же нажимаем клавишу для входа в «БИОС
». Для этого предусмотрены разные клавиши в зависимости от модели вашей материнской платы. Если вы точно не знаете, какая это клавиша, тогда используйте при каждом включении компьютера поочередно: Del, F2, F8, F1
. - После этого вы войдете в «БИОС
». Каждая модель материнской платы может иметь свою версию «БИОС
» со своим специфическим оформлением и меню. Но во всех случаях принцип работы в «БИОС
» для нас будет одинаков. Нам нужно назначить наш установочный диск/флешку в качестве первого загрузочного устройства. Для этого напротив пункта «First Boot Device
» необходимо выбрать соответствующее устройство, которое видит ваш компьютер – флешку или диск в дисководе. После этого нажимаем на F10
(сохраняет настройки и перезагружает компьютер).
Далее пойдет процесс перезагрузки компьютера и загрузки необходимых драйверов
Удаляем старую «Windows» и устанавливаем новую
Итак, теперь можно удалить старую «Windows
» и установить новую. Ждем, пока на экране не появится окно установщика «Windows
». Сначала настроим языки, как показано на скриншоте, и нажмем на «Далее
».
Удаляем старую «Windows» и устанавливаем новую
Далее нажимаем на «Установить
»

Удаляем старую «Windows» и устанавливаем новую
В новом окне нужно выбрать параметры установки. Поскольку мы хотим снести старую винду, нажимаем на пункт «Полная установка
».
Удаляем старую «Windows» и устанавливаем новую
Теперь выбираем раздел на компьютере, куда будет установлена «Windows
». Как правило, это диск «C
» — на мониторе он будет обозначен как «Раздел 1
». Выбираем этот раздел, внизу нажимаем на «Настройки
«, далее — на «Форматировать
», а затем — на «Далее
». Старая операционная система будет полностью удалена и начнется процесс установки ранее скачанной нами «Windows
».

Удаляем старую «Windows» и устанавливаем новую
Удаляем старую «Windows» и устанавливаем новую
В зависимости от мощности вашего компьютера придется подождать от 20 минут до 1 часа, пока установка завершится. Теперь необходимо произвести последние штрихи. В новом окне вводим свое имя и имя компьютера.
Удаляем старую «Windows» и устанавливаем новую
Затем, если у вас есть желание, можете установить пароль, чтобы в дальнейшем в вашу «Windows
» могли заходить только вы. Этот шаг можно и пропустить, оставив поля пустыми, и нажать на «Далее
».
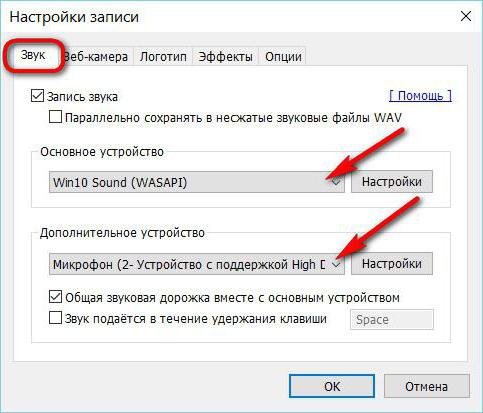
Удаляем старую «Windows» и устанавливаем новую
Вот теперь нужно ввести лицензионный ключ, так как мы купили «Windows
» и отказались от пиратской версии.
Удаляем старую «Windows» и устанавливаем новую
В итоге, назначьте время и дату согласно вашему часовому поясу и нажмите на «Далее
»
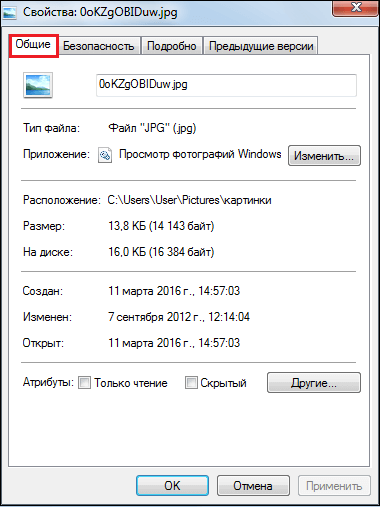
Удаляем старую «Windows» и устанавливаем новую
Вот и все. Несложная процедура переустановки системы «Windows
» будет завершена, и вы окажетесь на Рабочем столе
. Дальше мы рекомендуем сразу же начать установку программ и драйверов. Начните с антивирусов, драйверов на видеокарту и прочих устройств.
Как удалить всё с компьютера Windows кроме Windows
Добрый день. Сегодня я продолжу статью «Как удалить Windows с компьютера?». Многие пользователи довольно часто сталкиваются с ситуацией, когда у них возникает необходимость удалить всё с компьютера.
Происходить это может по различным причинам. Главная, защита ваших конфиденциальных данных. К примеру, часто возникает у многих людей необходимость в продаже компьютера. По большей части, в целях получения новой более мощной модели. Можно, конечно, продать ПК по узлам, но мы рассмотрим вариант, когда человек желает продать весь системный блок.
Я думаю, вам ясно, что перед продажей компьютера, необходимо удалить с него всю конфиденциальную информацию. Это желательно сделать, ведь на жестком диске может храниться ценная конфиденциальная информация. Например, видео материалы, фото и прочие данные, которые вы не хотите оставлять чужим людям.
Из моей статьи, «Как восстановить удаленные файлы?», вы знаете, что файлы, которые просто удалены, без специального форматирования, можно восстановить. Напомню, что перед тем, как начать использовать винчестер, его желательно отформатировать. Во время форматирования, весь диск структурируется на кластеры.
Можно этот процесс сравнить с разбитием на ячейки. У каждого из полученных кластеров есть свой индивидуальный адрес. Он хранится в начале раздела (Табл. FAT). Эту таблицу можно сравнить с оглавлением. Во время внесения данных, кластеры, в которые внести информацию, помечаются операционной системой как занятые.
Когда же человек удаляет информацию, данные кластеры записываются системой как свободные. В тоже время, записанные данные остаются в них. Информация в кластерах будет сохраняться до той поры, пока человек не внесет туда новую. Поэтому, вернуть удаленную информацию не особо сложно. Для этого не нужно даже быть программистом. Делается это с помощью специальных программ, к примеру, Recuva.
Для того, чтобы убрать с кластеров информацию, на их место нужно внести новую. Но это не обязательно. Можно просто проделать полное форматирование данного диска. При быстром форматировании, у вас просто обнулится таблица FAT.
Но, хочу отметить, что даже полное форматирование не означает, что информация очищена полностью. Специальные программы помогут Кулибиным часть из этой информации вернуть.
Что же остаётся делать, если нужно удалить данные более тщательно? Для этого есть специальные программы, вроде HDD Low Level Format Tool. Также, можно провести форматирование несколько раз. А еще лучше, пригласить спеца (если информация очень ценная). Но я думаю, это не наш случай, поэтому мы проведем форматирование сами, при чем системным методом.
Как удалить всё с компьютера? Проведем полное форматирование.
Для этого, кликнем левой клавишей мыши по ярлыку «Компьютер». В открывшемся окне выберем нужный диск, к примеру D. Кликнем по нему правой клавишей мыши и нажмем «Форматирование».
Далее, самое важное. В новом окошке в разделе «Способы форматирования» убираем галочку над строчкой «Быстрое»
Иначе у нас будет проведено быстрое форматирование.
А это равносильно стиранию оглавления книги. При этом сами главы останутся целыми. Поэтому, уберём галку и проведем полное форматирование, нажав «Начать». Во время форматирования лучше не перегружать ПК никакой работой, особенно форматируемый диск. Форматирование завершено. Система не только отформатировала диск, но и проверила его на наличие битых секторов и восстановила их.
Для ускорения работы установленного вами Windows я рекомендую: — Ускоритель компьютера .
Способ 2: Total Commander
Если стандартный «Проводник» вас чем-то не устраивает, можно воспользоваться сторонними файловыми менеджерами – например, Total Commander.
-
Откройте программу, затем с помощью одной из панелей перейдите по следующему адресу:
В английской версии Windows 7 папка «Пользователи» называется «Users».
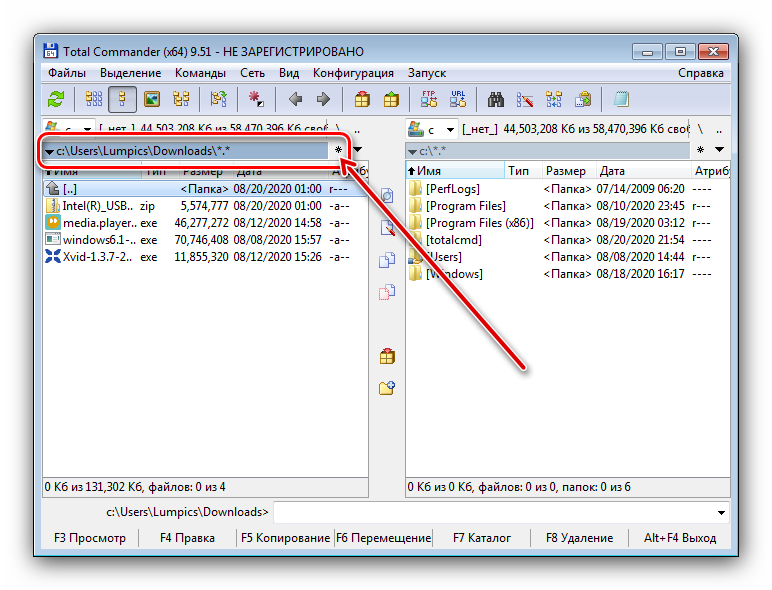
Далее выделите файлы и директории – как и в случае с «Проводником», сработает комбинация Ctrl+A, – после чего нажмите клавишу F8 или кнопку «F8 Удаление» внизу рабочего окна приложения.
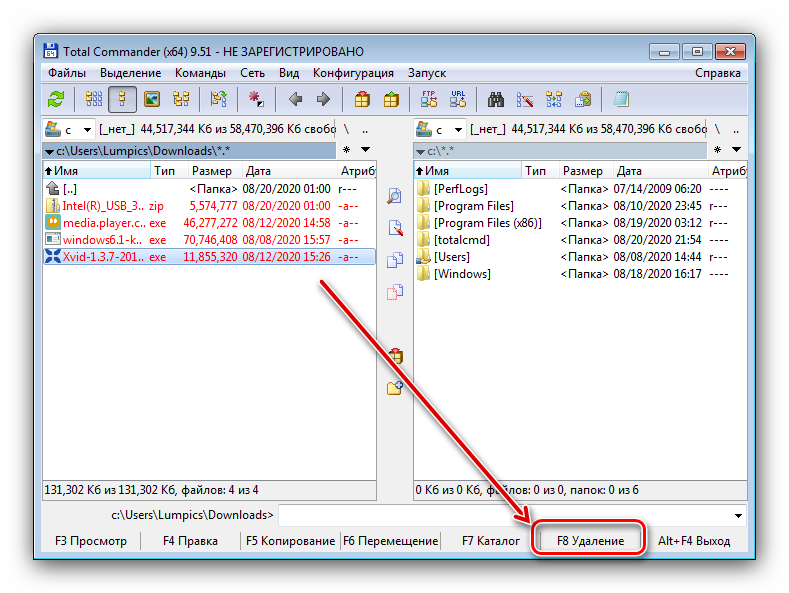
Появится запрос на перемещение данных в Корзину, нажмите в нём «Да».
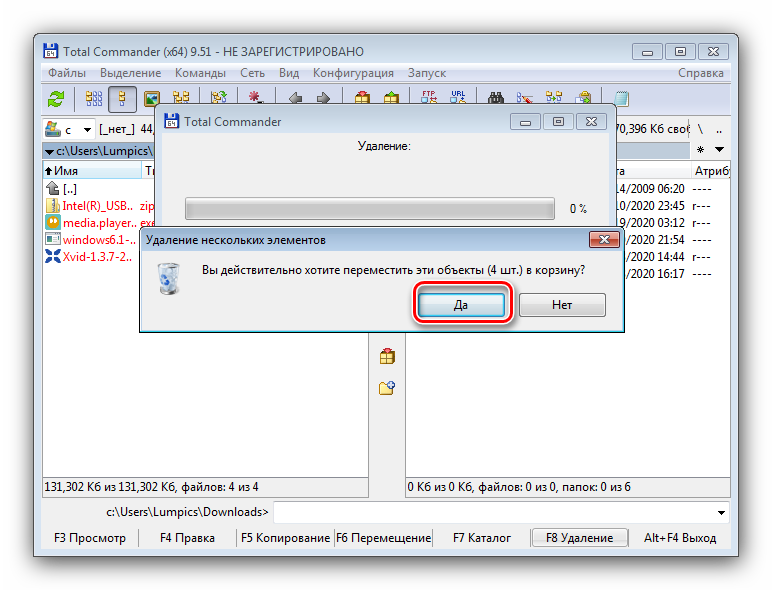
Полное стирание информации тоже возможно, но понадобится нажать F8 с зажатой Shift и подтвердить процедуру.

Использование Тотал Коммандера для решения этой задачи тоже не представляет собой ничего сложного.
Если установлены две операционные системы и нужно удалить одну из них
Для этого стоит проделать две манипуляции:
Форматирование диска с удаляемой системой
Перед началом форматирования необходимо перезагрузить компьютер и запустить сеанс в той ОС, которую оставляете.
Дальше алгоритм действий следующий:
- Нажмите комбинацию клавиш Win+E для перехода в список дисков на вашем компьютере;
- правой кнопкой мыши выберите диск, на котором находится ненужная система и кликните Форматировать;
- нажмите Начать;
- подтвердите желание отформатировать диск нажатием ОК в предупреждающем сообщении;
- закройте окно, нажав Закрыть по окончании процедуры.
Окончание процедуры форматирования означает, что диск, на котором раньше была старая система, очищен полностью.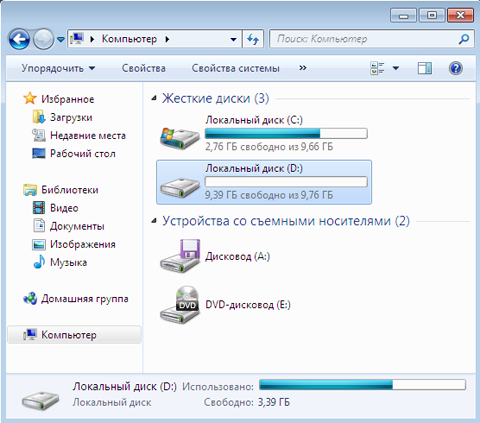
Очистка загрузчика
После форматирования носителя от предыдущей ОС, в загрузчике остаются ее конфигурационные файлы для загрузки.
- Загружаем ту ОС, которую хотим оставить, под аккаунтом имеющим права Администратора
- Нажать комбинацию клавиш Win+R, набрать msconfig и подтвердить ввод кнопкой OK.
- Открыть в следующем окне вкладку Загрузка.
- В списке текущая ОС будет отмечена как Текущая операционная система. Она должна быть назначена загружаемой по умолчанию (Default OS). Если это не так, то следует кликнуть по ней и нажать кнопку Использовать по умолчанию.
- Далее выбираем старую ОС и нажимаем Удалить.
- Подтвердите операцию нажатием OK.
- Войти в Windows через аккаунт Администратора.
- Через кнопку Пуск перейти в Командную строку (Пуск — Все программы — Стандартные).
- Кликнуть правой кнопкой мыши значок Командная строка и запустить от имени администратора.
- Ввести по очереди команды:
- %windir%\system32\bcdedit.exe /default {current}
- %windir%\system32\bcdedit.exe /displayorder {current} /addfirst
- %windir%\system32\bcdedit.exe /delete {ntldr} /f
Очистка на этом закончена и теперь можно закрыть окно командной строки.
Очистка загрузчика с помощью утилиты BOOTICE для систем UEFI
Скачиваем утилиту Bootice, например , запускаем и делаем следующее:
- Переходим во вкладку UEFI и нажимаем кнопку Edit boot entries;
- Далее в списке выбираем удаляемый загрузчик и нажимаем кнопку Del.
Пошаговая инструкция: Как снести старую Винду
Очень часто операционные системы устаревают, и появляется необходимость удалить старую систему и установить новую. Или же, наоборот, новая система оказывается не слишком удобной в работе, и вы решаетесь на восстановление предыдущей версии системы на своем компьютере. В данном случае вам потребуется удалить систему со своего компьютера.
Удаление системы – это достаточно ответственный и долгий процесс, однако при соблюдении всех правил и следовании инструкциям самой системы, у вас не должно возникнуть каких-либо сложностей с процессом. Во всяком случае вы можете обратиться к нашим специалистам, заказав услугу IT-аутсорсинг.
Удаление системы Windows
- Проще всего удалить старую версию операционной системы при установке новой версии. Для этого начните стандартный процесс установки с диска или флешки, выставив необходимые параметры в БИОСе. Далее система начнет загружать данные с носителя информации. От типа носителя не будет зависеть сам процесс переустановки и удаления системы. При приобретении лицензионной полной версии, все действия будут проводиться автоматически с минимальным участием пользователя. Это является огромным достоинством полных профессиональных версий систем, поскольку они практически исключают возможности ошибок при переустановке из-за человеческого фактора.
Перед вами появятся окна с предложениями выбора определенных действий, чтобы провести установку новой системы. В одном из окон система предложит отформатировать необходимый диск для установки новой системы. Просто выберите тот раздел. На котором находилась старая версия системы и выберите глубокое форматирование.
Запуск форматирования диска
Оно занимает достаточно много времени. Поэтому вам придется запастись терпением, поскольку глубокое форматирование удаляет не только само тело системы, но и все ее файлы, что необходимо для того, чтобы новая система встала максимально корректно, и не произошло конфликта систем.
После того. как система покажет, что форматирование завершено, начнется установка новой системы. Этот процесс будет проходить значительно быстрее форматирования, поскольку будет происходить просто перезаписывание файлов с вашего носителя на компьютер. При правильном проведении всех перечисленных выше обязательных действий и перезагрузке компьютера, вы сможете увидеть, что на выделенном диске стоит уже новая система. Следы старой системы и прочих файлов, в том числе и скрытых, в данном разделе не будет.
Как удалить Windows с компьютера или ноутбука?
Пошаговая инструкция по удалению Windows
Если вы решили, но не знаете, как удалить Windows с компьютера или ноутбука, для начала точно определитесь, какой цели вы хотите достичь:
Для перехода к конкретным действиям решите, хотите ли вы перейти с одной ОС на другую (например, с Виндовс на Линукс) или же вам просто нужно отформатировать раздел с системой, чтобы в дальнейшем использовать данный диск как дополнительный или вовсе передать кому-то ещё.
Прежде, чем приступать к действиям, в любом случае убедитесь, что сохранили всю важную информацию в безопасном месте на другом локальном или внешнем диске, на флэшке или же на DVD .
Теперь рассмотрим способы удалить Windows в зависимости от необходимого результата.
Замена одной Windows на другую
Переместите важные для вас данные с рабочего стола, из папки «Документы» и других папок на диске «С», установите носитель с Windows и запускайте обычную установку. На стадии, когда нужно будет выбрать раздел, в который устанавливается новая ОС, выберите диск «С» и кликните по кнопке «Форматировать». Это очистит раздел от всех хранящихся на нём данных, в том числе и от старой версии Windows.
Такой же схемы следует придерживаться, если вы хотите удалить Windows и установить другую ОС, например, Linux.
Если после произведенного удаления ОС у вас возникли сложности с установкой Windows, вы можете обратиться к специалистам UService за профессиональной помощью.
На компьютере установлены две операционные системы и нужно удалить одну из них
Допустим, у вас одновременно установлены Windows 7 и Windows 8 и вы хотите удалить Windows 7 с компьютера или ноутбука, чтобы использовать более позднюю версию.
В таком случае мало просто отформатировать диск с нежелательной Windows. Сначала нужно удалить эту систему из списка загрузчика , чтобы при запуске вам не предлагали выбор из двух разных версий.
Для этого на рабочем столе нажмите клавиши Win + R, и в открывшемся меню «Выполнить» введите команду msconfig, после чего щёлкните «ОК» или нажмите Enter. Появится окно с настройками. Откройте вкладку «Загрузка» и увидите список из двух (или более, если на компьютере установлены другие ОС) систем. Сначала выделите ту, которую хотите использовать, и щёлкните «Использовать по умолчанию». Затем выберите систему, которую хотите удалить, и кликните «Удалить». После этого компьютер запросит перезагрузку. Выполните её.
Видео с наглядной демонстрацией удаления ненужной Windows
Теперь выбранная вами Windows должна запускаться сразу, без меню выбора загрузки.
форматирование диска через Компьютер
Остаётся только отформатировать диск, на котором установлена старая система. Зайдите в «Компьютер», щёлкните по нужному разделу правой кнопкой мыши и выберите опцию «Форматировать».
Будьте внимательны!
Проверьте, чтобы на этом диске не оставалось никаких важных файлов, ведь все они будут удалены в ходе данной процедуры.
Форматирование можно провести и через командную строку.
Снова откройте окно «Выполнить», удалите предыдущую команду, если она сохранилась, и введите cmd. Откроется чёрное окно, в котором латинскими буквами набирайте команду format, затем ставьте пробел и вводите букву – метку тома, который нужно отформатировать (в данном случае, это диск «D»), поставьте после неё двоеточие, а затем жмите Enter.
После форматирования все файлы старой системы будут удалены, и на вашем компьютере останется только одна ОС. Порядок действий одинаковый вне зависимости от того, какую именно – старую или новую – Windows вы хотите удалить. Этой же схемы следует придерживаться, если удаляемая виндовс расположена не на другом локальном диске, а на дополнительном жёстком диске.
Что необходимо для удаления Windows7?
Хочу сразу предупредить, если вы никогда ранее не занимались такими серьезными делами, как удаление операционки, то лучше, пусть это сделает специалист, за некоторое количество денежных знаков. Если же некоторый опыт в переустановке операционных систем у вас есть, то приготовьте самое необходимое:
Ваш ноутбук с Windows 7
Флэш-карту с USB-разъемом, хотя бы на 4-8 Гб
Компакт-диск с операционкой, которую вы хотите установить (например, Windows XP)
Ну и конечно, доступ в Сеть.
Внимание!Впервые занимаясь удалением ОС Windows 7 со своего ноутбука, не торопитесь форматировать винчестер. Вам очень пригодится вполне работоспособный компьютер, для того чтобы подготовить файлы, которые понадобятся при установке новой ОС
Как действовать?Для удобства я изложу пошагово процесс удаления Windows 7 с ноутбука, плавно переходя на установку Windows XP.
Начинать работу надо с поиска необходимых драйверов для жесткого диска. Зачастую, при попытке установить Windows XP на ноутбук, возникают проблемы с определением жесткого диска. Избежать такой беды можно найдя на сайте производителя ноутбука необходимые драйвера («по умолчанию» на вашем ноутбуке их не будет).
В Центре загрузок надо скачать нужные вам файлы, разархивировать и скопировать на флэш-карту (можно использовать внешний винчестер с USB-разъемом).
Вам потребуется скачать образ установочного диска Windows и записать его на диск (можно использовать программу ISO File Burning). Не извлекайте этот диск после завершения записи, вставьте флэш-карту с записанными драйверами для жесткого диска и сделайте перезагрузку вашего ноутбука.
Когда стартует загрузка ноутбука, нажмите и не отпускайте клавишу F8, при появлении меню быстрой смены загрузочного устройства, используйте пункт Internal DVD-Rom, кликните на любую клавишу, чтобы стартовала загрузка с диска.
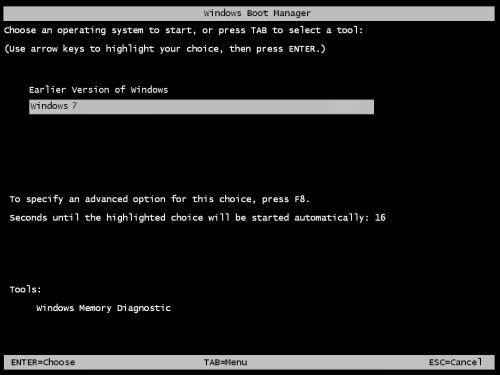
Далее ориентируйтесь на указания пошагового меню, когда программа загрузки предложит вам выбрать разделы, или скажет, что жесткий диск отсутствует. Вам надо выбрать пункт меню «Установить драйверы», для чего пропишите путь к USB-накопителю. После того, как установка драйверов будет закончена, отсоедините флэш-карту.
Когда программа определит винчестер, найдите раздел с установленной ОС Windows 7. Затем выберите пункт «Форматировать в NTFS», кликните Enter.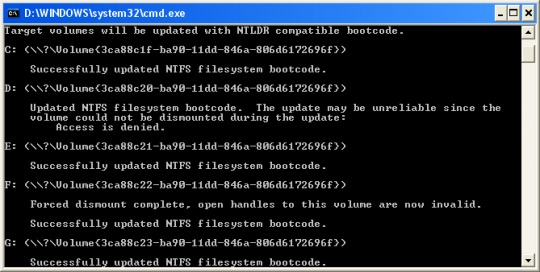
Во время установки ОС XP, ноутбук будет несколько раз самостоятельно перезагружаться. Не обращайте на это никакого внимания и не пытайтесь ему помешать, устройство само загрузится с винчестера.
Теперь вам останется зайти на сайт производителя ноутбука и скачать драйверы для материнской платы и других устройств, необходимых для нормального функционирования ноутбука. Только не забывайте, что драйверы вам нужны уже для Windows XP.
Вот, собственно, и все. Удачной вам работы на привычной XP.
Как удалить вторую Windows с компьютера Первый метод
У многих пользователей стоит по две системы. Мы рассмотрим случай, когда обе они находятся на Жестком диске, но в разных разделах (часто люди ставят второю систему на виртуальный диск в том же разделе).
Итак, для этого кликнем по ярлыку «Компьютер» правой кнопкой и выберем свойства. У нас откроется окно с нашими разделами дисков. Выбираем «Дополнительные параметры» в левой колонке.
У нас появляется окошко «Свойства системы». В меню «Дополнительно» выберем «Параметры» над строкой «Загрузка и восстановление».
Затем начинается самое главное. В открывшемся окне вам нужно выбрать систему, которую вы хотите оставить, с которой будет происходить загрузка. Если вы ошибетесь, система просто не загрузится.
Жмете Ок. Также, данный способ подходить, если вы просто хотите удалить вторую Windows из меню загрузок.
Советую почитать: — Как скачать музыку с ВК
Это действие нам необходимо для устранения неожиданностей. Например, если в загрузке по умолчанию будет стоять система, которую вы хотите удалить, и вы не поменяете систему, компьютер просто на начнет работать.
Теперь, закрываем все открытые окна, кликаем по ярлычку «Компьютер» уже левой кнопкой мыши. В открывшемся окне выберем диск, на котором стоит параллельная система, которую мы желаем удалить. В моем случае, это диск D. Для этого, кликнем по диску правой кнопкой мыши и выберем «Форматировать».
В открывшемся окошке выбираем «Начать». У нас появляется предупреждение, о последствиях форматирования. Жмем Ок и диск с нашей второй системой форматируется полностью.
«Командная строка»
Пришло время узнать, как стереть вторую операционку с помощью командной строки. Этот способ подойдет только для опытных пользователей, но, следуя пошаговым инструкциям, выполнить его смогут все. Выглядит процесс так:
- Переходят в меню «Пуск» и выполняют поиск «Командной строки».
- Выбирают соответствующее приложение и дожидаются его запуска.
- Прописывают или вставляют команду BCDEDIT и нажимают клавишу «Ввод».
- Узнают идентификатор предыдущей операционки.
- Прописывают команду «BCDEDIT /DISPLAYORDER {идентификатор ненужной Windows} /REMOVE», где и вставляют нужный идентификатор и нажимают клавишу «Ввод».
- Перезагружают компьютер и проверяют, удалена ли вторая ОС.
Важно! Попасть в командную строку можно и более быстрым способом. Для этого нажимают на горячее сочетание клавиш Win + R для открытия утилиты «Выполнить» им прописывают в ней команду «cmd», нажав на «Ок»
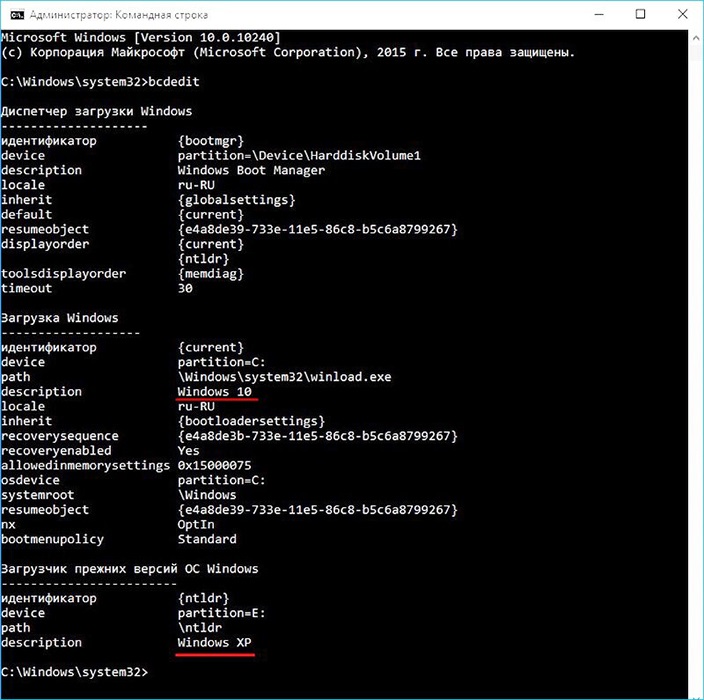
Поиск идентификаторов в командной строке
Удаление единственной операционной системы Windows 7
Как удалить Windows 7 с ПК, если на нем нет других операционных систем? Перед тем, как приступить к удалению, перенесите важные для вас данные из системного раздела на другой носитель. В качестве нового носителя можно использовать другие разделы этого же диска, DVD, флешки, облачные хранилища и прочее.
Данные пользователя по умолчанию сохраняются в папке его учетной записи. Она находится в разделе C:Usres (Диск C, папка «Пользователи»).
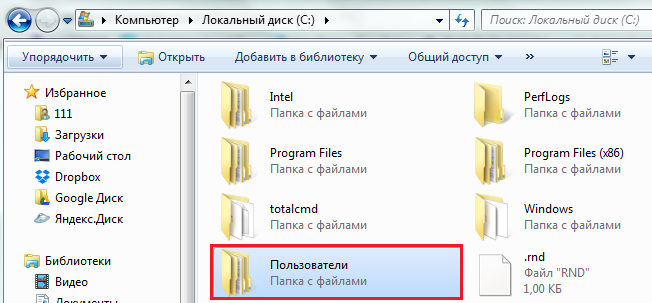
Зайдя туда, просто скопируйте каталог вашей учетки и вставьте на любой подходящий по емкости накопитель.
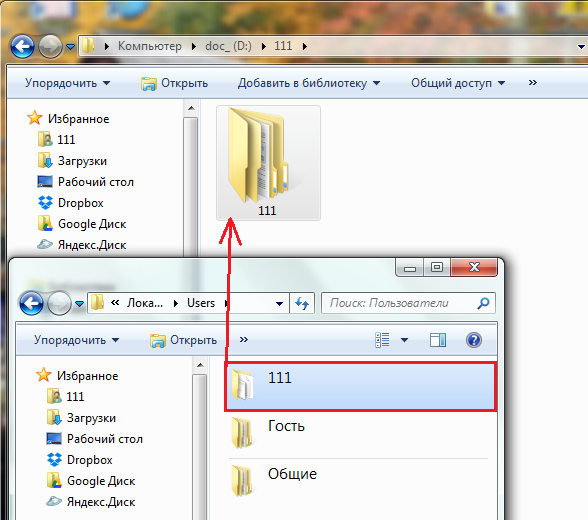
Теперь системный раздел можно освободить. Пока Windows 7 загружена, удалить ее каталоги и файлы вы не сможете — сначала придется запустить компьютер с другого носителя — Live CD или установочного диска любой операционной системы.
Так, загрузившись с Live CD Windows XP, мы можем зайти в управление дисками, найти раздел с «семеркой» и отформатировать его (форматирование, как и другие операции с разделом, запускаются из контекстного меню). После этого раздел будет полностью очищен от данных с сохранением структуры NTFS — он, как и раньше, будет виден в проводнике.

Если вы выберете в меню опцию «Удалить раздел», системный раздел превратится в неразмеченное пространство, которое чтобы использовать, также придется предварительно отформатировать.
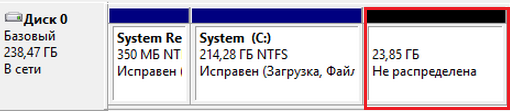
Добиться удаления данных из раздела с Windows 7 также можно форматированием из-под установочного диска. Остальные (несистемные) разделы затронуты не будут.