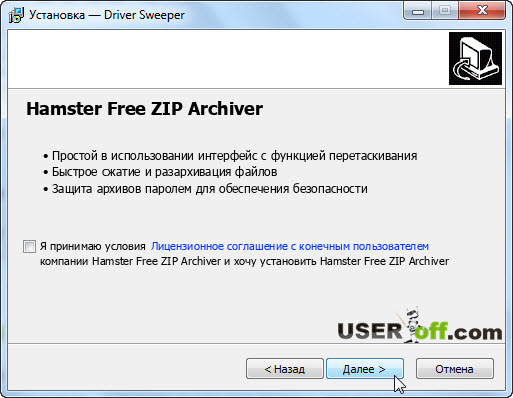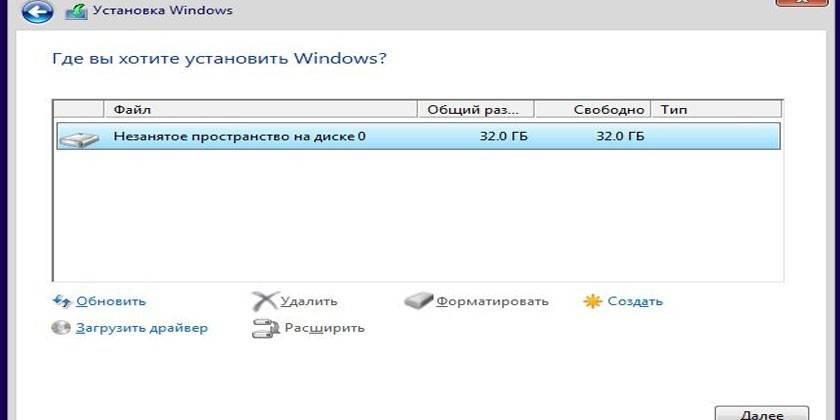Как удалить виртуальный привод (дисковод) в windows
Содержание:
- Как удалить виртуальный диск в Windows 10?
- Методика создания виртуального жесткого диска
- Как почистить С от ненужных файлов windows 7 вручную
- Как удалить Яндекс Диск с компьютера
- Как удалить папку Windows.old на Windows 10
- Как создать, удалить и расширить разделы жёсткого диска в Windows 10
- Очистка вручную
- Как убрать диск «Зарезервировано системой» на Windows 10
- Как пользоваться Яндекс Диском. Полезные мелочи
- Как удалить виртуальное устройство в Windows 10
Как удалить виртуальный диск в Windows 10?
Если тестирование вами новой утилиты уже окончено, возможно, вам захочется удалить устройство из среды. Как это сделать? Первым делом, удалим том, соответствующий новому виртуальному устройству. Перед тем, как осуществлять данную операцию, убедитесь, что вся нужная информация скопирована в безопасное место, и при удалении тома вы не потеряете никаких ценных данных.
Щелкаем правой клавишей мыши на виртуальном томе и выбираем опцию «Удалить том».
Теперь видим, что разметка диска отсутствует, и мы можем открепить дисковое устройство. Выполняем правый клик на обозначении самого диска и выбираем в меню пункт «Отсоединение виртуального HDD».
Подтверждаем операцию на следующей диалоговой мини-форме и отсоединяем виртуальный накопитель от структуры винчестера.
Теперь виртуальное устройство отсоединено, но оно все еще хранится по тому адресу, который вы указали при создании диска. Заходим в файловом проводнике в нужную нам папку, находим там наш виртуальный диск, и удаляем соответствующий VHD-файл полностью вручную — все, как обычно.
Методика создания виртуального жесткого диска
Принцип создания виртуального дискового накопителя ничуть не изменился со времен Windows 7 и 8. Разница только в том, что в «восьмерке» вы обладаете возможностью установить VHD-файл в системе путем простого двойного клика на нем: после щелчка он мгновенно будет подсоединен в качестве HDD и он будет ассоциирован с определенной буквой. Для запуска менеджера дисковых накопителей в системе, как всегда, воспользуемся комбинацией клавиш Win+R и командой diskmgmt.msc.
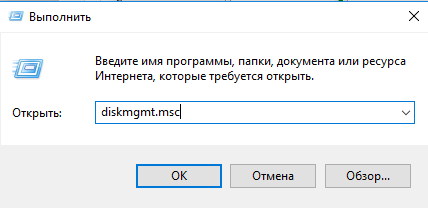
Альтернативный вариант – правый щелчок на стартовой кнопке «Пуск» (или последовательность Win + X) и выбор в контекстном меню опции «Управление дисками».
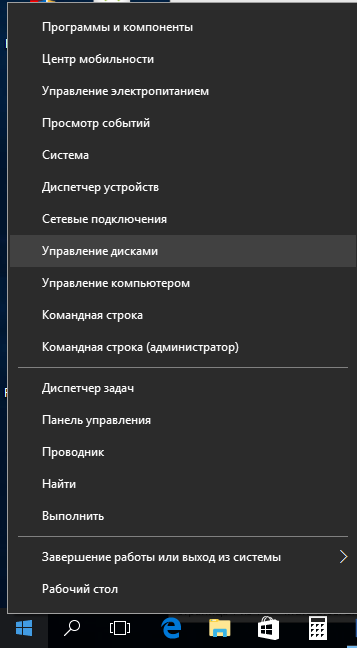
Запускается оснастка для управления дисковыми накопителями. Именно здесь и выполняются все действия по созданию и управлению виртуальными устройствами, а также по их монтированию и инсталляции.
Для создания виртуального раздела выберем то логическое устройство, на базе которого будет создан виртуальный дисковый накопитель
Далее обратимся в верхнее меню, выбрав опцию «Действие» -> «Создать виртуальный HDD» (обратите внимание, здесь же, совсем рядом, находится и опция «Подключить виртуальный дисковый накопитель»; он пригодится в том случае, если вы пожелаете переместить VHD с одного ПК на какой-либо другой)
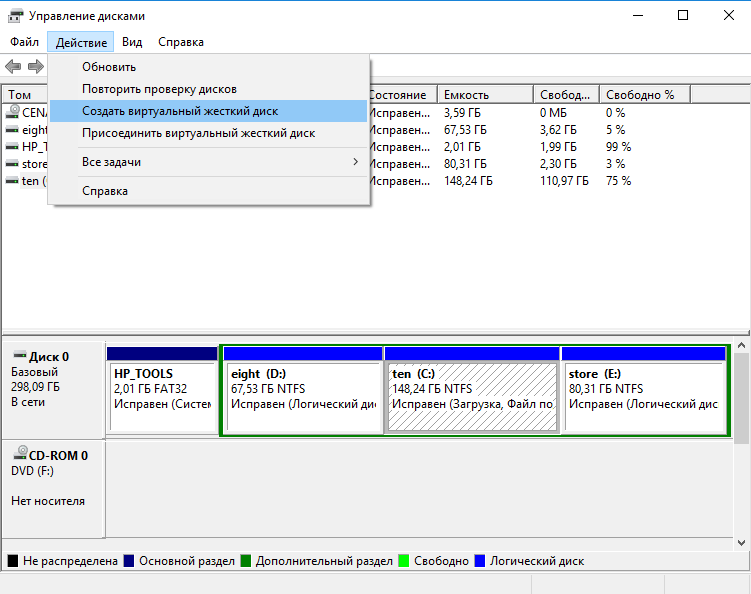
В результате таких несложных манипуляций на экране возникнет главная форма мастера для создания виртуальных дисковых накопителей. Здесь нужно указать месторасположение VHD-файла, его размер (что касается данного параметра, его значение должно быть не меньше 3 Мб) и один из предоставленных на выбор форматов: с фиксированным размером или расширяемый динамическим образом. Чтобы было понятней, вот несколько слов о различиях между форматами: при фиксированном размере объем накопителя всегда является статическим, то есть неизменным; даже если сам раздел пуст, на винчестере он будет строго занимать четко указанный объем. Динамическое же устройство, в свою очередь, является более гибким, и будет занимать на накопителе тот объем, который соответствует размеру файлов, на него записанных.
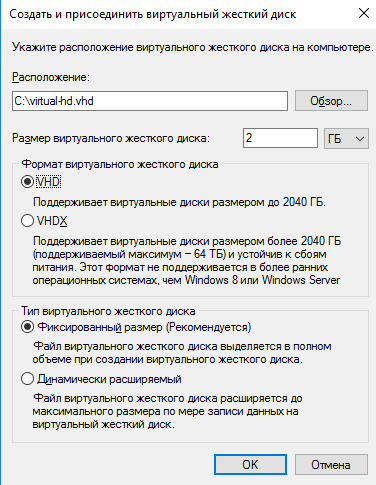
Когда все предварительные настройки будут заданы, и вы нажмете ОК для подтверждения сделанного выбора, в структуре дискового пространства появится новое устройство. В случае необходимости также произойдет инсталляция драйвера адаптера шины виртуального дискового накопителя Майкрософт.
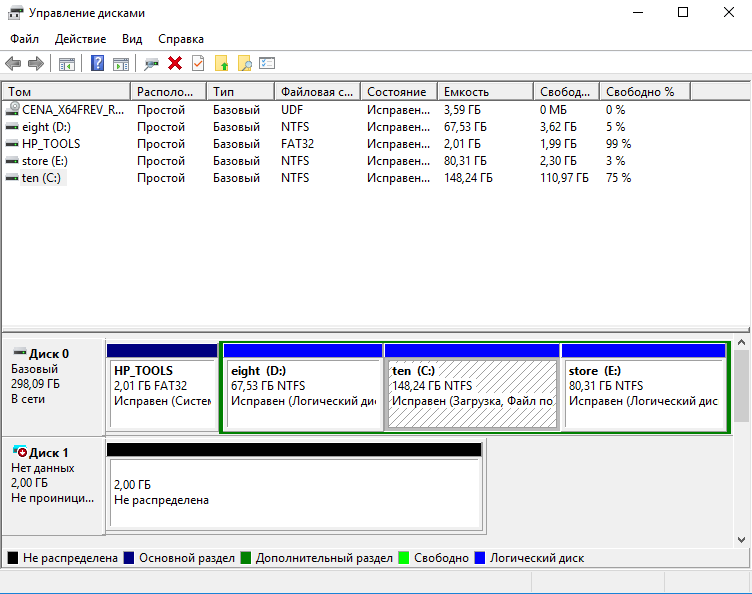
В качестве следующего шага необходимо созданный нами HDD инициализировать, выполнив правый щелчок мыши на новом виртуальном диске и выбрав пункт «Инициализация диска».
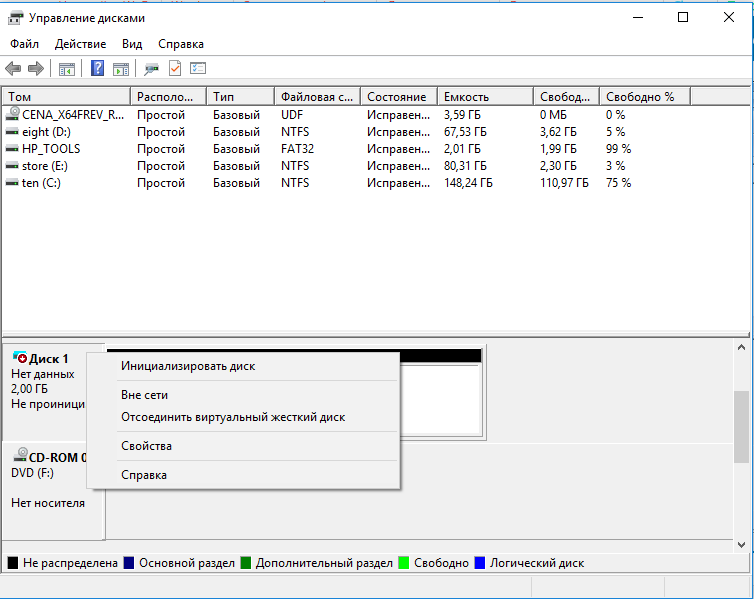
Во время инициализации дискового устройства нам доведется фактически указать стиль разделов, используемый при разметке дискового пространства: MBR или GPT. В операционках семейства Виндовс более целесообразно будет указать стиль MBR, поскольку именно он используется во всех средах выше обозначенного поколения.
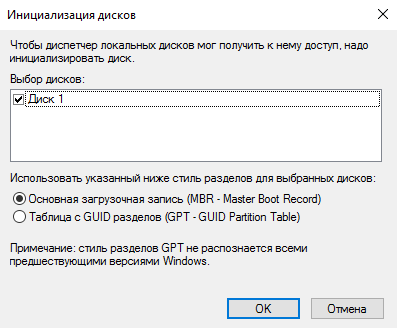
Последний шаг на пути к созданию виртуального диска в ОС Windows 10 – это генерация простого дискового тома, который будет прикреплен к виртуальному устройству. Для создания тома служит специальный пошаговый мастер, который и завершит всю процедуру создания виртуального диска. Вначале нам предложат указать размер тома, который базируется на значении, заданного нами ранее на этапе выделения дискового пространства виртуальному устройству. Логично указать тот же размер, что и в первый раз, так как в ином случае не все выделенное вами дисковое пространство будет служить для своих непосредственных задач.
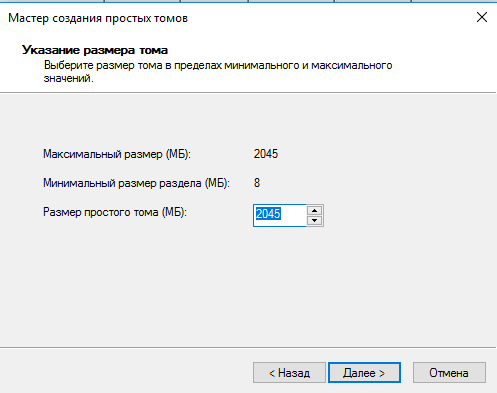
Одно из самых главных действий в мастере – это ассоциация виртуального накопителя с логическим устройством, то есть фактически буквы, которая будет выступать в качестве наименования диска.
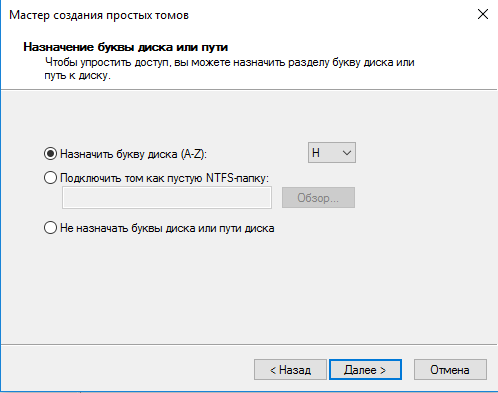
Следующая итерация – форматирование дискового раздела. Если вы не захотите осуществлять форматирование прямо сейчас, это можно сделать и позже, уже в проводнике. Тем не менее, вполне целесообразно подготовить диск целиком к работе, так что выбираем файловую систему и метку тома.

На этом вся процедура приближается к концу. Работа мастера также окончена, и теперь мы можем работать с виртуальным диском, как с обычным дисковым накопителем: записывать на него файлы, хранить информацию, устанавливаться операционные системы, формировать RAID-массив и все остальное, что только не взбредет вам в голову.
Как почистить С от ненужных файлов windows 7 вручную
В виндовс Семь встроена специальная программа, вызываемая при помощи окна «Свойства диска».
Другой метод запуска – нажать сочетание клавиш Win+R, а затем вбить команду «cleanmgr».
Далее необходимо нажать ОК и выбрать целевой раздел(В этом случае С). В результате сканирования на мониторе появиться окно, где отображается освобождаемый объем памяти и необходимо выбрать удаляемые объекты.
Обычно большое количество памяти занято простыми обновлениями и браузерной информацией. Затем нужно нажать ОК, чтобы удалить мусор.
Часть обновлений хранятся в отдельном элементе – «winsxs». Он, если его не очищать, может наполниться значительным весом.
Самостоятельно удалять что-либо из этой директории нельзя ни в коем случае. Другой важный пункт – для правильного очищения данной папки с помощью помощника Виндовс на компьютере должно быть установлено определенное обновление (KB2852386), которое увеличивает уровень оценки очищаемых частей.
В окне «Дополнительные средства очистки» начинается удаление неиспользуемых утилит и резервных сохранений системы. Затем необходимо нажать «Очистить» в меню «программы и компоненты», перейдите к разделу установленного (чтобы отобразить только наиболее объемные, можно кликнуть по черному треугольнику в пункте «Размер»).
Рекомендуется тщательно изучить весь представленный список, чтобы понять, все ли в нем используются в работе. Многое ПО может быть удалено без последствий.
При обнаружении незнакомых предметов перед их удалением нужно разобраться, важны ли они. Многие люди удаляют все утилиты, которыми не пользовались в течение нескольких месяцев.
Удаляем не нужные файлы windows 7 вручную
Первым делом необходимо проверить Рабочий стол, который также относиться к С. Многие люди сохраняют там фото, книги и т.д. Делается это для, того, чтобы было проще отыскать нужный ярлык. Однако не рекомендуется сохранять объемные вещи на рабочем столе.
Там должны находиться только ярлыки, часто используемые объекты. Лишнее должно быть перенесено на раздел D. При правильном раскладе вес рабочего стола будет минимальным.
Затем проверьте системные разделы С (Мои документы, изображения и др.). Даже если владелец лично не сохраняет данные в этих директориях, они могут заполняться другими утилитами, которые по стандарту сохраняют информацию в этих папках.
Они занимают пространство, особенно если часто использовать видео, графические редакторы или играть в компьютерные игры. Лучше тщательно изучить содержимое этих разделов, часть данных удалить.
Другой способ освободить пространство – перенести содержимое в D. Правда использовать стандартную операцию «Copy-Paste» может не получиться. Выходом – это изменение нахождения в свойствах отдельных элементов.
Освобождение пространства с помощью сторонних программ
Существует много специальных приложений для удаления мусора с С. Самые распространенные бесплатные представители:
- CCleaner;
- WinDirStat;
- Auslogics BootSpeed.
Кроме этого следует освободить С от лишних интернет-файлов. Сделать это можно с помощью дополнительных помощников и воспользовавшись браузером. В нем предусмотрена функция удаления куки, истории просмотров страниц и КЭШа. При скоплении информации заполняется раздел С.
Для пользователей Опера актуально очистить временные данные браузера. Они могут находится в нескольких местах: Temp, App data.
На них по стандарту установлен статус «скрытый». Этот говорит о том, что при переходе к расположению пользователь не сможет его найти. Снять статус можно в «Параметры папок»
В Виндовс временные сохранения Опера находятся по пути: …\Roaming\Opera или …\Local\Opera.
Очистка от файлов
Ненужными называют предметы со специальным расширением:
- .tmp;
- .bak;
- .temp;
- .old и др.
Они остаются после изменения документов и настроек. Располагаться эти расширения могут в самой программе или в месте, где находиться само изменение. Бывает очень сложно отыскать весь этот мусор. Для этой цели можно использовать Revo Uninstaller.
Дополнительные методы
Если ничего не помогает и вас еще интересует вопрос, как почистить диск с от ненужных файлов windows 7 вручную, то отключите режим гибернации в Виндовс Семь(если он не используется), а затем удалить hiberfill.sys.
Он обладает объемом, сравнимым с встроенной оперативной памятью (чем больше установлена RAM, тем массивнее). Выходом из ситуации является переназначение размеров дисков. Увеличив объем директории С можно на некоторое время решить проблему.
Как удалить Яндекс Диск с компьютера
Облачные диски являются удобным сервисом для хранения фото и других файлов. Но со временем возникает необходимость отказаться от услуг виртуального хранилища. Многие пользователи не знают, как это сделать. Данная статья подскажет вам, как правильно удалить Яндекс Диск с компьютера.
1
Как удалить Яндекс Диск – отключение сервиса
Виртуальное облако связано с компьютером, поэтому в первую очередь необходимо отключить сервис.
Когда Яндекс.Диск установлен на компьютере, то в нижнем правом углу расположен его значок. Нажмите на него. Откроется окно сервиса. Внизу выберите иконку, похожую на шестеренку. Она позволит войти в меню облака.
В открывшемся меню выберите раздел «Настройки».
У вас появится меню «Настройки Яндекс.Диска». На верхней панели выберите вкладку «Аккаунт». В ней по центру расположена кнопка «Отключить диск от компьютера». При ее нажатии вы разорвете связь облака с компьютером. Затем выберите пункт «ОК» и переходите к удалению виртуального хранилища.
2
Как удалить Яндекс Диск через панель управления
Первое, что необходимо сделать после отключения сервиса от компьютера, это убрать приложение.
- Для этого сверните все программы на экране и войдите в меню «Пуск», которое расположено в левом нижнем углу.
- В меню, которое открылось, выберите раздел «Панель управления».
В окне изменений найдите пункт «Программы/Удаление программы».
Откроется меню настроек параметров, в котором найдите приложение «Яндекс.Диск». Станьте курсором на программу и нажмите «Удалить». Совет. Кроме стандартных сервисов по удалению программ в Windows, вы можете воспользоваться специальными приложениями (MyUninstaller, Uninstall Tool, Revo Uninstaller). Они так же убирают приложения с винчестера компьютера.
3
Как удалить папку с файлами Яндекс Диска
После удаления приложения облака, на компьютере осталась папка с файлами. Для экономии места на компьютере, ее необходимо очистить.
Совет. Перед тем как удалять файлы, просмотрите их еще раз. Если есть такие, которые вам всё еще нужны, тогда скопируйте их на компьютер.
Откройте проводник и найдите папку с именем «Яндекс.Диск». Обычно она расположена в корневом каталоге. Или откройте окно «Мой компьютер», где выберите ее.
На папке облака нажмите правой кнопкой мыши. В контекстном меню, которое появилось, выберите пункт «Удалить».
После этого действия папка со всеми файлами будет удалена с вашего компьютера. Для полного уничтожения всей информации о нахождении виртуального диска на устройстве, необходимо выполнить чистку регистров. Воспользуйтесь сервисами RegCleanr, CCleaner или подобными. Они очищают компьютер от «остатков» работы удаленных программ.
4
Как удалить Яндекс Диск с компьютера через браузер
Если вы установили расширение по работе с облаком для своего браузера, тогда не забудьте убрать его и здесь.
Процесс устранения расширений в большинстве браузеров похож. Данный пример предусматривает удаление приложений через Google Chrome. Откройте его и войдите в меню изменений, которое расположено справа, вверху экрана.
В контекстном меню выберите пункт «Настройки».
Откроется меню настроек, где нажмите «Расширения». Эта вкладка откроет список всех установленных расширений для браузера.
В появившемся перечне приложений найдите «Яндекс.Диск».
Чтобы удалить расширение, нажмите на иконку с изображением корзины.
Подтвердите удаление, нажав на кнопку «Удалить».
Программа перенаправить вас на сайт виртуального облака, где необходимо указать причину удаления сервиса. Это необязательное действие, но оно поможет разработчикам внести изменения для улучшения работы программы.
5
Как удалить Яндекс Диск – очистка интернет-сервиса
Все, что осталось сделать, это убрать файлы с интернета. Ведь в первую очередь вся информация хранится здесь.
Войдите в свой аккаунт на Яндекс Диске или зайдите на почту сервиса. Для этого введите логин и пароль, затем нажмите «Войти».
Важно! Все сервисы Яндекса связаны между собой при помощи вашей почты. Будьте внимательны, когда пытаетесь убрать облачное хранилище файлов
Если вы удалите почту, тогда уничтожатся все остальные сервисы.
Чтобы очистить Яндекс Диск от информации, вам необходимо зайти на него. Выделите папки для уничтожения и перетащите их в корзину. Или нажмите на ее значок с правой стороны экрана.
Затем откройте вкладку «Корзина» и очистите ее. Так все файлы будут удалены с интернет-сервиса.
При помощи таких рекомендаций и советов удалить Яндекс Диск с компьютера достаточно просто
Важно четко выполнять каждое действие, которое приведено в данной статье
https://youtube.com/watch?v=uHZWqf2Bubs
Если вам все еще не понятно, как это выполнить, тогда для наглядного примера смотрите видео:
Как удалить папку Windows.old на Windows 10
Удалить папку Windows.old не так просто как кажется. Если попробуем провести очистку через корзину (правой кнопкой по папке — удалить), скорее всего получим ошибку типа «Нет доступа» или «Файл занят другим процессом». Поэтому подходя к удалению заветной директории необходимо учитывать эти обстоятельства. Всего есть несколько правильных способов для удаления Windows.old.
Удаление с использованием функции очистки диска
«Очистка диска» — это стандартная утилита Windows для удаления с любого раздела винчестера мусора и ненужных файлов. Характерно, что в Microsoft одновременно считают Windows.old и нужной папкой и хламом одновременно.
- В поиске Windows вводим «Очистка диска» и щёлкаем по лучшему соответствию.
- Выбираем системный диск (по умолчанию C) и нажимаем OK.
- Ожидаем пока мастер очистки сформирует список для удаления, обязательно ставим галочку напротив «Предыдущие установки Windows». Нажимаем OK и ожидаем, пока утилита закончит работу.
Удаление может проходить весьма долго. На моей памяти был случай, когда очистка диска длилась больше двух часов. Потому советую набраться терпения.
Видео: как удалить папку Windows.old через утилиту «Очистка диска»
Через «Командную строку»
Практически все в Windows можно сделать через консоль «Командная строка». Удалять старые установки ОС также возможно.
- Нажимаем Win+X на клавиатуре и в выпавшем меню выбираем «Командная строка (администратор)».
- В терминале прописываем команду RD /S /Q C:\windows.old и запускаем её в действие клавишей Enter.
Удаление через «Параметры»
Среда «Параметров» постепенно становится доминирующей в управлении Windows 10. Разработчики с каждым обновлением всё больше избавляются от устаревших интерфейсов «Панели управления» и внедряют их в апплеты модернового меню. Функция «Очистка диска» также имеется в «Параметрах».
- Нажимаем комбинацию клавиш Win+I, затем переходим в апплет «Система».
- Слева открываем вкладку «Память устройства» и нажимаем кнопку «Освободить место сейчас».
- После того как программа сформирует файлы для удаления проставляем галочки у нужных пунктов и нажимаем «Удалить файлы».
Дополнительными программами
Если вам не подходят стандартные способы удаления папки Windows.old всегда можно воспользоваться дополнительными программами или утилитами с куда более приятным и понятным интерфейсом. Подобных приложений много, но все они работают по одному принципу.
CCleaner — программа, которую часто включают в дистрибутивы Windows, чтобы пользователь не тратил время на скачивание этой полезной утилиты.
- Запускаем приложение. Во вкладке «Очистка», графе «Прочее» ставим галочку напротив «Старая установка Windows». После нажимаем кнопку «Анализ».
- Ожидаем, пока программа сформирует список файлов для удаления и нажимаем «Очистка».
Windows.old — это папка для аварийного восстановления системы после неудачного обновления или переустановки Windows. Если ОС работает в штатном режиме, директорию можно смело удалить для очистки дискового пространства.
Как создать, удалить и расширить разделы жёсткого диска в Windows 10
Жесткий диск делится операционной системой Windows по умолчанию на две части, одна из которых отводится под установку самой системы и все связанные с ней файлы, а вторая — на все сторонние программы и игры, фотографии, видеозаписи и другие элементы, не относящиеся к работе системы. Но иногда диск может быть разбит по-другому, или существующее разделение вас может не удовлетворять, в этом случае вы можете изменить количество локальных разделов, удалить старые или создать новые. Также, вы можете изменить размер одного из локальных дисков, добавив находящуюся на нем память к другой части или оставив ее неиспользованной. Все примеры действия в статье будут выполняться в Windows 10. Будьте внимательны, работа с дисками может привести к потере хранящихся на них данных, так что скопируйте всю важную информацию на другой носитель перед началом процесса.
Очистка вручную
Пользователь, не имеющий желания искать лучшую программу для очистки и оптимизации компьютера и вместе с тем знающий, где на жёстких дисках хранятся загрузки, ненужные исполняемые файлы и данные, сохранившиеся после деинсталляции приложений, может удалить лишнее вручную. На это уйдёт чуть больше времени, зато не пропадёт ничего по-настоящему нужного, как нередко случается при автоматическом освобождении места от мусора.
Чтобы очистить диск С вручную, нужно следовать простому алгоритму:
Открыть меню «Этот компьютер» и, не заходя пока в локальный диск С, перейти в расположенный в разделе «Папки» подраздел «Загрузки».
В открывшемся окне ознакомиться с общим количеством файлов и их размерами.
Если диск С переполнен и требуется срочно его почистить, вызвать выпадающее меню возле колонки «Размер», наведя на её заголовок указатель мыши и кликнув по обращённому вниз треугольнику, и отметить только большие объёмы данных — к примеру, от 128 мегабайтов.
Или просто задать сортировку по размеру от большего к меньшему, щёлкнув левой клавишей мыши по заголовку того же столбца.
Найти ненужный файл, выделить его нажатием правой клавиши мыши и выбрать в контекстном меню строчку «Удалить» — или воспользоваться клавишей Delete.
Подтвердить своё намерение переместить данные в «Корзину» — если не производилась тонкая настройка Windows, полностью и окончательно он пока не удалится.
Чтобы ускорить работу, можно выделять сразу несколько больших файлов; посмотрев их размер в нижней строчке окна, пользователь легко удалит их ранее описанным способом.
Если открыть каталог «Загрузки» не получается, а память по-прежнему забита, понадобится перейти в системный диск С.
Найти в открывшемся окне папку «Пользователи».
Выбрать свою учётную запись.
И обнаружить требуемую папку. Работать с ней следует в ранее приведённом порядке.
Первый шаг сделан. Теперь пользователю нужно вернуться в диск С, перейти на вкладку «Вид».
И установить галочку в чекбоксе «Скрытые элементы» — иначе часть больших файлов очистить не получится.
Войдя в каталог Windows, юзер должен.
Переместиться вниз по странице, найти и открыть папку Temp.
Если делать этого раньше не приходилось и владелец компьютера или ноутбука в первый раз столкнулся с тем, что на диске С недостаточно места, для работы в каталоге понадобится дать разрешение от имени администратора.
Как правило, в указанной папке большие файлы не хранятся. Впрочем, можно выделить их и удалить все — тем же способом, который был описан раньше. Нужно быть готовым, что часть данных очистить не удастся: они используются системой и могут быть уничтожены только после перезагрузки.
Часто случается, что после деинсталляции ненужных программ на локальном диске остаются столь же лишние файлы. Особенно это характерно для игр, сохраняющих скриншоты пользователя и данные прохождения, графических, видео- и аудиоредакторов. Избавиться от не представляющей ценности информации можно, снова очутившись на диске С и, последовательно посещая папки Program Files и Program Files (x86).
Удалять впустую занимающие на компьютере место файлы и папки
Делать это стоит крайне осторожно, чтобы не «зацепить» нужные данные: несмотря на декларируемую Microsoft заботу о пользователе, некоторые критически важные для работы Windows документы по-прежнему удаляются в штатном режиме — а значит, очередного успешного запуска системы может и не случиться
Посетить и очистить другие каталоги на локальном диске С — например, папки «Видео», «Документы», «Изображения», «Музыка» и так далее. Крайне не рекомендуется, даже если необходимо освободить место в кратчайшие сроки, удалять без разбора все вложенные папки: вследствие своей поспешности пользователь наверняка лишится части важных или жизненно необходимых файлов.
Теперь, закончив с удалением данных в «ручном режиме», следует открыть «Корзину».
Внимательно просмотреть содержащиеся в ней готовые к безвозвратному удалению файлы — и, если обнаружен нужный, щёлкнуть по нему правой клавишей мыши и выбрать в контекстном меню пункт «Восстановить».
Теперь, нажав на кнопку «Очистить корзину».
И подтвердив твёрдость своих намерений, владелец компьютера наконец сможет почистить системный жёсткий диск от мусора.
Процесс безвозвратного удаления файлов занимает, в зависимости от их количества и суммарного объёма, от пары секунд до нескольких часов. Восстановить их штатными способами уже не получится — а значит, нужно немного напрячься и потратить несколько минут на изучение списка содержимого «Корзины».
Как убрать диск «Зарезервировано системой» на Windows 10
Если диск, который создан системой автоматически, по каким-то причинам становится ненужным, можно использовать несколько способов для удаления или скрытия носителя.
Внимание! Специалисты предупреждают, что если нет специальных навыков и знаний в программировании (хотя бы минимальных) и ремонте операционных систем, выполнять операции не стоит. Лучше обратиться к мастеру по компьютерам и ноутбукам
Управление дисками
Считается, что самым простым способом убрать ненужный накопитель в системе является использование штатной внутренней оснастки, которая позволяет работать с носителями. Инструкция и этапы работы:
- найти кнопку «Пуск», кликнуть по значку правой клавишей мышки;
- появится контекстное меню, где следует выбрать пункт «Управление дисками»;
дополнительный способ – открыть «Выполнить», набрать diskmgmt.msc;
появится новое окно, где будет список доступных к работе дисковых накопителей, название нужного – «Зарезервировано системой» плюс присвоенная программой латинская буква;
по выбранному накопителю нужно нажать правой кнопкой мыши, выбрать пункт «Изменить букву или путь»;
в новом поле необходимо выделить носитель левой кнопкой мышки, затем «Удалить».
После этого необходимо подтвердить операцию, кликнув «Да». С этого момента наименование накопителя потеряет присвоенную букву латинского алфавита, а значит, перестанет отображаться в списках.
Через редактор групповой политики
Зарезервированный ОС Windows 10 объем памяти можно скрыть – не удалить – с помощью редактора групповой политики. Этапы действий пользователя:
- открыть «Выполнить» с использованием горячих клавиш «Windows» и «R»;
- ввести «gpedit.msc»;
- в левой части переходят на конфигурацию пользователя;
- затем выбирают раздел «Административные шаблоны»;
после этого необходимо выбрать пункт «Компоненты Windows» и «Проводник»;
- в правой части окна откроется список допустимых действий;
- кликнуть по команде «Скрывать выбранные носители из раздела Мой компьютер».
Затем выбирают пункт «Включено» и нажимают «ОК». После этого необходимо перезагрузить персональное устройство (компьютер, ноутбук).
Редактирование реестра
Для удаления или изменения системных параметров через редактор его необходимо запустить. Открывают окно «Выполнить» с помощью комбинации горячих кнопок – «Win» и «R», вводят команду «regedit».
После запуска реестра выполняют следующее:
в левой части проходят по пути HKEY_CURRENT_USER\ Software\ Microsoft\ Windows\ CurrentVersion\ Policies\ Explorer;
- по последнему пункту кликают правой клавишей мышки для открытия контекстного меню программы;
- снова нажимают правой клавишей, переходят на раздел «Создать» и затем «Параметр DWIRD» на 32 бита;
вводят новое имя: NoDrive;
значение выбирают, ориентируясь по букве, которая была присвоена диску.
| А | B | C | D | E | F | G | H | I |
| 1 | 2 | 4 | 8 | 16 | 32 | 64 | 128 | 256 |
| J | K | L | M | N | O | P | Q | R |
| 512 | 1024 | 2048 | 4096 | 8192 | 16384 | 32768 | 65536 | 131072 |
| S | T | U | V | W | X | Y | Z | |
| 262144 | 524288 | 1048576 | 2097152 | 4194304 | 8388608 | 1677216 | 33554432 |
После того, как новые данные внесены, компьютер требуется перезапустить. Это поможет зафиксировать изменения, активировать работу обновленной команды.
MiniTool Partition Wizard
Способ подходит, если встроенные возможности и команды не сработали. Для начала необходимо скачать дополнительную программу
Важно выбирать проверенные сайты, чтобы избежать заражения устройства вирусами. Приложение запускают, на первом этапе выбирают пункт «Launch Application»
Внимание! В следующем окне появится информация о выбранном диске. Программа работает с меткой «Зарезервировано системой» автоматически
Пункт установлен для упрощения работы с задачей.
Далее выполняют следующее:
по разделу кликают правой клавишей, выбирают «Hide Partition»;
в верхней части нажимают «Apply» – это позволит сохранить новые данные.
Затем приложение начнет процедуру сокрытия диска из общего списка. После завершения зарезервированный объем памяти будет скрыт.
Удаление диска при установке Windows
Процедура установки или переустановки операционной системы позволяет скрыть ненужный дисковый накопитель:
открыть окно «Выполнить», ввести cmd;
в консоли добавляем diskpart, потом – list volum;
потом: select volum M, где М – это нужный подраздел;
прописываем remove letter=A (А – том, который требуется скрыть).
Чтобы выйти и сохранить данные, нажимают Exit. Устройство перезагружают.
Диск, который резервируется Windows, можно скрыть или удалить самостоятельно несколькими способами. Если навыков в программировании нет, лучше обратиться к мастеру. Иначе могут возникнуть ситуации, которые будет сложно исправить.
Как пользоваться Яндекс Диском. Полезные мелочи
Одно из важнейших достоинств продукта Яндекса – утилита для работы со скриншотами. Она скачивается и устанавливается вместе с диском. Возможности софта: делать скриншоты всего экрана, выделенной области или окна. Для каждого действия назначается уникальная комбинация клавиш, которую впоследствии можно изменить в настройках. Полученные скрины автоматически сохраняются в облачное хранилище.
Второй плюс программы – простой и удобный редактор сделанных фотографий экрана. Все удобно и интуитивно понятно. Вам не потребуется открывать громоздкий Photoshop, берущий много ресурсов компьютера. Утилита Яндекса не только проста в работе, она очень быстрая и только с самым необходимым функционалом.
Среди ее возможностей:
- добавление указателей и графических выделений. Например, можно указать на место в фотографии стрелкой, обвести объект прямоугольником, кругом, подчеркнуть нужно линией;
Для выделения нужного участка на изображении используем инструменты в меню программы Скриншот Яндекс.Диск
- добавление текста на фотографию. Тексту можно назначить три типа шрифта: Arial (без засечек), Georgia (с засечками – похож на Times New Roman), Comic Sans. Также для лучшего отображения текста, его можно поместить в рамку и задать фоновый цвет;
Нажав на кнопку «Текст», добавляем текст к изображению и меняем его с помощью дополнительных параметров
- инструмент «Маркер» позволяет выделить ключевые слова, если вы фотографируете текст;
С помощью инструмента «Маркер» можно выделить выражение в тексте
- размытие. Используется, чтобы скрыть конфиденциальную информацию со скриншота;
Инструмент «Размыть» скрывает конфиденциальную информацию на скриншоте
- обрезка фотографии.
Для изменения размера скриншота щелкаем по инструменту «Обрезать»
Как удалить виртуальное устройство в Windows 10
Если виртуальный привод не используется, то я рекомендую удалить его. Поддержка виртуального DVD-диска отнимает ресурсы компьютера, пусть и небольшие, но и они могут понадобиться, если вы играете в более-менее приличную игру. Я всегда сразу же извлекаю образ сразу после завершения работы с ним.
Как удалить виртуальный привод
Как говорилось выше, стандартный виртуальный привод в Windows удаляется путём извлечения файла — образа диска. Если вы использовали сторонние программы-эмуляторы, то в каждой из них привод удаляется по-своему.
Удаление стандартного виртуального привода
Для удаления стандартного виртуального привода открываем консоль управления дисками, а затем делаем следующее:
- Щёлкаем правой кнопкой по приводу и выбираем «Извлечь».Щёлкаем правой кнопкой по приводу и нажимаем на строку «Извлечь»
- После извлечения образа виртуальный привод сразу же пропадает из списка дисков.После извлечения образа виртуальный привод сразу же пропадает из списка дисковых устройств
Отключение виртуального привода в программах-эмуляторах
В большинстве эмуляторов виртуальные приводы создаются автоматически при первом же запуске программы, иногда даже без ведома пользователя. Но удалить их легко. Делается это так (в каждой программе по-своему):
- В программе UltraIso на верхней панели открываем вкладку «Опции» и выбираем режим «Настройки». Затем переходим во вкладку «Виртуальный привод», ставим фильтр «Количество устройств» в значение «Нет» и сохраняем изменения кнопкой OK.Находим параметры виртуального привода и ставим фильтр «Количество устройств» в значение «Нет»
- В программе Alcohol 120% открываем вкладку «Сервис», выбираем «Настройки», далее переходим в пункт «Виртуальный диск», ставим количество приводов в значение 0 и сохраняем изменения кнопкой OK.Находим параметры виртуального привода и ставим фильтр «Число виртуальных дисков» в значение 0
- В приложении Daemon Tools щёлкаем правой кнопкой по нижней панели с приводами, выбираем «Удалить все» и подтверждаем действие.Кликаем правой кнопкой по нижней панели с приводами, выбираем «Удалить все» и подтверждаем действие
Как удалить виртуальный жёсткий диск
Если виртуальный жёсткий диск стал не нужен, то его очень легко удалить. Сделать это можно двумя способами:
- через консоль управления дисками;
- с помощью командной строки.
Удаление через консоль «Управление дисками»
Выполняем следующие шаги:
- Открываем консоль «Управление дисками». Щёлкаем правой кнопкой по виртуальному жёсткому диску и выбираем действие «Удалить том». Затем соглашаемся , что все данные из этого раздела будут удалены, и ожидаем результата.Щёлкаем правой кнопкой по виртуальному жёсткому диску и выбираем «Удалить том»
- Далее снова щёлкаем правой кнопкой по виртуальному жёсткому диску, выбираем пункт «Отсоединить виртуальный жёсткий диск» и соглашаемся с условиями, нажав кнопку OK.Щёлкаем правой кнопкой по виртуальному жёсткому диску, выбираем пункт «Отсоединить виртуальный жёсткий диск» и соглашаемся с условиями, нажав кнопку OK
- После этого удаляем сам файл виртуального раздела.После отсоединения виртуального жёсткого диска удаляем файл раздела
Удаление с помощью командной строки
Командная строка также позволяет удалить виртуальный том, и сделать это можно буквально одной командой.
Для этого:
- Нажимаем комбинацию клавиш Win+X и выбираем строку «Командная строка (администратор)».Нажимаем комбинацию клавиш Win+X и выбираем «Командная строка (администратор)»
- В окне консоли вводим команду subst I: /D и запускаем её клавишей Enter. (I — буква, присвоенная виртуальному жёсткому диску). В окне командной строки прописываем команду subst I: /D и запускаем её клавишей Enter
- Выполняем эту команду для всех виртуальных жёстких дисков, созданных на компьютере, задавая в ней соответствующую букву диска.
Создать виртуальное устройство на компьютере очень просто. При этом вы получаете диск или привод, практически не уступающий по своим свойствам физическому, и может использовать его для самых разных целей. А когда он становится не нужен, его так же легко удалить.
Алексей Герус
Здравствуйте! Меня зовут Алексей. Мне 27 лет. По образованию — менеджер и филолог.