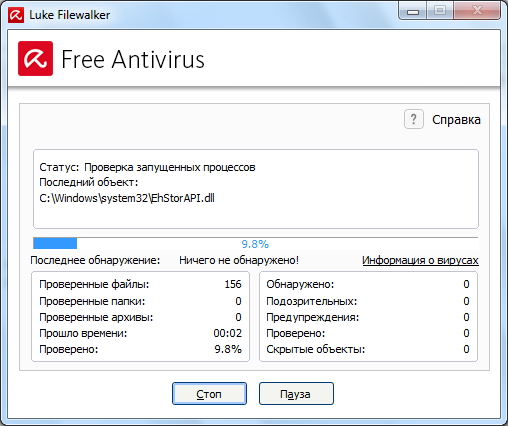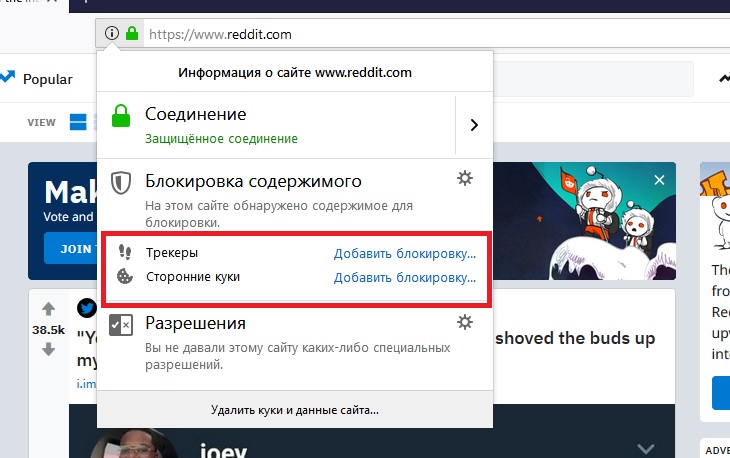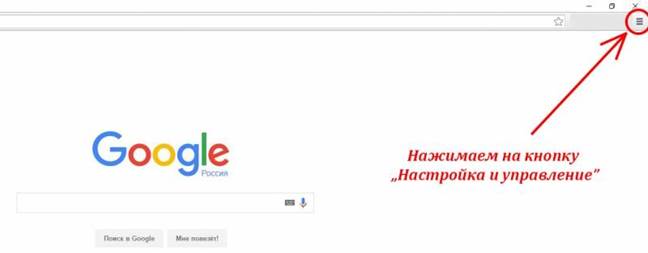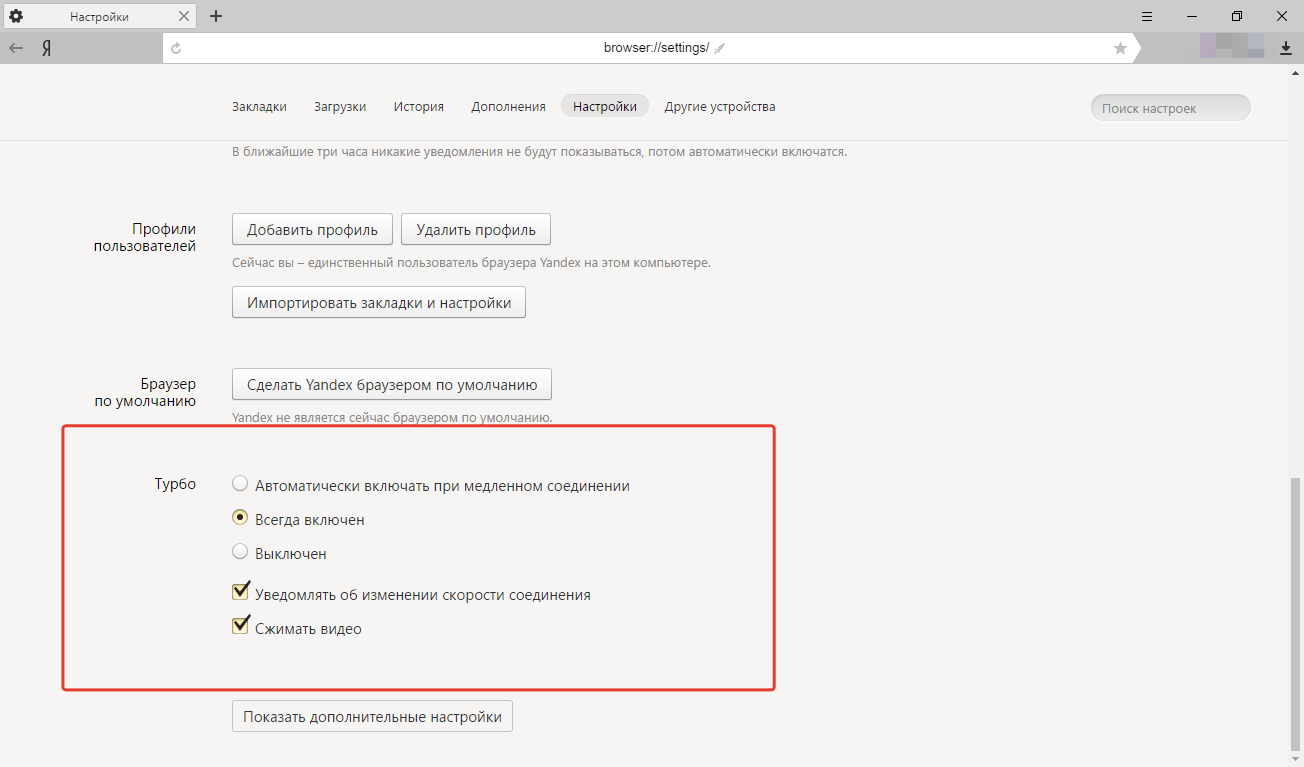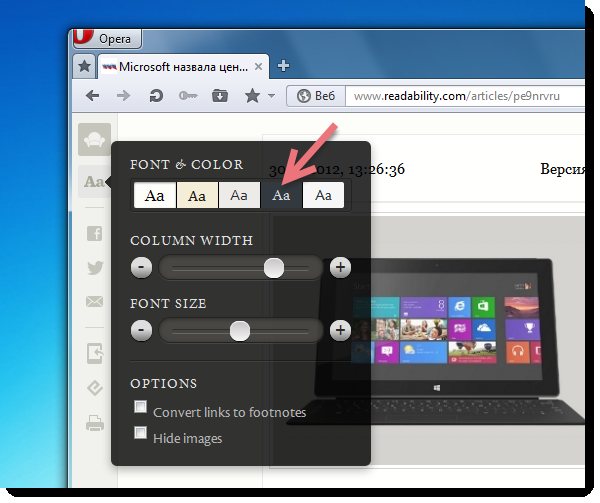Как почистить браузер опера и удалить куки
Содержание:
- Основные возможности VKontakte. DJ:
- Как установить браузер Opera
- Избавляемся от Opera
- Способы удаления
- Безопасность Opera
- Зачем нужно удалять браузер?
- Как удалить Opera
- Как удалить (отключить) Оперу?
- Пошаговая инструкция по удалению браузера Опера с ПК
- Скачивание
- Как удалить Opera с компьютера?
- Как удалить браузер Опера с компьютера: инструкция
- Удаление браузера Opera с компьютера
Основные возможности VKontakte. DJ:
- Большая база данных музыки по разным стилям и направлениях.
- Автоматический выбор лучшего битрейта файла.
- Простой интерфейс со множеством подсказок.
- Возможность загрузки отдельных песен и целых альбомов.
- Работа с плейлистами .vkdj ,.pls и.m3u .
- Прослушивание музыки с помощью интегрированного проигрывателя.
- Вывод на экран текста и аккордов песен.
- Поиск по исполнителям, альбомам или композициях, ID человека или группы.
- Часто обновляемые музыкальные чарты с последними новинками музыки.
- Поиск, просмотр и скачивание видеофайлов.
- Многозадачность: возможность одновременного скачивания, поиска и просмотра.
- Афиша концертов в вашем городе на основании ваших музыкальных вкусов.
- Автоматическое обновление.
Изменения в последних версиях:
- Поправлен простой поиск в связи с изменениями в работе ВК.
- Поправлено воспроизведение видео в группах.
- Исправлены ошибки в запросе капчи.
- Поправлены ошибки.
- Немного изменен дизайн.
Внимание:
В программе VKontakte. DJ присутствует рекламный баннер, который можно убрать, отправив SMS. При установке программы предлагается установить дополнительные компоненты, сменить домашнюю страницу браузера и поисковую систему по умолчанию. Будьте внимательны и отключите все что вам ненужно.
VKontakte.DJ is a browser hijacker that comes into your PC bundled with free software without user consent. It hijacks popular browsers such as Google Chrome, Mozilla Firefox and Internet Explorer. At first glance, VKontakte.DJ may seem useful service for listening to music online for free. In fact, this program can bring a lot of trouble. It changes browser homepage and search engine on yandex.ru
, also VKontakte.DJ displays advertising banners, displays false coupons and promotional links. VKontakte.DJ is a potentially unwanted program, it is not a virus, that’s why antiviruses cannot detect it on your PC. VKontakte.DJ may redirect you on third-party sites during your browsing, collect your personal information and pass it on to third parties. This reduces the speed of your browsing and constantly interfere with user. Banners and coupons that appear on the screen, show promotional offers of popular sites that promise big discounts on various products. VKontakte.DJ not do anything useful, so you should remove it right away.
Как установить браузер Opera
Как и большинство современных браузеров, Opera устанавливается через веб-установщик. Компоненты программы передаются пакетами непосредственно с серверов корпорации, поэтому пользователь всегда устанавливает актуальную версию.
Установка новой версии
Установка последней версии занимает от нескольких секунд до примерно двух минут в зависимости от скорости подключения к интернету. Выполняется она так:
- Заходим на официальную страницу Opera.
-
Нажимаем кнопку «Загрузить сейчас», а затем запускаем скачанный файл.
-
Ожидаем, пока веб-установщик скачает необходимые файлы и инсталлирует программу на ПК.
Видео: как установить браузер Opera
https://youtube.com/watch?v=a7YfOakKuGU
Установка старой версии
К сожалению, Opera ограничила доступ к серверам для скачивания старых версий браузера. На официальном сайте осталась только одна актуальная версия, которую загружает веб-установщик. Однако на просторах интернета достаточно ресурсов, которые хранят старые инсталляторы разных программ, в том числе и браузера Opera. Рассмотрим пример установки с одного из таких ресурсов.
-
Переходим на сайт, где хранятся старые версии установщика Opera. Выбираем нужную версию и щёлкаем по ней.
-
На открывшейся странице нажимаем «Скачать» и сохраняем файл на жёсткий диск.
-
Запускаем файл, ожидаем конца распаковки, а затем, пользуясь подсказками мастера, устанавливаем программу на ПК.
Избавляемся от Opera
При переустановке Opera также рекомендуется полностью удалить её с компьютера и только тогда опять устанавливать. Потому что, если инсталлировать её без принудительного удаления, то на вашем компьютере будет собираться много ненужного мусора и ненужных папок со старыми версиями. А они вполне могут провоцировать различного рода ошибки, глюки и проблемы с работой интернета и даже компьютера в целом.
Из всего вышеперечисленного напрашивается логичный вывод, что полностью удалить Opera – это не просто рекомендации, а обязательное условие нормального функционирования данной программы при переустановке. И даже если вы не собираетесь использовать данный интернет-обозреватель, все-равно это не значит, что можно оставить после нее так называемые “хвосты”, ибо они могут накапливаться, что в итоге приведет к ошибкам Windows и в дальнейшем потребуется её полное обновление.
Способы удаления
Существует несколько способов удаления ПО. Иногда необходимо воспользоваться разными методами для деинсталляции браузеров или их версий.
Обычно для этого различают такие средства:
- штатное программное обеспечение, используемое OS Windows;
Фото: полное удаление Опера
- сторонний софт, предназначенный для удаления.
Некоторые из вариантов стирания ПО с компьютера оставляет пользовательские файлы и записи в реестре, что в последствии может вызвать сбой или проблемы с установкой новой версии.
Стандартные средства ОС Windows
Для удаления Опера штатными средствами ОС Windows необходимо выполнить следующие действия:
- открыть меню «Пуск» и выбрать пункт «Панель управления»;
- найти раздел «Программы и компоненты» (в версиях windows ниже седьмой выбрать «Установка и удаление программ»);
Фото: Деинсталляция Опера штатными средствами
- найти необходимую программу для деинсталляции, в данном случае – Оперу;
- запустить процесс удаления, дважды нажав на браузер левой кнопкой мыши;
- должно открыться окно установки/удаления программы;
- нужно обязательно активировать пункт «удалить пользовательские данные»;
- далее следовать подсказкам программы деинсталляции Opera.
Если нужно выбрать дополнительные параметры стирания Опера с компьютера, необходимо, активировав «пользовательские данные», нажать кнопку «Подробнее».
Фото: Настройка пользовательских данных
Это очень важно и нужно для того, чтобы выбрать необходимые для сохранения файлы, например, если вам нужно оставить избранное. Подробное описание моноблоков
Читать в статье, что такое моноблок
Подробное описание моноблоков. Читать в статье, что такое моноблок.
Как почистить куки? Ответ .
Деинсталляция с помощью Ccleaner
Стандартная деинсталляция при помощи штатных средств Windows может не сработать, если программа обновления/переустановки повреждена вирусами или удалена. Также деинсталляция могла пройти успешно, но после установки новой версии Опера настройки, посещенные страницы или пользовательские данные сохранились.
Фото: CCleaner — удаление программ
В таком случае лучшим решением будет воспользоваться специальными программами. Одним из самых популярных средств для очистки компьютера от «мусора» является Ccleaner.
К ненужным относятся старые ссылки на файлы и записи в реестре, а также ненужные «временные» файлы. Кроме того, комплекс для очистки компьютера содержит мощное средство удаления программ.
Для того чтобы выполнить нужную операцию, необходимо:
- скачать и установить бесплатную версию Ccleaner с официального сайта;
- запустить программу;
- в боковом меню выбрать пункт «Сервис»;
- должна активироваться опция «Удаление программ» (если этого не произошло, нужно самостоятельно выбрать соответствующую опцию);
- найдите в списке браузер Опера и выделите его;
- меню слева с кнопкой «Деинсталляция» станет активным, её и необходимо нажать;
- далее следовать действиям, предлагаемым программным обеспечением.
Фото: Удаление Opera при помощи Ccleaner
Ccleaner при удалении самостоятельно должен найти и удалить реестровые записи Опера. Однако лучше перестраховаться и перейти к очистке реестра от ненужных и устаревших записей.
Видео: Удаляем Оперу
Безопасность Opera
Обозреватель Опера длительное время является популярным среди пользователей из-за большого количества преимуществ. Среди них не последнее место занимает безопасность в сети, которая обеспечивается регулярно.
Предусмотрена забота о конфиденциальности, также оберегается доступ к данным авторизации, которые сохраняются в браузере. Включено множество мер, направленных на защиту:
- Защита от мошенничества – подозрительные сайты блокируются или поступает оповещение от системы;
- Блокировка вредоносных программ во время загрузки файлов;
- Устранение рекламы, которая не только мешает, но и может нанести вред вашему компьютеру или обозревателю;
- Все расширения при установке в браузер тщательно проверяются;
- Включены инструменты по обеспечению безопасности, которыми может управлять пользователь.
Чтобы получить максимальную защиту можно посещать сеть в режиме приватного просмотра. Анонимность позволяет не сохранять историю или файлы кэша. Кроме этого исключается возможность кражи данных в процессе посещения сайтов.
Зачем нужно удалять браузер?
Удаление браузера — это довольно серьёзный шаг, так как с программой удалится вся история посещений, закладки и пароли. И если ваш обозреватель не синхронизирован с какой-либо базой, всё ваши данные просто исчезнут.
Всего есть три действительно весомых причины, чтобы удалять браузер:
- программа работает некорректно, вследствие действия вирусов или ошибок диска, и её нужно переустановить;
- программу нужно удалить, так как не устраивает её работа, есть аналог лучше или же она занимает много места;
- «Я так хочу».
В остальных случаях с удалением браузера лучше повременить, так как неработающее приложение не отнимает ресурсы компьютера и не нагромождает жёсткий диск.
Как и любое приложение, в активной работе браузер оставляет в системе очень много следов: кэш браузера и flash-плейера, журнал посещений сайтов, файлы cookie и так далее. При этом стандартное удаление программы (в большинстве случаев) стирает только файлы приложения, а всё «накопленное барахло» остаётся на жёстком диске. Таким же образом остаются пути в реестре, которые также желательно зачистить. Удалять браузер нужно последовательно.
- Первым делом деинсталлируется программа.
- Затем удаляются временные файлы.
- И напоследок остаётся чистка реестра.
Как удалить Opera
«Что тут сложного? — спросите вы. — Удалил через установку и удаление программ — и все готово!» Но не все так просто. Opera, как и многие другие браузеры, сохраняет ваши закладки, пользовательские настройки и другую информацию в системных папках. Эти папки не удаляются при удалении Opera стандартными средствами операционной системы. Если вы решите переустановить Opera, после установки вы увидите браузер с настройками, которые были до удаления. Это бывает удобно, но если вы захотели удалить Opera, чтобы установить ее «с чистого листа», это явно не то, что вам нужно. Поэтому стоит знать, как удалить Opera полностью.
Для начала вам нужно узнать, где именно браузер хранит закладки и пользовательские настройки. Для этого вам нужно зайти в сведения о программе (кнопка Opera в левом верхнем углу окна браузера — Справка — О программе). Можно просто ввести в адресную строку opera:about и нажать Enter. В разделе Пути будут показаны папки, в которых Opera хранит настройки, сохраненные сеансы, закладки, пользовательские стили и другие данные.
В windows XP эти папки обычно имеют следующие пути:
- C:\Documents and Settings\имя_пользователя\Application Data\Opera\Opera
- C:\Documents and Settings\имя_пользователя\Local Settings\Application Data\Opera\Opera
Для windows 7 пути будут такими:
- C:\Users\имя_пользователя\AppData\Local\Opera\Opera
- C:\Users\имя_пользователя\AppData\Roaming\Opera\Opera
Запомните или запишите эти пути или сделайте скриншот. Теперь можно закрыть браузер и удалить Opera через установку и удаление программ: Пуск — Панель управления — Установка и удаление программ (для windows 7 – Программы и компоненты).
Когда удаление браузера завершено, нужно удалить папки с настройками (те, чьи адреса вы и смотрели в информации о браузере). Учтите, что эти папки могут быть скрытыми, так что для начала нужно сделать их видимыми. А можно воспользоваться Total Commander или любым другим файловым менеджером, отображающим скрытые файлы и папки. На всякий случай папки можно не удалять насовсем, а просто переместить их куда-нибудь. Тогда в случае чего вы сможете восстановить ваши пользовательские настройки. Еще следует проверить папку C:\Program Files\Opera (в 64-битных системах — C:\Program Files (x86)\Opera). Если она осталась — удалите ее вместе со всем содержимым.
Наконец, для верности можно удалить «следы» Opera в реестре. Чтобы зайти в редактор реестра, используйте комбинацию клавиш Win + R (или Пуск — выполнить), введите в открывшемся окне команду regedit и нажмите OK или Enter. Откроется редактор реестра (если операционная система в процессе открытия попросит у вас подтверждение, жмите ОК).
В правой панели редактора нужно найти следующую ветвь реестра:
HKEY_CURRENT_USER\Software\OperaSoftware\
Удалите эту ветвь (клик правой кнопкой мыши — Удалить или выделить левой кнопкой мыши и нажать Delete). Также удалите все ветви, относящиеся к Opera, в разделах HKEY_USERS, HKEY_CLASSES_ROOT, HKEY_LOCAL_MACHINE\Software. Для удобства можете воспользоваться поиском: Правка — Найти, в строке поиска введите Opera и нажмите Найти далее.
Учтите, что все манипуляции с реестром вы выполняете на свой страх и риск, ошибки могут привести к нестабильной работе операционной системы. Так что если вы не уверены, что сможете удалить то, что нужно, в реестр не лезьте или хотя бы заранее сделайте его резервную копию (как это сделать, мы рассказывали в статье «Как удалить Google Chrome?»).
Поздравляем, вам удалось удалить Opera полностью! Теперь можно устанавливать ее заново или ставить любой другой браузер по вашему вкусу.
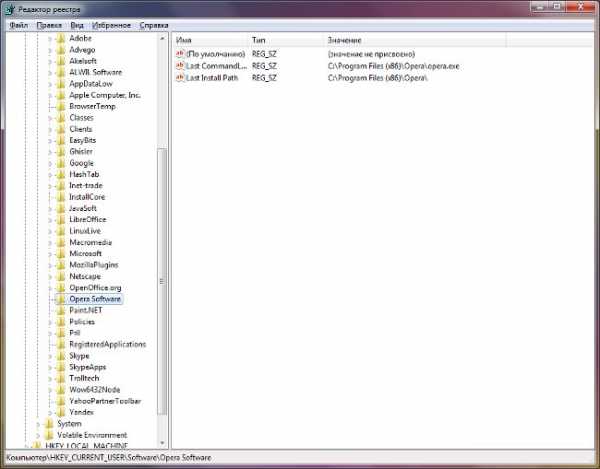
Как удалить (отключить) Оперу?
Нередко у интернет-пользователей возникает необходимость удаления или отключения браузера Opera. Причиной может стать неудобство интерфейса, привычка использовать сторонний браузер, помехи в работе других приложений. Также некоторые браузеры могут самостоятельно открываться в самый ненужный момент или стоять по умолчанию в настройках компьютера.
3 шага для удаления Оперы
Браузер Опера можно раз и навсегда удалить из системы windows. Для этого необходимо открыть меню «Пуск», выбрать «Панель управления» , кликнуть по вкладке «Программы»:
Далее — «Включение и выключение компонентов windows:»
В течение нескольких секунд откроется окошко, в котором следует снять галочку с браузера Opera и нажать «Ок»:
У Вас остались вопросы по удалению Оперы? Можете задать их в комментарих.
| Валерий 2016-01-03 11:11:35После установки браузера и эддобе флеш плеера на 10- ю винду, во время игры в казино на игровых слотах комп начинае тормозить или выключатся в спящий режим. Как проверить почему это происходит ? И как с этим бороться? |
| Julissa 2016-07-09 09:50:07Isimli diyor ki:ayrica boyle ciddi bir sitenin samsung un ozelliklerini yazip detayli sekilde anlatip iphone a da iki tane kotu yakistirma yaparak samsungu alin iphone tu kaka demesi hos degil bence. bu arada telefonu ilk aldigim hafta yaklasik 1 metreden dusurdum cok sukur aslan gibi cizilmedi dahi. (zemin linolyumdu ondan dicem ama youtube da ceisitli iskence testlerini gorebilirsiniz .)Bu yorumu deil„»Yer^Aend~Arin; 0 0 |
Пошаговая инструкция по удалению браузера Опера с ПК
Чтобы полностью удалить эту программу со своего устройства. Придется придерживаться соответствующего порядка действий. На практике, эта операция несколько отличается в зависимости от операционной системы, из-за чего, потребуется разобрать два ключевых момента, а именно:
- Удаление программы и компонентов с ОС Виндовс 10.
- Деинсталляция утилиты с OC Windows 7.
Суть самой процедуры и в том и другом случае схожа, однако, присутствуют некоторые отличительные особенности, из-за чего каждый отдельный пункт предстоит рассмотреть детально, чтобы впоследствии, пользователи не допускали ошибок, а кроме того иных ненужных действий.
Для Windows 10
Разумеется, вы можете произвести очистку персонального компьютера или ноутбука при помощи вспомогательных файловых менеджеров, однако это не всегда доступно для рядового пользователя. Как правило, для деинсталляционного процесса, требуется открыть меню «Пуск», после чего выбрать «Программы и компоненты». Здесь предстоит отыскать системный файл программы, обеспечивающей доступ к интернету. На завершающем этапе остается только нажать на соответствующую опцию, и подтвердить внесение изменений в систему. После окончания процедуры, рекомендуется перезагрузить систему.
Для Windows 7
Что касается этой более старой операционной системы, то процедура очистки памяти от интернет-обозревателя выглядит несколько иначе. Вам потребуется открыть раздел «Пуск», а после отыскать папку с соответствующей программой. Здесь будет расположен ярлык для удаления. Его требуется запустить, а после подтвердить предстоящее внесение изменений в ОС. По завершению манипуляций, вам также следует перезагрузить компьютер или ноутбук, чтобы не допустить появления сбоев или ошибок при последующей работе.
Скачивание
Как качать отдельные песни и целые альбомы?
Чтобы скачать музыку себе на компьютер надо нажать на одну из трёх иконок с зеленой стрелкой: — синий диск — скачать весь альбом; — черная нотка — скачать отдельную песню; — летающая тарелка — скачать песню на Яндекс.Диск. Для прослушивания песни надо нажать на черную кнопку с белым треугольником внутри (перед названием песни).
Как мне изменить папку по умолчанию для записи скачиваемых файлов?
В настройках “Установки”-”Папка скачивания” или прямо в окне “История скачиваний” нажмите кнопку “открытая папка со стрелкой”.
Как скачать песни сразу на флешку?
В окне “История скачиваний” нажмите кнопку “открытая папка со стрелкой” и выберите в появившемся окне папку “Dropbox” или “Яндекс.Диск”.
Можно ли сохранять скачанные файлы в папки Яндекс.Диска и Dropbox на локальном диске?
Вставьте флеш-карту в компьютер, дождитесь пока она определится операционной системой и станет видна в проводнике Windows.
В окне “История скачиваний” нажмите кнопку “открытая папка со стрелкой” и выберите в появившемся окне “Съемный диск”.
Как скачать все песни из плейлиста себе на компьютер одним кликом?
Команда “Мои плейлисты”-“Скачать текущий” (кнопка “Мои плейлисты” находится справа вверху).
Как удалить Opera с компьютера?
На данный момент существует порядка 10 самых популярных мировых поисковых систем. Вполне заслуженно в этот список попадает и браузер Опера. Браузер имеет свою версию для телефонов под названием Opera Mini. Он довольно быстрый и безопасный, предоставляет регулярные обновления. Но как бы ни была практична и удобна эта система поиска, иногда встаёт задача полного удаления программы, как с ПК, так и со смартфона. Для того чтобы удалить Оперу с компьютера необходимо совершить ряд несложных операций, предложенных ниже. Удаление продемонстрировано на примере ОС windows 10.
Download-Opera.ru рекомендует InstallPack, с его помощью вы сможете быстро установить программы на компьютер, подробнее на сайте.
Удаление браузера Opera с Windows 10, инструкция:
Заходим в меню при помощи «Пуск», ищем «Параметры Windows».
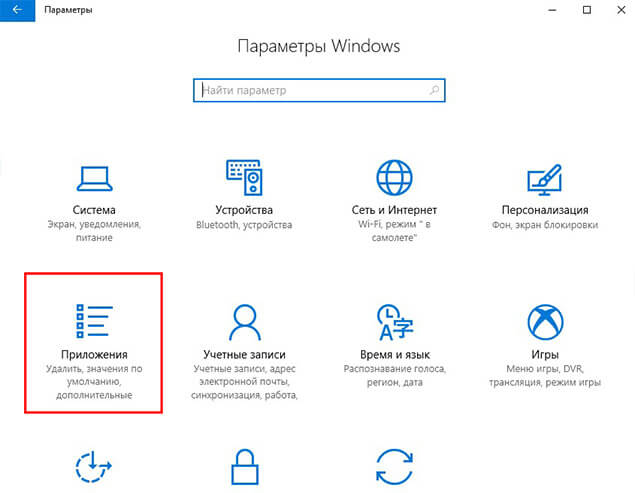
В открывшемся окне находим «Приложения и возможности». Нажимаем.
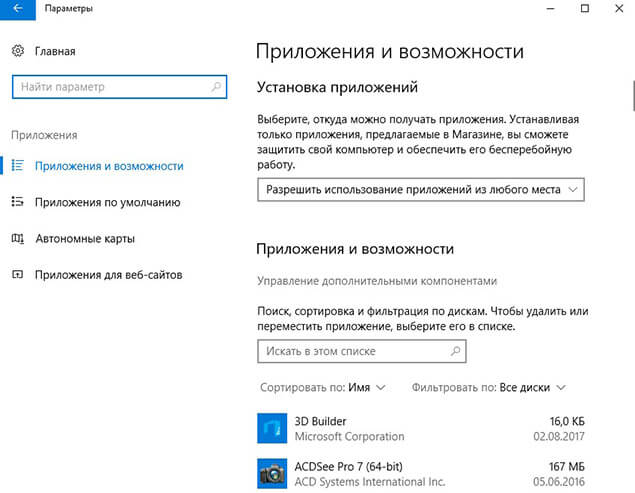
Перед вами откроется список всех установленных приложений. Найдите Opera Stable (не обращайте внимания на цифры около названия браузера – это серийный номер).
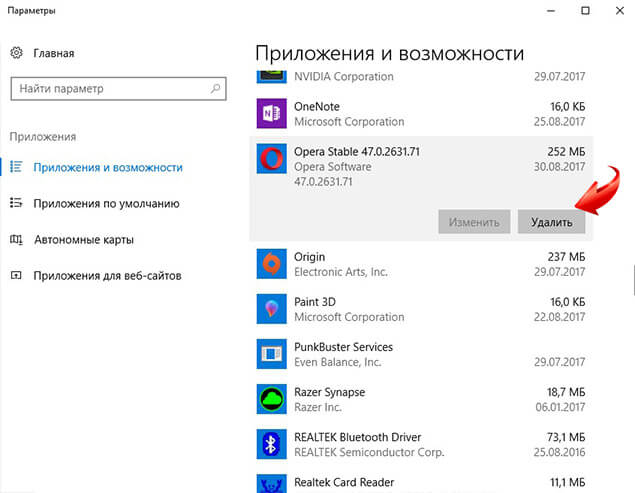
Щёлкните дважды на выбранном объекте, после чего нажмите «Удалить».
Теперь значок браузера удалён с вашего компьютера, так же как весь кэш и данные браузера. В любом случае, если вы захотите снова загрузить браузер Opera на свой компьютер, вы сможете скачать его из интернета абсолютно бесплатно.
Полное удаление программы с ПК
Однако, стоит отметить, с помощью «Удаления программ» невозможно полностью избавиться от браузера. Небольшое количество информации о нём всё ещё хранится на вашем ПК. Для полного удаления нужно следовать следующим пунктам.
Зайдите на диск C («Пуск» — «Компьютер» — «C») и произведите удаление файлов:
- В папке Program Files – полностью удалите папку Opera.
- В папке по пути: UsersUserAppDataRoaming — устраните файл под названием Opera Software.
Важно: если с первой папкой не должно возникать никаких проблем при устранении, то со второй папкой всё обстоит иначе. Если вы не являетесь продвинутым пользователем, у вас могут возникнуть некоторые проблемы, касательно отдельной папки AppData
Часто она бывает намеренно скрыта в целях сохранности важных данных.
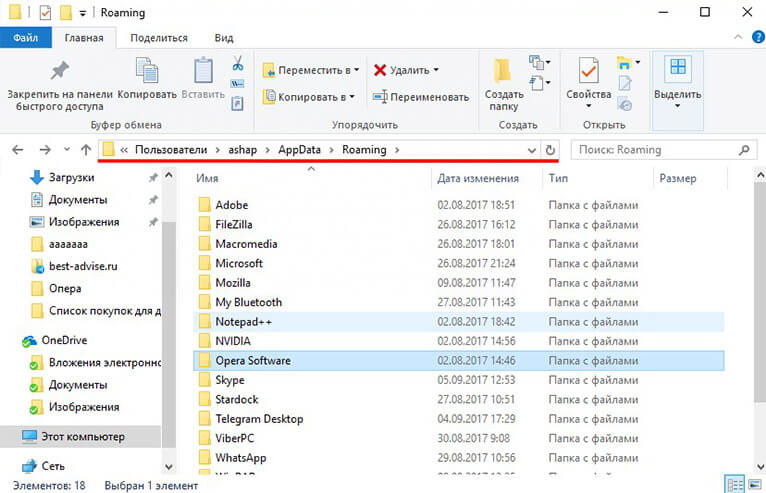
Находим спрятанную папку AppData:
- «Пуск», находим «Компьютер» — нажимаем.
- Ищем наверху «Упорядочить».
- Ищем «Параметры папок и поиска».
- Наверху находим закладку «Вид».
- Мотаем список вниз и выбираем «Показывать скрытые файлы, папки и диски».
- Действие «Применить».
После манипуляций снова зайдите в папку Users на диске С. Теперь программа AppData должна появиться. Удалите Opera Software. Теперь браузер Опера и вся информация о нём полностью стёрта с вашего ПК.
Скачать Opera для компьютера — это отличный зарекомендованный поисковик. И как мы смогли убедиться, справиться с её полным удалением совершенно не сложно. Достаточно лишь точно следовать инструкции и тогда устранение пройдёт полностью и успешно.
Как удалить браузер Опера с компьютера: инструкция
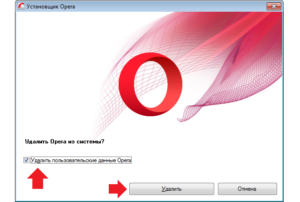
Опера – один из самых популярных браузеров в мире. Он обладает многими отличительными особенностями, которые выделяют его среди других браузеров. В нем нет сотен всплывающих окон оповещений и предложений, как в Яндекс браузере.
Есть удобная экспресс-панель визуальных закладок, в которую можно добавить сколько угодно сайтов и есть встроенный блокировщик рекламы, которых нету в Google Chrome. Многие пользователи, которые ценят удобство, выбирают именно этот браузер. Но не всем он приходится по душе.
У некоторых людей после установки возникает разочарование и желание удалить Opera. В этой статье рассмотрим, как удалить браузер Опера с компьютера полностью.
Инструкция: удаление Оперы с компьютера
Удаление Оперы с компьютера производится тем же способом, что и удаление любых других программ. А именно – с помощью стандартной функции Windows «Установка и удаление программ». Это правильный способ удаление программ. Именно им и следует пользоваться.
Инструкция для Windows 10:
- В Windows 10 все просто. Следует открыть поиск и вбить туда поисковый запрос: «Установка и удаление программ»;
- Затем – открыть найденный результат (см. скриншот ниже);
Установка и удаление программ Windows 10
- На открывшейся странице будет список всех установленных на компьютере программ. Если программ слишком много, то можно воспользоваться формой поиска, вбив туда: «Opera».
- Затем следует нажать на найденный результат — Opera Stable.
- Появится заветная кнопка, при нажатии на которую браузер Опера будет удален с компьютера.
Удалить Оперу с компьютера
Инструкция для Windows 7:
В Windows 7 удалить Opera с компьютера можно следующим способом (для Windows 10 тоже актуально):
-
- Открыть меню «Пуск»;
- Перейти в «Панель управления» (в Win 10 нужно предварительно перейти в «Служебные»);
- В настройках просмотра (в верхнем правом углу) необходимо выбрать «Категория»;
- После чего следует нажать «Удаление программы»;
Удаление программы Windows
- Откроется страница со всеми установленными на компе программами. Среди этих программ нужно найти Opera Stable;
- Вызвать контекстное меню правой кнопкой мыши и нажать «удалить».
Удаление Opera с ПК
Сброс синхронизации
Пользователи, которые используют синхронизацию в браузерах наверняка знают, что некоторые личные данные (история посещений, закладки, пароли, открытые вкладки) хранятся не только на компьютере, но и в специальном аккаунте, откуда и происходит автоматическая синхронизация.
Если вы использовали синхронизацию и есть необходимость удалить также и эти данные из Оперы, то нужно сбросить синхронизацию профиля:
- Нужно в адресную строку вбить: opera://settings/syncSetup
- Внизу окна нажать «Сброс синхронизации».
Сброс синхронизации
Кстати, синхронизация – отличный инструмент, который может помочь восстановить историю и вернуть закладки, в случае удаления Оперы.
Удаление папок Оперы
После удаления через «Установка и удаление программ» Опера не удаляется полностью, остаются папки на компьютере, содержащие некоторые остаточные файлы. Они никак не мешают и не вредят. Их удалять необязательно. Но если есть необходимость, то нужно выполнить следующее:
- Перейти в «Мой компьютер»;
- Зайти на диск C;
- Перейти в папку Program Files;
- Найти папку Opera и удалить.
Папка Opera
А также:
- Перейти в C:\Users\Имя пользователя\AppData\Roaming (папка AppData – скрытая. Чтобы ее увидеть необходимо включить отображение скрытых папок и файлов);
- Найти папку Opera Software и удалить.
Удалить папку Opera Software
Скриншот ниже расскажет, как включить отображение скрытых папок и файлов на Windows 10:
Показать скрытые файлы и папки Windows 10
Как удалить Оперу если она не удаляется
Как удалить Оперу если она не удаляется через программы и компоненты?
Подобная проблема может произойти, если операционной система использует в данный момент какие-либо файлы или ресурсы браузера.
В таком случае следует просто перезагрузить компьютер.
Если проблема серьезнее и не удается удалить Оперу, воспользовавшись предложенным вариантом выше, то нужно запустить компьютер в безопасном режиме. Для этого при запуске компьютера или ноутбука следует нажать клавишу F8. А затем уже повторить все действия, описанные в статье.
» Как удалить браузер Опера с компьютера: инструкция
Удаление браузера Opera с компьютера
Программа Опера заслуженно считается одним из самых лучших и популярных браузеров. Тем не менее, находятся люди, которым он по каким-то причинам приходится не по нраву, и они желают его удалить. Кроме того, бывают ситуации, что вследствие какого-то сбоя в системе, для возобновления корректной работы программы требуется её полная деинсталляция с последующей переустановкой. Давайте узнаем, какие существуют способы удаления браузера Opera с компьютера.
Удаление инструментами windows
Самым простым способом удаления любой программы, включая Оперу, является деинсталляция с помощью встроенных инструментов windows.
Для начала процесса удаления переходим через меню Пуск операционной системы в Панель управления.
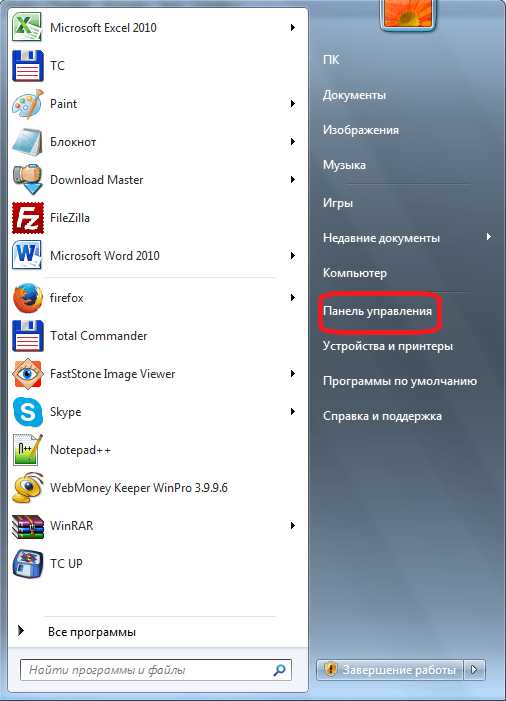
В открывшейся Панели управления выбираем пункт «Удаление программ».
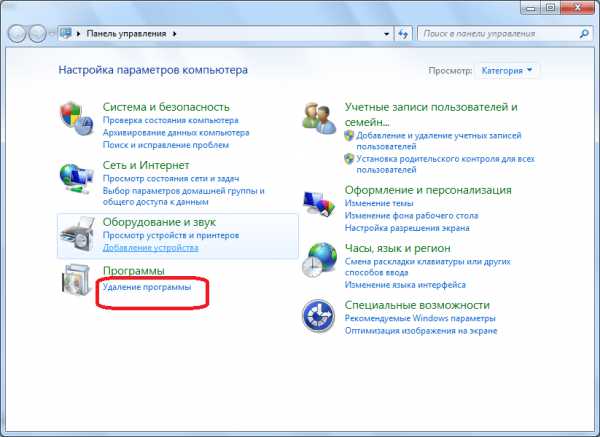
Отрывается окно мастера удаления и изменения программ. В списке приложений ищем браузер Опера. После того, как нашли его, кликаем по наименованию программы. Затем жмем на кнопку «Удалить», размещенную на панели в верхней части окна.
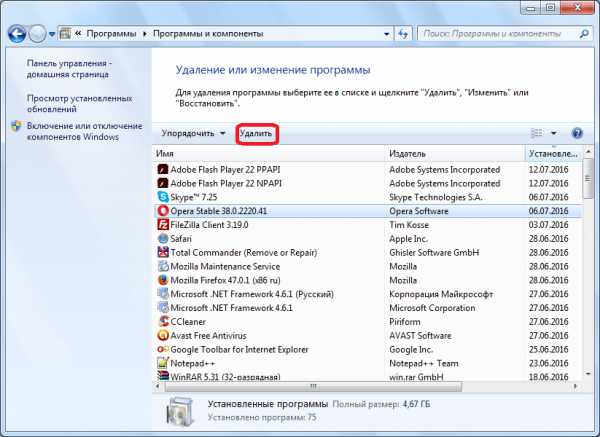
Запускается встроенный деинсталлятор Опера. Если вы хотите полностью удалить этот программный продукт со своего компьютера, то нужно поставить галочку около пункта «Удалить пользовательские данные Opera». Также возможно потребуется их удаление в некоторых случаях некорректной работы приложения, чтобы после переустановки оно работало нормально. Если вы хотите просто переустановить программу, то не стоит удалять пользовательские данные, ведь после их удаления вы потеряете все свои пароли, закладки и другую информацию, которая хранилась в браузере. После того, как мы определились, стоит ли устанавливать галочку в данном пункте, жмем на кнопку «Удалить».
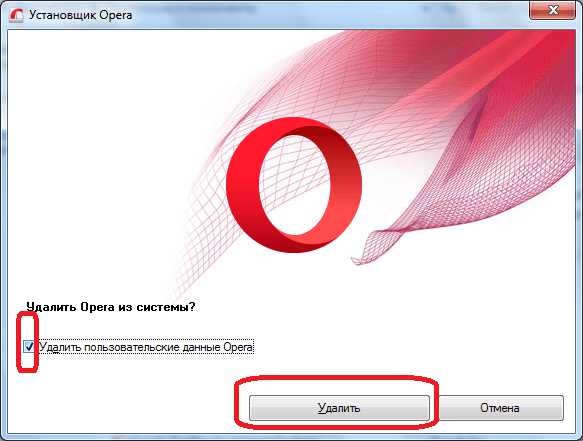
Запускается процесс удаления программы. После его окончания браузер Опера будет удален с компьютера.
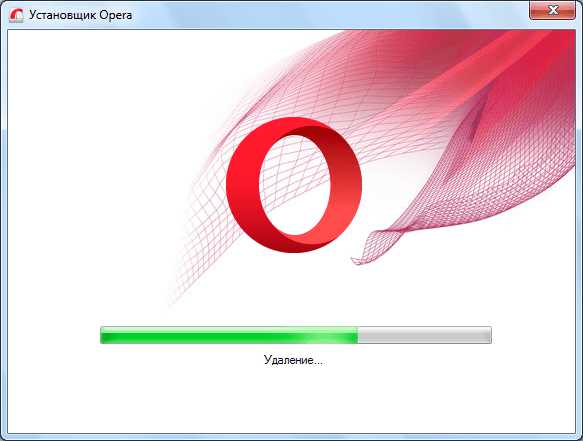
Полное удаление браузера Опера с помощью сторонних программ
Тем не менее, не все пользователи безоговорочно доверяют стандартному деинсталлятору windows, и на то имеются причины. Он не всегда полностью удаляет все файлы и папки, которые были образованы в процессе деятельности деинсталлируемых программ. Для полного удаления приложений используются сторонние специализированные программы, одной из лучших среди которых считается Uninstall Tool.
Для полного удаления браузера Опера запускаем приложение Uninstall Tool. В открывшемся списке установленных программ ищем запись с нужным нам браузером, и кликаем по ней. Затем жмем на кнопку «Деинсталляция», расположенную в левой части окна программы Uninstall Tool.
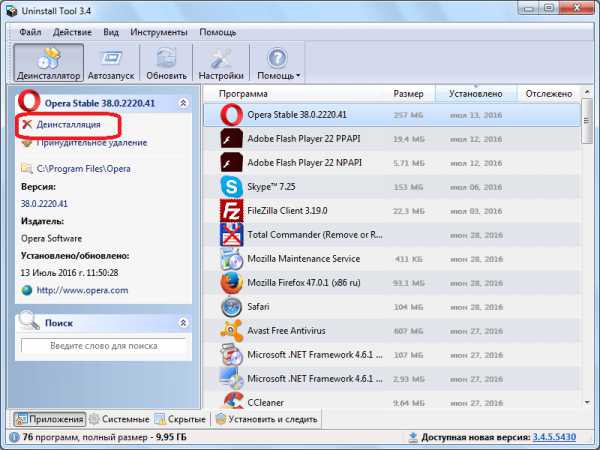
Далее, как и в предыдущий раз, запускается встроенный деинсталлятор Опера, и дальнейшие действия происходят точно по такому же алгоритму, о котором мы говорили в предыдущем разделе.
Но, после того, как программа удалена с компьютера, начинаются различия. Утилита Uninstall Tool сканирует компьютер на наличие остаточных файлов и папок Opera.
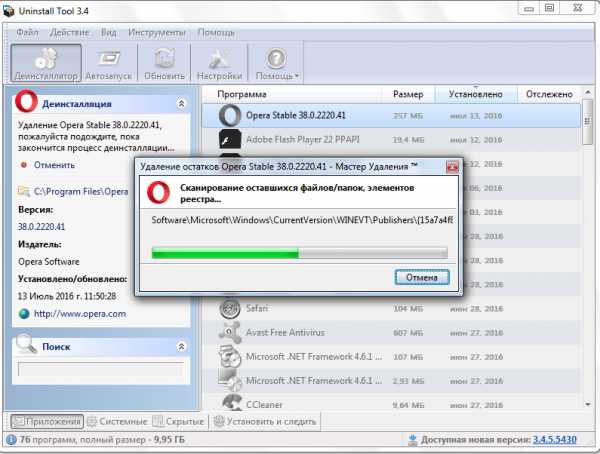
В случае их обнаружения, программа предлагает произвести полное удаление. Жмем на кнопку «Удалить».
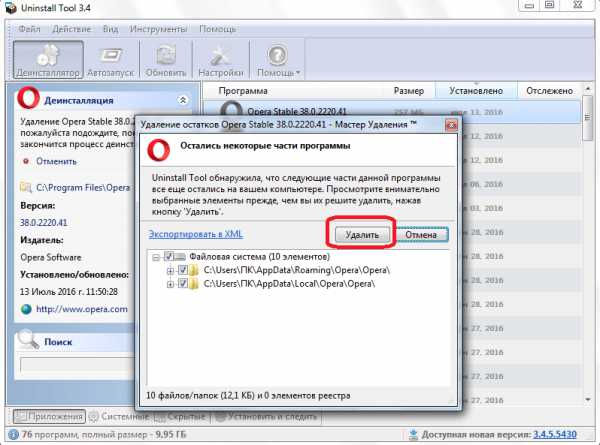
Производится удаление всех остатков деятельности приложения Опера с компьютера, после чего выводится окно с сообщением об успешном завершении данного процесса. Браузер Опера полностью удален.
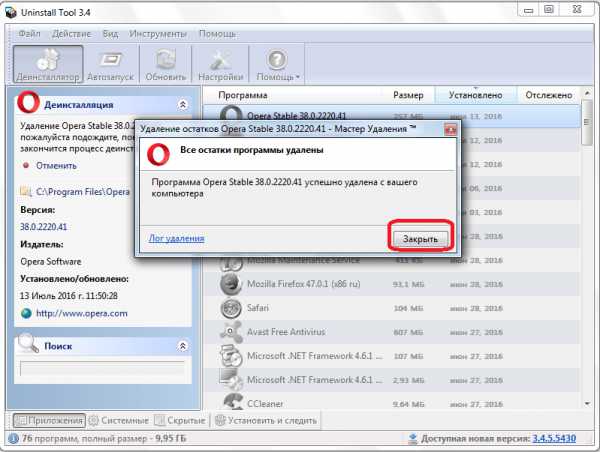
Нужно заметить, что полное удаление Оперы рекомендуется только тогда, когда вы планируете удалить этот браузер окончательно, без последующей переустановки, или в том случае, если для возобновления корректной работы программы нужна тотальная очистка данных. В случае полного удаления приложения, вся информация, хранящаяся в вашем профиле (закладки, настройки, история, пароли и т.д.), будет безвозвратно потеряна.
Скачать Uninstall Tool
Как видим, существуют два основных способа деинсталляции браузера Opera: стандартный (при помощи инструментов windows), и используя сторонние программы. Каким из этих способов воспользоваться, в случае потребности удалить данное приложение, каждый пользователь должен решить сам, учитывая свои конкретные цели и особенности ситуации.