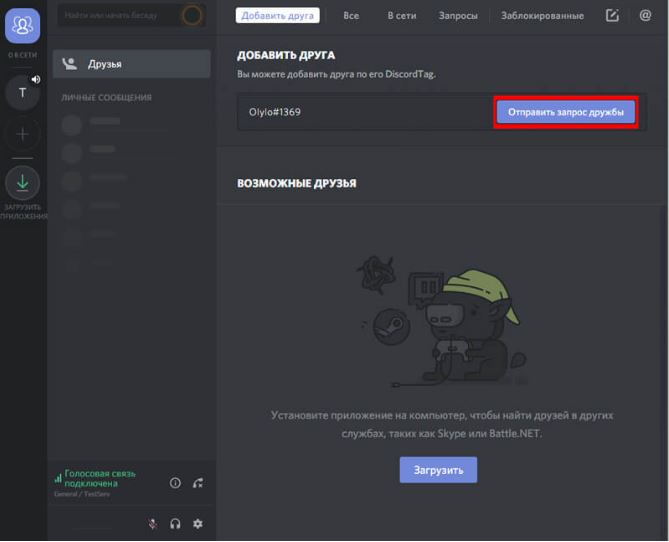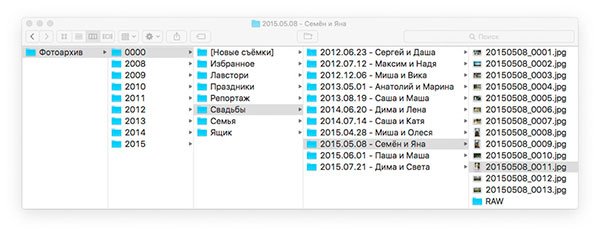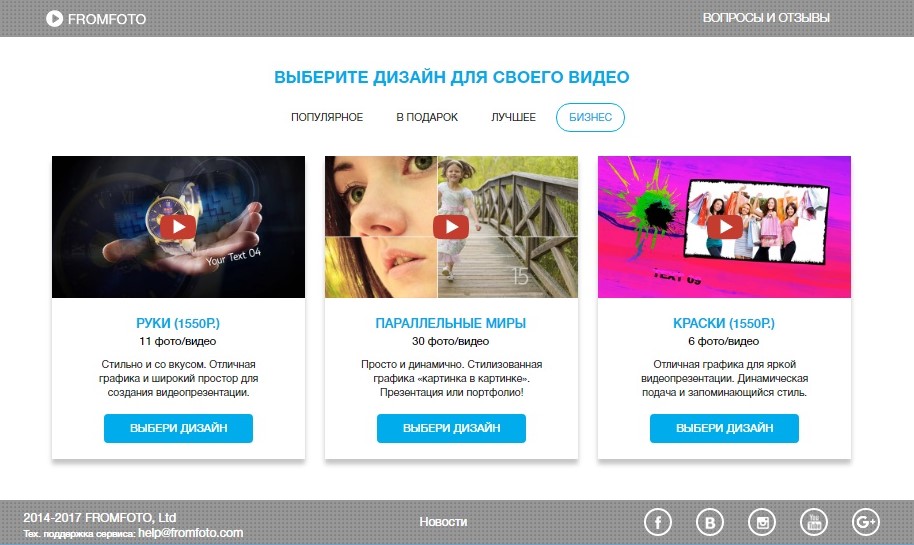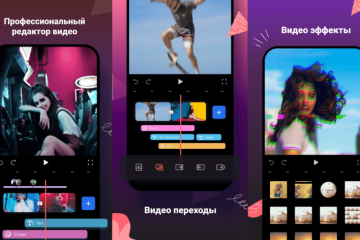Как добавлять или удалять фото и видео, а также делиться ими
Содержание:
- Гугл аккаунт: как удалить учетную запись?
- Как удалить фото из Google Foto?
- Часто задаваемые вопросы
- Как удалить данные, контакты, устройство, карту, фотки из Гугл аккаунта?
- Дополнительные советы
- Загрузка материалов на Google Photo
- Как поделиться фотографиями с партнером
- Почему вы хотите удалить фотографии из Google?
- Обновление:
- Удалить все фотографии Google
- Чтобы удалить фотографии из Google Фото, используя вид альбома
- Удаление фотографий с мобильного устройства
- Как отправить ссылку на фотографии или поделиться ими с помощью других приложений
- Что произойдет, когда вы предоставите доступ к фотографиям и видео
- Что произойдет, когда вам предоставят доступ к фотографиям и видео
- Как управлять чатами и альбомами
- Новые ограничения Google Фото
- Как автоматически удалять данные о действиях
- Как удалить действия в браузере
- Как отключить сохранение данных о своих действиях
- Об автозагрузке и синхронизации
- Как удалить приложение Google Фото на Андроиде
- Шаги по предотвращению проблемы
Гугл аккаунт: как удалить учетную запись?
6 вещей, которые необходимо рассмотреть перед удалением вашей учетной записи Gmail
Вы потеряете доступ к своей учетной записи.
Когда вы удалите свою учетную запись Gmail, то вы больше не сможете отправлять или получать электронные письма с этим адресом электронной почты. Перед закрытием своей учетной записи Gmail обязательно сообщите об этом всем заинтересованным людям, с которыми вы ранее вели переписку.
Вы можете потерять доступ к сторонним службам, связанным с вашей учетной записью Gmail.
Если ваша учетная запись Gmail связана с любыми другими учетными записями, то это плохо. Убедитесь, что вы обновили информацию об адресах электронной почты с этими учетными записями, чтобы не столкнуться со следующими проблемами:
Проблема №2.
Ваша учетная запись Gmail связана с вашим банковским счетом. В этом случае вам придется пройти три формы идентификации и ожидать всего 14 часов, и в конечном итоге ваша учетная запись отвяжется.
Вы можете скачать резервную копию всех своих электронных писем.
Прежде чем вы нажмете большую красную кнопку и удалите свою учетную запись Gmail, вы можете загрузить все свои данные. В Google есть отличная статья, которая покажет вам, как это сделать, в своем Справочном центре Аккаунтов Google: как скачать данные
.
Удаление учетной записи Gmail не освободит ваше имя пользователя.
Никто (в том числе вы) не сможет использовать ваше имя пользователя Gmail (имя_пользователя@gmail.com) в будущем. Это гарантирует, что никто не сможет выдавать себя за вас в вашей старой учетной записи электронной почты.
Удаление учетной записи Gmail не приведет к удалению вашей учетной записи Google.
Ваша учетная запись Google останется связанной с такими данными, как история поиска и аккаунт YouTube.
Можно восстановить удаленную учетную запись Gmail, даже если вы уже удалили её.
Хотите получить удаленные электронные письма? У вас есть всего 2 недели, чтобы восстановить удаленную учетную запись Gmail. Узнайте, как восстановить недавно удаленную учетную запись Gmail
.
Как удалить свою учетную запись Gmail
Войдите в свой аккаунт Google, перейдя на страницу
и нажав кнопку «Войти»
.
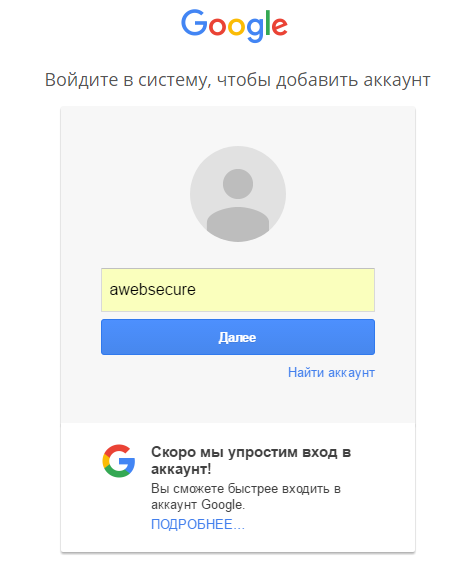
Войдите в систему под своим именем пользователя и паролем
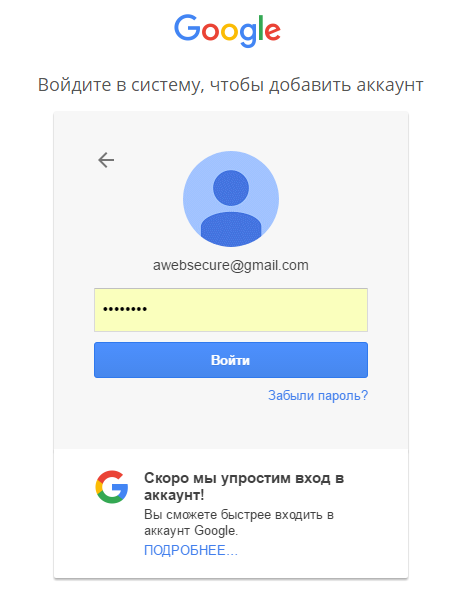
На странице «Моя учетная запись»
в разделе «Учетные записи»
нажмите «Удалить свою учетную запись или службы».

Нажмите «Удалить продукты».
Повторно введите свой пароль и нажмите «Войти»
.
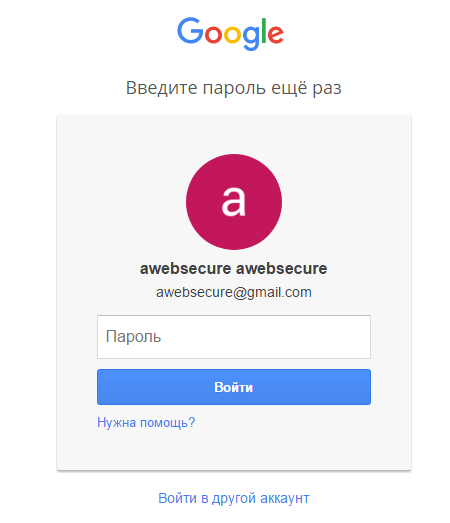
Рядом с учетной записью Gmail нажмите корзину.

Введите новый основной адрес электронной почты и текущий пароль и нажмите «УДАЛИТЬ GMAIL»
.
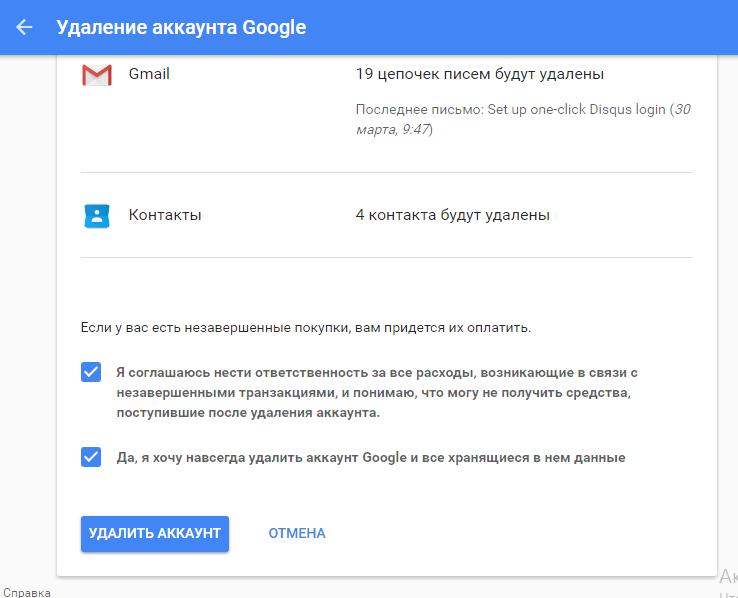
После этого вы увидите сообщение о том, что ваш аккаунт в почтовом сервисе Google был удален, а также всего его данные были стерты.

Поздравляем!
Вы успешно удалили учетную запись Gmail из сервиса Google.
Ну что же, сегодня мы рассмотрели множество способов, которые позволят вам удалить не только фотографии, карту и данные из своей учетной записи Gmail в сервисе Gmail, но и удалить сам аккаунт Gmail для того, чтобы перестать получать сообщения и другие данные.
Как удалить фото из Google Foto?
Внутренний сервис компании Гугл, который называется Google Foto, предназначен для хранения, обработки (обрезки, цветокорекции и так далее) и для того, чтобы делится ими через все возможные социальные сети с друзьями и родными. Если загрузить фотографии в сервис понятно как сразу, то вот с удаление у многих пользователей возникают проблемы. Поэтому ниже рассмотрим пошаговую инструкцию о том, как удалить фото из Гугл Фото.
Для решения рассматриваемой задачи необходимо последовательно и внимательно выполнить следующие несложные действия:
- Входим в аккаунт Гугл, введя в браузерной строке адрес этого сервиса, введя свои учетные данные и нажав кнопку «Войти» (более подробно читайте: «Как выполнить вход в аккаунт Google?»):
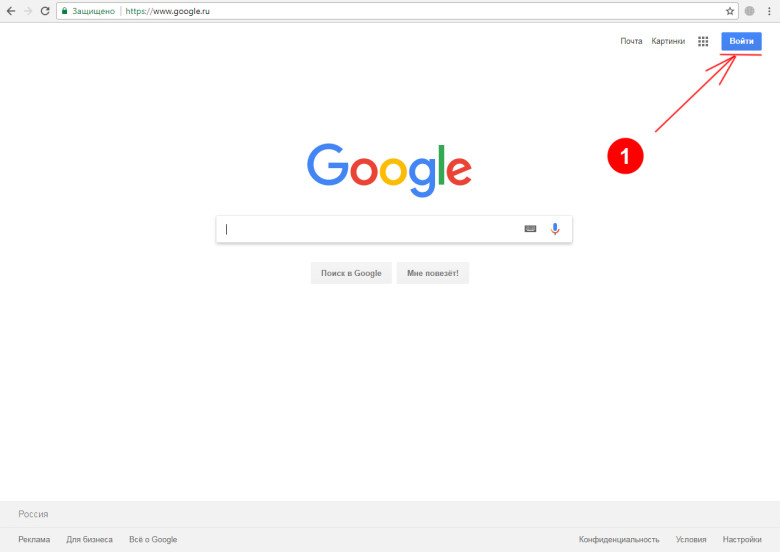
- После входа в верхнем правом углу рядом с картинкой аккаунта нажимаем на следующую кнопку:
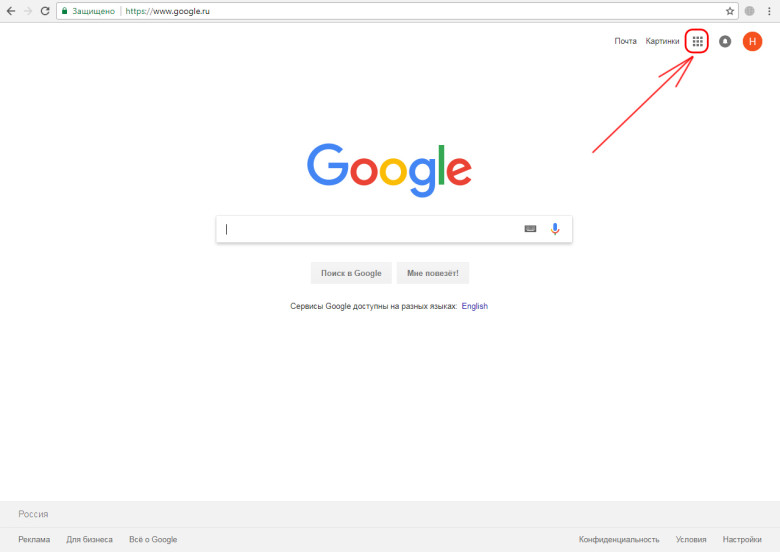
- По нажатию откроется функциональное меню всех доступных сервисов Google. Среди них выбираем сервис «Фото»:
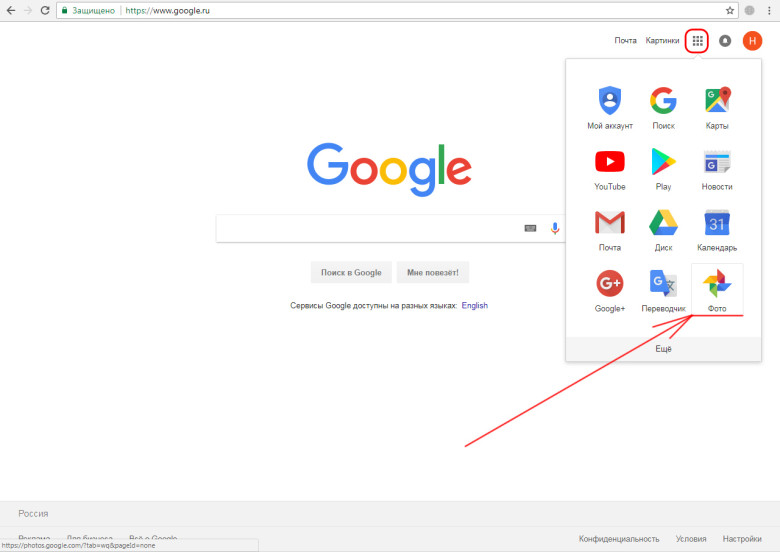
- После выполнения предыдущих шагов перед нами откроется вот такой интерфейс с нашими фотографиями, которые мы ранее загружали в этот сервис:
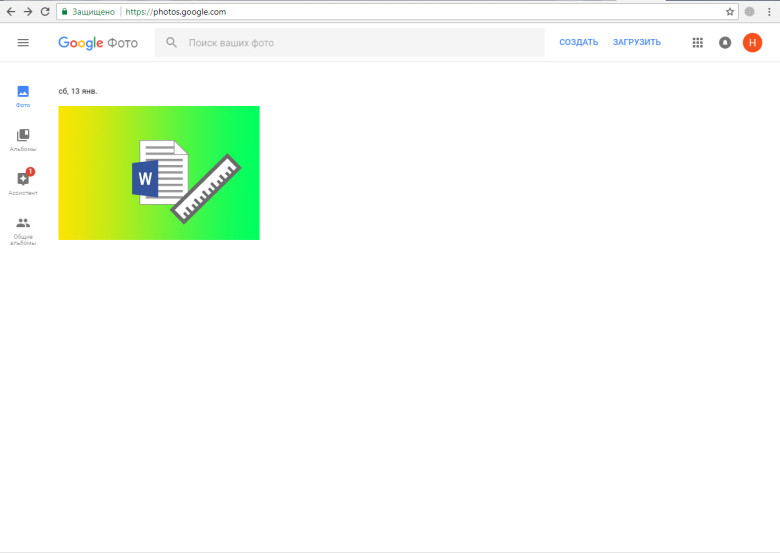
- Если нужно удалить только одну фотографию, то можно нажать на нее. В результате перед нами появится интерфейс, в котором необходимо нажать на иконку корзины и подтвердить удаление фотографии, нажав на кнопку «ОК»:
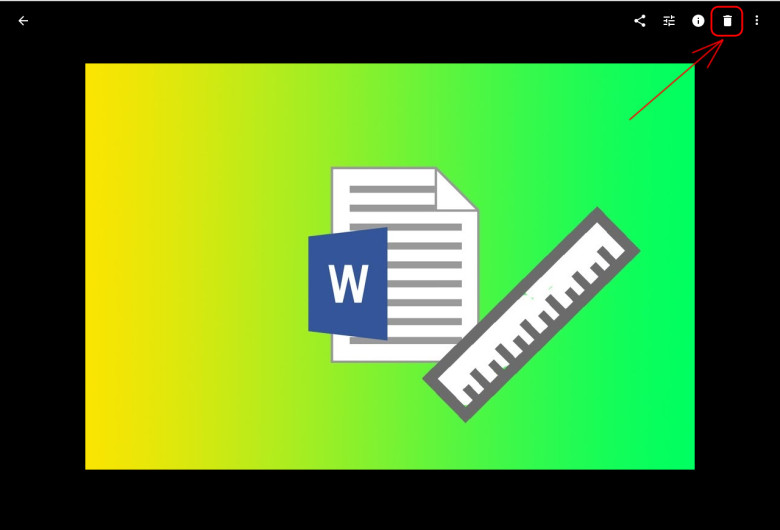
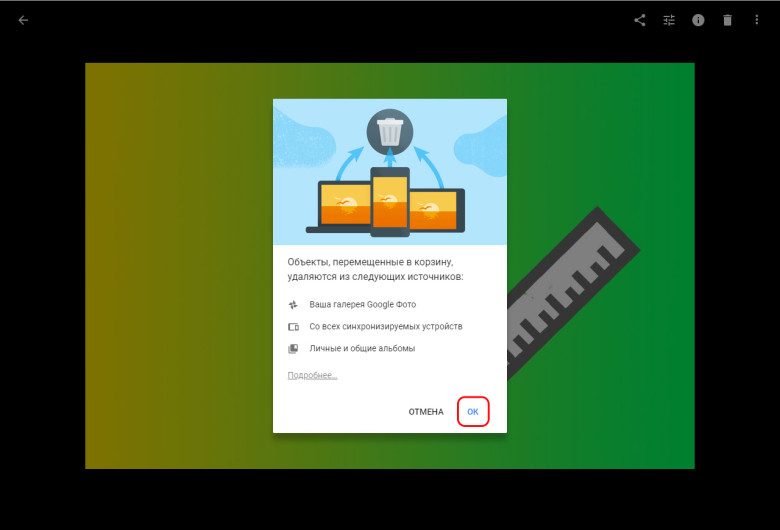
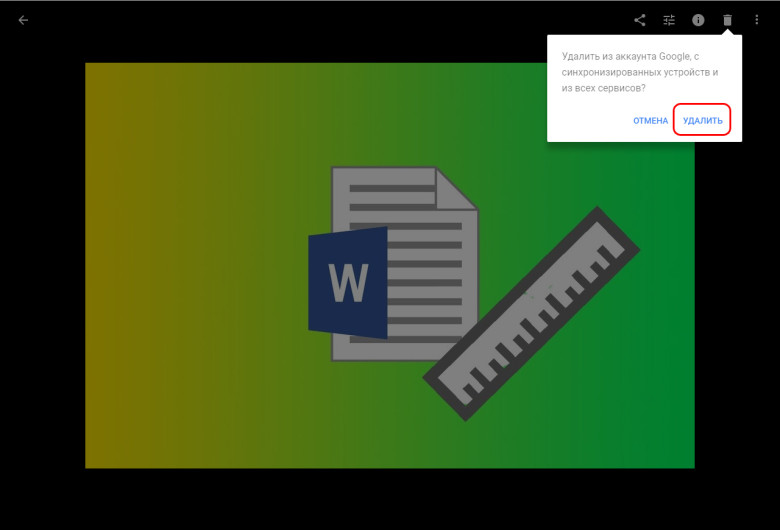
- Если нужно удалить сразу несколько фото, то нужно на общей странице фотографий в левом верхнем углу каждой удаляемой фотки активировать галочку, выделив тем самым эти фотографии:
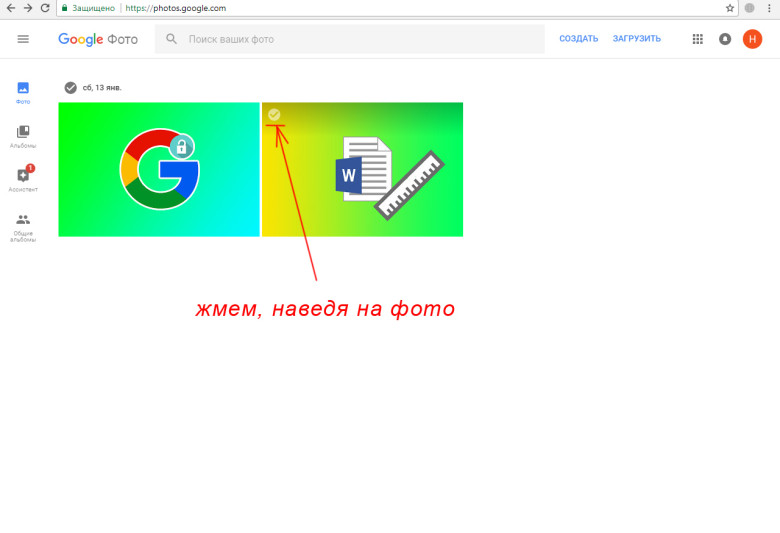 В результате выделения двух фотографий получим следующее:
В результате выделения двух фотографий получим следующее:
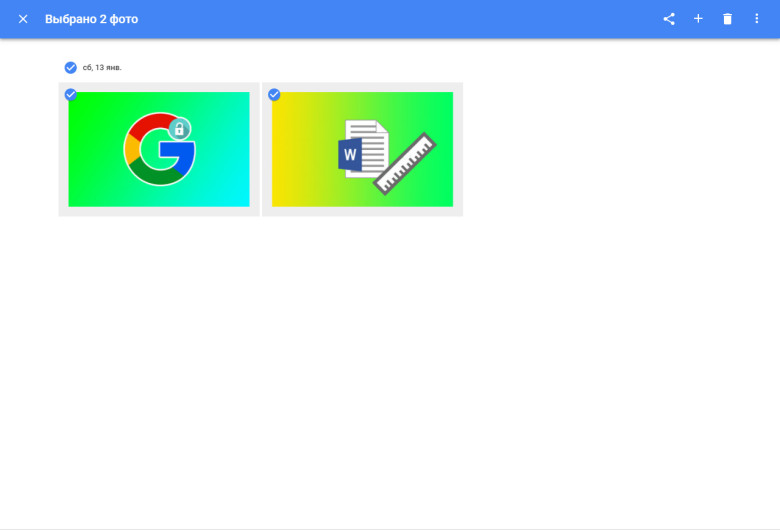
Для их удаления также нажимаем на иконку корзины:
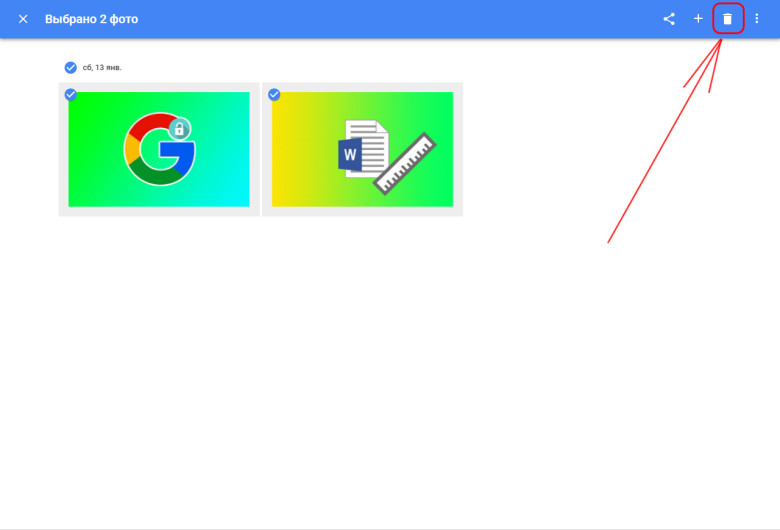
И подтверждаем удаление:
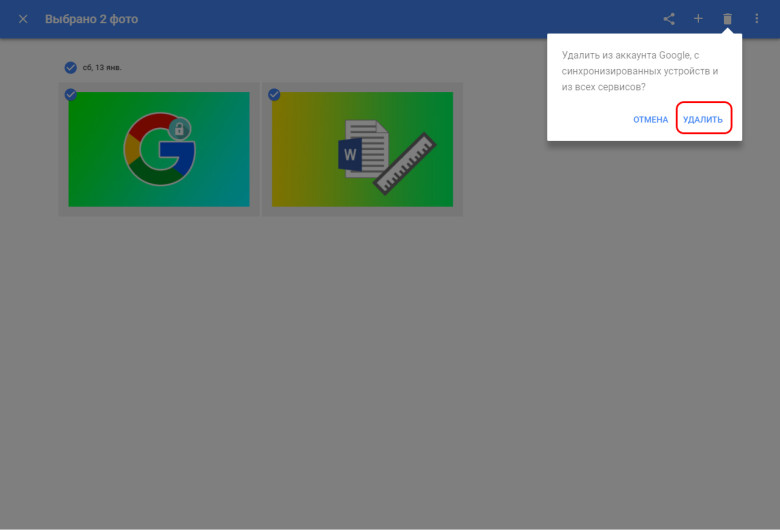
Примечание! Все удаленные файлы попадают в корзину, из которой фотографии будут полностью удалены через 60 дней, что позволяет до истечения этого срока иметь возможность их восстановления. Чтобы попасть в корзину, в левом верхнем углу нажмем на гамбургер-меню (кнопка в виде трех полосок):
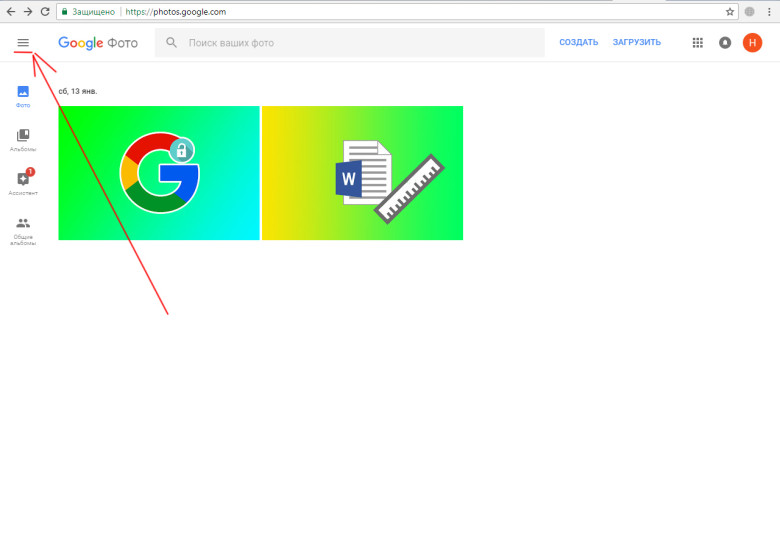
Далее в появившемся меню нажимаем на пункт «Корзина»:
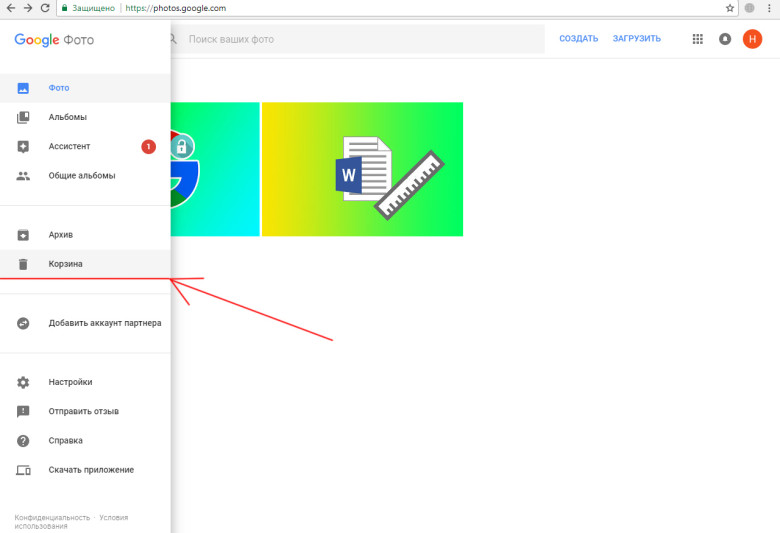
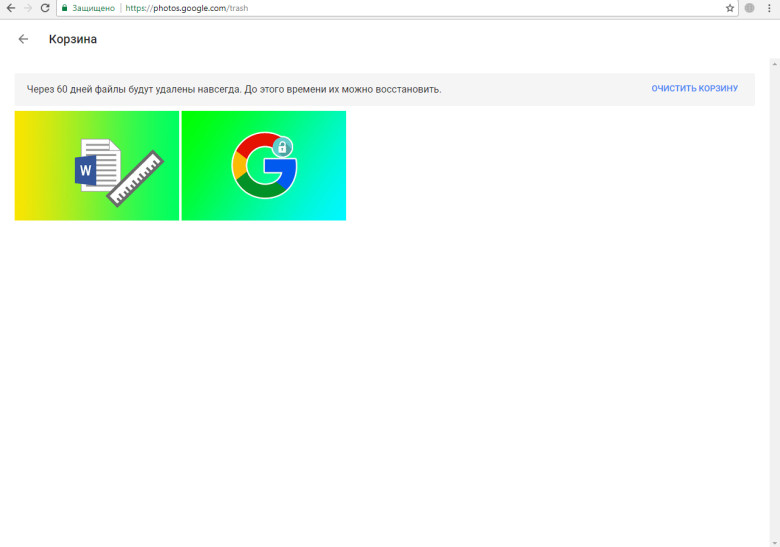
Попав в корзину, выполняем над фотографиями нужные нам действия: либо удаляем навсегда, либо восстанавливаем, выбрав их таким же образом, как описано выше.
Часто задаваемые вопросы
Можно ли восстановить фото, которые были утеряны ПАРУ ЛЕТ назад по причине неисправной работы телефона?
2 года – это слишком большой срок для Google Photos. Даже если не учитывать факт, что удалённые фото в облаке хранятся до 60 дней. Теоретически, можно отремонтировать неисправный телефон, отключить синхронизацию с Google Photos и проверить содержимое памяти телефона.
Если фото хранились на sd-карте сломанного, посмотрите, вдруг они все еще там.
Телефон Самсунг Note 9, некоторые фото были удалены с телефона и оказались в Корзине Гугл Фото. Чудом нашел и восстановил. Как этого избежать в дальнейшем?
Храните самые ценные фотографии в нескольких местах. Это может быть облако Dropbox, Google Drive, карта памяти и жесткий диск ПК. Инструкцию по резервному копированию см. здесь .
Есть ли возможность восстановить фотографии со старого мобильного телефона при помощи облачного сервиса Google.
Не имеет значения, на каком телефоне хранились фото. Восстановить можно только фото, удаленные в Корзину Google Photos (по прошествию 60 дней файлы удаляются навсегда). Обращаться напрямую в техподдержку смысла нет: вас все равно перенаправят на официальную справку по использованию приложения и сервиса Google Photos.
Пропали фотографии из Гугл Фото. Прежде чем удалить их с Галереи в телефоне, я проверила, что они синхронизировались в Гугл Фото.
Если прошло менее 60 дней — Корзина в помощь, если больше — ищите фотографии в памяти телефона через приложение DiskDigger for Android .
Очистила память устройства, после чего качество видео на облаке значительно ухудшилось. Возможно ли вернуть качество?
Скорее всего, данные не были полностью синхронизированы, сохранились только preview-файлы. Проверьте папку Trash в Google Photos, если там видео нет, попробуйте восстановить данные приведенными в статье методами.
Фотографии со старого телефона загружены в Гугл Фото. С приобретением нового телефона, я попыталась войти в аккаунт, но фотографий там не оказалось.
- Возможно, фотографии не были загружены на Google Photos со старого телефона. Вы могли отключить синхронизацию либо настроили частичную синхронизацию.
- Проверьте, нет ли фотографий на старой карте памяти или на предыдущем телефоне.
Я создавала 6 месяцев назад облако и там сохранила очень важные фотографии. Не помню логин и пароль, под каким аккаунтом создавала.
Аккаунт привязан к учетной записи Google, так что вы можете войти в облако, используя логин и пароль, например, от Gmail.
Если вы используете Андроид, вероятнее всего эти данные будут совпадать с привязанной уч. записью Google-аккаунта.
Как удалить данные, контакты, устройство, карту, фотки из Гугл аккаунта?
В данной статье мы расскажем о том, как удалить все данные об аккаунте, который находится в системе Google.
Если вы являетесь пользователем Android, Google повсеместно используется во всей операционной системе. Вы можете получить доступ к Google Now от Tap почти в любом месте, нажав кнопку «Домой», перейти в Google Now прямо из панели запуска или сказать «ОК Google», чтобы использовать свой голос практически в любой точке ОС. Но каждый раз, когда вы делаете одну из этих вещей, она создает новую запись поиска в Google.
Если вы ищете вещи, о которых не хотели бы говорить другим людям — например, рождественские подарки, — тогда это может стать проблемой, поскольку в следующий раз, когда вы откроете окно поиска, будут показаны последние три элемента, которые вы искали. Помимо этого ваш аккаунт содержит фотографии, данные, письма и многие другие конфиденциальные данные. Но как их удалить? Как сделать так, чтобы компания Google не знала, кто я?
Вот об этом мы и затронем речь далее.
Дополнительные советы
Как изменить или удалить ярлык
Ярлыки можно редактировать и удалять.
- Изменение ярлыка. Откройте папку «Люди» Ещё Изменить ярлык.
- Удаление ярлыка. Откройте папку «Люди» Ещё Удалить ярлык.
Как объединить группы по лицам
Если один и тот же человек находится в нескольких группах по лицам, эти группы можно объединить.
- Создайте ярлык для одной из групп.
- Добавьте такой же ярлык для другой группы, выбрав его из списка.
- Когда вы подтвердите ярлык для второй группы, появится запрос на объединение групп.
Вы также можете получить уведомление от Google Фото с предложением объединить две группы. Если на фотографиях изображен один и тот же человек, нажмите Да.
Как удалить группу по лицам со страницы поиска
Если вы не хотите видеть определенную группу по лицам на странице поиска, ее можно скрыть.
- Откройте страницу photos.google.com.
- В правом верхнем углу нажмите на значок «Ещё» Показать/скрыть людей.
- Нажмите на группу по лицам, которую вы хотите скрыть. Чтобы отменить это действие, нажмите на нее ещё раз.
- В правом верхнем углу нажмите Готово.
Как удалить фотографию или видео из группы
Фотографии и видео, попавшие в группу по ошибке, можно удалить.
- Откройте страницу photos.google.com.
- Откройте группу, из которой хотите что-то удалить.
- Нажмите на значок «Ещё» Удалить результаты.
- Выберите фотографии и видео, которые вы хотите удалить.
- В верхней части страницы нажмите Удалить.
Примечание. Если вы удалите объект из группы, это не приведет к его удалению из библиотеки Google Фото.
Как сменить основное фото
- Откройте страницу photos.google.com.
- Нажмите на группу по лицам.
- Нажмите на значок «Ещё» выберите Сменить основное фото.
- Выберите другую фотографию.
О моделях лиц
Группировка по лицам происходит в три этапа:
- Сначала система анализирует фотографии и определяет, есть ли на них лица.
- Затем, если функция группировки по лицам включена, в действие вступают алгоритмические модели, которые анализируют сходство разных изображений и оценивают, являются ли два изображения одним и тем же лицом.
- После этого фотографии, на которых с высокой вероятностью представлено одно и то же лицо, объединяются в группу. Вы всегда можете удалить фото из группы, если оно попало туда по ошибке.
Если функция группировки по лицам включена, но распознать лицо невозможно, приложение «Google Фото» может добавить снимок в определенную группу на основе других признаков, таких как время съемки или одежда человека на фото.
Группы по лицам, ярлыки и предоставление доступа
- Ярлыки доступны только в том аккаунте, где они были созданы.
- Группы по лицам не видны другим пользователям, когда вы делитесь с ними фотографиями.
- По умолчанию созданные вами группы по лицам и ярлыки видны только вам.
- Вы можете создать группу по лицам с ярлыком «Я» и разрешить автоматически распознавать вас на снимках в приложении «Google Фото». После этого сервис будет предлагать пользователям из вашего списка контактов поделиться с вами фотографиями, на которых есть вы. Подробнее…
Если функция группировки по лицам включена, это значит, что вы предоставляете нам возможность создать модель вашего лица.
Чтобы удалить модели лиц, установите переключатель Группировать по лицам в положение «выключено».
Как добавить ярлыки к фотографиям с людьми и домашними животными, а также изменить или удалить их
Если определенный снимок в Google Фото попал в неправильную группу по лицам или не попал ни в одну из групп, вы можете удалить его из группы или вручную выбрать правильную.
Эта функция доступна не во всех странах.
Как переместить фото в другую группу по лицам
Если человеку или домашнему животному присвоен неправильный ярлык в Google Фото, вы можете изменить или удалить его. Если ярлыка нет, то его можно добавить.
- Откройте страницу photos.google.com на компьютере.
- Выберите фото.
- Нажмите на значок «Информация» .
- Прокрутите страницу вниз до раздела «Люди» и нажмите на значок «Изменить» .
- Измените, удалите или добавьте ярлык:
- Чтобы удалить ярлык, нажмите на значок «Удалить» рядом с ним.
- Чтобы добавить ярлык, в разделе «Можно добавить» нажмите на значок «Добавить» рядом с ярлыком. Выберите ярлык, который хотите добавить, или нажмите на значок «Добавить» , чтобы создать новый ярлык.
-
Чтобы изменить ярлык:
- Рядом с ярлыком нажмите на значок «Удалить» .
- В разделе «Можно добавить» нажмите на значок «Добавить» рядом с ярлыком.
- Выберите ярлык, который хотите добавить.
- Нажмите Готово.
Загрузка материалов на Google Photo
Теперь приступим непосредственно к добавлению необходимых файлов в наше облако.
Для этого на главной странице предусмотрено специальное поле для быстрой загрузки — просто перетаскиваем сюда необходимое изображение и отпускаем:
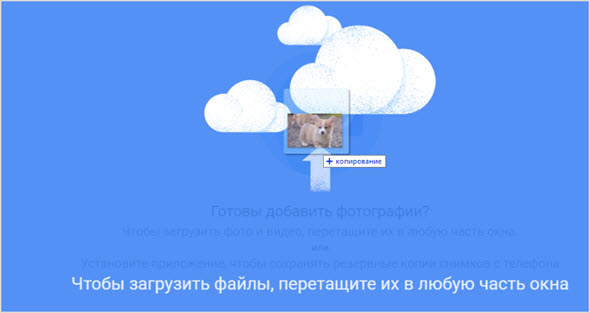
При этом сразу устанавливается размер загружаемого — стандартное разрешение или с сохранением изначальных параметров:
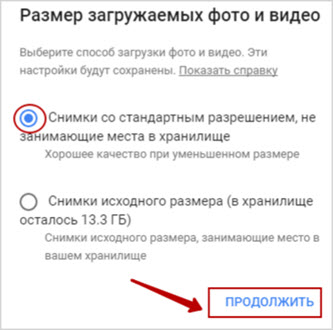
Теперь выбираю, куда мне поместить фото — в общий альбом или в новый, который необходимо создать:
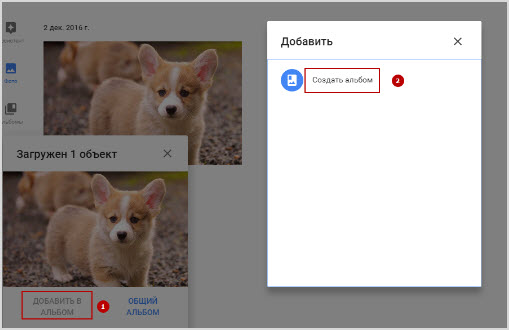
Нажимаю “Создать альбом”, ввожу название, после ввода Enter оно автоматически сохраняется и можно переходить к другим настройкам.
Если я не хочу больше никаких изменений, можно кликнуть по “галочке” слева:
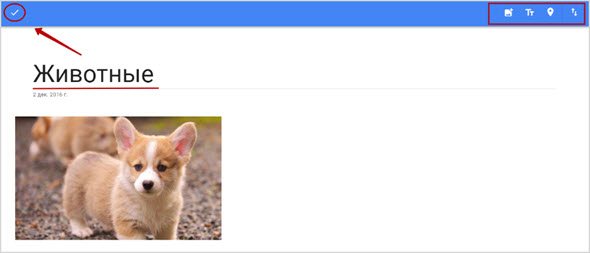
В противном случае в моем распоряжении значки на правой стороне панели (слева направо):
- Добавить фото. Выберите этот значок, если требуется в альбом загрузить еще некоторое количество картинок. При удерживании клавиши Shift за один раз вы можете добавить неограниченное количество изображений;
- Добавить текст. Эта информация нужна для описания данного альбома;
- Поделиться. При нажатии на данный значок, выпадает специальное поле, в которое нужно ввести необходимую информацию — имя или адрес электронной почты для отправки адресату и несколько ресурсов на выбор (, , Google+) или дается прямая ссылка на указанный альбом;
- Слайд-шоу. Просматривайте загруженное в широкоэкранном режиме;
- Скачать все файлы. Естественно, что пользователь имеет право не только выгрузить все файлы сюда онлайн, ведь компьютер не резиновый, но и скачать любые файлы. В данном случае это будет загрузка именно целого альбома, но в отдельности это также возможно;
- Изменить альбом. Помимо корректировки названия и надписи для альбома вы можете указать место — при помощи специального поиска вводится название, дальше дело техники. Здесь же — сортировка изображений (по дате съемки и времени добавления);
- Выбрать обложку альбома. Для этого просто кликните на нужную фотографию, она автоматически станет обложкой.
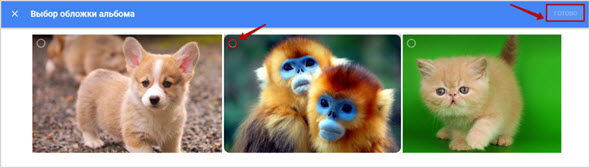
Настройки доступа. Выбирая эту опцию, вы должны включить ее для конкретного альбома.
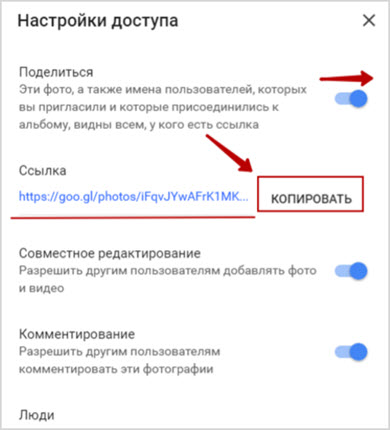
Самое простое — использовать готовую ссылку, скопировав ее и переслав удобным для вас способом.
Дополнительно настраивается совместное редактирование (внизу в разделе “Люди” будут указаны те, у кого есть подобный уровень доступа), а также комментирование.
- Скрыть из альбомов. Нажмите на эту опцию и альбом не будет доступен для общественности, но в любой момент это можно будет исправить;
- Удалить альбом. Это радикальная мера, после которой восстановление содержимого в любом виде станет невозможным.
Итак, это все, что вы можете делать в Google Photos со своими альбомами, в частности с теми, что значатся в разделе “Опубликованное”.
Но здесь также есть другие стандартные сборники — “Места съемки”, “Предметы”, “Видео”, “Коллажи”, “Анимации”, “Фильмы”.
В разделе же “Фото” загруженные изображения находятся все вместе в соответствии с датой.
Как поделиться фотографиями с партнером
Вы можете предоставить доступ к своей библиотеке фотографий только одному пользователю.
- Откройте приложение «Google Фото» на устройстве Android.
- Войдите в аккаунт Google.
- Нажмите на свое фото профиля или значок с первой буквой вашего имени Настройки Google Фото Доступ для партнера Начать.
- Введите или выберите адрес электронной почты. Вы можете пригласить только пользователя с аккаунтом Google.
- Выберите, какими фотографиями вы хотите делиться с партнером.
- Все фото. Вы можете поделиться всеми своими фотографиями.
- Фото с определенными людьми. Вы можете поделиться одной или несколькими группами по лицам. Партнер получит доступ ко всем фотографиям в выбранных группах.
- Только начиная с этой даты. Вы можете поделиться всеми фотографиями, сделанными после указанной даты.
- Нажмите Далее.
- Если все в порядке, нажмите кнопку Отправить приглашение.
- При желании вы можете попросить партнера, чтобы он в ответ тоже поделился с вами своими фотографиями.
Чтобы предоставить доступ другому пользователю или принять от него приглашение, .
Фильтрация по группе лиц
Технология группировки по лицам не идеальна. В некоторых случаях партнер может получить доступ к фотографиям, не соответствующим ни одной из выбранных вами групп.
Как выполнить фильтрацию по дате
Дата съемки бывает неправильной. Так может произойти, например, если фотография была отсканирована или фотокамера была настроена некорректно. Поэтому в некоторых случаях партнер может получить доступ к фотографиям, которые не соответствуют указанному диапазону дат.
Почему вы хотите удалить фотографии из Google?
Google Фото привлекает пользователей благодаря неограниченному хранилищу, кроссплатформенной синхронизации и возможностям обмена. Некоторым также может понравиться AI для распознавания фотографий, который идентифицирует лица и объекты на фотографиях пользователей и генерирует ключевые слова для поиска.
Однако возможности сбора данных в Google Фото значительно расширились с момента его запуска в 2015 году. Эти же функции могут дать Google подробные и неудобные сведения о вашей жизни:
- Определите своих друзей на фотографиях и сделайте вывод о семейных отношениях — отмечены они или нет.
- Создайте профиль ваших любимых занятий из фотографий, которые вы загружаете.
- Используйте ориентиры, чтобы находить свои фотографии, даже если вы отключили настройки местоположения камеры.
Для некоторых это справедливый компромисс. Для других это неприемлемое вторжение в частную жизнь. Если вы решили очистить свой аккаунт Google Фото, см. Ниже.
Обновление:
Теперь мы рекомендуем использовать этот инструмент для вашей ошибки. Кроме того, этот инструмент исправляет распространенные компьютерные ошибки, защищает вас от потери файлов, вредоносных программ, сбоев оборудования и оптимизирует ваш компьютер для максимальной производительности. Вы можете быстро исправить проблемы с вашим ПК и предотвратить появление других программ с этим программным обеспечением:
- Шаг 1: (Windows 10, 8, 7, XP, Vista — Microsoft Gold Certified).
- Шаг 2: Нажмите «Начать сканирование”, Чтобы найти проблемы реестра Windows, которые могут вызывать проблемы с ПК.
- Шаг 3: Нажмите «Починить все», Чтобы исправить все проблемы.

Удалить все фотографии Google

- Откройте Google Фото
- Выберите первое фото
- или наведите курсор мыши на первую дату, чтобы выбрать все фотографии этой даты.
- Прокрутите вниз, но не слишком далеко и не слишком быстро. Пытаясь, я обнаружил, что вы можете щелкнуть «Page Down» примерно 4-5 раз.
- Наведите курсор на фотографию и удерживайте клавишу Shift.
- Когда большие пальцы становятся синими, вы можете выбрать левой кнопкой мыши.
- Повторите шаги 2 и 3
- Если большие пальцы не станут синими, вернитесь к последнему выбранному изображению, выберите другое изображение и повторите шаги 2-3.
Чтобы удалить фотографии из Google Фото, используя вид альбома
- Есть новый способ удалить фотографии из фото-библиотеки Google, когда вы находитесь в режиме просмотра альбома.
- Перейдите на страницу https://photos.google.com/albums.
- Нажмите на альбом, чтобы открыть его
- Выберите изображения, которые вы хотите удалить, как описано выше.
- Нажмите на 3 вертикальные точки в правом верхнем углу (Дополнительные параметры)
- Выберите «Переместить в корзину», чтобы удалить фотографии из библиотеки и всех альбомов.
- Если вы хотите удалить пустой альбом, нажмите «Удалить альбом».
- Подтвердите «Элементы, перемещенные в корзину, будут удалены из корзины»:
- Ваша библиотека фотографий Google
- Все ваши синхронизированные устройства
- Содержание, такое как альбомы
- Google Drive
- Щелкните «Удалить».
Удаление фотографий с мобильного устройства

Для тех из вас, кого не беспокоит нюхание Google, следует удалять только фотографии с вашего устройства, а не Google Фото. Это позволяет вам освободить место на вашем телефоне, сохраняя все ваши фотографии, сохраненные в Google Фото, в безопасности. Есть несколько способов сделать это:
- Запустите Google Фото на телефоне и выберите фотографию для удаления. Затем коснитесь значка с тремя точками вверху, чтобы открыть меню. Затем просто выберите «Удалить с устройства», и фотография будет удалена с вашего телефона, но не из Google Фото.
- Перейдите в настройки Google Фото и выберите «Поделиться пространством на устройстве» Это говорит о том, что фотографии были сохранены в Google Фото, и вы можете нажать Удалить, чтобы удалить все фотографии с вашего устройства.
- Это типичная дистанционная опция. Просто откройте свою фотогалерею и удалите все свои фотографии. Вы также можете удалить несколько фотографий таким образом.
Как отправить ссылку на фотографии или поделиться ими с помощью других приложений
- Откройте приложение «Google Фото» на мобильном устройстве.
- Выберите фотографию, альбом или видео.
- Нажмите на значок «Поделиться» .
- В разделе «Поделиться через приложение» выберите нужное приложение. Проведите по экрану влево, чтобы увидеть другие приложения.
- Чтобы создать ссылку и поделиться ею, нажмите Создать ссылку.
Все пользователи, у которых есть ссылка на общий альбом, смогут посмотреть его. Подробнее об управлении доступом…
Что произойдет, когда вы предоставите доступ к фотографиям и видео
- Когда вы отправите фотографию или видео пользователю из списка контактов через Google Фото:
- Он получит уведомление в приложении и push-уведомление. Объекты, которыми вы поделились, появятся у пользователя на странице «Общие альбомы».
- Если вы поделились с пользователем новым альбомом или пригласили его в чат, он также получит уведомление по электронной почте.
- Фото профиля или значок с инициалами пользователя появится в альбоме или чате, но будет отображаться с приглушенными цветами до тех пор, пока пользователь не откроет альбом или чат.
- Когда пользователь посмотрит альбом или чат, его фото профиля или значок с инициалами появится в списке действий рядом с просмотренными им фотографиями, комментариями и лайками.
- Когда пользователь присоединится к общему альбому, поставит лайк, оставит комментарий или добавит фотографии в общий альбом или чат, изображение профиля пользователя поменяется на фото профиля или значок с инициалами.
- Когда вы добавляете фотографии или видео в альбом или чат, рядом с последними добавленными объектами появляется ваше фото профиля или значок с инициалами.
- Если вы делитесь видео, которое полностью или частично записано в режиме замедленной съемки, другие пользователи смогут смотреть любую часть этого видео в замедленном режиме в своем видеопроигрывателе.
Что произойдет, когда вам предоставят доступ к фотографиям и видео
Если пользователь из вашего списка контактов не может поделиться с вами фотографиями или видео, вы можете помочь ему найти вас.
- Если кто-то поделится с вами альбомом или пригласит вас в чат, вы получите уведомление по электронной почте.
- Если вы уже пользуетесь приложением «Google Фото», вы также получите уведомление в приложении и push-уведомление. Объекты, которыми с вами поделились, появятся в вашем приложении на странице «Общие альбомы».
- Когда вы откроете альбом, которым с вами поделились, или чат, в который вас пригласили, ваше фото профиля или значок с инициалами в этом альбоме будет отображаться более ярким цветом. Его можно будет увидеть рядом с просмотренными вами фотографиями, комментариями и лайками.
- Когда вы присоединитесь к общему альбому, поставите лайк, оставите комментарий или добавите фотографии в общий альбом или чат, рядом с выполненными вами действиями появится ваше фото профиля или значок с инициалами.
- Если вы считаете, что пользователь рассылает спам, заблокируйте его или отправьте жалобу. Вы можете разрешить или запретить пользователям находить вас в сервисах Google по номеру телефона.
Подробнее о том, …
Как управлять чатами и альбомами
- Откройте приложение «Google Фото» на мобильном устройстве.
- В левом верхнем углу нажмите на значок .
- В открывшемся разделе можно найти альбомы, которыми вы поделились, а также действия в них (например, недавно добавленные фотографии и комментарии). Новые действия будут выделены жирным шрифтом.
Если вы не нашли, что искали, прокрутите страницу вниз и нажмите Ещё.
Как покинуть альбом или чат
Когда вы покидаете общий альбом или чат, все добавленные вами фотографии, видео, комментарии и лайки удаляются.
Чтобы покинуть альбом:
- Нажмите на нужный альбом.
- В правом верхнем углу нажмите на значок «Ещё» Покинуть альбом.
Чтобы покинуть чат:
- Нажмите на нужный чат.
- В верхней части экрана нажмите на значок рядом с именами участников чата.
- Рядом со своим именем нажмите Выйти.
Как удалить пользователя из альбома
Только владелец альбома может управлять доступом к нему.
- Откройте нужный альбом.
- Нажмите на значок «Ещё» Настройки.
- Найдите в списке пользователя, которого хотите удалить.
- Нажмите на значок «Ещё» Удалить.
Новые ограничения Google Фото
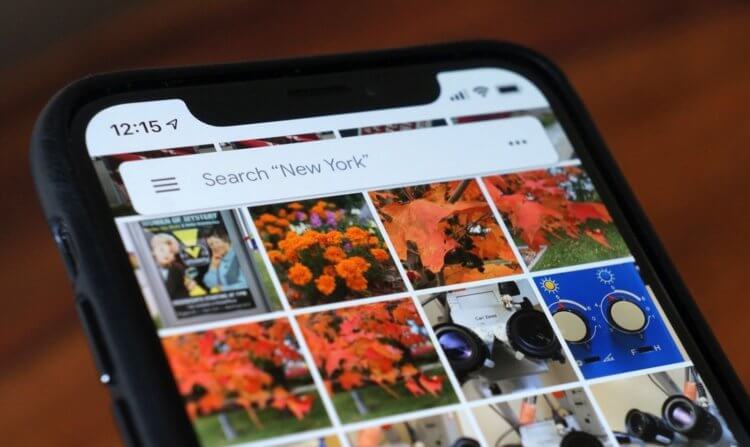
Теперь доступный в Google Фото лимит будет ограничен 15 ГБ
Что нужно знать о закрытии безлимитного хранилища в «Google Фото»:
- Сервис «Google Фото» растёт слишком быстрыми темпами и Google не справляется с наплывом данных, которые пользователи загружают в облако. Сейчас там хранится более 4 триллионов фотографий и видео и каждую неделю загружается 28 миллиардов новых.
- Теперь максимальный объём бесплатного хранилища в «Google Фото» будет равен 15 ГБ. Но поскольку это те же 15 ГБ, которые предоставляет Google Drive, то учитывайте, что на них полагаются все сервисы поискового гиганта. Значит, скорее всего, фактический объём, который будет вам доступен в облаке, окажется меньше.
- Закон обратной силы не имеет, а потому новое правило будет распространяться только на новые фото и видео. Поэтому весь контент, который был загружен в «Google Фото» до 1 июня 2021 года, не будет учитываться в общем лимите, равном 15 ГБ. Для всего остального же потребуется приобрести платную подписку на Google One.
- Поскольку «Google Фото» не будет учитывать старые фото и видео, вам не придётся проводить чистку у себя в хранилище. Однако, когда изменения по лимиту вступят в силу, сервис будет присылать вам уведомления, если память будет близка к исчерпанию.
- Google подготовила специальный инструмент, который прогнозирует, когда закончится ваше хранилище в «Google Фото». Он учитывает то, насколько интенсивно вы загружаете фото и видео в облако, и формирует примерный прогноз. В моём случае 15 ГБ хватит примерно на 2 года.
Как автоматически удалять данные о действиях
Некоторые данные о действиях можно удалять из аккаунта Google автоматически.
- Откройте на компьютере страницу Аккаунт Google.
- На панели навигации слева нажмите Данные и персонализация.
- В разделе «Отслеживание действий» выберите История приложений и веб-поиска или История YouTube Управление историей.
- В правой верхней части страницы нажмите на значок «Ещё» Период хранения данных.
- Выберите нужный вариант Далее Подтвердить.
Примечание. Некоторые данные могут быть удалены раньше выбранного срока.
Как удалить сведения о действиях в других сервисах Google, сохраненные в аккаунте
- Откройте на компьютере страницу Аккаунт Google.
- На панели навигации слева нажмите Данные и персонализация.
- В разделе «Действия и хронология» выберите Мои действия.
- В правой верхней части страницы нажмите на значок «Ещё» .
- Выберите Другие действия в Google.
- Вы можете:
- Удалить отдельное действие. Для этого нажмите Удалить в нужном разделе.
- Перейти на страницу, где сохранено действие, и удалить его там. Для этого нажмите на ссылку в нужном разделе.
Как удалить действия в браузере
Некоторые данные могут храниться в браузере, даже если вы удалили их на странице «Мои действия».
- Узнайте, как удалить из Chrome историю просмотров и другие данные о работе в браузере.
- Если вы пользуетесь другим браузером, поищите инструкции в его Справочном центре.
Как отключить сохранение данных о своих действиях
Вы можете управлять почти всеми настройками, касающимися сохранения информации о ваших действиях.
- Откройте страницу Аккаунт Google.
- На панели навигации слева нажмите Данные и персонализация.
- В разделе «Отслеживание действий» выберите Настройки отслеживания действий.
- Отключите ненужные функции.
Примечание. могут не отображаться в списке.
Как временно отключить сохранение данных
Чтобы история поисковых запросов и посещения сайтов не сохранялась, перейдите в режим инкогнито в браузере.
Примечание. Если в режиме инкогнито вы войдете в аккаунт Google, ваша история поиска может сохраниться.
Удаленные данные не исчезли со страницы «Мои действия»
- Проверьте подключение к Интернету. Если вы удалили данные, но по-прежнему видите их на других устройствах, возможно, эти устройства не подключены к Интернету.
- Очистите кеш и удалите файлы cookie.
Об автозагрузке и синхронизации
Автозагрузка и синхронизация – это сервис, который автоматически сохраняет ваши фотографии и видео в аккаунте Google. В результате эти фотографии и видео доступны вам на любом устройстве, на котором вы вошли в свой аккаунт.
Преимущества
- Надежное облачное хранилище. Все фотографии и видео, сделанные с помощью устройства, на котором включена автозагрузка, сохраняются в аккаунте Google.
- Автоматическая синхронизация. Все изменения, которые вы вносите в фотографии и видео, появятся на всех устройствах, на которых вы вошли в свой аккаунт. Если вы внесете изменения в фотографию на телефоне, а затем сохраните их, они отразятся в Google Фото.
- Быстрый и мощный поиск. Вы можете искать фотографии по изображенным на них людям (если включена группировка по лицам), местам и объектам. Для этого даже не нужно добавлять на снимки отметки.
- Автоматически создаваемые объекты. На основе ваших снимков автоматически создаются фильмы, коллажи, анимации и панорамы.
Как удалить приложение Google Фото на Андроиде
Оно сильно мешает, занимает много места? Скорее всего – нет! Но некоторые пользователи любят порядок и не хотят видеть на экране значки программ, которые им не нужны. В зависимости от версии Android, способы могут отличаться.
- Когда утилита предустановлена, то избавиться от неё не так просто. Необходимо получить root-права, воспользоваться специальным ПО для удаления системного софта. Другой вариант – просто скрыть ярлык, нажав на него и выбрав соответствующее действие в верхней части дисплея;
- Если программа установлена Вами лично из Плей Маркета, то используем стандартный метод деинсталляции. Сложностей быть не должно.
Шаги по предотвращению проблемы
- Загрузите приложение автоматической передачи файлов и приложение File Manager
- Откройте приложение Auto File Transfer и разрешите все, что угодно
- Нажмите кнопку «плюс» в верхней правой части приложения
- Назначьте имя по вашему выбору для задачи в разделе «Имя:»
- Выберите источник / текущую папку ваших скриншотов. В нашем случае это будут скриншоты Android / Storage / Emulated / 0 / DCIM /.
- Выберите целевую папку для скриншотов. Это новая папка вне скриншотов android / storage / emulated / 0 / DCIM /, так что Google не будет автоматически делать резервные копии скриншотов с помощью снимков с камеры.
- Оставьте разделы «Option» и «Advance» как есть.
- Нажмите кнопку «Добавить» для раздела «Фильтр имени файла»
- Нажмите на выпадающее меню
- Во всплывающем окне выберите «Конец».
- Теперь, кроме этого, вы увидите раздел «Ключевое слово». Нажмите на него и добавьте ключевое слово «.nomedia» (без двойных кавычек).
- Нажмите на значок сохранения в правом верхнем углу страницы.
- Затем откройте приложение File Manager
- В нашем случае перейдите к исходному файлу, то есть к скриншотам android / storage / emulated / 0 / DCIM /.
- В этой папке создайте новый файл с именем «.nomedia» (без двойных кавычек), используя кнопку «плюс» в левом нижнем углу страницы.
- Нажмите OK, и теперь с вами все в порядке.