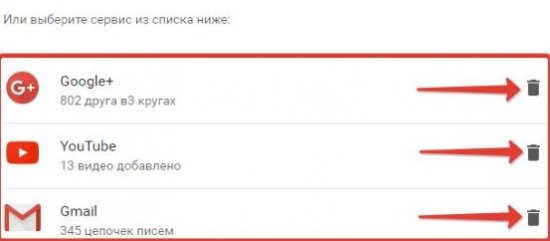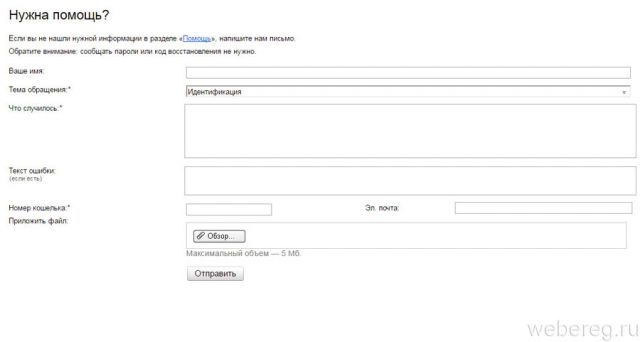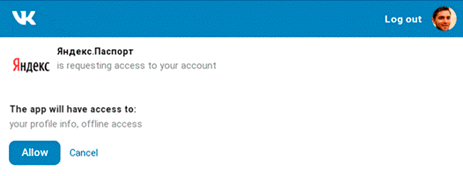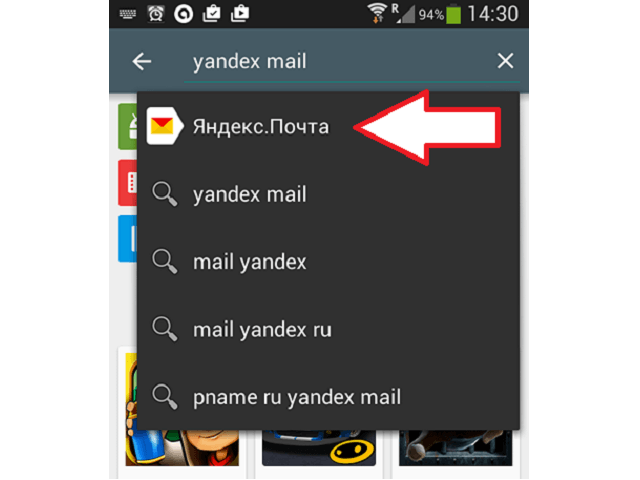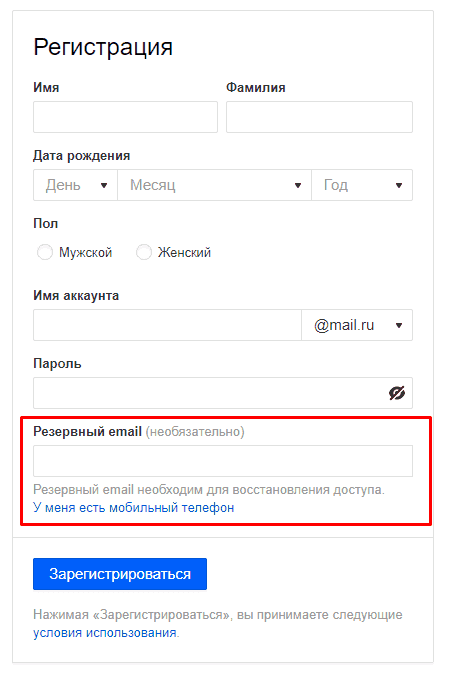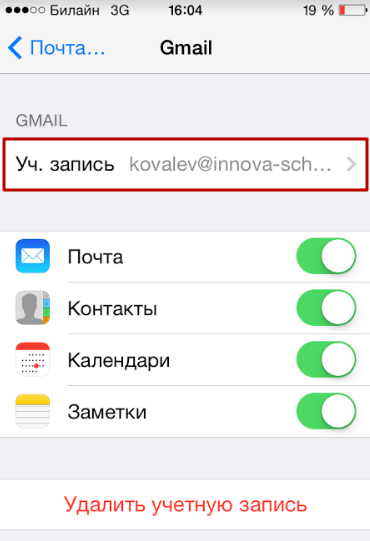Как удалить почту
Содержание:
- О восстановлении браузера
- Альтернативы удалению
- Стандартное удаление с ПК
- Не получается удалить аккаунт почты Яндекс?
- Выполняя следующий алгоритм вы поймете, как удалить почтовый ящик на Яндекс:
- Как удалить почту на Yandex.ru
- Как удалить почту на Яндексе навсегда
- Как удалить почтовый ящик Gmail
- Пошаговая инструкция как в Яндекс почте удалить все письма сразу
- Что делать, если забыл ответ на контрольный вопрос?
- Другие проблемы со входом и способы их решения
- Вывод
О восстановлении браузера
Понятно, как удалить «Яндекс» с ПК. И почту тоже. А можно ли как-то восстановить брузер?
Да, но только частично. Обычно все данные браузеров удаляются (особенно если в мастере удаления поставить соответствующую отметку), но вернуть интернет-обозреватель и некоторые его данные можно.
Для этого потребуется:
- Найти и скачать желаемую версию Yandex.Browser.
- Запустить загруженный документ.
- Завершить инсталляцию путем следования указаниям на экране.
Через несколько секунд браузер установится и откроется на компьютере. Можно пользоваться им в полной мере. Только все настройки обозревателя собьются. Их нужно восстанавливать вручную.
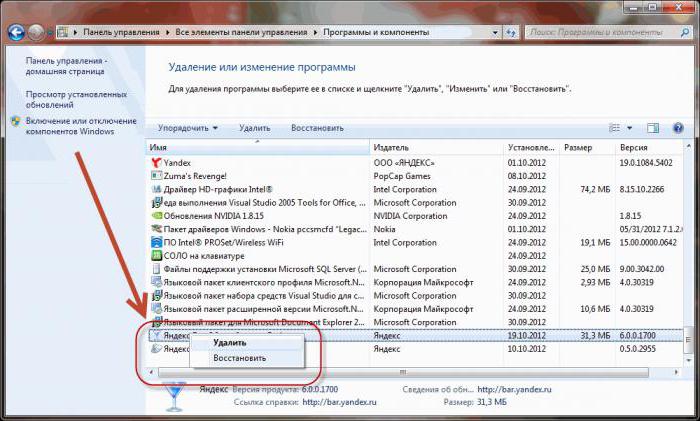
Зато при желании можно восстановить закладки. Для этого до удаления браузера нужно зайти в настройки браузера, открыть «Диспетчер закладок» (в меню «Закладки») и выбрать «Импорт в html» в разделе «Управление». Сохраненный файл экспортируется в браузер аналогичным образом.
Альтернативы удалению
Существуют некоторые альтернативы удалению, которые как бы также временно ограничивают пользователя. Сделаны они для того, что пользователь мог случайно на эмоциях удалить свой ящик. Альтернативные варианты — отличный вариант для того, чтобы избежать таких казусов.
Как выйти из аккаунта на смартфоне
Первый вариант – это простой выход из ящика. Почему это действенно? Потому что пользователь просто не удаляет свой ящик, а только выходит из него. Он также потом имеет возможность войти в него при помощи своего логина и пароля, а также совершать все необходимые действия.
Этот способ хорош тем, что пользователь не теряет все свои данные. Они по-прежнему сохраняются, только немного в другом виде, нежели были ранее. Есть два варианта выхода:
- На отдельном устройстве;
- На всех.
На отдельном устройстве
Сначала поговорим про первый способ. Для того чтобы выйти с отдельного аккаунта на конкретном устройстве, нужно:
- Открыть свою почту. Сделать это можно как и через приложение, так и прямо через браузер;
- После этого кликаем по логину, который располагается вверху справа. Откроется кнопка «Выйти из сервисов Яндекса»;
- Все, пользователь смог выйти на конкретном устройстве.
Пользователь не удаляет свои данные. Он также имеет полное право войти в этот аккаунт после ухода. Достаточно просто ввести логин и пароль.
Как выйти из аккаунта на всех устройствах
Если пользователь хочет выйти не с одного аккаунта, а со всех, то необходимо применить немного другой алгоритм. Для этого нужно:
Войти в свой аккаунт прямо через мобильный браузер
Как говорилось ранее, неважно, с какого браузера проходят все действия. Главное – это как раз зайти в свой аккаунт на посте;
После кликаем на три полоски, чтобы войти в меню
Располагаются они в левом верхнем углу. Листаем вниз, находим пункт «Полная версия» и кликаем на неё;
Нажимаем на значок логина, который располагается в правом верхнем углу. После этого переходим и выбираем пункт «Управление моим аккаунтом»;
Открываются все манипуляции и возможности человека со своей страничкой. Кликаем на пункт «Историях входов» и тапаем на «Выйти на всех устройствах»;
Теперь подтверждаем свои намерения.
Таким образом пользователь выйдет совершенно со всех устройств и аккаунтов.
Как настроить переадресацию
Многие не знают о таком методе, как переадресация. Это такая манипуляция с почтовым ящиком, когда пересылка идет не на тот ящик, на который должно все отправлять, а на совершенно другой. То есть пользователь может настроить все таким образом, чтобы все сообщения переходили только на один нужный ящик и больше не на какие другие.
Это очень удобно, если пользователь завел другой аккаунт. Старый закрывать не хотелось бы, а письма нужно получать на новый.
Настройка алгоритма переадресации также проста:
- Заходим во все тот же мобильный браузер и открываем его полную версию, чтобы предоставить доступ ко многим другим функциям, недоступным на мобильном приложении;
- Теперь открываем ящик и кликаем на значок настроек, который откроет многие пункты. Выбираем пункт «Правила обработки писем». Он отвечает за пересылку;
- Теперь кликаем на такой пункт, как создание правила. Пользователь сам создаст правило для своего почтового агента;
- Теперь удаляем поля со словом «Если». Делается это нажатием крестика;
- Кликаем на пункт «Положить в папку», тем самым деактивируем его;
- Теперь поставим галочку на «Переслать по адресу» и указываем тот почтовый ящик, на который хотелось бы получать письма;
- Выбираем пункт «Применить»;
- Подтверждаем действия вводом пароля.
Таким образом пользователь поставил переадресацию на свой почтовый ящик. Все будет приходить на другой адрес.
Стандартное удаление с ПК
Чтобы удалить электронный почтовый ящик на Яндексе, потребуется выполнить следующие манипуляции:
- Зайти в свою почту. Для этого – перейти на главную страницу Yandex и кликнуть по имени учетки, которое находится в правом верхнем углу монитора (если ранее на данном компьютере была произведена авторизация).
- Если владелец e-mail еще не входил с данного устройства в свою почту, то нужно, находясь на главной странице поисковой системы, кликнуть по серой интерактивной клавише «Войти в почту», расположенной в правом верхнем углу дисплея.
- В открывшемся окошке для входа вести свой логин и пароль, после чего – нажать на желтую кнопку «Войти».
- Отыскать в правом верхнем углу шестеренку (элемент находится слева от имени пользователя), кликнуть по значку.
- Откроется контекстное меню, в котором представлены элементы раздела «Настройки». Из раскрывшегося списка команд перейти по гиперссылке «Все настройки».
- В самом низу открывшегося диалогового окна отыскать незаметную серую надпись: «При необходимости вы можете удалить свой почтовый ящик». Кликнуть на слово «Удалить».
- На экране отобразится раздел «Удаление почтового ящика на Яндексе», в котором уничтожается лишний e-mail.
- Почистить почту можно при помощи привязанного телефона: при нажатии на интерактивную клавишу «Продолжить» на номер телефона придет SMS с кодом для деактивации. Необходимо ввести полученный код в пустое поле, которое появится на сайте после щелчка на кнопку «Продолжить», и следовать инструкции на экране.
- Если смартфона с привязанной SIM-картой нет поблизости или в случае со старыми e-mail, для уничтожения почты потребуется перейти по гиперссылке «У меня нет доступа к этому номеру».
- На экране появится поле для ответа на «Контрольный вопрос». Ввести ключевую фразу и нажать на клавишу «Проверить».
- Теперь повторно вбить пароль от учетной записи и нажать на оранжевую клавишу «Удалить почтовый ящик».
- После очистки e-mail система перенаправит юзера в сервис «Яндекс.Паспорт». Не нужно закрывать данное окно.
- Если пользователь случайно закрыл вкладку, то следует вернуться на страницу поисковой системы и щелкнуть по логотипу удаленной почты, расположенному в правом верхнем углу монитора.
- В раскрывшемся контекстном меню выбрать самый нижний раздел – «Паспорт».
- Помимо почты Yandex, нужно обязательно ликвидировать аккаунт, который автоматически привязывается к почте при создании e-mail. Если этого не сделать, то при повторном вводе пароля от деинсталлированной почты доступ к mail моментально восстановится. При этом майл будет совершенно пустым: из него почистится вся информация, включая письма, вложения в письмах, контакты, черновики и т.д.
- На страничке «Паспорта» нужно спуститься в самый низ экрана, в разделе «Другие настройки» выбрать опцию «Удалить аккаунт».
- На мониторе появится окно «Удаления аккаунта», в котором потребуется повторно ввести пароль от своей учетной записи, дать ответ на секретный question, а также вбить числовой код с капчи в поле «Введите символы с картинки слева».
- После того как все данные внесены в форму, потребуется нажать на соответствующую клавишу «Удалить аккаунт», которая находится в левом нижнем углу сайта.
- На экране появится предупреждение о том, что уничтоженный аккаунт можно будет восстановить только через полгода – нажать на интерактивную клавишу «Продолжить».
- Только после проведения всех указанных выше манипуляций можно будет полностью удалить ненужный почтовый ящик на Яндексе и не волноваться о том, что в него можно будет впоследствии легко зайти «по инерции» из поисковой системы.
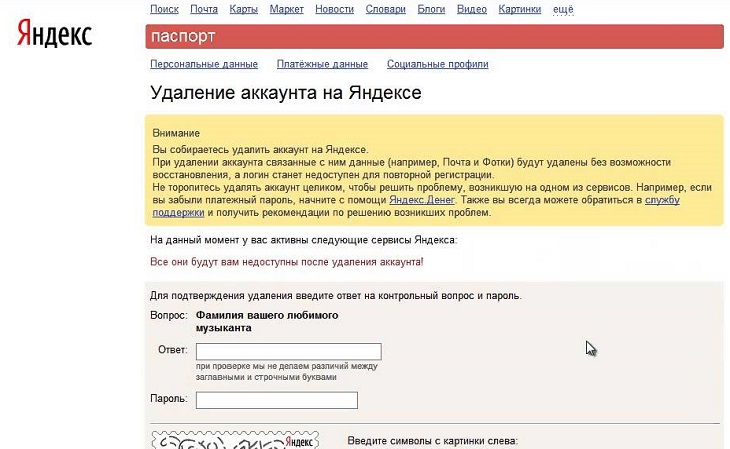
- файлы, размещенные в «Yandex Диске»;
- данные о покупках в «Маркете»;
- видеоролики;
- коллекции;
- сохраненные закладки в «Картах»;
- история операций и данные о покупках в «Кошельке», деньги, находящиеся на виртуальном счете, который был привязан к удаленному аккаунту.
Не получается удалить аккаунт почты Яндекс?
Удалить почтовый ящик в Яндексе навсегда не получится, если наблюдается сочетание следующих факторов:
- Нет доступа к мобильному телефону, введенному при регистрации;
- Отсутствует ответ на заданный контрольный вопрос.
Что делать в таком случае, как полностью удалить аккаунт Яндекс Почты без необходимых данных? Существует несколько способов!
Забыли ответ на контрольный вопрос?
- Откройте страницу редактирования вопроса и попробуйте вспомнить ответ;
- Проверьте раскладку клавиатуры и язык, отключите клавишу CAPS LOCK;
- Если была использована транслитерация или комбинация цифр, попробуйте разные варианты/форматы ввода.
Не получилось вспомнить? После нескольких неудачных попыток, появится окно обращения в службу поддержки.

Нет доступа к номеру мобильного телефона?
- Откройте Яндекс Паспорт;
- Перейдите к блоку «Управление аккаунтом»;

Выберите вкладку «Номера телефонов» —; «Изменить список»;

- Рядом с защищенным номером отключите переключатель «Номер мне доступен»;
- Введите новый мобильный в поле и кликните «Заменить»;
- Через месяц данные автоматически обновятся.

К сожалению, исключений из правила не существует – вам придется ждать месяц, если доступ к мобильному окончательно потерян. Как только вы получите возможность активировать новый номер, воспользуйтесь советами по удалению, приведенными выше.
Не забывайте о том, что потерянную или сломанную сим-карту можно восстановить в офисе оператора мобильной связи.
Напоследок отметим, что удалить Яндекс Почту с телефона Андроид или Айфон не получится, опция доступна только на компьютере. С помощью смартфона вы можете:
- Выйти из учетной записи электронного ящика;
- Удалить мобильное приложение.
Удалить аккаунт почты Яндекс можно только через мобильный браузер – в таком случае, инструкция будет аналогичной приведенному выше алгоритму.
Мы рассказали о доступных способах удаления электронного ящика Яндекс – теперь вы с легкостью избавитесь от ненужного аккаунта самостоятельно. Не хотите получать письма, рассылки, пользоваться почтовым клиентом? Не беда, просто руководствуйтесь нашими инструкциями!
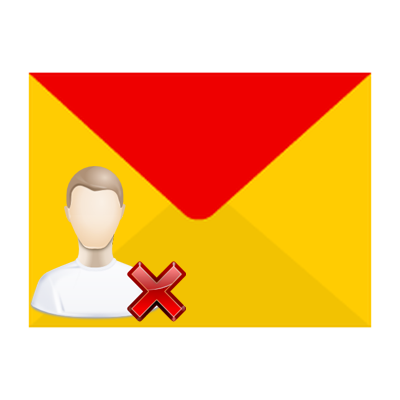
Выполняя следующий алгоритм вы поймете, как удалить почтовый ящик на Яндекс:
1. В самом начале этой операции необходимо войти в свой электронный ящик. Для этого на Яндексе нажмите на позицию «войти в почту»;
2. После этого просто нужно в выплывшем окошке указать в соответствующих строках логин и пароль, указанные вами при создании ящика;
3. Если все данные указаны верно, то вы моментально войдете в ареал своего почтового ящика Яндекс. Дальнейшие манипуляции подскажут, как удалить почту;
4. В верхнем правом углу будет обозначен ваш адрес электронной почты. На него необходимо подвести курсор и кликнуть однократно;
5. После произведенной манипуляции выплывет контентное меню, содержащее множество позиций. Среди них вам необходимо выбрать позицию «паспорт» и кликнуть по ней кнопкой мышки;
6. После этого откроется страница с ссылкой для удаления почты. Необходимо навести курсор на позицию «Удалить аккаунт», однократно кликнуть левой клавишей мышки;
7. После этих манипуляций необходимо заполнить несколько полей, чтобы удалить почтовый ящик Яндекс:
• В первой строке необходимо дать ответ на тайный вопрос. Потрудитесь вспомнить тот самый секретный ответ, который был указан при создании вашего почтового ящика Яндекс. Именно его необходимо безошибочно ввести в соответствующее поле;
• В строке «пароль» необходимо указать пароль, соответствующий данному почтовому ящику;
• В следующей строке вам будет предложено ввести перечень символов с картинки. Необходимо безошибочно ввести все символы с предложенной картинки в соответствующее окошко;
• После исполнения всех вышеперечисленных пунктов, необходимо будет подтвердить удаление почтового ящика, нажав на позицию «Удалить аккаунт».
8. После того, как вы подтвердили удаление своего аккаунта, система Яндекс-почты покажет вам окошко с предупреждением, что при удалении вы потеряете не только свой аккаунт, но и связанные с ним файлы, например письма, фотографии и подобную информацию. Все эти данные будут потеряны безвозвратно. Также вам будет предложено не удалять аккаунт полностью, а решить возникшую у вас проблему с помощью обращения в службу поддержки. Если вы согласитесь на это предложение, то необходимо навести курсор на выделенную ссылку службы поддержки и кликнуть левой кнопкой мыши дважды. Далее вы будете общаться онлайн со службой технической поддержки Яндекс почты.
9. Далее появится окошко с информацией, что при полном удалении аккаунта, ящик с идентичным названием вы сможете зарегистрировать на Яндекс-почте не ранее, чем через месяц. Если вы согласны с таким положением дел, то кликаете на позицию «продолжить». Если предупреждение вызвало у вас сомнения, то можете отменить действие, нажав левой кнопкой мыши по полю «отменить».
10. После проделанных манипуляций можно с уверенностью сказать, что ваш почтовый ящик Яндекс удален.
После прочтения вышеизложенной инструкции у вас больше не должно возникнуть вопросов по поводу того, как удалить Яндекс почту навсегда.
Если у вас возникли сомнения, что проделав все манипуляции ваш аккаунт еще сохранился и функционирует, то вам необходимо просто набрать свое прежнее название почтового ящика в системе Яндекс−почты. Если вы видите сообщение, что данного почтового ящика не существует, то значит вы все правильно сделали и поставленная цель была достигнута. Если после введения прежнего адреса, логина и пароля, вам все-же удалось зайти на свой старый почтовый ящик, то наверняка что−то было сделано неверно. В этом случае следует внимательно ознакомиться с пошаговой инструкцией и повторить попытку вновь. Желаю удачи!
Как удалить почту на Yandex.ru
Что бы удалить почту с Яндекса, для начала авторизуйтесь и в верхнем правом углу нажмите на пиктограмму в виде «Шестерёнки» Появится окно, в котором нужно выбрать «Все настройки»
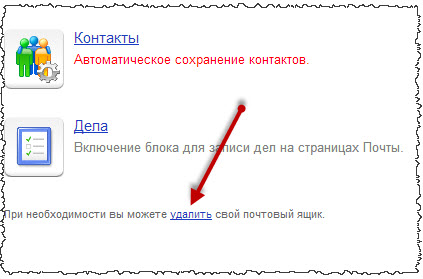 Далее вводим пароль от текущего ящика.
Далее вводим пароль от текущего ящика.
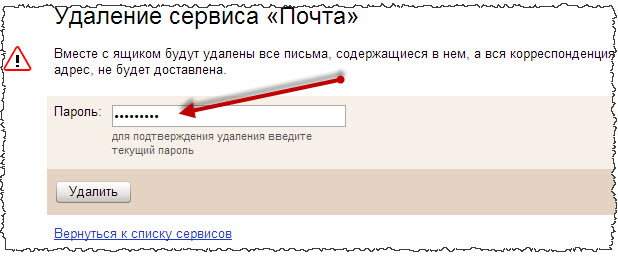 Теперь можно увидеть все свои «Персональные данные» с которыми Вы распрощаетесь через несколько минут. С правой стороны страницы выберете ссылку «Удалить аккаунт»
Теперь можно увидеть все свои «Персональные данные» с которыми Вы распрощаетесь через несколько минут. С правой стороны страницы выберете ссылку «Удалить аккаунт»
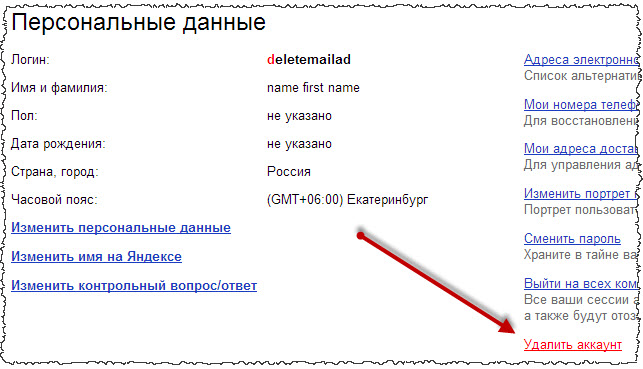 Наследующей страницы, вводим ответ на секретный вопрос, пароль от почты и капчу.
Наследующей страницы, вводим ответ на секретный вопрос, пароль от почты и капчу.
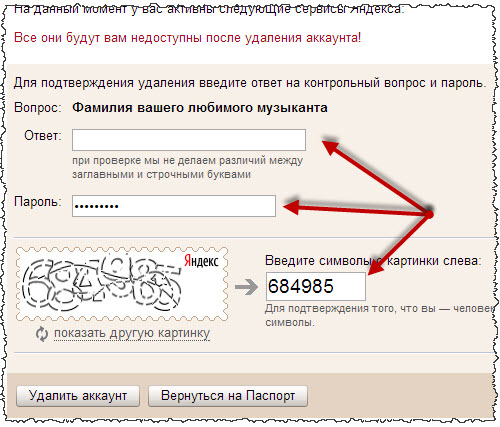 После нажатия кнопки «Удалить аккаунт» появится предупреждение с таким содержанием.
После нажатия кнопки «Удалить аккаунт» появится предупреждение с таким содержанием.
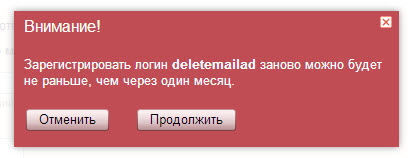 Если Вас все устраивает, то смело жмем кнопку «Продолжить» После чего Ваш аккаунт будет полностью удалён.
Если Вас все устраивает, то смело жмем кнопку «Продолжить» После чего Ваш аккаунт будет полностью удалён.
А это с help.yandex.ru.
 По этому, ещё раз подумайте, стоит ли удалять почту или нет?
По этому, ещё раз подумайте, стоит ли удалять почту или нет?
Как удалить почту на Mail.ru
Тут все достаточно просто. Идём по адресу «http://e.mail.ru/cgi-bin/delete» все, что тут нужно сделать это:
1) Указать причину, почему вы удаляете почту.
2) Указать пароль от текущей почты.
После того, как все поля будут заполнены, нажимаем кнопку «Удалить»
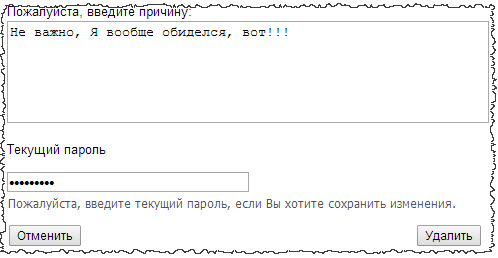
В окне предупреждения нажмите кнопку «OK» и почтовый ящик будет удалён. Но, его все ещё можно восстановить, если не ошибаюсь в течение 5-ти суток. Через 5 дней он будет полностью удалён без возможности восстановления.
Как удалить почту на Rambler.ru
Действуем по знакомой схеме – авторизуйтесь и в верхнем правом углу нажмите по своему имени и выберите «Учетная запись»
Дальше не обращаем внимания ни на что, и жмем ссылку «Удалить учетную запись» которая расположена в низу страницы с право.
На следующей странице читаем, что нам говорят. В общем если удалить этот адрес, то его будет возможно зарегистрировать только через 6 месяцев, не хило! Как Вы думаете, почему так долго, полгода? Расскажу чуть ниже!
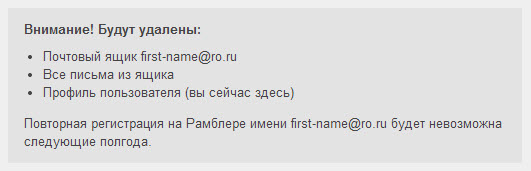
На этой же странице, заполняем все поля, «капчу» и пароль, а так же поставьте галочку, что вы подтверждаете удаления своего почтового ящика с Рамблера.
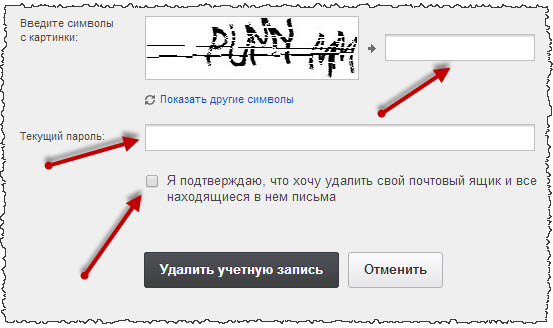
Теперь осталось нажать кнопку «Удалить учетную запись» и на этом все. Прощай аккаунт на Рамблере!
Если интересно, почему повторная регистрация не возможна полгода? Читайте.
Тут все просто и логично. Все это дело придумано в целях Вашей безопасности. Если удалённый ящик можно было бы зарегистрировать сразу после удаления, то могла бы произойти следующая ситуация!
Допустим какой-то «Мистер-Х» прочухал, что Вы удалили свой ящик, и он в курсе на каких сайтах эта почта использовалась для регистрации, то он бы спокойно мог бы зарегистрировать ранее удалённый ящик и вернуть на него все пароли с сайтов, где вы регистрировались. Ну а дальше его фантазия, что делать с Вашими аккаунтами на разных ресурсах. Вот такие делал!
Как удалить почту на Яндексе навсегда
У ряда обладателей почтового ящика на Яндексе может возникнуть потребность в удалении своей почты на данном ресурсе. Связано ли это с тотальным отказом пользоваться сервисами Yandex, или у пользователя сложилось мнение, что его ящик взломали, или человеку надоел постоянный надоедливый спам – факт в том, что появилась потребность избавиться от своего почтового ящика на Яндекс, и пользователь не знает, как это осуществить. В этом материале я расскажу, как удалить почту на Яндексе и поясню, какие шаги для этого нужно сделать.

Удаление почтового ящика в Яндекс
При удалении почты в Yandex обратите внимание на следующее
Если вы задумываетесь над тем, чтобы деинсталлировать свою почту из Яндекса навсегда, то учтите, что если вы позже вдруг передумаете и захотите вернуть удалённые данные, то сделать это будет уже невозможно. Потому не спешите удалять ящик в состоянии аффекта, в случае, если вы получили неприятное письмо от назойливого собеседника (его всегда можно будет отправить в чёрный список), или вас ящик переполнен спамом (можно настроить специальные фильтры) или вы получили смс-сообщение о том, что третье лицо изменяет данные вашего аккаунта (этому также можно воспрепятствовать с помощью смены пароля и обращения в техподдержку).
В случае, если же вы попросту забыли свой пароль к почте, то его всегда можно восстановить с помощью стандартной процедуры, или обратится за содействием в ту же службу техподдержки, и для этого нет никакой необходимости удалять свой личный Яндекс е-мейл.
Помните, что после удаления аккаунта вы не сможете создать ящик с идентичным логином в течение полугода, потому взвесьте все «за» и «против», и если приняли твёрдое решение, тогда переходите к следующему пункту. Также вам может быть интересен алгоритм избавления от почты Майл.ру.

Уничтожение аккаунта Яндекс
Как удалить почтовый ящик в Яндексе — инструкция
Для того, чтобы убрать электронную почту Yandex навсегда рекомендую выполнить следующий ряд действий:
- Выполните вход в свой электронный ящик на Яндексе;
- Нажмите на изображение шестерёнки сверху (опция «Все настройки»);
- В открывшемся меню кликните на раздел «Все настройки»;
- В самом низу найдите надпись о удалении вашего ящика и кликните на неё;
Надпись «удалить почтовый ящик»
- Ответьте на контрольный вопрос и ваш ящик будет удалён.
Как стереть аккаунт в Яндекс
- Если же вы хотите полностью удалить вашу учетную запись Яндекс завязанный и на другие сервисы Яндекс, тогда вновь кликните на шестерёнку находясь в своём аккаунте, а там выберите надпись «Прочие».
- Нажмите на «Указать свои данные» слева снизу;
- На следующей странице нажмите на красную надпись справа снизу «Удалить свой аккаунт»;
- Вводим требуемые системой данные (ответ на контрольный вопрос и пароль), контрольные символы, а затем жмём на кнопку «Удалить аккаунт».
- Появится окно с соответствующим предупреждением, если вы не передумали, тогда жмите на «Продолжить». Ваш почтовый ящик будет безвозвратно удалён.
Как удалить почтовый ящик Gmail
Вам нужно понимать, что после удаления ящика этот адрес больше не будет доступен ни вам, ни другим пользователям. Если на него привязаны какие-либо аккаунты, то их рекомендуется заблаговременно отвязать, дабы избежать проблем с авторизацией на них в будущем
Также позаботьтесь о переносе важной пользовательской информации со своего ящика на какой-нибудь другой
Процедура удаления ящика Gmail выглядит следующим образом:
Авторизуйтесь в своём аккаунте Gmail. Если у вас на него привязано несколько почтовых ящиков, то выберите из них тот, который вам нужно удалить
Это делается ещё на процедуре авторизации.
Обратите внимание на верхнее меню. Там нужно нажать на иконку в виде 9 плиток (отмечена на скриншоте)
Из контекстного меню выберите пункт «Мой аккаунт».
Пролистайте загрузившуюся страницу немного ниже и найдите там пункт «Настройки аккаунта». Там будет ссылка «Отключение сервисов и удаления аккаунта». Воспользуйтесь ею.
В новом окне снова проскрольте немного ниже. Вам нужно найти пункт «Удалить сервисы».
Google запросит пароль от вашей учётной записи для доступа к дальнейшим настройкам. Введите его.
Дальнейшие несколько шагов нужно выполнить в том случае, если на аккаунте хранится какая-либо важная информация. Если же таковой нет, то переходите сразу к выполнению 12 шага из данной инструкции. На этом этапе нажмите на кнопку «Скачать данные».
Откроется окошко для выбора типов данных, которые вы можете скачать себе на компьютер в виде резервной копии. Активируйте те переключатели, которые вам нужны и нажмите на «Далее».
Теперь перед вами откроются сами параметры настройки резервной копии. Выберите формат, в котором данная копия будет сохранена на вашем компьютере. Она всегда скачивается в виде архива, вам нужно выбрать только его формат. Дополнительно вы можете указать максимально возможный размер резервной копии. Лучше не указывать слишком маленький размер, так как в таком случае некоторые данные могут сохраниться некорректно или не сохранится вовсе. Когда закончите с настройками, воспользуйтесь кнопкой «Создать архив».
Ожидайте пока завершится создание архива. Обычно это занимание не такое продолжительное время, хотя многое зависит от размера архива и скорости интернета.
Когда настройка архива завершится воспользуйтесь стрелкой в верхнем левом углу экрана для возвращения к настройкам аккаунта.
Снова перейдите в пункт «Настройки аккаунта», а далее в «Удалить сервисы».
Среди доступных аккаунтов наведите курсор на Gmail и нажмите там на иконку мусорного ведра.
Google предоставит вам предупреждение о последствиях ваших действий. Рекомендуется ознакомиться с ним хотя бы бегло. В нижней части обязательно поставьте галочку и нажмите на «Удалить Gmail».
После того, как вы удалите почтовый Gmail вход в ваш аккаунт Google будет происходить с помощью того электронного адреса, который вы указали ранее в качестве резервного. Со входом в учётную запись могут быть некоторые проблемы в случае, если резервный адрес электронной почты не был указан ранее.
Сервис Gmail можно использовать ещё и в офлайн режиме. Если вы им пользовались ранее, то вам также рекомендуется выполнить удаление в браузере файлов cookie и кэша. Процесс их удаления может несколько различаться в зависимости от используемого вами браузера. В качестве примера, рассмотрим, как это можно сделать в браузере Google Chrome:
- В верхней панели с настройками браузера найдите иконку в виде трёх точек. Нажмите на неё. Откроется контекстное меню, где вам нужно подвести курсор на пункт «История». Далее нажмите на «История». Вместо всего этого вы можете использоваться комбинацию горячих клавиш Ctrl+H, которая актуальна для других браузеров тоже.
Обратите внимание на левую часть окна. Там нужно воспользоваться кнопкой «Очистить историю».
Появится окошко со следующими параметрами:
- «Временной диапазон». Рекомендуется выбирать пункт «Всё время»;
- «История просмотров». Вы можете снять галочку с этого пункта, если не хотите, чтобы была удалена история посещений в ходе очистки данных браузера;
- «Файлы cookie и другие данные сайтов». Здесь галочку нужно оставить;
- «Изображения и другие файлы, сохранённые в кэше». Тоже оставьте галочку.
Теперь нажмите на кнопку «Удалить данные».
Таким образом вы можете полностью удалить свой почтовый ящик в Gmail, но при этом оставить аккаунт Google. С помощью ранее созданной резервной копии вы можете восстановить удалённый ящик или какие-либо данные из него. Правда, лучше с этим не затягивать, так как резервная копия может быть автоматически удалена спустя некоторое время. Если вы скачаете копию к себе на компьютер, то сможете из неё восстановить только некоторые данные, но не сам почтовый ящик.
Пошаговая инструкция как в Яндекс почте удалить все письма сразу
Процесс удаления немного отличается в зависимости от способа входа в почту:
- через полную версию сайта;
- мобильную версию;
- через приложение «Яндекс почта» на телефоне.
Предварительно создав такую папку. 1) зайдите на почту и нажмите “Создать папку”:
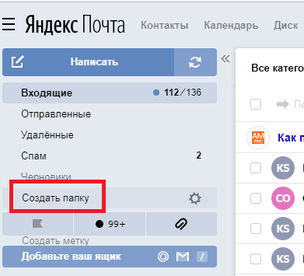
2) во всплывающем окне пишите название папки к примеру “Важное” и нажимаете “Создать папку”:
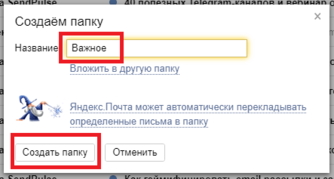
3) все, папка создана! Она будет в меню под папкой “Входящие”:
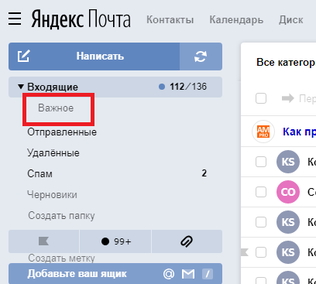
4) для добавления важного письма в созданную папку нужно поставить галочку напротив письма, которое хотите перенести, после нажать на “В папку” и выбрать папку:
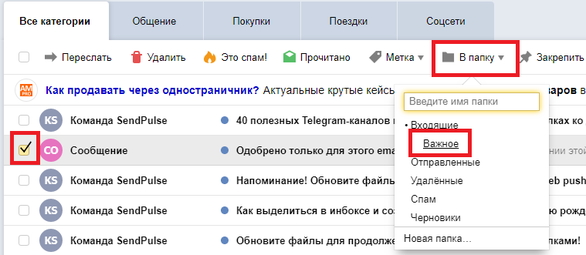
Чтобы удалить несколько писем нужно последовательно устанавливать галочку на каждое – это отнимает много времени и нервов, особенно если корреспонденция многочисленная. Последовательность действий при удалении корреспонденции из полной версии сайта почтового ящика следующая:
1) после входа в почту выберите папку, письма из которой требуется удалить:
2) к примеру, из папки “Входящие”, зайдя в папку, ставите галочку в чекбоксе вверху всех писем. Выделиться только от 29-32 писем:

3) после ее нажатия активируется строка удаления. Можно кликнуть «Удалить» или «Выбрать все письма в этой папке». Для удаления всех писем из выбранной папки, нажмите “Выбрать все письма в этой папке”, после чего нажимаете “Удалить”. Таким образом удалятся все письма из папки:
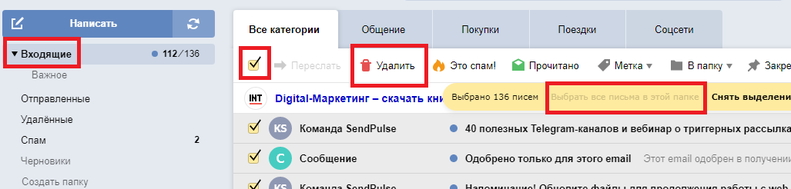
Если оказалось, что удалены некоторые нужные письма, не беда. Их можно восстановить – все либо выборочно:
1) для этого открываем папку «Удаленные», наводим курсор на письмо, подлежащее восстановлению, нажатием правой кнопки мыши вызываем всплывающее меню и выбираем «Переложить в папку»:

2) можно пометить все галочкой или некоторые из писем (кликнув только на некоторые из писем). После чего выбираем «В папку». Указываем папку, в которую перенести восстановленные письма:
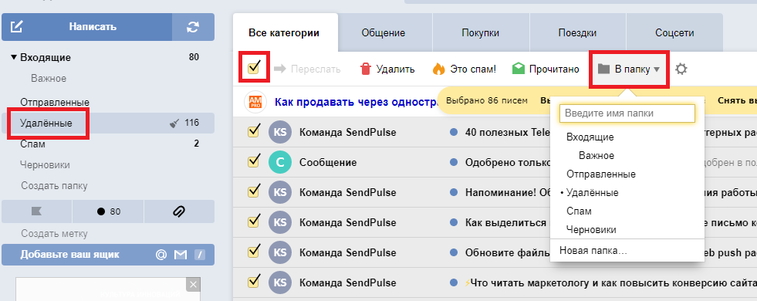
Если все или некоторые из писем были удалены из папки «Удаленные», то возможности восстановления письма нет. Письма из папки «Удаленные» – удаляются навсегда!
В отличие от предыдущих методов, которые помещают письма в папку «Удаленные» после удаления, применение этого метода приводит к полному уничтожению:
1) выбираем знак настроек, расположенный в правой верхней области страницы. Во всплывшем окне кликаем «Папки и метки»:
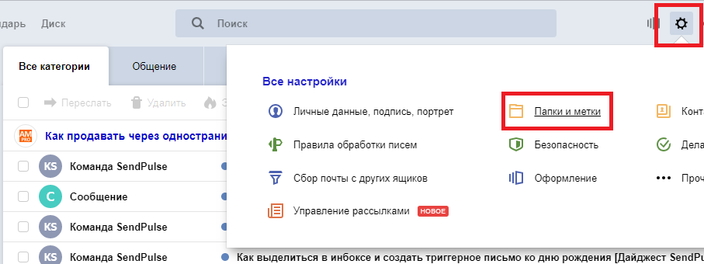
2) выбираете папку, из которой хотите удалить письма к примеру «Входящие» и нажимаете «Очистить»:

3) во всплывающем окне выбираете «Удалить письма навсегда» и жмете «Очистить»:
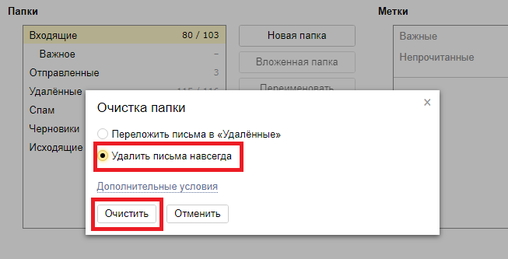
Для возвращения в почту нажмите на три полоски возле логотипа «Яндекс Почта» и во выпадающем меню нажимаем на «Почта»:
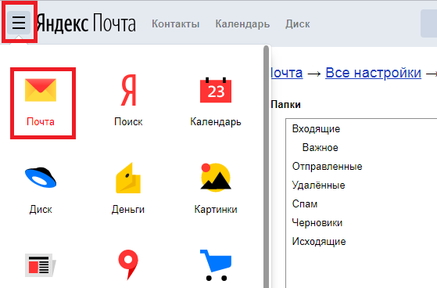
Еще один самый быстрый способ по очистке папок «Спам» и «Удаленные».
1) нажмите на папку к примеру «Удаленные» и на значок очистки (метелка) и «Очистить»:
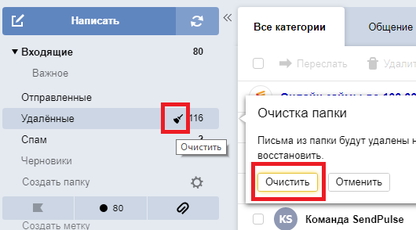
Что делать, если забыл ответ на контрольный вопрос?
- проверить текущую раскладку на клавиатуре: возможно, текст вводится латинскими буквами;
- если в качестве ответа используется слово с применением транслитерации, то нужно попробовать разные варианты написания фразы, например, «mestnyi» или «mestniy».
- если ответом является конкретная дата либо же номер телефона, то можно попробовать изменить формат написания, например, не 01.01.1998, а 1998.01.01 или 01.01.98. Номер телефона можно попробовать ввести, начиная с «8» или с «+7» или же вбить 10-значный цифровой код.
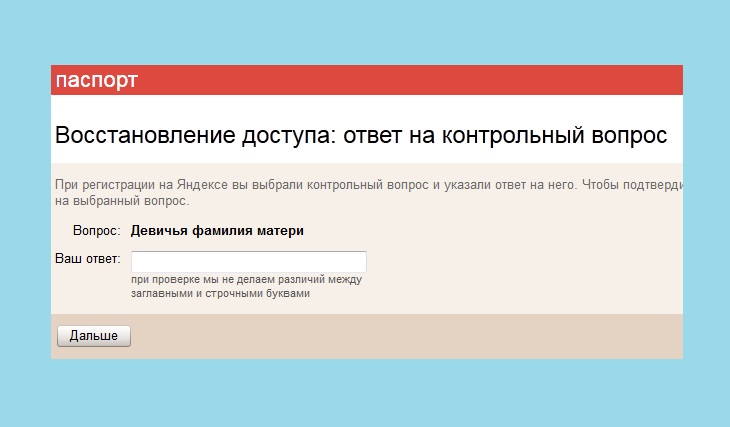
- Авторизоваться в почтовом сервисе, тапнув по интерактивной клавише «Войти в почту», которая находится в правом верхнем углу страницы поисковой системы Yandex.
- Зайти на портал «Яндекс.Помощь» («Support»).
- Во встроенной поисковой строке ввести ключевой запрос «Не помню ответ на контрольный…».
- Перейти по гиперссылке «Страница редактирования контрольного вопроса».
- На экране отобразится страница портала «Яндекс.Паспорт», а во вкладке «Изменение контрольного вопроса» появится возможность выбора question и указания нового ответа на него.
- Чтобы ввести вопрос, необходимо кликнуть по полю «не выбран» и указать нужную опцию раскрывшегося списка, например, «Фамилия вашего любимого музыканта», «Задайте собственный вопрос» и т.д. После активации данной функции на экране отобразится ячейка «Ваш вопрос», которое нужно заполнить, затем вбить текст в поле «Ваш ответ» и нажать на интерактивную клавишу «Сохранить».
- Кроме того, на страничке изменения контрольного question’а также есть едва заметная гиперссылка «Удалить аккаунт», расположенная в самом низу окошка браузера.
- Если перейти по указанной гиперссылке, то пользователь сразу попадет на страничку «Удаления аккаунта на Яндексе», в которой нужно заполнить поля с символами, указать свой номер телефона для получения кода подтверждения (при наличии) и кликнуть на интерактивную клавишу «Delete».
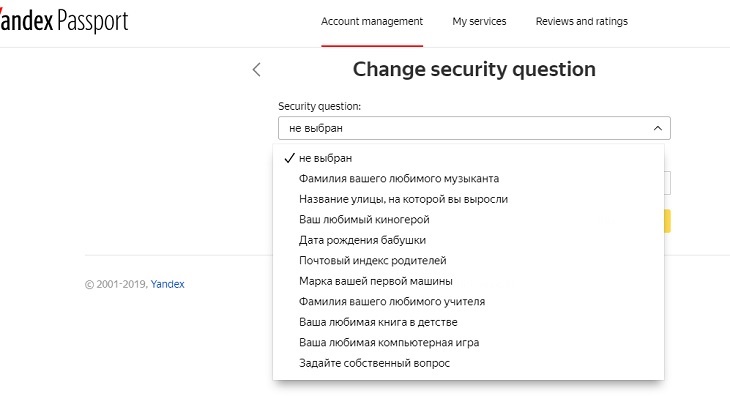
Можно также восстановить контрольный вопрос немного иначе:
- Перейти в раздел «Яндекс.Помощь», ввести в поисковой строке ключ «Не могу удалить аккаунт» — кликнуть по первому отобразившемуся результату поиска.
- В конце статьи указана гиперссылка «Не помню ответ…». Нужно перейти по ней и выбрать опцию «Редактирования контрольного вопроса» либо «Восстановления доступа», если пользователь забыл логин и пароль от своего майла.
- При выборе опции «Восстановления доступа» юзер попадет на страничку, в которой нужно указать логин или email.
- Если перейти по гиперссылке «Я не помню логин», то для восстановления доступа придется воспользоваться мобильным телефоном. К сожалению, для старых e-mail подобный способ не сработает, так как такие почтовые ящики, скорее всего, еще не были привязаны к сотовому.
- В остальных же случаях достаточно ввести номер телефона и символы с капчи, нажать на «Продолжить», дождаться поступления SMS-сообщения с кодом подтверждения и ввести его в пустом поле, отобразившемся на сайте Yandex.
- Авторизоваться в почте и ликвидировать ее указанным в самом начале статьи способом (тапнуть по значку шестеренки в правом углу почты, зайти во «Все настройки», проскролить вниз экрана до незаметной надписи «Удалить», нажать «Продолжить» и подтвердить свое намерение, введя SMS-код, ответ на контрольный вопрос и информацию с капчи).
- Если в пункте 4, т.е. в окне «Восстановление доступа», указать свой логин или e-mail и нажать на «Далее», то можно выбрать способ восстановления доступа: через телефон или дополнительный e-mail. При этом дополнительная электронная почта должна была указаться при регистрации «Яндекс.Паспорта». В противном случае восстановить доступ указанным способом будет невозможно.
- Проверить свой дополнительный e-mail и действовать согласно полученной инструкции по восстановлению доступа.
- После того как пользователь войдет в почту, необходимо повторить действия, указанные в п.6 настоящей инструкции.
- Чтобы навсегда удалить почтовый ящик на Яндексе, нужно также не забыть сразу после его уничтожения избавиться от аккаунта – в появившемся окне «Другие настройки» тапнуть на опцию «Удалить аккаунт», ввести логин, пароль и информацию с капчи и кликнуть на опцию «Delete», которая находится в нижней части экрана.
Другие проблемы со входом и способы их решения
- Проверьте, не нажата ли клавиша Caps lock на клавиатуре. Если она была нажата, то все буквы печатаются заглавными. А, значит, пароль, скорее всего, не пройдет. Для отключения просто нажмите один раз на Caps lock.
- Проверьте, не установлена ли на вашем компьютере программа автоматического переключения языка. Самая популярная среди них – Punto Switcher. Если установлена, отключите ее на время ввода данных.
- Проверьте компьютер на вирусы. Существуют вредоносные программы, которые меняют пароли в невидимом для пользователя режиме. Проверить компьютер можно бесплатными утилитами AdwCleaner и Dr. Web Cureit.
Совет. Попробуйте войти в почту на другом устройстве. Например, на телефоне через официальное приложение Яндекс.Почта.
Дополнительно. Если вы замечаете, что при попытке авторизации постоянно выходит запрос на ввод проверочных символов, это означает:
- Вы несколько раз подряд неправильно вводили имя или пароль.
- Остальные пользователи в общей сети неправильно вводили свои данные. При такой проблеме может помочь сетевой администратор.
- У вас неправильно указаны данные для входа в почтовых программах Microsoft Outlook, Thunderbird и т.п.
- Компьютер заражен вирусом, который пытается взломать электронный ящик.
Вывод
Yandex вполне адекватно относится к тому, что пользователь может навсегда удалить свой аккаунт.
Мы же рекомендуем делать это только в крайних случаях, не торопиться с принятием решения и тщательно обдумывать последствия.
А еще в нашем магазине всегда можно купить свежие и актуальные аккаунты Yandex и не только под любые цели. Заходите, не пожалеете!)
Купить сейчас
Узнайте как правильно оформить заказ на нашем сайте!
Возможно вам понравятся и другие статьи
-
Как удалить страницу, друга или сообщение в Одноклассниках?
Удалить страницу в одноклассниках навсегда довольно легко.
Процедура требует всего несколько простых шагов. Причем как с полной версии сайта, так и с телефона.
Главное следовать…
читать подробнее
-
Как удалить аккаунт Facebook безвозвратно?
Социальные сети прочно вошли в нашу жизнь. Сейчас многие просто даже не представляют жизни без того, чтобы хотя бы раз в сутки не войти в какую-нибудь соц.сеть.
Выложить свои фотографии….
читать подробнее
-
Как удалить Snapchat аккаунт?
У большинства пользователей интернета появляется вопрос как удалить snapchat на телефоне и сегодня мы его рассмотрим.
На самом деле это очень легко и быстро, а главное бесплатно.
Достаточно…
читать подробнее
-
Как правильно удалить Твиттер аккаунт?
Согласно статистике поисковика Яндекс, уже в 2011 году число русскоязычных блогов перевалило за отметку в 5 миллионов.
Тем не менее, не всем нравится концепция публикации микро-сообщений.
В…
читать подробнее
-
Как удалить аккаунт twitter и все твиты?
Причин для удаления учетной записи в твиттере может быть много, как вариант, это неуспеваемость по учебе, проблемы на работе, надоело, неинтересно или просто хочется перейти в другую социальную сеть….
читать подробнее
-
Как закрыть (скрыть) аккаунт в instagram?
В Инстаграм пользователи приходят за просмотром красивых фотографий.
Однако платформа при этом не забывает о правах человека на неприкосновенность частной зоны. В Инстаграме каждый…
читать подробнее
-
Удален аккаунт YouTube, что делать?
Вы начали раскручивать видеоканал, просмотры стали расти, но неожиданно обнаружили, что аккаунт Ютуб удален. Как быть и что делать?
Расскажем в данной статье как действия следует…
читать подробнее
-
Как удалить аккаунт в tagged?
Всем давно известно, что Facebook является лидером среди социальных сетей.
Но, несмотря на это американский ресурс Tagged ненамного менее популярен и заслуживает не меньшего внимания.
…
читать подробнее