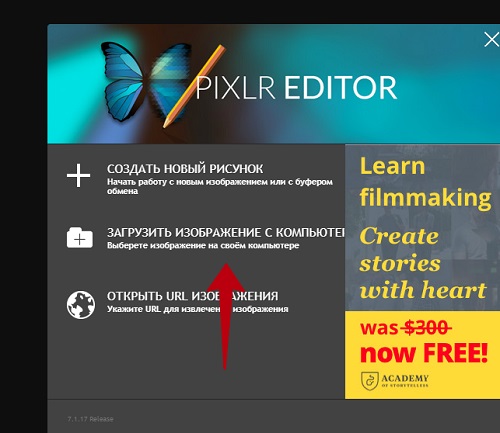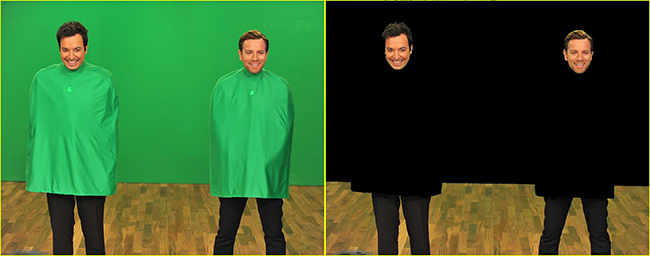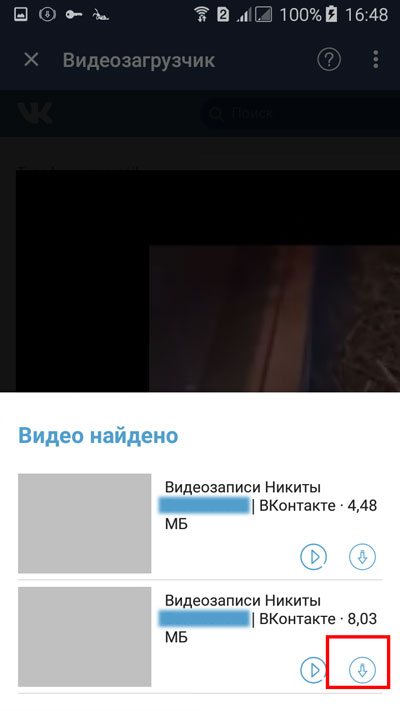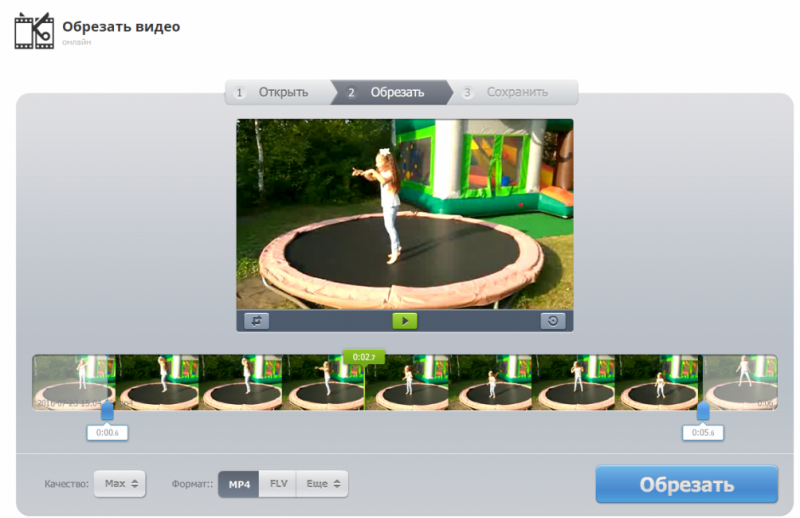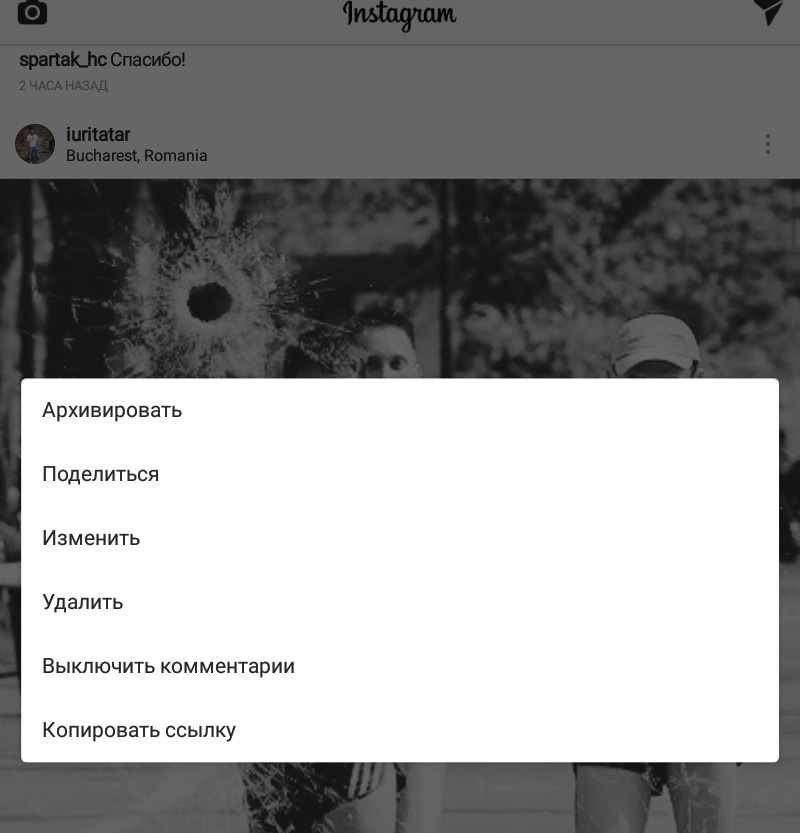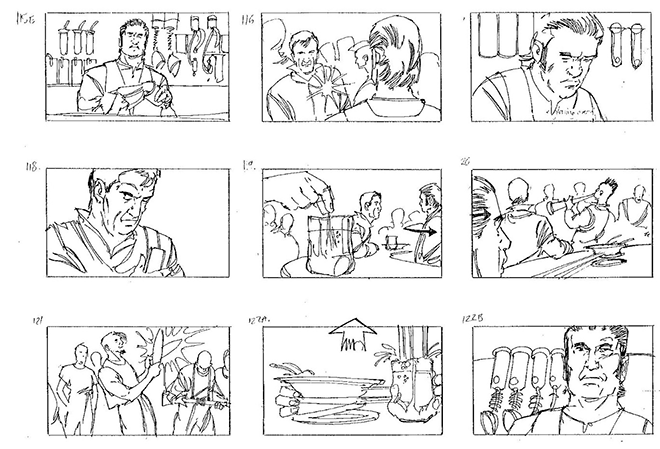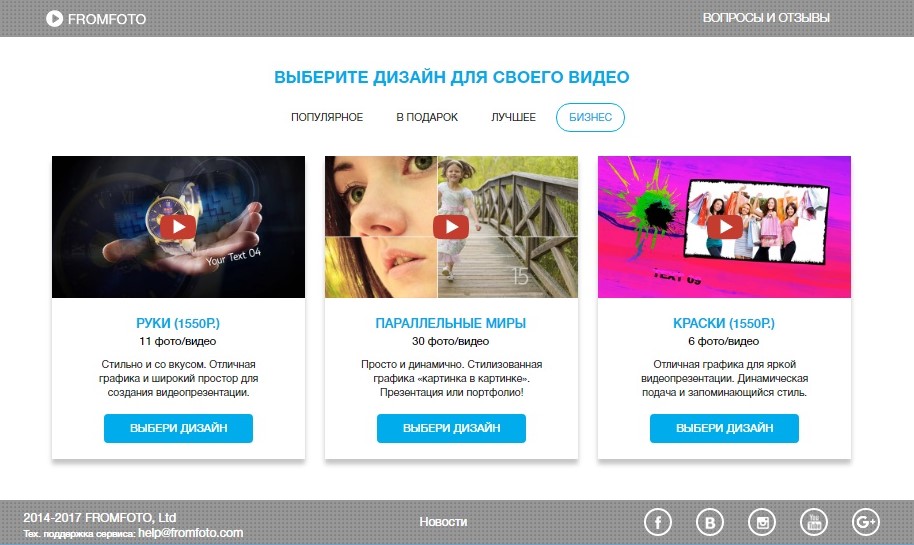Как удалить водяные знаки с видео онлайн удобно
Содержание:
- Удаление надписи на смартфоне
- Создание водяного знака в Word
- Используйте онлайн-средство для удаления водяных знаков
- Второй этап создания водяного знака в «Фотошопе»
- Как удалить подложку в Word — 1 способ
- Как убрать водяной знак в фотошопе
- Photo Stamp Remover
- Водяные знаки
- История появления водяных знаков.
- Сегодняшний день водяных знаков.
- Какие возможности предоставляет ФотоМАСТЕР
- Batch Picture Protector
- Процесс удаления водяных знаков с фото
- Использование Adobe Photoshop
- Teorex Inpaint
- Отношения и внешний облик
- Послесловие
- Как поставить водяной знак на фото в Paint.net
- Использование программы Paint
- Подробнее о водяном знаке на фото
- Как убрать водяной знак с фото
- «Фотошоп»: как сделать водяной знак
- Заключение
Удаление надписи на смартфоне
Его легко можно найти в . Установка стандартна. Она не вызовет никаких проблем даже у новичков.
Теперь рассмотрим процесс работы с приложением.
1
Для начала нужно загрузить изображение. Запускаем приложение и тапаем по пункту Открыть

2
Далее выбираем нужную картинку и нажимаем на кнопку с галочкой.
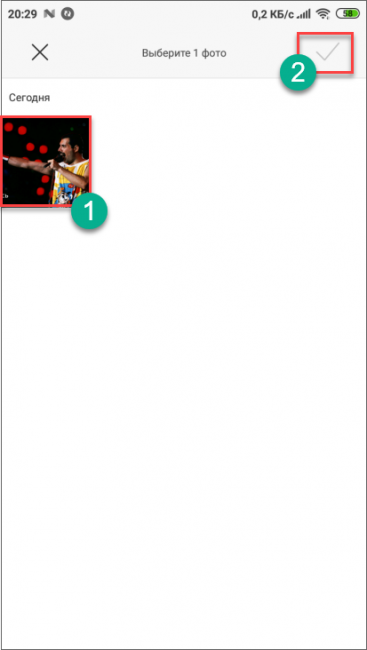
3
Открываем меню Инструменты и там выбираем Точечно
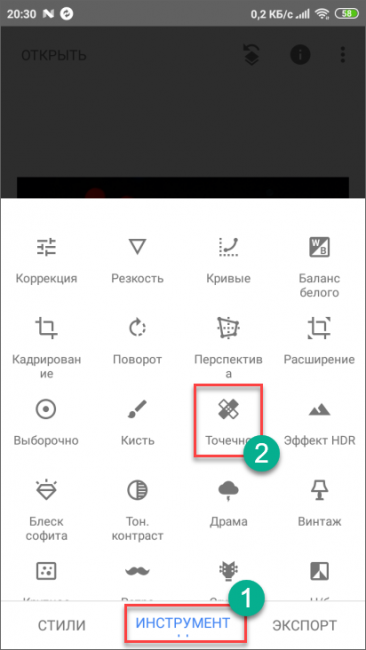
4
Замазываем надпись (выполняем коррекцию, если нужно) и тапаем по кнопке с галочкой.

5
После этого выбираем меню Экспорт

6
Здесь жмем по пункту Сохранить

После этого копия изображения уже без надписи сохранится в памяти смартфона. Можно будет продолжать работу с картинкой. Кстати, если вам лень все это делать, то можно просто поискать в Google аналогичное изображение без текста.
Создание водяного знака в Word
Если вы не хотите скачивать предложенные выше программы из интернета, то вполне можете обойтись и тем, что у вас есть на компьютере или ноутбуке. Например, это может быть Word, который имеется у каждого. Тут вы можете добавлять водяные знаки не только на фотографии, но и на текст, что сделает его более привлекательным. Для начала давайте перейдём в меню «Разметка страницы» и выберем там пункт «Подложка». Вам сразу будет предложено выбрать из того, что уже имеется, но есть возможность и создания собственного оттиска. Если вы хотите создать что-то своё, то выбирайте «Настраиваемая подложка». Укажите кегль и собственно шрифт, после чего выполните настройку цвета. Это может быть прозрачный знак или же наоборот. Помимо этого, у вас есть возможность выбрать расположение: по горизонтали или диагонали. Сохраните результат. В дальнейшем вы можете использовать созданный шаблон тогда, когда вам это понадобится.
Используйте онлайн-средство для удаления водяных знаков
Существует несколько онлайн-инструментов, которые упрощают удаление водяных знаков с ваших фотографий. Если вы ищете онлайн-инструмент, ознакомьтесь с WebInPaint и Watermark Remover Online.

Удаление водяного знака в WebInPaint аналогично использованию инструмента Clone Stamp. Выберите водяной знак, и приложение выполнит клонирование.
Вот как использовать WebInPaint:
- Перейдите на страницу загрузки WebInPaint.
- Выбрать Загрузить изображение и выберите фотографию, содержащую водяной знак.
- Выбрать Инструмент Marker.
- Нарисуйте водяной знак.
- Выбрать стирать.
- Выбрать Скачать для сохранения фотографии на компьютер. Вам нужно будет приобрести кредиты для загрузки файлов.
Watermark Remover Online делает всю работу за вас. Все, что вы делаете, это загрузить файл.
Вот как использовать Watermark Remover Online:
- Перейдите на страницу Watermark Remover Online.
- Выбрать Просматривать и выберите файл с водяным знаком, который вы хотите удалить.
- Выбрать Удалить водяной знак, Watermark Remover может занять несколько минут, чтобы преобразовать файл.
- Выбрать Скачать для сохранения файла на вашем компьютере. Вас попросят принять участие в опросе, чтобы закончить загрузку.
Второй этап создания водяного знака в «Фотошопе»
Теперь вы имеете написанный поверх картинки текст. При помощи функции «перемещение» устанавливаем надпись там, где нам нужно. Это может быть как центр, так и какой-либо из углов. Далее давайте поработаем со слоями. Тут нет ничего сложного. Переходим в меню «Слои» и выбираем «Стиль слоя», а дальше переходим в «Параметры наложения» и ставим галочки напротив функций контур и тиснение. Хотя вы можете выбрать и другие эффекты, поэтому тут действуйте на своё усмотрение. Можно сказать, что у нас уже практически получилось сделать водяной знак, но давайте доведём его до ума, а потом будем ликовать. Заходим в меню «Заливка» и устанавливаем ползунок, который делает текст более или менее прозрачным, в то положение, которое нам нужно. Рекомендуется делать надпись как можно прозрачнее, тогда она лучше смотрится.
Как удалить подложку в Word — 1 способ
Сейчас мы разберем, как убрать водяные знаки в Ворде, вставленные в документ обычным способом. В разных версиях Word пункты меню отличаются по названиям, я укажу правильные действия, подходящие для соответствующих версий программы.
В текстовом процессоре Word 2019 выполните следующие действия:
- В документе Word войдите в меню «Конструктор».
- В группе «Фон страницы» нажмите на кнопку «Подложка».

В Word 2016 и в Word 2013 пройдите последовательные шаги:
- В открытом документе Word войдите в меню «Дизайн».
- Нажмите на кнопку «Подложка», расположенную в группе «Фон страницы».
В версиях программы Word 2010 и Word 2007 потребуется выполнить следующее:
- Откройте документ Word, зайдите в меню «Разметка страницы».
- Нажмите на кнопку «Подложка», находящуюся в группе «Фон страницы».
Откроется окно меню со стандартными шаблонами для вставки водяных знаков в документ.
- Прокрутите прокрутку открытого меню вниз, в контекстном меню нажмите на пункт «Удалить подложку».

После этого, водяные знаки будут удалены со всех страниц документа Word.
Вам также может быть интересно:
- Как вставить водяной знак в Word
- Как убрать фон в Word — 6 способов
Как убрать водяной знак в фотошопе
Рассмотрю два способа удаления водяных знаков при помощи программы Adobe Photoshop. Вы сравните ход работы и результаты, и выберите наиболее приемлемый для вас способ.
Исходник:

Способ 1
Этот способ годится для любой версии Adobe Photoshop.
Этапы:
- Выделите водяной знак при помощи волшебной палочки с допуском в настройках, равным 1 или 2. Также вы можете сделать выделение при помощи обычного Лассо, захватывая немного пограничные с водяным знаком области.
- Нажмите клавиши Ctrl+J. Для нового слоя выставьте режим смешивания Линейный затемнитель. Водяной знак станет более невидимым и в большей степени сольется с фоном.
- Дублируйте новый слой несколько раз и применяйте к каждому слою Линейный затемнитель до тех, пор пока не добьетесь наименьшей видимости водяного знака. Для изображения, приведенного в примере понадобилось 2 слоя-дубликата водяного знака:
- Увеличьте масштаб изображения — Ctrl + + и возьмите инструмент Палец с диаметром 1-2 пикселя. С помощью пальца растушуйте видимые края водяного знака. Окончательный результат:
Способ 2
Подойдет для пользователей, использующий версию фотошопа, начиная с CS5 и выше. Этот способ основан на заполнении выделенной части с учетом содержимого. Данный способ легче предыдущего, дает быстрые результаты, но полученное изображение требует большего количества коррекций. При описании хода работы, я буду использовать тот же исходник, чтобы показать различия в результате.
Ход работы:
- Выделите водяной знак при помощи инструмента «Волшебная палочка». В настройках инструмента установите «Добавление к выделенной области». Таким образом, выделение будет добавляться буква за буквой (если водяной знак текстовый).
- Расширьте границы выделения на 1 пиксель. Этот шаг необязателен, но часто при этом уменьшается граница, водяного знака после его удаления. Как итог. приходится меньше корректировать изображение. Сделать расширение следует так: Выделение -> Модификация -> Расширить на 1 пиксель.
- Нажмите клавишу DELETE, и у вас появится окно, где предлагается заполнить выделенную область с учетом содержимого. ничего не изменяя, одобрите этот вариант.
- Получилось следующее:
- Как вы видите, есть погрешности. Чтобы их убрать, возьмите инструмент «Штамп», захватывайте ближайшие области к дефектам и клонируйте их. Результат:
Как вы видите, что использование второго способа дает больше погрешностей, но при удалении большого количества водяных знаков подходит идеально, а также когда вам не нужно высокое качество. Например, при выкладывании фото в интернет.
Photo Stamp Remover
Photo Stamp Remover — приложение для удаление лишних объектов, логотипов, водяных знаков, штампов с датой и других элементов с фотографий. Есть возможность ретуширования старых изображений, функция удаления объектов по цвету и пакетная обработка графических изображений.
Программа работает на всех актуальных версиях операционной системы Windows (32 и 64 бит) и переведена на русский язык. Модель распространения приложения Photo Stamp Remover — условно-бесплатная, но есть бесплатная пробная версию на 10 дней. Вот типы лицензий:
- Упрощенная. Стоимость этой лицензии — 300 рублей. Получение бесплатных обновлений, неограниченное использование в некоммерческих целях. Доступ к технической поддержке по электронной почте.
- Персональная. Цена лицензии — 600 рублей. Доступна возможность пакетной обработки изображений. Неограниченная техническая поддержка и получение всех последних обновлений ПО.
- Бизнес. Стоимость этой версии — 1100 рублей. Пользователи могут использовать утилиту в коммерческих целях. Бесплатное получение всех обновлений. Круглосуточная техническая поддержка.
После запуска программы Photo Stamp Remover необходимо загрузить изображение с водяным знаком. Для этого следует воспользоваться функцией «Добавить файл» или перетащить фотографию в рабочую область утилиты.
Далее пользователям нужно выбрать инструмент «Маркер» в разделе «Параметры». С помощью маркера следует закрасить водяной знак.
В правой части интерфейса доступен раздел «Режим удаления объектов». Для удаления водяного знака нужно выбрать пункт «Inpainting». Чтобы начать процесс удаления логотипа необходимо нажать кнопку удалить. После этого водяной знак исчезнет с фотографии.
Итоговый результат нужно сохранить на компьютере.
Преимущества:
- удобный интерфейс на русском языке;
- быстрое удаление водяных знаков с сохранением оригинального качества изображения;
- возможность пакетной обработки фотографий.
Недостатки:
нет возможности работы со слоями.
Водяные знаки
Каждый человек в своей жизни регулярно сталкивается с водяными знаками. Самые распространенные – это те, которые наносятся на бумагу, из которой делают деньги, чтобы избежать подделок. Водяной знак – практически невидимое изображение на бумаге, которое при просмотре на просвет становится более светлым и хороши видимым. Но где же здесь связь с водой? Почему же водяные знаки называют водяными? Чтобы ответить на этот вопрос, надо углубиться в историю.
История появления водяных знаков.
Первую бумагу в Европе начали производить в Испании в XII столетии, в следующем веке к этому процессу подключились итальянцы, которые поставили производство на поток и очень быстро начали снабжать продукцией своих бумажных мельниц (именно так назывались тогда эти производства) весь континент. Им же приписывается и авторство изобретения водяных знаков.
Поскольку бумагу в то время делали из старых тряпок, предварительно обработанных известью для выведения грязи и жира, тщательно вымоченных и превращенных в итоге в однородную светлую массу, по консистенции напоминающую кисель. Вот этот-то “кисель” затем опытные мастера разливали в специальные формы, сделанные из медной проволоки. Чем больше брали жидкой массы, тем соответственно толще получался готовый лист бумаги. После того, как лишняя вода стекала, получившуюся заготовку просушивали на веревке из конского волоса и обрабатывали клеем для прочности.
Видимо, кто-то из мастеров заметил, что на бумаге остаются легкие следы, повторяющие узор медной проволоки, из которой была сделана форма, и догадался, что если к дну формы прикрепить проволочную фигурку, то бумага в этом месте получится тоньше, чем вокруг, и после просушки рисунок этой фигурки будет хорошо виден на просвет. Видимо, из-за связи процесса производства бумаги с водой и пошло название “водяной знак”.
А поскольку в те времена практически все мастера-ремесленники подписывали свои творения, прибегая для этого к изготовлению печатей, штампов, вырезанию подписей на деревянных изделиях, то появление способа пометить произведенную бумагу, названного “филигранью” (filigrana – на итальянском, в русском языке это слово кроме того означает “тонкую работу с серебряной или золотой канителью”) было встречено “на ура” бумажных дел мастерами, и очень скоро вся бумага, производимая на итальянских бумажных мельницах, стала метиться водяными знаками.
А с течением времени, когда бумажные деньги стали вытеснять металлические, этот способ оказался буквально находкой для монетных дворов – до сегодняшнего дня воспроизводство именно водяных знаков на денежной бумаге является камнем преткновения для фальшивомонетчиков. По разным данным, лишь 10-15% выявляемых фальшивых купюр имеют подделанные с той или иной степенью достоверности водяные знаки.
Сегодняшний день водяных знаков.
Несмотря на долгую историю существования, водяные знаки не утратили своей актуальности и до наших дней. Им до сих пор принадлежит решающая роль в защите от подделок денежных знаков различных стран, водяными знаками оснащаются дипломы, ценные бумаги, паспорта, даже железнодорожные билеты. Короче, все то, что необходимо защитить от подделки. Есть водяные знаки и на элитной бумаге известных производителей, состоятельные люди даже заказывают бумагу для письма и конверты с видимыми на просвет своими инициалами.
И, наконец, с все более широки внедрением в повседневную жизнь цифровых технологий, все более часто стали встречаться электронные водяные знаки, применяемые для защиты фото- и кино-продукции от пиратства. Естественно, в данном случае название “водяной знак” – просто дань традиции, к воде эти метки уже не имеют абсолютно никакого отношения.
Электронные водяные знаки, предназначенные для защиты от воровства фотографий, фильмов и аудиозаписей, представляют из себя невидимые метки, содержащие уникальный цифровой код, в котором содержится информация о правах интеллектуальной собственности на это изделие. Сделать же видимые водяные знаки для защиты своих изображений в настоящее время под силу каждому с использованием программы Фотошоп (как например на фото справа).
Какие возможности предоставляет ФотоМАСТЕР
Наш редактор не оставляет вотермарков и обладает внушительным инструментарием для обработки изображений: улучшение свето- и цветовой гаммы, ретушь портретов, встроенные эффекты. Ниже мы расскажем больше об этих инструментах и методах их применения для улучшения фотографий:
Автокоррекция снимков
Не знаете, с чего начать обработку? Воспользуйтесь функцией «Автоматическое улучшение». Фоторедактор сам подберёт нужные настройки и сделает картинку насыщеннее и ярче. В соседних вкладках «Цвета» и «Резкость» можно провести дополнительные ручные настройки для улучшения цветовой гаммы и увеличения чёткости изображения.

Двигая ползунок «Автокоррекции», вы сможете отрегулировать силу эффекта
Автоматическая ретушь портретов
Встроенные пресеты помогут разгладить кожу, убрать тёмные круги под глазами и отбелить зубы. Перейдите во вкладку «Ретушь» и выберите «Идеальный портрет». Используйте один из готовых стилей для стандартных улучшений, либо настройте изменения вручную в соответствующей вкладке.

Изменения могут варьироваться от незначительных до разительных
После преображения портрета попробуйте сделать небольшую коррекцию черт, выбрав пункт «Пластика лица». Вы можете «подтянуть» подбородок, увеличить глаза и губы, утончить брови и многое другое.

Режим «До/после» поможет лучше оценить изменения
Замена фона
Наш фоторедактор без водяных знаков легко сменит скучный фон на любой фотографии. Просто выделите специальными кистями объект, который хотите сохранить, и фон вокруг него. Программа сама удалит окружение со снимка. Вам останется только вручную подправить границы выделения, если требуется, и выбрать изображение, которое станет новым фоном. Его можно взять как из коллекции ФотоМАСТЕРА, так и загрузить с ПК.

Регулируйте параметр «Растушёвка» для мягкости выделения
Удаление нежелательных объектов с фото
В кадр попало что-то лишнее и испортило снимок? Вам поможет функция «Штамп». Просто выделите ненужный предмет или фигуру и найдите подходящую часть фотографии для замены. Если дефекты небольшие — используйте «Восстанавливающую кисть», которая устраняет объекты автоматически

Размер выделяющей кисти можно регулировать колёсиком мыши или ползунком
100+ уникальных фотофильтров
ФотоМАСТЕР обладает внушительным каталогом пресетов, которые вы можете наложить на изображение. Доступны винтажные фильтры, световые, тонирующие, имитирующие фотоплёнку и многие другие. Они отлично подчеркнут настроение картинки и добавить ей профессионального вида.

Сила эффекта регулируется ползунком внизу
Batch Picture Protector
А вот еще одна отличная программа для водяных знаков — как для из создания, так и для редактирования. Если «Фотошоп» нацелен не конкретно на эту функцию, то эта утилита именно для этого и создана. После того как вы скачаете программу, установите и запустите её. Если интерфейс будет англоязычный, то вы сможете это изменить в настройках, после чего переходите сразу к делу. Выбираете изображение, которое хотели бы защитить водяным знаком. После этого вы можете задать размер, форму и расположение надписи. Не забудьте предварительно написать то, что нужно. Кстати, отличительная черта данной утилиты заключается в том, что она крайне удобна при работе с целыми пакетами документов. При необходимости вы можете выбрать угол (в градусах), на который будет повёрнута надпись. Напротив строк «смещение оси по Х,У» можно установить положение знака как по горизонтали, так и по вертикали. При необходимости имеется возможность изменить масштаб. На этом создание оттиска можно считать оконченным. Сохраняйте результат и пользуйтесь. Программа полностью бесплатная и занимает мало места.

Процесс удаления водяных знаков с фото
При условии, что вы более-менее знакомы с работой в графических редакторах, у вас не возникнет особых сложностей при выполнении представленных ниже инструкций. Всё дело в том, что онлайн-сервисы используют схожие инструменты и алгоритмы с программами на компьютере. Правда, вам не требуется что-либо скачивать к себе на устройство и разбираться в сложном интерфейсе.
Также надпись можно с фотографии можно убрать и в обычном Paint на компьютере. Однако она должна быть на монотонном фоне, чтобы её можно было просто закрасить. В этой статье речь пойдёт только про онлайн-сервисы.
Сервис 1: Photopea
Рассматриваемый сервис очень похож по интерфейсу на знаменитый Adobe Photoshop, правда здесь всё значительно упрощено. К сожалению, здесь нет какого-либо универсального способа, который позволит в пару кликов избавиться от ненужного водяного знака на картинке. Очень много будет зависеть как от самой картинки, так и от элемента, который требуется с неё удалить. В зависимости от этого будут меняться способы и подходы к решению задачи.
Пошаговая инструкция по работе с сервисом имеет следующий вид:
- Для начала на сайт нужно загрузить редактируемое изображение. Сделать это можно несколькими способами. Например, воспользоваться комбинацией клавиш Ctrl+O, нажать на ссылку «Открыть с компьютера», что расположена в центральной части экрана. Также можно кликнуть на пункт «Файл» и в контекстном меню выбрать «Открыть».

В запустившемя окне «Проводника» выберите ту картинку, которую требуется отредактировать и нажмите на кнопку «Открыть».
Дальше можно выбрать несколько инструментов редактирования. Выбор конкретного инструмента будет зависеть от ситуации. Если под надписью находится однородный фон, без резких переходов и/или сильно различимых элементов, то можно воспользоваться инструментом «Восстанавливающая кисть». Её расположение и внешний вид на панели инструментов можно видеть на скриншоте ниже.

Приблизьте тот участок изображения, где находится ненужный текст. Это можно сделать, воспользовавшись инструментом «Лупа» либо зажав клавишу Alt и вращая колёсико мыши.
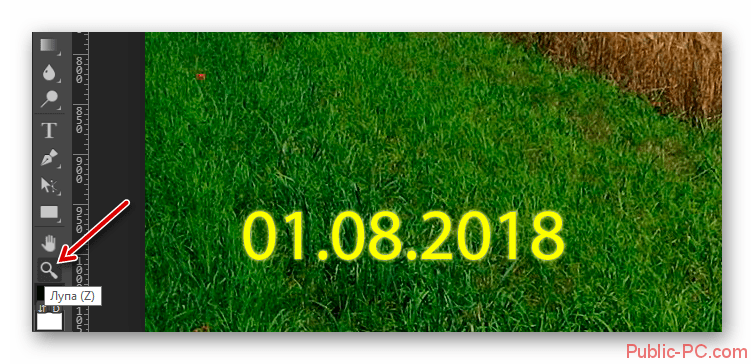
Установите размер кисти и её жёсткость. Последний параметр рекомендуется выставлять в районе 60-70%. Настройки кисти находятся в верхней панели экрана.
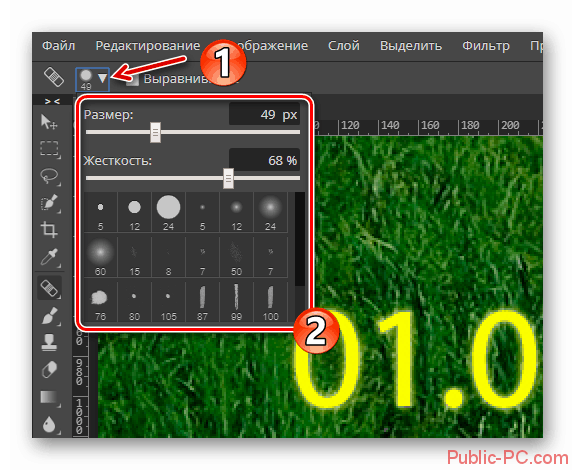
Пройдитесь кистью по ненужной надписи. Возможно, что придётся пройтись по ней несколько раз, так как её элементы будут оставаться и/или задней фон станет слишком неестественным.
После завершения работ, сохраните фотографию. Для этого нажмите на пункт «Файл» в верхнем меню и выберите графу «Export As». Там появится ещё одно подменю, где требуется указать расширение сохраняемого файла.
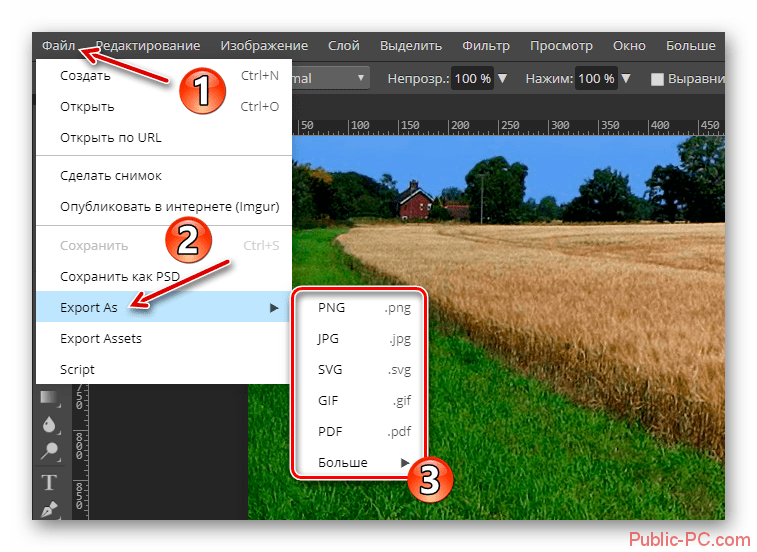
Во всплывшем окне с настройками сохранения вам нужно только настроить параметр «Качество», передвигая бегунок. Когда завершите настройки, нажмите на кнопку «Сохранить».

В «Проводнике» укажите папку, куда будет сохранено готовое изображение.
Стоит понимать, что данная инструкция является лишь примером и не всегда с её помощью можно корректно удалить надпись/водяные знаки с фотографий. Если, например, надпись находится на фоне, имеющим резкие переходы, неоднородную текстуру и т.д., то данная инструкция может оказаться бесполезной, так как вы сможете удалить надпись, но при этом размажите её задний фон. В таких случаях придётся использовать более профессиональные средства, а также располагать более продвинутыми навыками работы в графических редакторах.
Сервис 2: Pixlr Editor
Этот ресурс тоже имеет определённые сходства со знаменитым Adobe Photoshop. Однако здесь интерфейс немного более изменён и упрощён. Сервис работает на технологии Flash, следовательно, для его корректной работы на компьютере потребуется установить актуальную версию Adobe Flash Player. Если он уже установлен, то его нужно будет обновить, если он не был до этого обновлён.
При условии, что весь необходимый софт на компьютер имеется можно приступать к использованию сервиса:
Как видите, удаление надписей на фотографиях возможно и без установки какого-либо специализированного софта. Однако данные инструкции являются обобщением, так как в вашей ситуации может потребоваться использование других инструментов.
Использование Adobe Photoshop
Это самый известный графический редактор. Он способен на многое. Однако пользоваться им довольно сложно. К тому же, он дорого стоит. А скачать его можно на . Установка несложная, но долгая ?.
Вот как нужно работать с редактором:
1
Запускаем Photoshop, щелкаем по пункту Файл и выбираем Открыть

2
Находим на ПК нужное изображение и открываем его при помощи стандартного диалога.
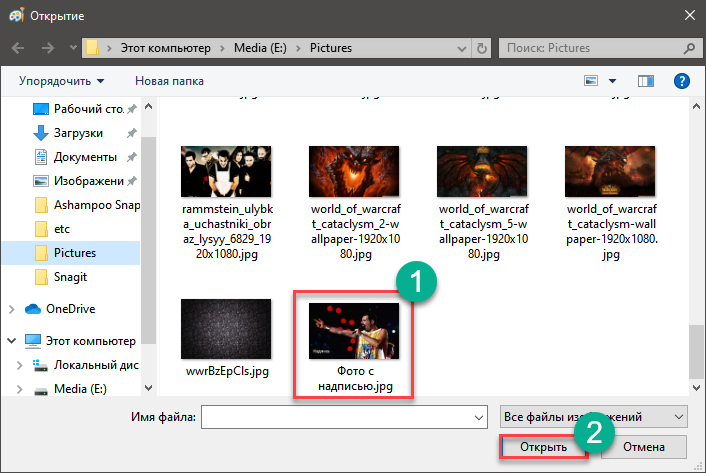
3
Теперь на боковой панели инструментов кликаем Штамп

4
Зажимаем кнопку Alt на клавиатуре и кликаем по фону картинки ближе к надписи.

5
Дальше начинаем закрашивать текст.

Вот и все. Останется только сохранить картинку при помощи стандартного пункта в меню Файл. Это самый простой способ избавления от вотермарка при помощи замечательной программы Adobe Photoshop. Тем более, что манипуляции не особенно сложные. Однако давайте перейдем к следующей главе.
Teorex Inpaint
Для того, чтобы убрать watermark или логотип в данном редакторе, понадобится выполнить всего несколько шагов. Если детали достаточно мелкие, то и убирать их нужно с особой аккуратностью. В Teorex Inpaint для избавления от надписи необходимо воспользоваться инструментом «маркер». Он находится в левой части экрана на панели инструментов.
Последовательность действий:
- Для начала следует открыть нужное изображение.
- Следующим шагом будет выбор нужного инструмента.
- Размер инструмента настраивается под размер самих букв.
- После выделения всех ненужных частей, нажимается кнопка «Стереть».
После выполнения всех пунктов плана, на фото не останется водяных знаков.
Отношения и внешний облик
Люди, представляющие символ Рыбы, являются обладателями мягких черт лица и ровного лба без признаков неровности. Волосы часто славятся своей густотой и пышностью, однако среди мужчин случается раннее облысение. Родившиеся под этим созвездием считаются обладателями светлой, почти прозрачной кожи, что делает их схожими с представителями знака зодиака Рак. Порой они смотрятся болезненно, с признаками сильного истощения, без развитой мускулатуры.
Сложные отношения складываются у многих людей, покровителями которых является стихия воды. Знаки зодиака, с которыми у Рыб могут появляться частые конфликты, ссоры, обоюдное недопонимание, представлены Овном, Близнецом, Львом. Характеры ярких представителей перечисленных созвездий являются полной противоположностью тихих мечтательных Рыб.
Прекрасный дуэт может составить пара из Рыбы и Тельца. Последний будет напоминать аква знаку о принципиальных планах и событиях. Раки также являются отличными спутниками для Рыб — оба знака мечтательные и погруженные в свой собственный безупречный мир, всегда готовы прийти на помощь не только ближнему, но и постороннему человеку.
Несмотря на то, что знаки воды в гороскопе занимают лишь одну из четырех частей, они наделены бессчетными преимуществами. Специалистами в области астрологии и исследования гороскопов увидено, большая часть выдающихся деятелей прошлого и современности являются представителями аква стихии.
Послесловие
Несмотря на то, что удаление объектов с видео – весьма распространённая задача, мы всё же хотим напомнить, что нередко водяной знак добавляется в целях защиты авторских прав. Поэтому прежде чем приступать к монтажу, мы рекомендуем убедиться в том, что своими действиями вы их не нарушаете.
Если работа с видео в VSDC вас заинтересовала, вот ещё 5 инструкций, с которыми мы советуем ознакомиться:
- Как создать эффект «картинка в картинке»
- Как удалить зелёный фон с видео
- Как скрыть лицо человека на видео
- Как наложить текст на видео
- Как уменьшить аудиошум на записи
Не забудьте подписаться на канал VSDC на YouTube, чтобы получать уведомления при выходе новых уроков.
Как поставить водяной знак на фото в Paint.net
Все, с Paint и Picasa разобрались. Давайте посмотрим, что предлагает Paint.net.
Установка программы простая, если у Вас ее нет, то скачать программу можно на сайте разработчика. Бесплатно. Вот ссылка: https://www.dotpdn.com/downloads/pdn.html
Водяной знак в виде полупрозрачного изображения
Чтобы поставить на фото водяной знак в виде полупрозрачного изображения, текста необходима подготовительная работа. Сначала нужно создать файл — образ водяного знака. Потратив время на его изготовление однажды, Вы сможете использовать его в своей работе постоянно. Итак, впереди две задачи:
- Создать файл — образ водяного знака.
- Поставить водяной знак на фото.
Как создать образ водяного знака с картинкой
Откройте файл содержащий изображение, которое Вы хотите использовать в качестве водяного знака. Открывается файл стандартно. Кликните по «Файл», в главном меню, затем, в раскрывшемся меню «Открыть…» или нажмите Ctrl+O. В появившемся окне проводника выберите нужный файл. Пусть в нашем примере это будет дорожный знак.
Открыть изображение в программе paint.net
Воспользуемся инструментом «Волшебная палочка», чтобы удалить те области рисунка, которых не должно быть на нашем логотипе. В данном случае, надо убрать фрагменты белой заливки, чтобы эти места стали прозрачными.
Если отдельная панель инструментов не отобразилась сразу при открытии файла, то добыть ее можно клавишей F5, или в верхнем правом углу главного окна. Там «прячутся» иконки «Инструменты», «Журнал», «Слои» и «Палитра».
Инструмент «Волшебная палочка» в paint.net
Волшебная палочка нужна для выделения области, отличающейся по цветовой гамме от соседних областей. Чувствительность инструмента можно регулировать. В примере она установлена 50%, за счет большой визуальной разницы между заливками чувствительность может применяться и меньше. Но если в Вашем рисунке контраст между удаляемой областью и соседней незначительный, повышайте чувствительность волшебной палочки.
Дальше просто. Кликнули палочкой по участку рисунка, он автоматически выделился пунктиром, нажали кнопку delete, участок заливки удален. И так далее, пока все желаемое изображение водяного знака не окажется на прозрачном фоне. Заливка в мелкую серо-белую клетку как раз и обозначает прозрачный фон.
Удаление участков изображения, отличающихся по цвету
Когда весь фон стал прозрачным, осталось сохранить водяной знак
Сохранить его нужно в формате PNG, обратите на это внимание. Нажмите «Файл», затем «Сохранить как…» и в открывшемся окне уточните формат файла как показано на рисунке
Сохранение водяного знака в формате png
Все. Файл готов и сохранен.
Теперь, как поставить водяной знак на фото
Откройте в программе фотографию, на которую будете наносить водяной знак. Откройте файл самого водного знака. Все отрытые изображения отображаются в виде закладок в верхней части окна программы. Там же можно легко переключаться от одного к другому, кликая по нужному фото мышкой.
Перейдите на закладку с водяным знаком нажмите F4 или в главном меню нажмите «Слои», а затем «Свойства слоя». Появится окно, как на скриншоте ниже, в котором перемещением ползунка Вы сможете изменить прозрачность водяного знака. Установили, нажмите «Ок».
Теперь сочетанием клавиш Ctrl+C копируем наш знак в буфер обмена.
Выбор прозрачности водяного знака
Переходим на закладку с основным изображением и создаем там новый слой. Клавиши Ctrl+Shift+N или меню «Слои», «Добавить новый слой». Новый слой создается незаметно для пользователя, потому, что он прозрачный. Чтобы видеть реальное положение дел со всеми слоями включите отображение окна «Слои». Третья по счету иконка в правом верхнем углу меню или проще, клавиша F7 клавиатуры.
Второй слой для водяного знака
Последнее, что осталось, нажать сочетание клавиш Ctrl+V. Содержимое буфера обмена окажется поверх основного изображения. Можете его перетащить мышкой на любое место, растянуть, сжать, как Вам будет угодно.
Фото с водяным знаком, установленным в paint.net
Изменить прозрачность проще простого. Прямо в окне «Слои» двойным щелчком кликните по строке «Слой 2» и пред вами откроется знакомое уже окно «Свойства слоя» с ползунком прозрачности.
Чтобы изменить угол наклона водяного знака подведите мышку к одной из сторон выделенного пунктиром периметра второго слоя. Появится изображение полукруглых стрелочек, с помощью которых можно поворачивать знак.
Изменить угол наклона водяного знака
Сохраните свою работу стандартными действиями. «Файл», затем «Сохранить как…»
Первый раз все кажется долго и сложно, потому, что приходится делать сам образ водяного знака. Зато когда он готов, как видите, наносить его очень легко и быстро.
Использование программы Paint
Об этом редакторе, вероятно, знают почти все. Это стандартная утилита для простой обработки фото от компании Microsoft. Она поставляется вместе с Windows. Она тоже способна помочь решить нашу проблему и убрать надпись на фото.
Есть два способа избавиться от текста на картинке в Paint: обрезать изображение или попытаться замазать текст. При этом водяные знаки начисто исчезают. Удобнее всего вырезать текст. Но не всегда этот вариант подходит. Вот как нужно работать с программой.
1
Открываем меню Пуск, переходим в Стандартные – Windows и кликаем по пункту Paint
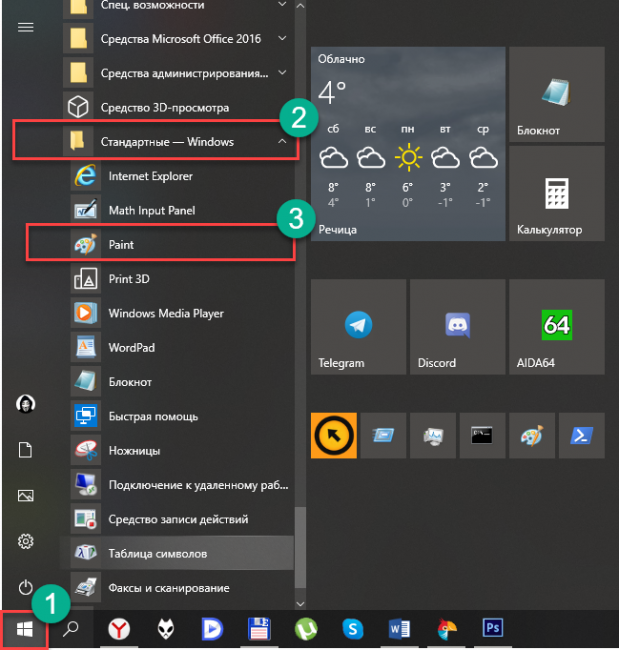
2
Далее щелкаем по кнопке Файл и выбираем Открыть

3
Находим нужное изображение на компьютере и снова кликаем Открыть
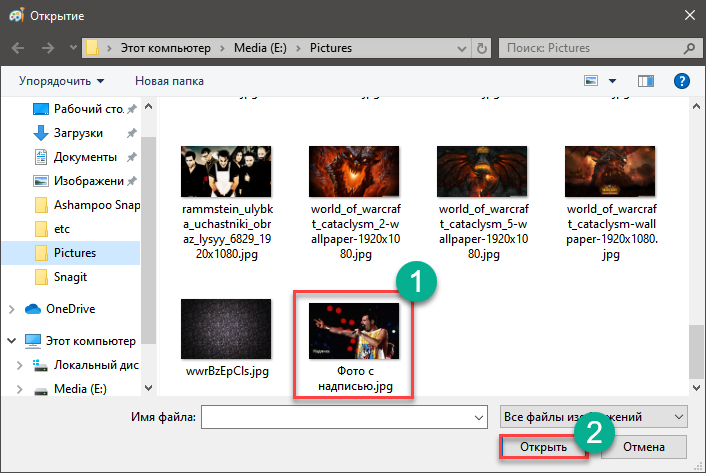
4
Теперь попробуем обрезать ту часть фото, на которой имеется текст. Для этого нужно выбрать инструмент Выделить и с его помощью выделяем текст.

5
Далее нужно кликнуть правой кнопкой мышки и в появившемся меню выбрать пункт Вырезать

6
Вот и все. Осталось только сохранить картинку для дальнейшего использования. Это делается при помощи меню Файл и пункта Сохранить как

7
Если есть возможность замазать текст, то не нужно ее упускать. Щелкните по инструменту Палитра и затем кликните по месту рядом с надписью.

8
Теперь выберите Кисть и замажьте нужный участок. Останется только сохранить изображение.

Стоит отметить, что последний способ работает только в том случае, если фон картинки однотонный. Тогда замазанная область не будет выделяться. Впрочем, это далеко не единственный способ. Существуют альтернативные варианты.
Вышеописанный алгоритм подойдет тем, кому не нужна особая точность. Если даже и останутся какие-то следы, то это не так страшно. Однако Paint – не самый удобный вариант. Да и обрезка – не совсем то, что хотелось бы.
Подробнее о водяном знаке на фото
Для тех, кто мало знаком с водяными символами в интернете, нужно рассказать подробнее, что это такое. Например, вы являетесь фотографом. Это не только ваше хобби, но и способ заработка. Люди этой профессии выкладывают свои изображения на специальных сервисах — фотобанках, в надежде найти покупателя. Для того чтобы защитить изображения, фотобанки используют еще один слой для размещенных изображений. В этом случае полупрозрачный знак представлен в виде полос с названием этого сервиса. Они пересекают всё изображение, которое вы загрузили. Поэтому обычному пользователю будет очень сложно избавиться от этой защиты.

Фотобанки популярны в сети, здесь покупают оригинальные изображения создатели рекламных роликов и баннеров, блогеры, музыканты и представители других профессий. Водяные знаки созданы для защиты от воровства авторских работ. Часто используются доменные имена для его нанесения. Если даже картинку разместят на другом ресурсе, она приведёт пользователей на сайт владельца изображения.
Как убрать водяной знак с фото
С фотографии, водяной знак можно убрать достаточно быстро. Для удаления мы будем использовать сервис аналога Фотошопа – (pixlr.com). Заранее, приготавливаем фото с водяным знаком. Далее, заходим на указанный ранее сайт, и нажимаем «Загрузить изображение с компьютера» (Скрин 3).
Мы загрузили картинку и видим, что нам мешает ненужный знак. Для его удаления, Вам потребуется «Инструмент точечной коррекции» (Скрин 4).
Чтобы его активировать можно нажать английскую клавишу F на клавиатуре. Затем, обводим им аккуратно весь текст водяного знака и отпускаете мышку. Вы заметите, что водяной знак полностью пропал.
Чтобы сохранить изменённую картинку, мы нажимаем «Файл» далее «Сохранить». Затем, кнопку «Да», чтобы выбрать место для сохранения на компьютере или заменить это же старое фото на новое. Те же действия можно сделать в Фотошопе и в других сервисов. Но, этот сервис более удобный и подходит новичку.
«Фотошоп»: как сделать водяной знак
Итак, если вы кровью и потом создавали собственный сайт и наполняли его контентом, а кто-то пришёл и просто-напросто украл всё это и разместил у себя, то это не только моральное разочарование, но и материальный убыток. Чтобы этого не случилось, мы сейчас научимся создавать водяные знаки. На всё про всё у вас уйдёт не более 5 минут. После того как вы настроите все элементы, то сможете добавлять шаблон на любую фотографию всего в один клик. Первое, что нам нужно сделать, — это создать или открыть изображение. Для этого запускаем «Фотошоп» и переходим в «Файл», а потом «Открыть». После этого нам нужно выделить открытое изображение. Для этого необходимо нажать на букву «Т» в панели инструментов. В англоязычной версии это horizontal Type Tool. Теперь мы должны написать собственно интересующий нас текст.
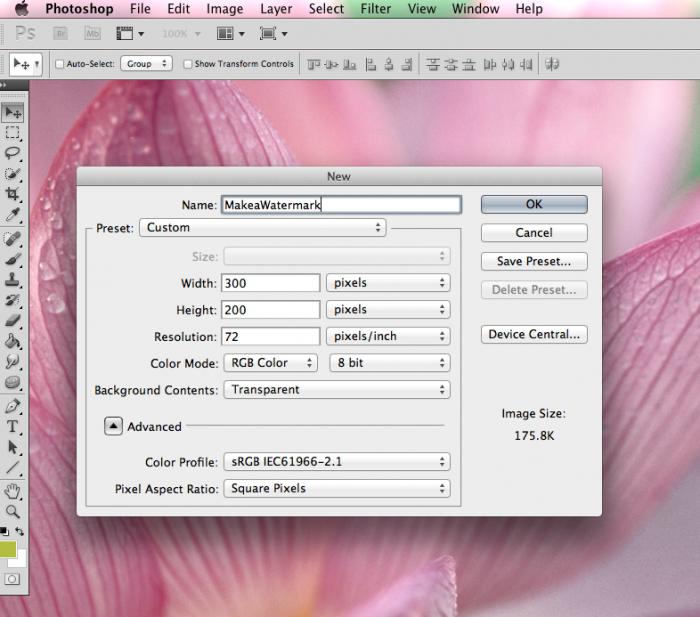
Заключение
Итак, мы на практике рассмотрели, как убрать водяной знак в Ворде, фото и видео. Все эти программы и сервисы работают, всё проверялось. Конечно, новичку будет удобнее использовать сервис, чтобы удалить водяной знак быстро. Поскольку его не нужно устанавливать на компьютер.
Водяные знаки можно удалить в этих программах и сервисах только простые. Если, например, брать фотобанки, где все фотографии и видео имеют авторское право. Сделать это практически невозможно. Потому, что сам сервис наносит на них свой логотип. В принципе, этих вариантов будет достаточно, чтобы сделать фото уникальным и разместить его на своих ресурсах в Интернете. Спасибо Вам и удачи!
Просмотров: 999