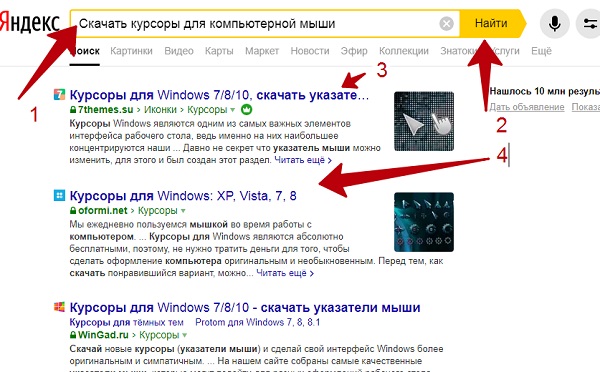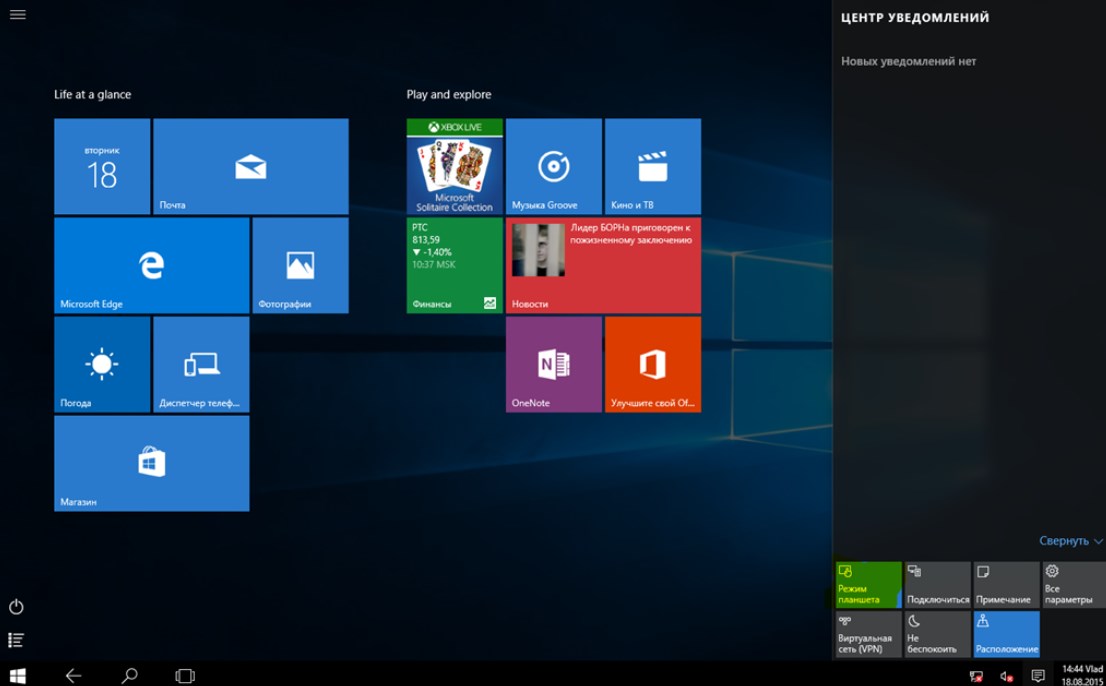Как убрать курсор в rdr 2
Содержание:
- Решения для исправления поврежденного указателя мыши
- Способы решения
- Каким образом повысить производительность эмулятора
- Как устранить проблему
- Как скачать и установить новые курсоры мыши
- Эмулятор BlueStacks, что это и где его применять
- Как создать и установить свой курсор
- Как убрать курсор в PUBG Mobile на эмуляторе?
- Скрытие курсора мыши на медиаплеерах
- Обновление:
- Использование стороннего программного обеспечения
- Почему пользователи выбирают Bluestacks
- Настройка акселерометра в гонках
- Как стать профессиональным пользователем BlueStacks?
- В связи с чем BlueStacks может тормозить
- Как войти в режим настройки
Решения для исправления поврежденного указателя мыши
1. Выберите опцию отображения указателей
- Некоторые пользователи исправили свои поврежденные курсоры, выбрав опцию указателя мыши. Чтобы выбрать этот параметр, откройте «Выполнить» с помощью сочетания клавиш Windows + R.
- Введите «Панель управления» в текстовом поле «Открыть» и нажмите кнопку ОК .
- Нажмите Мышь , чтобы открыть окно, показанное ниже.
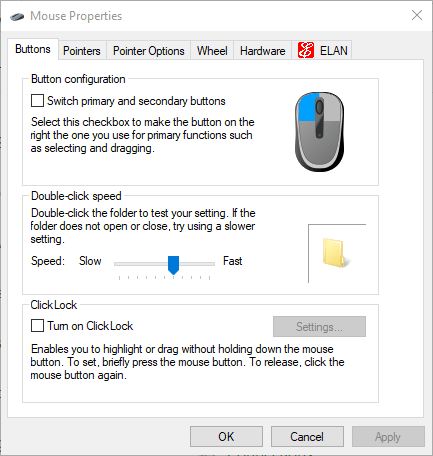
Выберите вкладку «Параметры указателя».
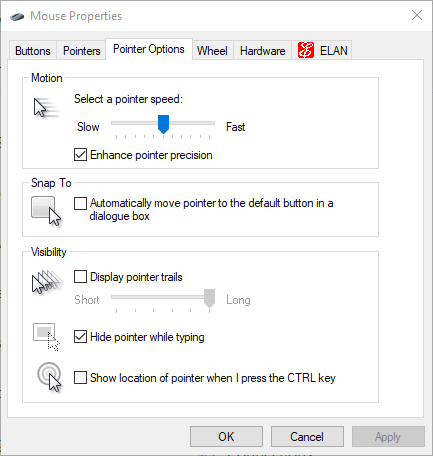
- Затем выберите параметр Показать указатели .
- Чтобы удалить эффект следа из курсора, перетащите полоску указателей отображения на короткое расстояние в крайнее левое положение.
- Нажмите кнопку Применить .
- Затем нажмите кнопку ОК , чтобы закрыть окно.
2. Отключить Windows Aero
Отключение эффекта Aero в Windows 7 является еще одним потенциальным исправлением поврежденного курсора. Вы можете отключить прозрачность Aero в Win 7, щелкнув правой кнопкой мыши на рабочем столе и выбрав Персонализация . Затем нажмите Цвет окна и отмените выбор параметра Включить прозрачность . Кроме того, выберите новую тему Windows 7 в категории «Основные и сверхконтрастные темы».
СВЯЗАННЫЕ: Как исправить задержки мыши в Windows 10 (и сделать это снова быстро)
3. Отключите заставку
Некоторые пользователи исправили поврежденные курсоры, отключив заставку. Эта резолюция может работать не для всех, но стоит попробовать. Вы можете отключить заставку в Windows 10 следующим образом.
- Нажмите кнопку Введите здесь для поиска на панели задач, чтобы открыть приложение Cortana.
- Введите “заставку” в поле поиска Cortana.
- Затем вы можете выбрать Изменить заставку , чтобы открыть окно на снимке ниже.
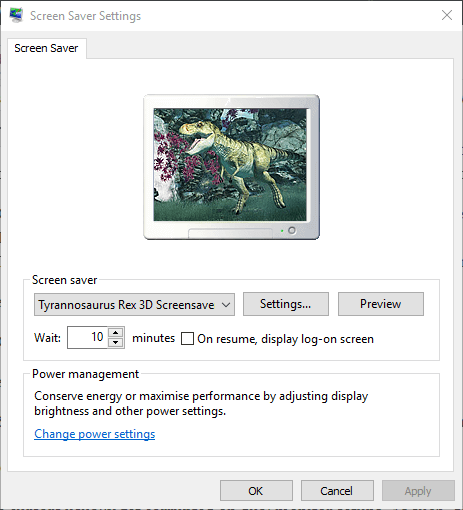
Нажмите раскрывающееся меню заставки и выберите Нет .
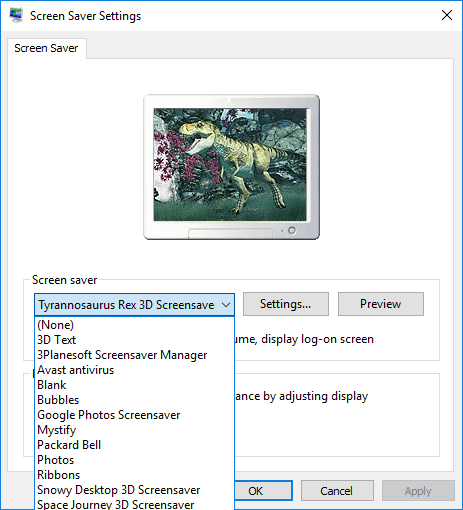
Выберите параметр Применить и нажмите кнопку ОК , чтобы закрыть окно.
4. Отключите вторичный VDU
Курсоры мыши обычно портятся при настройке двух мониторов. Таким образом, отключение второго VDU (блока визуального отображения), вероятно, приведет к исправлению поврежденного курсора, если вы настроили двойной монитор. Кроме того, вы можете отключить второй VDU с настройками дисплея в Windows или через боковую панель Project.
5. Быстро перемещайте курсор между обоими дисплеями
Некоторые пользователи также подтвердили, что быстрое перемещение курсора между двумя дисплеями фиксирует курсор. Поэтому быстро перемещайте курсор назад и вперед между двумя виртуальными дисплеями в настройке вашего двойного монитора, чтобы увидеть, как это повлияет. Перемещение курсора над правой стороной панели задач также может решить проблему.
– СВЯЗАННО: Как исправить проблемы с движением мыши на ПК с Windows
6. Выберите Дублировать на боковой панели проекта.
Это еще одно исправление, которое, как заявили несколько пользователей, исправило поврежденный курсор для них. Если в настоящее время у вас настроена настройка для двух мониторов, настроенных в режиме отображения Расширить , нажмите горячую клавишу Windows + P, чтобы открыть боковую панель, показанную ниже. Выберите там режим настройки режима отображения Дублировать . Затем снова выберите Расширить , чтобы вернуться в расширенный режим отображения.
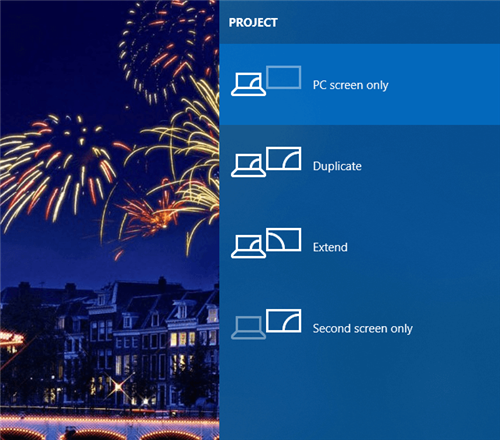
Это некоторые из утвержденных резолюций, исправляющих поврежденные курсоры.Помимо этих разрешений, переустановка драйвера мыши или обновление драйвера видеокарты ATI может также исправить поврежденный указатель мыши. Если у вас есть другое исправление поврежденного курсора, не стесняйтесь поделиться им ниже.
Способы решения
- Попробовать отключить все оверлеи – программы вроде оптимизации драйверов от NVidia, поселившиеся в системном лотке, в правом нижнем углу экрана. Некоторым геймерам это помогает.
- Нажимать на клавиатуре кнопку HOME при запуске игры. Точнее, исступлённо нажимать эту кнопку в момент запуска и до тех пор, пока вы не увидите главное меню. Звучит, конечно, странно, но в сети хватает отзывов о том, что это помогло, и курсор на экране более не отображается.
- Переключиться между полноэкранным и оконным режимами игры.
- Отключить вертикальную синхронизацию. Придирчивым игрокам с мощными ПК способ вряд ли подойдёт, так как он скажется на качестве графики, пусть и незначительно. Но это ещё одна потенциальная возможность решить проблему с курсором в игре.
- Включить ограничение курсора мыши в настройках.
- Обновить Windows до последней версии, назначить свою учётную запись в операционной системе администратором (если это ещё не сделано), запустить командную строку нажатием клавиш «Пуск» + «R» и выполнить команду «netplwiz». Далее выбрать имя своей учетной записи, и в «Свойствах», на вкладке «членство в группах», зайти в «Другое» и там выбрать «Администратор». После этого остаётся перезагрузить ПК.
- Если вы используете учётную запись Windows без прав администратора, попробуйте переустановить лаунчер Rockstar Social Club из-под учётной записи с администраторскими правами.
- В том случае, если всё вышеописанное не помогло, и курсор в Red Dead Redemption 2 не исчезает, можно прибегнуть к не совсем корректному, но в 100% случаев рабочему способу. В настройках мыши для Windows поставьте галочку на пункте «Отображать след», а сам след сведите до минимума ползунком. Работать с меню станет не очень удобно, но курсор в игре более надоедать не будет. Правда, решение проблемы с ним затронет и обычную работу Windows, но визуально разницы всё равно почти нет. И в любом случае это поможет сохранить нервы в ожидании патча от Rockstar, если курсор в игре по-прежнему не убирается.
Как видите, потенциальных способов решения проблемы довольно много. Кому-то помогает один из них, кому-то – другой, но универсального метода нет. Начните пробовать их от простого к сложному, и рано или поздно всё получится! Это самый полный гайд, отвечающий на вопрос о том, как убрать курсор мыши в игре при запуске RDR 2 на ПК. Ну а мы пока будем надеяться, что в ближайшее время разработчики выпустят какой-нибудь патч, который окончательно пофиксит этот досадный баг.
Каким образом повысить производительность эмулятора
Если эмулятор довольно-таки сильно перегружает процессор ПК, независимо от версии, необходимо изучить характеристики производительности при помощи следующих шагов:
● изменить размер расширения;
● изменить доступность BlueStacks по количеству памяти RAM.
Благодаря данному эмулятору есть возможность использовать стандартные приложения, предназначенные для телефона, но уже с компьютера. Поскольку у приложения бесплатное распространение и русскоязычный интерфейс, то оно является очень доступным. Поддержка 3D – игр также значительно увеличивает огромную аудиторию. Помимо этого, эмулятор был оценен и игроками, у которых тяжелый кэш игр, и также, без BlueStacks не могут обойтись разработчики программного обеспечения. Данный эмулятор подойдет тем, кто хочет быть при любых обстоятельствах быть подключенным к миру приложений.
Как устранить проблему
Существуют несколько способов, которые можно использовать, если круг загрузки крутится постоянно.
Простой способ
Первый способ довольно простой. Достаточно вызвать «Диспетчер задач» и проанализировать работу запущенных программ.
Анализ работы программ
Для вызова диспетчера следует воспользоваться комбинацией «Ctrl» + «Alt» + «Del». После нажатия данного сочетания клавиш откроется окно «Диспетчера задач». В нем пользователю необходимо выбрать вкладку «Процессы» и пронаблюдать за всеми запущенными утилитами.
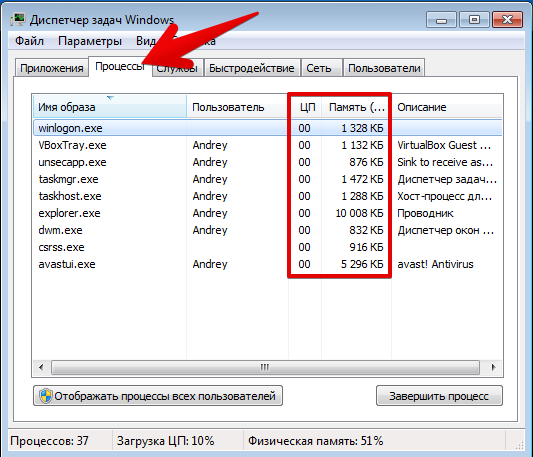
В открывшемся окне отображаются все запущенные утилиты, фоновые процессы приложений и самой системы Windows.
Справа от наименования четыре колонки, которые показывают, как данный процесс или приложение нагружают систему.
Слева направо располагаются следующие вкладки.
- ЦП — загрузка центрального процессора, отображается в процентах. 100 — полная загрузка центрального процессора одним или несколькими приложениями.
- Память — объем оперативной памяти. Измеряется в МБ и показывает, сколько ресурсов оперативной памяти потребляет та или иная программа.
- Диск — процесс нагрузки на жесткий диск. Измеряется в Мб/сек.
- Сеть — процесс потребления сетевых ресурсов той или иной программой. Измеряется в Мбит/сек и показывает, сколько трафика расходует конкретное приложение.
Обычно значок загрузки вместо курсора свидетельствует о загруженности ЦП или Памяти. В этом случае нужно выбрать программу или фоновый процесс, который задействует слишком много ресурсов компьютера. Нажав правой кнопкой мыши по ней, следует выбрать пункт «Снять задачу». После этого приложение автоматически закроется.
Анализ фоновых процессов
Помимо запущенных приложений, следует проанализировать и фоновые процессы. Так как зачастую вредоносные или ресурсоёмкие программы могут отображаться именно там. И именно из-за этого колесико возле стрелки крутится постоянно.
Отключение ненужных программ
Чтобы избежать повторной нагрузки на ПК, следует также отключить приложения, которые автоматически запускаются с системой.
Сделать это можно с помощью специальных приложений, которые отвечают за быстродействие компьютера, или вручную. Среди утилит стоит выделить CCleaner, которая отличается быстродействием и надежностью.

Если пользователь хочет настроить автозапуск вручную, ему следует выйти в меню «Диспетчера задач» и выбрать вкладку «Автозагрузка». В открывшемся меню будет перечень всех приложений, которые запускаются вместе с ПК. Для увеличения производительности следует отключить ненужные утилиты.
Чистая загрузка
Если Windows осуществил запуск сторонних программ, следует произвести «чистую» загрузку операционной системы.
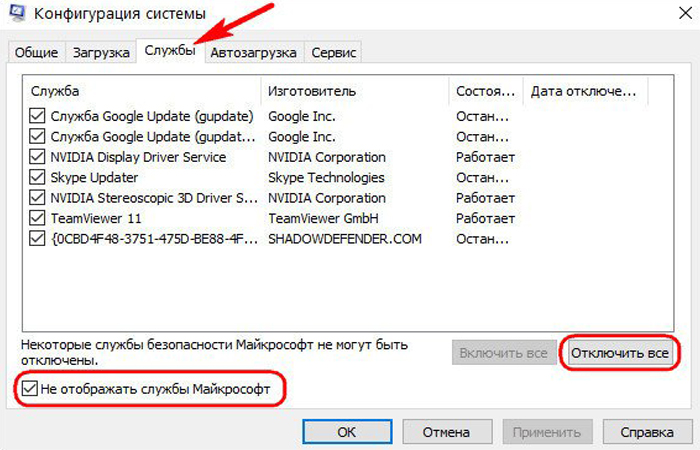
- Для этого нужно нажать «Пуск» — «Выполнить».
- В открытой строке нужно ввести msconfing и нажать ОК.
- В открывшемся меню нужно поставить галочку против пункта «Выборочный запуск» и убрать против «Загружать элементы автозагрузки».
- Затем нужно открыть «Службы» поставить отметку против «Не отображать службы Майкрософт» и «Отключить все».
В этом случае после перезагрузки компьютера будут отключены все сторонние приложения и программы.
Удаление вирусов или другого вредоносного ПО
Если пользователю удалось обнаружить программу, которую он не запускал, но она потребляла слишком много ресурсов компьютера, ему нужно удалить ее. Однако, если через какое-то время после удаления данное приложение снова появилось, возможно, это вредоносное ПО.
Для того чтобы устранить данную неисправность, следует воспользоваться антивирусом. На данный момент существует множество различных антивирусных программ, которые распространяются как бесплатно, так и по платной подписке.
Как скачать и установить новые курсоры мыши
Если встроенных в систему указателей недостаточно, ничего не мешает вам скачать со специализированных сайтов наборы сторонних курсоров. Указатели имеются на любой вкус и цвет: большие и маленькие, минималистичные и самые изящные, статические и анимированные. Установить курсор мыши на Windows 7/10 не составляет особого труда. Как правило, распространяются наборы указателей в архивах. Каждый такой архив помимо файлов курсоров в формате ANI или CUR, содержат файл install.inf. Распаковываем архив, кликаем по файлу install.inf ПКМ и выбираем в меню «Установить».
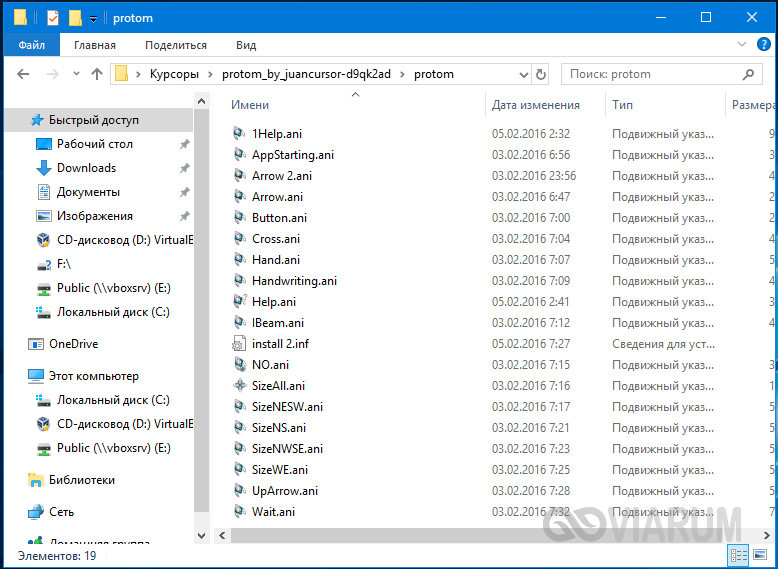
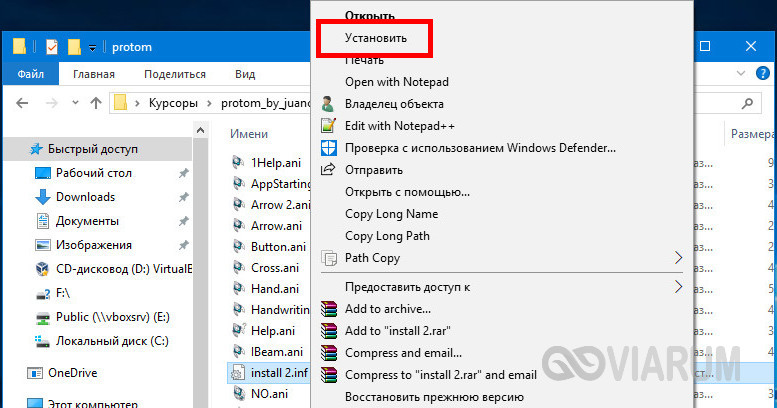
Скачивайте указатели по возможности с популярных источников, перед установкой содержимое архивов проверяйте на всякий случай антивирусом. Для справки: анимированные курсоры имеют расширение ANI, статические – CUR.
Курсоры тут же будут скопированы в системную папку C:/Windows/Cursors/Название_Схемы. За сим открываем свойства мыши (из «Панели управления» или быстрой командой main.cpl), на вкладке «Указатели» выбираем в списке название схемы и жмем «Применить» и «OK».
Если сомневаетесь в правильности названия схемы, можете подсмотреть его в файле install.inf, открыв его Блокнотом и найдя параметр SCHEME_NAME.
Может статься, что конфигурационного установочного файла в архиве не окажется. В этом случае устанавливать указатели придется вручную один за другим. Копируем папку с новыми курсорами в расположение C:/Windows/Cursors, в свойствах мыши выбираем схему «Нет» и начинаем по очереди заменять курсоры, кликая по каждому из них мышкой и указывая путь к соответствующему файлу ANI или CUR.
Произведя эту операцию, жмем в окошке свойств «Сохранить как» и сохраняем набор со своим именем. Вот так все просто.
Эмулятор BlueStacks, что это и где его применять
BlueStack представляет собой программное обеспечение, которое помогает запускать приложения скачанные с Play market на компьютере.
То есть, помогает открывать Android приложения на ПК, или другом устройстве Windows. Некоторое время назад, это было очень популярно и удобно. Для примера пользователи, использовавшие приложения Instagrame и WatsApp. Так как, сравнительно не так давно, данные сайты открывались лишь на мобильных устройствах, и регистрация через Windows была просто невозможна. Для использования BlueStack, программу необходимо скачать на ПК.
Установка программы довольна проста. Достаточно скачать приложение, и внимательно следовать инструкциям. Обязательно нужно связать эмулятор с электронным адресом и номером телефона. На почту придет письмо с реквизитами службы поддержки, и информацией для дальнейшей работы.
Как создать и установить свой курсор
Создать свои курсоры достаточно просто, но нужно обладать минимальными познаниями в создании графики, а также иметь в своем распоряжении графический редактор.
Процедура простая:
- Создаем файл с прозрачным фоном, в котором рисуем указатель и сохраняем все это в формате png. Желательно указывать размер 128х128.
- Открываем любой онлайн конвертер и преобразовываем файл в формат cur. Который затем добавляем в систему вышеописанным способом.
Это не единственный способ. Намного проще найти специализированный софт. Таких приложений очень много, как платных, так и распространяемых на бесплатной основе. Обычно они содержать целый набор инструментов для работы, в том числе создания анимации, и позволяют сразу сохранять результат в нужный формат.
- 0поделились
- 0Facebook
- 0Twitter
- 0VKontakte
- 0Google+
- 0Odnoklassniki
С каждым новым мажорным обновлением Windows мало-помалу изменяется внешне. От минимализма интерфейс системы переходит к гламуру, от гламура снова к минимализму или смешению стилей, как это можно видеть на примере Windows 10. Графическая оболочка системы раз за разом получает новые элементы, практически неизменными в ней остаются только курсоры. Вид их вполне устраивает большинство пользователей, но среди них всё же есть и такие, кто предпочел бы видеть вместо ничем не примечательных указателей что-то более симпатичное.
Как убрать курсор в PUBG Mobile на эмуляторе?
Играя в PUBG Mobile на PC нужен эмулятор Android. В настоящее время нет проблемы с их выбором, например, можно использовать BlueStacks, Nox, либо официальный эмудятор Tencent Gaming Buddy от разработчиков PUBG Mobile. Если играть через эмулятор, то и дело на экране может появляться курсор мыши, это небольшой гайд расскажет, как его убрать в различных эмуляторах.
Конечно если вы давно играете в ПАБГ Мобайл на компьютере, то и сами знаете как это сделать, но начинающим геймерам эта информация может пригодиться.
Как убрать курсор мыши в PUBG Mobile
Для того чтобы убрать курсор в Tencent Gaming Buddy нужно всего лишь нажать на кнопку Ctrl.
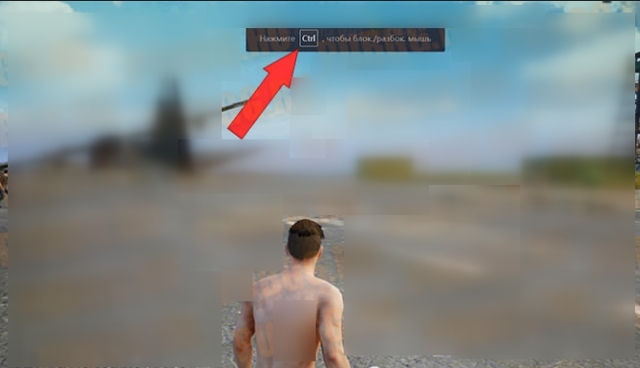
В BlueStacks это делается через нажатие кнопки F1, а в Nox правой кнопкой мыши. Таким образом вы включаете режим прицеливания и курсор убирается.
Режим стрельбы на BlueStacks 4
- Цель статьи . Вы сможете легко и эффективно играть в шутеры от первого лица (FPS) и снайперские игры с помощью мыши, настроив режим стрельбы на BlueStacks 4.
- Преимущества. Вы сможете повысить точность и время отклика, используя режим стрельбы на BlueStacks 4.
- Затрагиваемая аудитория. Игроки, любящие играть в FPS и снайперские игры на BlueStacks 4.
- Затрагиваемые версии BlueStacks. Все версии BlueStacks 4 и выше.
- Затрагиваемые регионы. Все регионы.
Действия:
1. Запустите BlueStacks и установите любой шутер. Нажмите на иконку клавиатуры в нижнем правом углу экрана, чтобы открыть редактор настроек управления в играх – появится окно, как показано на изображении ниже. Далее нажмите на кнопку “Редактировать”.
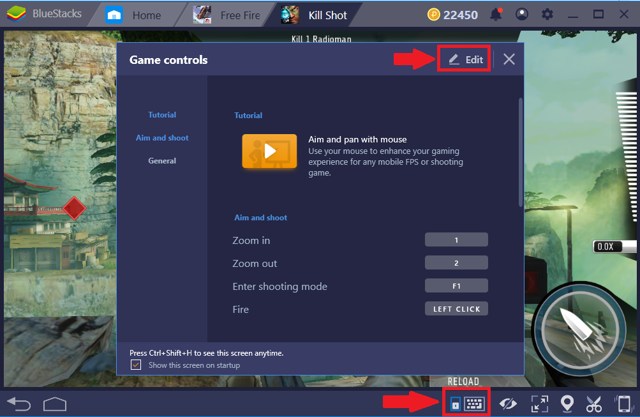
2. В окне “Расширенное управление в игре” найдите раздел “Камера, прицел, выстрел”.
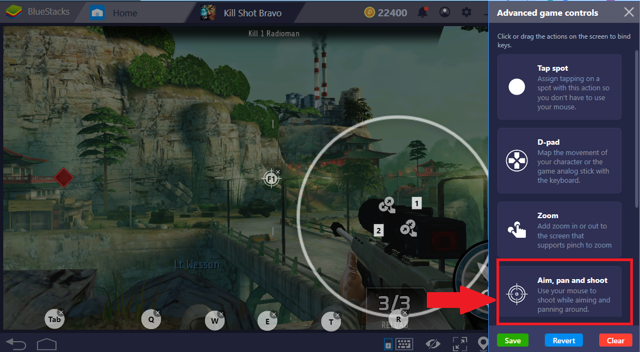
3. Кликните по разделу и перетащите мышкой в любое место на экране иконку F1. Предпочтительно разместить ее в правой части от центра экрана, чтобы не затрагивать контроллер D-pad.
Дополнительный функционал режима стрельбы:
1. Настройки камеры. В этом окне вы найдете описание для всех клавиш, которые назначены для конкретной игры. Чтобы открыть это окно, кликните правой кнопкой мыши по иконке F1, которая находится на игровом поле.
Давайте рассмотрим его подробнее.
Категория подсказки может быть для стрельбы, боя и так далее.
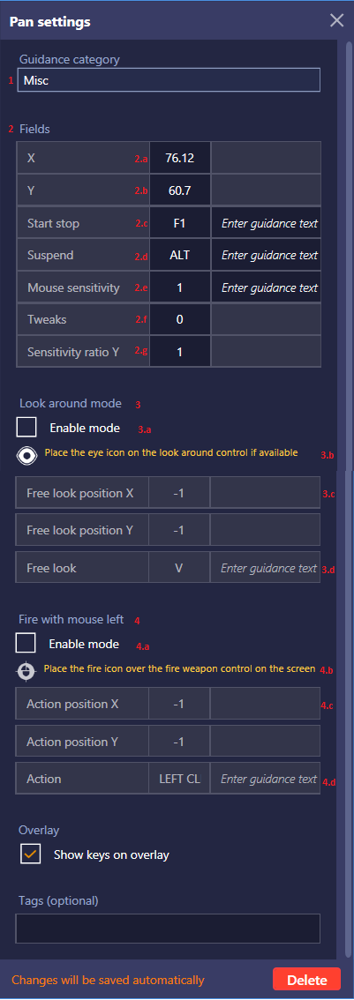
2. Область
а) X. Местоположение оси X, когда установлен режим стрельбы.
б) Y. Местоположение оси Y, когда установлен режим стрельбы.
в) Начать остановку. Клавиша переключения, которая включает/отключает режим стрельбы.
г) Приостановить. Приостанавливает режим стрельбы и позволяет вам свободно двигать курсором мыши, пока вы зажимаете эту кнопку. Как только вы ее отпускаете, возвращаетесь в режим стрельбы.
д) Чувствительность мыши. От этого параметра зависит, насколько чувствителен прицел к движениям мышью. Чувствительность со значением 1 указывает на то, что она настроена на чувствительность Windows.
Cовет. Зайдите в панель управления на своем компьютере. В разделе “Устройства и принтеры” найдите мышь и в ее свойствах перейдите в раздел “Параметры указателя”. Снимите галочку с опции “Включить повышенную точность установки указателя”, чтобы достичь более точного прицеливания в игре.
е) Параметры. Различные значения используются для оптимизации прицела в разных играх. 0 означает непрерывное прицеливание, 1 – появление курсора, когда он достигает определенной границы. Это не влияет на точность и позволяет избежать прерывания режима стрельбы всякий раз, когда изменяется интерфейс игры.
ж) Уровень чувствительности Y. Этот параметр используется для назначения различной чувствительности для оси Y (вертикального движения мышью). Например, значение 2 указывает, что вертикальное движение мышью происходит в 2 раза быстрее горизонтального.
3. Режим кругового обзора
a) Включить режим. Нужно поставить галочку, чтобы включить режим кругового обзора, который является важной составляющей большинства игр жанра Battle Royale
- б) Иконка в виде глаза размещается над контроллером кругового обзора, если он доступен в настройках игры или пользовательском интерфейсе.
- в) Свободный обзор X, Y – определение координат вручную.
- г) Свободный обзор – клавиша для кругового обзора.
- 4. Огонь левой кнопкой мыши
a) Включить режим. Поставленная галочка позволяет использовать левую кнопку мыши для стрельбы.
- б) Иконка мыши может быть размещена над контроллером или клавишей, которая используется для стрельбы.
- в) Действие в X, Y – определение координат вручную.
- г) Действие – клавиша для стрельбы (левая кнопка мыши стоит по умолчанию).
- Пожалуйста, посмотрите видео о том, как настроить режим стрельбы на BlueStacks 4.
Скрытие курсора мыши на медиаплеерах

Если вы что-то видите, а курсор не исчезает с экрана, попробуйте нажать клавишу с точкой на клавиатуре. Во многих случаях это приведет к исчезновению курсора. Если это не сработает, воспользуйтесь сочетанием клавиш в приложении, чтобы приостановить и воспроизвести видео. Эта функция обычно назначается клавише пробела. Он также может скрыть курсор.
Обновление:
Теперь мы рекомендуем использовать этот инструмент для вашей ошибки. Кроме того, этот инструмент исправляет распространенные компьютерные ошибки, защищает вас от потери файлов, вредоносных программ, сбоев оборудования и оптимизирует ваш компьютер для максимальной производительности. Вы можете быстро исправить проблемы с вашим ПК и предотвратить появление других программ с этим программным обеспечением:
- Шаг 1: (Windows 10, 8, 7, XP, Vista — Microsoft Gold Certified).
- Шаг 2: Нажмите «Начать сканирование”, Чтобы найти проблемы реестра Windows, которые могут вызывать проблемы с ПК.
- Шаг 3: Нажмите «Починить все», Чтобы исправить все проблемы.

Использование стороннего программного обеспечения
Есть несколько способов, которыми можно скрыть курсор мыши, и пост рассказывает об одном из них, называемом AutoHideMouseCursor. AutoHideMouseCursor позволяет автоматически скрывать курсор мыши в Windows 10 во время игры и т. Д.
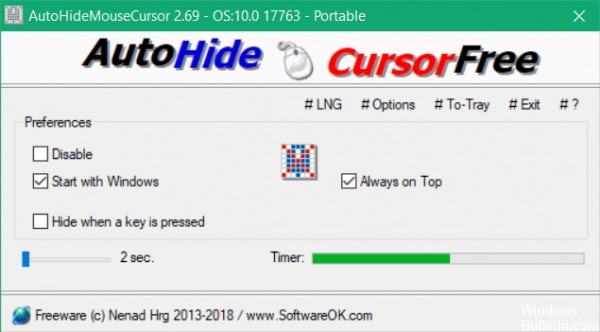
1. Загрузите и установите AutoHideMouseCursor.
2. Запустите извлеченную программу.
3. По умолчанию триггер бездействия установлен на 5 секунд. Чтобы установить время, переместите ползунок в нижний левый угол окна программы.
4. В разделе «Настройки» установите флажок «Начать с Windows». Это гарантирует, что приложение будет запускаться каждый раз, когда компьютер выключается или перезагружается.
5. Убедитесь, что параметр Всегда запускать свернутый (ToTray) включен в меню # Опции. Вот и все! После периода бездействия ваш курсор мыши автоматически исчезнет. Это не только идеально подходит для использования дома, но и полезно, если вы проводите много времени в программах для обработки текста на работе.
Вот и все! После периода бездействия указатель мыши автоматически исчезнет. Это не только идеально подходит для использования дома, но и полезно, если вы проводите много времени в программах для обработки текста на работе.
Заключение
Конечно, это очень плохой способ скрыть курсор в игре. Если у вас по-прежнему возникают проблемы со скрытием курсора в конкретной игре, возможно, что другое приложение уже запущено и мешает ему скрыться. Проверьте, какие приложения активны, и закройте как можно больше. Если вы используете приложение для сохранения экрана, оно может отвечать за видимость курсора. Если это так, поищите инструмент записи, который не заставляет курсор оставаться видимым или имеет возможность скрывать или отображать его в соответствии с потребностями пользователя.
Почему пользователи выбирают Bluestacks
Стильный интерфейс и удобная навигация. Эмулятор полностью русифицирован. Любой пользователь сможет без особых проблем запустить любимую игру и получить максимум положительных эмоций.
В каталоге легко находить хиты и новинки. В библиотеке удобно искать игры среди уже установленных приложений. Меню воспринимается интуитивно.
Фанатам игр на Android больше не нужны топовые гаджеты, которые стоят весьма больших денег! Ресурсы компьютера позволяют запускать любые игры с максимально высокой частотой кадров.

Эмулятор совместим с любыми клавиатурами и мышами. Использование стандартных геймерских устройств позволяет побить все мыслимые рекорды и оказаться на вершине рейтинговой таблицы! Кроме того, пользователь может быть уверен в том, что для любимой игры не придется покупать специальное устройство.
Регулярные обновления эмулятора. Bluestacks постоянно совершенствуется. Это надежная альтернатива игре на смартфоне или планшете, позволяющая почувствовать еще больше положительных эмоций!
Настройка акселерометра в гонках
Касание или свайп на компьютере переназначаются в виде кликов и жестов мышью с зажатой левой кнопкой. Изменение настроек для игры с акселерометром проводится после ее установки. Эмулятор предлагает изменить управление самостоятельно.
Для игр, где смартфон является рулем, на компьютере по умолчанию ставятся кнопки на клавиатуре. Поэтому в меню настроек можно увидеть активные зоны экрана. В некоторых гоночных играх в этих частях появляются динамичные клавиши. Чтобы активировать их, потребуется нажимать на эти кнопки. По умолчанию для этого используются клавиша «пробел» или стрелки на клавиатуре.
В игровой настройке акселерометра используются кнопки WASD. При этом W становится элементом использования газа, а S — тормоза. Если в игре предусмотрено делать повороты смартфоном, то на компьютере следует войти в функцию «Наклоны». В стандартных параметрах в перекрестии кнопки обозначены «влево», «вверх», «вправо» и «вниз». Если управлять стрелками тяжело, то можно переназначить на удобные клавиши. Процедура проводится таким же способом, как и для других кнопок. Войдя в свойства перекрестия, можно изменить угол наклона и скорость.
Как стать профессиональным пользователем BlueStacks?
Чтобы ваши игры приносили вам удовольствие, а каждое приложение работало без тормозов и застывшей визуализации, следует разобраться в настройках эмулятора. Меню «Настроек» расположено во всех версиях программы в правом нижнем углу
Обратите внимание на маленькую шестерёнку — в ней заключены основные параметры, с которыми мы будем работать. Для начала, зайдите в меню – «Экран» (на приведенном ниже изображении – Display)
Здесь можно настроить параметры, которые помогают программе правильно воспроизводить видеоряд в играх. Особенно часто проблема неправильного воспроизводства зависит от того, какой видеокартой пользуется компьютер — интегрированной или дискотекой. Обратите внимание на настройки разрешения экрана. Вероятно, вам не следует использовать чрезмерно широкие параметры. Не все игры созданы под них, поэтому, чтобы улучшить свой опыт, в качестве теста, начните со средних или малых размеров экрана. Также, полезно будет понизить количество пикселей на дюйм до 160.

Затем перейдите в настройки «Движка» (на нашем изображении — Engine). В настройках Движка программа сама предлагает выбрать количество ядер, которые будут использоваться в работе BlueStacks. В этом же меню можно найти настраиваемые опции «Производительность» (на нашем изображении – Performance). Это — один из самых важных пунктов. В подменю «Производительность» можно выбрать количество ядер и объем памяти, который вы хотите использовать. Для этого рекомендуется поставить значение Custom.
После этого, вам открывается бегунок, с помощью которого можно указать максимально значение мощности процессора (CPU) предоставляемого эмулятору. В том же меню можно указать необходимое вам количество ядер CPU.

Прокрутив меню «Движка» вам открывается подменю FPS. Чтобы увеличить количество FPS – протяните бегунок вправо, а также поставить галочку в графе – Включить высокую частоту кадров. После проделанных манипуляций необходимо сохранить изменения, и перезапустить эмулятор.
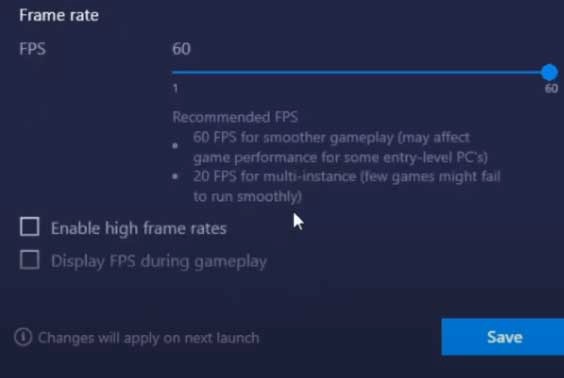
В связи с чем BlueStacks может тормозить
Безусловно, оптимизация BlueStacks делает свое дело. Благодаря новому релизу, эмулятор стал намного лучше, быстрее, надежнее, практически избавился от всевозможных ошибок.
Но хочется отметить, что задача совместить различные операционные системы – очень непростая, поскольку может существовать большое количество вариаций конфигураций платформ. Да, проблемы будут, но уже не в таком количестве, если начать пользоваться последней официальной версией, которая уже доступна на сайте разработчика. Также BlueStacks может зависать еще по ряду причин:
Также BlueStacks может зависать еще по ряду причин:
● системные требования персонального компьютера не соответствуют;
● система слишком загружена;
● ошибки в системном реестре компьютера.
В случае, если эмулятор начал зависать, то для решения данной проблемы не нужно вызывать программиста. Достаточно произвести некоторые действия и проблема будет очень просто решена.
Как войти в режим настройки
Перед внесением изменений в настройки программы проверяют технические возможности устройства. Для этого устанавливается требовательная игра через Google Play. Пользователь проверяет, как будет работать приложение на настройках, выставленных по умолчанию. За это отвечает движок, позволяющий изменить технические возможности. Окно настроек может выскакивать перед запуском каждой игры. Чтобы убрать такую функцию, снимают галочку с пункта «Показывать это окно в начале». При необходимости вызвать окно с расширенными параметрами в игре можно нажав Ctrl+Shift+H.
Для внесения изменений в управление камерой или движением соответствующие настройки открываются только при первом входе в игру. Иначе при запуске появляется область снизу. В панели есть несколько кнопок в правом нижнем углу. Чтобы войти в режим настройки, потребуется нажать на иконку с клавиатурой, называющуюся «Открыть конфигуратор кнопок». После этого пользователь может внести расширенные изменения. При некоторых обстоятельствах панель настроек можно включить на главном экране BlueStacks.
Чтобы войти в меню параметров из основного экрана, следует нажать на шестеренку, находящуюся в правом верхнем углу. Откроется меню настроек, где выделены следующие категории:
- Экран.
- Движок.
- Быстрое скрытие.
- Уведомления.
- Настройки.
- Бэкап и восстановление.
- Обновить.
- О продукте.
Чтобы улучшить или понизить характеристики, вносят изменения в параметры экрана и движка в настройках BlueStacks. Пользователю предоставляется выбор между DirectX и OpenGL. Это зависит от потребностей и совместимости с игрой. OpenGL использует драйвер видеокарты. В сравнении с DirectX, он будет мощнее. Выбирать один из движков необходимо, если игра вылетает или возникают другие проблемы при запуске.
Во вкладке есть пункт «Использовать продвинутый графический движок». Эту функцию следует активировать для требовательных игр. Если в пункте указывается, что находится в бета-тестировании, то наблюдаются нарушения в работе. Здесь же проводится регулировка количества ядер процессора, требуемых для использования в игре. Дополнительно можно изменить объем оперативной памяти для резервирования в эмулятор.
Выбирать количество ядер требуется исходя из возможностей процессора. На работу может повлиять уровень его загрузки приложениями и другими процессами. Если параметры нельзя изменить, то стоит войти в BIOS и включить виртуализацию ядер. Объем оперативной памяти изменяется, как и количество ядер процессора. При этом стоит учитывать число установленных планок в компьютер или ноутбук и их аппаратный размер. Эмулятор BlueStacks ограничивает объем доступной оперативной памяти и не позволяет использовать более 50% от свободной части.
В конфигуратор кнопок можно войти и из Google Play. В открывшемся меню пользователю предоставляются следующие функции управления:
- область тапа;
- D-pad;
- масштаб;
- камера, прицел, выстрел;
- управления навыками в МОВА;
- свайпы;
- наклоны.
Для начала вноса изменений требуется кликнуть и перетащить мышью необходимую функцию на действующий экран.