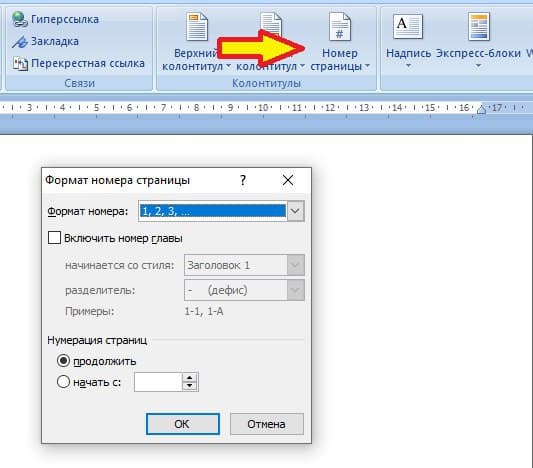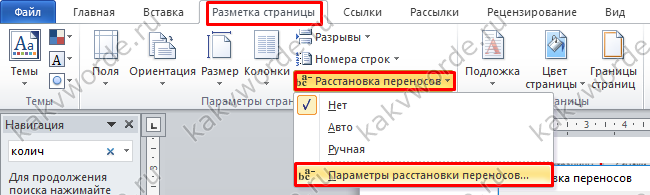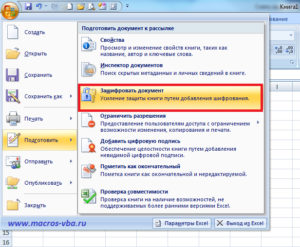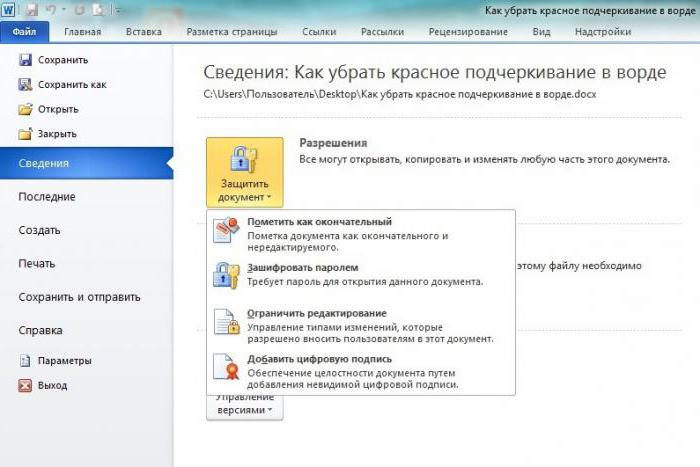Как вставить, редактировать или убрать колонтитулы в word
Содержание:
- Как в Ворде удалить колонтитулы
- Добавление начального номера страницы, отличного от 1.
- Сколько разделов в документе?
- Рамки для текста в ворде и колонтитулы
- Добавляем разные колонтитулы для разных глав и разделов
- Создать заголовок или нумерацию
- Универсальный способ в Word 2003 и более ранних версиях
- Практическая работа № 2 Форматирование текстового документа. Работа с колонтитулами.
- Практическая работа № 2 Форматирование текстового документа. Работа с колонтитулами.
- Колонтитулы в Excel: Создание пользовательского колонтитула
Как в Ворде удалить колонтитулы
Каждый пользователь текстового редактора от Microsoft сталкивался при работе с таким инструментом как колонтитул: иногда он уже присутствовал в рабочем документе, а иногда он добавлялся самим пользователем. В этой статье предлагаем изучить обратный процесс – удаление колонтитулов в Mircrosoft Word, ведь пользователи постоянно сталкиваются с непониманием этой задачи.
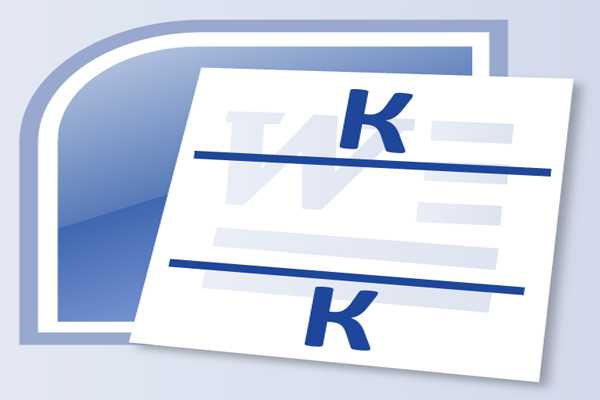
Как в Ворде удалить колонтитулы
Подходящий способ удаления будет зависеть от текущей версии вашего Ворда и вида колонтитула, существует:
- верхний;
- нижний;
- особый колонтитул для первой страницы.
Удаление колонтитула на версиях 2007/2010/2013/2016
В случае, если вы пользуетесь одной из названных выше версий, у вас имеется два метода удаления.
Метод 1. Используем мышку и клавиатуру
- Два раза быстро нажимаем ЛКМ на верхний или нижний колонтитул. В результате вы окажетесь в режиме редактирования – рабочая часть документа станет тусклой, а колонтитул приобретёт насыщенность.
Нажимаем ЛКМ на верхний или нижний колонтитул, откроется режим редактирования колонтитулов
- Вам необходимо полностью выделить содержимое в выбранном колонтитуле и удалить его либо нажав клавишу «Del», либо щелкнув по выделенному тексту правой кнопкой и нажав на опцию «Вырезать» («Cut» в случае использования английской версией программы) левой.
Щелкаем правой кнопкой на выделенный текст и нажимаем на опцию «Вырезать»
- Теперь два раза щелкайте в любую часть документа (кроме части с колонтитулом). Поздравляем, вы удалили ненужный колонтитул со всех страниц вашего документа.
Колонтитулы удалены
Метод 2. Удаляем колонтитул при помощи меню инструментов Microsoft Word
- Находим в верхней части текстового редактора вкладку «Вставка» («Insert» в случае использования английской версией программы) и нажимаем на нее.
Находим вкладку «Вставка» или «Insert» нажимаем на нее
- В зависимости от типа колонтитула, нажмите на «Верхний колонтитул» или «Нижний колонтитул». При использовании англоязычной версии Microsoft Word эти кнопки будут называться «Header» и «Footer» соответственно.
Нажимаем на «Верхний колонтитул» или «Нижний колонтитул», в англоязычной версии «Header» и «Footer»
- Нажимаете на одну из этих кнопок и в выпадающем меню клацаете по опции «Удалить верхний колонтитул» или «Удалить нижний колонтитул» («Remove header» или «Remove footer» в случае использования английской версии). Выбрав одну из них, вы сразу же уберёте колонтитулы со всех страниц.
Нажимаем «Удалить нижний колонтитул»
Удаляем колонтитул в Microsoft word 2003
Для пользователей Ворд 2003 существует единственный способ удаления колонтитулов:
- Будучи в главном меню программы найдите вкладку «Вид» и щелкните по ней левой кнопкой мышки (в английской версии вкладка называется «View»).
Нажимаем вкладку «Вид» или «View»
- После нажатия у вас откроется выпадающее меню, в котором необходимо выбрать опцию «Колонтитулы» и нажать на нее мышкой.
Выбираем опцию «Колонтитулы» и нажимаем на нее мышкой
- У вас откроется плавающее окно, предназначенное для редактирования и изменения колонтитулов.
Окно, предназначенное для редактирования и изменения колонтитулов
- Выделите всё содержимое колонтитула и удалите его клавишей «Del».
- Нажмите «Закрыть» (в английской версии — «Close») в верхней правой части плавающего окна.
Нажимаем «Закрыть» или «Close»
Удаляем особый колонтитул первой страницы
В Microsoft Office Word существует особенный тип колонтитулов. У многих пользователей возникает потребность удалить колонтитул лишь с первой страницы и сохранить его на остальных.
- Быстро нажмите два раза по колонтитулу первой страницы.
Нажимаем два раза по колонтитулу первой страницы
- В верхней области вашего текстового редактора найдите вкладку «Конструктор» или «Design» и перейдите в неё.
Находим вкладку «Конструктор» или «Design»
- Найдите подраздел «Параметры» (в случае установленной английской версии подраздел называется «Options») и поставьте галочку рядом с опцией «Особый колонтитул для первой страницы» («Different First Page» для пользователей с программой на английском языке). Теперь два раза щелкайте в любую часть документа (кроме области колонтитула). Поздравляем, вы удалили ненужный колонтитул с первой страницы.
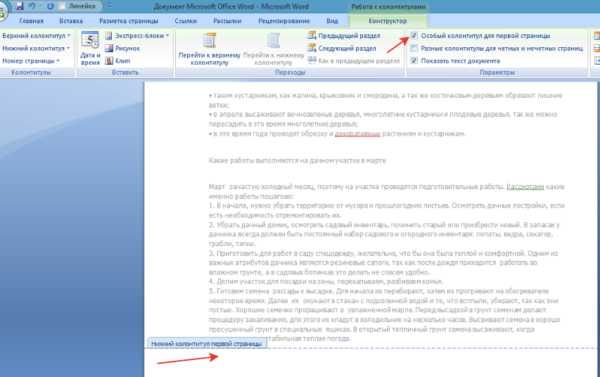
Ставим галочку рядом с опцией «Особый колонтитул для первой страницы» или «Different First Page»
Добавление начального номера страницы, отличного от 1.
Нумерацию документа можно начать с любого числа. Данная опция — полезный инструмент в том случае, если необходимо беспрерывно пронумеровать два различных документа. Для выполнения команды нужно выполнить следующее:
- Переход на вкладку «Вид».
- Выбор пункта «Разметка страницы».
- На панели «Элементы документа» кликнуть по графе «Колонтитулы».
- Щелчок по функции «Стр.».
- Клик по клавише «Формат».
- В поле «Начать с» задать необходимое значение. К примеру, «Начать с 21».
- Клик по команде «ОК».
Таким образом, документ будет пронумерован по порядку, начиная с обозначения 21.
Работа по оформлению исследований покажется пустячной и легкой, если освоить азы, познакомиться поближе с текстовым редактором «Word». А форматирование и изменение документов займет считанные минуты, если Вы потратите немного времени на изучение приведенной статьи. И пусть повседневные дела будут в радость!
Сколько разделов в документе?
По умолчанию в документе «Ворд 2007» один технический раздел. Часто мы работаем с документом не «с нуля», например, мы можем дорабатывать документ за коллегами или создавать свой документ на основе шаблона или образца. В этом случае нужно проверить, нет ли дополнительных разделов в книге. Чтобы это сделать, найдите метки разрыва разделов при помощи поиска.

Включите режим отображения невидимых знаков («Главная» — вкладка «Абзац» — «Отобразить все знаки»).
Нажмите клавиши Ctrl+F. В появившемся диалоговом окне внизу слева нажмите кнопку «Больше». Поставьте курсор в поле «Найти». Затем нажмите «Специальный» и в появившемся списке выберите «Разрыв раздела» (как правило, он внизу списка). В поле «Найти» появится сочетание ^b. Теперь нажмите «Найти далее». Если документ разделен на разделы, программа выделит обозначения разрывов разделов. Их нужно оставить или убрать (в зависимости от того, насколько они соответствуют предполагаемой схеме документа).
Рамки для текста в ворде и колонтитулы
Колонтитулы в word размещаются на каждой из страниц документа в верхнем, нижнем и боковом полях. В этих областях можно разместить номера страниц, рамки для текста, время и дату, логотип компании, название документа, имя файла. На мой взгляд, колонтитулы в word полезны для инженера тем, что с помощью них можно оформить документ согласно требований к проектной и рабочей документации, вставить рамку и штампики соответствующих форм. Для знакомства с колонтитулами в ворде, предлагаю проделать небольшую практическую работу по созданию шаблона первого листа с рамкой для всех видов документов по ГОСТ 21.1101-2013.
Как сделать рамку в ворде используя колонтитулы
Думаю, разобравшись на конкретном примере, дальнейшая работа с колонтитулами, для вставки рамки word, не будет наводить на вас ужас. Различные способы выполнения тех или иных действий не будем рассматривать (раздувать статью), с ними думаю ознакомитесь сами. Давайте рассмотрим последовательность действий, как сделать рамку в колонтитулах в ворде 2010 (другие версии подобны):
1. Первым делом скачайте файл, с подготовленными исходными материалами кликнув здесь.
2. Откройте файл, и скопируйте внутреннюю рамку для текста документа на второй странице, кликнув правой клавишей мыши, в тот момент, когда у курсора появится перекрестие при наведении на рамку.
3. Далее установите курсор на первой странице. В ленте верхнего меню Вставка → Верхний колонтитул → Изменить верхний колонтитул .
4
Важно. Для создания особого колонтитула для первой страницы, установить галку на вкладке «Колонтитулы» в разделе «Параметры»
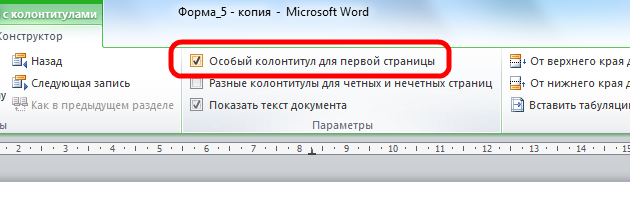
5. Нажмите сочетание клавиш Ctrl+V, или вставьте рамку word документа по клику правой клавиши мыши.
6. В верхнем меню Формат → Положение → Дополнительные параметры разметки.
7. В открывшемся окне установите параметры рамки для текста как на рисунке ниже.
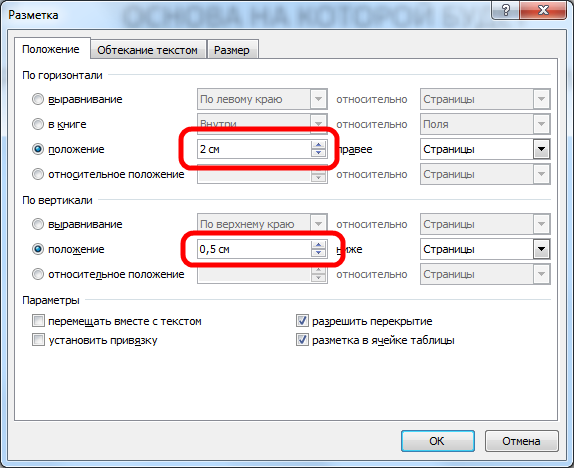
8. Перейдите на вкладку «Конструктор» и нажмите «Закрыть окно колонтитулов»
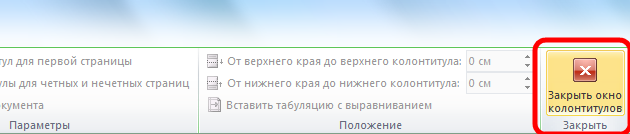
9. Скопируйте табличку дополнительных граф листа на третьей странице. Выделение таблицы происходит при клике перекрестия, появляющегося при наведении курсора в область таблицы.
10. Аналогично вставке рамки для текста word на листе, проделайте шаги 3 и 5.
11. Установив курсор в область таблицы по клику правой клавиши откройте окно «Свойства таблицы».
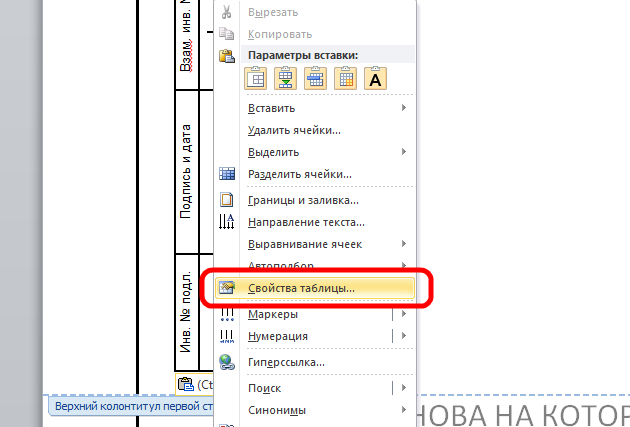
12. Кликните, в последовательности указанной на рисунке ниже, и установите аналогичные параметры. Закройте окно колонтитулов (аналогично шагу 8)
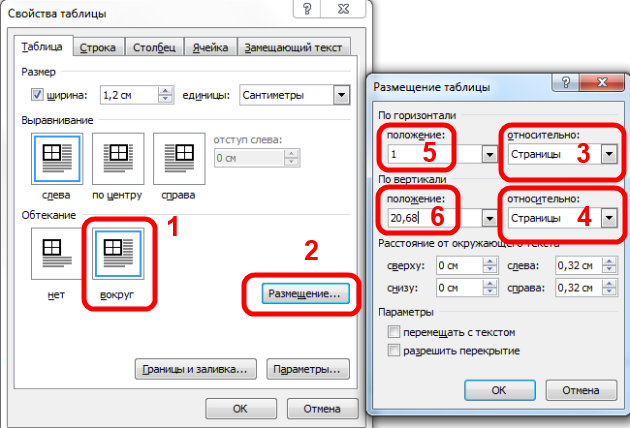
13. Скопируйте табличку шаблона основной надписи по форме 5 на четвертой странице. Выделение таблицы происходит при клике перекрестия, появляющегося при наведении курсора в область таблицы.
14. Установите курсор на первой странице с рамкой для текста. В ленте верхнего меню Вставка → Нижний колонтитул → Изменить нижний колонтитул .
15. Повторите последовательно шаги 5, 11 и установите параметры как на рисунке ниже.
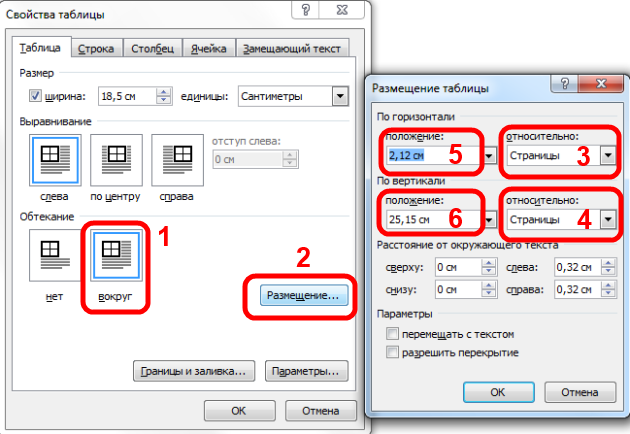
16. Эхх. ну вроде как все, рамку для текста в ворде сделали, закрывайте окно редактирования колонтитулов (шаг 8).
Разные колонтитулы в одном документе
Методика создания колонтитулов с рамками для текста в ворде на последующих страницах документа подобна описанной, с той лишь разницей, что в нижнем колонтитуле необходимо вставить таблицу по форме 6. Теперь вы сможете создать бесплатно документ с двумя разными колонтитулами (рамками), для первой и последующих страниц. Но как быть, если необходимо создать разные колонтитулы (более двух) в одном документе? Этому посвящена отдельная статья расположенная здесь. Кстати в ней вы сможете бесплатно скачать рамки для word документа с готовыми колонтитулами.
Как убрать рамку в ворде из колонтитулов
Для того, чтоб удалить или изменить рамку текста или весь колонтитул, перейдите в режим редактирования и удалите все имеющиеся элементы. Быстрей и проще всего попасть в режим редактирования по двойному клику мыши, установив курсор на элементе колонтитула (рамке, штампе), или воспользоваться лентой верхнего меню Вставка → Верхний/Нижний колонтитул → Удалить верхний/нижний колонтитул .
Полезно. Для того, чтоб документ был закончен и можно было отправить на печать, не хватает номеров страниц, а как это сделать читайте здесь.
Добавляем разные колонтитулы для разных глав и разделов
Документы с большим количеством страниц, коими могут быть научные диссертации, доклады, книги, зачастую разбиваются на разделы. Возможности программы MS Word позволяют делать для этих разделов разные колонтитулы с разным содержанием. Например, если документ, в котором вы работаете, разбит на главы разрывами разделов, то в области верхнего колонтитула каждой главы можно указать ее название.
Как найти разрыв в документе?
В некоторых случаях неизвестно, содержит ли документ разрывы. Если и вы этого не знаете, можно их поискать, для чего нужно выполнить следующее:
1. Перейдите ко вкладке “Вид” и включите режим просмотра “Черновик”.
2. Вернитесь во вкладку “Главная” и нажмите кнопку “Перейти”, расположенную в группе “Найти”.
3. В открывшемся диалоговом окне, в группе “Объекты перехода” выберите “Раздел”.
4. Чтобы найти в документе разрывы разделов, просто нажмите кнопку “Далее”.
Урок: Как в Ворде пронумеровать страницы
После добавления в документ разрывов раздела можно переходить к добавлению к ним соответствующих колонтитулов.
Добавление и настройка разных колонтитулов с помощью разрывов разделов
Разделы, на которые уже разбит документ, могут быть использованы для настройки колонтитулов.
1. Отсчитывая с начала документа, кликните на первый раздел, для которого требуется создать (внедрить) другой колонтитул. Это может быть, к примеру, второй или третий раздел документа, его первая страница.
2. Перейдите ко вкладке “Вставка”, где выберите верхний или нижний колонтитулы (группа “Колонтитулы”), просто нажав на одну из кнопок.
3. В развернувшемся меню выберите команду “Изменить… колонтитул”.
4. Во вкладке “Колонтитулы” найдите и нажмите “Как в предыдущем” (“Связать с предыдущим” в более старых версиях MS Word), которая расположена в группе “Переходы”. Это разорвет связь с колонтитулами текущего документа.
5. Теперь вы можете изменить текущий колонтитул или создать новый.
6. Во вкладке “Конструктор”, группа “Переходы”, в разворачивающемся меню нажмите “Вперед” (“Следующий раздел” — в более старых версиях). Это переместит курсор в область колонтитула следующего раздела.
7. Повторите шаг 4, чтобы разорвать связь колонтитулов этого раздела с предыдущим.
8. Измените колонтитул или создайте для данного раздела новый, если это необходимо.
7. Повторите шаги 6 — 8 для остальных разделов в документе, если таковые имеются.
Добавление одинакового колонтитула сразу для нескольких разделов
Выше мы рассказали о том, как сделать для разных разделов документа различные колонтитулы. Точно так же в Ворде можно проделать и противоположное — использовать одинаковый колонтитул в нескольких разных разделах.
1. Кликните дважды по колонтитулу, который хотите задействовать для нескольких разделов, чтобы открыть режим работы с ним.
2. Во вкладке “Колонтитулы”, группа “Переходы”, нажмите “Вперед” (“Следующий раздел”).
3. В открывшемся колонтитуле нажмите кнопку “Как в предыдущем разделе” (“Связать с предыдущим”).
Создать заголовок или нумерацию
Добавить верхний заголовок легко, с помощью трёх этапов:

В третьем шаге выбрать свой вариант, промотав вниз список представленных вариантов. А как редактировать, сделать первый лист без заголовков или удалить колонтитулы, сможете прочитать выше. Текстовый редактор Ворд очень многофункциональный, поэтому сделать нумерацию можно совместно с колонтитулами. Указать нижний колонтитул, сделать по центру (раздел «Главная» кнопка «Выровнять по центру») и прописать цифру. При создании новой страницы колонтитул будет автоматически повторяться, а как сделать индивидуальной страницу возвращаемся в раздел статьи «Удаление колонтитулов не с первой страницы». Вместо удаления, вносим свои изменения, вне зависимости от других листов Word. Вот и готова нумерация!
Сегодня мы поговорим о том, как удалить колонтитулы в программе Microsoft Office Word, используемые для добавления на каждую страницу документа определённой информации сверху и снизу. Например, это может быть нумерация страниц или определённые сноски, пояснения от автора, чьи-либо контактные данные и так далее. Как бы то ни было, нужно уметь не только их редактировать, но и убирать.
Универсальный способ в Word 2003 и более ранних версиях
старую версию
1. Переходим к пункту «Вид» в горизонтальном меню, кликаем по нему единожды; 2. В выпадающем меню выбираем подпункт «Колонтитулы»;
Напоследок хотелось бы предложить ещё один способ их удаления. Пожалуй, один из самых простых и логичных. Однако, если в документе очень много страниц, то лучше использовать первый вариант.
Итак, давайте рассмотрим его:
1. Дважды кликните левой кнопкой мыши по колонтитулу;
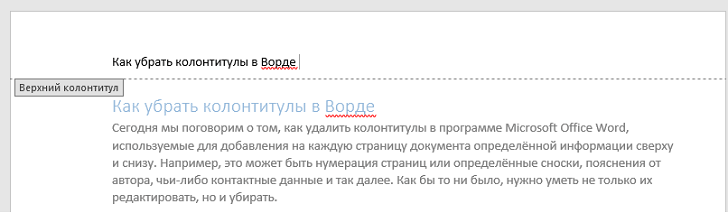
Как видите, совсем ничего сложного нет – колонтитулы в Word 2003-2016 убираются за считанные секунды, как и создаются. Рекомендуем Вам запомнить хотя бы один из способов их удаления, чтобы в дальнейшем не возвращаться к прочтению данной статьи и делать всё автоматически.
Колонтитул — дополнительная строка, отделенная от общего текста, расположенная в самом начале или окончании страницы. В нее выносится информация, актуальная для всего файла (в печатном варианте — для всей книги) или особого раздела. Разметка с использованием дополнительных направляющих подписей позволяет читателю быстро ориентироваться в материале, не возвращаясь к общему содержанию.
Строка с именем автора и названием работы обычно присутствует во всем документе в неизменном виде. Структурированные работы часто дополняются заголовками главы или раздела. Возможно указание обоих типов данных (в таком случае их приводят в верхнем и нижнем полях).
Этот тип оформления не используется в начале материала (например, на обложке реферата). Если объем работы небольшой, дополнительные вставки могут мешать чтению, возникает необходимость отредактировать их или убрать вовсе. Избавиться можно как от подписи на одном листе, так и от всех сразу.
Практическая работа № 2 Форматирование текстового документа. Работа с колонтитулами.
Цель
работы
–
изучение функциональных возможностей
текстового процессора Word
2007 и приобретение навыков практической
работы по форматированию текстовых
документов.
Изменение
параметров форматирования символов
воздействует на (в порядке убывания
уровня приоритета):
а)
выделенный фрагмент текста;
б)
невыделенное слово, на которое указывает
текстовый курсор;
в)
символы, которые будут набраны сразу
после изменения параметров форматирования
(если не произойдет перемещение курсора).
Задание
№1
Откройте
созданный ранее файл Proba.docx
Во
втором абзаце произведите следующие
изменения, используя различные возможности
форматирования (требования к форматированию
указаны в скобках):
Вводимые
символы
(Times
New
Roman,
14,К) появляются
в том месте экрана
(Arial,
12,красный, зачеркнутый),
где находится
курсор
,(Arial
Narrow,10,подчеркнутый)
который
сдвигается вправо, (Times
New
Roman,12,
надстрочный) оставляя
за собой цепочку символов. (Times
New
Roman,12,
подстрочный) При
достижении правого поля страницы
(Times
New
Roman,10,
подчеркнутый,Ж, темно-красный,малые
прописные,разреженный на 0,25пт)курсор
автоматически перемещается в следующую
строку.
(Monotype
Corsiva,заливка
цветом — желтый, 12) ЭТОТ
ПРОЦЕСС НАЗЫВАЕТСЯ
(Arial
Unicode
MS,
12,Ж,все прописные)
Перетеканием
Текста
(Times
New
Roman,
12,К,красный,начинать с прописных), а
нажатие на клавишу
(
Comic
Sans
MS
,
20
)
E n t e r (Times
New
Roman,12,
интервал –разреженный на 2пт, смещение
каждого знака вниз на 3пт,относительно
предыдущего) создает
новый абзац,(Times
New
Roman,12,
интервал -уплотненный на 1,5 пт) а
не новую строку.(Times
New
Roman,12,
двойное зачеркивание,утопленный)
В
итоге Ваш текст должен выглядеть
следующим образом:
Задание
№ 2
Третий
абзац текста разбейте на две колонки.
В итоге текст должен выглядеть следующим
образом:
Задание
№3
Вставьте
в документ номера страниц:
Вставка-Номер
страницы- Вверху страницы- Страница X
из Y-
Полужирные номера 3
Задание
№4
Вставьте
в документ колонтитулы:
Вставка-
Нижний колонтитул- Консервативный
Задание
№ 5
В
начале четвертого абзаца установите
Буквицу. В результате Вы получите
следующий вид текста:
Выйдите
из программы, сохранив изменения в
документе
Настройка колонтитулов.
Практическая работа № 2 Форматирование текстового документа. Работа с колонтитулами.
Цель
работы
–
изучение функциональных возможностей
текстового процессора Word
2007 и приобретение навыков практической
работы по форматированию текстовых
документов.
Изменение
параметров форматирования символов
воздействует на (в порядке убывания
уровня приоритета):
а)
выделенный фрагмент текста;
б)
невыделенное слово, на которое указывает
текстовый курсор;
в)
символы, которые будут набраны сразу
после изменения параметров форматирования
(если не произойдет перемещение курсора).
Задание
№1
Откройте
созданный ранее файл Proba.docx
Во
втором абзаце произведите следующие
изменения, используя различные возможности
форматирования (требования к форматированию
указаны в скобках):
Вводимые
символы
(Times
New
Roman,
14,К) появляются
в том месте экрана
(Arial,
12,красный, зачеркнутый),
где находится
курсор
,(Arial
Narrow,10,подчеркнутый)
который
сдвигается вправо, (Times
New
Roman,12,
надстрочный) оставляя
за собой цепочку символов. (Times
New
Roman,12,
подстрочный) При
достижении правого поля страницы
(Times
New
Roman,10,
подчеркнутый,Ж, темно-красный,малые
прописные,разреженный на 0,25пт)курсор
автоматически перемещается в следующую
строку.
(Monotype
Corsiva,заливка
цветом — желтый, 12) ЭТОТ
ПРОЦЕСС НАЗЫВАЕТСЯ
(Arial
Unicode
MS,
12,Ж,все прописные)
Перетеканием
Текста
(Times
New
Roman,
12,К,красный,начинать с прописных), а
нажатие на клавишу
(
Comic
Sans
MS
,
20
)
E n t e r (Times
New
Roman,12,
интервал –разреженный на 2пт, смещение
каждого знака вниз на 3пт,относительно
предыдущего) создает
новый абзац,(Times
New
Roman,12,
интервал -уплотненный на 1,5 пт) а
не новую строку.(Times
New
Roman,12,
двойное зачеркивание,утопленный)
В
итоге Ваш текст должен выглядеть
следующим образом:
Задание
№ 2
Третий
абзац текста разбейте на две колонки.
В итоге текст должен выглядеть следующим
образом:
Задание
№3
Вставьте
в документ номера страниц:
Вставка-Номер
страницы- Вверху страницы- Страница X
из Y-
Полужирные номера 3
Задание
№4
Вставьте
в документ колонтитулы:
Вставка-
Нижний колонтитул- Консервативный
Задание
№ 5
В
начале четвертого абзаца установите
Буквицу. В результате Вы получите
следующий вид текста:
Выйдите
из программы, сохранив изменения в
документе
После просмотра этого двухминутного видео, Вы будете знать как просто можно пронумеровать весь документ. Нумерация страниц в программе Word 2003 делается очень легко!
Чтобы пронумеровать Вашу работу от первого до последнего листа, с цифры 1, войдите в Меню Вставка — Номера страниц. В диалоговом окне сделайте настройки по расположению номера страницы в документе: вверху или внизу страницы, слева, справа или по центру. Поставьте галочку Номер на первой странице. Зайдите во вкладку Формат, чтобы установить настройки на переключателе Начать с 1 Здесь же можно настроить и формат номера. Сохраните настройки, нажав ОК. И еще раз ОК в главном диалоговом окне. Теперь Ваш документ пронумерован.
Удалить
нумерацию страниц
можно,
щелкнув на любой цифре в любой странице два раза левой клавишей мыши.
А затем выделите саму цифру таким же способом. Нажмите клавишу Delete или Backspase. Выйдете из режима колонтитул, щелкнув два раза в любом месте документа.
Цифру можноотформатировать, как обычный текст
,
предварительно выделив ее и пройдя в Меню Формат — Шрифт. Можно сделать ее больше или меньше, жирной или курсивной, белой на черном фоне с помощью кнопок на панели форматирования. Но все равно она будет по цвету отличаться от текста в документе.
Чтобы нумерация находилась за рамочкой страницы
, поставьте курсор перед цифрой и передвиньте ее клавишей Tab.
Чтобы нумерация начиналась со второй страницы
с цифры 1, не ставьте галочку в поле НОМЕР НА ПЕРВОЙ СТРАНИЦЕ. А во вкладке ФОРМАТ выбрать удобный формат номера. В переключателе НАЧАТЬ С исправьте цифру на ноль. Не забудьте нажать ОК.
Колонтитулы в Excel: Создание пользовательского колонтитула
Чаще всего стандартных колонтитулов, представленных в раскрывающихся меню кнопок группы Колонтитулы, вполне достаточно для обычных отчетов. Однако иногда случается, что стандартная компоновка вас не устраивает или в колонтитулы нужно добавить информацию, недоступную в этих меню.
В таком случае нужно использовать кнопки группы Элементы контекстной вкладки Конструктор. Эти кнопки позволяют скомбинировать собственную информацию с генерируемой программой и вставить результат в различные разделы собственных колонтитулов.
Кнопки группы Элементы колонтитулов описаны ниже.
- Номер страницы. Щелкните на этой кнопке, чтобы вставить код & , генерирующий номер текущей страницы.
- Число страниц. Щелкните на этой кнопке, чтобы вставить код & , генерирующий общее количество страниц.
- Текущая дата. Щелкните на этой кнопке, чтобы вставить код & , генерирующий текущую дату.
- Текущее время. Щелкните на этой кнопке, чтобы вставить код & , генерирующий текущее время.
- Путь к файлу. Щелкните на этой кнопке, чтобы вставить код & & , генерирующий путь к каталогу, а также имя файла рабочей книги.
- Имя файла. Щелкните на этой кнопке, чтобы вставить код & , генерирующий имя файла рабочей книги.
- Имя листа. Щелкните на этой кнопке, чтобы вставить код & , генерирующий имя рабочего листа.
- Рисунок. Щелкните на этой кнопке, чтобы вставить код & , который помещает в колонтитул рисунок, выбранный в диалоговом окне Вставка рисунка. Используя параметр Из файла, можно выбрать локальный рисунок. Можно также загрузить рисунок из Интернета (с помощью параметров Поиск рисунков в Bing, OneDrive, Facebook или Flickr).
- Формат рисунка. Щелкните на этой кнопке, чтобы применить форматирование, выбранное в специальном диалоговом окне, к коду & , не вводя ничего собственноручно.
Чтобы воспользоваться кнопками группы Элементы колонтитулов, выполните следующие действия.
- Выберите для рабочего листа режим Разметка страницы, щелкнув на соответствующей кнопке строки состояния или на кнопке Разметка страницы вкладки Вид.
В режиме Разметка страницы текст Верхний колонтитул отображается по центру верхнего поля первой страницы, а текст Нижний колонтитул — по центру нижнего поля.
- Поместите указатель мыши над верхним или нижним полем, чтобы создать собственный колонтитул. При этом можете выбрать между левой, средней и правой частями соответствующего поля.
Когда Excel поместит точку вставки, текст Верхний колонтитул и Нижний колонтитул исчезнет, а на ленте появится набор контекстных вкладок Работа с колонтитулами.
- Чтобы добавить информацию, генерируемую программой, к собственному колонтитулу (например, дату, имя файла и т.п.), щелкните на соответствующей кнопке группы Элементы колонтитулов.
Excel вставит в колонтитул соответствующий код, который начинается с символа амперсанда. Этот код в отчете будет заменен фактической информацией, как только вы щелкнете в другом разделе колонтитула или закончите работу с ним, щелкнув в любом месте за его пределами.
- (Дополнительно.) Чтобы вставить в колонтитул собственный текст, вначале поместите точку вставки.
- введите слово Страница и нажмите клавишу пробела;
- щелкните на кнопке Номер страницы и нажмите клавишу пробела;
- введите слово из и нажмите клавишу пробела;
- щелкните на кнопке Число страниц (Number of Pages).
В результате в колонтитуле отобразится строка Страница & из &.
- (Дополнительно.) Чтобы изменить шрифт, его размер или иной атрибут колонтитула, перетащите указатель мыши по сгенерированному программой коду и собственному тексту, после чего щелкните на соответствующих кнопках вкладки Главная.
Можете не только изменить шрифт и его размер, но и применить особое начертание, использовать другой цвет, а также воспользоваться прочими инструментами форматирования.
- После того как вы зададите текст и код и отформатируете их, щелкните на любой ячейке рабочего листа, чтобы закончить работу с колонтитулом. Excel заменит введенный код и текст фактической информацией, одновременно удалив с ленты контекстную вкладку Работа с колонтитулами.