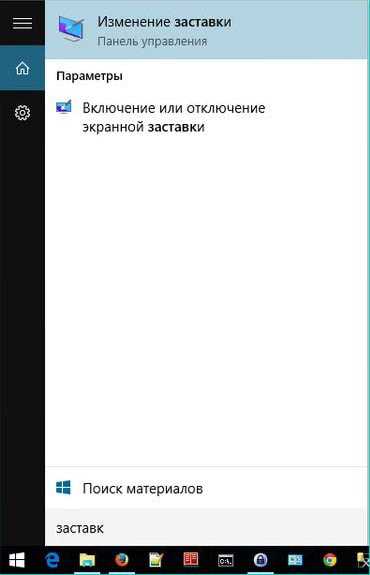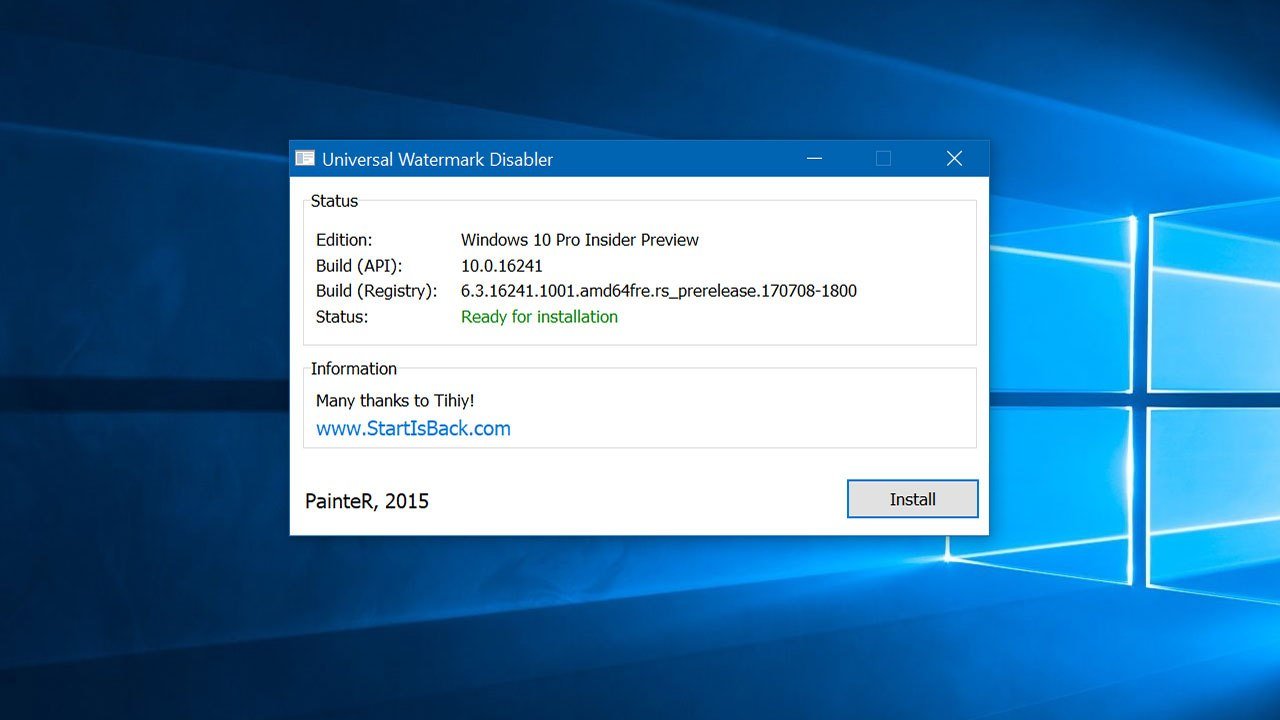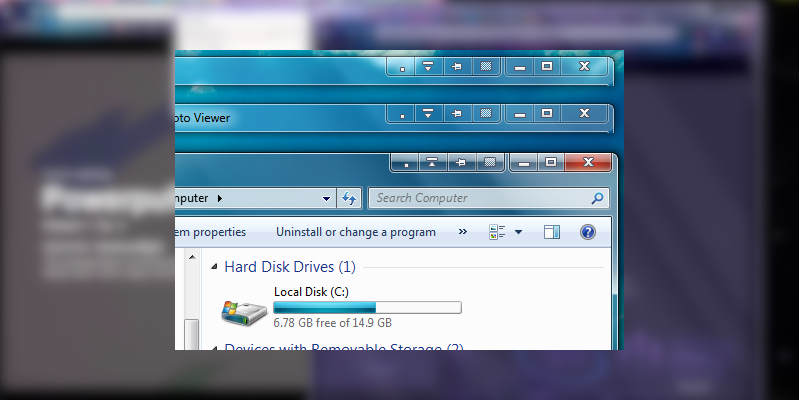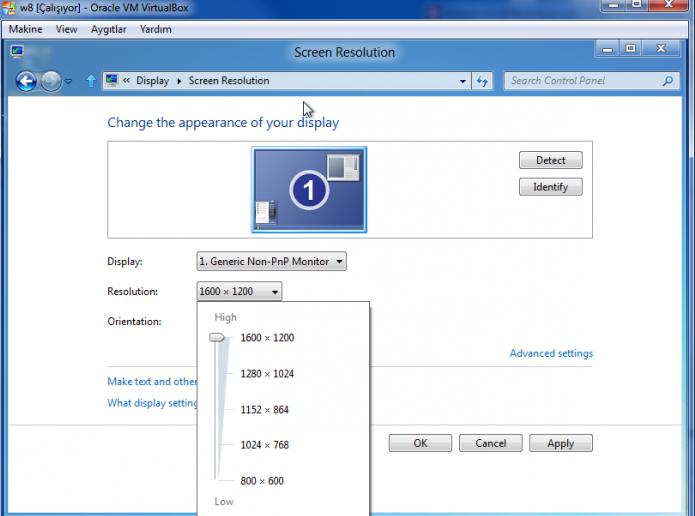Как вывести и как убрать с экрана айфона кнопку «домой»: инструкция
Содержание:
- Как пользоваться «Assistive Touch»?
- Как убрать кнопку «Home» с экрана Android
- Зачем нужно открывать сразу два сайта
- Изменение способа разблокировки
- У приложения максимально лаконичный набор возможностей
- Способы решения проблемы нерабочей кнопки «Домой» на iPhone
- Создайте рабочий стол, удобный для вас
- Дополнительная информация
- Кнопка домой на экране айфона
- Отличие от физических клавиш управления смартфоном
- Как подключить виртуальные кнопки
- Процесс активации Айфона
- Использование кнопки «Home» на iPhone через Assistive Touch
- Причины возникновения неисправностей кнопки «Домой» на iPhone
- Используйте папки
- Главное: не откладывайте ремонт iPhone надолго
- Николай Грицаенко
- Почему поддержка постукивания для Команд – это ?
- Как вывести кнопку Home на экран iPhone
- Выводим кнопку «Домой» на экран iPhone
Как пользоваться «Assistive Touch»?
Прежде всего необходимо поместить кнопку запуска меню функции на удобное место. Передвигать её можно вдоль рамок экрана, удерживая пальцем. Разместить клавишу в центре экрана не получится.
Определившись с местоположением кнопки, кликните на неё. Вы увидите такое меню:
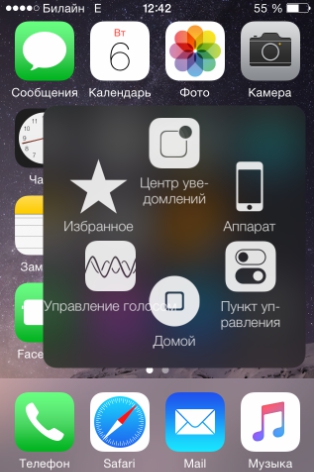
В нижней части меню и присутствует выведенная на экран виртуальная кнопка «Домой». Функционал виртуальной кнопки на 100% соответствует функционалу физической – в частности, долгим нажатием на неё удастся запустить Siri.
В главном меню «Assistive Touch» присутствуют и другие опции:
- Центр уведомлений – позволяет вызвать экран с уведомлениями. Традиционный способ вызова этого экрана – свайп сверху-вниз. Управление голосом – ещё один способ «разбудить» Siri. Пункт управления – даёт возможность вывести на экран меню для быстрого управления некоторыми из функций iPhone. Нажатие на эту клавишу фактически заменяет свайп снизу-вверх. Избранное. Через «Избранное» можно активировать жесты, которые пользователь создал самостоятельно. Чтобы приступить к созданию нового жеста, следует зайти в «Избранное» и кликнуть на любой из квадратов со знаком «+» внутри.
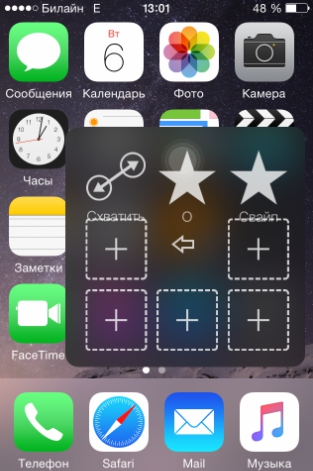
Также в главном меню «Assistive Touch» есть кнопка «Аппарат». Нажав на неё, вы попадёте в подменю, где найдёте экранные клавиши, позволяющие выполнять такие действия, как блокировка / поворот экрана и изменение громкости устройства.

Посредством «Assistive Touch» можно даже сфотографировать экран iPhone – для этого следует в меню функции пройти по пути «Аппарат» — «Ещё» и кликнуть на кнопку «Снимок экрана». Фотографировать таким образом стоит только статичные изображения, потому как экранный элемент срабатывает с существенной задержкой.
На аппаратах c iOS 9 основное меню «Assistive Touch» можно настраивать. В частности, пользователи способны увеличить количество иконок в главном меню до 8 штук.
Как убрать кнопку «Home» с экрана Android
В смартфонах Honor и Huawei настройки позволяют скрывать интерактивную кнопку «Home», для чего нужно выполнить следующее:
- Идём по пути «Настройки» – «Система» – «Системная навигация».
- Открываем настройки навигационной кнопки.
- Теперь нужно перевести тумблер в неактивное положение, после чего «Home» на экране Android-устройства уже не будет. Чтобы вернуть интерактивный элемент, нужно проследовать тем же путём и перевести ползунок в положение включения.
Кнопка «Домой» может быть деактивирована из панели быстрых настроек, для чего свайпом сверху открываем шторку, находим здесь иконку «Кнопка навигации» и нажимаем, после чего значок изменит цвет.
Элемент навигации «Home», расположенный вместе с другими интерактивными клавишами, можно скрыть с экрана Android, используя системные настройки девайса. Один и вариантов, как убрать «Домой», предполагает следующие действия:
- Идём в «Настройки» – «Расширенные настройки».
- На вкладке «Кнопки и жесты» напротив пункта «Скрыть экранные кнопки» перемещаем тумблер в неактивное положение.
В зависимости от оболочки меню отличается, на некоторых девайсах в настройках нужно перейти в раздел «Панель навигации» и аналогичным образом перевести ползунок в соответствующем пункте.
Альтернативный вариант, позволяющий отключить кнопку «Home» на Android и/или соседствующие элементов встроенной навигации – применение Xposed Framework.
Зачем нужно открывать сразу два сайта
 Смотрим видео и переписываемся одновременно
Смотрим видео и переписываемся одновременно
YouTube + мессенджеры. С помощью приложения вы можете смотреть видео через популярный сервис и одновременно переписываться с друзьями через веб-версии любимых мессенджеров.
Веб-версия есть у того же , и работает она не хуже, чем полноценное приложение.
 Смотрим видео и просматриваем ленты социальных сетей
Смотрим видео и просматриваем ленты социальных сетей
YouTube + соц-сети. Аналогичная история с социальными сетями.
Вы можете смотреть видео и одновременно читать ленту FaceBook или Twitter, а также просматривать фото в Instagram.
 Читаем новости на любимом сайте и отвечаем на входящие сообщения в почте
Читаем новости на любимом сайте и отвечаем на входящие сообщения в почте
Новости + почта. В одной вкладке вы можете открыть iPhones.ru для просмотра интересных материалов про современные технологии и стиль жизни.
В другой может быть электронная почта или другой бизнес-сервис.
 Читаем материал и ищем дополнительные факты
Читаем материал и ищем дополнительные факты
Google + статья. Если вы хотите получить дополнительную информацию о фактах из статьи, вы можете сразу же загуглить их во втором окне приложения.
Вы также можете сразу читать пару статей, чтобы сравнивать данные, которые используются в каждой из них.
 Читаем статью и делаем тематические тезисы
Читаем статью и делаем тематические тезисы
Статья + заметочник. Я могу читать интересные гайды и сразу же выписывать из них ключевые тезисы — для этого лучше всего подходит веб-версия Google Keep и браузер, о котором пойдёт речь ниже.
Изменение способа разблокировки
Вернуть привычный слайдер встроенными инструментами не получится, зато можно отказаться от лишнего движения. Чтобы сделать это:
- Откройте приложение «Настройки».
- Зайдите в раздел «Основные», выберите подраздел «Универсальный доступ» и зайдите в подменю «Домой».
- Включите опцию «Открытие, приложив палец».
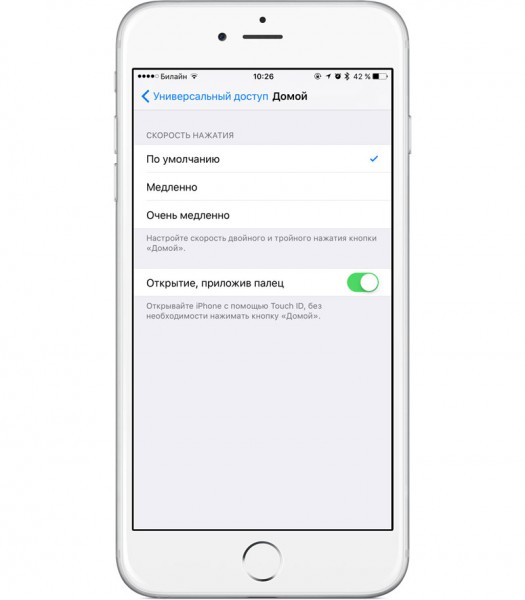
Эта опция позволяет открывать iPhone или iPad с помощью сканера Touch ID без нажатия «Домой». Палец все равно придется прикладывать, но от лишнего действия вы избавитесь. Однако для работы этого метода должно соблюдаться одно требование – смартфон разблокируется только при включенном дисплее.
Включить экран можно следующими способами:
- Нажатие «Power».
- Нажатие «Home».
- Активацией функции «Raise to Wake», которая заставляет экран включаться, когда человек берет устройство в руки.
Дисплей еще включается самостоятельно в момент получения уведомления, но этот момент не подгадаешь. Самый разумный способ – включить опцию «Raise to Wake
», еще одно нововведение iOS 10. Тогда экран будет включаться, когда телефон окажется в руках, и вам останется только приложить палец к сканеру.
iPhone является культовым смартфоном текущего поколения. Данные телефоны пользуются огромным спросом у населения по всему миру. Но с этим гаджетом нужно уметь обращаться. Огромную роль в управлении устройством играет кнопка Home. Иногда она отказывается работать или начинает «глючить». В такие моменты можно вывести неисправный элемент на экран и использовать графическую интерпретацию вместо физической. Это очень удобно. Особенно если есть подозрения на поломку устройства. Далее будет рассказано о том, «Домой» с экрана айфона и вывести ее на дисплей. Справиться с поставленными задачами сможет любой человек!
У приложения максимально лаконичный набор возможностей
 Вы можете изменить размер окон с помощью специального ползунка в центре экрана
Вы можете изменить размер окон с помощью специального ползунка в центре экрана
Разделение экрана. Именно это главная особенность Multitasking Split Screen, которая даст вам возможность смотреть фильмы и общаться с друзьями, читать новости и проверять почту или просматривать два сайта одновременно.
После запуска приложения на экране смартфона появляется сразу два окна браузера с адресной строкой, которая совмещена с поисковой, кнопкой для перехода к избранным сайтам и еще одной для добавления страниц в закладки.
Вы можете изменить размер окна, перетягивая разделитель вверх и вниз.
 Кнопка для выхода из полноэкранного режима просмотра находится в правом нижнем углу экрана
Кнопка для выхода из полноэкранного режима просмотра находится в правом нижнем углу экрана
Полноэкранный режим. Вы легко можете развернуть любое из двух окон браузера на весь экран, для этого просто перетяните разделительный ползунок к верхнему или нижнему краю экрана.
После этого в правом нижнем углу интерфейса приложения появится специальная кнопка, которая вернет вас в режим разделения.
 К сожалению, в списке избранных нельзя редактировать даже имена закладок
К сожалению, в списке избранных нельзя редактировать даже имена закладок
Избранные сайты. Чтобы добавить веб-страницу в закладки, используйте кнопку в виде звездочки справа от адресной строки.
Ссылка будет сохранена в меню избранных сайтов, которое можно открыть кнопкой слева от адресной строки — здесь также есть подборка популярных сервисов вроде Facebook, Google, Instagram, YouTube и Twitter.
 Даже в настройках есть реклама, которая мотивирует скорее воспользоваться встроенными покупками
Даже в настройках есть реклама, которая мотивирует скорее воспользоваться встроенными покупками
Две настройки. В меню параметров приложения всего два пункта: «Убрать рекламу» и «Восстановить покупки». Они нужны, чтобы перейти с демонстрационной версии браузера на полноценную.
Способы решения проблемы нерабочей кнопки «Домой» на iPhone
Если причиной некорректной работы кнопки стало попадание пыли и грязи, то можно сделать чистку телефона химическим способом. Для этого используют аэрозоль WD-40 или изопропиловый спирт.
Обратите внимание! Распылять средство необходимо только на клавишу. Это поможет избежать других неполадок
После нанесения аэрозоля необходимо несколько раз нажать кнопку «Домой», чтобы частицы средства попали на все стороны клавиши. В результате хорошо устраняются различные виды загрязнений, а кнопка начинает функционировать, как и раньше.
Починить клавишу можно путем корректировки коннектора на iPhone. Для этого необходимо следовать таким правилам:
- К девайсу необходимо подсоединить кабель и надавить на штекер возле его вхождения. Сразу же нажимается кнопка «Домой» и удерживается несколько секунд.
- Затем можно отсоединить кабель от смартфона.
В некоторых случаях этот метод помогает вернуть работоспособность кнопки.
Если клавиша перестала работать, следует учитывать особенности ,ремонта. Когда причина в сбое программы, то можно воспользоваться калибровкой. В более сложных ситуациях требуется переустановка операционной системы. Иногда повреждаются внутренние детали, тогда проводится их замена. Чаще всего вместе с кнопкой выходят из строя такие элементы:
- шлейф;
- материнская плата;
- разъемы.
Следует учитывать, что на замену деталей потребуется больше времени. Самостоятельно делать такой ремонт не рекомендуется, так как можно еще сильнее навредить устройству.
Замена шлейфа и платы на айфонах осуществляется по такому алгоритму:
- Подготовка необходимых инструментов: пинцет, присоска и отвертка-звездочка.
- Извлекается сим-карта и отвинчивается крепеж на торцевой части смартфона.
- Присоской приподнимается экран и снимается модуль дисплея.
- Устройство раскрывается, откручиваются винты на пластине коннекторов.
- Отсоединяются все шлейфы и корпус.
- Сначала убираются винты возле кнопки «Домой», а затем защитная пластина.
- Проводится отсоединение шлейфа.
Обратите внимание! Этот метод подходит для пользователей, которые имеют опыт в ремонте техники. В противном случае самостоятельно разбирать телефон не стоит
Попробовать устранить проблему можно с помощью USB-кабеля. Это поможет, если причиной послужил программный сбой. Для сброса настроек необходимо подключить телефон к компьютеру и зайти в айтюнс. Через эту программу делается восстановление айфона к заводским настройкам. Такая процедура помогает не только вернуть клавишу «Домой» в нормальный режим работы, но и предотвращает засорение памяти, а также зависание устройства.
Эти советы подходят для смартфонов и для планшетов iPad Mini, iPad air и iPad 2,3,4-го поколений.

В iPhone 7 кнопка «Home» была полностью переделана в сенсорный формат
При поломке семерки система будет автоматически выдавать уведомление о неисправности и переводить смартфон в другой режим. Это позволяет использовать устройство без дискомфорта. Однако это не означает, что нужно игнорировать проблему.
Ремонт и замена кнопки должны проходить с использование оригинальных запчастей. По этой причине решение проблемы занимает длительное время. Обращаться стоит только в сервисные центры Apple, которые имеют необходимые детали. К тому же, кнопка связанна со сканером ID и материнской платой. Это означает, что невозможно сделать самостоятельно поверхностный ремонт.
Калибровка кнопки «Домой» на iPhone
Проведение калибровки — самый простой способ вернуть устройству работоспособность. Эта функция встроена в смартфон, поэтому устанавливать другие приложения или разбирать телефон не нужно. В первую очередь следует зайти в любое исходное приложение и зажать кнопку включения, пока на экране не появится кнопка для отключения устройства. Далее зажимается клавиша «Home» и необходимо подождать, когда приложение закроется (понадобится около 10 секунд). После выполнения этих действий следует проверить кнопку на функциональность.
Создайте рабочий стол, удобный для вас
Наверное, это покажется очевидным, но все мы используем свой iPhone по-разному. Некоторые пользователи каждый день запускают одни и те же четыре приложения, редко открывая что-либо еще, другие каждую неделю загружают по десять игр, а те, кто увлекается бегом или ездой на велосипеде, часто используют такие приложения, как Runtastic и Музыка.
Главный экран предназначен для наиболее полезных приложений, доступ к которым осуществляется с помощью одного тапа, а все папки лучше размещать на второй «странице». Просмотреть информацию о наиболее часто используемых приложениях можно в разделе «Настройки» → «Аккумулятор». Нажмите значок часов для отображения статистики о времени использования каждого приложения.
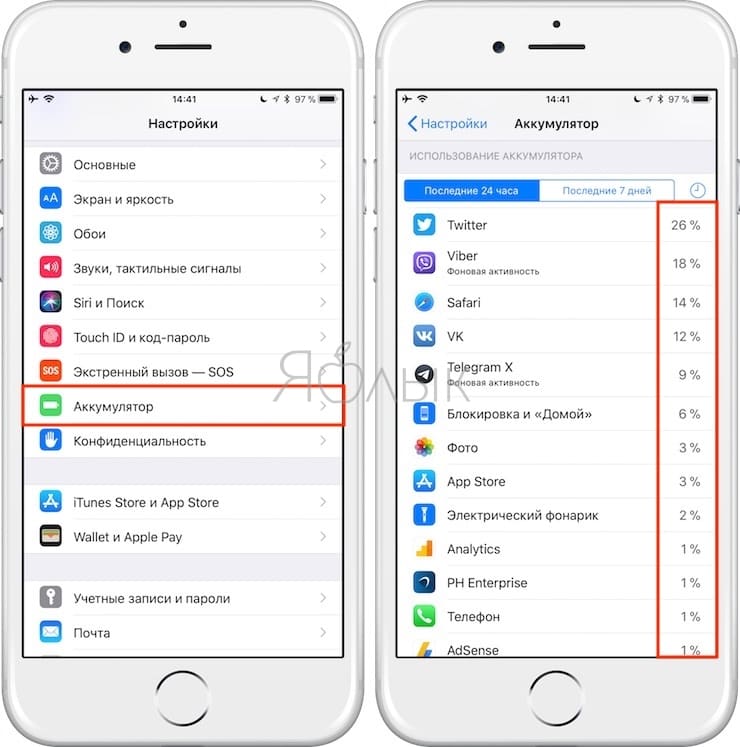
Второй экран – отличное место для размещения папок, так как для доступа к ним не потребуется делать большое количество тапов и свайпов. Если приложений немного, от папок можно вовсе отказаться.
Вы тратите много времени на поиск приложения, которое постоянно используете? Переместите его значок поближе к началу списка, а мало используемые программы передвиньте чуть дальше. Упорядочьте программы на домашнем экране в зависимости от их полезности и частоты использования.
ПО ТЕМЕ: Как скачать музыку на iPhone или iPad: все лучшие способы слушать музыку на iOS в 2018 году.
Дополнительная информация
Информация о продуктах, произведенных не компанией Apple, или о независимых веб-сайтах, неподконтрольных и не тестируемых компанией Apple, не носит рекомендательного характера и не рекламируются компанией. Компания Apple не несет никакой ответственности за выбор, функциональность и использование веб-сайтов или продукции сторонних производителей. Компания Apple также не несет ответственности за точность или достоверность данных, размещенных на веб-сайтах сторонних производителей. Помните, что использование любых сведений или продуктов, размещенных в Интернете, сопровождается риском. За дополнительной информацией обращайтесь к поставщику. Другие названия компаний или продуктов могут быть товарными знаками соответствующих владельцев.
Кнопка домой на экране айфона
Если вы видели на устройстве полупрозрачный квадратик с белым пятном в центре, то это и есть замена нужной кнопки на вашем устройстве.
Эта технология называется AssistiveTouch и она используется в двух случаях: нету возможности дотрагиваться до экрана или нужно адаптивное оборудование. Если простыми словами, то вы включаете эту функцию если повредили экран и просто нету возможности использовать основные функции телефона.
Кроме кнопки Home в этой технологии есть Центр уведомлений, Функции аппарата(звук, блокировка, поворот), Пункт управления, Сири и Пользователь(разные нажатия на экран).
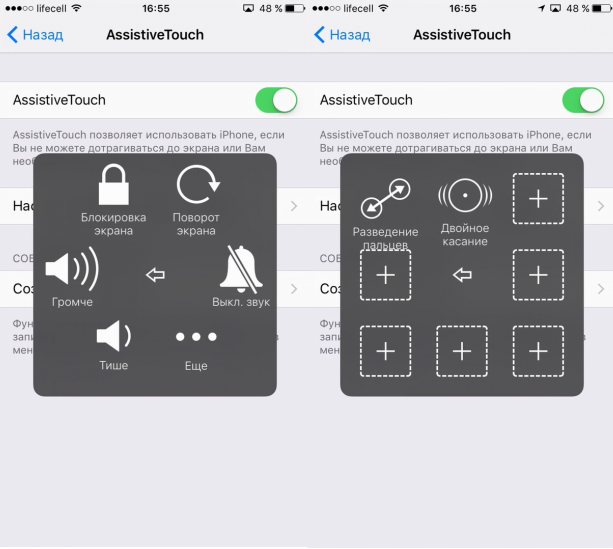
Как видите, если у вас работает только небольшая часть экрана, но вы все видите, то вы все-равно сможете спокойно пользоваться телефона до исправления поломки.
Отличие от физических клавиш управления смартфоном
Управление девайсом осуществляется за счёт механических и программных элементов. Что касается первых, то на корпусе мобильных девайсов – это кнопка питания, качающаяся клавиша громкости, реже можно встретить реализованную таким способом клавишу «Home». Программных клавиш обычно три:
- «Домой» – позволяет вернуться в основное меню или на главный экран, при этом ранее открытое приложение остаётся в памяти девайса и продолжает работу в фоне, а также выполняет ряд других опций (об этом ниже).
- «Назад» – клавиша возвращает на предыдущую страницу, путём последовательных нажатий позволяет вернуться на несколько предыдущих экранов и закрыть приложение, причём софт в этом случае выгружается из оперативной памяти.
- «Последние приложения» – удобно использовать клавишу в случае необходимости быстро перейти к используемым в недавнем времени приложениям.
https://youtube.com/watch?v=6DFjXWwhK54
В некоторых моделях реализовано не три, а две программные кнопки, в других третья клавиша служит для вызова контекстного меню или же с этой целью применяется четвёртая кнопка.
Чаще всего смартфоны оснащаются тремя сенсорными кнопками, которые располагаются прямо на экране или же на сенсорной панели. Вариант с изменяемыми наэкранными клавишами удобен не только управлением, а и возможностью настройки (изменения их расположения, удаления, добавления новых). Сенсорная панель под экраном, также характерная для многих моделей устройств, не крадёт пространство дисплея, при этом возможность настроек данной схемы в большинстве устройств отсутствует.
Встречается также симбиоз программных клавиш и центральной аппаратной кнопки, на которую в новых моделях добавляют также сканер отпечатка (такое решение реализовано производителем Самсунг). Она же позволяет разблокировать устройство, не прибегая к кнопке питания. На более редких экземплярах смартфонов могут встречаться и другие вариации исполнения.
Сказать однозначно, какое решение будет лучшим, виртуальные или физические кнопки, нельзя, поскольку это скорее вопрос удобства и здесь всё индивидуально.
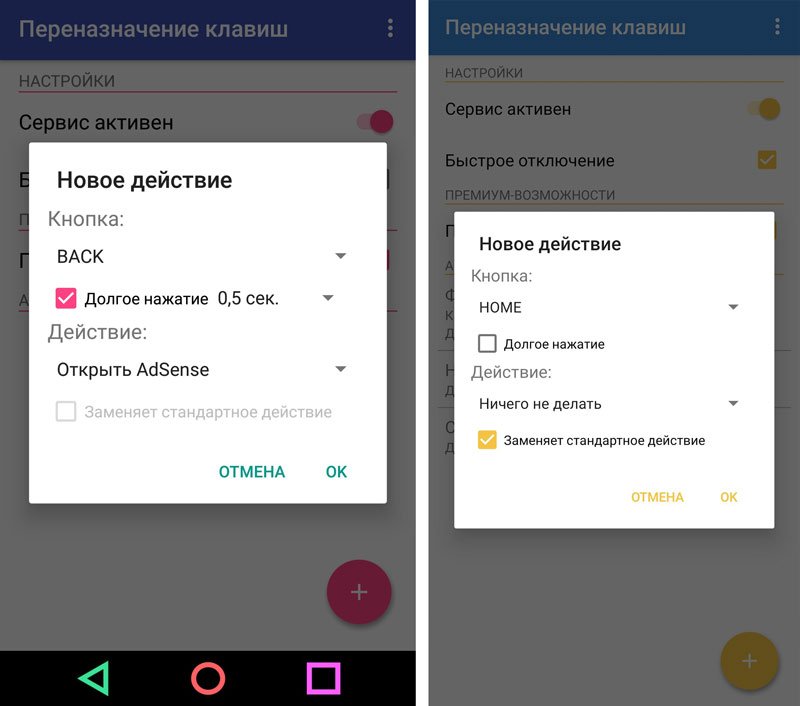
Настойка кнопок «Домой» и «Назад»
Как подключить виртуальные кнопки
Если клавиши были просто скрыты, что выполняется в настройках устройства, то для их возвращения идём в «Настройки» – «Панель навигации» в разделе «Система» и напротив пункта «Скрыть панель навигации» перемещаем тумблер в неактивное положение. На разных моделях девайсов меню может отличаться, например, чтобы в смартфоне Xiaomi заменить экранные кнопки управлением жестами, нужно перейти в «Настройки» – «Безграничный экран» в блоке «Система и устройство». А для возвращения виртуальных клавиш здесь же в меню нужно выбрать «Кнопки навигации» и они появятся на экране.
В настройках смартфона можно найти и другое решение, например, у смартфонов Xiaomi есть встроенный сенсорный помощник в расширенных настройках, который при необходимости может заменить неработающие элементы навигации.
Виртуальные кнопки могут пропасть в результате обновления прошивки или по другим программным либо аппаратным причинам. Их можно снова вывести на экран и есть несколько способов это сделать с root-правами и без. Некоторые кастомные версии Android позволяют включить навигационную панель через настройки, в других можно модифицировать framework-res.apk из папки system\ framework.
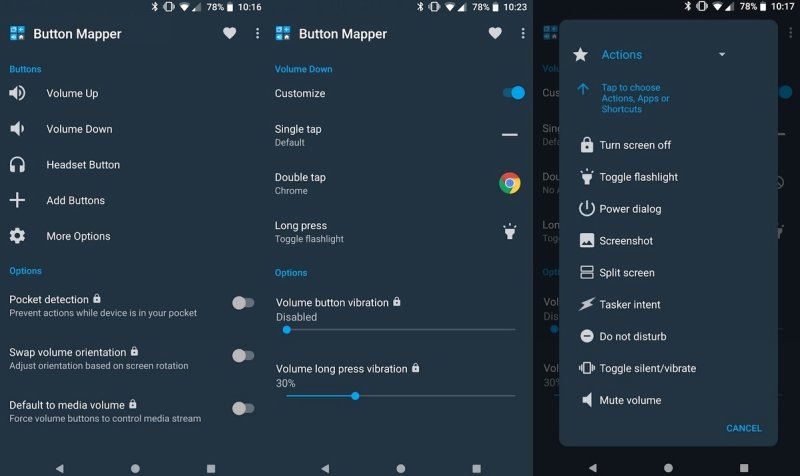
Настройка кнопок в программе Button Mapper
Как включить кнопку «Домой» и другие навигационные клавиши на Android средствами системы
Данный способ подразумевает наличие root-прав на устройстве. В операционной системе Android имеется отладочная переменная qemu.hw.mainkeys, при помощи которой можно управлять видимостью клавиш навигации на экране.
Чтобы включить кнопки, выполняем следующие действия:
- Открываем файловый менеджер Root Explorer и активируем в нём показ скрытых элементов.
- В папке System открываем через текстовый редактор файл build.prop.
- В последней строке выставляем qemu.hw.mainkeys=0 (запись переменной со значением «0» подразумевает показ кнопок на экране, при значении «1» они уберутся).
- Перезагружаем устройство, после чего в нижней части экрана появится активная полоска с клавишами навигации.
Как вернуть кнопку «Домой» на Android с использованием приложений
Существует множество программных решений для возврата и настройки виртуальных кнопок, многие из которых можно найти в магазине приложений Google Play. В большинстве случаев специализированному софту понадобится предоставить root-доступ, но есть и те, что не требуют наличия root.
Среди приложений, используемых с целью возврата и настройки виртуальных клавиш, популярностью пользуются Assistive Touch, Navigation bar, Full Screen Toggle, Back Button (No root) и прочие продуты. Устанавливается такой софт стандартным способом из Google Play или из других надёжных источников в формате APK. Обычно ПО данной категории обладает достаточно широким функционалом и позволяет не только включить/выключить навигационную панель или отдельные кнопки, но и выполнить настройку, сменить темы оформления, получить плавающую «Home» и т. д.
Опытные пользователи могут также установить Xposed Framework (ввиду взаимодействия софта с системой на глубоком уровне, его использование без соответствующих знаний и навыков не рекомендуется, поскольку может привести к серьёзным последствиям для устройства), в нём есть модуль включения виртуальных кнопок.
Как вернуть пропавшие элементы навигации после обновления прошивки
Пользователи сталкивались с исчезновением кнопки «Домой» и других элементов навигации, в том числе и шторки уведомлений, после обновления Android. Способ исправления бага предполагает использование компьютера с установленными USB-драйверами и Android SDK (нам потребуется программа ADB). Выполняем следующие шаги:
- Посредством USB-соединения обеспечиваем подключение Android-устройства к ПК или ноутбуку.
- Запускаем окно командной строки и прописываем здесь команду adb shell am start -n com.google.android.setupwizard/.SetupWizardTestActivity.
- В результате на экране мобильного девайса появится окно первого запуска. Пользователю будет предложено выбрать язык и присоединиться Google Now. Далее появится рабочий стол.
- Перезагружаем устройство. Исчезнувшие инструменты навигации вернутся на место.
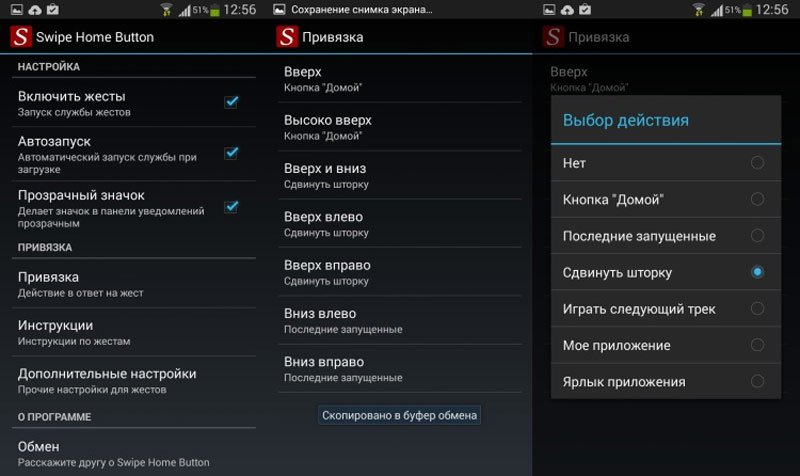
Изменение кнопок через программу Swipe Home Button
Процесс активации Айфона
Прежде, чем включать iPhone, проверьте, есть ли у вас в наличии SIM-карта подходящего размера (micro для старых моделей и nano для более новых). Без SIM произвести активацию не удастся. Понадобится также беспроводное соединение интернет (или сотовая связь) или наличие компьютера с программой iTunes (как вариант восстановления резервной копии). И только после того, как вы убедитесь во всех перечисленных шагах, можно смело зажимать кнопку Power (или зажатие нижней клавиши громкости и кнопки блокировки на iPhone 10 и выше).
Не существует легальных методов активации устройства без симки! В версиях iOS 7 и выше/ниже такая уязвимость действительно существовала, но уже начиная с iOS 7.1.2 это пофиксили.
Активация на Айфоне
Для активации потребуется только iPhone, больше никаких девайсов не нужно. Все что вам нужно — это выполнить ряд следующих действий:
-
ВставьтеSIM-карточку в специальный лоток. Слот находится сбоку устройства, а именно — с правой стороны (на совсем старых устройствах, начиная с первых iPhone по типу 2G, 3G, 3GS, слот находится в верхней части). Отверстие можно открыть при помощи инструмента, который идет в комплекте с самим устройством на развороте картонной бумаги. Если под рукой нет этого приспособления, то можно использовать скрепку (не открывайте лоток при помощи острых предметов, например, игл, так как это может привести к поломке). Вставьте скрепку или инструмент в тонкое отверстие и извлеките слот, далее вставьте подходящую по размеру симку (напомним, это размеры micro или nano);
- Запустите гаджет. После того, как вы вставили сим-карту, включите Айфон. Для этого нужно зажать в течение нескольких секунд кнопку питания. Когда появится фирменный значок яблока, клавишу можно отпустить. Должен появится экран приветствия. Нажмите на кнопку «Home» или потяните вверх шторку на моделях iPhone 10 и выше;
- Калибровка основных настроек. Приветственный экран не оставляет большого выбора действий: достаточно просто выбрать язык, на котором будет отображаться вся информация на телефоне (названия приложений, тексты уведомлений, системные надписи и так далее). Следующим шагом выберите свой регион проживания;
- Подключение к интернету. Лучше всего использовать беспроводное соединение Wi-Fi — так настройка будет более стабильной. После выбора региона и языка смартфон проверит наличие доступных интернет-сетей. Если таковая найдется, то придется ввести пароль. В другом случае можно использовать мобильный интернет, если он был ранее подключен к сим-карте. Для этого кликните на «Использовать сотовую сеть». Подойдет как LTE, так и 3G. Важная пометка! Айфон не получится активировать, если использовать в качестве Wi-Fi соединения гаджет, раздающий мобильный интернет;
- Настройка сервисов и аутентификации. Подождите, пока закончится синхронизация после прошлого шага и приступайте к следующим настройкам. Некоторые из них необязательны и их можно пропустить, откалибровав чуть позже.
Настройте Face >Активация через iTunes
Использование кнопки «Home» на iPhone через Assistive Touch
Использование виртуальной кнопки открывает пользователю возможность регулировать громкость воспроизводимого аудио и звонков, блокировать экран, выполнять перезагрузку, управлять экраном с помощью жестов, а также настраивать другие функции.
После активации кнопки на экране появится соответствующий значок. Пальцами его можно перетащить в любое место, к которому пользователю будет удобно прикасаться. По умолчанию после одинарного клика по кнопке вызывается меню Assistive Touch. Чтобы его закрыть, необходимо нажать 1 раз в любом месте за пределами главного меню.
Включить Assistive Touch можно с помощью нескольких способов. Первый заключается в запуске через меню настроек, где выбирается пункт «Универсальный доступ». В разделе «Касание» стоит установить флажок напротив надписи Assistive Touch.
Важно! Можно воспользоваться голосовым помощником Siri. Достаточно произнести «Сири, включи Assistive Touch», и приложение запуститься
Также настроить экранную кнопку можно через пункт «Быстрые команды», который находится в разделе универсального доступа. При желании функцию Assistive Touch добавляют в список быстрых команд. В этом случае удобно открывать экранную кнопку через пункт управления либо через кнопку «Домой».

Assistive Touch можно использовать вместо различных жестов
Таким образом упрощается управление центром уведомления, переключение программ, а также открывается легкий доступ к настройкам. Кнопка может отвечать за воспроизведение экрана вслух, поиск, а также возвращение на главный экран.
Assistive Touch часто используют вместо привычных кликов на кнопки. Например:
- быстрый универсальный доступ;
- блокировка экрана;
- вызов голосового помощника;
- перезагрузка смартфона;
- снять изображение с экрана (скриншот);
- имитирование встряхивания устройства.
К сведению! Клавишу можно настроить для управления жестами с помощью нескольких пальцев. Для этого нужно перейти в меню экранной кнопки, выбрать пункт «Устройство» — «Ещё» и нажать «Жесты». Здесь необходимо выбрать количество пальцев, которые будут участвовать в жестах (от 2 до 5). После подтверждения на фоне дисплея отобразятся точки, которые отвечают за места прикосновения пальцев к экрану.
Кнопка «Home» считается самой многофункциональной в смартфонах Apple
Ее можно использовать в стандартном виде или выводить на экран, что особенно важно, если клавиша пришла в негодность. В зависимости от модели кнопка представлена в механическом и сенсорном видах
Через настройки меняются ее предназначение и выполняемая функция.
Причины возникновения неисправностей кнопки «Домой» на iPhone
Кнопка может сломаться по целому ряду причин. Среди основных выделяют:
- механические повреждения, полученные при ударе или падении;
- попадание влаги под корпус;
- загрязнение пылью и другими частицами;
- не плотно закрытый корпус;
- сломанный шлейф, который может порваться из-за падения;
- программный сбой.
Из-за попадания воды на телефон пострадать может не только кнопка «Домой», но и другие составляющие. Нередко сбои в работе появляются в результате некачественного ПО или сторонних программ, которые сказываются на функционировании устройства. В некоторых случаях халатное отношение и установка разных компонентов приводит к блокировке телефона.
Обратите внимание! В процессе эксплуатации следует осторожно относиться к смартфону, избегать ударов и падений. Обязательно устанавливать защитное стекло и носить айфон в чехле
Системные сбои быстрее устраняются. Достаточно самостоятельно изучить правила или отнести смартфон в сервисных центр, где телефон приведут в порядок в течение нескольких дней.
Некоторые пользователи жалуются на то, что отпечаток для разблокировки с помощью кнопки «Домой» не работает на морозе. Это нормальное явление, которое проходит, когда человек заходит в теплое помещение.
К счастью многих владельцев, механические повреждения встречаются гораздо реже, чем программные. В последнем случае исправить ситуацию намного легче и быстрее, что существенно снижает стоимость ремонта.
Используйте папки
iOS разрешает размещать папки на панели Dock. Вы можете поместить на панели свои любимые приложения, и они будут доступны с любого экрана. На самом деле не существует ограничения на число папок в Dock, но лучше все-таки ограничиться двумя, например, «Сообщения» и «Почта».
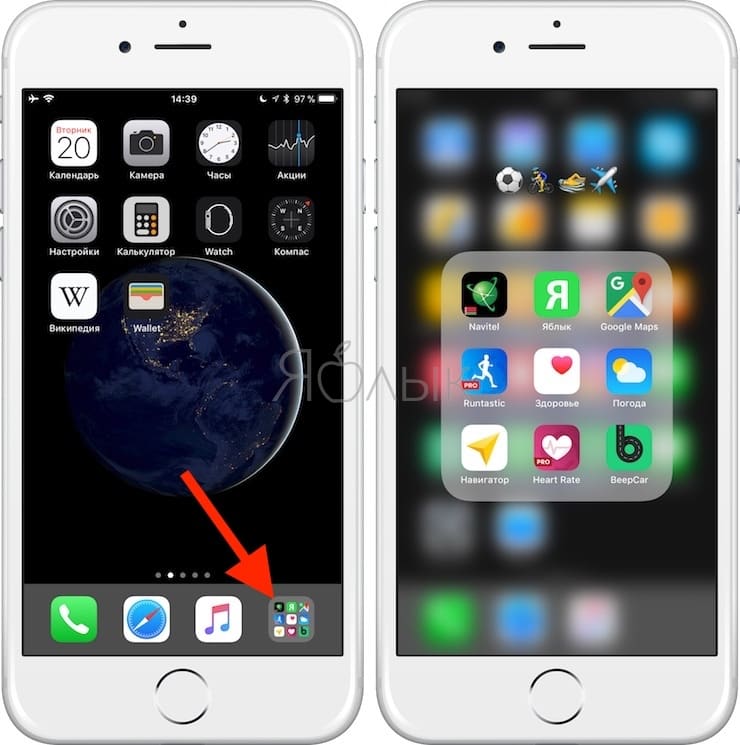
При наличии значительного количества приложений папки – необходимое зло, но и сортировка по папкам не всегда облегчает задачу поиска приложения. В таком случае в названиях папок можно использовать эмодзи, что не только порадует глаз, но и позволит проявить изобретательность.
ПО ТЕМЕ: Эквалайзер: добавляем басы (низкие частоты) при прослушивании музыки на iPhone и iPad.
Главное: не откладывайте ремонт iPhone надолго

На пару недель, если ситуация неподходящая или нет времени, можно. Дальше нужно менять, и вот почему:
1. Сначала стекло вроде как держится на экране, но спустя пару недель даже маленькая волосинка начнет превращаться в огромное нечто.
На это будут влиять прикосновения, трение о карман джинс изнутри и даже перепады напряжения во время зарядки.
Когда частички стекла начнут выпадать, можно будет банально порезаться.

2. Поврежденное стекло нарушает герметичность корпуса iPhone, и речь здесь не только про влагозащиту смартфона.
Через время на экране появится грязь, глазок камеры покроется пылью изнутри.
Убрать весь этот мусор самостоятельно не выйдет, и для его попадания внутрь корпуса будет как раз достаточно минимального скола.

3. Пользоваться iPhone со всеми костылями, которые я описал выше, не комильфо. Все-таки гаджет классный, нужно брать от него все.
Тем не менее, описанные выше советы точно помогут вам отложить замену экрана на неделю-вторую. Иногда это может быть очень полезно.

iPhones.ru
iPhone встретился с асфальтом, а поменять экран некогда…
Николай Грицаенко
Кандидат наук в рваных джинсах. Пишу докторскую на Mac, не выпускаю из рук iPhone, рассказываю про технологии и жизнь.
Почему поддержка постукивания для Команд – это ?
Если коротко, то она позволяет превратить жест постукивания по айфону в универсальную кнопку для любых задач.
Вот реально любых, в том числе тех, которые изначально на айфоне не доступны или требуют целой цепочки действий. Ограничений никаких. Хоть видео с инстаграма качайте тройным постукиванием.
Кто не знает, в чём крутость Команд, советую прочитать вот эту подборку. Это инструмент для продвинутых пользователей, но при желании с ним может разобраться каждый.
Вернёмся в меню настройки постукивания. Список Команд отображается сразу после блока Универсального доступа. Добавив любую Команду на айфон, вы сможете включать её двойным или тройным постукиванием по корпусу.
Любое сложное или простое действие теперь можно повесить на новый жест. Тут не то что джейлбрейком, вообще Андроидом веет!
Как вывести кнопку Home на экран iPhone
Для дублирования функционала главной кнопки на рабочем столе гаджета в виде иконки понадобиться использование встроенной функции. Она называется «Assistive Touch» и располагается в меню основных настроек.
- Чтобы ее найти, нужно зайти в «Настройки».
- Выбрать строку «Основные».
- Необходимый элемент расположен в выпадающем списке рабочих опций «Универсальный доступ».
- Через ссылку AssistiveTouch пользователь попадает к параметрам этой функции.
- В верхней панели будет расположен основной переключатель, который ответственен за включение или выключение этой возможности. Когда он отображается зеленым цветом, возможность активирована.
- Включение опции автоматически переводит на главный экран, где появиться плавающий значок в виде круглой кнопки.
- Элемент можно разместить в любом удобном для пользователя месте. Клик на иконке полностью дублирует функции аппаратной клавиши «Домой» и не только.
Пошаговый алгоритм действий представлен также в ролике
Существует три основных режима работы этой надстройки.
| Режим работы | Функционал |
| 3D Touch | Появляется при надавливании на экран, отображается в виде увеличенного значка белой кнопки с ободком на сером фоне. |
| Касание | Отображается ярко, темнеет при перетягивании с целью перемещения, а также при обращении к меню через тап по экрану. |
| Бездействие | Опция находится в спящем режиме и отображается бледно-серым цветом, чтобы не отвлекать взгляд от других элементов |
| Режим выключен | Функция недоступна, рабочий значок отсутствует. |
Внешний вид виджета Assistive Touch редактируется через настройки iOS. Ничего дополнительно скачивать не нужно.
Выводим кнопку «Домой» на экран iPhone
Как правило, пользователям iPhone требуется вывести кнопку «Домой» на экран из-за ее неработоспособности, которая может возникнуть как вследствие программных ошибок или аппаратных неисправностей.
- Откройте на телефоне настройки и перейдите в раздел «Основные».
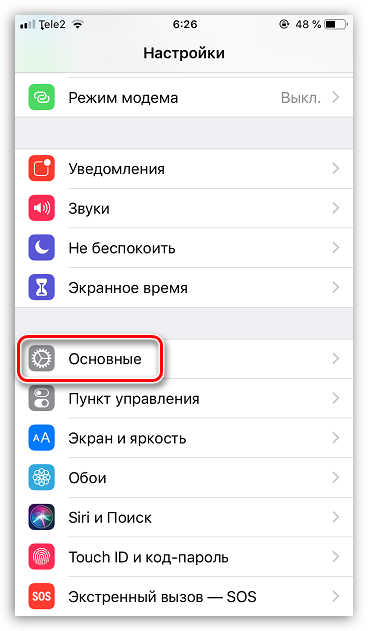
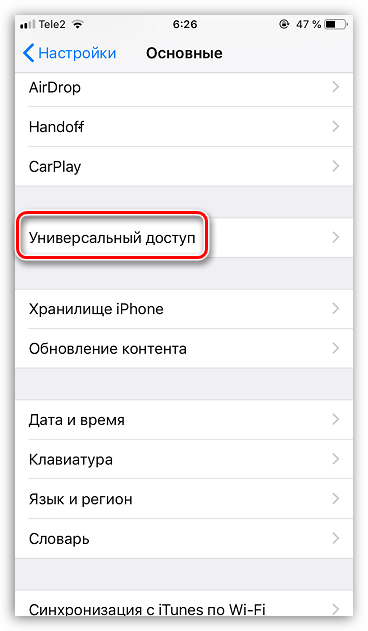
Далее вам необходимо перейти к пункту «AssisitiveTouch». В следующем окне активируйте данный параметр.

На телефоне появится полупрозрачная замена кнопке «Home». При необходимости, в этом же окне можно провести ее настройку. Так, в блоке «Настройка действий» можно задать, какие разделы меню на телефоне будут открываться в зависимости от применяемого жеста. Например, одно касание по виртуальной кнопке, как и в случае с физической, вернет на главный экран. Однако, при необходимости, данное действие можно изменить, например, на блокировку смартфона.

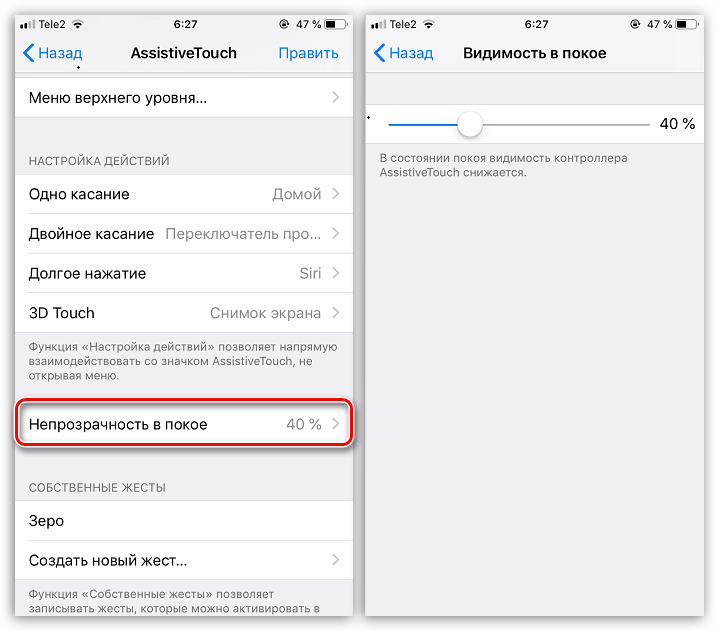
По умолчанию виртуальная кнопка располагается в нижней части экрана. Если зажать ее пальцем, можно перенести в другую область, например, в верхний правый угол.
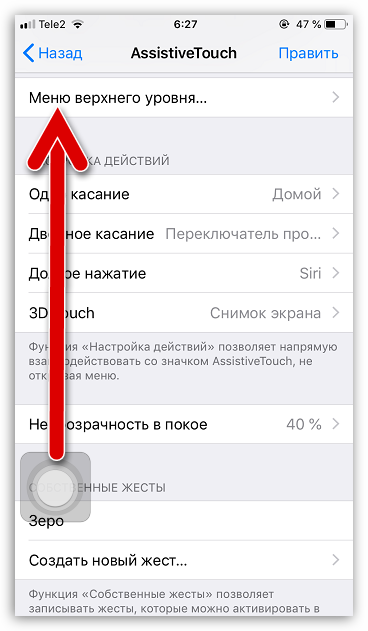
Когда необходимость в виртуальной кнопке «Home» отпадет, ее можно убрать с экрана — для этого достаточно отключить параметр «AssisitiveTouch», после чего она тут же пропадет.
Следуя инструкции из данной статьи, вы легко сможете вывести на экран альтернативу физической кнопке «Домой» и назначить для нее необходимые действия.
К сожалению, устройства от Apple тоже ломаются, какими бы платами и корпусами их не наделяли. Это может произойти как по причине брака, так и по халатности самого пользователя. Но в связи с тем, что среди поломок часто фигурирует кнопка «Домой» (Home), пользователи сразу же лезут в интернет, чтобы понять, как же им работать с устройством дальше? Ведь Home – это главная, и, по сути, единственная кнопка управления, благодаря которой осуществляется навигация, закрытие приложений, переключение между ними и многие другие операции.
Но в Apple, можно сказать, этот момент продумали заранее и ввели технологию Assistive Touch. Стоит отметить, что она была введена как альтернативный вариант для людей с ограниченными возможностями, однако приобрела широкое применение среди пользователей, у которых некорректно работает кнопка Home.
Из статьи вы узнаете