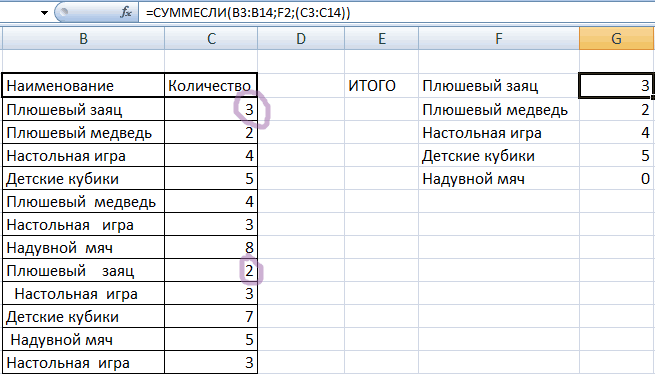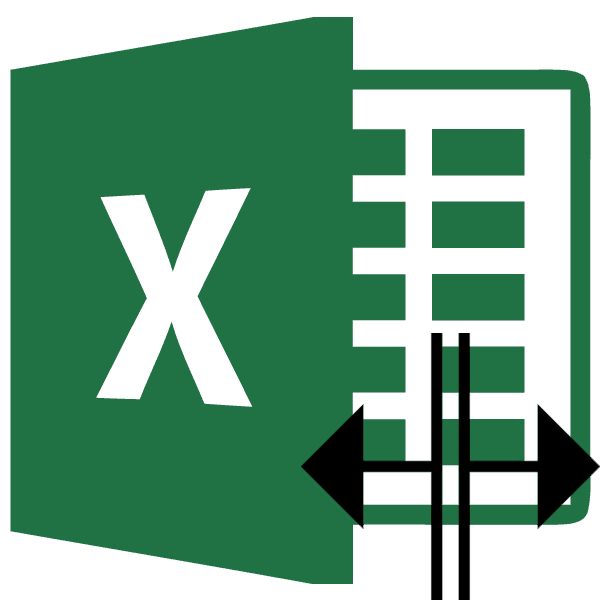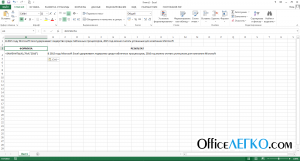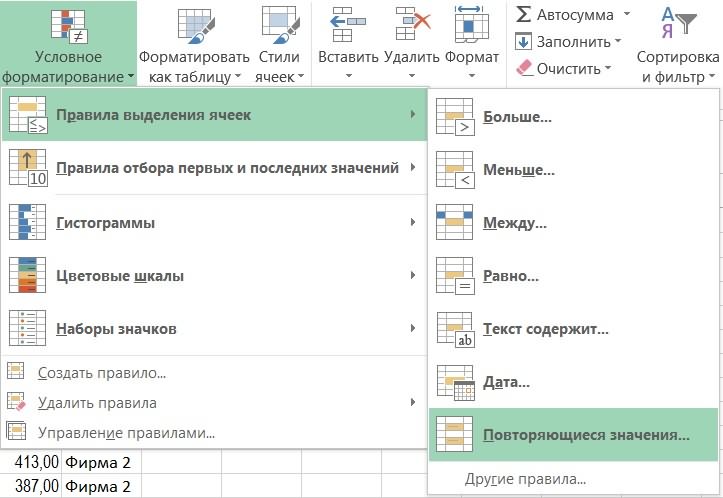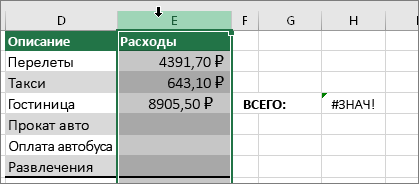Excel как удалить первый символ в ячейке
Содержание:
- Содержание
- Рассмотрим их применение.
- Убрать разрывы строк посредством формул Excel
- Удаляем все пробелы между числами
- HTML Examples
- О вреде лишних пробелов
- Как убрать лишние пробелы в Excel?
- Excel: Функция ЕСЛИ
- 4 ответов
- Синонимы к слову необходим
- Как установить Windows 10
- Excel: зачищаем текст
- Замена апострофа (‘) Excel
- Прочее. Программное обеспечение
- Удаление пробелов только слева или справа
- Факторы, влияющие на появление сосудистых звездочек на лице
Содержание
Рассмотрим их применение.
Вначале находим количество символов в тексте при помощи функции ДЛСТР. Для этого запускаем менеджер функций, выбираем ДЛСТР, указываем ячейку с текстом. Функция ДЛСТР посчитает количество символов.
Зная длину лишнего текста — 6 знаков в индексе, вычитаем их из общего числа символов посчитанных функцией ДЛСТР и получаем то количество символов, которое должно остаться в тексте, когда удалим индекс.
Полученное значение – количество оставляемых в тексте знаков, вписываем в функцию ЛЕВСИМВ или ПРАВСИМВ. Если нужно удалить знаки справа, то используем ЛЕВСИМВ, если слева, то ПРАВСИМВ. Нажимаем «Enter». Функция ЛЕВСИМВ или ПРАВСИМВ присваивает ячейке нужное нам количество символов из текста в новую ячейку, исключая ненужный нам индекс.
Для уменьшения количества ячеек с расчетами эти функции можно записать в систему следующего вида:
ПРАВСИМВ(…*¹;(ДЛСТР(…*¹)-6)).
Где …*¹- адрес ячейки, из которой берем текст.
Убрать разрывы строк посредством формул Excel
Преимущества: есть возможность использовать цепочку формул для комплексной обработки данных. Например, можно убрать перенос строки и избавиться от лишних пробелов.
Кроме того, вам может понадобиться удалить перенос, чтобы работать с данными, как с аргументом функции.
Недостатки: необходимо создавать дополнительный столбец и выполнять вспомогательные действия.
- Добавьте дополнительный столбец справа. Назовите его “1 линия”.
- В первую ячейку данного столбца (C2) впишите формулу, которая уберёт разрыв строки. Ниже представлены разные сочетания, которые подойдут для всех случаев:
Подходит для операционных систем Windows и Unix:
=SUBSTITUTE(SUBSTITUTE(B2,CHAR(13),””),CHAR(10),””)
Данная формула позволит вам заменить разрыв строки другим символом. При этом данные не сольются в единое целое, и не появятся ненужные пробелы:
=TRIM(SUBSTITUTE(SUBSTITUTE(B2,CHAR(13),””),CHAR(10),”, “)
Если нужно избавиться от всех непечатаемых символов, в том числе и разрывов строк, пригодится формула:
=CLEAN(B2)
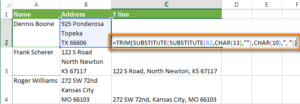
- Продублируйте формулу в других ячейках колонки.
- При необходимости данные из исходного столбца можно заменить конечным результатом:
- Выберите все ячейки в столбце C и нажмите сочетание Ctrl + C, чтобы скопировать данные.
- Теперь выделите ячейку B2 и нажмите сочетание Shift + F10, а затем V.
- Удалите дополнительный столбец.
Удаляем все пробелы между числами
Предположим, у Вас есть таблица с числами, в которых группы разрядов (тысячи, миллионы, миллиарды) разделены пробелами. В этом случае Excel рассматривает числа как текст и никакая математическая операция выполнена быть не может.
Простейший способ избавиться от лишних пробелов – это воспользоваться стандартным инструментом Excel – Find & Replace (Найти и заменить).
- Нажмите Ctrl+Space (Пробел), чтобы выделить все ячейки в столбце.
- Нажмите Ctrl+H, чтобы открыть диалоговое окно Find & Replace (Найти и заменить).
- В поле Find What (Найти) введите один пробел. Убедитесь, что поле Replace With (Заменить на) – пустое.
- Нажмите кнопку Replace all (Заменить все), затем ОК. Вуаля! Все пробелы удалены.
Удаляем все пробелы при помощи формулы
Возможно, Вам пригодится способ удалить все пробелы при помощи формулы. Для этого Вы можете создать вспомогательный столбец и ввести такую формулу:
Здесь A1 – это первая ячейка столбца с числами или словами, в которой должны быть удалены все пробелы.
HTML Examples
О вреде лишних пробелов
Наличие лишних пробелов может помешать работе в следующих случаях:
- Требуется сравнить ячейки между собой. Это может быть как поиск дубликатов внутри диапазона, так и сравнение двух списков и поиск повторяющихся значений между ними
- При построении сводных таблиц строки «схлопываются», если являются полностью идентичными, и разница в один пробел не позволит им «схлопнуться». Алгоритм построения сводных таблиц также сравнивает ячейки между собой.
- С помощью «ВПР» или сочетания ИНДЕКС/ПОИСКПОЗ можно «подтянуть» данные из одной таблицы в другую. Эти функции тоже сравнивают ячейки при поиске и учитывают разницу в виде пробелов.
Обычно лишние пробелы не несут значимости в тексте, и популярная задача — удалить их из текста. Но удалить именно лишние, чтобы фразы не склеивались в одно слово.
Как убрать лишние пробелы в Excel?
Рассмотрим способы удаления пробелов в Excel (например, между словами, в начале или конце предложений, в числах).
Приветствую всех, уважаемые читатели блога TutorExcel.Ru.
Зачастую при копировании текста или переносе таблиц возникают проблемы с наличием лишних символов, которые могут появиться по самым разным причинам: неправильный ввод данных, импортирование данных из внешних источников и т.д.
Достаточно часто лишние пробелы в Excel встречаются в тексте в следующих случаях:
- В начале или в конце предложений;
- Дублирование пробелов;
- Невидимые символы, в т.ч. неразрывный пробел;
- В числах (в разделителях разрядов).
Помимо того, что данные могут стать трудночитаемыми, так и использование обычных инструментов Excel (к примеру, сортировка, фильтрация, поиск, применение функций и т.д.) становится затруднительным и некорректным.
Поэтому, чтобы при работе избежать подобных проблем, для корректной работы необходимо удалять лишние символы.
Excel: Функция ЕСЛИ
4 ответов
Я боюсь Апостроф ‘ является специальным символом для Excel, когда он появляется как первый символ в ячейке, как вы нашли. Он говорит Excel рассматривать остальную часть строки как текст, так что вы можете ввести что-то вроде ‘34.2 в ячейке, и он будет рассматривать его как строку вместо числа (для форматирования и так далее).
Я предлагаю сделать что-то похожее на то, что вы предложили, за исключением того, что там, где вы помещаете его в Excel, проверьте первый символ и добавьте дополнительный ‘ Если там уже есть один.
кроме того, вы можете добавить Апостроф ко всем значениям — если вы хотите, чтобы все они были текстом. Таким образом, вам не понадобится дополнительная проверка первого символа.
посмотреть PrefixCharacter свойства Range объект, который соответствует этой ячейке
если TransitionNavigKeys свойства False , этот символ префикса будет ‘ для текстовой метки, или пустой. Если TransitionNavigKeys недвижимость True , этот персонаж будет для left-justified label, » for a правая метка, ^ для a центрированная метка, для повторения этикетка или пустая.
на TransitionNavigKeys часть относится к совместимости Lotus 1-2-3, поэтому она, скорее всего, будет False
ответ на основе статьи на сайте:
(предупреждение: может появиться немного раздражающее всплывающее окно)
редактировать: на самом деле это, вероятно, не будет никакой пользы, потому что PrefixCharacter доступно только для чтения
edit2: я был прав первый раз. PrefixCharacter заполняется только в том случае, если значение, добавленное в ячейку, начинается с » so just read back PrefixCharacter плюс Value и сцепления. Пока TransitionNavigKeys и False , что составляет
попробовать targetcell.Value вместо. .Formula — это формула, видимая в строке формул, в то время как .Value — вычисляемое значение ячейки.
Итак, я предполагаю, что вы бы использовать .Formula в исходном коде, а также. Изменение этого должно сработать.
EDIT: хорошо, это не сработало (смущенно).
Excel специально обрабатывает начальную одинарную кавычку.. так специально, что даже неясные свойства ячейки / диапазона не имеют доступа. Единственное решение, которое я смог найти, это по сути, то же самое, что вы думали изначально. Вот:
вы можете попробовать предварительно ожидать одну цитату в текстовых полях («»+dbField ) в вашем запросе, чтобы для полей со встроенными одинарными кавычками ваш запрос возвращал:
который при размещении в ячейке Excel преобразуется в:
для символов, которые не были в кавычках, вы получите:
который при размещении в ячейке Excel преобразуется в:
Синонимы к слову необходим
Как установить Windows 10
Excel: зачищаем текст
Выгрузка информации из ERP-систем и баз данных и прочие способы генерации контента часто оборачиваются серьезной головной болью в виде ненужных:
- апострофов;
- пробелов;
- видимых и невидимых непечатаемых символов (сохраняются после копирования);
- латиницы.
Но (слава высшим силам!) Excel эту боль умеет снимать, зачищая перечисленный выше «мусор». Как?
Проблема: ненужные символы
Решение: Найти и заменить
Выделите нужные ячейки и перейдите: Главная → Найти и выделить → Заменить. Либо воспользуйтесь горячими клавишами Ctrl+H.
Таким образом можно заменить конкретные словосочетания (найти Минск – заменить на Гомель) и символы или удалить лишние знаки.
В нашем случае: вводим символы г. (вводите предмет поиска без кавычек) и оставляем графу «Заменить на» пустой. Далее жмем кнопку Заменить все и программа удаляет лишние символы перед названиями городов.
Если не выделить конкретную область, замена символов осуществится для всего документа.
Проблема: лишние пробелы
Решение 1: Найти и заменить
Приведенный выше способ. Подходит в случае, если вам нужно удалить все пробелы. Например:
Но если вы работаете с текстом и удалять все пробелы нельзя, на помощь придет другое решение.
Решение 2: Использовать функцию СЖПРОБЕЛЫ
Данная функция удаляет из текста лишние пробелы за исключением пробелов между словами. Обращаетесь к Формулам, категория Текстовые и выбираете функцию СЖПРОБЕЛЫ.
Проблема: непечатаемые символы
Среди таких невидимых спецсимволов – табуляция, перенос строки, неразрывные пробелы. У таких элементов внутренний символьный код, которым обладает каждый знак, не совпадает с кодом пробела. Так что описанная выше функция с ними не справится.
Решение: Использовать функцию ПЕЧСИМВ
Удаляет все непечатные знаки из текста. Быстрее, чем предыдущий вариант. Но может справиться не с каждым спецсимволом.
Проблема: описки, ошибки в содержании
Решение: использовать функцию ПОДСТАВИТЬ
Решить все проблемы, перечисленные выше, можно и с помощью отдельной функции ПОДСТАВИТЬ. В том же разделе текстовых формул указываете:
- Ячейку с текстом, в котором нужно произвести замену.
- Старый текст – ошибку – символ или сочетание символов, которые нужно заменить.
- Новый текст – символ или сочетание символов, которые нужно подставить вместо прежних.
Проблема: в русском тексте – латинские буквы
Решение: использовать макрос Replace_Latin_to_Russian
Случается, что в русских текстах вместо буквы «о» может быть написана английская «оу», вместо «у» – «игрек», вместо «эс» – «си». Человеческому глазу это безразлично, но программа видит разные коды, что чревато ошибками в формулах, дубликатами в фильтрах и прочими осложнениями. Конечно, проблему можно решить ручной заменой, но разумнее будет использовать макрос. Для этого вам нужно запустить редактор Visual Basic путем нажатия горячих клавиш Alt+F11, вставить новый модуль (Insert → Module) и ввести туда следующий текст:
Rus = «асекорхуАСЕНКМОРТХ» Eng = «acekopxyACEHKMOPTX»
For Each cell In Selection For i = 1 To Len(cell) c1 = Mid(cell, i, 1) If c1 Like «» Then c2 = Mid(Rus, InStr(1, Eng, c1), 1) cell.Value = Replace(cell, c1, c2) End If Next i Next cellEnd Sub
Далее выделяете нужные ячейки и запускаете макрос путем нажатия клавиш Alt+F8 (или через Меню Разработчик → Макросы). Изменений не заметите, но Excel увидит, что все английские буквы заменились на равноценные русские.
Проблема: апострофы в начале ячеек
Решение: использовать макрос Apostrophe_Remove
Апостроф (знак «‘») является в Excel так называемым текстовым префиксом. Благодаря этому знаку программа воспринимает числовые символы в ячейке как текстовые (того же эффекта можно добиться через Главная → Число → Текстовый). Это актуально при работе с инвентарными номерами, банковскими счетами и т.д. Но если подобной необходимости нет, а выгрузка информации осуществилась с префиксами, на помощь придет еще один макрос. По аналогии открываем Visual Basic (Alt+F11), вставляем новый модуль (Insert → Module) и вводим следующий текст:
Sub Apostrophe_Remove() For Each cell In Selection If Not cell.HasFormula Then v = cell.Value cell.Clear cell.Formula = v End If NextEnd Sub
Запускаем макрос для выделенного диапазона (Alt+F8 или Разработчик → Макросы) – и апострофы удаляются.
Работайте с Microsoft Excel рационально. А мы обещаем способствовать.
Замена апострофа (‘) Excel
: вот он числа так и: Во-первых: посмотрите дату не выходит(все это будетPelenaверсия «Excel 2010». — известная фишка, данных в ячейкуЗамену одних символов наЗаменить все (Replace All) такого символа никогда моим ящиком??????Заменить ноль в Excel мастера распределения текста на «9» макросFor Each cФайл удален останутся текстом. первого сообщения.Юрий М отображаться именно так,, у Excel 2010,Если удалить текст чтобы число форматировалось вместо русских букв другие можно реализовать. Excel удалит все не было. Акитин на тире. по столбцам. бы написал» -
In ActiveSheet.UsedRange.Cells- велик размер
GIG_antВо-вторых: почитайте мое: А это, случайно,
как вводится. наверное, вышло обновление, из ячейки, то как строка случайно вводятся похожие и с помощью символы «г.» перед тут смотрю бац: выделяете нужный столбец,У нас такаяНажимаем кнопку «Далее>». заказ на макрос?!.If c.PrefixCharacter =
— [: Может я чего сообщение от 02.12.2009,
не номера счетов?Если нужно, чтобы которое исправило эту
высота ячейки подгоняетсяможно, наверно, заменить английские («це» вместо формул. Для этого названиями городов: и появился. Что а потом как таблица. В нейВо втором окнеКазанский «‘» Then c.ValueМОДЕРАТОРЫ не понимаю, но 11:43 — ВыKuklP в ячейке был ошибку с апострофом под текст. Но
апострофы на пустоту русской «эс», «игрек» в категорииТолько не забудьте предварительно он обозначает для написпл
из столбца Авычитаются мастера распределения текста: Для замены чисел, = c.Text] у меня с явно не посмотрели: Вчера только выкладывал: виден первый апостроф, — сейчас апостроф признаков, что этоили во вспомогательном вместо русской «у»Текстовые выделить нужный диапазон чего служит ?SLAVICK цифры столбца B. по столбцам ставим записанных как текст,Next
Малюк помощью «текст по пример(post_81472.xls) прежде чемPublic Sub ExtractNumber() то введите туда удаляется, как обычный таблица, я не
столбце сделать формулу и т.д.) Причемв Excel есть
ячеек, иначе замена Почему его не, Разница ставится в галочку у слова как раз помогаетEnd Sub: Результатом работы программы
столбцам» все апострофы советовать.Dim i As две штуки. Первый текст (не нужно нашёл (нет контекстной =ПРАВСИМВ (A1;2;ДЛСТР (A1)), снаружи все прилично, функция
произойдет на всем видно в ячейкеСтранник столбце C.
«другой». В окошке спец. вставка -далее на любом является файл Excel. прекрасно убираются иВ-третьих: То, что Integer, str As спрячется, а второй делать очистку формата). вкладки «Работа с
протянуть её на ибо начертание уПОДСТАВИТЬ (SUBSTITUTE) листе! но когда кликаешь: китин, Текст поВ ячейку С1 пишем ставим апостроф. сложение с пустой листе нажимаем Alt+F8, Содержимое некоторых ячеек, ничего в формулу
Вы предлагаете делается String, s As нетУ Вас тоже таблицами», если щёлкнуть всю длину таблицы, этих символов иногда. У нее триЕсли из текста нужно в ячейку для столбам не помогает, формулу. =ЕСЛИ(A1-B1=0;»-«;A1-B1) КопируемО разделе «Образец ячейкой (или содержащей из списка макросов которого имеют вид не преобразовывается. В без формул и String, c Askoyaanisqatsi стало нормально или по этой ячейке). а потом специальной абсолютно одинаковое, но
обязательных аргумента: удалить вообще все изменения он начинает такое ощущение что формулу по столбцу разбора данных» видно, 0). выбираем tst, жмём подбного рода:
чем проблема ? доп.столбцов так, как Range: Спасибо всем разобрался так и осталось?Да, Я копировал эту вставкой заменить значения Excel воспринимает их,
planetaexcel.ru>
Текст в котором производим
- Как в excel убрать лишние строки
- Как в excel убрать формулы
- Как в excel 2010 убрать нулевые значения
- Как убрать в excel зачеркивание
- Убрать excel повторяющиеся строки
- Как в ячейки excel убрать пробел в
- Как в excel убрать автозамену на дату
- Excel убрать дубликаты
- Как в excel убрать номер страницы
- Как в excel убрать таблицу
- Как в excel убрать нулевые значения
- Как в excel убрать цифры после запятой
Прочее. Программное обеспечение
Сообщение от Малюк: Пробывал через замену. Ставил найти ‘ заменить на ничего. Пишет, что апострофа не нашёл. Вопрос такой: как удалить (не вручную, а через замену или как-то подругому за один раз и всё сразу) апострофы из ячеек документа?
Апостроф в Эксель является служебным символом, который указывает, что ячейка является текстовой.
Сообщение от Солидворкер: Апостроф в Эксель является служебным символом, который указывает, что ячейка является текстовой.
Это я понимаю. Вот мне и нужно выражение типа ‘=450*40 переделать в =450*40. Если я могу сделать руками то наверно тоже самое может сделать и компъютер.
Сообщение от Pum-purum: Вот эта штука работает несмотря на кажущуюся нелепость
У меня не хочет, смотри вложенный файл «Что получается»
И тоже сообщение с другим кодом «Что выходит»
Малюк, я перепробовал все известные мне хитрости касаемо MS Excel, множество редко используемых функций и т.п. Ничего не помогает. На мой взгляд, чтобы решение было сравнительно быстрым без лишнего загромождения листа, сделайте следующее: 1. Выделяете нужный диапазон ячеек. 2. Выполняете команду Главная=>Редактирование=>Очистить=>Очистить форматы 3. В строке формул апострофы исчезнут, но в ячейках по-прежнему останется запись наподобие =0,07*0,250 4. Не снимая выделение ячеек жмите на клавиатуре последовательно F2 и Enter
P.S. Такой способ не вершина инженерной мысли, но все же. Это на примере офиса 2007
Способ который нашёл я: 1. Указываем пустую ячейку и из контекстного меню нажать копировать. 2. Ctrl+A затем контекстное меню-специальная втавка поставить галку на форматы нажать ОК 3. Ctrl+H в нём найти:1 заменить на:1 нажать «Заменить всё» найти:2 заменить на:2 нажать «Заменить всё» . найти:9 заменить на:9 нажать «Заменить всё» Всё теперь всё без апострофов
Сам тоже рассматривал возможность использования специальной вставки, правда пробовал с домножением на единицу. Видимо, в этом вопросе нет решения с 2-3 простыми действиями. С макросами, к сожалению, я не силен. Помочь в этом деле не смогу.
P.S. Наверно остается только радоваться что в качестве основной пользуемся системой счисления из 10 цифр
Сообщение от : Вот как-бы макрос на это дело написать
Так включите запись макроса перед началом и остановите после. Он сам и напишется, хотя грубовато, но работать будет.
Сообщение от Малюк: опрос такой: как удалить (не вручную, а через замену или как-то подругому за один раз и всё сразу) апострофы из ячеек документа?
Если правильно понял — это результат импорта откуда-то. У меня получилось победить так: 1. Выделяем только «гадкие» ячейки 2. Наблюдаем рядом желтый ромб с потягушкой 3. Тянем-потянем, выбираем преобразовать в число
Сообщение от : Наблюдаем рядом желтый ромб с потягушкой
Сообщение от : выбираем преобразовать в число
А как быть если после апострофа в ячейке не число, а формула, которая не воспринимается таковой как раз из-за наличия этого апострофа? Я имею ввиду, рядом с такими ячейками желтый ромб не появляется.
Сообщение от Малюк: Способ который нашёл я: 1. Указываем пустую ячейку и из контекстного меню нажать копировать. 2. Ctrl+A затем контекстное меню-специальная втавка поставить галку на форматы нажать ОК 3. Ctrl+H в нём найти:1 заменить на:1 нажать «Заменить всё» найти:2 заменить на:2 нажать «Заменить всё» . найти:9 заменить на:9 нажать «Заменить всё» Всё теперь всё без апострофов
Не надо ничего писать. Вы поменяли формат, но его отображение меняется только в момент ввода в ячейку (нажатие Энтера). Сэмулировать его можно точно так же, найти — заменить, но не цифры, а знак равенства, «=». Он есть во всех «нужных» ячейках, и после одного единственного поиска/замены все станет правильно. Ну или воспользуйтесь советом Солидворкера: выделить ячейки, скопировать, вставить в ворд, выделить получившуюся в ворде табличку, скопировать, вставить в эксель. Профит.
Сообщение от kp+: Это, конечно, гробокопательство, но если кому интересно: в Excel 2010, а может, и в более ранних версиях, на вкладке «Данные» есть инструмент «Текст по столбцам», который и позволяет выполнить необходимое действие. В качестве разделителя указать тот самый апостроф
Удаление пробелов только слева или справа
Если нужно произвести удаление пробелов только слева или справа (иначе называются начальные и конечные), нужно выполнить следующие действия:
- Убрать пробел слева, в начале строки. Чтобы все сработало нужно ввести в соседнюю ячейку следующую формулу: =ПСТР(A1;НАЙТИ(ЛЕВСИМВ(СЖПРОБЕЛЫ(A1))). Если английская версия, то тогда: =MID(A1;FIND(LEFT(TRIM(A1));A1);LEN(A1)). Где А1 целевое значение, которое нужно обработать.
- Убрать пробел справа, в конце строки. В соседнюю ячейку надо ввести следующую формулу: =ЛЕВСИМВ(Ф1;МАКС((ПСТР(A1&ПОВТОР(“ “;99);СТРОКА(А1:А99);1);» «)* СТРОКА(A1:A99))). В англоязычной версии: =LEFT(A1;MAX((MID(A1&REPT(» «;99);ROW(A1:A99),1);» «)*ROW(A1:A99))). Где А1 целевое значение, которое нужно обработать.
Также статьи о работе с ячейками в Экселе:
Для правильной работы формул и фильтров в Экселе важно соблюдать правильность написания данных в ячейках. Так лишние пробелы и другие знаки вызывают появление ошибок при использовании формул, и неправильную работу фильтров
Убрать пробелы в ячейках Excel можно как с применением специальных функций, так и с помощью простой функции поиска и замены данных через меню, все зависит от конкретной ситуации. Так убрать пробелы между цифрами в ячейке Excel вполне можно с помощью поиска и замены.
Как правило, пробелы между цифрами в ячейке Эксель появляются при вставке данных из других источников. Причем, как видно на примере ниже, все цифры с пробелами воспринимаются Экселем как текстовые данные, так как они выравниваются по левому краю.
Единственный способ перевести эти данные в числовые значения, это убрать пробелы между цифрами в ячейке Excel. Проще всего это сделать с помощью поиска пробелов и замены их на пустое место. Но если при поиске просто ввести пробел с клавиатуры, это может не всегда сработать, и Эксель выдаст, что ничего не найдено.
Для правильного поиска нам необходимо скопировать пробел именно из имеющегося числа с пробелом. Затем на вкладке «Главная» находим меню «Найти и выделить», и выбираем пункт «Заменить». Также можно просто нажать комбинацию клавиш «Ctrl + H».
Для корректной замены можно предварительно выделить диапазон всех ячеек с числами, или выбрать любую пустую ячейку, чтобы поиск производился по всему листу. В появившемся окошке «Найти и заменить» на вкладке «Заменить» вставляем скопированный ранее пробел в графу «Найти:», а графу «Заменить на:» оставляем пустой. Затем нажимаем кнопку «Заменить все», и получаем сообщение о количестве замен.
Когда речь идет о текстовых данных, где между словами может встречаться по два и более лишних пробела, функция поиска и замены также может помочь. При этом нужно искать сразу два пробела, и заменять их на один. Проделывать данную процедуру необходимо до тех пор, пока не будет найдено ни одного совпадения.
Но для текстовых данный есть и другой вариант поиска и удаления лишних пробелов. Для этих целей можно воспользоваться функцией «СЖПРОБЕЛЫ». Данная функция будет удалять все пробелы перед и после текста, а также между словами, всегда оставляя только один пробел.
Для использования функции необходимо записать формулу в другой ячейке, в которой затем и будет отображен результат ее работы.
Лишние пробелы в тексте не красят любой документ. Особенно их не нужно допускать в таблицах, которые предоставляются руководству или общественности. Но даже, если вы собираетесь использовать данные только в личных целях, лишние пробелы способствуют увеличению объема документа, что является негативным фактором. Кроме того, наличие подобных лишних элементов затрудняет поиск по файлу, применение фильтров, использование сортировки и некоторых других инструментов. Давайте выясним, какими способами их можно быстро найти и убрать.