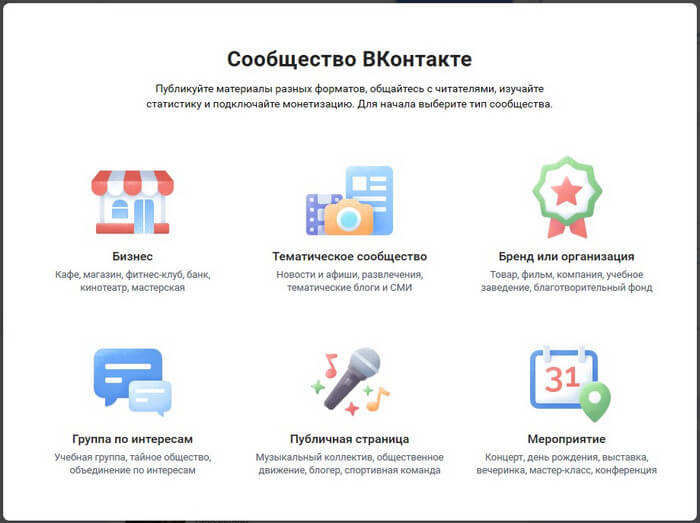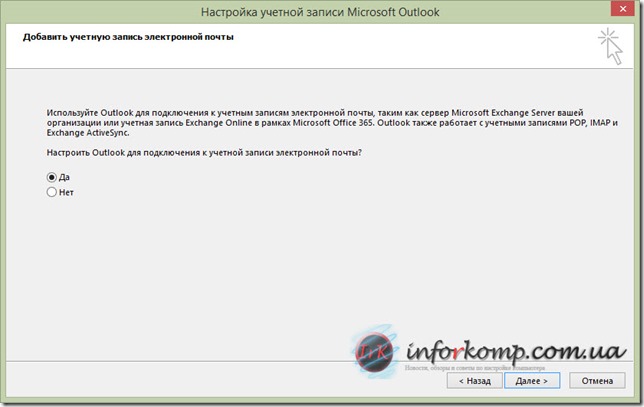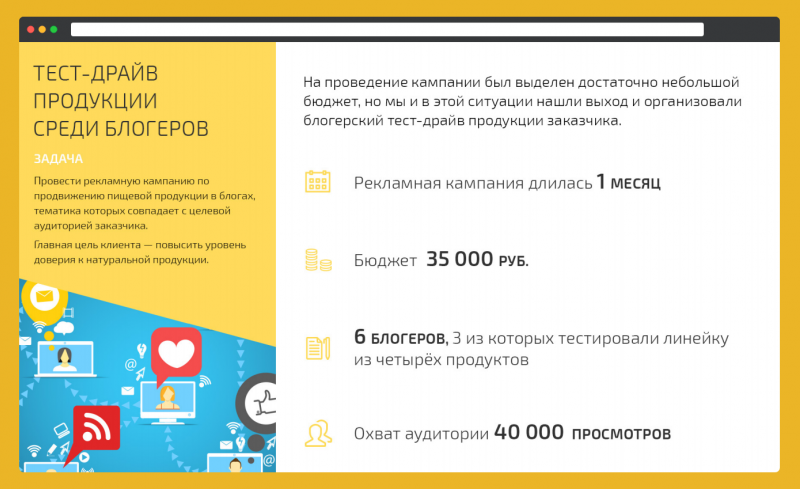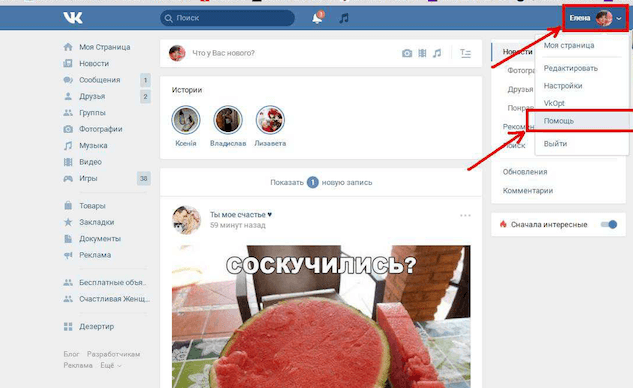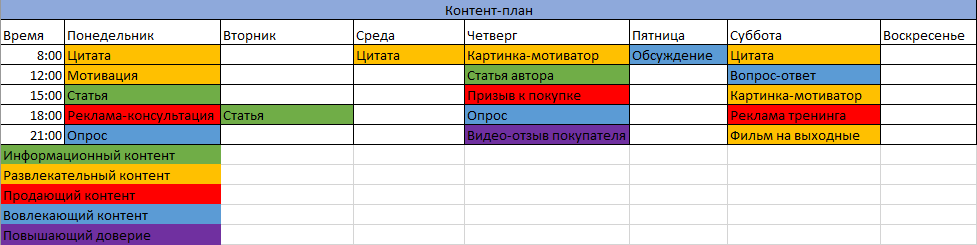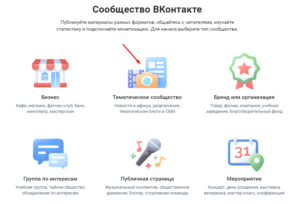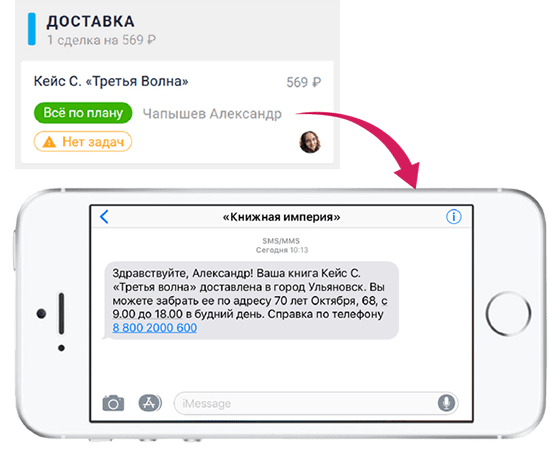Настройка групп в аутлуке
Содержание:
- Составьте электронную почту группы Outlook в Windows
- Ускорьте работу с группами Outlook
- Как создать список контактов в Outlook на Mac
- Изменение пароля учетной записи
- Как перенести адреса из Outlook
- Список рассылки
- Запрос уведомлений
- Как создать список контактов в Outlook на Mac
- Как перенести адреса из Outlook
- Как вставить подпись
- Чтение сообщений с управлением форматом возвращаемого текстаReading messages with control over the body format returned
- Составьте электронную почту группы Outlook в Windows
- Как отправлять до 5 000 писем в день
- Департамент ИТ
- Инструкции для классической версии Outlook в Интернете
- Подпись
- Ускорьте работу с группами Outlook
- Как я могу исправить поврежденный список рассылки Outlook?
- В этой инструкции описаны настройки рассылки писем, общие для всех способов отправки (Outlook, TheBAT!, сервис рассылки).
- Что делать, если возникает ошибка обновленияWhat to do if the upgrade doesn’t work
Составьте электронную почту группы Outlook в Windows
После того, как вы создадите свою группу электронной почты в Outlook, у вас есть несколько способов отправить участникам сообщение.
Написать письмо из почтового раздела
В разделе «Почта» Outlook вы можете отправить электронное письмо той группе контактов, которую вы создали, выполнив следующие действия.
- Нажмите Новый email-адрес,
- в к поле, начните вводить имя, которое вы дали группе контактов. Или вы можете нажать к Нажмите кнопку и найдите группу или выберите имя группы из списка.
- Когда вы увидите группу, выберите ее и нажмите Хорошо,
Написать письмо из раздела «Люди»
Если вы находитесь в разделе «Люди» Outlook, щелкните группу контактов в своем списке. Затем выберите Значок электронной почты и откроется новое письмо с группой, заполненной в к поле для вас.
Ускорьте работу с группами Outlook
Создать в Outlook группу так легко, что если вы регулярно отправляете электронное письмо одним и тем же людям, это действительно может ускорить ваш процесс.
Для того, чтобы сделать еще больше с вашими электронными письмами и входящими сообщениями, ознакомьтесь с этими 10 советами по улучшению в Outlook
10 быстрых советов, чтобы стать лучше в Outlook
10 быстрых советов, чтобы стать лучше в OutlookВы используете Outlook в полной мере? Станьте мастером Outlook с нашим выбором менее известных советов и хитростей и понаблюдайте за своей производительностью.
Прочитайте больше
,
Узнайте больше об управлении контактами, советах по электронной почте, Microsoft Office 2019, Microsoft Office 365, советах Microsoft Office, Microsoft Outlook.
Как создать список контактов в Outlook на Mac
Откройте Outlook на своем Mac и будьте готовы создать свой список контактов.
- Выбрать люди в левом нижнем углу окна Outlook.
- Нажмите Новый список контактов с ленты.
- Дайте вашему списку имя.
Вы также можете выбрать файл > новый > Список контактов из строки меню.
Чтобы добавить контакты в свой список, просто начните вводить в название а также Эл. почта поля во всплывающем окне. Если вы добавите имя, которое распознается как существующий контакт, вы увидите предложение для этого контакта. Затем вы можете просто выбрать его, чтобы добавить этот контакт в список.
Если вы добавляете новые контакты, просто введите их имена и адреса электронной почты. Перед выходом вы также можете назначить категория в группу с ленты. Вы увидите варианты, такие как семья, друзья и команда.
Когда вы закончите добавлять участников в список, нажмите Сохранить и закрыть с ленты.
Кнопка нового списка контактов недоступна на Mac?
Если вы не можете нажать кнопку «Новый список контактов» на ленте раздела «Люди», это простое исправление.
- Нажмите прогноз >предпочтения из строки меню.
- Выбрать генеральный,
- Снимите флажок рядом с Скрыть на моем компьютере
Изменение пароля учетной записи
При входе в аккаунт Outlook пользователь вводит свой адрес электронной почты и пароль, после чего получает возможность пользоваться ящиком. Поменять пароль в Аутлук возможно через веб-браузер. Как это сделать:

Под аватаркой вызвать дополнительные настройки и кликнуть по нужной опции.

Придется сначала ввести текущий пароль для подтверждения личности.

Повторно вести текущий пароль, а также задать новый. Сохранить изменение.

Изменение пароля в сервере браузера не синхронизируется с программой, нужно перезапустить дескопный клиент и ввести новый пароль.
Непосредственно в программе есть опция смены пароля только для стороннего почтового сервиса (например, Яндекс) через настройки учетной записи.
Источник
Как перенести адреса из Outlook
Перемещение программы или данных называется экспортом. Копия контактов в Outlook при таком действии приобретает вид файла с разрешением CSV. Им в дальнейшем возможно поделиться, а также передать в иное приложение.
Как экспортировать контакты
Способы переноса данных различаются в зависимости от версии почтового клиента Outlook.
Экспорт контактов из Outlook 2013
-
Чтобы экспортировать данные из Outlook 2013, откройте программу и во вкладке «Файл» — «Открыть и экспортировать» выберите «Импорт и экспорт».
-
Почтовый клиент предложит возможные варианты. Кликните на пункт «Экспорт в файл».
-
Выберите нужную для записи информации папку.
-
Задайте название сохраняемому объекту и нажмите кнопку «Готово».
Новый CSV-файл можно проверить на компьютере, открыв его в программе Excel.
Экспорт контактов из Outlook 2010
-
Откройте Outlook 2010 и перейдите на вкладку «Файл».
-
В открывшемся списке выберите «Параметры».
-
Откроется окно параметров Outlook. В левом горизонтальном меню кликните на «Дополнительно».
-
Откроется «Мастер экспорта», здесь выберите пункт «Значения, разделённые запятыми (Windows)», это другое название CSV-файла. Нажмите «Далее».
-
Выберите папку, в которой будет храниться информация о контакте.
-
Подождите, пока процесс перемещения информации не закончится.
При использовании содержимого перенесённых контактов в иных продуктах почтового клиента понадобится пункт «Файл данных Outlook (PST)».
Экспорт контактов из Outlook 2007
-
Чтобы перенести контакты из Outlook 2007, откройте программу и разверните вкладку «Файл». В списке функций нажмите «Импорт и экспорт».
-
Откроется «Мастер импорта», который понадобится для формирования документа. Отметьте «Экспорт в файл».
-
В открывшемся окне выберите «Значения, разделённые запятыми (Windows)». Продолжите, нажав на кнопку «Далее».
-
Обозначьте папку, которая будет местом для сохранения. Кликните на «Далее».
-
Дождитесь окончания процесса перемещения.
Как из Outlook перенести контакты в Excel
Независимо от того, какой версии Outlook, после перенесения CSV-файла на компьютер его можно будет открыть в Excel.
Перенесённый CSV-файл можно открыть в Exсel
Не пугайтесь, если увидите в документе пустые ячейки. Это те позиции, которые не были заполнены, когда контакт ещё находился в Outlook. Не каждый человек прописывает всю информацию: о домашнем телефоне, названии организации или должности контакта.
Как импортировать контакты во всех версиях Outlook
-
Процесс добавления CSV-файла в почту будет одинаков для всех версий Outlook. Это делается так же, как и экспорт: «Файл» — «Открыть и экспортировать» — «Импорт и экспорт». В «Мастере» выберите «Импортировать из другой программы или файла».
-
Как и при экспорте, дальше нажмите на «Значения, разделённые запятыми». Импорт контактов будет отличаться от экспорта появлением диалогового окна с названием «Импорт файла», который предложит три варианта действий.
- «заменять дубликаты при импорте» — те контакты, которые вы импортируете в данный момент, заменят уже существующие в почте. Этот пункт актуален, если переносимая информация полнее или новее уже записанной в программе;
- «разрешить создание дубликатов» — значение по умолчанию. В такой ситуации и контакты, находящиеся в почте, и добавляемые будут соседствовать. При необходимости оба файла — исходный и импортированный, — можно объединить;
-
«не импортировать дубликаты» — в отличие от первого пункта, программа оставит в приоритете данные контактов, находящиеся в ней. Это действие уместно, если в Outlook содержится более полная информация.
-
После выбора действия нажмите «Далее». Ждите окончания процесса переноса.
Импорт адресов и почты интернета в Outlook всех версий
-
Чтобы импортировать контакты из Outlook, снова зайдите в «Мастер импорта и экспорта». Выберите «Импорт из другой программы или файла».
-
В открывшемся окне нажмите «Импорт адресов и почты интернета».
-
Выберите из двух предложенных вариантов импортирования «Outlook Express 4.x, 5.x, 6.x или почта Windows».
-
Нажмите «Далее» и подождите, пока контакты импортируются.
Импорт из другой программы или файла в любой версии Outlook
-
После выбора «Импорт из другой программы или файла» появляется возможность добавить контакты из утилиты Lotus Organizer, а также информацию из Access, Excel или простого текстового файла. Выберите программу, откуда планируете добавить контакты.
-
Появится окно с выбором параметров. Если хотите создать дубликаты, нажмите на пункт «Разрешить создание дубликатов».
-
Выберите папку, откуда нужно взять информацию.
-
Назначьте место, где будет храниться данные.
Список рассылки
Объединяет несколько адресов электронной почты под общим названием, упрощая отправку одного сообщения разным пользователям. Как создать список рассылки в Outlook:
В браузере прокрутить вниз панель навигации, где будет отображаться пункт «Создать группу». Клацнуть по кнопке. Вписать имя и сделать описание (при желании). Подтвердить создание кликом по кнопке внизу. Добавить участников. Выбрав из списка на панели навигации папку «Группа», можно отправить е-мейл сразу всем участникам из списка.



В программе в разделе «Главная» открыть адресную книгу, где во вкладке «Файл» нужно создать адрес, затем – добавить группу контактов. В новом открывшемся окне добавить пользователей вручную, вписывая имя каждого, или из адресной книги. Сохранить изменения и закрыть окно. При создании сообщения в графе «Кому» написать название группы или использовать опцию адресной книги.



Списки возможно изменять и удалять.
Запрос уведомлений
Уведомление о доставке подтверждает, что пользователю был доставлен е-мейл, но не факт, что он прочитал письмо. Оповещение о прочтении гарантирует открытие отправленного е-мейла.
Настройка данной опции происходит в параметрах почты:
В веб-версии – раздел «Обработка сообщений», но здесь есть только вариант запроса уведомлений о прочтении.

В программе – пункт «Отслеживание» вкладки «Почта».

- Рекомендуется настроить запрос на отдельные сообщения, а не на все подряд.
- Сохранить изменения.
Получатель вправе отказаться от отправки уведомлений. Также почтовый сервис пользователя может не поддерживать систему оповещений.
Поставить уведомление о прочтении в Outlook можно и другим способом. Как это сделать:
При создании письма в программе зайти в свойства для настройки параметров отправки.

- Включить уведомление об отправке/получении и закрыть окно.
- Также данная опция расположена в разделе «Параметры» – «Отслеживание».

Как создать список контактов в Outlook на Mac
Откройте Outlook на своем Mac и будьте готовы создать свой список контактов.
- Выбрать люди в левом нижнем углу окна Outlook.
- Нажмите Новый список контактов с ленты.
- Дайте вашему списку имя.
Вы также можете выбрать файл > новый > Список контактов из строки меню.
Чтобы добавить контакты в свой список, просто начните вводить в название а также Эл. почта поля во всплывающем окне. Если вы добавите имя, которое распознается как существующий контакт, вы увидите предложение для этого контакта. Затем вы можете просто выбрать его, чтобы добавить этот контакт в список.
Если вы добавляете новые контакты, просто введите их имена и адреса электронной почты. Перед выходом вы также можете назначить категория в группу с ленты. Вы увидите варианты, такие как семья, друзья и команда.
Когда вы закончите добавлять участников в список, нажмите Сохранить и закрыть с ленты.
Кнопка нового списка контактов недоступна на Mac?
Если вы не можете нажать кнопку «Новый список контактов» на ленте раздела «Люди», это простое исправление.
- Нажмите прогноз > предпочтения из строки меню.
- Выбрать генеральный,
- Снимите флажок рядом с Скрыть на моем компьютере
Как перенести адреса из Outlook
Как экспортировать контакты
Способы переноса данных различаются в зависимости от версии почтового клиента Outlook.
Экспорт контактов из Outlook 2013
- Чтобы экспортировать данные из Outlook 2013, откройте программу и во вкладке «Файл» — «Открыть и экспортировать» выберите «Импорт и экспорт».
- Почтовый клиент предложит возможные варианты. Кликните на пункт «Экспорт в файл».
Выберите нужную для записи информации папку.
Задайте название сохраняемому объекту и нажмите кнопку «Готово».
Новый CSV-файл можно проверить на компьютере, открыв его в программе Excel.
Экспорт контактов из Outlook 2010
- Откройте Outlook 2010 и перейдите на вкладку «Файл».
Нажмите «Файл» на панели управления вверху окна Outlook
Откроется окно параметров Outlook. В левом горизонтальном меню кликните на «Дополнительно».
Откроется «Мастер экспорта», здесь выберите пункт «Значения, разделённые запятыми (Windows)», это другое название CSV-файла. Нажмите «Далее».
Выберите папку, в которой будет храниться информация о контакте.
Подождите, пока процесс перемещения информации не закончится.
При использовании содержимого перенесённых контактов в иных продуктах почтового клиента понадобится пункт «Файл данных Outlook (PST)».
Экспорт контактов из Outlook 2007
- Чтобы перенести контакты из Outlook 2007, откройте программу и разверните вкладку «Файл». В списке функций нажмите «Импорт и экспорт».
- Откроется «Мастер импорта», который понадобится для формирования документа. Отметьте «Экспорт в файл».
- В открывшемся окне выберите «Значения, разделённые запятыми (Windows)». Продолжите, нажав на кнопку «Далее».
- Обозначьте папку, которая будет местом для сохранения. Кликните на «Далее».
- Дождитесь окончания процесса перемещения.
Как из Outlook перенести контакты в Excel
Независимо от того, какой версии Outlook, после перенесения CSV-файла на компьютер его можно будет открыть в Excel.
Не пугайтесь, если увидите в документе пустые ячейки.
Это те позиции, которые не были заполнены, когда контакт ещё находился в Outlook. Не каждый человек прописывает всю информацию: о домашнем телефоне, названии организации или должности контакта.
Как импортировать контакты во всех версиях Outlook
- Процесс добавления CSV-файла в почту будет одинаков для всех версий Outlook. Это делается так же, как и экспорт: «Файл» — «Открыть и экспортировать» — «Импорт и экспорт». В «Мастере» выберите «Импортировать из другой программы или файла».
- После выбора действия нажмите «Далее». Ждите окончания процесса переноса.
Импорт адресов и почты интернета в Outlook всех версий
- Чтобы импортировать контакты из Outlook, снова зайдите в «Мастер импорта и экспорта». Выберите «Импорт из другой программы или файла».
- В открывшемся окне нажмите «Импорт адресов и почты интернета».
- Выберите из двух предложенных вариантов импортирования «Outlook Express 4.x, 5.x, 6.x или почта Windows».
- Нажмите «Далее» и подождите, пока контакты импортируются.
Импорт из другой программы или файла в любой версии Outlook
- После выбора «Импорт из другой программы или файла» появляется возможность добавить контакты из утилиты Lotus Organizer, а также информацию из Access, Excel или простого текстового файла. Выберите программу, откуда планируете добавить контакты.
- Появится окно с выбором параметров. Если хотите создать дубликаты, нажмите на пункт «Разрешить создание дубликатов».
- Выберите папку, откуда нужно взять информацию.
- Назначьте место, где будет храниться данные.
Как вставить подпись
Чтобы добавить подпись, которая будет подставляться в конце каждого письма, собираем её по тому же принципу, что и письмо. Можем добавить туда иконки и/или ссылки на соцсети, любой текст и корпоративный баннер. На выходе получаем такой же word-файл, только с шаблоном подписи.
Теоретически её можно открывать каждый раз, как и шаблон, что мы сделали выше. Подпись подставится в письмо, а над ней можно будет писать текст. Но это неудобно — и можно настроить автоматическую подпись в Outlook.
Создаём новое письмо и выбираем «Подпись»:

Переходим во вкладку «Электронная подпись», нажимаем «Создать» и задаём имя подписи:

Далее открываем word-файл с подписью и копируем содержимое оттуда в поле для создания подписи:

После этого нужно просто сохранить шаблон в Outlook — теперь его можно использовать в любом письме. Для этого при создании письма нужно нажать на кнопку «Подпись» и выбрать нужную. Она автоматически подставится в письмо.

Выбранная подпись будет автоматически появляться при создании нового письма.
Обсудить любой материал и задать вопросы можно в нашем Чате Солдат. И, конечно, подписывайтесь на наш Телеграм-канал Маркетинг за три минуты, где регулярно выходят полезные материалы в виде постов-трёхминуток.
Чтение сообщений с управлением форматом возвращаемого текстаReading messages with control over the body format returned
Можно прочитать сообщение в почтовом ящике, указав его идентификатор:You can read a message in a mailbox by referencing its ID:
Или можно получать сообщения в определенной папке. Например, чтобы читать сообщения в папке «Черновики» пользователя, вошедшего в систему, укажите следующее:For example, to read messages in the signed-in user’s Drafts folder:
Текст сообщения Outlook может иметь либо формат HTML, либо текстовый формат. По умолчанию в отклике GET текст сообщения возвращается в формате HTML.The body of an Outlook message can be either HTML or text, with HTML as the default message body type returned in a GET response.
При получении сообщения вы можете задать указанный ниже заголовок запроса, чтобы система возвратила свойства body и uniqueBody в текстовом формате.When getting a message, you can specify the following request header to return the body and uniqueBody properties in text format:
Чтобы получить текст сообщения в формате HTML, задайте указанный ниже заголовок или просто пропустите его.You can specify the following header, or, just skip the header, to get the message body in HTML format:
Когда вы указываете какой-либо заголовок, успешный отклик будет включать соответствующий заголовок .When you specify either header, a successful response would include the corresponding header:
- Чтобы получить результат выполнения запроса в текстовом формате: For text format requests:
- Чтобы получить результат выполнения запроса в формате HTML: For HTML format requests:
Если текст сообщения имеет формат HTML, то по умолчанию прежде чем возвратить текст сообщения в отклике REST, Outlook удаляет весь потенциально небезопасный HTML-код (например, код JavaScript), внедренный в свойство body.If the body is HTML, by default, Outlook removes any potentially unsafe HTML (for example, JavaScript) embedded in the body property before returning the body content in a REST response.
Чтобы получить все исходное содержимое в формате HTML, добавьте следующий заголовок HTTP-запроса:To get the entire, original HTML content, include the following HTTP request header:
Составьте электронную почту группы Outlook в Windows
После того, как вы создадите свою группу электронной почты в Outlook, у вас есть несколько способов отправить участникам сообщение.
Написать письмо из почтового раздела
В разделе «Почта» Outlook вы можете отправить электронное письмо той группе контактов, которую вы создали, выполнив следующие действия.
- Нажмите Новый email-адрес,
- в к поле, начните вводить имя, которое вы дали группе контактов. Или вы можете нажать к Нажмите кнопку и найдите группу или выберите имя группы из списка.
- Когда вы увидите группу, выберите ее и нажмите Хорошо,
Написать письмо из раздела «Люди»
Если вы находитесь в разделе «Люди» Outlook, щелкните группу контактов в своем списке. Затем выберите Значок электронной почты и откроется новое письмо с группой, заполненной в к поле для вас.
Как отправлять до 5 000 писем в день
Этот способ подходит только для некоммерческих рассылок: коллегам по работе, друзьям или семье. Если вы отправляете письма с рекламной целью, этот вариант не годится — у незнакомых людей нужно обязательно брать согласие на рассылку, иначе можно получить штраф.
Чтобы отправлять письма с рекламой, нужно собирать базу подписчиков и регистрироваться в сервисах рассылки. Подробнее об этом — .
В Outlook.com
Шаг 1. Создаём группу.

Название группы можно писать только на латиннице
Шаг 2. Добавляем новые контакты в группу.

Шаг 3. Пишем письмо и отправляем.

Готово. Все участники группы получат это сообщение.
Департамент ИТ
Бывают ситуации, когда приходится отправлять сообщения группе людей. Для того чтобы не добавлять каждый раз одних и тех же людей в список получателей в Outlook есть возможность автоматизировать данный процесс.
В Outlook 2007 автоматическая рассылка называлась списком рассылки (анг. mailing list). В Outlook 2010 механизм автоматической рассылки значительно упростился и стал называться как «Создание и изменение Групп контактов».
Теперь переходим непосредственно к созданию группы контактов. Открыв Outlook 2010, выбираем представление «Контакты» и жмем на «Главная». Выбираем пункт «Создать группу контактов» (рис.1)
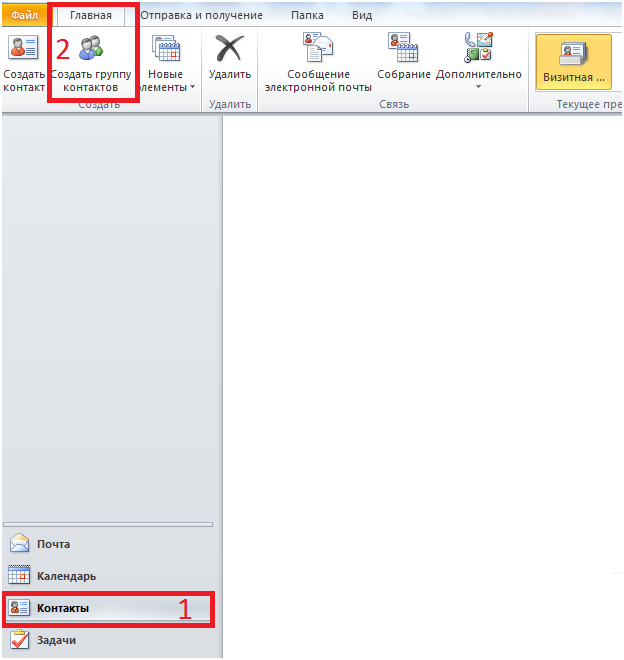
В поле «Имя» вводим название группы, к которой будем применять автоматическую рассылку и выбираем пункт «Добавить участников».
Выбираем способ, с помощью которого будем добавлять участников Группы контактов: из контактов Outlook, из имеющейся адресной книги, путем создания нового контакта. В нашем примере это добавление контактов из Outlook.
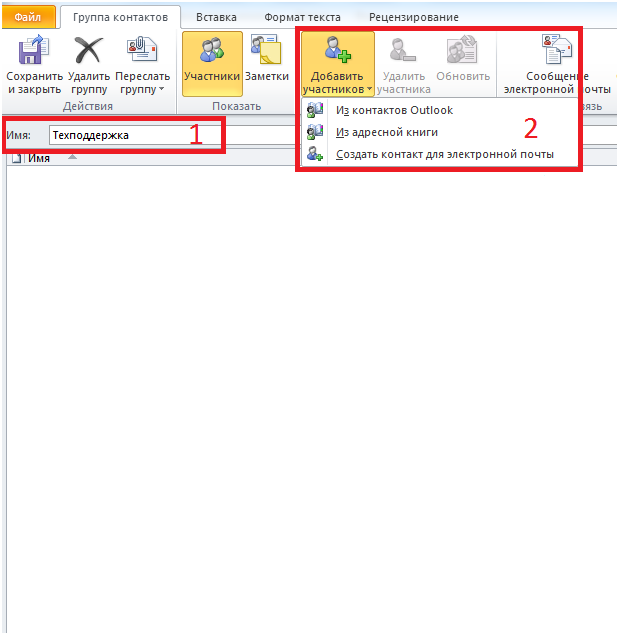
В открывшемся окне выделяем контакт, который хотим добавить в Группу контактов и жмем на «Участники». После чего не забываем нажать на «Сохранить и закрыть» (рис.2).
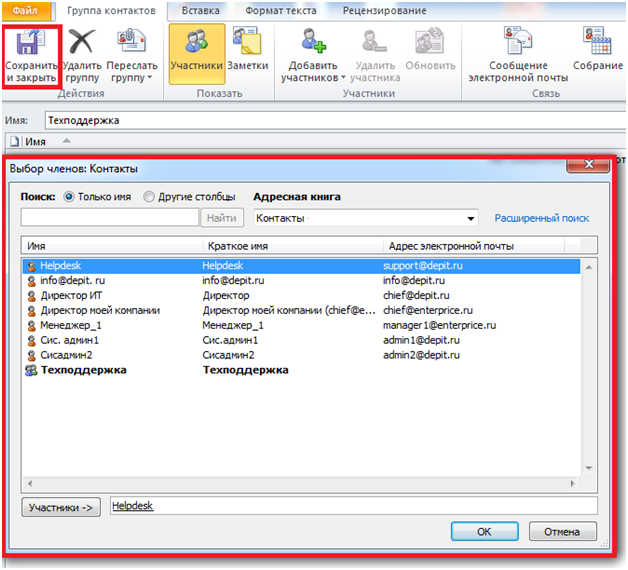
Проверяем правильность наших действий. Создаем новое сообщение. В поле «Кому…» пишем имя созданной нами Группы контактов. Если необходимо убрать из списка рассылки некоторые контакты, то в поле «Кому…» сообщения щелкните значок «плюс» (+) рядом с именем списка рассылки, чтобы увидеть его содержимое, а потом удалите имена людей, которым не нужно посылать сообщение (рис.3).
Источник
Инструкции для классической версии Outlook в Интернете
Откройте Outlook в Интернете.
В левой области рядом с пунктом группынажмите кнопку + . (Если кнопка + не отображается, наведите указатель мыши на левую область окна.)
Примечание: Если вы не видите группу на левой панели, возможно, у вашей организации не включена группа.
Заполните сведения о группе.
Имя группы. Укажите имя, которое выражает суть группы.
Когда вы введете имя, вам будет предложен адрес электронной почты. Надпись «Недоступно» означает, что это имя уже используется и нужно выбрать другое. Имейте в виду, что после выбора имени группы изменить его будет нельзя.
Описание: при необходимости введите описание, которое поможет другим пользователям понять назначение группы. Это описание отображается в приветственном сообщении при первоначальном добавлении пользователей в группу.
Конфиденциальность: по умолчанию группы создаются как личные. Это означает, что только утвержденные сотрудники вашей организации могут ознакомиться с содержанием группы. Другие пользователи в вашей организации, которые не утвердили, не смогут увидеть, что есть в группе.
Чтобы создать группу, где любой пользователь в организации сможет просмотреть содержимое и стать ее участником, выберите вариант Общедоступная.
Чтобы создать группу, для присоединения к которой потребуется утверждение и содержимое которой смогут просматривать только ее участники, выберите вариант Частная.
Классификация: Выберите классификацию. Доступные параметры зависят от того, что настроено в вашей организации.
Отправить все беседы и события группы участникам в папку «Входящие». При необходимости установите этот флажок, чтобы участники могли просматривать все беседы и события группы в своем почтовом ящике, не переходя в отдельные рабочие области группы. Участники могут изменить этот параметр для своих почтовых ящиков.
Откройте приложение Outlook Mobile.
Выберите в области папок раздел Группы.
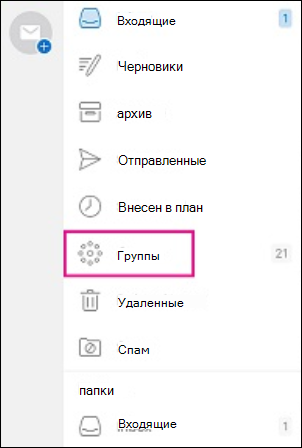
Нажмите рядом с заголовком «Группы» кнопку +.
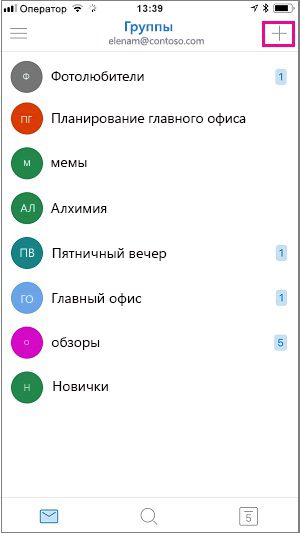
Введите в поле в области Создание группы имя группы и нажмите Далее.
Введите на странице параметров требуемые сведения, включая уровень приватности («Общедоступная» или «Частная»), классификацию, а также установите будут ли участники подписаны на получение бесед и событий группы в папку «Входящие».
Чтобы добавить в группу участников, введите их адреса электронной почты или выберите их из списка контактов. В группу можно добавить гостей.
Нажмите кнопку Добавить. Вы увидите приветственное письмо в папке «Входящие» своей новой группы.
Подпись
Правильно составленная подпись помогает произвести нужное впечатление об отправителе. К тому же ее наличие сокращает время, которое тратится на отправку письма. Не нужно каждый раз в конце письма вводить свои данные, когда есть возможность автоматизировать данный процесс.
В Outlook сделать подпись очень просто – в браузере достаточно нескольких кликов:
Открыть параметры, клацнув по иконке в виде шестеренки, которая расположена вверху справа от поисковой строки.

В разделе «Почта» выбрать пункт «Создание сообщений и ответ на них».

- После написания приветствия отметить галочками поля об автоматическом добавлении подписи ко всем письмам.
- Далее задаются настройки подписи: размер, шрифт, цвет, формат.

- Здесь же можно указать, в течение скольки секунд (до 10) внизу экрана будет отображаться кнопка отмены отправки е-мейла.
- Сохранить изменения.
В десктопной версии программы следует:
В разделе «Файл» зайти в «Параметры».

Перейти на вкладку «Почта» и открыть соответствующий параметр.

В новом окне происходит создание подписи. Нужно придумать название, поменять размер и цвет шрифта, при желании добавить гиперссылку и картинку (например, в виде визитки).

Во вкладке «Личный бланк» можно установить тему для нового сообщения (в веб-версии опция недоступна).

При необходимости добавляется цифровая подпись, обеспечивая еще один уровень защиты и гарантируя получателю, что именно конкретный отправитель, а не мошенник, написал письмо. Для этого:
В параметрах почтового клиента перейти на вкладку «Центр управления безопасностью» и вызвать параметры центра.

Перейти в раздел «Защита…», где находятся все необходимые настройки.

- В пункте «Цифровые удостоверения» выбрать «Получить…». На вкладке Безопасность электронной почты в группе (сертификаты) нажать на кнопку удостоверения – «Настройка безопасности» – Ок.
- В новом окне ввести имя цифрового удостоверения, пароль для него и от Microsoft Outlook.
- Для добавления подписи в окне создания сообщения открыть свойства, нажав левой кнопкой мышки на значок в правом углу тегов.

Зайти в параметры безопасности и отметить галочкой нужный пункт.

Для настройки официальной электронной подписи необходимо получить «Сертификат усиленной квалифицированной электронной подписи» через удостоверяющий центр (с оплатой услуги).
Ускорьте работу с группами Outlook
Создать в Outlook группу так легко, что если вы регулярно отправляете электронное письмо одним и тем же людям, это действительно может ускорить ваш процесс.
Для того, чтобы сделать еще больше с вашими электронными письмами и входящими сообщениями, ознакомьтесь с этими 10 советами по улучшению в Outlook
10 быстрых советов, чтобы стать лучше в Outlook
10 быстрых советов, чтобы стать лучше в OutlookВы используете Outlook в полной мере? Станьте мастером Outlook с нашим выбором менее известных советов и хитростей и понаблюдайте за своей производительностью.
Прочитайте больше
,
Узнайте больше об управлении контактами, советах по электронной почте, Microsoft Office 2019, Microsoft Office 365, советах Microsoft Office, Microsoft Outlook.
Как я могу исправить поврежденный список рассылки Outlook?
- Запустите приложение устранения неполадок
- Ремонт Office365
- Восстановить учетную запись
Решение 1. Запустите средство устранения неполадок приложения.
Первым шагом, который мы предлагаем, когда речь идет о неправильном поведении приложений Магазина Microsoft, является устранение неполадок в Магазине приложений. Это средство устранения неполадок является встроенным, и оно должно решать все основные проблемы. В этом случае, возможно, Outlook не имеет доступа к кэшированным файлам.
Это, конечно, применимо только в том случае, если вы используете UWP-версию Outlook для Windows 10.
Вот как запустить средство устранения неполадок приложения в Windows 10:
- Нажмите клавишу Windows + I , чтобы открыть настройки.
- Выберите Обновление и безопасность .
- Выберите Устранение неполадок на левой панели.
- Разверните средство устранения неполадок « Приложения для Магазина Windows ».
- Нажмите Запустить средство устранения неполадок .
Решение 2 – Ремонт Office365
С другой стороны, если вы не можете точно определить проблему после первого шага, ремонт Office – это наше следующее предложение. Таким образом, вам не нужно переустанавливать весь пакет. Если Outlook не может получить доступ к определенному списку рассылки.
Вот как восстановить Office в Windows 10:
- На панели поиска Windows введите «Управление» и откройте Панель управления .
- Выберите Удалить программу .
- Нажмите правой кнопкой мыши на Office и выберите Восстановить .
Решение 3 – восстановить учетную запись
Другим жизнеспособным шагом является удаление, а затем восстановление учетной записи. Многие пользователи столкнулись с проблемой списка рассылки в Outlook после переустановки. Переустановка не должна влиять на ваши контакты и списки рассылки, поэтому проблема может заключаться в том, как вы настроили свою учетную запись.
Итак, попробуйте удалить учетную запись и восстановить ее снова. Надеюсь, это поможет вам решить проблему. С другой стороны, если вы все еще не можете отправлять электронные письма в список рассылки в качестве получателя, попробуйте заново создать список и надеяться на лучшее.
Мы предлагаем использовать Excel и создать файл CSV. Это может занять некоторое время, но потом вы должны быть в чистоте.
И, сказав это, мы можем завершить это. Если у вас есть какие-либо вопросы или предложения, не стесняйтесь сообщить нам в разделе комментариев ниже.
В этой инструкции описаны настройки рассылки писем, общие для всех способов отправки (Outlook, TheBAT!, сервис рассылки).
К общим настройкам рассылки относится:
- настройка темы письма и текста письма
- настройка прикрепляемых файлов (вложений к письму)
- настройка получателей письма (основной получатель, копия, скрытая копия)
Для начала, открываем в Excel таблицу с исходными данными для рассылки.
В таблице может быть сколько угодно столбцов, но обязательно должен присутствовать столбец с адресами электронной почты
(если у вас нет такой таблицы, можете протестировать программу на примере этого файла Excel, скриншот которого приведён ниже)

Теперь открываем настройки программы, нажав кнопку Настройки на панели инструментов, и начинаем настраивать рассылку.
1. На вкладке Основные настройки ставим галочку «Выполнять рассылку писем»
При этом, на форме настроек появится новая вкладка с названием «Письма», где можно будет задать все параметры создаваемых писем:

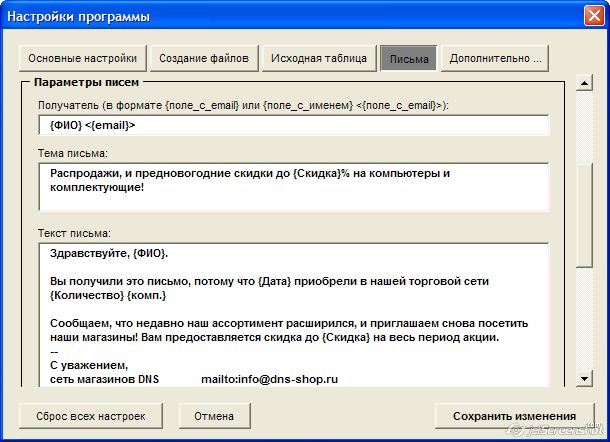
Как видно на скриншоте, вы можете использовать поля из исходной таблицы как в качестве адреса получателя, так и в теме и тексте письма.
В поле «Получатель» необходимо сформировать корректный адрес электронной почты, на который будет отправлено письмо.
Адрес получателя можно ввести в полном и кратком формате:
-
{email адресата} — обычный адрес электронной почты (краткий формат)
После подстановки значений из таблицы Excel, адрес будет иметь вид vasya@mail.ru -
{Имя адресата} <{email адресата}> — полный формат адреса электронной почты (Имя Получателя <email>)
После подстановки значений из таблицы Excel, адрес будет иметь вид Василий Пупкин <vasya@mail.ru>
Текст и тема письма могут быть произвольными.
В них тоже можно использовать коды полей (заголовки столбцов в фигурных скобках), а также любые другие поддерживаемые программой поля (например, код {%longdate%} для вставки текущей даты)
Вложения (прикрепление файлов к письму)
Если необходимо прикреплять файлы к создаваемым письмам, пролистываем настройки еще немного вниз, и видим галочки для включения 2 режимов добавления вложений:

Первая опция — «Прикреплять к письму сформированные файлы» — позволяет нам присоединять документы, заполненные (созданные) нашей программой.
К примеру, если в папке «Шаблоны» у нас находится несколько файлов — образцов документов, а прикрепить к письму необходимо только один файл, — то можно воспользоваться текстовым полем для указания маски файла.
(если в папке «Шаблоны» находятся файлы с именами Анкета.doc, Купон участника.doc и Расчёт скидки.xls, то при маске *купон* к письмам будут прикреплены только файлы, созданные на базе шаблона Купон участника.doc)
Вторая опция — «Прикреплять к письму все файлы из заданной папки» — даёт нам возможность добавлять во вложение к письму неизменяемые («статические») файлы.
Количество «статических» файлов неограничено — сколько их будет в папке, столько и будет прикреплено к каждому письму.
Внимание: Если вы случайно укажете в качестве этой папки каталог с огромным количеством файлов, то почтовая программа может зависнуть (при попытке прикрепить сотни мегабайтов во вложение к письму)
PS: В поиске файлов, просматривается только верхний уровень заданной папки, — файлы из подпапок не прикрепляются к письмам)
Когда мы всё настроили (и не забыли нажать кнопку «Сохранить изменения»), можно запускать формирование документов.
Результат создания писем — на скриншоте:
Что делать, если возникает ошибка обновленияWhat to do if the upgrade doesn’t work
Списки рассылки, которые не удалось обновить, остаются без изменений.Distribution lists that fail to upgrade remain unchanged.
Если не удалось обновить поддерживаемый список рассылки, отправьте запрос в службу поддержки. Об этой проблеме необходимо сообщить команде технических специалистов по Группам.If one or more eligible distribution lists fail to be upgraded, open a Support ticket. The issue will need to be escalated to the Groups Engineering team for them to figure out the problem.
Возможно, список рассылки не удалось обновить из-за сбоя службы, но такое случается довольно редко. Попробуйте подождать немного и повторить попытку.It’s possible that the distribution list didn’t get upgraded because of a service outage, but pretty unlikely. If you want, wait a while and then try to upgrade the DL again.