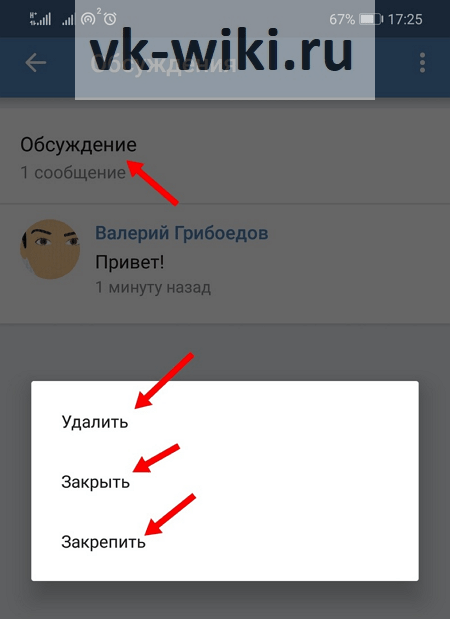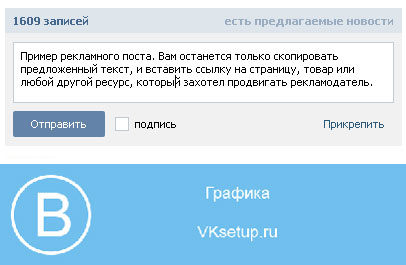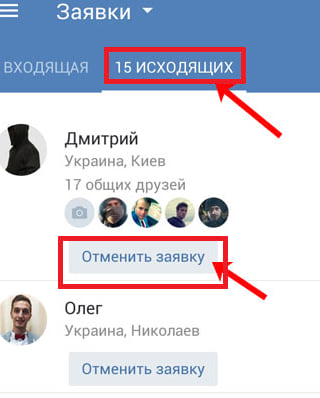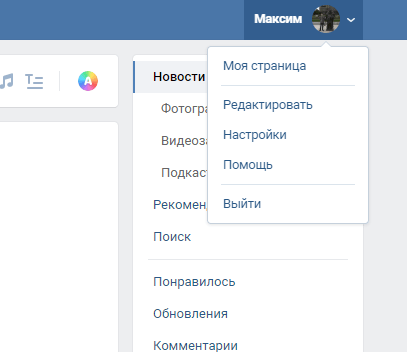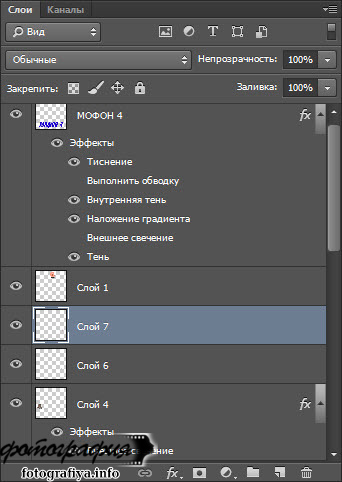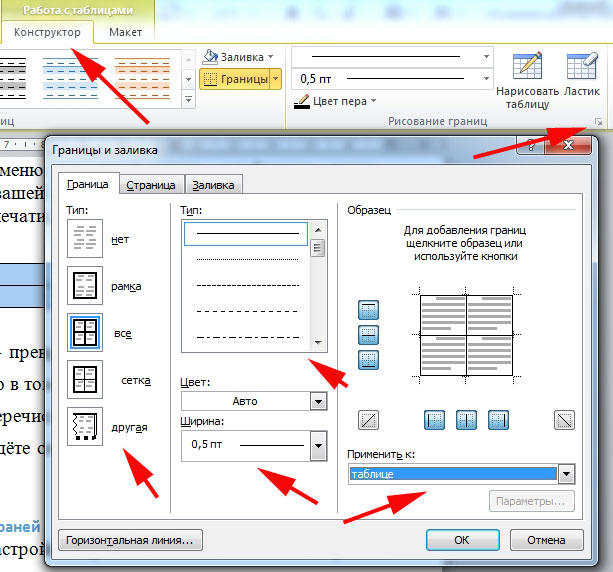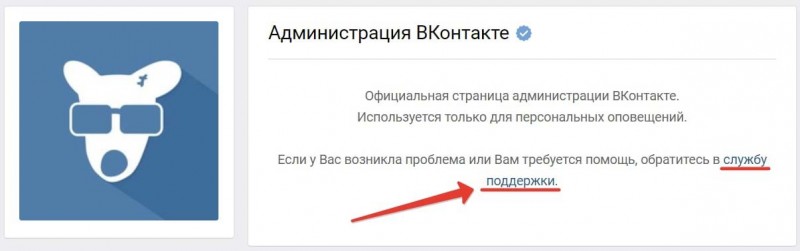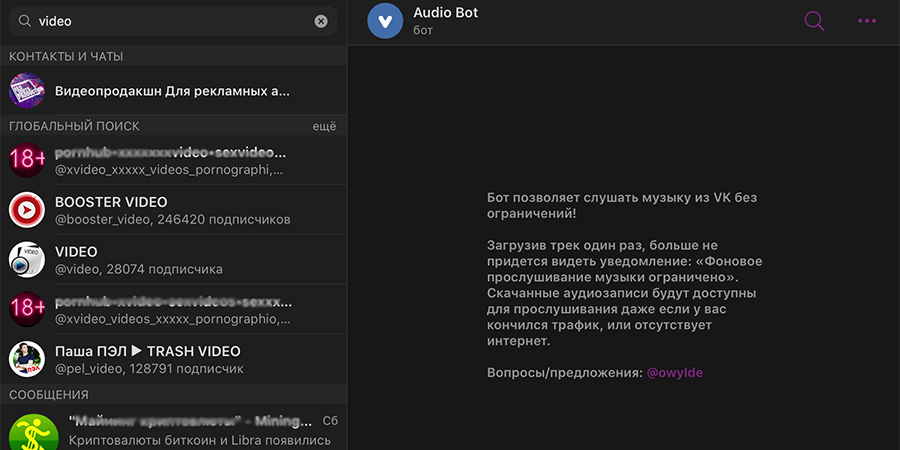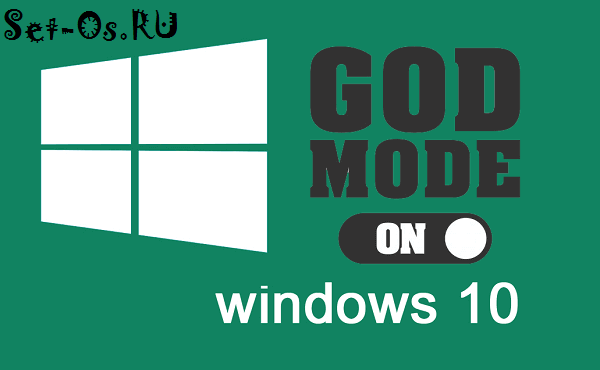Предложенные новости в группе вконтакте. активируем кнопку «предложить новость». учимся предлагать публикации в сообществах
Содержание:
- Особенности функции
- Как активизировать функцию отправки сообщений в группу
- Как закрепить или удалить
- Как создать обсуждение в группе Вконтакте
- Удачные тематики для сообществ ВК
- Добавление обсуждений в группу
- Управление
- Проблемы
- Как создать обсуждение?
- Подробная настройка группы
- Описание
- Дополнительная настройка
- Особенности добавления блока с обсуждениями в паблик в контакте
- Как обмениваться сообщениями ВКонтакте
- Управление перепиской в сообществе
- Создание популярной группы для бизнеса. Пошаговая инструкция
- Как добавить обсуждение в группу в контакте
- Как удалить обсуждение в группе в контакте
- Обсуждения в группах «ВКонтакте» в приложении
Особенности функции
Возможность предложить новость в ВК — полезная опция, позволяющая участникам группы добавлять записи. Наличие такой кнопки свидетельствует о том, что администрация сайта открыта для своих пользователей и ориентируется на людей, которые хотят заработать в Сети или что-то предложить на странице В Контакте. Таким способом администрация пытается привлечь новых участников и повысить их активность.
- Сообщество создано для продаж, к примеру, разных вещей. При этом участники могут продать какие-либо товары. Они общаются с потенциальными покупателями и отвечают на вопросы.
- Паблик рассчитан на активное общение между пользователями. Люди делятся переживаниями, идеями и другими сведениями.
Для администратора включение такой функции большой плюс, ведь он, по сути, наполняет страницу новостями в группе чужими руками. При этом паблик ВК становится более «живым» с постоянно обновляемой информацией.
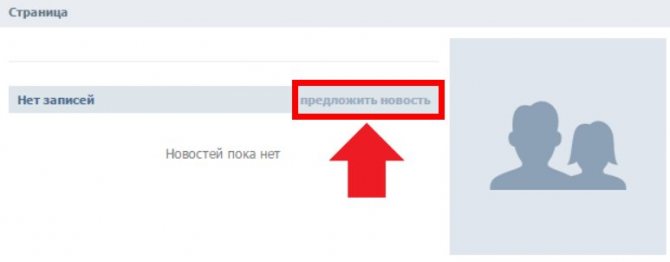
Как активизировать функцию отправки сообщений в группу
Для начала, поговорим о том, как подключить опцию отправки сообщений к своей группе. На самом, в этом деле нет ничего сложного. Вот краткое руководство:
С аккаунта руководителя или администратора сообщества войти в свою группу.
Под аватаркой на главной страничке выбрать пункт Управление.
Зайти на вкладку Сообщения. В строке Сообщения сообщества поменять статус на Включены.
В появившейся форме настроек написать приветствие, которое будет видеть каждый пользователь, решивший связаться с администратором.
Поставить галочку в строке Добавить в левое меню.
Если группа работает в связке с основным сайтом, на нем также можно разместить виджет сообщений ВК. Для этого нужно поставить галочку в соответствующей строчке.
Нажать кнопку Сохранить.
Теперь заходя на страничку сообщества ВКонтакте, каждый пользователь будет видеть кнопку Написать сообщение, располагающуюся под главным изображением. А администратор будет видеть уведомления о новых сообщениях в группе в левой колонке меню на своей странице — рядом с названием группы. Это очень удобно, поскольку отслеживать переписку можно, даже находясь вне сообщества. К тому же, вся переписка будет поделена на личную и деловую, что позволяет не забывать о важных сообщениях и вовремя отвечать на все клиентские запросы.
Как закрепить или удалить
Если Вы желаете полностью удалить раздел, тогда Вам необходимо выключить его в настройках «Управление сообществом».
Если же Вы хотите удалить или закрепить отдельную тему, тогда следуйте следующей инструкции:
- Зайдите в обсуждения и выберите тему, которую необходимо удалить/закрепить.
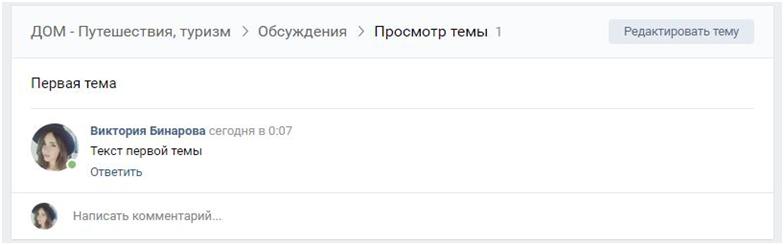
- В правом верхнем углу нажмите кнопку «Редактировать тему».
- В появившемся окне Вы сможете закрепить, закрыть или вовсе удалить тему. Также здесь есть возможность поменять заголовок и добавить опрос.
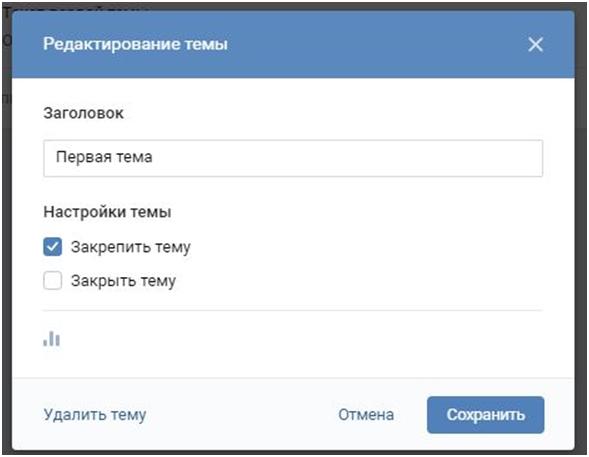
- После того, как Вы все настроили, нажмите «Сохранить».
Готово. Сохраненные настройки сразу же вступят в силу. Если же изменения не отображаются, тогда просто обновите страницу браузера.
Как создать обсуждение в группе Вконтакте
Вернитесь на главную страницу сообщества. Здесь появился новый раздел — обсуждения. Щелкаем курсором мыши по заголовку, для перехода в режим редактирования.
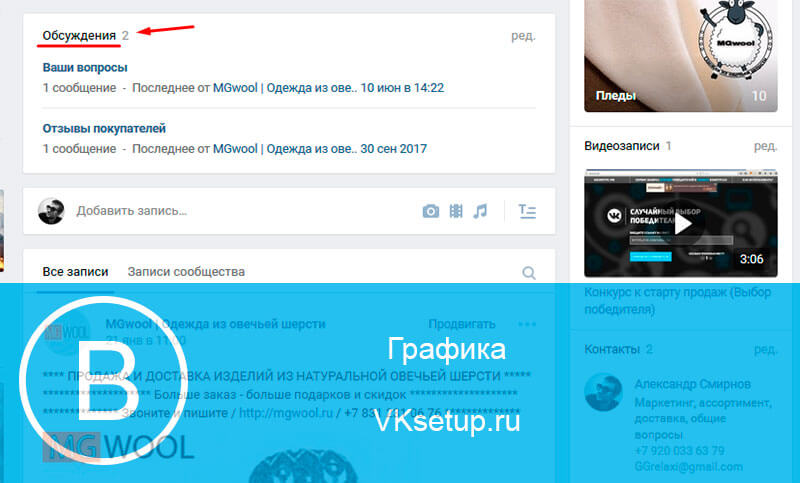
На следующей странице нажимаем на кнопку «Создать тему»
.
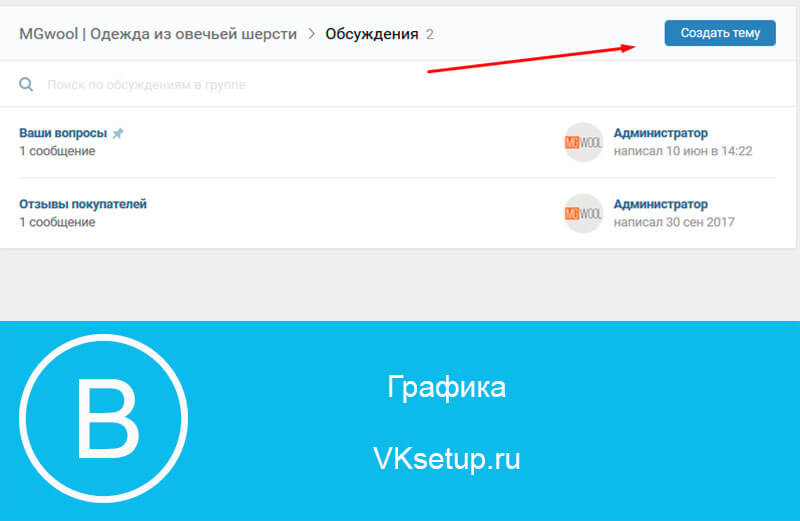
Мы перейдем к форме, в которой нужно заполнить заголовок и текст. Также можно добавить необходимый контент — графику, аудио и видео записи. Когда вы все подготовите, поставьте галочку «От имени сообщества»
, и нажмите на кнопку «Создать тему»
.
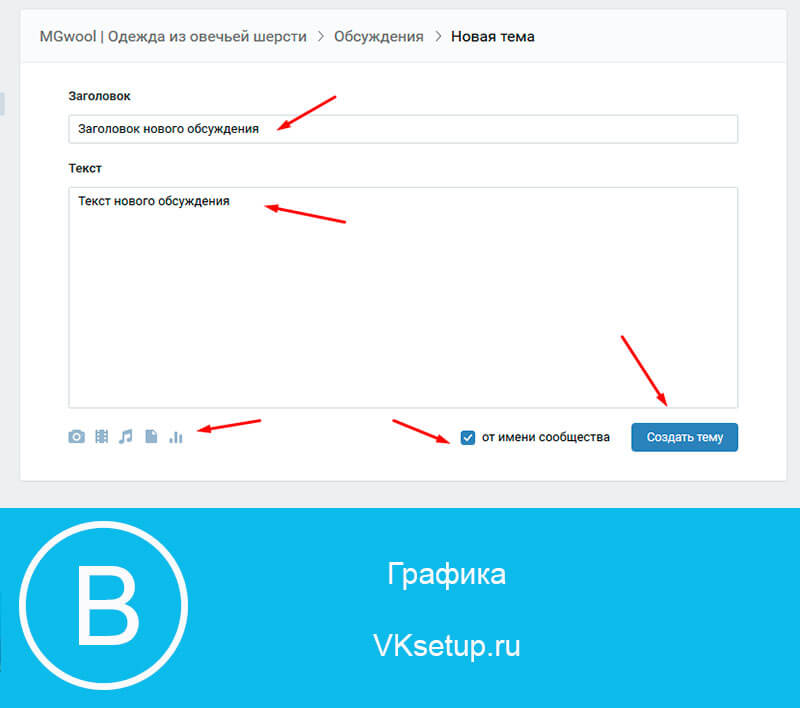
Наше обсуждение будет создано. Теперь пользователи смогут просмотреть его, и принять участие в беседе.
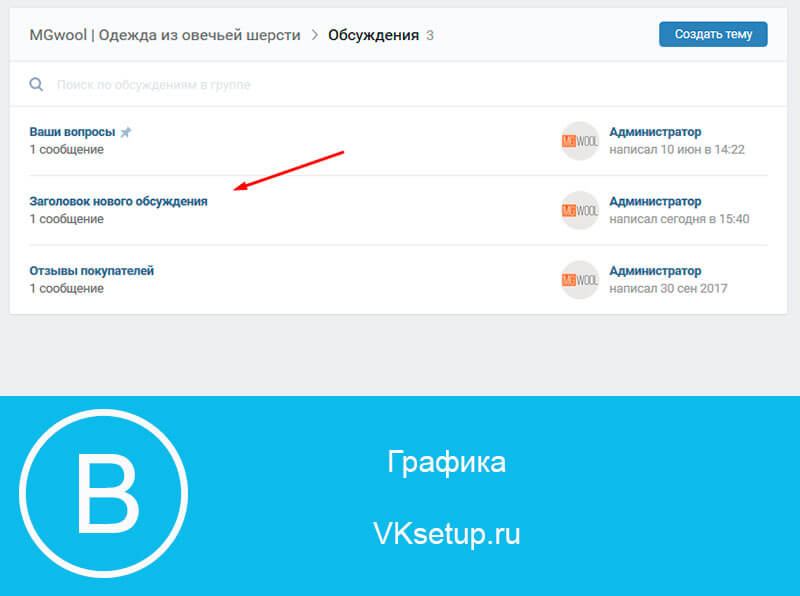
Вы должны отслеживать их активность, и при необходимости вступать в диалог.
Удачные тематики для сообществ ВК
Представляем вашему вниманию подборку тем для создания группы:
- тренинги, обучающие программы, коучинги;
- инфобизнес;
- продажа товаров;
- информационно-новостные группы;
- отдых и путешествия;
- хобби и рукоделие;
- кулинария;
- фотосток;
- приколы, шутки, юмор;
- услуги: парикмахерские, фотосессии, компьютерная мастерская, дрессировка собак.
Итак, тематика группы оказывает прямое влияние на уровень дохода ее владельца. Если создать сообщество с грамотно подобранным и креативным направлением, за пару месяцев интенсивной работы можно выйти на уровень прибыли в 20 000 — 30 000 рублей. И это без каких-либо дополнительных вложений!
Добавление обсуждений в группу
В разделе обсуждения вы можете просматривать и редактировать темы, которые уже созданы. Чтобы добавить новое обсуждение нажмите на вкладку «создать тему».
Создание обсуждений Вконтакте
Далее вам необходимо заполнить все данные о вашей теме. В строке «заголовок» укажите название обсуждения. Именно такое название будет видно посетителям группы. В разделе «текст» напишите то, ради чего и создается это обсуждение. Напишите здесь то, что вы хотите донести своей аудитории, или создайте тему, которую будет интересно обсуждать вашим подписчикам. Кроме того, вы можете добавить фотографии, аудиозаписи, видеоролики, опросы, или какие-то документы в данную тему. Если не поставить галочку «от имени сообщества» то данное обсуждение будет создано от имени администратора группы. Если хотите скрыть свой аккаунт, то наоборот не забудьте поставить эту отметку. После того как вы введете все данный, нажмите на вкладку «создать тему».
Сохранение настроек обсуждения
Теперь обсуждение создано, и оно сразу появится у вас в группе. Участники вашей группы могут комментировать, а также общаться в этом разделе.
Раздел обсуждения в группе
Для того чтобы изменить название или удалить обсуждение в группе Вконтакте необходимо зайти в это обсуждение и нажать на Вкладку «редактировать», которая располагается в правом верхнем углу.
Редактирование и удаление обсуждений
В меню «редактирования темы» вам будет доступна вкладка «удалить тему», а также возможность изменить заголовок обсуждения. Здесь же доступны отметки «закрыть тему», благодаря чему уже никто не сможет ничего писать в обсуждении, а также отметка «закрепить тему», благодаря чему она будет на первом месте в списке обсуждений, независимо от даты его создания. После редактирования нажмите «на вкладку «сохранить».
Редактирование темы Вконтакте

Управление
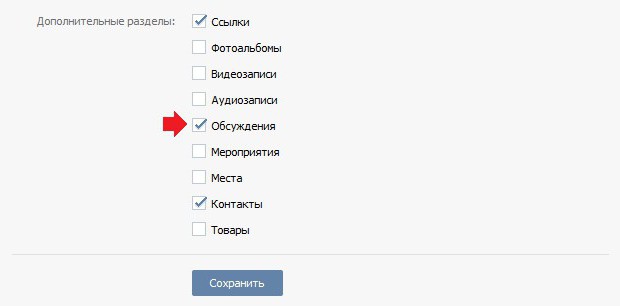
Вот мы и разобрались, как создать обсуждение в группе «ВКонтакте». Количество подобных записей не ограничено. Кроме того, можно удалить непопулярные или устаревшие обсуждения. При необходимости, можно отключить эту функцию, используя уже описанную систему настроек в обратном порядке. Если это необходимо, в разделе «Обсуждения» используем параметр «Закрыть», после чего сохраняем настройки.
Можно, не отключая подобной возможности, удалить лишь одну из тем. Для этого переходим к разделу опубликованных обсуждений. Отыскиваем кнопку «Удалить». Она должна находиться рядом с обсуждением, которое планируется закрыть. Что касается упомянутых выше нелегальных приложений для обхода правил социальной сети, чаще всего они являются всего лишь вирусом, цель которого – получить контроль над учетной записью пользователей.
Проблемы
Многие пользователи сталкиваются с рядом проблем и сложностей. Давайте о них и поговорим.
- Размещение.
Многие владельцы пабликов сталкиваются с проблемой размещения раздела блока обсуждений. Они хотят, чтобы он отображался посередине, но такая возможность есть только у групп.
Этой проблемы можно избежать еще на стадии создания сообщества. Просто заранее определитесь с тем, как и в каких целях будут использоваться обсуждения, и нужны ли они вообще. - Спам.
Администраторы часто сталкиваются со спамом (как от участников, так и от чужих людей). Здесь проблему заранее предотвратить нельзя. Поэтому, Вам придется вручную следить за этим вопросом. Не стесняйтесь жаловаться на таких людей – это действительно помогает. - Отсутствие оповещений.
Это одна из проблем, решения которой пока что нет. Если Вы хотите знать написал ли кто – то новый комментарий, то проверяйте вручную. Возможно, в дальнейшем разработчики ВКонтакте добавят такую функцию. - Удаление/закрепление/закрытие.
Как ни странно, но люди сталкиваются и с такими проблемами. Бывает, что человек создал, а как отредактировать или удалить не знает. Решения этих и других технических проблем мы описали выше.
Создание обсуждений с мобильных устройств
[Всего голосов: 4 Средний: 5/5]
Приветствую, дорогие друзья!
Поговорим об еще одном эффективном инструменте функционала ВКонтакте. Молодое или старое ваше сообщество, коммерческое или созданное исключительно для обмена информацией среди единомышленников, вам будет полезно знать, как создать обсуждение в группе ВКонтакте.
Как создать обсуждение?
Итак, сначала необходимо включить данный раздел. Для этого необходимо зайти в «управление сообществом».
Раздел «управление сообществом».
В «управлении сообществом» зайдите в разделы группы и найдите там «материалы». Чтобы включить обсуждения необходимо выбрать вкладку «включены» или «ограничены». Если вы хотите чтобы любой подписчик мог добавлять обсуждения в группе, то необходимо выбрать пункт «включены». Но лучше не использовать такую функцию, так как это может привести к большому количеству спама. Чтобы добавлять обсуждения могли только администраторы группы, выберите пункт «ограниченные», и нажмите на вкладку «сохранить».
Включение обсуждений в группе
После сохранения изменений в настройке материалов, у вас в сообществе появится раздел обсуждения. Если у вас группа, то данный раздел располагается в центе над лентой новостей. Если у вас паблик, то обсуждения будут в правой части под разделом «участники сообщества». Чтобы добавить этот материал, нажмите на слово «обсуждения», выделенное жирным шрифтом.
Раздел обсуждения Вконтакте
Подробная настройка группы
После того, как процедура создания сообщества окончена, следует грамотно настроить её в соответствии с целями владельца и ожиданиями целевой аудитории.
Разделы
В правой части экрана находится меню с множеством категорий. Заходя в каждую из них, нужно максимально заполнить все пункты. Категория «Разделы» содержит информацию о блоках, которые будут отражаться в сообществе: фотографии, видеоролики, обсуждения, мероприятия и т. д.
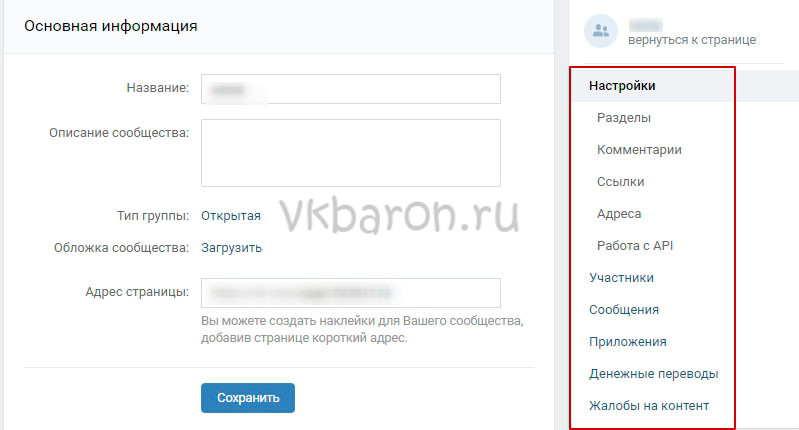
разделы
Здесь же можно активировать категорию «Товары» и в открывшемся окне с настройками прописать:
- город или регион (если для группы важна геопривязка);
- открыть или закрыть комментарии;
- валюту, в которой происходят взаиморасчеты;
- способ получения заказов (через сообщения группы или через личные сообщения владельца/администратора);
- описание магазина.
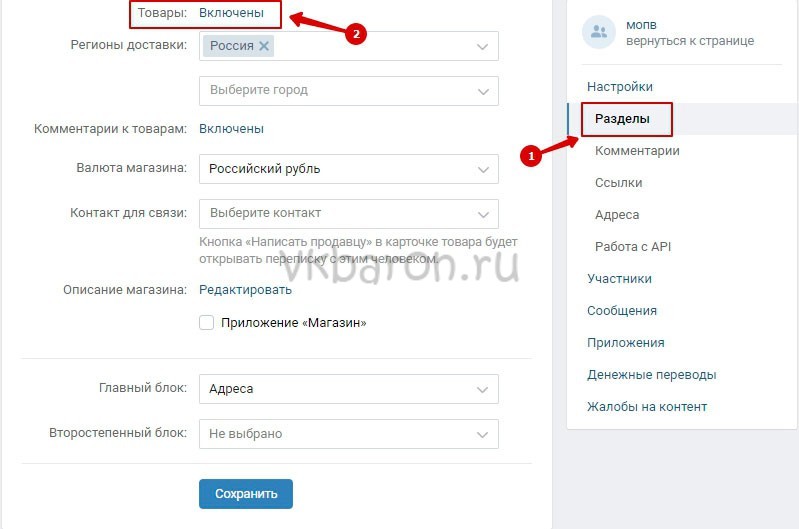
товары
Теперь нужно добавить товары, используя соответствующую форму. Здесь нужно заполнить строки:
- название;
- категория;
- описание;
- цена;
- фото.
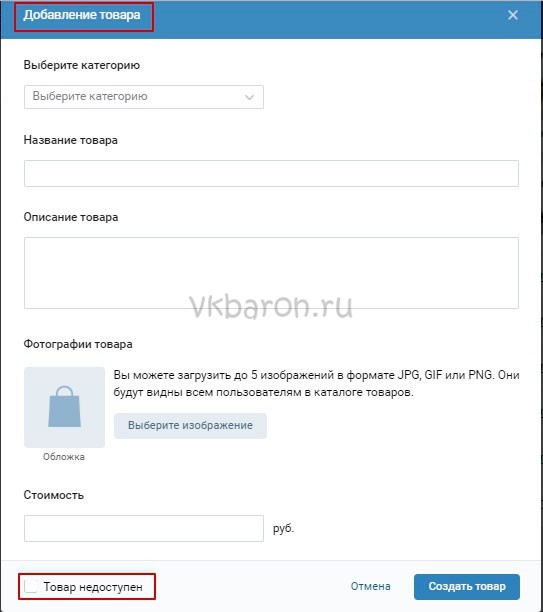
добавление-товара
Комментарии
Категория «Комментарии» служит для настройки одноименной опции. Если не хотите видеть в своей группе нецензурной брани, поставьте галочку в соответствующей строке. Аналогичным образом можно включить поиск по ключевым словам.
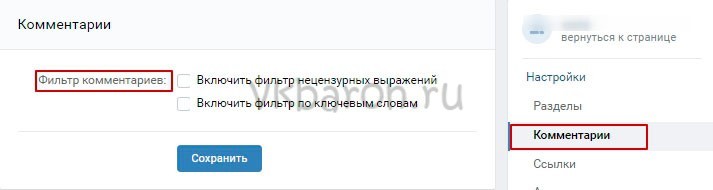
комментарии
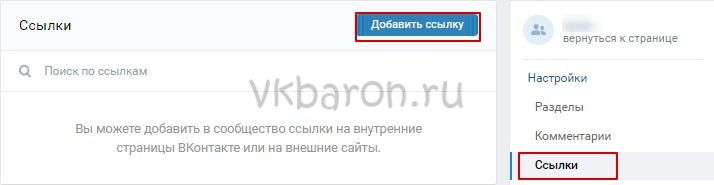
ссылки
Работа с API
Категория «Работа с API» служит для создания и управления ключами доступа. Они нужны для работы от имени группы. Чтобы получить ключ, следует нажать кнопку «Создать ключ доступа».
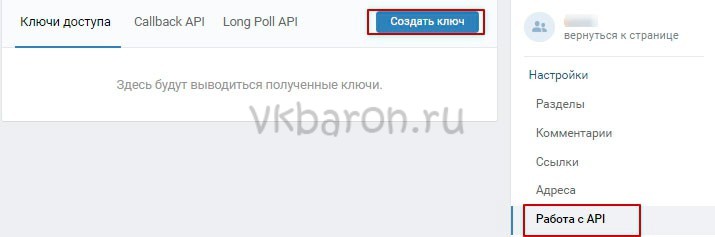
API
Участники
Категория «Участники» содержит полную информацию о пользователях, подписанных на группу. При этом люди разделены на списки: рядовые участники, руководство и черный список. С помощью выпадающего меню можно быстро перемещать пользователей из одного списка в другой, формируя аудиторию в соответствии со своими ожиданиями.
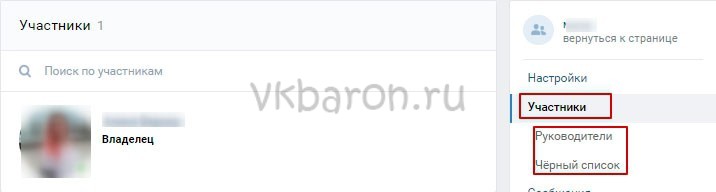
участники
Сообщения
В разделе «Сообщения» можно настроить работу бота, написав приветственное сообщение. Ниже расположена форма для регулировки виджета сообщений для стороннего сайта. После нехитрых манипуляций будет сформирован скрипт, который позволит установить кнопку ВК-сообщений на автономный ресурс. Посетители сайта смогут отправлять вопросы и комментарии ВКонтакте без входа в социальную сеть.
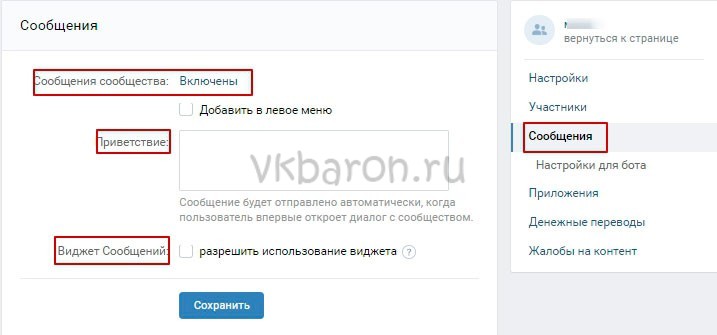
сообщения
Приложения
В разделе «Приложения» подключают всевозможные онлайн-сервисы и программы, которые направлены на расширение функционала группы. Строчка «Денежные переводы» используется для настройки финансовых взаимоотношений внутри сообщества.
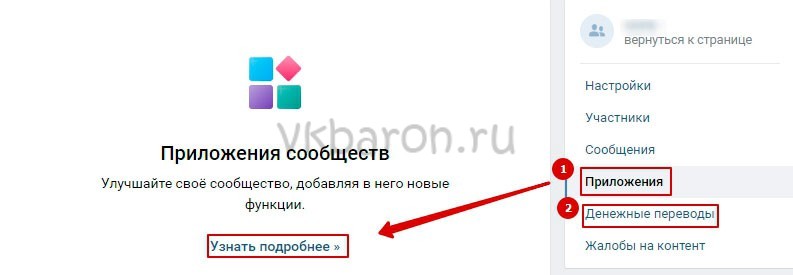
приложения, денежный перевод
Жалобы на контент
А во вкладке «Жалобы на контент» можно увидеть негативные отзывы на посты, фотографии и прочие материалы, опубликованные в группе.

просмотр жалоб
Описание
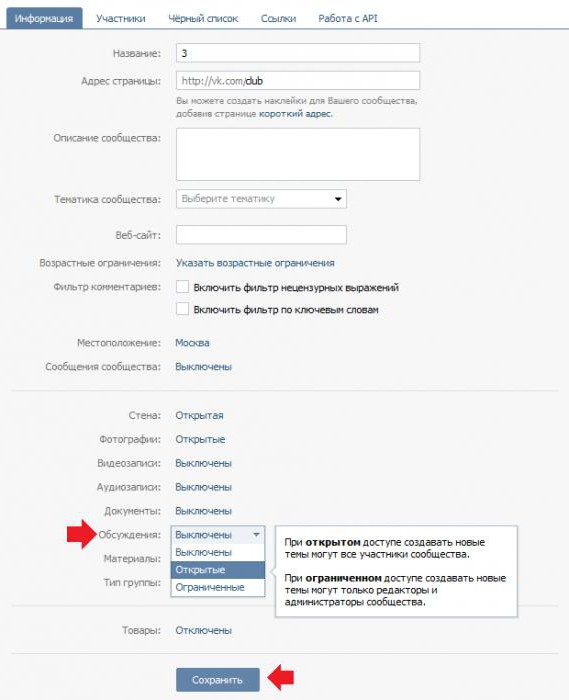
Прежде чем перейти к практическому решению вопроса, как создать обсуждение в группе «ВКонтакте» с компьютера, следует определиться с понятием такого явления. Итак, поговорим об этом любопытном виртуальном явлении, которое вызывает интерес у пользователей сети. Обсуждение, по сути, представляет собою специально отведенную страницу для разговора на выбранную тему. В этом пространстве пользователи могут делиться опытом, высказывать пожелания, рекомендации и советы, выражать мнение. Кроме того, подобный объект часто используется как место, посредством которого пользователи могут задавать вопросы, в том числе и создателям группы. Как правило, это явление встречается в объединениях, посвященных играм или работе.
Дополнительная настройка
Помимо описанных выше действий, следует правильно настроить внешний вид группы, чтобы она была интересной пользователям.
Аватар
В верхнем правом углу страницы располагается главное изображение сообщества. Это должно быть тематическое изображение, на которое можно поместить контактную информацию, название или призыв о вступлении в группу. Не стоит спешить с выбором картинки, поскольку она должна приемлемо выглядеть не только в обычном, но и в обрезанном для миниатюры виде.
аватар
Фотографии и альбомы
Для того чтобы контент группы выглядел более полным и интересным, следует добавить фотографии, изображающие товары или результат оказания услуг. К примеру, группа салона красоты может регулярно публиковать фотографии до и после стрижки, окрашивания или коррекции бровей. Отдельный альбом может выступать в качестве каталога с вариантами ногтевого дизайна. Разумеется, фотографии должны быть только реальными. Это вызывает доверие участников и гарантирует стабильный рост целевой аудитории.
Первая запись
Пришло время сделать первый пост на стену группы. Для этого ищем текстовое поле в центральной части странички, кликаем по нему и пишем нужный текст. Дальше следует украсить его смайлами, добавить фотографии, видеролик или ссылку. Когда пост примет свой окончательный вид, нужно нажать на кнопку «Отправить», и запись будет опубликована.
записи
Обложка сообщества
Обложка — это важный элемент группы, который оказывает непосредственное влияние на ее продвижение. В последнее время она всё чаще заменяет аватарку, предлагая владельцам более красочное и узнаваемое оформление сообщества. Кроме того, за счет большего размера на обложке можно поместить всю необходимую информацию:
Для того чтобы добавить в группу обложку, нужно войти в раздел с настройками, нажать на кнопку «Загрузить» и выбрать заранее подготовленную картинку.
обложка
Обсуждения в группе
Обратная связь и пользовательское общение крайне важны для продвижения и монетизации сообщества. Эффективным инструментом для организации обратной связи являются обсуждения. Создать их можно по следующей инструкции:
- В настройках группы кликаем вкладку «Разделы», находим графу обсуждения.
- Выбираем тип обсуждений: открытые или ограниченные.
- На главной странице группы нажимаем «Добавить обсуждение»
обсуждения
обсуждение
Итак, зарегистрировать собственную группу в ВКонтакте не так уж сложно. Достаточно следовать инструкциям, учитывать потребности целевой аудитории, быть гибким и креативным. При необходимости паблик можно быстро и абсолютно бесплатно превратить в полноценный онлайн-магазин, который по эффективности не уступит отдельным площадкам, расположенным на собственном домене.
Особенности добавления блока с обсуждениями в паблик в контакте
Процесс добавления обсуждений в группу в контакте и в паблик имеет много общего.
И там и тут это делается через: «Управление сообществом», затем выбираем пункт — «Разделы»\ «Обсуждения».
В паблике мы можем либо их открыть (поставив галочку), либо закрыть.
Тут нет возможности оставить обсуждения открытыми. В пабликах, обсуждения только ограниченные. Это значит, что добавлять новые темы могут только создатель и админы сообщества.
В пабликах, так же как и в группах, в новом дизайне в контакте, мы можем выбрать главный и второстепеныый блок.
По аналогии с группами, если обсуждения сделать главным блоком — они появятся под описанием сообщества, а если оставить как есть, то этот блок мы увидим под фотоальбомами и видеозаписями паблика.
Добавление каждой новой темы происходит по аналогии с группами.
Если нажать на кнопку «ред» — она находится в правом верхнем углу блока обсуждений – мы сможем задать количество тем, которые бы мы хотели что бы были видны на главной странице.
Кроме количества отображаемых тем, здесь так же можно задать их порядок сортировки либо по дате обновления (т.е та тема, в которой было самое последнее сообщение будет перескакивать вверх) или по дате создания.
Как обмениваться сообщениями ВКонтакте
Прежде, чем приступить к рассмотрению темы, стоит отметить, что VK.com позволяет совершенно любому пользователю полностью исключить возможность написания сообщений в свой адрес. Встретившись с таким человеком на просторах данного ресурса и попытавшись отправить ему сообщениями, вы столкнетесь с ошибкой, которую, на сегодняшний день, возможно обойти двумя методами:
- создать беседу с участием человека, которому требуется отправить личное сообщение;
- попросить других людей, у которых есть доступ к обмену сообщениями с нужным пользователем, о передачи просьбы открыть личку.
Что же касается непосредственно процесса написания сообщений, то тут у вас есть сразу несколько вариантов, в зависимости от персональных предпочтений. Однако, несмотря на выбранный метод, общая суть ведения переписки не измениться и в результате вы все равно окажитесь в диалоге с нужным пользователем сайта.
Способ 1: написание сообщения с пользовательской страницы
Чтобы воспользоваться данной методикой, вам должен быть доступен переход непосредственно на главную страницу нужного человека. При этом, не забывайте о ранее упомянутых аспектах доступа к системе обмена сообщениями.
На этом процесс отправки писем через личную страницу можно считать успешно завершенным. Однако, несмотря на это, можно также дополнить сказанное дополнительной, но схожей возможностью.
Обратите внимание, что вы можете начать таким образом диалог не только с друзьями, но и любыми другими пользователями. Для этого вам потребует произвести глобальный поиск людей через соответствующую систему социальной сети ВКонтакте
Способ 2: написание сообщения через раздел с диалогами
Данный способ подходит для связи исключительно с теми пользователями, с которыми у вас уже был налажен контакт, например, с помощью первой методики. Кроме того, методика также подразумевает возможность связи с людьми, находящимися у вас в списке «Друзья».
- С помощью главного меню сайта перейдите в раздел «Сообщения».
Выберите диалог с пользователем, которому необходимо отправить письмо.
Заполните текстовое поле «Введите сообщение» и нажмите кнопку «Отправить», расположенную с правой стороны от упомянутой графы.
Чтобы начать диалог с каким-либо вашим другом, необходимо выполнить следующее.
Как показывает практика, именно эти два взаимосвязанных метода являются основными, при ежедневном взаимодействии пользователей.
Способ 3: переход по прямой ссылке
Этот способ, в отличие от предыдущих, потребует от вас знания уникального пользовательского идентификатора. При этом, в качестве ID может выступать непосредственно набор цифр, назначенных сайтом в автоматическом режиме при регистрации, так и самостоятельно подобранный никнейм.
Разобравшись с основными моментами, можно переходить непосредственно к достижению заветной цели.
- Используя любой удобным интернет-обозреватель, наведите курсор мыши на адресную строку и введите несколько видоизмененный адреса сайта ВКонтакте.
После завершающего символа слеша, вставьте идентификатор страницы человека, с которым нужно начать беседу, и нажмите клавишу «Enter».
Далее вы будете перенаправлены на окно с аватаркой пользователя и возможностью написать письмо.
Также автоматически произойдет второе перенаправление, но в этот раз откроется непосредственно диалог с пользователем в разделе «Сообщения».
Вследствие всех проделанных действий вы так или иначе окажетесь на нужной странице и сможете начать полноценную переписку с нужным пользователем сайта.
Обратите внимание, что вы в любом случае сможете беспрепятственно переключиться к диалогу, но из-за возможных ограничений при отправке писем будет возникать ошибка «Пользователь ограничивает круг лиц». Всего хорошего!. Опишите, что у вас не получилось.
Наши специалисты постараются ответить максимально быстро.
Опишите, что у вас не получилось.
Наши специалисты постараются ответить максимально быстро.
Управление перепиской в сообществе
Иногда среди пользователей встречаются люди, которые анонимно засыпают сообщество спамом или отправляют множество сообщений непристойного или бессмысленного содержания. Обезопасить себя от таких ситуаций можно через опцию Черный список. Владелец или администратор группы может заблокировать любого юзера, а при желании быстро снять наложенные блокировки. Вот как это сделать:
Войти в диалог с надоедливым собеседником.

Выбрать вкладку Действия, кликнуть ссылку Заблокировать пользователя.
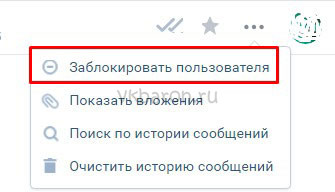
Указать причину своего решения. Не зависимо от выбранного пункта, юзер попадет в Черный список.
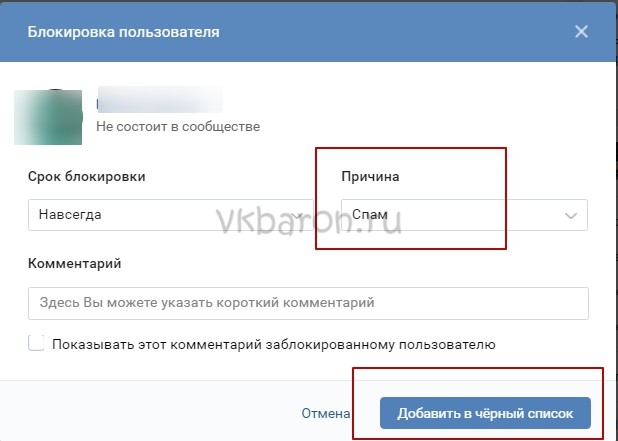
Общаясь с участниками группы нужно следить и за собой, поскольку неуважительное отношение со стороны администратора может обернуться потерей аудитории и падением продаж!
Итак, опция Сообщение сообществу — это ключевой элемент в организации обратной связи с целевой аудиторией. С помощью нее коммерческие группы могут существенно увеличить продажи и расширить круг клиентов.
Создание популярной группы для бизнеса. Пошаговая инструкция
Разберем поэтапное создание группы.
Шаг первый
С личного аккаунта нужно зайти во вкладку «Группы», которая располагается в левом меню. В открывшемся окне можно увидеть список сообщество, в которых состоит пользователь. В верхней части экрана следует найти кнопку «Создать сообщество» и нажать на неё.
шаг1
Шаг второй
Теперь нужно выбрать тип сообщества. В данный момент социальная сеть предлагает сразу несколько типов, но поскольку данная статья о создании группы, мы выбираем пункт «Группа по интересам».
шаг 2
Шаг третий
В открывшемся окне располагаются несколько граф, которые нужно внимательно заполнить. Для начала требуется написать название группы. Это может быть:
- название бренда или компании-производителя;
- имя и фамилия автора (если речь идёт о личном блоге);
- ключевое слово или фраза, по которым пользователи будут находить сообщество в сети.
В графе «Тематика» нужно отметить направление, в котором будет работать группа. Кроме того, следует выбрать ее формат: открытая, закрытая или частная. Открытая группа доступна каждому пользователю — это идеальный вариант сообщества для продаж. В закрытую группу юзеры могут попасть только после одобрения заявки на вступление. А в частной находятся люди, которые получили приглашение от администратора.
В графе «Веб-сайт» можно указать домен основного сайта, с которым связана группа.
А в строке «Адрес» — прописать фактический адрес, где располагается компания, чьим представительством и станет сообщество.
шаг 3
Шаг четвёртый
На следующем этапе можно дополнить или скорректировать внесенные ранее данные. Описание должно содержать данные о товарах или предоставляемых услугах, конкурентные преимущества и контакты. В графе «Адрес страницы» можно сменить цифровой ID странички на буквенный. Это будет работать на повышение узнаваемости группы и дополнительно привлекать участников.
Шаг пятый
Осталось пройтись по основным настройкам, которые отобразились на следующей странице. Рассмотрим каждую группу параметров подробно, чтобы в процессе не возникло никаких вопросов.
Как добавить обсуждение в группу в контакте
По умолчанию, при создании группы – раздел «Обсуждения» будет выключен.
Для того что бы его включить:
- Заходим в «Управление сообществом» под аватаркой или обложкой группы;
- В открывшемся окне в правой колонке находим кнопку «Разделы» и жмем ее;
- В открывшихся разделах находим «Обсуждения» и вместо слова «Выключено» рядом с «Обсуждениями», выбираем кнопку «открытые» или «ограниченные».
Для того что бы добавить первую тему для обсуждений, переходим на главную страницу нашей группы, находим свежесозданный нами блок, и жмем «Добавить обсуждение».
В открывшемся окне задаем заголовок нашему обсуждению и пишем первый текст в первой теме.
В последующем, для добавления второй, третьей темы для обсуждения, нам нужно нажать на кнопку «Обсуждения» — это название блока на главной странице и в правом верхнем углу – «Создать тему».
Чем отличаются открытые обсуждения от ограниченных
Если в группе обсуждения открытые – новые темы для них сможет создать любой желающий, что в итоге может привести к беспорядку в группе.
А если обсуждения в группе сделать ограниченными, то добавлять новые темы сможет только создатель группы, администратор или редактор. Поэтому, лучше сразу выбрать «ограниченные», и создать несколько тем для обсуждений.
Как менять место расположения блока с обсуждениями в группе
Предположим, мы хотим обсуждения в группе видеть сразу под описанием сообщества.
Для этого идем по уже знакомой нам схеме: Управление сообществом\Разделы.
«Обсуждения» мы уже включили, теперь смотрим немного ниже – жмем кнопку — «Главный блок» и выбираем «Обсуждения».
После сохранения изменений, наши обсуждения появятся на главной странице группы, а именно — сразу под описанием сообщества. И это будет выглядеть как на самом первом скриншоте в этой статье.
Если пункты «главный блок» и «второстепенный блок» оставить без изменений, а именно, статус – «не выбрано», то блок с обсуждениями окажется в нижнем правом углу под видеозаписями и над «Контактами».
Теперь поговорим о том, как добавить блок с обсуждениями не в группу ВК а в публичную страницу, или как ее еще называют – паблик.
Как удалить обсуждение в группе в контакте
Мы можем удалить как отдельную тему обсуждения так и весь блок полностью.
Для того что бы удалить отдельную тему, заходим в нее, т.е мы должны попасть на ту страницу, где люди добавляют свое сообщение в этой теме.
В правом верхнем углу есть кнопка: «Редактировать тему».
Жмем ее, и в открывшемся окне мы получаем возможность – удалить тему, а кроме того, мы можем:
- закрепить тему (сделать ее первой в списке),
- закрыть (это значит, что больше в этой теме сообщения никто не сможет добавлять)
- прикрепить опрос. Этот опрос, который мы сами создаем, будет виден посетителю, зашедшему в эту тему обсуждения (так же этот опрос можно вынести на главную страницу сообщества).
В случае, если нам нужно вообще удалить блок «Обсуждения» — переходим так же в «Управления сообщестом», затем — «Разделы» и снимаем галочку с графы «Обсуждения», либо выбираем «отключить».
Сохраняем, и все!
После обновления главной страницы группы, мы увидим, что блока с обсуждениями у нас больше нет.
Теперь вы знаете, как добавить обсуждение в группу в контакте, как удалить обсуждение в группе в контакте и знаете какая разница имеет место быть в этом процессе между группами и пабликами.
Если вы не знаете как пригласить друзей в группу и в паблик, то приглашаю вас в эту статью.
Если статья оказалась вам полезной, пожалуйста поделитесь ею в соцсетях и оцените нажав на звездочку №5 чуть ниже
Обсуждения в группах «ВКонтакте» в приложении
Мобильное приложение имеет практически все те же функции, связанные с обсуждениями в группах, что есть в компьютерной версии сайта.
Как ответить в чужом обсуждении?
Чтобы принять участие в уже созданном обсуждении, нужно перейти в сообщество и в соответствующем разделе выбрать нужную тему.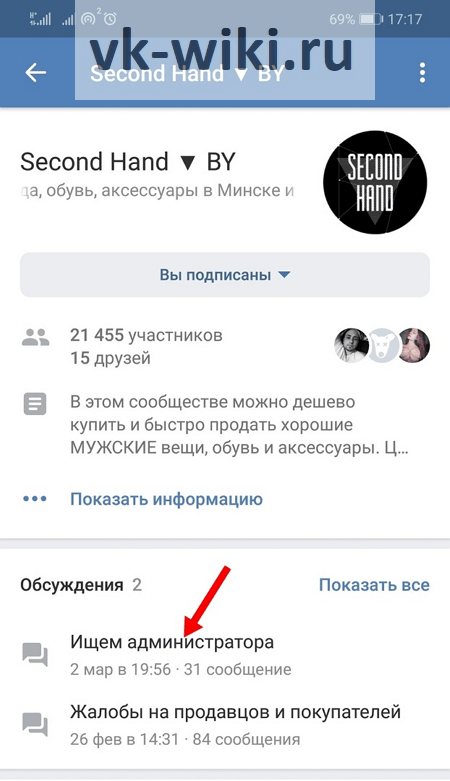
Далее можно посмотреть все оставленные в этом обсуждении комментарии других людей, а также дать собственный ответ. Чтобы прокомментировать конкретное сообщение, следует нажать на «Ответить». Далее в специальной строке снизу нужно ввести свой текст, а чтобы прикрепить к нему какие-либо материалы, можно нажать на кнопку со скрепкой. Для публикации ответа следует нажать на синюю кнопку отправки справа.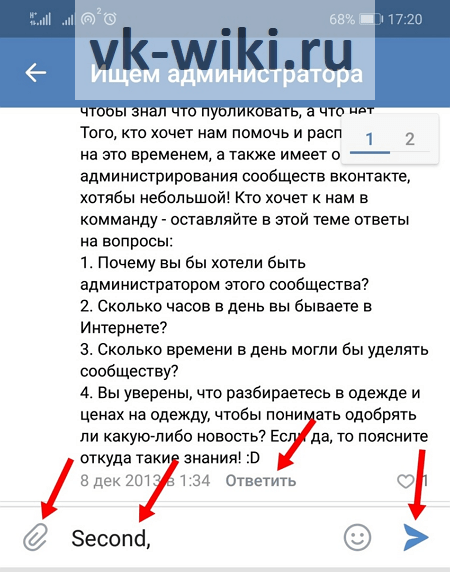
Как создать свое обсуждение?
В собственном сообществе нужно сначала нажать на раздел с «Обсуждениями» для просмотра полного списка уже созданных тем.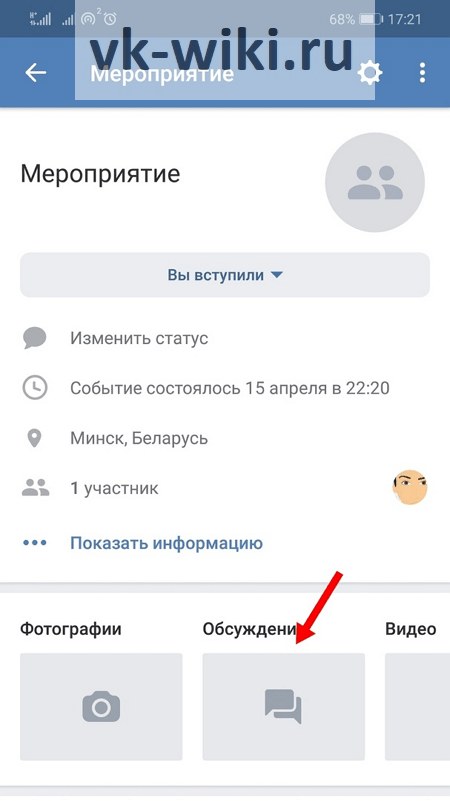
В открывшемся окне следует нажать на кнопку с тремя точками в правом верхнем углу, после чего выбрать пункт «Создать».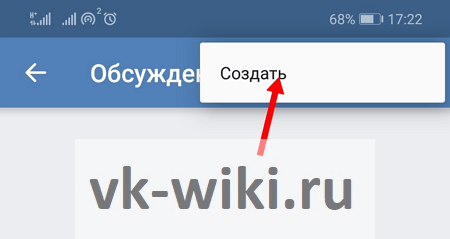
В следующем окне потребуется указать название создаваемой темы, после чего следует нажать кнопку «ОК».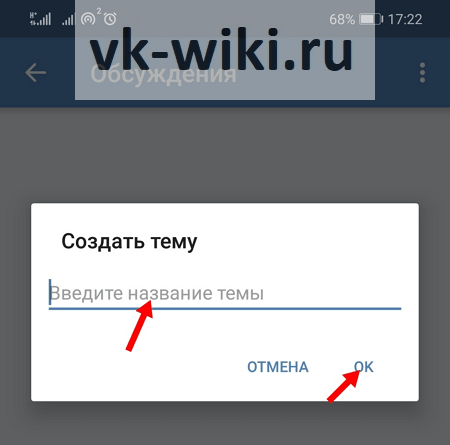
После этого пользователю потребуется создать первое сообщение в этом обсуждении, чтобы оно было опубликовано. Для следует нажать следует нажать на область «Ваше сообщение» и ввести нужный текст. Также к нему можно прикрепить дополнительные материалы, нажав на кнопку со скрепкой. Чтобы опубликовать текст сообщения и тему, следует нажать на синюю кнопку отправки справа.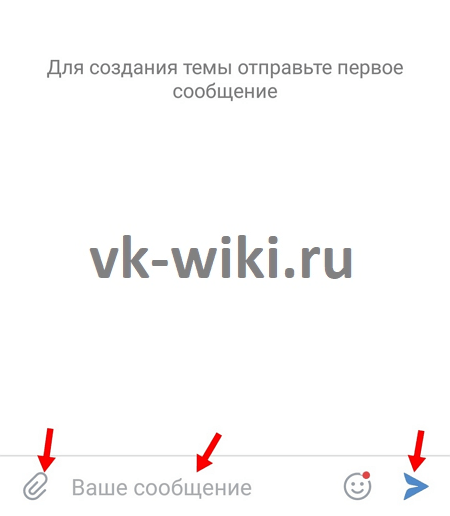
Обратите внимание!
В отличие от компьютерной версии здесь нельзя опубликовать свое первое сообщение от имени администрируемого сообщества.
Как отредактировать обсуждение?
Администратор сообщества может редактировать и удалять чужие ответы в обсуждениях. Для этого нужно просто нажать на ответ и выбрать требуемый пункт в появившемся меню. При этом первое сообщение в теме можно только отредактировать, но его нельзя удалить.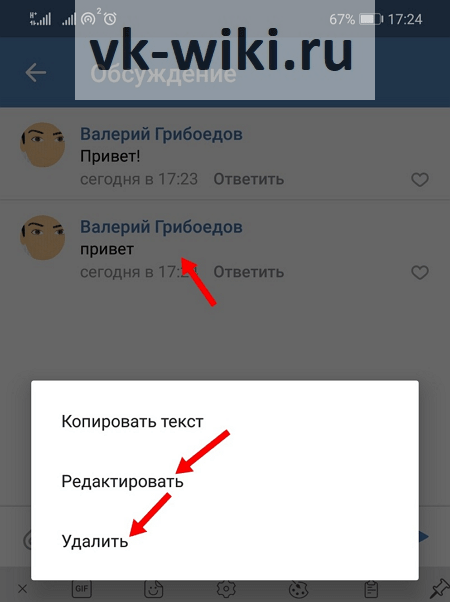
Перейдя к полному списку созданных тем, можно зажать одну из них, после чего появится список возможных функций: «Удалить», «Закрепить», либо «Закрыть» это обсуждение.