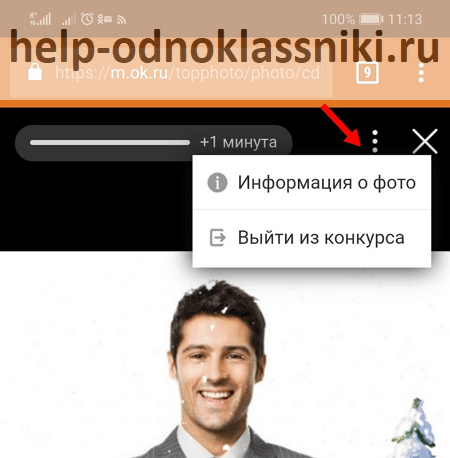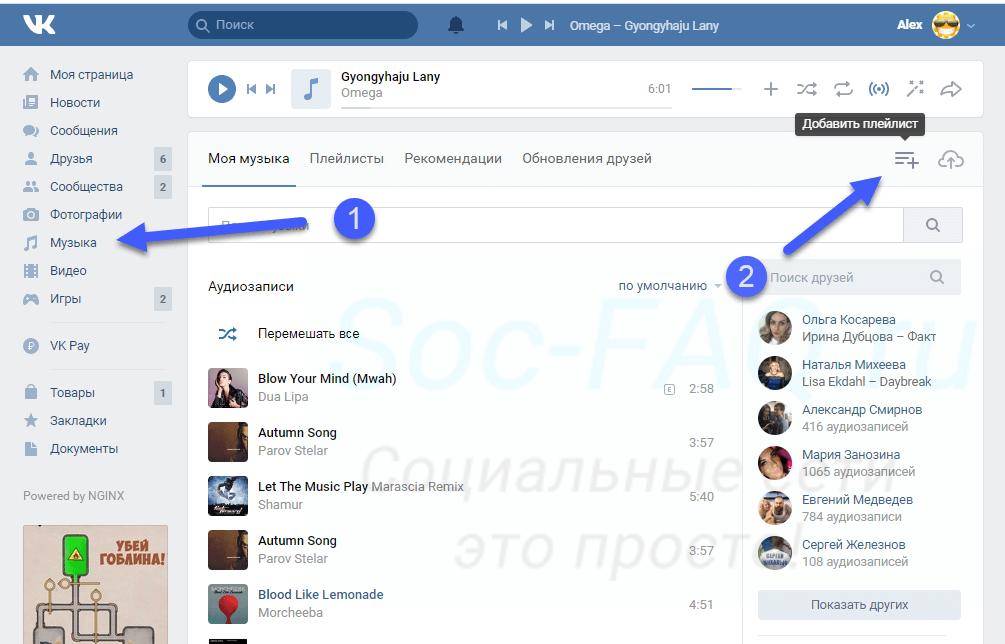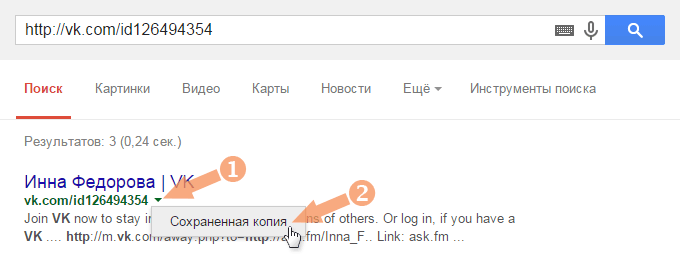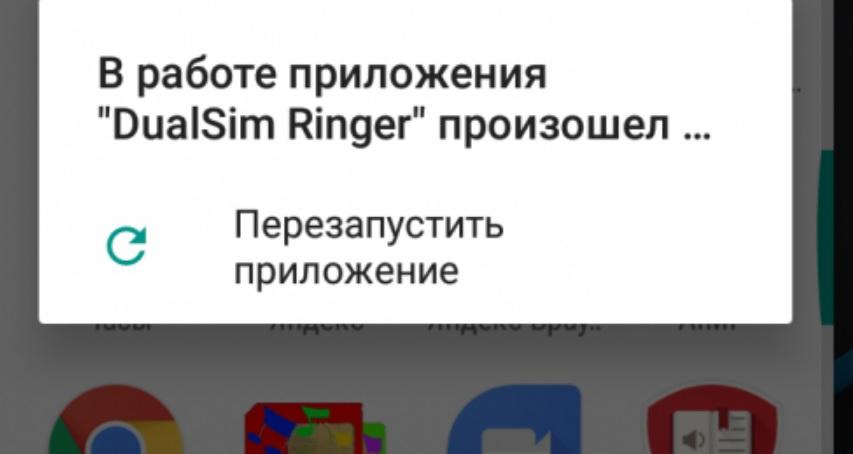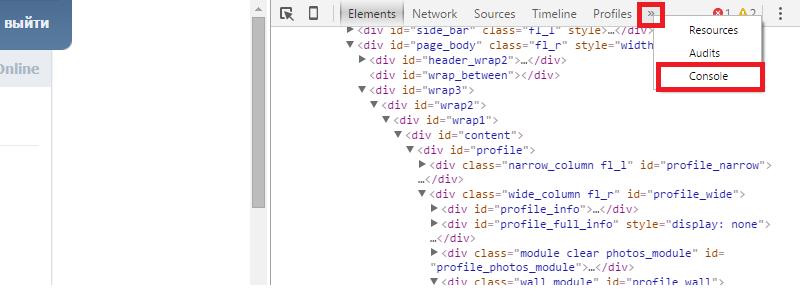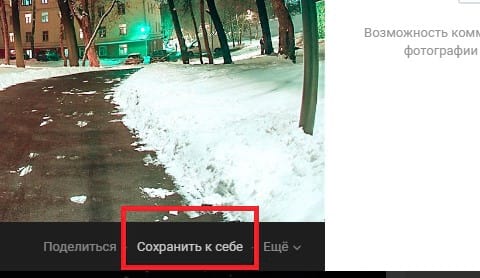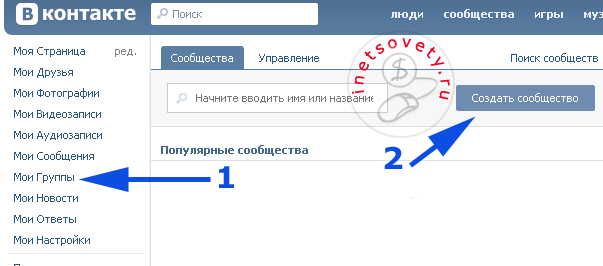Как добавить фото вконтакте: в альбом или на стену, на личную страницу или в группу, с телефона или компьютера
Содержание:
- Если неизвестна композиция, но исполнитель найден
- Как добавить фото в вк на стену?)
- От слов к делу
- Как создать пост на стене личной страницы
- Закрепление записи
- Как добавить видео ВКонтакте
- Загрузка видео или фото без функции «показывать фотографии в движении».
- Как ВКонтакте добавить фото на личную страницу
- Плагины для браузеров
- Как поставить фото в профиль
- Польза
- Добавление фото на стену
- Как сделать репост фото, видео, записи ВКонтакте
- На компьютере
Если неизвестна композиция, но исполнитель найден
Напишите исполнителя в строку и поставьте поиску по нему. Если помните строчку из песни, напишите ее также в поисковую строку рядом с исполнителем. Бывает так, что пользователи выкладывают композиции не с официальным названием, а именно с одной или даже несколькими строками в названии.
Слышал мелодию, но не знаю исполнителя
Также напишите в строку строчку из песни, лучше из припева. Правильно вводите слова – всего одна ошибка и сайт не сможет показать вам результаты.
Песни на английском языке
Напишите название на русском языке – то есть русскими буквами, но с максимальной точностью. Многие пользователи пишут названия иностранных композиций кириллицей, так как могут тоже не знать английского или иного языка, на котором написан текст композиции. Если песня популярна, то вы в любом случае должны получить в результатах поиска то, что искали и, возможно, уже не надеялись найти.
Если не вспоминается ни одна строчка
Не отчаивайтесь раньше времени. Вспомните, где вы раньше слышали эту песню. Возможно, эта композиция из какого-то популярного сериала. Часто в названии композиции указывается из какого фильма или сериала этот трек. В таком случае логично будет ввести название сериала или фильма.
Найти нужную аудиозапись ВКонтакте довольно просто. Вы можете всегда воспользоваться поиском по композициям или по исполнителям. Поиск можно также осуществлять в группах. Вы сможете отыскать композицию, записанную в студии, в официальных сообществах исполнителей.
Как добавить фото в вк на стену?)
Что простите?
просто… фотоКрафию… на стену никак не добавишь, чтобы она в ленте не ВЫСВЕЧИВАЛАСЬ…
Заходи в Мои настройки—>Приватность—> Прочее ( убери галочку у фотографии) <img src=»https://otvet.imgsmail.ru/download/4bf69fe5fb5f475b93a0d28fed25b1b0_i-785.jpg»>
Нет такой возможности в ВК, обязательно создается альбом, но есть другой вариант — > Создаете сами альбом — > далее редактирование альбома — > выбираете в разделе » Кто может просматривать альбом»- Только Я. И в этот альбом добавляете все что вы хотите ставить на стену, видеть будете этот альбом только вы, для остальных — он не существует.. По моему это даже лучше, чем стирать с альбомов, чтоб не было видно.
От слов к делу
Механизм отметок людей в постах дарит администраторам сообществ уникальную возможность включить всю свою гениальность и ввести данный метод в тематику своей группы максимально эффективно. Обдумайте, каким образом данный инструмент можно использовать конкретно для вашего проекта. Не бойтесь экспериментировать и тестировать новые методы взаимодействия и продвижения. Существование и рост вашего сообщества вконтакте напрямую зависит от вас, поэтому никогда не переставайте творить и развивать его.
Интернет-сервисы для бизнеса.
Ссылка на материал обязательна!
С того момента, когда соцсеть стала активно преображаться, добавляя новые функциональные возможности и разделы, разработчиками были убраны многие устаревшие и относительно не популярные функции и разделы из внешнего вида странички пользователя. Однако у тех пользователей, которые запомнили ссылки, ведущие на эти разделы и функции, возможность доступа к ним по-прежнему остаётся.
Однако, такой подраздел как “Упоминания” в социальной сети, как раз является одной из скрытых функций, которые раньше на сайте не появлялась. Для вас существует несколько вариантов упоминания профилей и сообществ в VK.
1 Вариант.
Самый простой
Наверное вы могли натолкнуться на посты пользователей, в которых говорится о каких-то людях (к примеру «Игорь Сидоров сегодня жжот») и в самом посте “Игорь Сидоров” это ссылка на его профиль.
Это делается путем пару кликов мышкой и нажатием клавиш клавиатуры:
1. В теле поста необходимо поставить звездочку «*», либо знак собачки «@» именно в том месте где хотели бы разместить упоминание определенного человека.
2. Сразу после знака * или @ напишите Имя или Фамилию человека, после этого в выпавшем окне можно выбрать того кого именно вы хотели бы упомянуть.
3. Отправляем.
2 Вариант.
Быстрый
Бывает такое, когда человек называется не тем именем, под которым вы его помните, но при этом вы знаете его «короткое» имя в vk.com/короткое_имя
1. Так как в первом варианте
2. Вместо текста имени или фамилии вписываем короткий урл, либо id / при этом если вы выбираете из списка — это уже вариант 1.
3. Отправляем
3 Вариант.
Более интересный
Полностью повторяет шаги с обычным упоминанием (вариант 1), но только после того как вы выбрали кого хотите упомянуть, вы меняете текст упоминания, на любой, который захотите.
1. Так как в первом варианте
2. Так как в первом варианте
3. Ставите курсор после последнего символа упоминания и вбиваете свой текст, который хотите написать.
4 Вариант.
Если пользователь не ваш друг или подружка.
Бывают такие моменты, когда нужно сделать упоминание человека, который не находится у вас в друзьях (упоминать официально можно только «друзей»). Как же сделать такое упоминание:
1. Аналогично варианту два.
Да, упоминание “не друга” полностью совпадает с вариантом, когда вы упоминали “друга”. Минус в том, что этот человек не увидит в «Новостях» циферку, после вашего упоминания, но в «Ответах» должно появится.
Функциональная возможность “Упоминаний” хотя и скрыта относительно пользователей, однако открыта в отношении ко всем сообществам. Просматривать “Упоминания” всех сообществ Вы сможете после того, как нажмёте кнопку “Упоминания сообщества”, которая располагается внизу под аватаркой.
P.S. Все выше описанные манипуляции работают и для того, чтобы сделать упоминание публичных страниц\групп.
Итак, сегодня мы с вами попытаемся разобраться, как упомянуть человека «ВКонтакте» в сообщении. Для решения поставленной задачи имеется несколько подходов. Все они предельно просты для понимания даже начинающим пользователем. Тем не менее этот процесс требует проведения небольшой подготовки. Не стоит бояться данного действия — у вас все обязательно получится.
Как создать пост на стене личной страницы
Первым делом необходимо зайти на страничку ВКонтакте, на которой вы решили опубликовать материал. Поле для добавления новой записи находится под блоком с фотографиями. Чтобы сделать поле активным и начать набирать текст, кликните на зазывающую надпись “Что у Вас нового?”
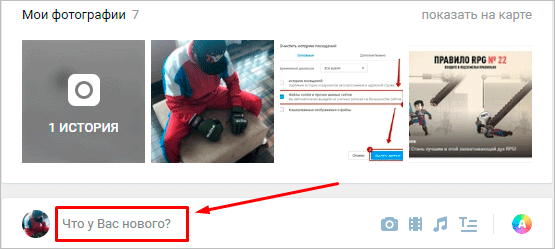
Если никаких элементов, кроме текста, вы не планируете добавлять, то напечатайте ваше сообщение и нажмите кнопку “Отправить”. Текст сразу же отобразится на стене.
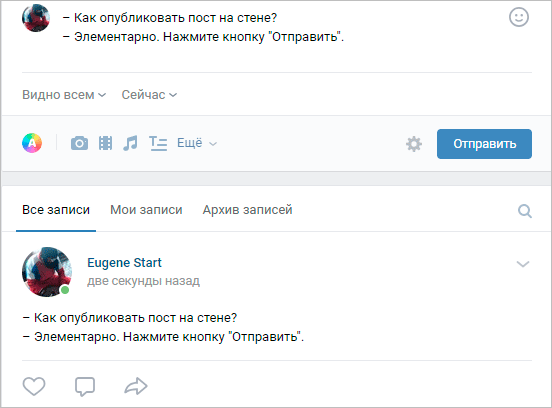
Кроме текста, запись может содержать другие материалы, которые можно найти на панели инструментов. Они сделают запись более заметной и привлекательной.
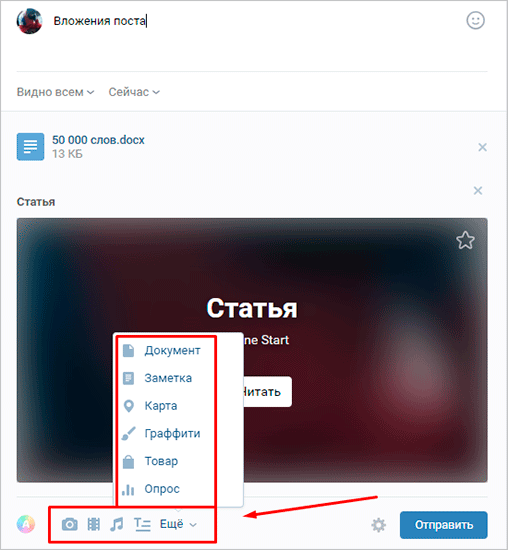
Не переживайте, если в процессе написания текста вам срочно нужно куда-то отлучиться. Весь набранный текст, прикрепленные фотографии, видеозаписи и другие вложения автоматически сохранятся в редакторе. Вы можете обновлять и закрывать страницу, переходить к другим разделам сайта и даже выходить из своего профиля. По возвращении ваш черновик будет в том же виде, в котором вы его оставили.
Закрепление записи
Рассмотрим, как можно выполнить такую задачу пошагово.
Шаг 1. Размещаем на своей стене какой-то пост. Для этого пишем в соответствующем поле какой-то текст, добавляем ссылку на видео, картинки и тому подобное. После этого нажимаем на кнопку «Отправить» (она на фото ниже обведена зеленым цветом).
Кстати, чтобы добавить не только текст, а еще и видео, фотографию или документ, достаточно просто нажать на кнопку «Прикрепить», которая располагается под окном ввода текста (она на фото ниже выделена оранжевым цветом).
После нажатия на кнопку появится меню добавления других материалов (выделено зеленой рамкой).
Шаг 2. Когда размещенный пост уже есть на стене, нужно нажать на дату его размещения. Если пост только что был размещен, то вместо даты будет написано «только что» или «размещено…» и время добавления (на фото ниже это подчеркнуто красным цветом), а если он уже есть на стене какое-то время, то там будет дата размещения (этот вариант подчеркнут синим цветом). Также можно нажать на сам текст поста, который выделен желтой рамкой на изображении.
Шаг 3. В появившемся меню необходимо нажать на кнопку «Закрепить» (она выделена оранжевым цветом на изображении).
Может
Как добавить видео ВКонтакте
Социальная сеть ВКонтакте кроме площадки для общения, также является и видеохостингом, где существует широкий функционал, позволяющий работать с видео. Так любой ролик, загруженный в соц. сеть, можно добавить в свою коллекцию видеозаписей не прилагая астрономических усилий.
Добавить любое видео к себе на страницу в ВК, даже если оно скрыто от всех кроме вас, можно двумя способами. В первом случае, при наведении на превью видео, появиться крестик в правом верхнем углу, при нажатии на который, указанная видеозапись автоматически перекочует к вам на страницу.
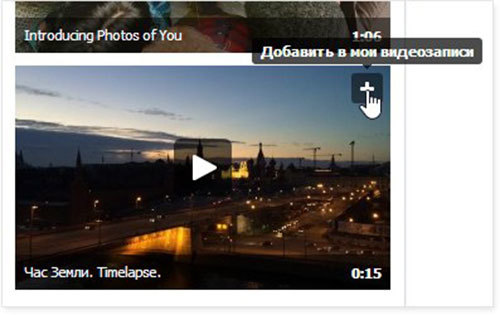
Второй способ предполагает добавление видеозаписи прямо из окна просмотра видео, соответствующая кнопка находиться внизу ролика.
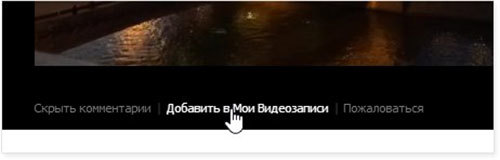
Добавление видео ВКонтакте со сторонних сайтов (Youtube, Vimeo, Rutube. Coub и другие).
Для того чтобы поделиться с друзьями увиденным роликом на стороннем ресурсе или просто сохранить понравившуюся видеозапись не обязательно скачивать видеофайл и загружать его в соц. сеть.
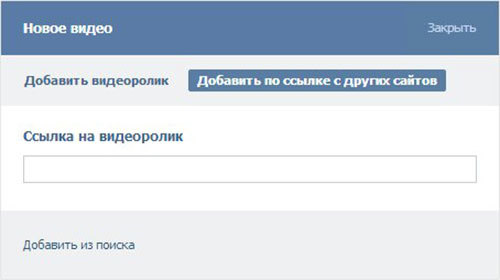
После того, как ВКонтакте обработает ссылку, в окне появиться превью видео, описание и настройки. Описание ролика, взятое из подгруженной видеозаписи, можно поменять по своему усмотрению, также можно указать, кому будет видна видеозапись и необходимость публикации материала у вас на стене (если такое действие нужно).
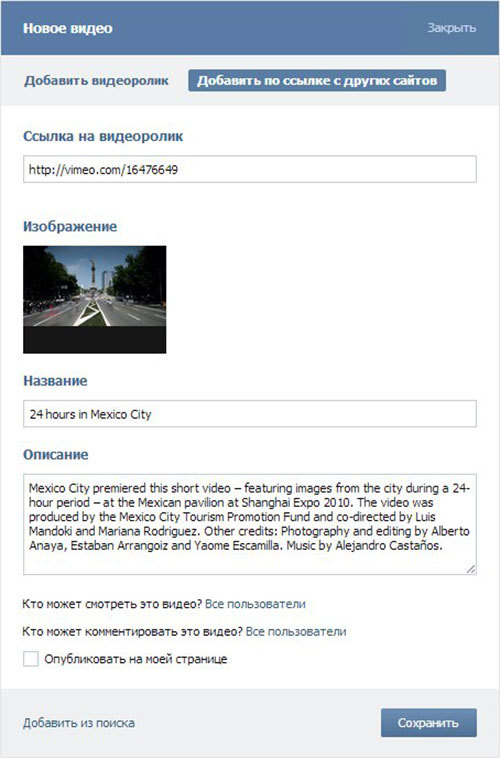
При копировании ссылки на видео в строку иногда может появиться строчка «Видеосервис не поддерживается, либо ссылка является неправильной». Скорее всего, вы вставили адрес не ролика, а страницы, на котором она размещена.
В этом случае вернитесь к исходному файлу и нажмите на значок сервиса в плеере (например, на YouTube или Vimeo). После этого откроется страница с исходным видео, теперь вы можете смело копировать адрес в браузерной строке и пробовать снова.
Также проблемы с вставкой видео могут возникнуть из-за того, что автор ролика мог запретить публикацию материала на стороннем ресурсе. В этом случае появится сообщение: «Эта видеозапись недоступна для проигрывания через ВКонтакте.
Вы можете обратиться к автору видеозаписи с просьбой разрешить ее встраивания, либо скачать ее на компьютер и загрузить во ВКонтакте как видеофайл».
Стоит учитывать с каких сайтов есть возможность подгружать видео ВКонтакте, если вы не найдете в списке нужный вам сайт, то вставить видео не получиться.
Список поддерживаемых видеохостингов:
| Видеохостинги, онлайн-кинотеатры |
Новостные сайты | Другие порталы |
| youtube.com | 1tv.ru | twitch.tv |
| vimeo.com | eurosport.ru | myvi.ru |
| ustream.tv | ria.ru | kinopoisk.ru |
| rutube.ru | piter.tv | streamdialog.com |
| coub.com | nashe.ru | bigmir.net |
| videomore.ru | planetpics.ru | mdtube.ru |
| ivi.ru | vedomosti.ru | geniroom.com |
| molodejj.tv | lookatme.ru | comdi.com |
| yotaplay.ru | mtv.ru | tochka.net |
| zoomby.ru | 5-tv.ru | livesignal.ru |
| now.ru | tomsk.fm | boomplayer.com |
| pdj.com | forbes.ru | fc-zenit.ru |
| vine.co | lifenews.ru | goodgame.ru |
| geometria.ru | ||
| nefaktpro.ru |
Также стоит отметить, что добавить видео с Youtube в свои видеозаписи или прикрепить его к себе на стену можно и другим способом, прямо на странице просматриваемого ролика. Для этого нужно нажать кнопку «поделиться», которая расположена под роликом, и найти иконку VK, которая у пользователей, проживающих в странах СНГ, расположена на первом месте в списке.
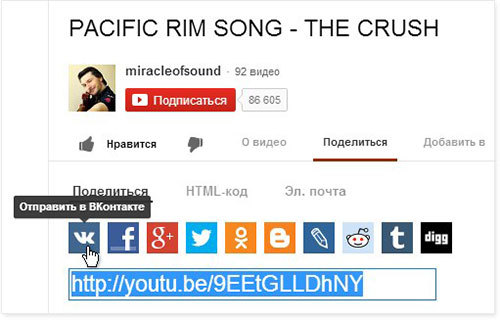
После нажатия на иконку соц. сети всплывет стандартное окно добавления видео в котором вы сможете выбрать куда вы хотите добавить видео (к себе на стену, в видеозаписи или оба варианта). Также в этом окне вы сможете выбрать с кем хотите поделиться публикуемым роликом: с участниками группы, вашими друзьями и подписчиками или отправить видео личным сообщением.
Добавление видеозаписи в сообщество
Для того чтобы добавить видео в группу многие администраторы сначала дублируют ролик к себе в профиль, а уже затем в сообщество.
Но все можно сделать намного проще, для этого нужно выбрать интересующую вас запись ВКонтакте, открыть ее, зажать на кнопку «еще», далее «экспортировать» и в появившемся окне скопировать прямую ссылку.
Этот адрес видео и нужно вставить в текстовое поле вашей будущей записи.
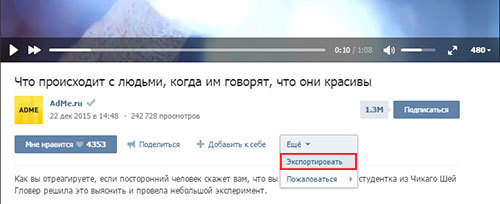
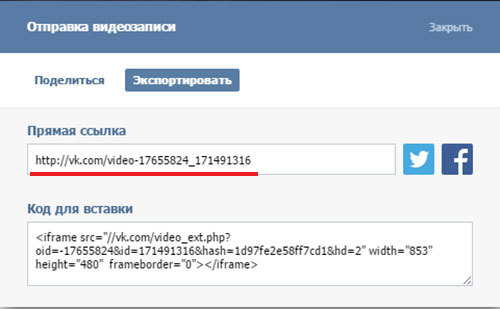
Загрузка видео или фото без функции «показывать фотографии в движении».
Давайте определим 2 состояния видимости обложки:
- Сокращенный вид живой обложки для удобства назовем его привью — часть нашей обложки, которую видят пользователи когда попадают на страницу сообщества.
- Полный / развернутый вид живой обложки — после нажатия на привью пользователям открывается полная обложка.
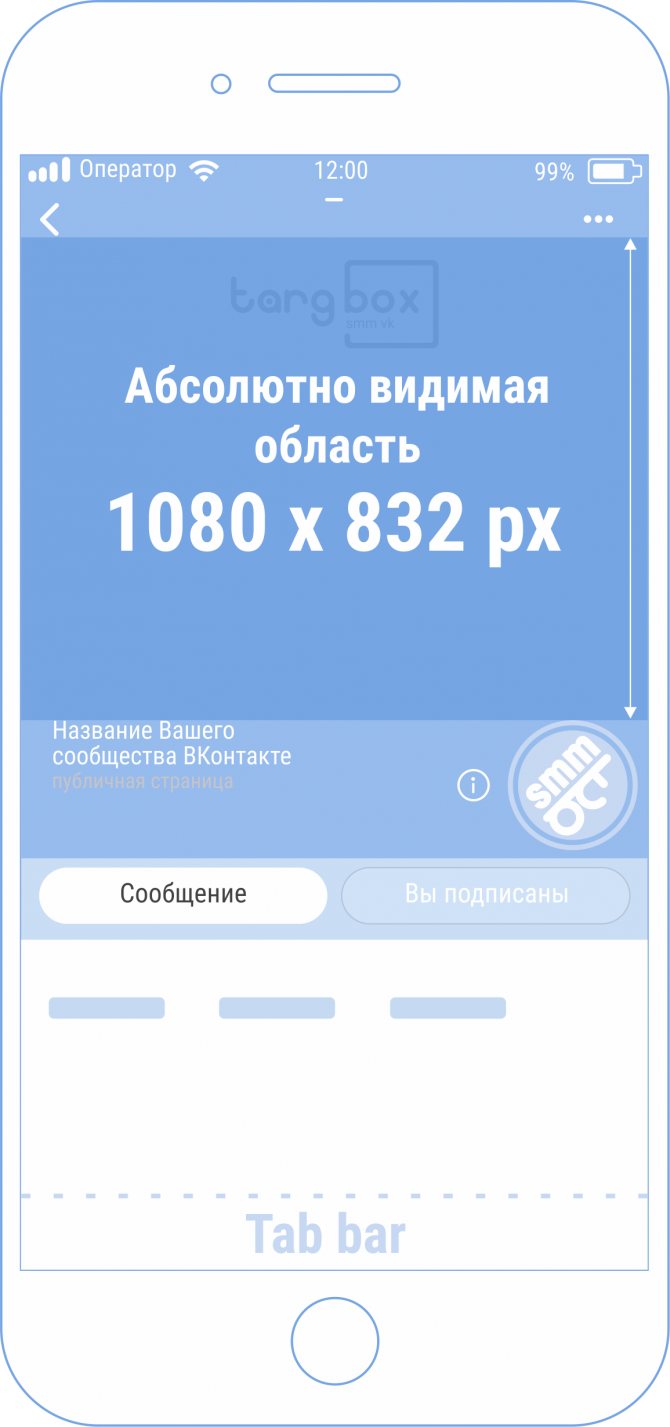
Сокращенный вид живой обложки

Полный вид живой обложки Абсолютно логичный вопрос в как разместить основную информацию чтобы она была видна на привью и в полной версии. Давайте разберемся как наша обложка вписывается в привью. Сразу закрепим с Вами шируну обложки в данном варианте она неизменна и составляет 1080 pixel.
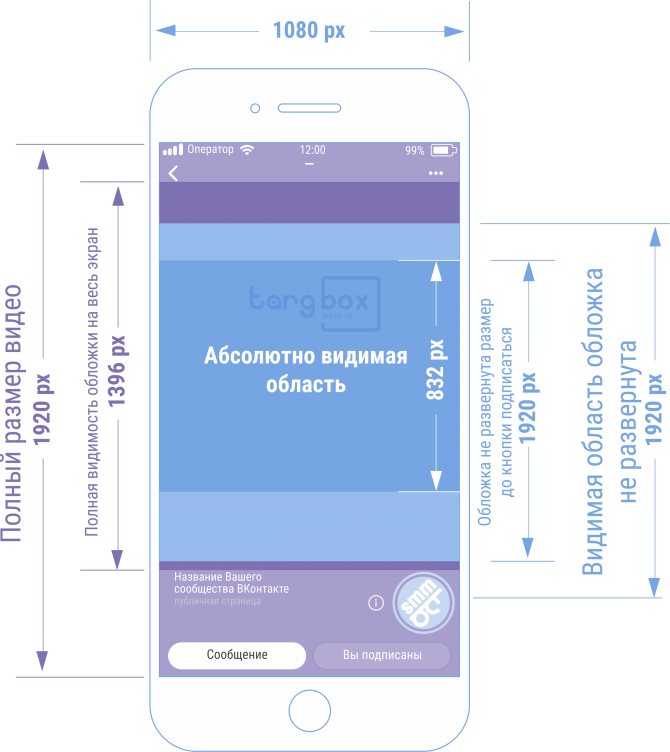
Правильные размеры живых обложек для вк
Но вот с высотой дела обстоят куда сложнее. Привью обрезает часть изображения сверху и снизу но обрезает не одинаково поэтому просто от центровать полезную информацию будет не правильно. Плюс нам мешают меню интерфейса и название группы с аватаркой, которые есть и в привью и в полной версии. Чтобы окончательно не запутаться воспользуйтесь нашим шаблоном обложки ВКонтакте. Мы немного округлили все размеры для удобства и сделали запас на отображение на разных экранах. (Сразу оговорюсь, совсем маленькие экраны мы не тестировали проверяли с Iphone 5 и дальше до 10 (она кстати дает больше вариантов для творчества с обложками)
Шаблон размещенный ниже поделен на зоны от 1 до 7 обратите на них внимание далее мы будем разбирать эти зоны

Шаблон с размерами живых обложек VK
Что мы получили в итоге. Если Вы планируете как у мы все любим
С теми кто остался и планирует использовать немного более эффективный маркетинг продолжаем разбираться.
- Зона 3 на рисунке размером (ш х в) 1080 х 132 pixel — это интерфейс смарфона и меню ВК, на самом деле можно эффективно использовать данную область, главное не писать в этой зоне текст т.к. он окажется не читаемым для пользователей. Элемент графического оформления вполне нормально будет смотреться в данной зоне.
- Зона 2 размером (ш х в) 1080 х 150 pixel — не видна на привью вообще, но в полной версии обложки она свободна для использования.
- Зона 1 размером (ш х в) 1080 х 140 pixel — это интерфейс и меню ВК, с этим вопросом мы уже разобрались. Можно использовать для графических элементов.
Итак, что получается с верхней частью обложки. Зону 1,2,3 (ш х в) 1080 х 423 pixel можно использовать для размещения графических элементов или просто залить красивым фоном. Зона 4 размером (ш х в) 1080 х 832 pixel — это наша с Вами основная рабочая поверхность, куда мы кидаем заманушки, акции, логотипы и т.п.
- Зона 5 размером (ш х в) 1080 х 250 pixel — проблемная область т.к. на ней размещается название сообщества, аватар и кнопки действия. Название сообщества еще не сильно заслоняет нашу обложку, а вот аватар и кнопки практически полностью перекрывают обложку. И вариант с использованием призыва к действию не очень заходит в данной области. Вернемся к ней позже.
- Зона 6 размером (ш х в) 1080 х 275 pixel — не видна в привью, а в полной версии обложки на ней размещается название группы и аватар.
- Зона 7 размером (ш х в) 1080 х 140 pixel — мы специально ее выделили т.к. в этой зоне размещена кнопка действия.
Итоги: Если с верхней частью все понятно, то нижняя часть заставляет задуматься, как ее правильно использовать. Вероятно логика ВКонтакте простая, делайте живые обложки такими чтобы привью побудило открыть полную версию, и возникает три варианта развития живых обложек.
- Первый вариант: Всем будет наплевать, они просто будут делать обложки на весь экран, а если не хочеш открывать твои проблемы.
- Второй вариант: Все будут использовать только область привью, а остальной пространство заливать нейтральным фоном не несущем смысловую нагрузку (это самый вероятный вариант) и именно так сам ВКонтакте оформил свое сообщество.
- Третий вариант: Это лучшее развитие данного инвентаря. Подойдет только закаленным мастерам СММщикам и креативщикам. То есть нам с Вами, кто дочитал статью до этого места. Мы должны постараться завлечь пользователей открыть полную версию обложки и побудить совершить действие. Это может быть, что угодно например найди кота или спаси кота Использовать живые обложки можно и нужно максимально креативно, это позволит выгодно выделить сообщество в океане однотипного контента.
Как ВКонтакте добавить фото на личную страницу
А теперь давайте я расскажу вам о методах загрузки фотографий с компьютера и мобильного телефона на свою стену ВКонтакте, а также в фотоальбомы.
Загружаем с компьютера
С персонального компьютера фотографии очень быстро подгружаются и в альбом, и на стенку. Есть встроенные редактор, который позволяет изменять их в быстром режиме. Например, менять фильтры, добавлять текст, стикеры или обрезать в случае необходимости. О том, как создать альбом я уже писал.
В фотоальбом
Тут всё очень просто:
- Заходим в раздел «Мои фотографии»;
- Выбираем альбом, в который нужно добавить фото;
- Жмём «Добавить» или перетаскиваем картинки из папки в окно браузера;
- Ждем окончания загрузки.
Когда все будет готово, в зависимости от настроек приватности друзья и подписчики смогут их посмотреть.
На стену
Одновременно в посте может быть не более 10 вложений. Изображения можно добавлять следующими способами:
- Из существующих альбомов;
- Загрузить с компьютера;
- Путем вставки URL-адреса.
А теперь пройдемся по каждому из них.
- Из альбомов
Для того, чтобы добавить фото из альбома ВКонтакте, необходимо:
Нажать на значок фотоаппарата под полем, где вводится текст;
В появившемся окне выбрать до 10 фотографий и нажать «Прикрепить»;
Нажать кнопку «Опубликовать»;
Пост появится на стенке и его смогут увидеть друзья и подписчики.
- Подгружаем с компьютера
Для загрузки с компьютера есть два варианта. Первый – банально перетащить все картинки в окно браузера из папки, в которой они находятся. Второй:
Снова ищем значок фотоаппарата;
В появившемся окне жмём кнопку «Загрузить»;
- Выбираем, что хотим опубликовать;
- Дожидаемся загрузки и нажимаем «Прикрепить»;
Правила для обоих случаев едины. Не более 10 вложений одновременно.
- Через URL-адрес
Такой метод считается ненадежным, так как через некоторое время картинки могут пропасть, если будут удалены с ресурса, откуда были взяты.
Итак, для начала нам понадобится URL-адрес изображения. Получить его можно следующим образом:
- Нажимаем правой кнопкой мыши по понравившемуся в интернете изображению;
- Выбираем «Скопировать URL адрес»;
- Полученный адрес вставляем в окошко текста;
- Ждем, пока всё прогрузится, после чего удаляем ссылку;
- Профит.
Загружаем или изменяем фото личного профиля
Изменить или подгрузить аватарку для личного профиля ВКонтакте очень быстро и просто. Для этого наведите курсором на уже размещенную фото и выберите «Обновить фотографию»:
После нажатия вас попросят либо сделать новое фото (если на компе подключена вебка), либо подгрузить уже готовое фото или изображение.
Выбираете, ждете, пока она загрузится, выставляете миниатюру и габариты и жмете «Сохранить». Всё, дело сделано.
С мобильного телефона
Добавлять что-либо с мобильного телефона через официальное приложение ВКонтакте так же просто, как и с компьютера. Разве что вы еще не обновили своё приложение на смартфоне и поэтому инструкция может ввести в заблуждение. Но, после релиза обновы прошло уже более 3-х месяцев, поэтому буду рассчитывать на ваше благоразумие.
Заполняем альбомы
Для того, чтобы наполнить альбом в приложении, нужно:
зайти в приложение и открыть вкладку с личными данными;
пролистать немного вниз и щелкнуть по кнопке «Фотографии»;
в появившемся окне щелкаем плюсик справа вверху;
создаем новый альбом или выбираем уже имеющийся;
выбираем фото и нажимаем кнопку «Добавить». Останется только дождаться окончания загрузки.
Если вас вдруг интересует, как добавить описание к фото, то для этого нужно нажать на три точки в правом углу картинки и выбрать «Редактировать». Там ищем пункт «Редактировать описание», выбираем его и пишем текст.
Постим на стену
Чтобы добавить картинку на стенку, нужно:
открыть приложение и перейти на вкладку с данными личной странички;
тапнуть один раз по фрейму «Что у вас нового»;
выбрать значок с галерей в нижнем левом углу;
откроется галерея телефона, в которой выбираем необходимые файлы (не более 10 штук на пост) и жмем «Добавить»;
Если необходимо, там же можно сделать фото с камеры;
Изменяем аватарку профиля
Чтобы поменять аватарку в профиле через мобильное приложение, нужно:
открыть приложение ВКонтакте и перейти на вкладку с личным профилем;
- щелкнуть по аватарке;
- выбрать «Изменить фотографию»;
выбрать, хотите ли вы загрузить фото с устройства или воспользоваться камерой;
загрузить/сделать фото и нажать готово.
Как видите, все довольно просто, верно?
Плагины для браузеров
Наиболее распространенный инструмент для обхода ограничений – сервис VPN. Инструмент работает как сеть поверх сети, устанавливая связи между отдельными компьютерами. Таким образом невозможно отследить с какой территории пользователь перешел на заблокированный сайт.
Бесплатно установить VPN можно на любой браузер. Инструмент доступен в веб-магазине Chrome. А с линейки Opera можно выбрать браузер с уже установленным приложением VPN.
Другой вариант – браузер TOR, который тоже выстраивает доступ к веб-ресурсам в обход территориальных запретов. VPN и TOR – самые популярные хитрости пользователей в странах с ограниченным доступом к сети.
Как поставить фото в профиль
Начнем с самого первого этапа после регистрации в социальной сети ВКонтакте. После создания профиля необходимо установить аватарку. Как это сделать:
- Зайдите на основную страницу аккаунта.
- Наведите курсор на место, где должна быть аватарка. Вы увидите ссылку «Загрузить новую фотографию» или «Обновить фотографию», если она у вас уже установлена.
- Если у вас есть возможность сделать кадр прямо с устройства, можно выбрать моментальный снимок. Если вы желаете загрузить имеющееся кадры, выберите файл с жесткого диска, кликнув по синей кнопке.
- Сохраните аватарку.
- Далее вам нужно отметить область отображения, которую увидят посетители вашей страницы.
- Сохраните сделанные изменения.
Чтобы аватарка корректно отображалась, нужно устанавливать изображения не меньше 200*500 пикселей. Можно поставить картинку 200*200 пикселей, но ни в коем случае не меньше. Нельзя загружать слишком растянутые изображения, когда одна сторона в несколько раз превышает другую.
При необходимости вы сможете сменить фото в любой момент. Помните, аватарка – это первое, что увидят другие пользователи, когда зайдут на страницу или вобьют ваше имя в поиске.
Польза
Итак, перед тем как думать, как закрепить запись «ВКонтакте» в группе, давайте выясним, зачем это нужно. Ведь раньше такой функции не было, а пользователи все равно продолжали успешно пользоваться социальной сетью.
Дело в том, что все в мире постоянно развивается. В том числе и социальные сети. Так что здесь администрация старается сделать все ради удобства своих клиентов. Ведь сейчас конкуренция среди «социалок» достаточно велика. Так появляются разные функции, которые помогают пользователям.
Закрепление записи на стене — это очень удобно. Особенно для групп и сообществ
При помощи подобной записи можно с легкостью оставить какое-нибудь важное объявление среди всех остальных постов и не волноваться, что оно останется без внимания. Так что давайте посмотрим о том, в группе или у себя на стене
Добавление фото на стену
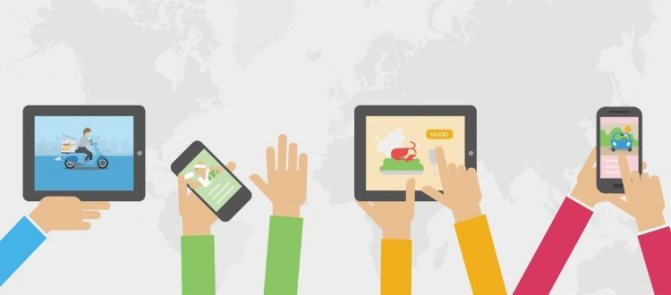
Если вы хотите выложить изображение на стене, нужно открыть свою страницу. Найдите белое поле с надписью «Что у вас нового?». Внутри него есть специальный значок фотоаппарата, предназначенный для загрузки картинок и фото. Далее у вас будет три варианта действий:
- Добавить из альбома уже загруженную ранее фотографию;
- Сделать быстрый кадр;
- Загрузить изображение из памяти своего устройства.
Выбранные кадры появятся внутри этого белого поля. При желании можно добавить к ним другие элементы – видео с Youtube или другого сайта, надпись, музыку, или отредактировать онлайн. Есть возможность отключить комментарии, видимость (например, сделать только для друзей), отложить публикацию или оставить настройки как есть. Если все в порядке, нажмите «Опубликовать», фото моментально появится на вашей стене и в ленте подписчиков.
Если вы заходите с телефона, интерфейс социальной сети может немного отличаться, но в целом он понятен и здесь. Вместо кнопки «Добавить фотографию» вам нужно нажать на значок + или стилизованное изображение фотоаппарата. На моментальные снимки вы можете сразу же наложить фильтры, маски или снять видео короткой продолжительности. Здесь же доступно выложить изображение в формате «История», оно будет доступно для просмотра в течение суток.
Как сделать репост фото, видео, записи ВКонтакте
Репост видео, фото или записи можно сделать на:
- личную страницу;
- в группу/сообщество;
- в истории;
- в личные сообщения другу или в беседу.
А теперь давайте рассмотрим все четыре варианта.
На стену личной страницы
Свою страницу, а точнее стену, можно использовать, как «склад» интересных новостей. Ну, или уроков, видяшек и смешных картинок. Для этого нужно:
Открыть понравившуюся запись или новость и найти в самом низу поста стрелочку. Она расположена рядом с сердечками (поставить лайк) и комментариями;
Нажать на нее. Появится специальное окошко, в котором нужно выбрать адресата (на свою стенку, в паблик, историю или личное сообщение другу. В нашем случае — в наш профиль), которому мы хотим отправить запись и щелкнуть кнопку «Поделиться» или «Отправить»;
На этом все. Вылетит оповещение, что все прошло успешно. Ну а для проверки можно перейти на свою страницу и посмотреть на стену. Если новость и правда на месте – значит все сделано верно и можно продолжать листать ленту и искать новые интересные сообщения.
В группу или сообщество
А теперь давайте посмотрим, как делать репосты в сообщество или на стену группы ВКонтакте. Для этого понадобится:
Найти пост, которым хотим поделиться с подписчиками;
- Выбрать «Поделиться». Кнопка выглядит, как стрелочка и находится внизу поста (скриншот выше) рядом с сердечком (лайком) и комментариями;
- Откроется окно, в котором выбираем «В сообществе»;
Появится список групп, в которых можно поделиться новостью.
После этого запись появится на стене в сообществе от имени группы и, соответственно, в новостной ленте подписчиков, которые так же смогут им поделиться с другими.
В истории
Совсем недавно ВКонтакте появилась новая функция — возможность сделать репост в истории. Для этого нужно:
- Найти новость, которую хотели бы отправить в сториз;
- Нажать кнопку «Поделиться»;
В появившемся окошке выбрать «В истории» и «Перейти в редактор»;
Появится стандартный редактор, в котором создаете сториз и нажимаете «Опубликовать».
Готово!
В личные сообщения
ВКонтакте можно поделиться постом и с конкретным человеком. Это особенно актуально, если мы хотим, чтобы репост видел только он или эта новость доступна только подписчикам из закрытой группы и поэтому отправить её на стену нет возможности.
Для того чтобы это сделать, необходимо:
- Найти пост, которым хотим поделиться с друзьями;
- Нажать кнопку «Поделиться», которая находится внизу, рядом с сердечками (лайк) и комментариями;
- Выбрать «Личным сообщением»;
- В появившемся окошке ищем нужного человека;
Жмем кнопку «Отправить запись»;
После этого сообщение отправится другу, а он получит уведомление.
Вам может быть интересно — «Как посмотреть подробную статистику личной странички или группы ВКонтакте?».
На компьютере
Чтобы создать альбом в социальной сети ВКонтакте через персональный компьютер, пользователю необходимо будет знать определенный порядок действий.
Создаем
Важно заметить, что создание альбома не займет у вас много времени, все действия простые и легкие в исполнении. Для создания альбома, вам нужно будет следовать такому порядку действий:
Открываете браузер на своем персональном компьютере и переходите на главную страницу соц. сети ВКонтакте
Если обратите внимание на левую часть экрана, то там будет список с различными разделами сайта. Одним из этих разделов будет пункт «Фотографии»
Вам необходимо будет нажать по нему левой кнопкой мыши.
Если вы выполнили действие выше, то вас перекинет на новую страницу, где будут находиться все ваши альбомы и фотографии. В верхней части экрана, ближе к правому краю страницы, будет находиться строка «Создать альбом», щелкайте по ней левой кнопкой мыши.
После этого, прямо по середине страницы, откроется окошко для создания альбома в ВКонтакте. Первая строка – название. Сюда необходимо будет вписать имя будущего альбома. Вторая строка побольше. Она нужна для описания альбома. Сюда можете писать все, что пожелаете. Как вы заполните эти строчки, жмите левой кнопкой мыши по графе «Создать альбом».
Как вы это сделаете, альбом в социальной сети ВК будет успешно создан. Теперь, в него можно будет загружать любые фотографии.
Настройки приватности
Если вы не хотите, чтобы какой-либо круг пользователей видел ваш альбом, то вам необходимо будет изменить настройки приватности конкретного альбома. Делается это таким образом:
- Переходите в социальную сеть ВКонтакте на своем персональном компьютере и открывайте тот альбом, у которого хотите изменить настройки приватности. Вам понадобится найти пункт «Редактировать альбом» и щелкнуть по нему левой кнопкой вашей мышки. На скриншоте ниже я покажу, где находится нужный пункт.
- Как вы закончите выполнять предыдущие действие, откроется специальная страница для редактирования альбома. Под разделом с описанием к альбому будет находиться две строки. Первая графа – «Кто может просматривать этот альбом». Если хотите изменить данный пункт настройки, то жмите ЛКМ по строке «Все пользователи», которая находится чуть правее выбранной графы.
- Должно появиться небольшое окошко с несколькими вариантами настройки. Ознакомьтесь со всеми пунктами, а затем кликайте левой кнопкой мышки по тому варианту, который вам подходит. Например, сделаем так, чтобы никто не видел данный альбом. Для этого необходимо будет нажать ЛКМ по графе «Только я».
- Чуть ниже будет второй пункт для настройки приватности – «Кто может комментироваться фотографии». Для изменения этого пункта жмите по строке «Все пользователи», которая находится немного правее самого пункта.
- Появится точно такое же окошко, как при редактировании первого пункта. Кликайте левой кнопкой мышки по подходящему для вас варианту.
- Как вы закончите настройки приватности выбранного альбома, жмите левой кнопкой мышки по графе «Сохранить изменения». После этого, все изменения будут успешно сохранены.
Добавляем обложку
Чтобы альбом имел более презентабельный вид, пользователям разрешается добавлять специальную обложку.
Важно заметить, что обложкой альбома может быть только та фотография, которая есть в этом самом альбоме.