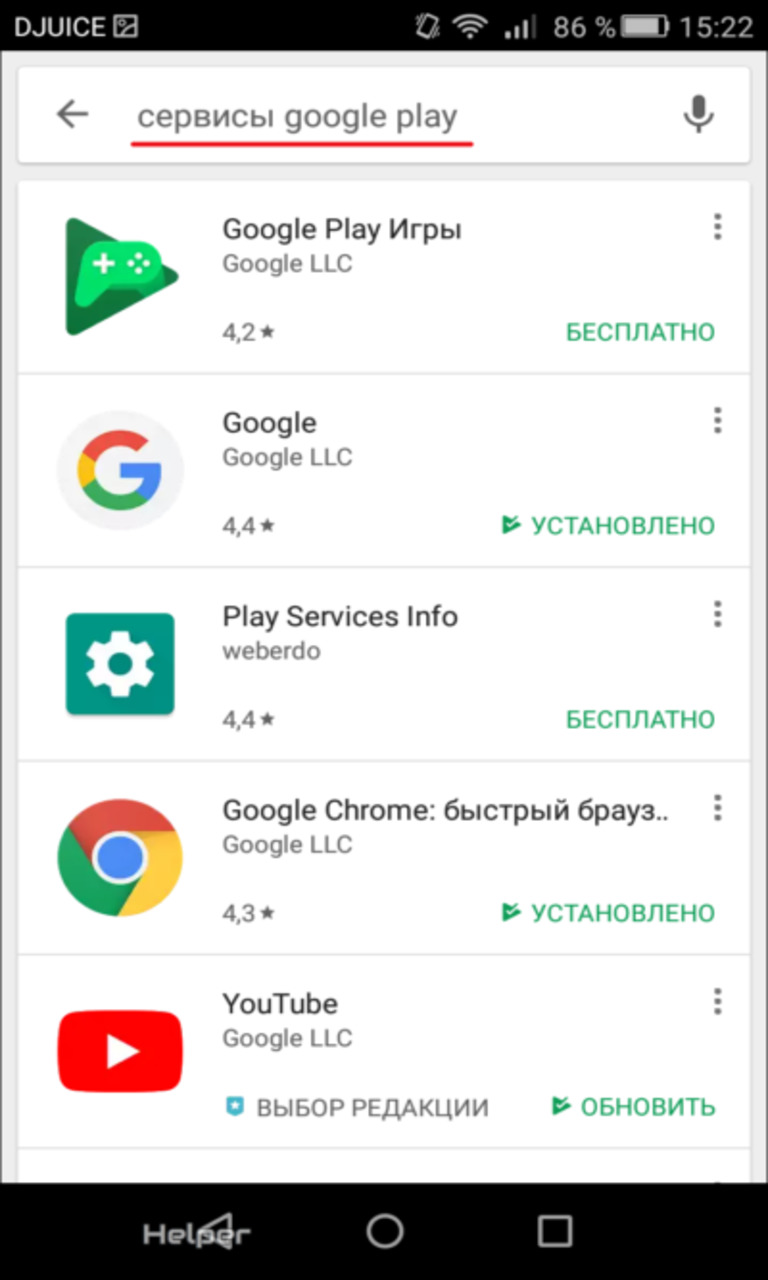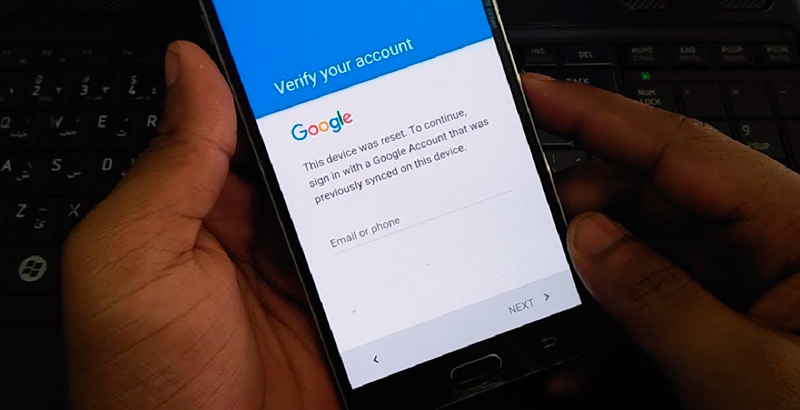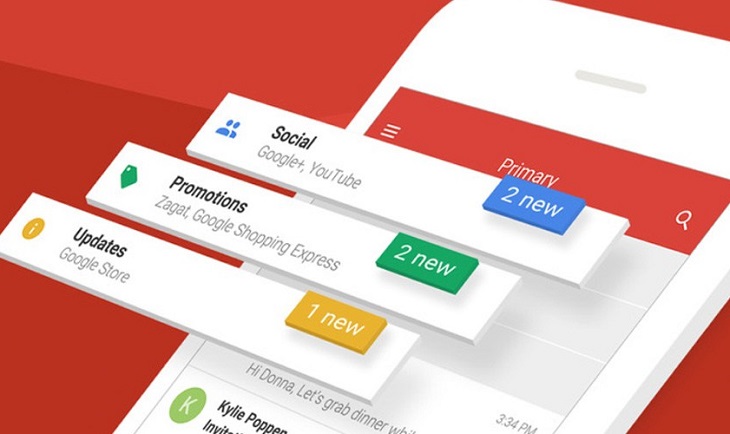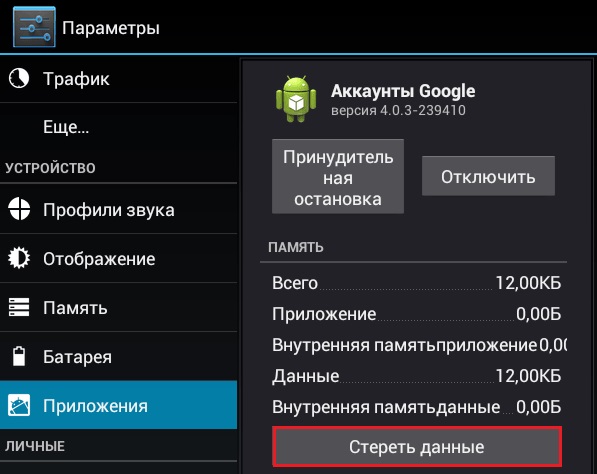Регистрируем аккаунт google на андроиде
Содержание:
- Как изменить аккаунт Гугл в телефоне
- Как войти в аккаунт Google на Андроиде
- Как создать личный аккаунт на своем телефоне в Гугл?
- Регистрация Гугл аккаунта для Андроид через компьютер
- Регистрация в Google Scholar
- Можно ли обойтись без аккаунта на Android
- Как войти в другой Google-аккаунт
- Без номера телефона
- Как создать Apple ID на смартфоне
- Как создать приложение
- Способ №2. Создание аккаунта Google на Android без подтверждения номера
- Создаем аккаунт Google на мобильном устройстве
- Регистрация на компьютере
- Как создать аккаунт в управляющем аккаунте
- Как создать аккаунт
- Принципы работы
Как изменить аккаунт Гугл в телефоне
Смена учетной записи Google на смартфоне бывает двух видов:
► Создание нового аккаунта.
► Изменение параметров учетной записи.
Сначала рассмотрим первый вариант, предполагающей создание нового пользователя. Он применяется в случае, когда человек приобретает подержанный смартфон или теряет доступ к аккаунту. Чтобы продолжать пользоваться своими приложениями, придется завести личный account. Операция будет выполняться по простому алгоритму:
1. Удалить account.
2. Создать новый.
Ничего сложного в выполнении указанных действий нет. Однако далеко не каждый владелец Андроид-смартфона знает, через какой пункт меню производится операция. Поэтому следует подробно разобрать каждый имеющийся аспект удаления и создания новой учетной записи.
Как войти в аккаунт Google на Андроиде
Если пользователь пропустили этап добавления при первом запуске андроида, то необходимо войти в аккаунт. Как говорилось ранее, сделать это можно всего двумя способами: через настройки или через сам браузер.
Первый способ намного удобнее, так как не придется в самом браузере искать выход, думать, как совершить то или иное действие. Вход при помощи настроек телефона – важный шаг, который должен пройти не зарегистрировавшийся пользователь.
Как зайти в аккаунт Google на Андроид через настройки гаджета
Первый способ достаточно распространен и пользуется большей популярностью, нежели последующий. Чтобы пользователь смог зайти в свой профиль, то он должен найти настройки на главном экране телефоне. Выглядят они, как шестеренка.
Перейдя в настройки, находим раздел «Аккаунт». На многих других телефонах есть раздел «Пользователи», но это не тот, который нужен. «Аккаунт» — нужный раздел.
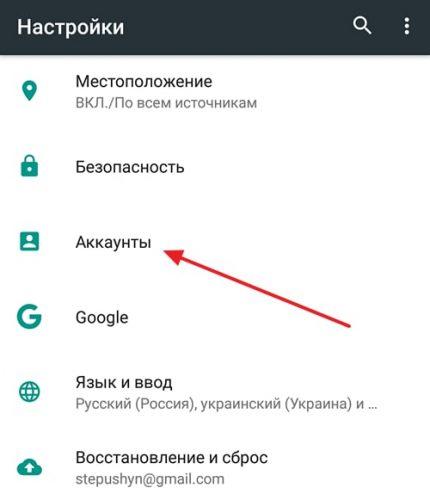
Далее откроются страницы, которые уже зарегистрированы на устройстве. Кликаем на кнопку добавления.
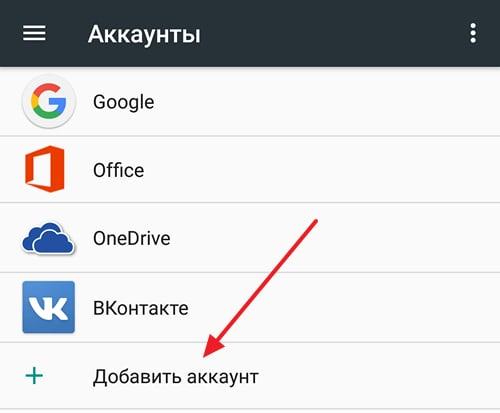
Далее выбираем ту систему, в которой нам необходимо создать учетную запись. Соответственно, для добавления гугл – записи нужно кликнуть на гугл-аккаунт.
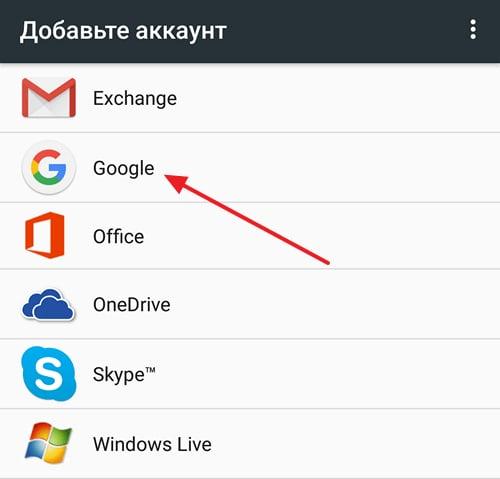
После появляется меню, в котором нужно ввести адрес электронной почты и другие данные, чтобы зарегистрировать или авторизоваться в системе телефона. Если же у пользователя нет учётной записи, то он там же может её создать.
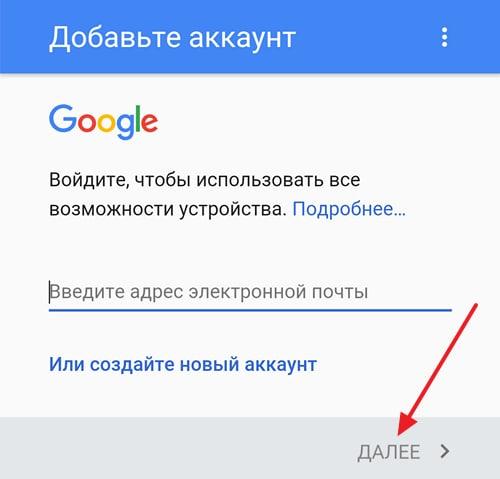
После всех манипуляций телефон войдет в Гугл-запись.
Как войти в аккаунт на телефоне через браузер
Если на телефоне пользователя есть браузер, который установлен по умолчанию со временем покупки устройства, то можно зайти в аккаунт даже через него. Обычно такие манипуляции происходят на базе Google Chrome, потому что он – базовая программа, которая установлена по умолчанию на многих моделях.
Чтобы зайти в профиль при помощи браузерной страницы, то нужно выполнить следующий алгоритм действия:
- Открыть браузер Google. Иконка меню может меняться в зависимости от того, как версия приложения стоит на телефоне, а также от многих других факторов. Как правило, она располагается на главном экране для большего удобства;
- В открывшейся строке находим иконку меню, напоминающую три полоски. Кликаем на них;
- В появившемся окне находим пункт «Войти». Кликаем на него;
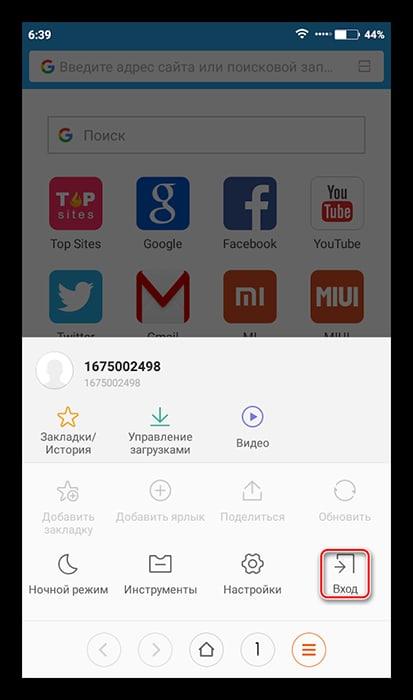
После этого откроется окно, в котором нужно выбрать аккаунт. Выбираем Google;
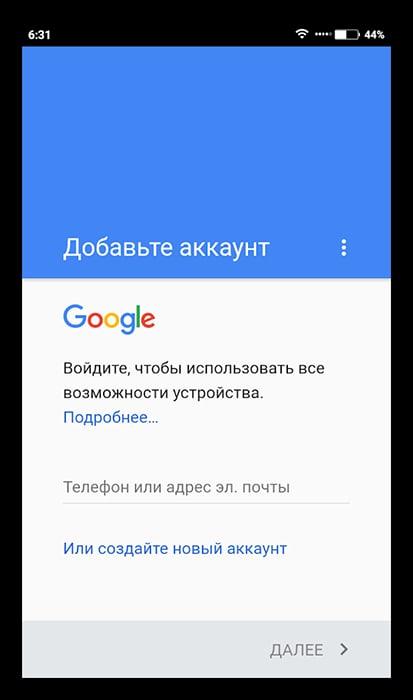
После этого просто входим в аккаунт привычным способом при помощи электронной почты.
Таким образом можно войти в учетную запись даже через посторонний браузер.
Как создать личный аккаунт на своем телефоне в Гугл?
До того как сделать себе аккаунт, необходимо убедиться в наличии интернета на телефоне, без подключения ничего не получится. Далее:
открываете «Настройки» и ищите «Аккаунты»;
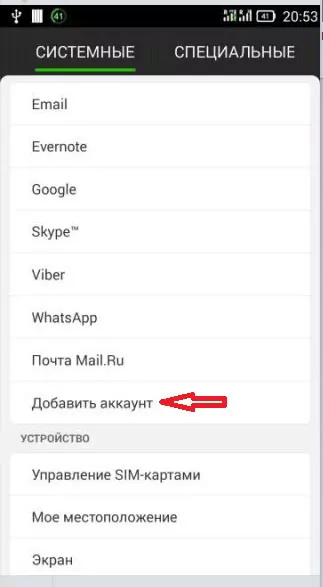
кликаете на добавление нового, в появившемся меню жмете «Google»;
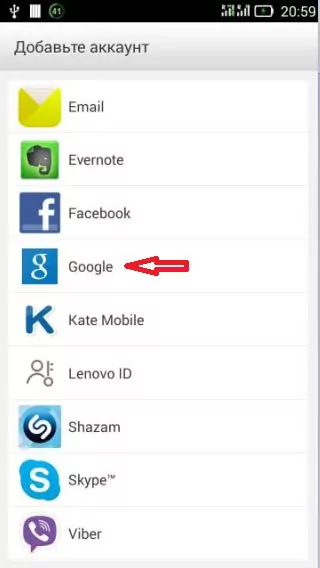
- выбираете подпункт «Новый»;
- вписываете личные данные, ФИ на английском или русском языке. Эти сведения отображаются в письмах у адресатов ваших электронных писем. При необходимости можете потом в настройках самого сервиса их поменять;
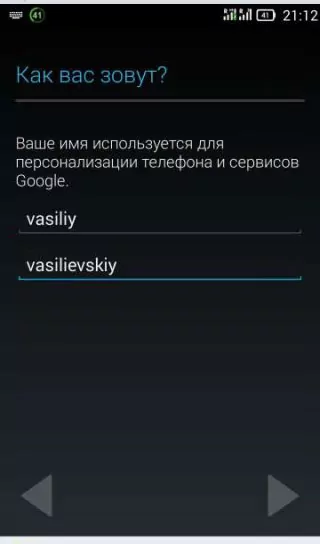
- создаете комбинацию символов для вашей учетки, можно вписывать лишь латинские символы, точки, цифры или тире. Это сочетание необходимо запомнить;
- через некоторое время система Гугл проверяет, свободен ли вписанный вами логин или нужно создать другой;
- вписываете свой защитный пин-код.
Чтобы несколько раз не перебирать логины, следует пользоваться оригинальными сочетаниями. Сложно даже представить, сколько пользователей Google уже зарегистрированы, так что попробуйте цифро-буквенные комбинации для большей уникальности.
Защитный шифр
Если говорить о пароле, то в нем должны присутствовать символы латиницы и цифры. Чем труднее пин-код, тем для вас безопаснее. После повторного ввода следует убедиться, что вы эти сведения запомните, и нажать «Далее».
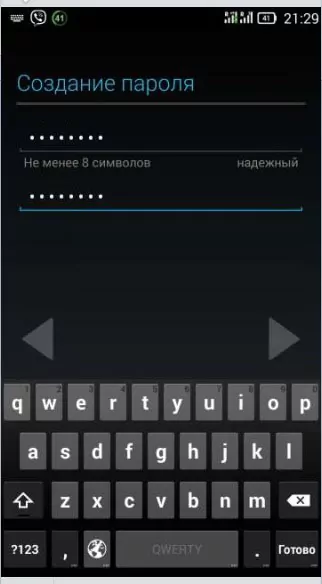
Самое примечательное, что после можно будет настраивать параметры для восстановления пароля. Этот шаг можно пропускать, но лучше этого не делать. Кликните «Настроить параметры». Следующие шаги:
- в первую очередь, согласие или отказ от рассылки Гугл;
- во-вторых, согласие с условиями использования;
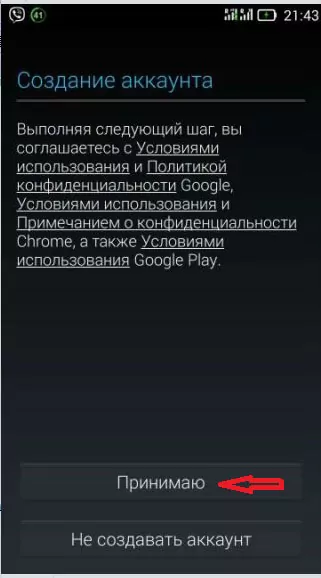
- ввод символов для защиты от авторегистрации, ввод букв и «Далее»;
- установка реквизитов для платежей. Многие специалисты рекомендуют пропускать этот момент и возвращаться к нему позже, потому как есть риск случайно оплатить ненужный контент. Тапните «Нет, спасибо»;
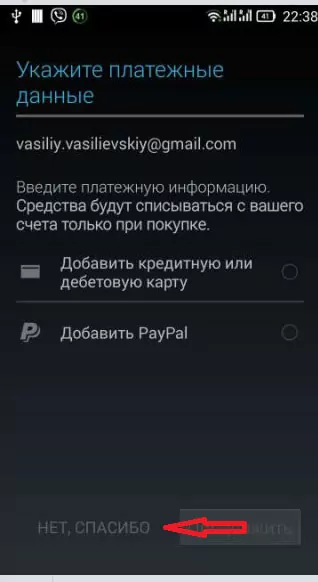
отмечаете данные, которые нужно отправить из хранилища на новый девайс. Вы хотите создать новую учетку, поэтому синхронизация не требуется, просто жмите «Далее».
в результате на этом создание профиля на смартфоне Андроид завершено. Теперь легко использовать продукты Google, перекидывать контакты, различные сведения.
Регистрация Гугл аккаунта для Андроид через компьютер
Создать новый аккаунт Google для андроид можно также используя персональный компьютер. В данном случае порядок действий будет иметь такой вид:
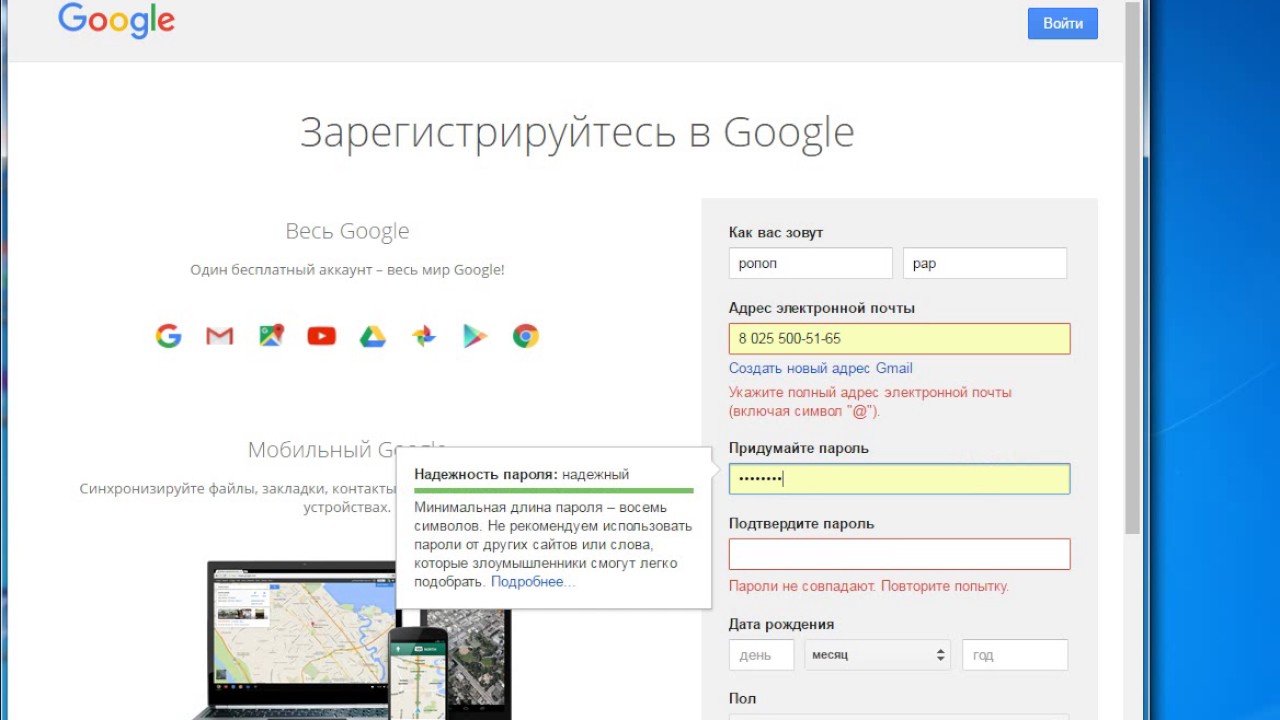
Создание аккаунта Google через компьютер
При регистрации через компьютер доступна опция «Привязать резервную почту». Если таковая имеется, рекомендуется синхронизировать ее с новым аккаунтом. Это позволит восстановить доступ или вспомнить пароль.
К сведению! Резервная почта – это дополнительная система безопасности: при возникновении подозрительной активности на учетной записи Google пользователь получит уведомление по второму адресу.
Регистрация в Google Scholar
Создание профиля Гугл не ограничивается именно основным официальным сайтом. Например, сервис Google Академия, специализирующийся по поиску текстов научных публикаций. В отличие от общего поисковика Гугл, здесь имеется личный профиль с библиотекой, где можно сохранять статьи, статистика популярных публикаций и многое другое. Разберемся, как зарегистрироваться в Google Академии:
1. Перейдите на сайт https://scholar.google.ru/. Нажмите кнопку «Войти» в правом верхнем углу».
2. Теперь кликните по кнопке «Создать аккаунт».
3. Заполните форму регистрации, которая описана в первой инструкции для полной версии сайта.
4. После регистрации вы будете автоматически авторизованы в Google Scholar, о чем свидетельствуют данные возле иконки профиля.
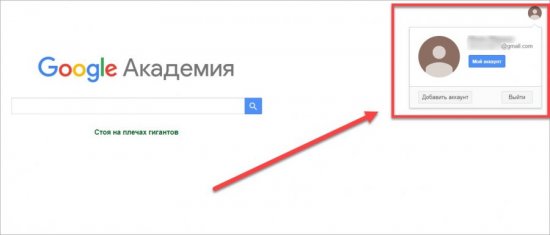
Однако у сервиса есть внутренняя регистрация для тех, кто собирается публиковать собственные научные материалы. Пройти ее можно бесплатно по следующей инструкции:
1. С помощью бокового меню откройте раздел «Мой профиль».
2. На первом этапе заполните форму. В ней нужно указать личные данные (ФИО, место работы, почту, области интересов и личную страницу). Имя и фамилия указываются на том языке, на котором они используются в ваших публикациях.
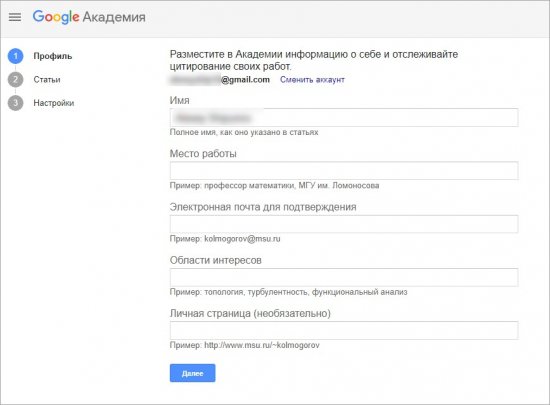
3. Затем появится список совпадающих статьей. Нажмите на кнопке «Показать все …» и убедитесь в том, что они принадлежат указанному автору. После этого кликните на кнопку добавления статьей.
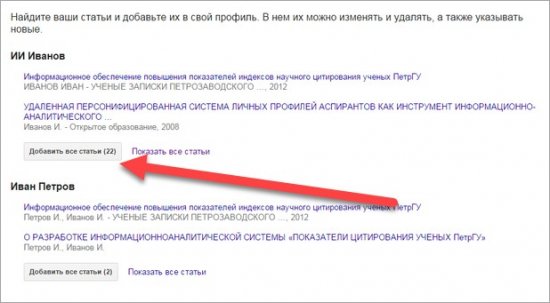
4. Задайте параметры обновления списка статей в профиле (вручную или автоматически) и переходите к заполнению личной страницы. На этом регистрация в сервисе Google Академия завершена.
По такому же принципу осуществляется работа с другими сервисами Google. Например, вы можете создать общую учетную запись через страницу YouTube https://www.youtube.com/, а затем через настройки открыть свой канал, оформить его и так далее.
Еще один пример – магазин приложений Play Market. Достаточно запустить программу на смартфоне и кликнуть по кнопке «Войти», если вы еще не авторизованы в системе. Затем приложение автоматически перенесет вас к уже знакомой странице регистрации.
На устройствах iPhone данный вариант не работает, поскольку в фирменном каталоге App Store используется учетная запись Apple.
Можно ли обойтись без аккаунта на Android
Обойтись без аккаунта можно, но в этом больше минусов, чем плюсов. К примеру, в случае возникновения проблем не получится быстро восстановить информацию из бекапа, а уж про установку каких-то приложений из магазина Google Play можно вообще забыть.
Но, оказывается, многие владельцы Андроид-устройств вовсе не нуждаются в сервисах Гугл, и в магазине приложений в частности. Они не желают пользоваться этим магазином и приложениями, которые там есть, по разным причинам, некоторые из которых на самом деле серьёзные. К примеру, некоторые приложения этого поисковика, которые установлены на смартфонах по умолчанию, быстро садят аккумулятор.
Прежде, чем удалять Google Play маркет с телефона, необходимо найти ему альтернативу. Есть риск, что ни один из предложенных вариантов вам не подойдёт.
- Galaxy Store. Все смартфоны Samsung Galaxy имеют собственный магазин приложений. Это приложение исправно работает, хотя тут не такой большой выбор программ, как в магазине Гугл Плей.
- Яндекс.Store. Это неплохая альтернатива, особенно для россиян, так как тут предусмотрены удобные способы оплаты. Преимуществом является то, что для скачивания не нужно регистрировать аккаунт. Но есть и недостаток, число приложений для скачиваний тут совсем небольшое.
- F-Droid. В каталоге программы распространяются под лицензией Open Source Software, это означает, что приложения полностью бесплатные. Этот ресурс позволяет искать и устанавливать различные приложения и обновлять уже установленные программы, правда тут выбор очень ограниченный. Достоинство в том, что не требуется предварительная регистрация аккаунта.
Стоит учитывать, что после полного удаления Play Маркета основная часть приложений может перестать работать. Программы, которые есть в этом магазине, используются API Google, если их удалить, то исчезнут и важные компоненты, необходимые для корректной работы. За счёт этого точно перестанут работать Гугл карты, почта Gmail, а также Гугл Музыка, Фильмы и Книги.
Как войти в другой Google-аккаунт
Войти в другую учетную запись может понадобиться пользователю по разным причинам, начиная с того, что просто поменялся владелец устройства, заканчивая тем, что человек завел себе другой аккаунт, который нравится ему.
В любых случаях необходимо полностью перекраивать систему и меня учетную запись. Для этого нужно сначала удалить старую, а потом войти по способам выше.
Чтобы войти в другой профиль от гугл, нужно:
- Открыть все те же настройки и выбрать раздел «Аккаунты»;
- В этом разделе откроются все зарегистрированные на телефоне человека записи, начиная от самых незначительных, заканчивая важными, такие как Гугл. Кликаем на профиль от Гугл, который зарегистрирован в системе устройства;
- После нам открывает информация о нем. Нажимаем на кнопку с тремя точками, чтобы открыть меню;
- После открытия меню кликаем на кнопку «Удалить аккаунт»; После этого действия все данные о пользователе сотрутся.
- Кликаем на кнопку подтверждения;
- После этого входим в новый аккаунт одним из способов, которые представлены выше.
Таким образом можно поменять учетную запись на Андроиде
Без номера телефона
Стандартная процедура создания профиля подразумевает опциальную привязку мобильного номера или электронной почты. Но многие пользователи сталкиваются с обязательным подтверждением с помощью телефона. Это связано с тем, что система автоматически определяет подозрительную активность со стороны вашего IP-адреса. И также подтверждение может потребоваться при нарушениях, создании нескольких профилей подряд, использовании подозрительных логинов и паролей.
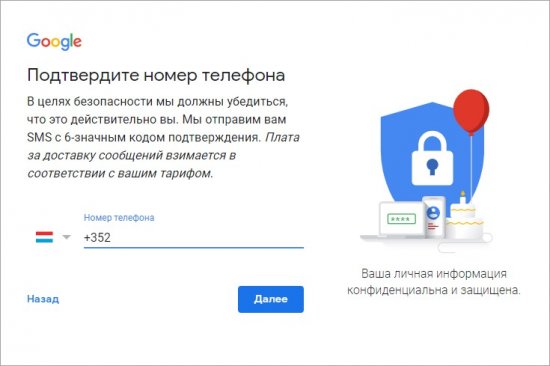
Точная причина сайтом не указывается, но зарегистрироваться в Гугле можно без номера телефона даже в такой ситуации. Если вы столкнулись с прохождением верификации, то сначала нужно сделать следующее:
- сменить IP-адрес перезагрузкой роутера;
- очистить cookie, кэш и историю браузера за все время;
- использовать другой обозреватель, обновленный до последней версии;
- попробовать пройти процедуру через эмулятор Android (отлично подойдет BlueStacks https://www.bluestacks.com/ru/index.html);
- зарегистрироваться через любое приложение или сайт, связанный с Google;
- использовать в регистрации старый смартфон с версией Android 4.0 или 4.4 (например, Sony Xperia 2011 года и аналоги того времени);
- попросить зарегистрировать аккаунт своего друга или родственника.
Если не один из методов не поможет обойти запрос, придется обратиться к сервисам с виртуальными телефонами. Например, в OnlineSIM https://onlinesim.ru/ можно приобрести дешевые одноразовые номера или арендовать на длительное время. А на сайте https://www.qealty.ru/ периодически появляются свободные телефоны. Протестируйте их для подтверждения личности.

После покупки или аренды «фейкового» телефона вернитесь к странице регистрации и проделайте все шаги по инструкции. Когда Google попросит обязательно указать телефон, впишите виртуальный номер и получите SMS с 6-значным кодом в личном кабинете сервиса, услугами которого вы воспользовались. Если номер не привязан к другому аккаунту, у вас получится обойти запрос.
Как создать Apple ID на смартфоне
Зарегистрировать учетную запись можно различными способами. Поэтому ниже будут подробно разобраны наиболее популярные из них.
Пользователи iPhone чаще всего регистрируют аккаунт Apple следующими способами:
- С помощью магазина софта App Store.
- С помощью ПК.
Регистрация аккаунта с помощью App Store
App Store – это встроенный (разработчиками ПО) в систему смартфона магазин софта, возможностями которого можно пользоваться только с помощью Apple ID. Поэтому для удобства пользователей IPhone в нем реализована возможность регистрация учетной записи Apple.
Для этого требуется выполнить следующие действия:
- Разблокировать экран телефона и нажать в меню иконку App Store.
- Найти бесплатную программу или игру и попытаться ее установить. Самое главное, чтобы она была бесплатная.
- При попытке инсталляции программы или игрушки всплывет небольшое окно, в котором требуется выбрать вкладку «Создать Apple ID».
- Далее откроется регистрационное окно, в котором нужно выбрать свою страну и нажать «Далее».
- На следующем этапе нужно согласиться с условиями предоставления услуг компании Apple.
- Далее необходимо ввести личные данные, электронную почту и придумать пароль к регистрируемому аккаунту. После чего нажать вкладку «Далее».
- Далее система попросит указать способ оплаты и платежные реквизиты. Нужно выбрать пункт «Нет». Если вы будете покупать что-то в App Store, то нужно выбрать подходящий вам способ оплаты и указать все требуемые платежные данные. Вводим всю информацию и жмем «Далее».
- После чего на указанную ранее электронную почту поступит письмо с подтверждающей регистрацию ссылкой. Переходим по ней для завершения процесса регистрации.
Как создать приложение
- Откройте Play Console.
- Нажмите Все приложения > Новое приложение.
- Выберите язык по умолчанию и введите название, под которым приложение будет доступно в Google Play. Эти данные можно изменить позже.
- Укажите, что вы создаете – приложение или игру. Эти данные можно изменить позже.
- Выберите, как будет распространяться приложение: платно или бесплатно.
- Добавьте адрес электронной почты, по которому пользователи Google Play смогут связаться с вами.
- Подтвердите, что ваше приложение соответствует требованиям к контенту и может подпадать под действие экспортного законодательства США.
- Нажмите Сохранить проект.
Способ №2. Создание аккаунта Google на Android без подтверждения номера
Мы уже рассмотрели способы создания новых аккаунтов Google в эмуляторе. На платформе Android принцип точно такой же. Если возникнут проблемы с безномерной регистрацией на смартфоне — сделайте сброс настроек телефона или удалите все данные вовсе со смартфона, что, конечно, уже является весьма радикальным решением.
Главная особенность регистраций аккаунтов гугл на смартфоне через встроенный интерфейс (не через браузер) — отсутствие ввода номера. Для подтверждения нужно лишь ввести капчу.
Нужен старый смартфон. Например, на Sony Xperia, 2011 г. выпуска, удаётся создать от 3 до 5 аккаунтов. Потом, если не сделать сброс, в новосозданные аккаунты (то есть, 5 и далее) не зайти. Google будет «ругаться» на подозрительные действия и отправлять их в блокировку. Вытащить их оттуда можно только через подтверждение по смс.
Перед созданием нового аккаунта на Android в родном браузере нужно стереть данные. «Настройки» — «Приложения» — «Все» — «Браузер» (входим — жмём «Стереть данные»). И желательно сменить ip-адрес. В идеале требуется чистый ай-пи (вне бан-листа).
Создаем аккаунт Google на мобильном устройстве
Все что потребуется для создания учетной записи Гугл непосредственно на смартфоне или планшете – это наличие подключения к интернету и активной SIM-карты (опционально). Последняя может быть установлена как в используемый для регистрации гаджет, так и в обычный телефон. Итак, приступим.
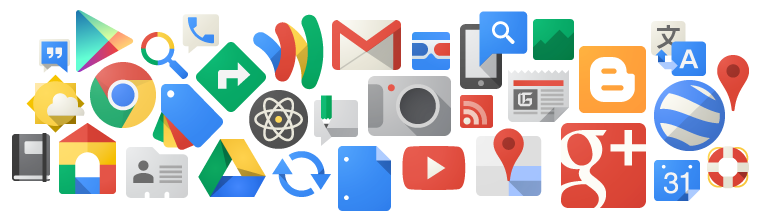
- Зайдите в «Настройки» своего мобильного устройства, воспользовавшись одним из доступных методов. Для этого можно тапнуть по значку на главном экране, найти его же, но в меню приложений, или же просто нажать по шестеренке из развернутой панели уведомлений (шторка).

Оказавшись в «Настройках», найдите там пункт «Пользователи и аккаунты».
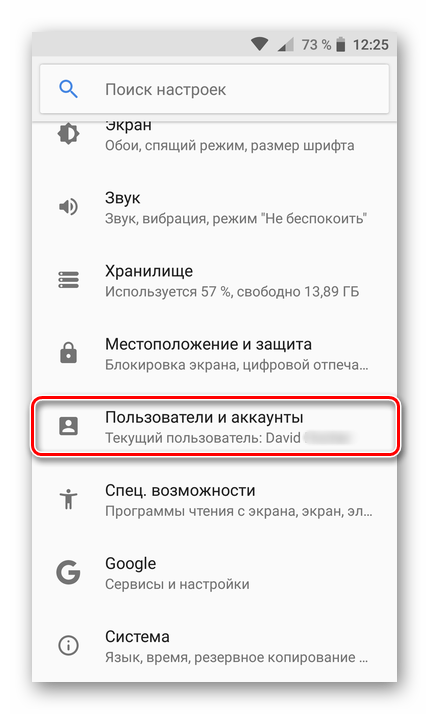
Отыскав и выбрав необходимый раздел, перейдите в него и найдите там пункт «+ Добавить учетную запись». Тапните по нему.
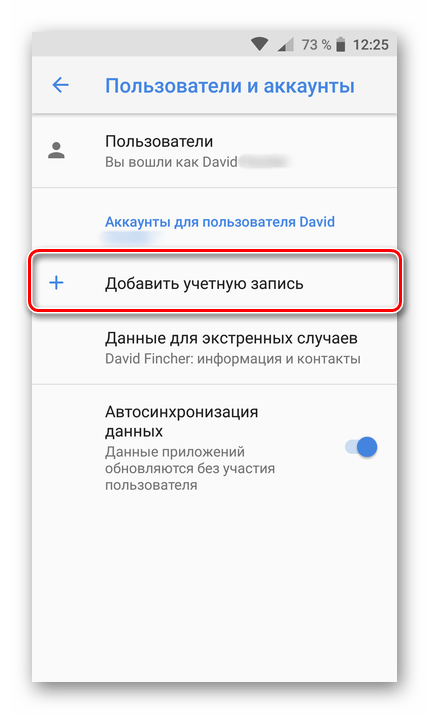
В списке предложенных к добавлению учетных записей найдите Google и нажмите по этому наименованию.
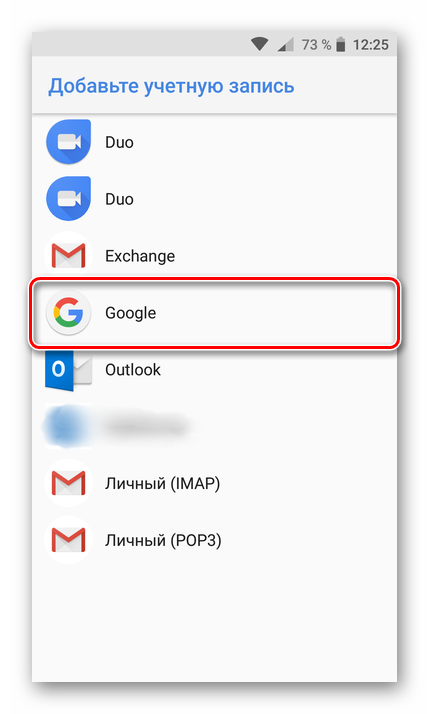
После небольшой проверки на экране появится окно авторизации, но так как учетную запись нам только предстоит создать, нажмите по расположенной под полем ввода ссылке «Создать аккаунт».

Укажите свое имя и фамилию. Отнюдь не обязательно вводить настоящие сведения, можно использовать псевдоним. Заполнив оба поля, нажмите «Далее».

Теперь необходимо ввести общие сведения – дату рождения и пол. Опять же, не обязательно указывать правдивую информацию, хотя это и желательно. Касательно возраста важно помнить одно – если вам менее 18 лет и/или вы указали такой возраст, то и доступ к сервисам Гугл будет несколько ограниченным, точнее, адаптированным под несовершеннолетних пользователей. Заполнив эти поля, нажмите «Далее».

Теперь придумайте название для своего нового почтового ящика на Gmail. Помните, что именно эта почта и будет выступать логином, необходимым для авторизации в учетной записи Google.
Так как почта Gmail, как и все сервисы Google, широко востребованы у пользователей со всего мира, вполне вероятно, что создаваемое вами название почтового ящика уже будет занято. В таком случае можно лишь порекомендовать придумать другой, несколько измененный вариант написания, либо же выбрать подходящую подсказку.
Придумав и указав адрес электронной почты, нажмите кнопку «Далее».
Самое время придумать сложный пароль для входа в учетную запись. Сложный, но при этом такой, который вы точно сможете запомнить. Можно, конечно, и просто его куда-то записать.
Придумав пароль и указав его в первом поле, продублируйте во второй строке, а затем нажмите «Далее».
Следующий этап – привязка номера мобильного телефона. Страна, как и ее телефонный код, будут определены автоматически, но при желании или необходимости все это можно изменить вручную. Указав номер мобильного, нажмите «Далее». Если же на данном этапе вы не желаете этого делать, нажмите расположенную слева ссылку «Пропустить». В нашем примере как раз будет этот второй вариант.

Ознакомьтесь с виртуальным документом «Конфиденциальность и условия использования», пролистав его до конца. Оказавшись в самом низу, нажмите кнопку «Принимаю».

Учетная запись Google будет создана, за что «Корпорация добра» скажет вам «Спасибо» уже на следующей странице. На ней же будет указана созданная вами электронная почта и автоматически введен пароль от нее. Нажмите «Далее» для авторизации в аккаунте.
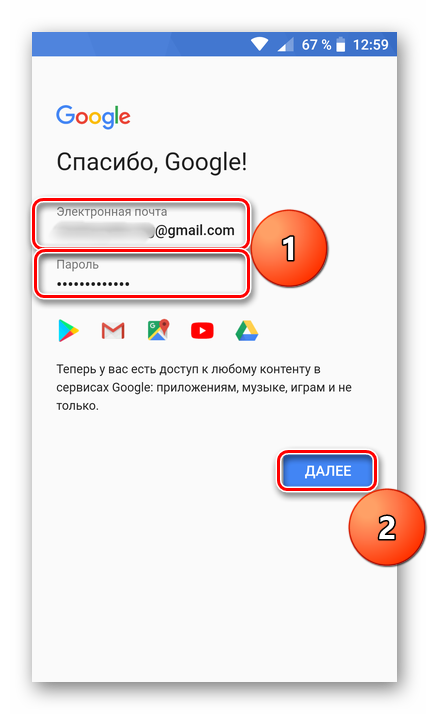
После небольшой проверки вы окажетесь в «Настройках» своего мобильного устройства, непосредственно в разделе «Пользователи и аккаунты» (или «Аккаунты»), где будет указана ваша учетная запись Google.

Теперь можете выходить на главный экран и/или заходить в меню приложений и приступать к активному и более комфортному использованию фирменных сервисов компании. Например, можете запустить Play Маркет и установить свое первое приложение.
На этом процедура создания Гугл-аккаунта на смартфоне с Андроид завершена. Как видите, эта задача совсем не сложная и не отняла у нас с вами много времени. Прежде чем приступить к активному использованию всех функциональных возможностей мобильного устройства, рекомендуем убедиться в том, что на нем настроена синхронизация данных – это убережет вас от потери важных сведений.
Подробнее: Включение синхронизации данных на Android
Заключение
В этой небольшой статье мы рассказали о том, как можно зарегистрировать учетную запись Google непосредственно со смартфона. Если же вы хотите сделать это со своего ПК или ноутбука, рекомендуем ознакомиться со следующим материалом.
Опишите, что у вас не получилось.
Наши специалисты постараются ответить максимально быстро.
Регистрация на компьютере
1. Перейдите на сайт google.ru и нажмите на кнопку «Войти» в правом верхнем углу.
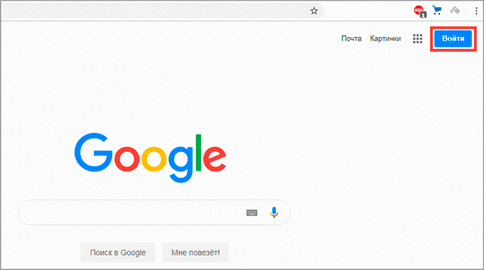
2. Нажмите на пункт «Создать аккаунт». Из меню выберите «Для себя».
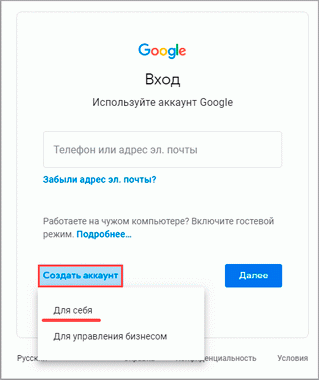
3. Откроется регистрационная анкета. Введите ваше имя и фамилию в первые две строки.
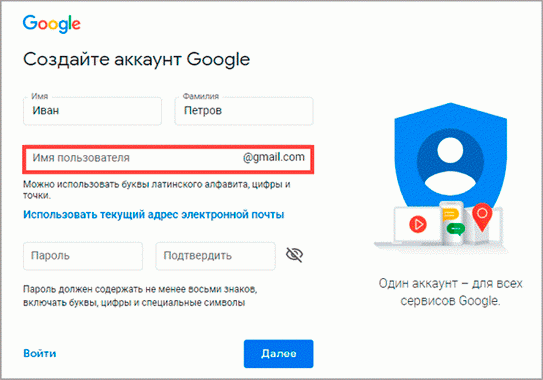
В поле «Имя пользователя» нужно указать название для учетной записи. Придумайте и напечатайте его.
Имя пользователя должно быть уникальным. Если выбранное название уже зарегистрировано, Гугл выдаст ошибку.
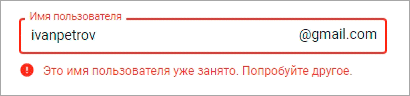
Важно! Название печатается английскими буквами без пробелов. В нем нельзя использоваться запрещенные символы вроде % ? * и тому подобные
Можно вместе с буквами использовать цифры, а также точку.
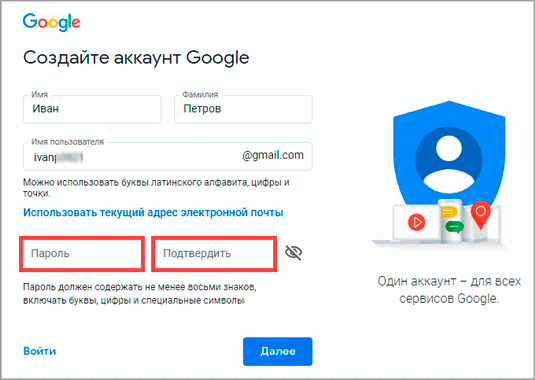
Затем придумайте пароль для входа. Его нужно напечатать два раза: в поле «Пароль» и «Подтвердить». Изначально он скрыт за точками для безопасности. Но эту функцию можно отключить, нажав на иконку с изображением глаза.
Пароль нужно печатать английскими буквами – минимум шесть знаков, пробелов в нем быть не должно. Допустимо вместе с буквами использовать цифры и символы – они лучше защитят от взлома.
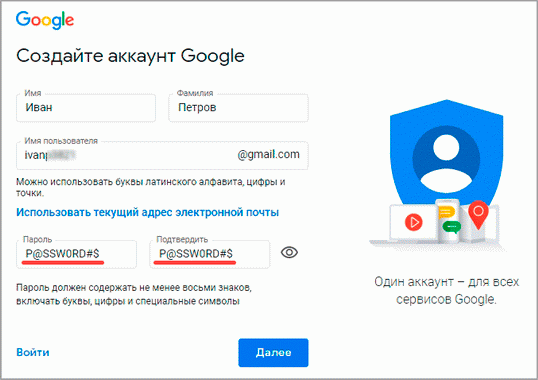
После заполнения анкеты нажмите кнопку «Далее».
4. Укажите свой номер мобильного с кодом оператора и нажмите «Далее».
Иногда система не запрашивает номер, но в последнее время без него дальше не пускает. О том, как зарегистрироваться без телефона читайте .
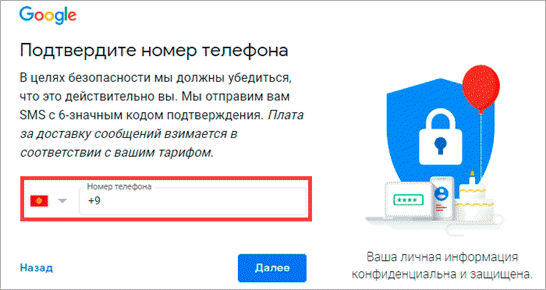
На указанный телефон придет смс с кодом, который нужно ввести в поле подтверждения и нажать кнопку «Подтвердить».
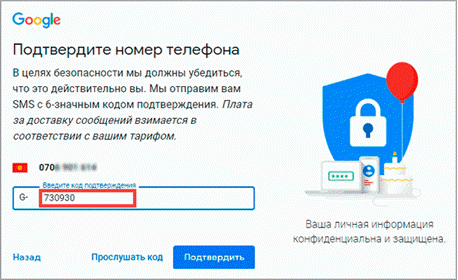
5. Затем выберите дату рождения и пол (желательно указывать правду). Также можно добавить резервный адрес электронной почты. После этого нажмите «Далее».
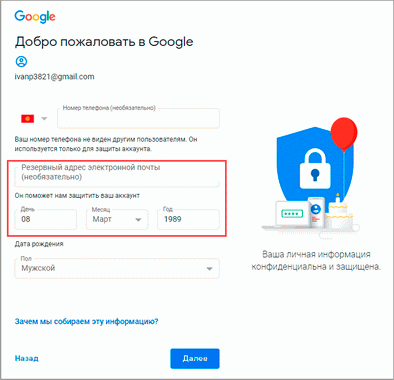
6. Система предложит связать номер телефона с дополнительными сервисами. Этот шаг можно пропустить.
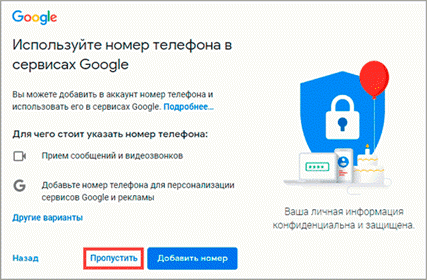
7. На последнем шаге нужно прочитать условия использования и нажать на кнопку «Принимаю» для завершения регистрации.
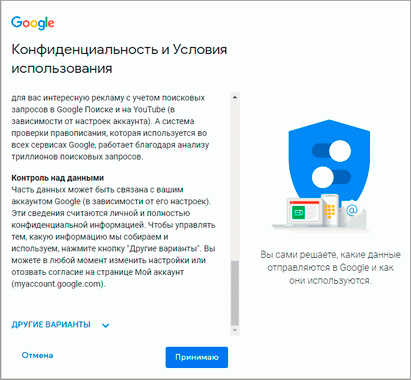
Google аккаунт успешно создан! Вы увидите его значок в верхнем правом углу – на нем первая буква имени.
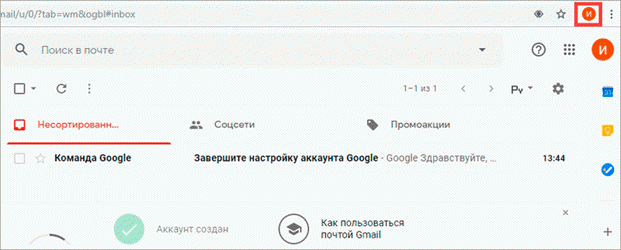
Вместе с ним автоматически создается и почтовый ящик Gmail.
Как создать аккаунт в управляющем аккаунте
- Войдите в управляющий аккаунт Google Рекламы.
- Нажмите Настройки в меню выбора страниц слева, затем – Настройки дочернего аккаунта в верхней части страницы.
- Нажмите кнопку с плюсом .
- Нажмите Создать новый аккаунт.
- Выберите тип нового аккаунта: аккаунт Google Рекламы или аккаунт с умными кампаниями.
Примечание. Выбрав второй вариант, вы создадите аккаунт Google Рекламы с умными кампаниями в умном режиме. При этом вы в любой момент сможете перейти в режим эксперта и создать другие кампании Google Рекламы.
- Укажите название нового аккаунта (оно будет видно вам и пользователям подчиненных аккаунтов).
- Выберите страну и часовой пояс в раскрывающихся меню. Будьте внимательны: позже эти настройки уже нельзя будет изменить.
- Укажите валюту аккаунта. Прежде чем принять решение, посмотрите, какие способы оплаты вам предлагаются. В каждой стране доступен свой набор валют.
- Нажмите Пригласить пользователя в этот аккаунт (необязательно), если вы хотите предоставить доступ к этому аккаунту Google Рекламы кому-то ещё. Однако вы можете создать аккаунт и без этого. Чтобы предоставить доступ к аккаунту другому пользователю, укажите его адрес электронной почты и уровень доступа: с правами администратора, стандартный или только для чтения. Подробнее …
- Нажмите Создать аккаунт.
Как создать аккаунт
Создать аккаунт совсем несложно, это не займёт много вашего времени. Лучше всего создавать учётную запись сразу после покупки мобильного устройства, чтобы иметь возможность полноценно им пользоваться. Последовательность действий такая:
- Открывают страницу создания аккаунта Гугл;
- В нужной графе вводят своё имя;
- Далее в поле «Имя пользователя» введите имя, которое хотите использовать для аккаунта Google;
- Вводят пароль и подтверждают его;
- Нажимают на кнопку Далее;
- После этого надо подтвердить введённый номер мобильного телефона. Для этого в окошке вписывают код, полученный через смс-сообщение;
- Нажимают на кнопку Подтвердить.
Если вы уже когда-то пользовались такими сервисами как Gmail, Google Карты или YouTube, то у вас должен быть аккаунт Google. Если это так, то вы можете пользоваться и другими сервисами Гугл, используя те же имя пользователя и пароль.
А если вы не помните, есть ли у вас аккаунт Гугл, что делать в этом случае? Тут следует ввести адрес электронной почты на этой странице. Если с этим адресом не связан ни один профиль в Гугл, то на экране появится сообщение об ошибке.
Принципы работы
В новом аккаунте Google Рекламы не будет пользователей, и никто не сможет войти в него, пока вы не отправите приглашение.Связь с таким аккаунтом нельзя отменить, пока вы не пригласите в него хотя бы одного пользователя с правами администратора.
Создание такого аккаунта не дает вам больше возможностей при работе с ним, однако управляющий аккаунт автоматически получает разрешение на его администрирование. А значит, он может предоставлять к управляемому аккаунту доступ с правами администратора, приглашать в него пользователей, принимать и отклонять приглашения, в т. ч. от других менеджеров, а также закрывать для них доступ.
Обратите внимание, что, как и в случае с индивидуальными аккаунтами, если управляемый аккаунт неактивен в течение 15 месяцев, он автоматически закрывается
Настройки уведомлений
Важные уведомления для аккаунтов, созданных в управляющем аккаунте, отправляются на связанный с ним адрес электронной почты. Однако по умолчанию никакие другие оповещения для этого клиентского аккаунта высылаться не будут. При необходимости вы можете изменить настройки уведомлений.
Совет. Вы можете создать сразу несколько аккаунтов Google Рекламы при помощи массовой загрузки.