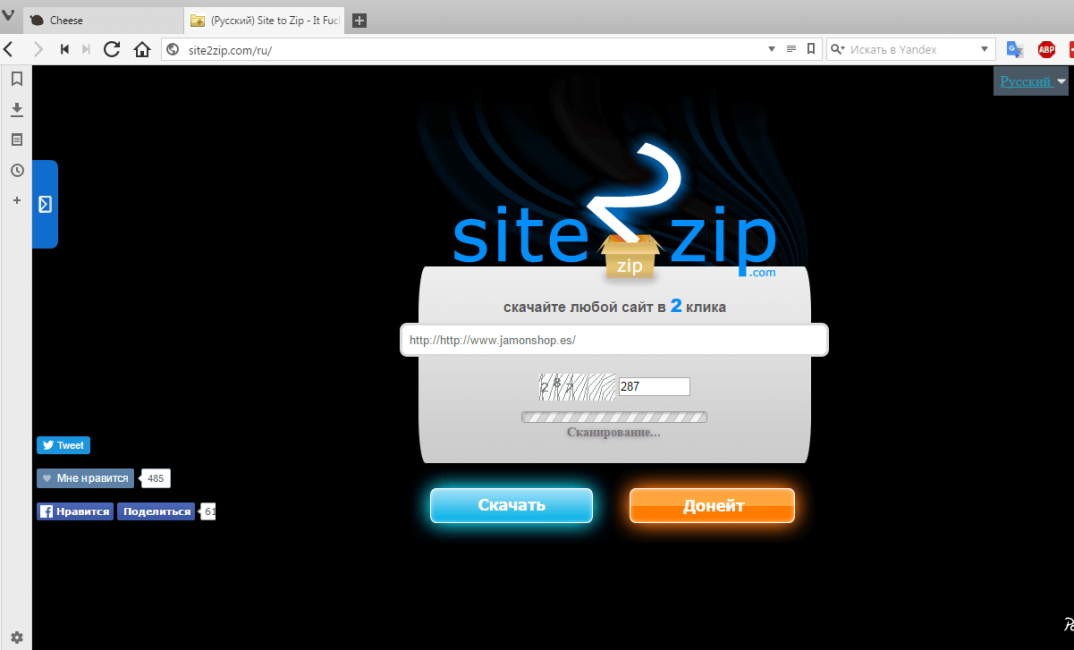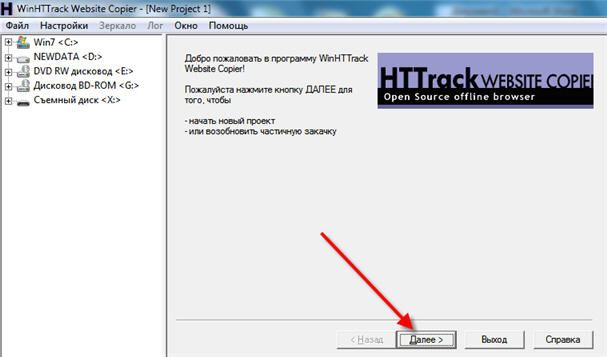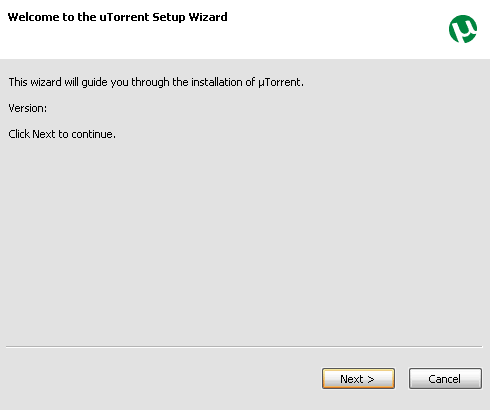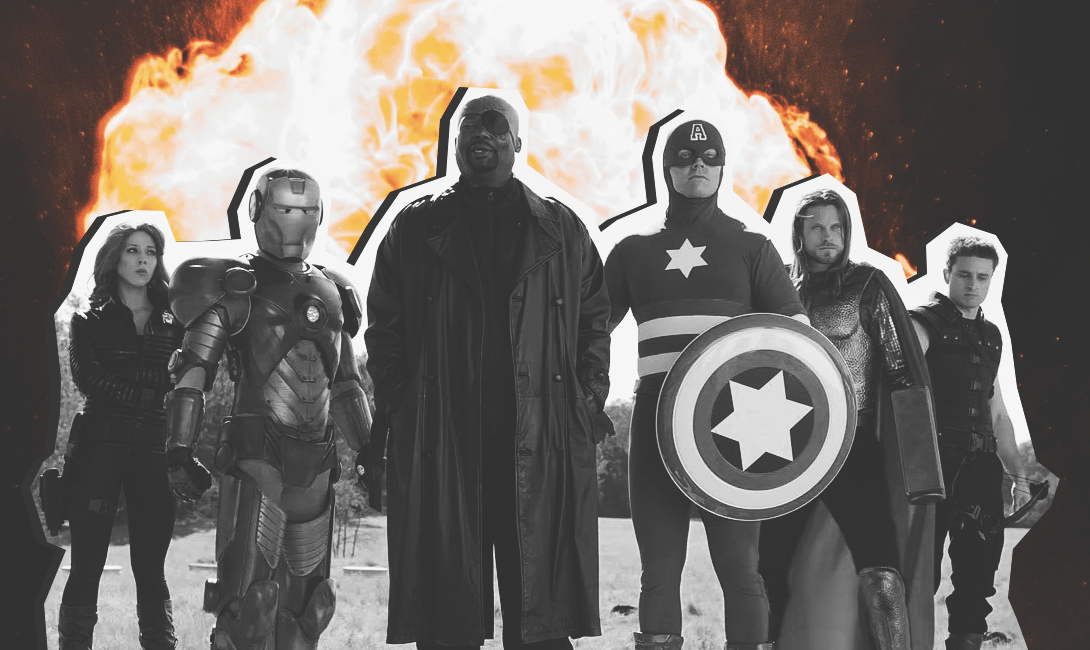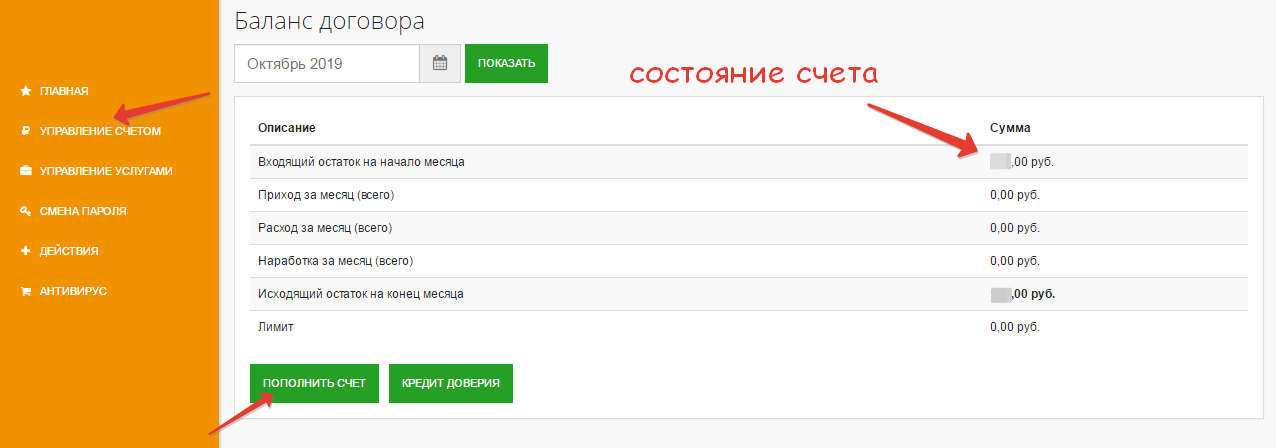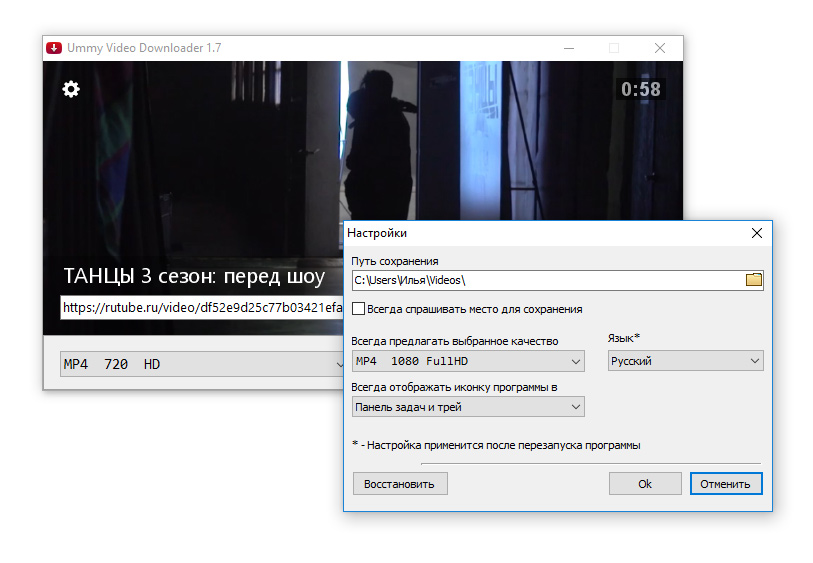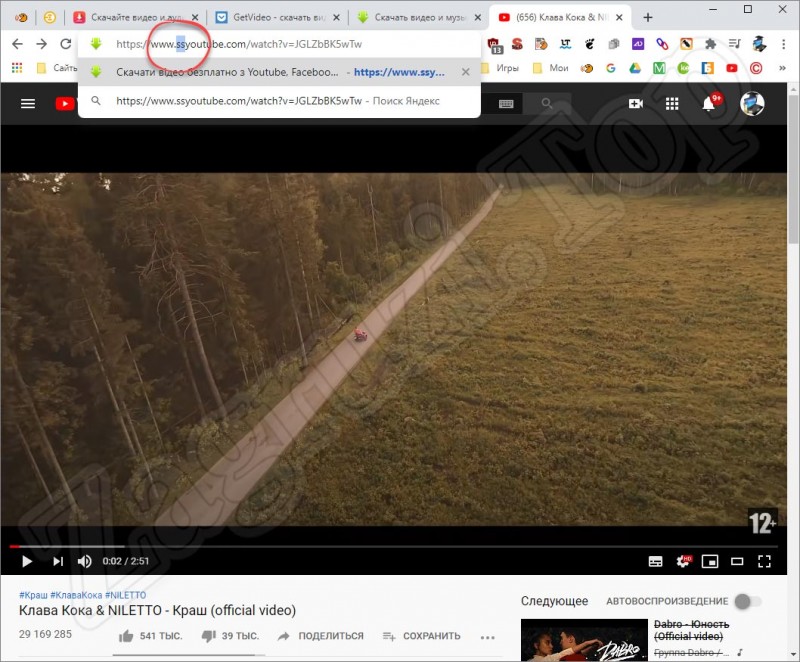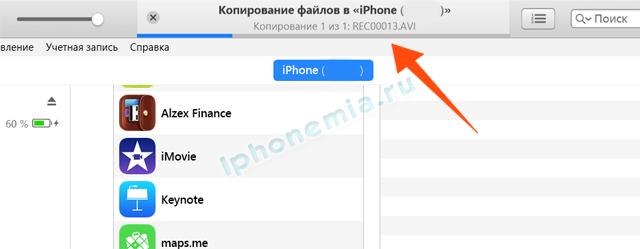Winhttrack. программа для скачивания сайтов целиком
Содержание:
- Как сохранить страницу с интернета на компьютер
- Как получить ссылку на свой профиль?
- Как добавить ссылку на социальные сети в описание профиля?
- Как скопировать ссылку на веб-сайт в браузере
- Как сделать гиперссылку в тексте Word
- Рекомендации и советы по созданию ссылок
- Как в Тик Токе скопировать URL-адреса Инстаграм и Ютуб из профиля?
- Можно ли запретить копировать адрес своих видео или профиля?
- Оформление ссылок HTML для переходов к другим документам
- Как скопировать ссылку в Яндекс.Браузере на смартфоне
Как сохранить страницу с интернета на компьютер
Каждый интернет-браузер имеет функцию сохранения веб-страниц на ноутбук или компьютер. Рассмотрим пример сохранения страницы сайта в популярном браузере Opera.
Для этого перейдём в браузер Opera на нужную для нас веб-страницу, чтобы скопировать её. Переходим на кнопку, которая находится в левом верхнем углу браузера и открываем меню. После нажимаем на вкладку «Страница», чтобы увидеть пункт «Сохранить как…» Тот же самый результат будет, если нажмёте комбинацию Ctrl+S.
Далее, нужно нажать на «Сохранить как…» и выбрать место на диске, куда вы желаете сохранить файл. Выберете тип файла и сохраняйте. Выбранная страница сайта сохранится в нужном формате и расширением html. Это очень удобный формат. В нём текст и все элементы сайта вместе с картинками сохранятся полностью и в одном файле. Браузер Internet Explorer тоже может сохранять в таком формате.
Если при сохранении выбрать тип файла «HTML с изображениями», то создаётся не только файл с таким расширением. Вместе с этим будет создан отдельный каталог, где будут храниться картинки и прочие элементы. Хотя страница и полностью сохранится, такой вариант архивации не очень удобен.
Иногда, копируя нужную информацию на флеш-карту, каталог с картинками может не поместиться по каким-либо причинам. Например, загруженность флеш-карты или большая величина самого каталога с картинками. В этом случае возникнет неудобство при открытии сохранённого сайта. Он будет открываться в виде текста без картинок. Поэтому такой вариант устроит далеко не всех.
Если картинки вас не очень интересуют, то всю страницу можно скопировать в текстовом формате. Файл будет храниться на компьютере или флеш-карте с расширением txt. Или выделить фрагмент нужного текста и скопировать в Word. После чего документ будет сохранён с соответствующим расширением этой программы.
Аналогично сохранить веб-страницу можно и в других браузерах. Хотя существуют некоторые нюансы.
- В Google Chrome команда «Сохранить страницу как…» выполняется из пункта настроек и управления. Меню расположено в правом верхнем углу. При этом следует заметить, что сохранение в текстовый и архивный файл Chrome не поддерживает.
- В Mozilla Firefox пункт «Сохранить как…» появится, если нажать на кнопку «Файл» в появившемся меню.
- Internet Explorer страница сохраняется аналогично вышеуказанным браузерам.
Мы уверены, что Вам будет полезна статья о том, как пользоваться торрентом.
Сохранение веб-страницы в PDF формате
Скачать страницу через веб-браузер на ноутбук или компьютер не каждому покажется удобным. Поскольку, кроме неё, создаётся каталог с изображениями, а также масса других отдельных элементов. Для наиболее компактного сохранения страницы можно преобразовать её в PDF файл. Эта возможность есть в браузере Google Chrome, который сохранит её в этом формате полностью.
Для этого нужно зайти в «управление и настройки» из меню и нажать на команду «Печать». В появившемся окне печати документа и подпункте «Принтер» кликнуть на кнопку «Изменить». Появятся все доступные принтеры и строчка «Сохранить как PDF». Нужно нажать на «Сохранить» и указать место на диске, куда будет сохранена интернет-страница. После чего её можно будет преобразовать практически в любой формат с помощью специальных конверторов.
Сохранение через скриншот
Ещё один вариант сохранения веб-страницы в виде картинки при помощи скриншота. Для этого нажмите комбинацию Shift+Print Screen. При этом сохранится область страницы, которая находится в рамках экрана. Если текст входит не весь можно уменьшить захват экрана путём изменения масштаба. После сохранения можно использовать любой графический редактор для различных корректировок.
А также можно использовать специальные программы для создания скриншотов. Одной из таких программ является Clip2net. Она довольна популярна из-за своей многофункциональности и простоты в использовании. Скачать её можно бесплатно с официального сайта. После создания скриншотов она сохранит их в любую указанную вами папку. А также ими можно будет обмениваться через интернет даже с помощью созданных ею ссылок.
Как получить ссылку на свой профиль?
В мобильном приложении отсутствует опция, позволяющая копировать URL-адрес профиля. А ведь иногда очень надо отправить ссылку на аккаунт другу или родственнику. Что же делать в таком случае? Нужно просто воспользоваться браузером или попросить товарища помочь. Ну что ж, обо всём по порядку.
Способ 1. Через браузер
На каждом смартфоне или компьютере по умолчанию имеется браузер. Его можно использовать для получения ссылки на свой аккаунт. Вот пошаговая инструкция для ПК:
При переходе по полученной ссылке сразу же откроется страница с вашим профилем. А что же там со смартфоном? Да ничего особенного, принцип действий аналогичный. Открываем браузер, заходим в собственный аккаунт и копируем URL-адрес.
Кстати, есть один нюанс, касающийся мобильного веб-обозревателя Google Chrome. Там для копирования ссылку нужно её сначала выделить, а после нажать по иконке в виде двух листов бумаги.
Способ 2. С помощью другого аккаунта
Суть этого метода предельно проста: нужно попросить своего друга или товарища через приложение получить URL-адрес вашего профиля. Также можно воспользоваться вторым аккаунтом, если он у вас есть. Порядок действий очень простой, но для наглядности мы составили пошаговую инструкцию:
- Выполняем авторизацию во втором аккаунте.
- Переходим на собственную страницу.
- Нажимаем по значку трех точек, расположенному в правом верхнем углу страницы.
- В появившемся меню выбираем «Скопировать URL профиля».
- Если всё сделано правильно, то на экране появится сообщение: «Ссылка скопирована».
К сожалению, через мобильное приложение нельзя перейти по полученной ссылке. Придется запускать браузер, а после вставлять URL в адресную строку.
Способ 3. Через Instagram-визитку
Этот вариант подразумевает собой получение не стандартной ссылки, а специальной визитки. Её можно будет отсканировать через мобильное приложение и автоматически открыть нужную страницу. Такой вариант оптимально использовать в том случае, если другой человека находится рядом с вами.
Например, вы встретили своего знакомого на улице и хотите поделиться с ним собственным профилем. Как же это сделать? Очень просто, воспользовавшись инструкцией:
- Открываем мобильное приложение и переходим во вкладку с профилем. Для этого нужно нажать по иконке человека, расположенной в нижней части экрана.
- В боковом меню выбираем «Instagram-визитка».
- Перед нами появляется изображение, которое можно использовать для перехода на наш профиль. Его можно сохранить на телефон или переслать через удобный мессенджер. Просто нажмите по иконке в углу экрана, а затем выберите подходящий для себя вариант.
А как же другому пользователю найти вас по этой визитке? Всё что нужно – это перейти по аналогичному пути в приложении, а затем выбрать «Сканировать Instagram-визитку». Наводим камеру на картинку и автоматически попадаем на нужную страницу.
Способ 4. Через Direct
Если вы хотите отправить ссылку на профиль другому пользователю в личные сообщения, то в этом случае её можно даже не копировать. Достаточно выполнить следующие действия:
- Переходим на страницу с профилем и нажимаем по трем точкам в углу экрана.
- В появившемся списке выбираем «Поделиться этим профилем».
- Отмечаем человека, который получит заветный URL-адрес.
- Нажимаем «Отправить». По желанию добавляем сообщение.
Ещё можно пойти другим путем, просто указав название аккаунта со значком собаки (@). Например, логин вашего профиля вот такой: copylink. Тогда ссылка на него в Direct будет выглядеть следующим образом: @copylink. Получателю нужно будет просто нажать по тексту и перейти на страницу.
К сожалению, у этого способа есть один недостаток – для получения ссылки нужно снова использовать второй аккаунт или обращаться за помощью к другу. Если вы планируете часто пересылать URL-адрес своей страницы, то лучше занести его в заметки.
Итак, мы подробно рассмотрели, как скопировать ссылку своего профиля в Инстаграме. Вы можете использовать любой из представленных вариантов, предварительно ознакомившись с инструкцией!
Как добавить ссылку на социальные сети в описание профиля?
Для того чтобы это сделать, есть алгоритм действий:
- Скопируйте нужную ссылку;
- В профиле ТикТок нажмите на «Я»;
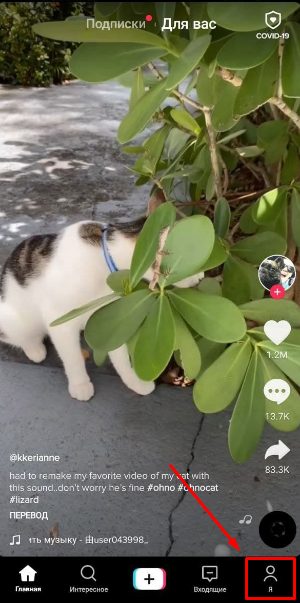
3. Теперь перейдите в редактирование профиля через кнопку «Изменить профиль»;
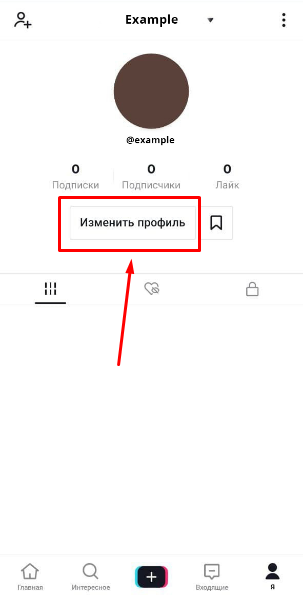
4. Выберите раздел Youtube или Instagram;
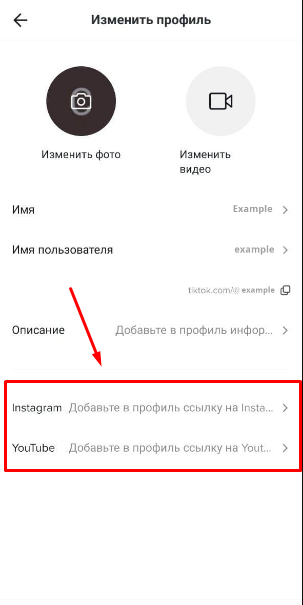
5. Закрепите переход к социальной сети;
6. Сохраните изменения;
7. После этого, в Вашем профиле появится иконка социальной сети.
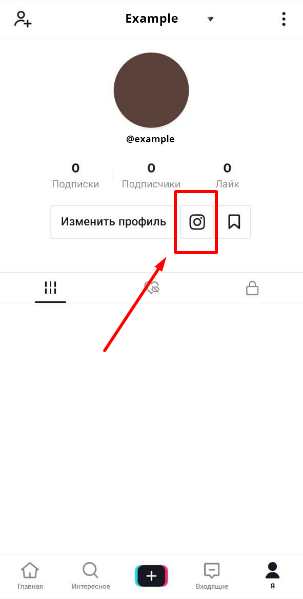
Чтобы добавить активную ссылку на Instagram нужно авторизироваться через приложение, а для YouTube авторизация будет с помощью Google-аккаунта и выбора связанного канала.
Это нужно, чтобы ТикТок подгружал данные из указанного Вами источника и конечно же, чтобы мошенники не имели возможность обманывать пользователей, ссылаясь на ваши социальные сети.
Как скопировать ссылку на веб-сайт в браузере
Итак, вы нашли интересующий вас веб-ресурс и теперь перед вами стоит задача скопировать его адрес себе на компьютер, ноутбук, телефон или любое другое мобильное устройство. Давайте разберемся, как можно это сделать и в чем отличия копирования ссылки на ПК и на смартфоне, через браузер и в мобильном приложении
Начнем с браузера, первое, что вам необходимо сделать — это открыть его, и перейти на понравившийся вам веб-ресурс. Браузер может быть абсолютно любым, например, Яндекс, Google Chrome или Mozilla Firefox. Хотя логично, что если вы читаете данную инструкцию, то наверняка он у вас уже открыт и первую задачу вы выполнили.
Поэтому, мы можем перейти сразу ко второй задаче, а именно к самому процессу копирования адреса ресурса. Для этого вам стоит знать, что при посещении страницы абсолютно любого сайта, в браузере появляется уникальная ссылка на эту интернет-страницу. Именно ее нам и придется скопировать и сохранить.
Эта ссылка может находиться только в одном месте браузера, в специальном поле, называемым «адресной строкой». Чаще всего это поле находится в самом верху браузера, рядом с элементами управления и навигации. Разобравшись с расположением адреса ресурса, давайте теперь скопируем его на компьютер или телефон.
Создание закладки
Максимально простой и удобный способ. Вне зависимости от браузера можно с лёгкостью просматривать странички, которые понравились. Это ещё и упрощает некоторые рабочие моменты, когда часто приходится посещать крупную группу разных сайтов.
Чтобы создать закладку потребуется (на примере компьютерной версии Firefox):
- Перейти на нужную страницу.
- Открыть «Настройки» и перейти в раздел «Библиотека».
- Нажать «Закладки» и выбрать пункт «Добавить закладку».
- Альтернативным способом является выбор нажатие сочетания клавиш «Ctrl+D».
- Вписать имя и нужные метки.
Когда страница добавлена по ней можно переходить в любой удобный момент из меню «Закладки».
Сохранение ссылки на страничку
Данный способ по сути своей дублирует использование «Закладки». Он базируется на записи ссылки в файл, который сохраняется в удобном месте. От закладки это отличается форматом файла и его расположением.
В то время, как предыдущий способ записывает данные в файл, привязанный к месту хранения браузера, данный привязывается к свободному расположению. Используется способ так:
- Открываем браузер и, в качестве примера, блокнот.
- Перейдя на страничку копируем содержимое адресной строки.
- Вставляем в блокнот.
- Сохраняем документ.
Конечно, такой способ немного проще. Но использование подобных сохранений вынуждает постоянно открывать файл и копировать ссылки из него. Кстати, документы Office в этом плане лучше блокнота. В них ссылки открываются сразу в браузере по умолчанию.
Синхронизация устройств
Закладками можно свободно обмениваться между несколькими версиями интернет обозревателя. Довольно удобно, если требуется открывать одни и те же страницы в мобильной версии и на компьютере. Для этого существует такой инструмент, как «Синхронизация».
Главное условие для синхронизации: наличие и использование единой учётной записи для всех устройств. То есть, в нашем примере, требуется использовать учётную запись Mozilla. Сам браузер должен быть установлен на всех устройствах.
Алгоритм:
- Заходим в раздел «Настройки».
- Находим пункт «Учётная запись» и открываем его.
- Настраиваем желаемые параметры синхронизации.
Теперь вся выбранная информация будет автоматически сохраняться на всех устройствах.
Загрузка страницы
Способ, позволяющий загрузить текущую версию страницы. Работает даже при отсутствии доступа к глобальной сети. Будет открываться так называемая «локальная версия страницы».
То есть, та, которую пользователь сохранил себе на компьютер. У данной страницы не будет никаких изменений, кроме внесённых пользователем.
Источники
- http://UserOff.com/kak-sohranit-stranicu-sayta.html
- https://GuideComp.ru/kak-v-yandex-brauzere-sohranit-stranitsu-v-html-mht-ssylku-foto-sessiyu.html
- https://fulltienich.com/kak-sohranit-stranitsu-s-interneta-na-kompyuter/
- https://neumeka.ru/kak_sohranit_stranicu_sayta.html
- https://azbuka-ineta.ru/post/109
- https://sitecopy.pro/articles/kak-skopirovat-ssylku-na-sayt/
- https://vacenko.ru/sposoby-soxraneniya-internet-stranic-k-sebe-na-kompyuter/
Как сделать гиперссылку в тексте Word
Гиперссылка на заголовок
Чтобы сослаться за заголовок, выделяем текст и кликаем либо по кнопке «Гиперссылка» в группе команд «Ссылки» в верхнем меню (выделена на рис. выше), либо правой кнопкой мыши по выделенному тексту, после чего в выпавшем меню выбираем команду «Гиперссылка».
Открывается специальное окно. Смотрим на него и нажимаем на нужные кнопки:
- в поле «Текст» показан текст будущей ссылки;
- в вертикальном левом поле нужно выбрать кнопку «местом в документе»;
- в большом поле нам предлагают выбрать место в документе, показывая структуру нашего текста: заголовки и закладки;
- выбираем из списка нужный заголовок
- нажимаем ОК.
Гиперссылка на главу готова.
Гиперссылка на текст
Все делаем абсолютно так же, как показано выше, только ссылаемся на закладки.
Гиперссылка – это определенный текст или рисунок, при нажатии на который, откроется или заданное место в этом же документе, или картинка, или другой документ и прочее. Не просмотренная гиперссылка в Ворде выделена синим цветом и подчеркнута.
Чтобы перейти по гиперссылке в документе, наведите курсор мышки на нее и нажмите «Ctrl». Когда указатель поменяет вид, кликните по гиперссылке.
Если Вы уже переходили по гиперссылке, то в документе она будет выделена сиреневым цветом.
На этом с теорией закончим. Давайте разбираться, как сделать гиперссылку в MS Word.
Самый простой способ – это просто скопировать адрес сайта. Выделите и скопируйте текст с адресной строки браузера.
Теперь откройте документ, установите курсор в нужном месте и вставьте ссылку. Нажмите после этого на пробел или «Enter». Обычная ссылка стала гиперссылкой в документе Ворд и ведет на указанный сайт.
Если Вы копируете фрагмент текста, в котором есть ссылки, то автоматически они не преобразуются в гиперссылки. Для этого установите курсор в конце нужной ссылки и нажмите пробел.
Теперь рассмотрим, как сделать текст гиперссылкой. Для этого, выделите нужный фрагмент текста или слово, кликните по нему правой кнопкой мыши и выберите пункт «Гиперссылка».
Откроется следующее окно. В поле «Связать с» выберите «файлом, веб-страницей», в поле «Адрес» вставьте электронный адрес нужного сайта. Нажмите «ОК».
Текст в документе можно связать гиперссылкой не только с адресом сайта в Интернете. Например, можно сделать текстовую гиперссылку для открытия программы или папки.
Выделите текст, кликните по нему правой кнопкой мыши и выберите «Гиперссылка».
Затем, в поле «Папка» выберите, где хранится нужный файл. В окошке ниже кликните мышкой по ярлыку программы, ее исполняемому файлу или любой нужной папке. Также можно выбрать вордовский, любой другой документ, или картинку.
В рассмотренном примере, при нажатии на «документ» открывается папка «Downloads».
Чтобы сделать картинку гиперссылкой – выделите ее и повторите вышеописанные действия. Если картинка в тексте будет служить гиперссылкой, то при наведении на нее, появится всплывающее окошко. Нажмите Ctrl и кликните по ней.
Если в качестве гиперссылки Вы захотите использовать фрагмент текста из другого документа Ворд, то открывайте этот документ. Теперь выделяем в нем нужный текст и кликаем по нему правой кнопкой мыши. Не отпуская кнопку, перетащите выделенный фрагмент в нужное место текущего документа.
Появится следующее контекстное меню. В нем кликните по пункту «Создать гиперссылку».
Кусочек текста будет добавлен как гиперссылка. При нажатии на нее будет открываться тот документ, из которого он был взят.
Также Вы можете изменить, выделить, открыть, копировать или удалить гиперссылку в документе Ворд. Для этого кликните по ней правой кнопкой мыши и выберите из контекстного меню нужное действие.
Теперь Вы знаете различные способы, которые помогут Вам сделать гиперссылку в Ворде. Если остались какие-то вопросы – задавайте их в комментариях.
Поделитесь статьёй с друзьями:
Рекомендации и советы по созданию ссылок
Используйте изображение как ссылку. Кроме обычного текста на странице в качестве линка можно использовать любую картинку. Для этого нужно вместо анкора вставить тег картинки <img>:
<a href=»адрес«><img src=»адрес картинки«></a>
Не ставьте много ссылок. Для поисковых систем ссылки — это переходы с текущей страницы на дополнительный контент по тому вопросу, который искали их посетители. Поэтому они понимают, что далеко не каждый сайт обладает огромным арсеналом страниц.
Поэтому, чем меньше блог и чем меньше текста в текущем документе, тем меньше нужно ставить ссылок. Для большинства веб-ресурсов существует негласное правило — число ссылок на любой странице не более 100. Придерживайтесь этого правила.
Цените терпение посетителей своих блогов. Если документ, на который ссылается Ваш текст, большой по объему (длинная статья, большая картинка, тяжелый файл для скачивания), обязательно предупредите посетителя. И ему будет приятна забота, и Вы не потеряете читателя.
Проверяйте ссылки на внешние документы. Перед тем, как ссылаться на страницу чужого сайта, убедитесь в его благонадежности. Проверьте его на вирусы, просмотрите наличие платных переходов, убедитесь в отсутствии на нем спама и наличия фильтров.
Если Вы проморгаете ГВС (говносайт по простому) и дадите ссылку на него, то после индексации ссылки поисковым роботом есть шанс получить санкции от поисковых систем. Если Вам все же нужно ссылаться на подозрительный документ, используйте атрибут rel со значением nofollow.
Удаляйте битые ссылки. Со временем, ссылки на различные документы (как на Вашем блоге, так и на чужих сайтах) могут вести в никуда — страницы веб-ресурсов могут быть удалены автором (из-за ненадобности, в связи с изменением структуры, с переездом на новый сайт, потеря актуальности текста этих страниц и т.д.).
Ежемесячная проверка всех ссылок Вашего блога сэкономит Вам нервы и время. В качестве инструмента для проверки битых ссылок могу порекомендовать бесплатный сервис Broken link checker, бесплатные программы Page Weight Lite и Xenu Link Sleuth.
Уделите особое внимание анкорам. Текст ссылки — это самый важный элемент с точки зрения внутренней перелинковки любого сайта
Перечислю самые важные моменты:
- создавайте информативные анкоры — не стоит злоупотреблять в текстах ссылок фразами «тут», «здесь», «статья» и т.д. Для любой ссылки важна полезность и естественность. Если анкор сделать не интересный и пустой, никто из читателей не будет кликать по переходу.
- пишите краткий, но точный анкор. Масло масленное хорошо тогда, когда от времени зависит результат — чем больше минут — тем больше результат. Но не для ссылок. Никто не будет читать анкоры длинной в абзац — у читателя или терпение лопнет, или он начало текста перехода забудет и не примет решение на переход;
- придерживайтесь стандартов при оформлении анкоров. Почти всегда люди идут по наименьшему сопротивлению — так устроен наш мозг, который любой ценой бережет нашу энергию. Поэтому привычка в этом случае играет положительную роль, а значит оформление ссылок должно быть стандартным. Не надо придумывать новые варианты отображения анкоров, не теряйте линию подчеркивания под ссылками, не делайте цвет их текста таким же, как и буквы постов;
- каждый анкор должен быть уникальным. Не ленитесь придумывать каждый раз новый текст ссылок. Не идите по стопам горе-сеошников, которые не заморачиваются и везде не продвигаемые страницы ставят одни и те же анкоры. Они склеиваются — поисковые системы все видят.
Как в Тик Токе скопировать URL-адреса Инстаграм и Ютуб из профиля?
Иногда нужно получить адреса привязанных профилей. Можно ли скопировать их? Увы, вы можете только открыть аккаунт в соответствующем приложении или браузере, а после – работать уже с этим интерфейсом, чтобы копировать информацию. Чтобы открыть привязанную страницу, вам нужно нажать на иконку Instagram. Естественно, делать это нужно через официальный клиент для мобильных устройств. Появятся никнеймы на YouTube и в фотосети. Даже долгим нажатием не сможем получить возможность копировать. Поэтому просто нажимаем, чтобы перейти к акку. А затем делаем следующее:
Жмём по трём точкам сверху справа и выбираем пункт с говорящим названием».
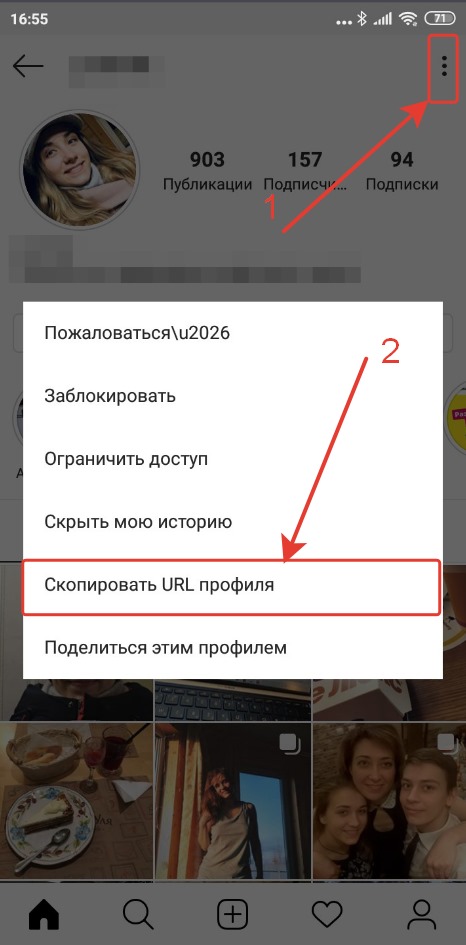
Через YouTube
Точно так же жмём по трём точкам сверху справа, а затем выбираем «Поделиться». Одним из первых вариантов, которые вы можете выбрать, будет «Коп. ссылку».
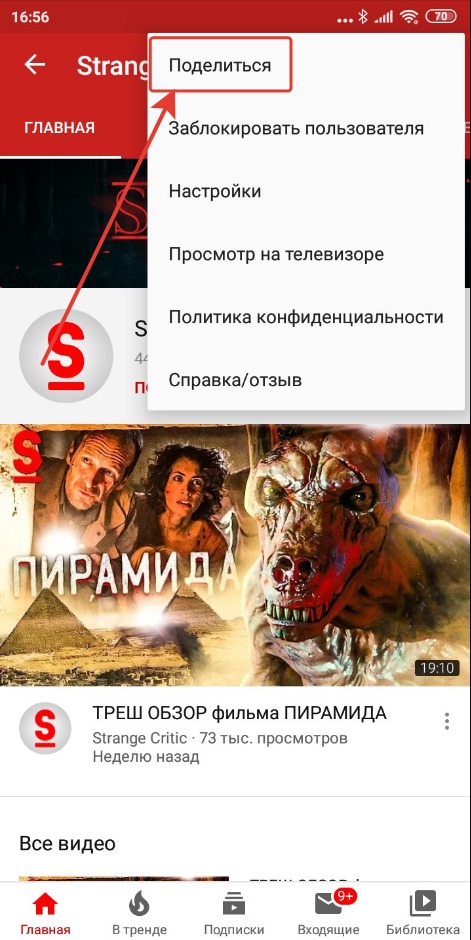
Через компьютер или мобильный браузер всё будет ещё проще – просто копируем содержимое адресной строки. Если при открытии поста ТТ здесь будет адрес трендов социальной сети, то с другими сервисами таких проблем не возникает.
Можно ли запретить копировать адрес своих видео или профиля?
Не всегда хочется распространять адрес своих постов и страницы. Можно ли запретить эту возможность? Увы, нет. Копирование разрешено каждому, у кого есть доступ к странице. Если хотите минимизировать количество нежелательных зрителей, вы можете закрыть аккаунт или лишь некоторые посты.
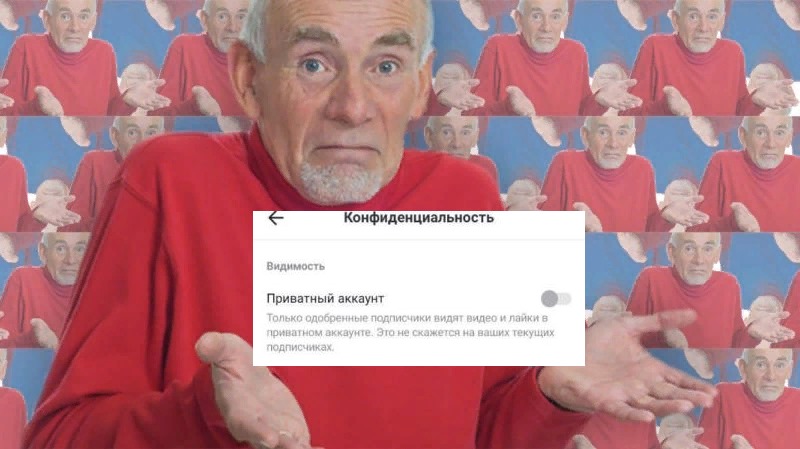
Как скопировать ссылку в Тик Токе? URL-адрес есть у постов, у профиля и привязанных страниц других социальных сетей. Иногда возникает необходимость копирования каждого или одного из этих ссылок. Сделать это просто, правда, через браузер эта возможность есть не всегда – например, Instagram и YouTube на веб-версии не виден.
Оформление ссылок HTML для переходов к другим документам
Лабораторная работа №2: скачайте папку. В файле index.html оформите меню в виде гиперссылок на файлы, соответствующие названиям пунктов меню («Кафедра ИТ и МПИ» => kafedra.html, «О НОЦ» => noc.html, «Сведения о поступлении» => postuplenie.html, «Новости образования» => news.html, «Новости дистанционного обучения» => distancenews.html)
переход к другому документу с якорем
Иногда необходимо организовать ссылку не просто на другой документ, а на конкретное место — якорь — другого документа.
Пример: организовать ссылку на файл 1.html, а, конкретнее, на якорь, расположенный в данном файле
Выполнение:Файл с ссылкой:
... <a href="1.html#a">Ссылка<a> ... |
Файл 1.html:
... <p id="a">Якорь<p> ... |
Лабораторная работа №3: Скачайте папку. Запустите файл menu.html. В файле menu.html оформите меню в виде гиперссылок на файл content.html и показом статьи, соответствующий названию пункта меню
Как скопировать ссылку в Яндекс.Браузере на смартфоне
В мобильном Яндекс.Браузере скопировать ссылку можно двумя способами:
Ссылка в адресной строке:
- Перейдите на интересующий сайт, адрес, которого нужно сохранить.
- Тапните по адресу в умной строке (нажмите один раз) — текст должен быть выделен синим фоном.
- Над умной строкой появятся кнопки «Копировать», «Выделить», «Поделиться» — нажимаем «Копировать» и дальше этот адрес можно вставить в другой вкладке или отправить сообщением.
Ссылка на сайте:
- Если необходимо скопировать какую-то ссылку на самом сайте — выполняем длинный там по этой ссылке пока не появится окно с пунктами меню.
- Выбираем здесь «Копировать ссылку».
- Если это изображение, например, в Яндекс.Картинках, также выполняем на изображении длинный тап и при появлении контекстного меню выбираем «Копировать ссылку на изображение».
На сайтах есть кнопки — пункты меню для перехода на другие страницы данного сайта, длинный тап по этой кнопке открывает такое же меню в вариантами выбора действий.