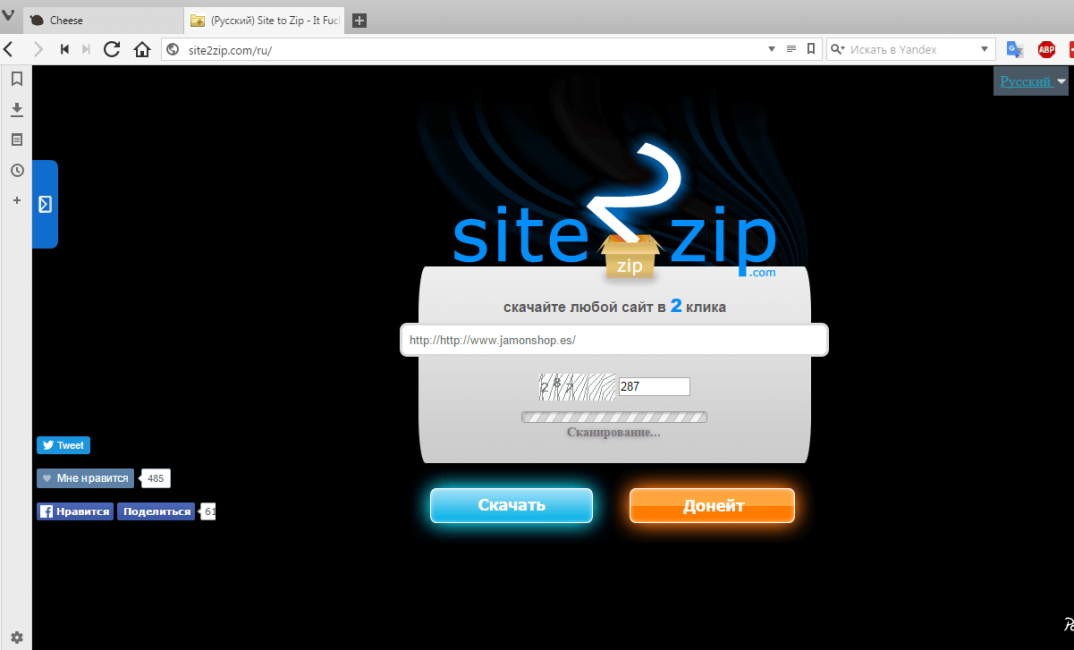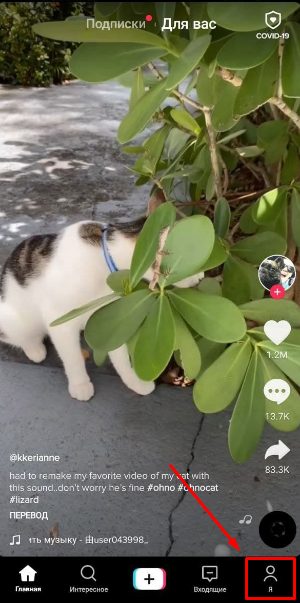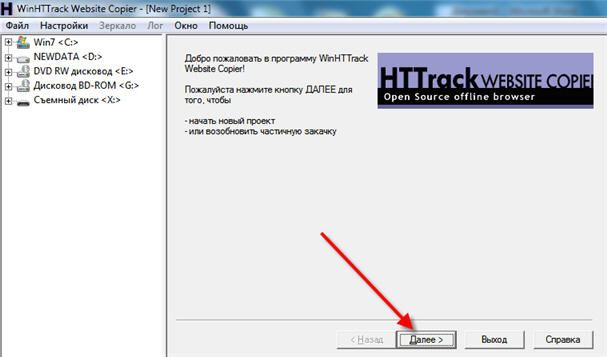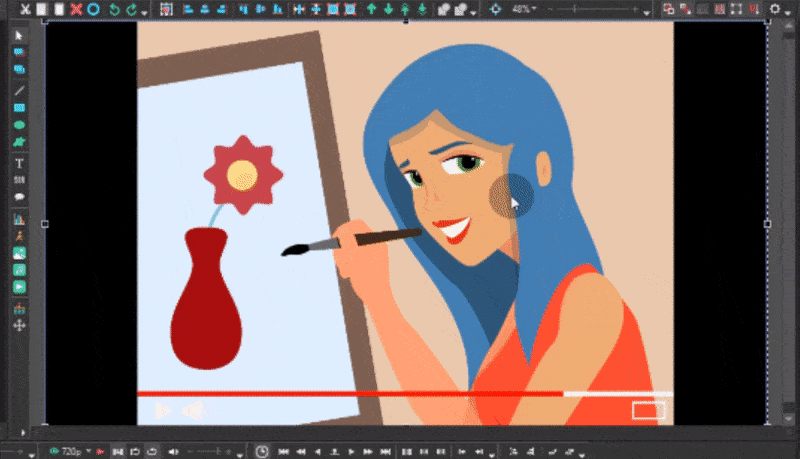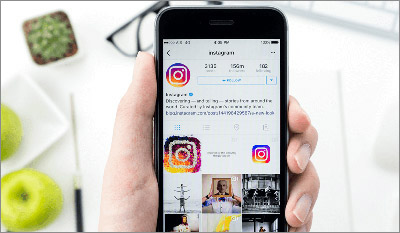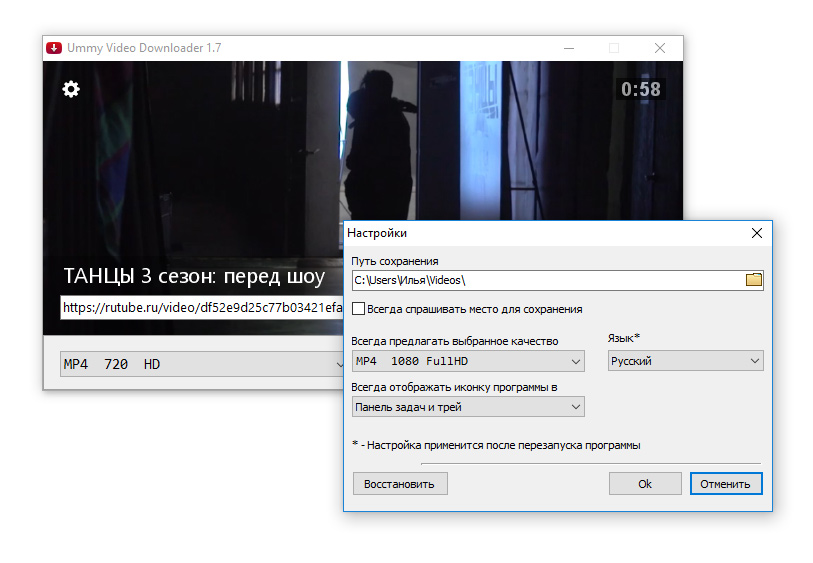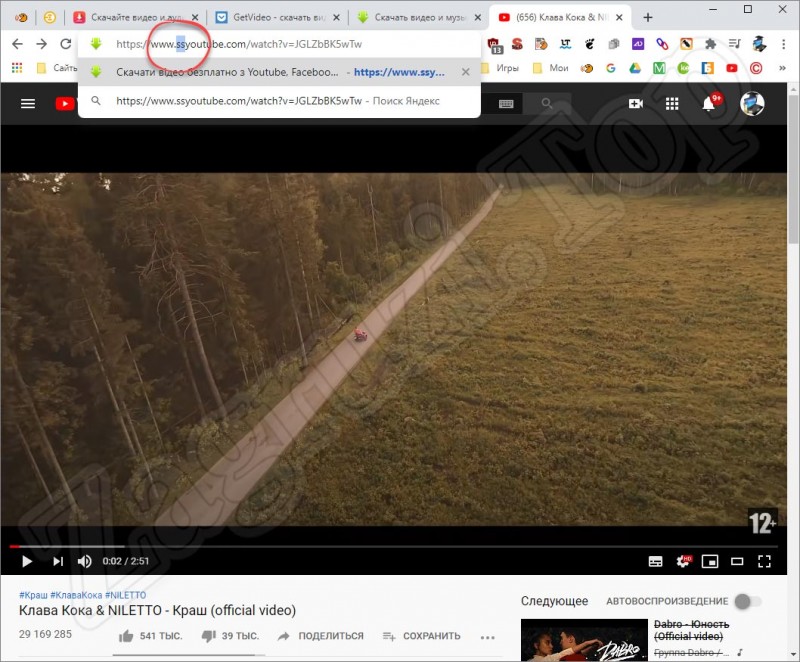Топ-20 сайтов загрузки субтитров для бесплатного скачивания субтитров к фильмам и сериалам
Содержание:
- Как добавить свой перевод
- Как редактировать субтитры других пользователей
- Как удалить добавленные вами субтитры
- Лучшие сайты для скачивания субтитров
- Зачем Вам понадобится текст из видео
- Как загрузить
- Что такое субтитры на Ютубе, в фильме
- Как скачать субтитры с YouTube, другие способы
- Почему не создаются
- Титры — это часть художественного замысла
- Польза субтитров
- Настройка
- Что такое субтитры?
- Как включить, если нет кнопки
- Информация о совместной работе над видео
- Включение субтитров
- Некачественный контент
- Использование возможностей браузера
- Объединение картинки и текста
- Характеристики
- Основные форматы субтитров группы софтсабов (мягкие или внешние):
- Оригинальная идея
- Интереснее пересматривать
- Не нужно ждать озвучку
- Как создать новые субтитры
Как добавить свой перевод
Откройте видео, к которому хотите добавить субтитры или переведенные метаданные
Обратите внимание, что такая возможность доступна не для всех роликов.
В проигрывателе нажмите на значок шестеренки .
Выберите Субтитры Добавить субтитры.
Определите, что хотите добавить.
Выберите язык видео.
Запустите ролик. В нужный момент введите субтитры в текстовое поле.
Повторите этот процесс для других фрагментов, а затем нажмите Отправить.
Вас спросят, ко всему ли видео добавлены субтитры
Если вы создали их только для некоторых фрагментов ролика, мы предложим другим пользователям поработать над этим видео. Выберите Нет, пусть над ними ещё кто-нибудь поработает или Да.
Нажмите Отправить.
Чтобы ускорить работу, можно использовать следующие сочетания клавиш:
Shift + стрелка влево: прокрутить на секунду назад.
Shift + стрелка вправо: прокрутить на секунду вперед.
Shift + пробел: приостановить или продолжить воспроизведение.
Shift + ввод: добавить строку.
Shift + стрелка вниз: перейти к следующей дорожке субтитров.
Shift + стрелка вверх: перейти к предыдущей дорожке субтитров.
Ввод: добавить дорожку субтитров.
Выберите язык, на который будете переводить. Если его нет в выпадающем списке, воспользуйтесь строкой поиска.
Запустите видео. В нужный момент нажмите на паузу и введите перевод в текстовое поле. Если вы хотите воспользоваться Google Переводчиком, нажмите Перевести. В этом случае советуем внимательно проверить готовый вариант.
Повторите этот процесс для других фрагментов, а затем нажмите Отправить.
Вас попросят ответить, ко всему ли видео добавлены субтитры. Если вы создали их только для некоторых фрагментов ролика, мы предложим другим пользователям поработать над этим видео. Выберите Нет, пусть над ними ещё кто-нибудь поработает или Да.
Нажмите Отправить.
Примечание. Временные коды устанавливаются автоматически, и изменить их нельзя.
Перейдите на вкладку «Название и описание».
Введите перевод. Если вы хотите воспользоваться Google Переводчиком, нажмите Перевести. В этом случае советуем внимательно проверить готовый вариант.
Нажмите Отправить и укажите, хотите ли добавить другие переводы.
Если на вкладке Название и описание будет отметка «Заблокировано», это значит, что метаданные для видео уже были переведены на выбранный язык.
Созданные вами субтитры для видео могут быть дополнены субтитрами и метаданными других пользователей. Участники сообщества смогут посмотреть ваш вариант и внести изменения. Однако им не будет видно ваше имя и другая информация из профиля.
Как редактировать субтитры других пользователей
Добавленные названия, описания и субтитры проходят этап проверки – команда YouTube проверяет их на наличие спама и недопустимых выражений. Вы можете поучаствовать в этом процессе. Если субтитры или метаданные добавит достаточное количество пользователей, вам будет предложено их проверить.
На что нужно обращать внимание:
- Проверьте, нет ли в тексте смысловых и грамматических ошибок. При необходимости исправьте их.
- Проверьте текст на наличие спама и нецензурной лексики. Если вам встретятся нарушения, нажмите Пожаловаться.
Если вам кажется, что перевод ещё не готов к публикации, выберите Требуется доработка.
Если вы считаете, что субтитры и метаданные больше не нужно редактировать, нажмите Всё в порядке. Когда субтитры одобрит достаточное количество пользователей, они будут опубликованы автоматически. Также их может проверить и опубликовать автор видео.
Как удалить добавленные вами субтитры
При желании вы можете разорвать связь между переводом и своим аккаунтом. При этом субтитры не будут удалены, поскольку права на опубликованные переводы принадлежат автору видео.
- Откройте страницу с опубликованными субтитрами и переводами.
- Выберите нужное видео и язык и нажмите Просмотр.
- Нажмите Удалить перевод Удалить.
Лучшие сайты для скачивания субтитров
Итак, вот семь сайтов, где вы можете бесплатно скачать субтитры на разных языках, включая английские субтитры, русские субтитры, китайские субтитры и т.д..
Subscene
Subscene — это один из самых популярных сайтов скачивания субтитров, с огромной базой фильмов и популярных шоу со всего мира. Субтитры добавляются ежедневно пользователями, а также владельцами сайтов и доступны на многих языках.
Сайт имеет простой, удобный интерфейс, который позволяет фильтровать субтитры по языку. И если вы не можете найти нужные субтитры, есть функция «запрос субтитров», которую вы можете использовать для запроса субтитров, которых нет в их базе данных.
YIFY Subtitles
YIFY Subtitles — еще один неплохой сайт для скачивания субтитров, который регулярно обновляется. Сайт имеет удобный и понятный интерфейс, который позволяет находить нужные субтитры в зависимости от языка и жанра. Здесь вы также найдете огромную коллекцию всех популярных и последних фильмов.
Сайт также позволяет просматривать рейтинги и год выпуска всех загруженных фильмов. Но при загрузке субтитров вы будете перенаправлены на страницу загрузки в формате PDF, что немного напрягает.
Subtitle Seeker
Subtitle Seeker использует другой подход к загрузке субтитров. Вместо того чтобы иметь собственную коллекцию отправленных субтитров (от пользователей сайта), этот сайт использует и объединяет результаты более чем с двадцати сайтов загрузки субтитров, и это делает его лучшей поисковой системой для поиска субтитров. Если вы не найдете необходимые субтитры в другом месте, тогда вам на этот сайт.
Subtitle Seeker — имеет простой, удобный интерфейс, который нравится многим пользователям. На главной странице вы увидите строку поиска и разделы для последних субтитров к фильмам и телешоу.
Addic7ed
На сайте Addic7ed вы можете найти и скачать субтитры к последним фильмам, сериалам и даже к трейлерам. Сайт предлагает субтитры определенных жанров, которых вы не найдете нигде. Addic7ed предоставляет для скачивания английские субтитры а также на других не столь распространенных языках.
На сайте есть возможность зарегистрироваться, но вы можете загрузить субтитры без регистрации учетной записи. Вы также сможете увидеть фильмы и шоу, которые переводятся в данный момент и перевод которых еще не завершен.
TVSubtitles.Net
TVSubtitles.Net — еще один замечательный сайт, на который можно зайти в поисках нужных субтитров к фильмам. Данные сайт имеет простой и понятный интерфейс. Вам не составит труда разобраться как найти и скачать субтитры.
Все субтитры подразделяются на две категории: фильмы и телешоу. Это облегчает поиск субтитров, которые вы ищете. Кроме того, если у вас есть файл субтитров, которым вы хотели бы поделиться с другими, вы сможете это легко сделать.
OpenSubtitles
OpenSubtitles имеет одну из самых больших баз данных субтитров. Сайт доступен на нескольких языках, и предлагает для загрузки субтитры на разных языках.
Он также имеет полезный и удобных инструмент поиска, который позволяет фильтровать результаты поиска по году, стране, типу / жанру, сезону или эпизоду. На мой взгляд поиск субтитров у них очень качественно реализован.
Subtitlesbox
Трудно найти субтитры для новых релизов? Проверьте Subtitlesbox.com. Этот сайт предоставляет DivX субтитры для последних трейлеров, фильмов и телешоу бесплатно.
Сайт выглядит очень просто, без рекламы, изображений или постеров к фильмам. Простая панель поиска и несколько полезных ссылок для поиска и скачивания субтитров.
Зачем Вам понадобится текст из видео
Перед тем, как мы будет скачивать субтитры с Ютуба, нужно сказать о том, для чего вообще они нужны? В первую очередь они могут понадобится пользователям, которые зарабатывают в Интернете, делая транскрибацию из видео, аудио на заказ. С помощью субтитров Вы можете полностью увидеть весь текст из видео и его сохранить.
Субтитры будут полезны тем людям, кто изучает иностранные языки и таким образом можно узнать точное написание того или иного слова. Они будут нужны людям, которые имеют слабый слух. В целом, субтитры пользователям необходимы. Для полного понимания того, что рассказывается в фильмах и видео.
Как загрузить
Новый сервис от Ютуба под названием “Творческая лаборатория” значительно упростила работу с авторским видео. Используя широкий инструментарий, можно редактировать свой контент, монтировать ролики и добавлять собственные сабы.
Перейдя в творческую лабораторию, где хранится весь загруженный вами контент, выберите ролик, раскройте меню “Изменить” и кликните на “Субтитры”. После этого система выбросит вас на страницу с видео и предложит выбрать способ формирования. Выберите любой доступный для вас метод: загрузите уже написанные сопроводительные слова в подходящем формате, отредактируйте автоматически сгенерированные системой распознавания речи или наберите нужные в редакторе, контролируя тайминг.
Что такое субтитры на Ютубе, в фильме
 Здравствуйте друзья! Во время просмотра фильмов, и видео на Ютубе иногда непонятно о чём там говорят. Особенно это касается иностранных слов и выражений. В этом случае помогают субтитры. Например, на YouTube есть такая функция.
Здравствуйте друзья! Во время просмотра фильмов, и видео на Ютубе иногда непонятно о чём там говорят. Особенно это касается иностранных слов и выражений. В этом случае помогают субтитры. Например, на YouTube есть такая функция.
Что такое субтитры? Это текст из видеоролика или фильма. Простыми словами текст показывает Вам то, что там говорят. Кстати, скачивание субтитров, может ускорить процесс транскрибации. Давайте покажем простой пример субтитров.
Откроем Ютуб и выберем для просмотра любое видео. (Скрин 1).
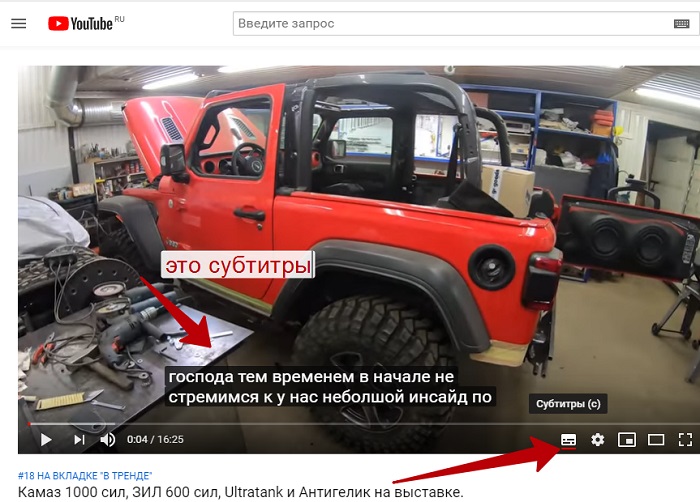
Кликаем по нему мышкой и у нас появится плеер видео. Чтобы активировать показ субтитров в этом видео, нажимаем на клавиатуре клавишу «С» или кнопку в виде квадрата внизу плеера. Там где идёт тайм-код. После этого Вы увидите субтитры (текст видеоролика).
Итак, мы разобрали, что такое субтитры на Ютубе. В фильме они показываются также. Далее, рассмотрим вопрос, как скачать субтитры с YouTube с помощью пошаговой инструкции.
Как скачать субтитры с YouTube, другие способы
Есть и другие способы, которые помогут скачать Вам субтитры с Ютуба:
- через программу Google2srt;
- и с помощью инструмента разработчика в браузере Гугл Хром, Опера, Фаерфокс.
Программу можно скачать и установить на компьютер с официального сайта – (sourceforge.net/projects/google2srt/). Она поможет Вам:
- Скачать субтитры с Ютуб.
- Конвертировать их.
- Скачать переводы и так далее.
Надо сказать, что эта программа работает в Windows 8.1 и 10. Её использование простое. Запускаете на компьютере, и вводите в неё URL-адрес видео. Далее, запускаете видеоролик, фильм и включаете субтитры. Программа Вам скачает сразу несколько субтитров в блокноте.
Следующий способ скачивания субтитров для опытных пользователей ПК. Открываем браузер Гугл Хром и включаем в нём любой видеоролик. Далее, активируем субтитры в видео. И заходим в «Инструменты разработчика». В специальном окне находим раздел «Network». Вместе с тем, пишете в поиске панели разработчика такое слово – «timedtex». Затем открываем этот файл с субтитрами в новом окне браузера.
Почему не создаются
Если у вас на видеозаписи не могут создаться автоматические субтитры, то этому виной может быть несколько моментов. Основными причинами, почему не создаются субтитры на видеоролике в YouTube, является следующее:
- Для создания субтитров нужно какое-то время, так как сложная звуковая дорожка может быть ещё в обработке;
- Язык видеоролика не поддерживается функцией создания автоматических субтитров. Тут стоит уточнить, что данные субтитры доступны лишь на следующих языках: английский, испанский, итальянский, корейский, немецкий, нидерландский, португальский, русский, французский и японский;
- Видеозапись слишком длинная;
- В видеоролике имеется звук низкого качества, либо же содержится речь, которую механизм ютуба не может распознать;
- Ролик начинается с продолжительного эпизода без звука;
- На видеозаписи разговаривают сразу несколько человек.
Титры — это часть художественного замысла
Стандартный монохромный текст на однотонном фоне вовсе не является обязательным условием. Креативные создатели некоторых фильмов считают, что время, отведённое на титры, — это замечательное пространство для дополнительных художественных экспериментов.

Специальный саундтрек, отдельно снятые сцены, компьютерная графика, анимационные вставки — всё это позволяет удержать зрителя перед экраном. Многим съёмочным группам это удаётся, а благодарные зрители не покидают зрительный зал во время заключительных титров, наслаждаясь предложенным креативом.
Ещё один приём — короткие сюжетные зарисовки после заключительных титров, так называемые «спешиалы». Из последних полнометражных картин этими короткими отрывками чаще всего радуют фильмы по комиксам Марвел. С такой добавкой титры воспринимаются не как досадный перечень работников кинокомпании от продюсера до уборщицы, а как приятный бонус.
Польза субтитров
Просмотр фильмов на английском языке с субтитрами может быть очень useful при изучении языка. У вас есть возможность вслушиваться в речь носителей, стараться уловить интонации и манеру произношения, то есть the way of pronunciation. Если же что-то в диалоге вдруг непонятно, субтитры, они же subtitles выступают отличным помощником, так как можно сразу и быстро узнать, о чем же всё-таки идет речь. К тому же это хороший способ изучать новую лексику, ведь незнакомые слова (если вы используете английские субтитры) можно тут же занести в словарик, а в дальнейшем найти к ним перевод и запоминать. Да и согласитесь, какой бы профессиональной не была озвучка, всегда приятнее и интереснее послушать настоящий голос актеров, а не дубляж или иначе dubbing.

Настройка
Чтобы сделать просмотр контента с сопроводительной бегущей строкой максимально удобным, можно настроить параметры. Для этого потребуется вновь войти в настройки, выбрать строку “Субтитры” и в открывшемся меню найти вверху подчеркнутую активную строчку “Параметры”.
В появившемся окне вы увидите широкий перечень параметров, которые можно отрегулировать по своему вкусу: изменить стиль шрифта, цвет букв и фона, масштаб, а также размер поля, в котором он будет отображаться.
Если вам не хочется ковыряться в настройках, прибегните к “горячим клавишам”. Войдите в меню параметров, а затем нажмите следующие кнопки клавиатуры:
- “-” для уменьшения размера шрифта;
- “+” для увеличения размера букв;
- латинскую “b” для затенения фона.
После того, как параметры будут полностью отрегулированы по вашему вкусу, можете продолжать просмотр выбранного контента. Безусловно, это удобный инструмент, поскольку стандартизированные шрифты, цвета букв и фона могут не читаться в определенных обстоятельствах: белые будут не видны на светлом фоне, а черные – на темном.
Что такое субтитры?
Для повышения качества восприятия фильмам требуется перевод на другие языки. Существует профессиональный дубляж, когда подбираются актёры озвучки с подходящими голосовыми данными для записи параллельной звуковой дорожки.
Более бюджетным считается одноголосый закадровый перевод. Иногда его делают два актёра озвучки — мужской и женский голос. Одно время субтитры незаслуженно считались примитивным способом перевода кинофильма, но сейчас их популярность снова возвращается. В одном фильме могут быть и титры, и субтитры. Разница заключается в смысловом наполнении и целях текста.

Субтитры — это текстовое сопровождение, при котором все реплики актёров и рассказчика, если он есть, синхронно воспроизводятся в нижней или верхней части экрана. Этот вид перевода позволяет слышать голос актёров в оригинале.
Кстати, так называемая «родная озвучка» радует поклонников высоким качеством. Многие зрители используют ее как вспомогательное средство при изучении иностранного языка. Кроме того, субтитры дают возможность людям с нарушениями слуха приобщиться к удовольствию просмотра художественных и документальных фильмов.
Как включить, если нет кнопки
Многих пользователей Ютуба интересует, можно ли каким-то образом включить титры, если в проигрывателе нет соответствующей кнопки. Отсутствие иконки говорит о том, что функция бегущей строки в данном ролике не поддерживается. Как уже отмечалось, это может происходить по причине слишком большого объема клипа, обилия шумов и многоголосия, а также потому, что звуковой дорожки в контенте нет по определению. Исправить это никакими инструментами нельзя, – отсутствие кнопки само по себе сигнализирует о невозможности сгенерировать слова на экране.
Если вы загрузили клип, в котором по каким-то причинам не отображается бегущая строка, вы можете загрузить заранее подготовленное сопровождение или написать слова вручную, используя Творческую лабораторию на Youtube. Удобный видеосервис позволяет сделать это буквально в два клика даже неопытному зарегистрированному пользователю.
Информация о совместной работе над видео
После загрузки субтитров, Ваше имя может оказаться в списке самых активных участников, которое находится в описании видео на странице просмотра.
Согласие на отображение информации
Чтобы увидеть эту функцию, нужно иметь канал на YouTube. После подтверждения, отклонения или загрузки содержимого, не забудьте отметить поле Пожалуйста, сообщите о моём участии.
Когда версия видео, над которой вы работаете, будет опубликовано, Ваше имя и ссылку на канал появятся в описании видео. Добавится также информация о версии, с которой вы помогаете разработчикам. Эта информация будет отображаться для каждого языка, в котором имеется описание.
Отсутствие информации о сотрудничестве
Если Вашего имени нет в списке, это может означать, что Ваш вклад в публикацию окончательной версии не был достаточным, или эта версия еще недоступна.
Включение субтитров
Первым делом все-таки стоит предоставить руководство про включение самих сабов. Делается это несколькими способами, а при желании так и вовсе можно активировать автоматическое отображение в настройках, но обо всем по порядку.
Если автор видеоролика озаботился созданием субтитров, то при воспроизведении на нижней панели проигрывателя вы будете видеть соответствующую кнопку. Ее точное местонахождение указано на изображении ниже:
 включить субтитры, перевод”>
включить субтитры, перевод”>
Соответственно, чтобы включить сабы, вам необходимо нажать по ней. Если значок отсутствует, тогда подготовленных автором сабов нет, однако можно включить автоматически сгенерированные. Делается это следующим образом:
- Откройте браузер и воспроизведите на сервисе ролик.
- Нажмите по кнопке в виде шестеренки, расположенной в нижнем правом углу проигрывателя.
- Выберите пункт «Субтитры».
- Выберите автоматически созданный текст.
Сразу после этого при проигрывании ролика на экране будет появляться текст. Если он сгенерирован программой, то его качество может быть несколько хуже, однако контекст будет понятен.
Если каждый раз вручную включать субтитры надоело, тогда можно в настройках аккаунта активировать специальный параметр, отвечающий за автоматическое включение сабов на всех видеороликах. Для этого выполните следующие действия:
- Откройте главную страницу сайта YouTube.
- Нажмите по иконке профиля в верхнем правом углу.
- Перейдите в настройки аккаунта, нажав по соответствующему пункту.
- На открывшейся странице перейдите в раздел «Воспроизведение».
- Установите отметку напротив «Всегда показывать субтитры».
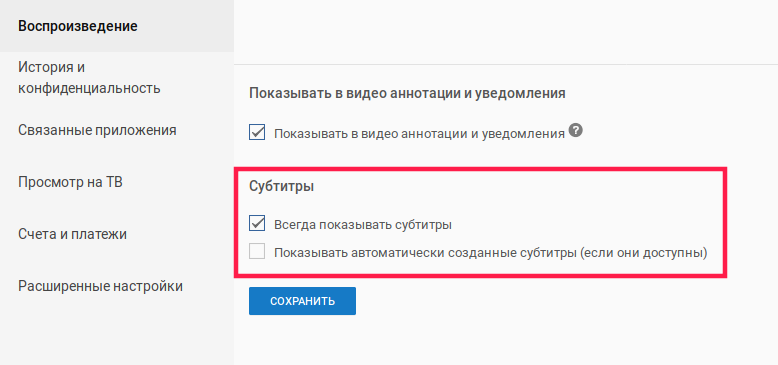 включить субтитры, перевод”>
включить субтитры, перевод”>
При желании вы можете также поставить отметку рядом со вторым пунктом, отвечающим за отображение автоматически созданных сабов. В окончании выполнения всех действий не забудьте нажать кнопку «Сохранить», чтобы все изменения вступили в силу.
Некачественный контент
Хорошо, когда ролики создаются на профессиональном оборудовании, используется хороший микрофон, без посторонних шумов. Тогда смотреть/слушать такие видео – одно удовольствие. Но не всегда так бывает. Порой приходиться иметь дело с контентом плохого качества, когда голос практически неслышен, трудно разобрать, о чем говорят. А если еще и на чужом языке, то вообще проблемно. К сожалению, много полезных инструкций как назло записываются в других странах, приходиться по несколько раз просматривать, пытаясь уловить суть.
Учить английский захочет не каждый, поэтому, компания Google, владеющая видеохостингом Youtube, решила помочь пользователям, снабдив каждый ролик автоматическими субтитрами. Если раньше текст должны были загружать сами авторы роликов, то теперь алгоритмы распознавания голоса неплохо справляются с данной задачей.
Использование возможностей браузера
Рассмотренный ниже способ универсален. Вы узнаете, как скачать видео с ютуба с субтитрами, независимо от того, каким способом они были созданы: самим автором, либо сгенерированы автоматически.
Практически все браузеры обладают средствами, предназначенными для просмотра и анализа кода страницы — инструментами разработчика. Используя их, можно извлечь любые субтитры, в том числе и генерируемые автоматически при переводе. Если пользователь при просмотре указал в настройках вывод не только английских, но и русских (или иных других) локализаций, которые создаются «на лету», их можно тоже сохранить.
Выберите видеоролик и вызовите панель разработчика комбинацией клавиш Ctrl+Shift+I, либо найдя в меню браузера пункт «Инструменты разработчика».
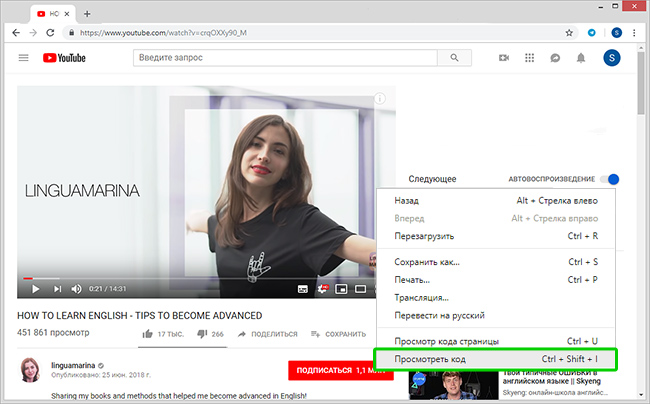
Откройте блок с кодом страницы
В открывшейся панели активировано несколько вкладок с отображением всей информации о странице. Ссылки на текстовые файлы можно найти в разделе Network с помощью фильтра timed.
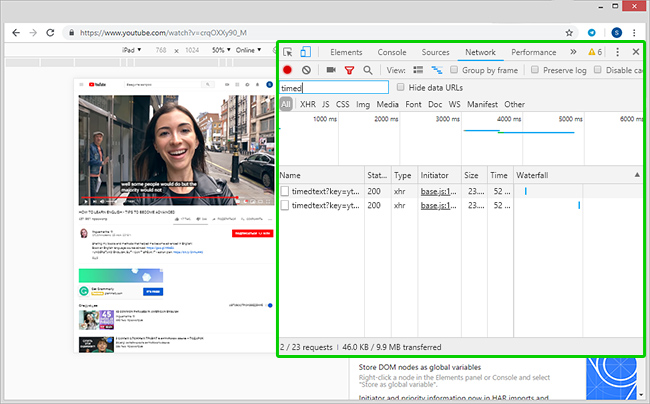
Вы сможете скачать файл с расшифровкой видео прямо из браузера
Найденный файл скачивается, и требует редактирования или конвертации, поскольку имеет расширение .XML (или .XHR), недопустимое для прямого встраивания в ролик. Да и прочесть его очень тяжело из-за множества тегов, присутствующих в документе. Для приведения к нормально читаемому виду, можно воспользоваться одним из онлайн-сервисов конвертации, либо редактором, типа Emacs.
Объединение картинки и текста
В большинстве случаев получается так, что после сохранения с Ютуб, видео и его расшифровка представляют два различных файла, которые необходимо объединить для комфортного просмотра в плеере. Один из инструментов для этого — Renee Video Editor. Это простое ПО позволит синхронизировать текстовые подписи с видеорядом.
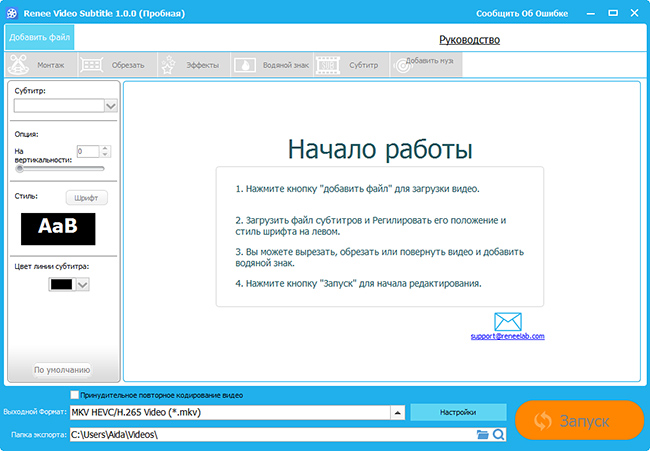
Renee Video Editor — простая программа для наложения субтитров на видеоряд
С задачей без труда справится даже заядлый новичок:
- загрузите видеоклип (перетаскиванием или используя навигацию файлового менеджера);
- добавьте соответствующий .SRT или .SSA;
- настройте расположение надписей по своему вкусу, а также прозрачность, размер и шрифт;
- сохраните результат
Характеристики
Субтитры различаются по степени детализации событий. Обычно субтитрируются только реплики персонажей. Если субтитры служат для перевода фильма, то в них комментируются и надписи, появляющиеся в кадре. В том же случае, когда субтитры создают для людей с ограничениями слуха, часто в них фиксируют и важные звуковые события: например, в тот момент, когда герой фильма ужасов слышит зловещий скрежет, может появиться субтитр «(зловещий скрежет)». Такие субтитры могут не показываться при обычном просмотре. Субтитры, невидимые в обычном режиме, но которые можно включить (сделать видимыми) в любой момент.называются скрытыми субтитрами. В США скрытые субтитры называются closed captions, поскольку они кодируются для возможной активации в телевизионных приёмниках, в отличие от обычных субтитров (subtitles, или open captions), которые либо отображаются по умолчанию, либо могут быть включены через меню DVD.
Также существуют форсированные субтитры (forced). Они применяются там, где по каким-либо причинам перевод названий на картинке или речи неуместен. Например речь инопланетных существ или иностранцев (в том случае, если герои фильма не понимают речи иностранцев, а режиссёр хочет предоставить зрителю дополнительную информацию). Или пример, когда нам переведены не все диалоги, а только часть. Например, когда мы смотрим русский фильм, то субтитры не нужны, а когда эти герои начинают разговаривать на анг., то нам дают субтитры этого диалога.
Субтитры могут быть включены в видеоряд, наложены поверх изображения или получены из отдельного файла с их текстом. Обычно DVD с фильмами содержат субтитры к ним. Распространено создание кустарных субтитров, так называемый фэнсаб. Такие субтитры распространяются либо вместе с видео (вшитые субтитры, часто также жёсткие от англ. hardsubs), либо в виде отдельных файлов (внешние, отключаемые, иногда мягкие субтитры).
Основные форматы субтитров группы софтсабов (мягкие или внешние):
SubRipper — расширение .SRTMicroDVD — расширение .SUBSub Station Alpha — расширение .SSAAdvanced Sub Station — расширение .ASSSAMI — расширение .SMI
Самый простой и распространенный формат внешних субтитров — SRT. Если открыть такой файл текстовым редактором, вы увидите только время показа текста и сам текст. Пример:

Второе место по распространенности занимает формат ASS, прародителем которого был формат SSA. Это гораздо более сложный формат, в нем можно задавать вид и цвет шрифта, расположение субтитров на экране, ссылки на другие файлы, дополнительные эффекты.
Если фильм имеет вид контейнера mp4, vob, mkv, ogm, то субтитры могут быть встроены в него как текстовые потоки.
Таких потоков может быть несколько на разных языках, между ними можно переключаться.
В таком случае субтитры можно «вытащить» из данного контейнера (не путать с hardsub, которые вытащить нельзя).
Если вам нужны субтитры к какому-то фильму, зайдите в любой поисковик и наберите «Скачать субтитры».
Конечно, нет гарантии, что вас удастся найти субтитры к любому фильму, но в Интернете их очень много.
Можно найти субтитры на разных языках (что особенно ценят люди, изучающие какой-то иностранный язык), разного перевода от разных авторов. Наиболее вероятно, что вы скачаете файл формата SRT или ASS.
Если вы используете для просмотра фильма с субтитрами компьютер, то возникновение проблем с воспроизведением маловероятно. Большинство популярных компьютерных плееров читают субтитры.
Проблемы могут быть у DVD плееров и мобильных устройств.
Например, встроенный в Андроид видеоплеер внешние титры не воспроизводит, только hardsub.
Но даже если ваш плеер читает внешние титры, могут возникнуть сложности с их воспроизведением. Чтобы их избежать, нужно соблюдать следующие правила: Файл субтитров должен иметь кодировку UTF-8, в противном случае, надо его перекодировать.
Файл субтитров нужно поместить в папку с фильмом и дать такое же название, как у фильма. Желательно, чтоб название было на латинице и без специальных символов. Если плеер поддерживает субтитры, но с большой вероятностью это формат SRT, как самый распространенный. При возникновении проблем с другими форматами, их можно перекодировать в
SRT.
Для такого случая нужно иметь программу, которая может не только перекодировать субтитры, но и редактировать их.
Одной из самых известных программ такого рода является Aegisub, которая работает на платформах Windows, MacOC и Linux и имеет очень большие возможности по созданию и редактированию внешних субтитров различных форматов.
Программа позволяет работать со стилями текста, загружать для тайминга или только аудиодорожку или весь фильм, осуществляет проверку орфографии, включает редактор переводов. С ее помощью можно создавать караоке.
Еще один вариант программы — Subtitle Workshop — очень удобный редактор субтитров, имеет широкий выбор функций.
Эти программы вы можете найти в Интернете. Полезные Интернет-сервисыMPEG Video Wizard — программа для редактирования MPEG2VirtualDub — программа для редактирования видео
Оригинальная идея
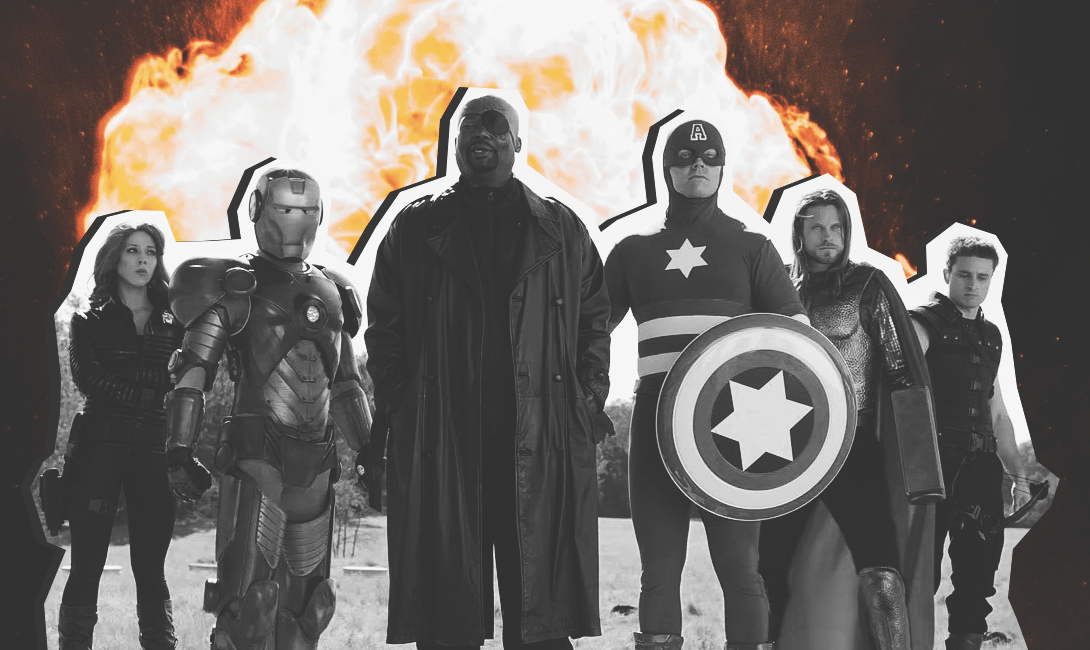
Если возможность изучения языка не является достаточной мотивацией, чтобы смотреть фильмы с субтитрами, то просмотр фильма в оригинале, в том виде, в котором его задумал режиссер, является огромным плюсом перед теми людьми, которые смотрят его в дубляже. Безусловно, хороший дубляж есть, и его много, но стоит учитывать тот фактор, что актер, исполняющий ту или иную роль, на своем месте не просто так. И зачастую дублер не может передать неподдельный акцент или точно подгадать мимику. Ведь в сериале про английских бандитов уместнее смотрятся именно британцы, которые исполняют роли и вживаются в своих персонажей, а не актер дубляжа, который хоть и профессионал, но сидит в душной и слегка проветриваемой студии.
Можно заметить, что дублированный фильм никогда не озвучивает некоторые вещи (например, песни), потому что это вид искусства, который хорош в первородном виде. А чем качественные диалоги и актерская игра не искусство? В комедийных жанрах, где точность шутки зачастую зависит от правильности формулировки или вовремя сделанной паузы и смены интонации, — является основой. Просто посмотри, к примеру, фильм «Агент Джонни Инглиш» с дубляжом, а потом — в оригинале с русскими титрами. Стоит лишь начать смотреть фильмы в таком виде — и уже через время вернуться к обычной озвучке будет тяжело.
Интереснее пересматривать
Наверняка у каждого есть фильм, который он затёр до дыр бесконечными просмотрами. Речь сейчас не про тот фильм, который был найден у папы в шкафу спрятанным среди вещей, а про обычный художественный фильм, который очень нравится и который пересматриваешь, когда тебе грустно. Фильм, который знаешь наизусть. Чем не повод пересмотреть его с субтитрами и послушать оригинальные актерские голоса, которые, возможно, помогут вдохнуть в него новую жизнь и дадут немного новых эмоций во время просмотра? А когда надоест пересматривать его на английском — в мире насчитывается около пяти-шести тысяч языков… Конечно, вариантов субтитров к фильму на несколько тысяч языков меньше (примерно на 5), но для начала стоит попробовать хотя бы с одним.
Не нужно ждать озвучку
Нет ничего хуже, чем томное ожидание любимого сериала. Но, как правило, с субтитрами они появляются раньше, чем с озвучкой. Особенно если студия, которая озвучивает, популярна — её нужно ждать еще дольше. Ты получишь уникальную возможность увидеть новинку кинопроката или очередной сезон сериала раньше всех. И быть тем человеком, который знает все спойлеры и рассказывает знакомым (именно знакомым — не друзьям, потому что друзей у таких людей не бывает). Но обезопасить себя от такого человека этим путём можно.
А поднаторев в изучении языка, со временем ты будешь обходиться и без субтитров, и спойлеры можно будет рассказывать даже людям, которые являются носителями языка. Но никто ведь не хочет развязывать новую мировую войну?
Как создать новые субтитры
Важно заметить, что вы сможете создать новые субтитры к чужому видеоролику только в том случае, если владелец данного видео дал на это разрешение.
Если владелец какой-либо видеозаписи дает разрешение людям на написание субтитров, то создать новые субтитры вы сможете таким образом:
- Заходите на официальную страницу YouTube и открываете тот видеоролик, к которому хотите создать субтитры. Под самим окошком с видеозаписью будет находиться специальная панель с несколькими функциями. Находите значок в виде трех точек и кликаете по нему левой кнопкой мышки.
- Всплывет небольшое окошко с тремя пунктами. Вам необходимо будет нажать левой кнопкой мышки по графе «Поработать над переводом».
- Вас перебросит на новую страницу, где можно будет производить различные работы с субтитрами. Если на данной видеозаписи уже есть перевод, или был создан автоматический перевод, то вам нужно будет его удалить. Для этого, щелкайте левой кнопкой мышки по строке «Удалить».
- Как вы это сделаете, перед вами будет пустая страница с видеозаписью, без каких-либо субтитров. Теперь все в ваших руках, создавайте новые субтитры и отправляйте их владельцу выбранного видеоролика.
Для написания субтитров вам нужно будет делать два простых действия – в специальном окошке на странице вводите текст, а с помощью шкалы под видеозаписью редактировать временной промежуток демонстрации субтитров. - Как закончите с созданием субтитров, жмите левой кнопкой мышки по графе «отправить». Данная графа расположена в правой верхней части экрана.
- Следующее, что вам необходимо будет сделать – это выбрать один из двух вариантов в появившемся окошке.
Решаете сами, готовы ли ваши субтитры к публикации, или над ними нужно ещё кому-то поработать. Жмете левой кнопкой мышки по подходящему варианту. После этого, вновь кликаете ЛКМ по строке «Отправить». - На этом все. Если вы все сделали правильно, то ваши созданные субтитры будут отправлены на проверку специалистам ютуба. Если они их одобрят, то ваши субтитры будут успешно опубликованы.
Как уже говорилось выше, не к каждому чужому видеоролику на ютубе можно писать новые субтитры. Если вы начали делать все по моей инструкции, но у вас не открылось нужной страницы, то, возможно, автор данного видеоролика не дал согласия на создания субтитров. В случае, при котором автор не давал согласия на помощь, будет открыта страница со следующим содержанием:
Если у вас откроется такая страница, то это будет означать, что к выбранному видеоролику нельзя будет написать новые субтитры.
Стоит обратить внимание и на то, что создать новые субтитры к чужому видеоролику на ютубе можно будет только через персональный компьютер. То есть, если вы захотите заняться данным процессом на мобильном устройстве, то у вас ничего не выйдет