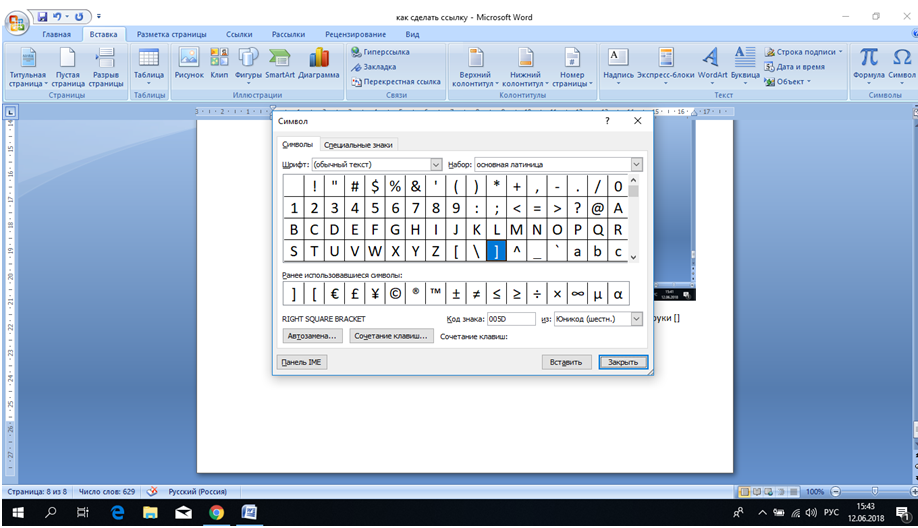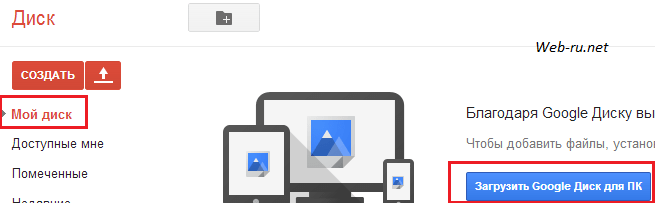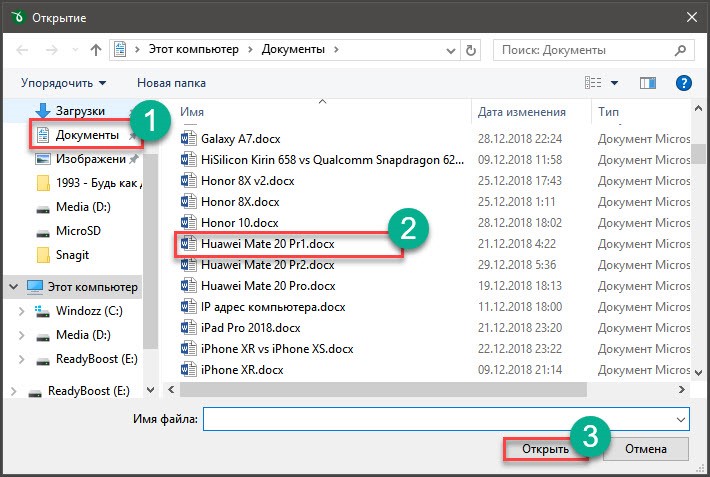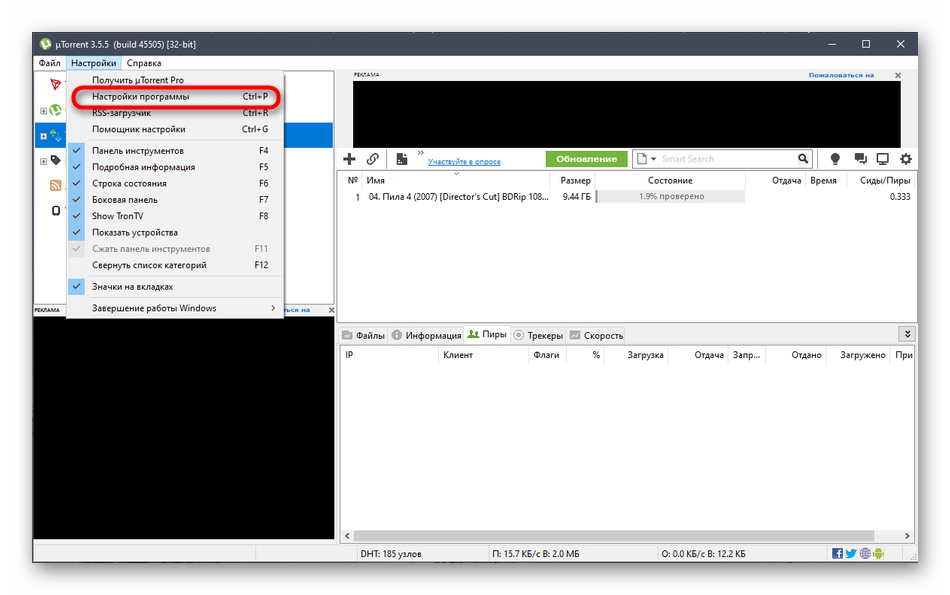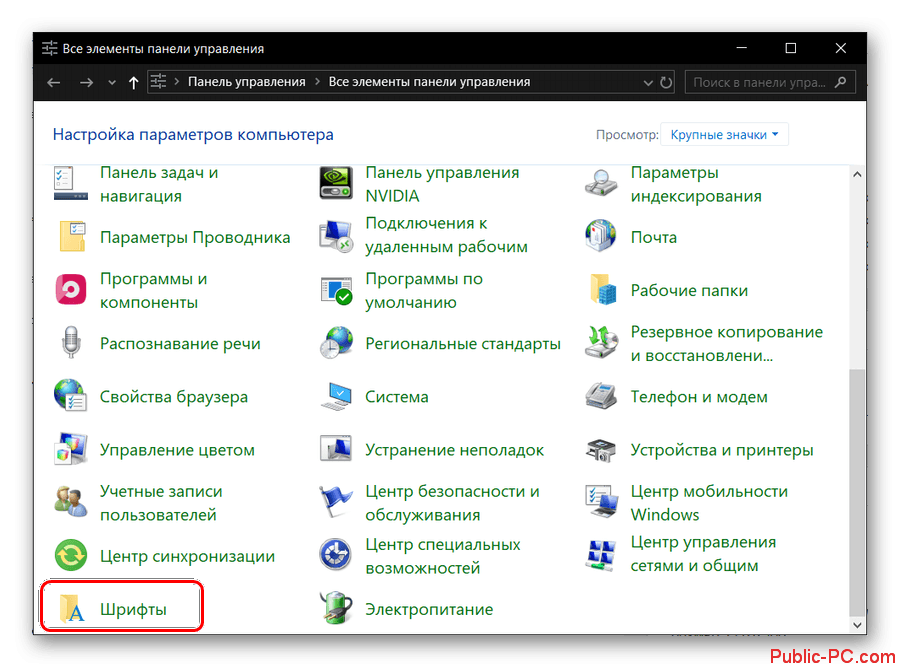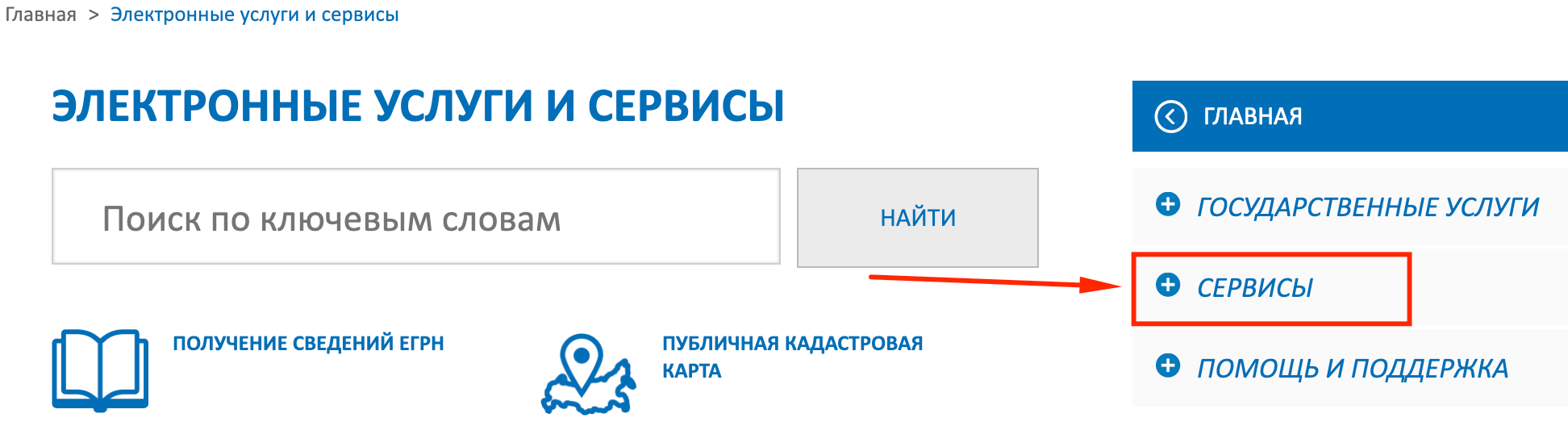Сохранение файлов в google документах
Содержание:
- Другие способы
- Как конвертировать документы в PDF в пакетном режиме
- Как автоматизировать конвертацию документов Word в PDF в офисе
- Примеры кода конвертации Word в PDF для разработчиков
- Инструменты командной строки для автоматической конвертации документов
- Другие способы
- Восстановление документа при помощи сторонних программ
- Чем отличаются DOC и DOCX от PDF
- Принудительное закрытие редактора Word
- Сохранение документа Word при помощью клавиатуры
- Как записать на компакт-диск
- А нужно ли копировать форматирование?
- Сохранить в нужном формате
- Справочная информация
- Извлечение из архива
- Сохранение документа в Ворде
- Онлайн-конвертеры
- Перевод DOC в PDF через конвертер
- Как сохранить прогресс если завис Word
- Сохранить документ как …
- Автоматическое восстановление
Другие способы
Как конвертировать документы в PDF в пакетном режиме
Для автоматизации процесса конвертации файлов Word Вам понадобятся 3 программы: Microsoft Word, Universal Document Converter, и Print Conductor.
- Запустите Print Conductor и добавьте Ваши документы Word в список
- Выберите в качестве принтера Universal Document Converter
- Нажмите Change Settings (Изменить настройки) и укажите PDF Document (Документ PDF) в качестве формата выходного файла
- Нажмите Start (Пуск) для начала конвертации документов Word в PDF по списку:
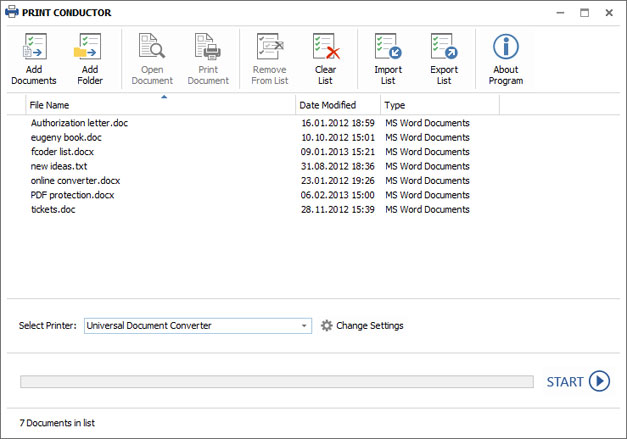
Как автоматизировать конвертацию документов Word в PDF в офисе
Для автоматической конвертации документов можно использовать программу FolderMill. Эта программа обычно устанавливается на сервер, чтобы отслеживать входящие файлы. Программа работает в соответствии с установленными сотрудниками компании правилами. Таким образом все полученные из внешних источников файлы конвертируются в выходные форматы, согласно личным предпочтениям сотрудников.
К примеру, если полученный файл с изображением сохранен в формате PDF, он будет автоматически конвертирован в JPG и наоборот. Все операции осуществляются автоматически. Сотрудникам компании нужно просто скопировать файл PDF, который необходимо конвертировать, в личную сетевую папку конкретного сотрудника, а затем получить сконвертированный файл в другой папке.
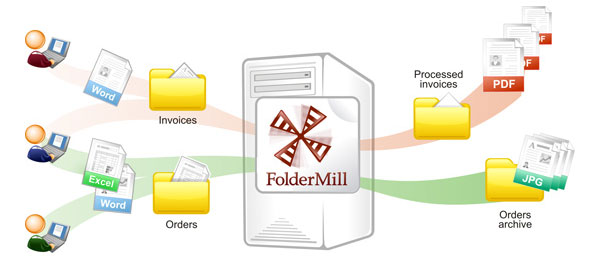
Примеры кода конвертации Word в PDF для разработчиков
Универсальный Конвертер Документов включает в себя public API и пример кода для интеграции в программное обеспечение независимых разработчиков или системных интеграторов. Кроме того, система автоматического развертывания значительно ускоряет процесс установки Универсального Конвертера Документов на большом числе рабочих станций.
Благодаря этому применение Универсального Конвертера Документов в качестве “основного средства конвертирования” позволяет разработчикам сконцентрироваться на реализации уникальных особенностей их решений вместо того, чтобы тратить время и усилия на собственные разработки технологии виртуальных принтеров.
Приглашаем Вам ознакомиться с примерами преобразования Word в PDF для различных языков программирования.
Инструменты командной строки для автоматической конвертации документов
2Printer – это утилита командной строки, которая позволяет автоматизировать печать документов Word и текстовых файлов. Интерфейс с командной строкой позволяет пользователям создавать пакетные файлы для автоматизации печати. Данный инструмент можно включить в Планировщик Задач Windows для автоматизации процесса печати на вашем компьютере.
2Printer использует public API программы Microsoft Word для печати текстовых файлов. Это значит, что для печати документов форматов TXT, RTF, DOC или DOCX необходимо, чтобы на вашем компьютере был установлен Microsoft Word.
Программа 2Printer совместима с любыми механическими принтерами, подключенными к компьютеру или доступными в локальных сетях, а также виртуальными принтерами, например с Универсальным Конвертером Документов. Благодаря этому, вы сможете конвертировать документы Word в PDF, выбрав Universal Document Converter в качестве принтера в командной строке 2Printer.
Другие способы
Более продвинутых и простых способов, чем те что описаны выше просто нет. Можно дополнить, лишь, что существуют расширенные аналоги тех же самых вариантов сохранения, но средствами стороннего программного обеспечения.
Например, одна из самых известных и бесплатных программ для создания копий файлов Cobian Backup позволяет сохранять файл с любой временной частотой, но помимо этого умеет работать с файлами по сети, сохранять целые группы в разных местах расположенных файлов. Плюс подобных приложений в том, что всю работу по сохранению можно централизовать и использовать возможности сети для хранения копию.
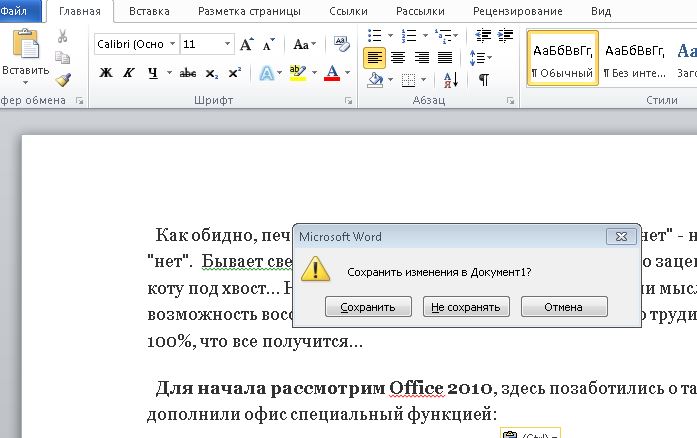
Например, при работе нескольких человек на разных компьютерах, все эти функции выходят на первый план и здорово облегчают организацию трудовой деятельности.
В статье было рассказано лишь об одном сочетании клавиш. Но любому пользователю будет не лишним и достаточно просто поискать информацию по всем остальным. Есть не менее полезные комбинации. Также совсем неплохо было бы и познакомиться с программами для создания бекапа. А лучшим способом застраховаться от потерь информации можно настроив автоматическое сохранение непосредственно в рабочем приложении.
Восстановление документа при помощи сторонних программ
Специализированные программы помогают вернуть потерянные, в том числе несохраненные файлы с любых устройств даже в самых сложных ситуациях: после случайного удаления файла без использования корзины, после повреждения файлов вирусом, форматирования и т.д.
Как показывает практика, сложнее всего восстанавливаются поврежденные изображения стандартных форматов .jpeg и .png, а вот файлы .doc и .docx в большинстве случаев восстанавливаются успешно.
Прежде всего, учтите общие рекомендации при работе с программами для восстановления данных:
- Перед началом процесса восстановления запрещено копировать на диск какие бы то ни было новые данные. Лучше всего вообще не производить никаких действий с носителей до восстановления с него всей необходимой информации.
- Не производить форматирование (даже если система Windows настаивает).
- Не рекомендуется восстанавливать документы на место их прежнего хранения, так как новый файл может затереть еще невосстановленные документы.
При восстановлении документов MS Office, который вы не успели сохранить, мы рекомендуем использовать программы, поддерживающие самые мощные современные алгоритмы восстановления данных, такие как RS Partition Recovery или RS Office Recovery.
Установите выбранную программу и запустите сканирование диска. Все файлы, доступные для восстановления, будут отображены в отдельном окне. На диске, где установлена система Windows (обычно диск С:\ ) найдите папку «Temp» — в данной папке система хранит все создаваемые ею временные файлы. Именно там должен находиться файл, с которым вы работали, но который не успели сохранить. Вы сможете просмотреть содержимое каждого файла и сохранить нужные документы.
Сколько времени занимает сканирование диска?
Это сильно зависит от емкости вашего жесткого диска и производительности вашего компьютера. В основном, большинство операций восстановления жесткого диска можно выполнить примерно за 3-12 часов для жесткого диска объемом 1 ТБ в обычных условиях.
Могу ли я восстановить данные с диска формата RAW?
Когда вы пытаетесь получить доступ к диску, но получаете сообщение диск «X: \ недоступен». или «Вам нужно отформатировать раздел на диске X:», структура каталога вашего диска может быть повреждена. В большинстве случаев данные, вероятно, все еще остаются доступными. Просто запустите программу для восстановления данных и отсканируйте нужный раздел, чтобы вернуть их.
Как я могу проверить, можно ли восстановить мои данные, перед покупкой?
Пожалуйста, используйте бесплатные версии программ, с которыми вы можете проанализировать носитель и просмотреть файлы, доступные для восстановления.
Сохранить их можно после регистрации программы – повторное сканирование для этого не потребуется.
Чем отличаются DOC и DOCX от PDF
Основное преимущество “вордовского” документа в том, что его в любое время можно открыть и изменить. С другой стороны, это же чаще всего становится проблемой, если вам нужно предоставить кому-то информацию без возможности копирования и редактирования.
В этом случае больше подойдет формат PDF. Его часто используют для размещения в интернете информации, которую хочется уберечь от плагиаторов, а также для создания бланков предприятий, коммерческих предложений, электронных книг.
Преимущества таких файлов:
- сложно копировать и редактировать;
- легко открыть на любом устройстве, этот формат поддерживается большинством браузеров, поэтому для его чтения даже не нужно специальных программ;
- зачастую они “весят” меньше, чем текстовые документы, презентации и картинки, что позволяет передавать их по электронной почте;
- сохраняется высокое разрешение, поэтому из PDF типографии печатают разнообразную продукцию, например, листовки, журналы, книги.
Как видим, документы в таком формате решают множество задач, и важно знать, как конвертировать в PDF. Есть несколько довольно простых способов
Я подробно опишу их, и вы сможете выбрать наиболее удобный для вас вариант.
У меня Word 2016, его интерфейс очень похож на программу 2013 и 2010 годов. Если у вас более ранние версии, следуйте той же инструкции. Но пункты меню могут находиться в других местах, и, возможно, придется их поискать. Например, в Word 2007 вместо пункта меню “Файл” в левом верхнем углу находится кнопка “Office” в виде цветных окошек.
Принудительное закрытие редактора Word
Сделав всё возможное, чтобы возобновить работу с документом и попытавшись его сохранить, целесообразно принудительно закрыть редактор. Приступать к этому стоит через пять минут после зависания программы: по умолчанию функция автосохранения выполняется через этот интервал времени. Однако закрыть MS Word можно в любой момент, используя диспетчер задач. Вызывается он сочетанием клавиш «Ctrl + Alt + Delete».
В открывшемся окне найдите вкладку «Microsoft Word». Кликните по ней и нажмите на кнопку «Снять задачу». Иногда нужно подождать несколько секунд, прежде чем окно закроется. Теперь вы сможете открыть редактор повторно и проверить, какая часть данных сохранилась.
При последующем запуске будет предложена для открытия последняя автосохраненная версия документа. Если она полностью соответствует файлу, который у вас был на момент утери, поздравляем — восстановление прошло успешно.
Сохранение документа Word при помощью клавиатуры
Выше я показал вам, как сохранить новый документ с помощью меню. Однако, есть более быстрый метод сохранения документа — необходимо, только, запомнить нужную клавишу. Клавиша F12 находится в верхнем ряду клавиатуры. После нажатия клавиши F12 откроется окно
сохранения документа (рис 6 — для Word 2003, рис 4 — для Word 2007). Дальше действуете, согласно моих подсказок под рисунками.
Если, после сохранения документа, вы продолжаете набирать текст — Word будет в автоматическом режиме периодически сохранять набираемый текст. Но вы можете и сами, тут же, после внесения изменений в документ сохранить его, нажав клавиши Shift + F12. Я это
делаю так: нажимаю большим пальцем правой руки правую клавишу Shift, а средним пальцем — клавишу F12. Попробуйте — очень удобно и быстро получается.
У меня клавиши F12 (Сохранить как ) и Shift + F12 (сохранить) — самые любимые (часто применяемые) при работе в текстовом редакторе.
Перейти на страницу:
1.Уроки по текстовому редактору Microsoft Word. Набор текста.
2.Форматирование текста в текстовом редакторе Microsoft Word.
4. Создание таблицы в Word
Как записать на компакт-диск
Для того чтобы записать текст из Ворд на оптический носитель, нужно:
- Поместить носитель в привод для записи;
- Выбрать один из вариантов — «Записываемый компакт-диск» или «Перезаписываемый» (второй позволяет многократно записывать и стирать информацию);
- Нажмите «Пуск» — «Компьютер» и кликните на стрелку рядом с этим элементом;
- Развернётся список доступных дисков;
- В выбранный вами перенесите определённые медиафайлы;
- Кликнуть «Записать диск» и «Как флеш-накопитель USB» или «С проигрывателем CD/DVD» — зависит от желаемых требований;
- Сделайте название диска;
- Далее делайте всё по инструкции на экране.

Советы для записи текста на компакт-диск:
- Не пытайтесь вместить на носитель количество данных, которое превышает допустимый объём. Ёмкость диска указана на упаковке (а иногда на нём самом). Если медиафайлы большие, лучше сохранить их на DVD с возможностью записи и перезаписи. Правда, не все версии Windows работают с копированием DVD. Придётся использовать специальные программы.
- Проверьте, чтобы на носителе было достаточно места для создания временных медиафайлов, которые необходимы для правильной записи. Стандартный диск в Windows требует до 700 МБ, более быстрые — до 1 ГБ.
- После завершения процедуры копирования проверьте носитель, чтобы убедиться, что данные были перенесены и сохранены.
А нужно ли копировать форматирование?
Второй способ более изящный. На самом деле, иногда действительно нужно скопировать текст целиком — со всеми его выделениями, курсивом и ссылками. То есть совсем отключать копирование форматированного текста тоже не хочется.
В таком случае, воспользуйтесь волшебным клавиатурным сокращением, вставляйте текст в документ не привычной комбинацией клавиш CTR+V, а «хитрой» — CTR+ALT+V.
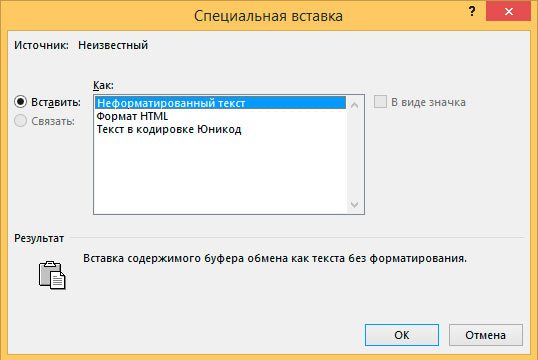
Клавиатурное сочетание CTRL+ALT+V дает возможность выбрать — нужно ли сохранять исходное форматирование копируемого фрагмента текста
При таком способе, прежде чем текст будет добавлен на страницу, пользователь увидит окно с возможностью выбора — вставлять фрагмент как он есть (формат HTML), или очистить его от лишних «красивостей» (неформатированный текст).
Второй способ хорош для «продвинутых» пользователей, а первый — для настройщиков рабочих компьютеров, которые не любят, чтобы их вызывали по всякой ерунде по типу «я что-то скопировала, а у меня весь текст в документе выделился жирным».
Сохранить в нужном формате
Теперь предположим, что исходник с важной инфой – это конкретно документ doc или docx. В данном случае процесс его преобразования в файл.txt займёт ещё меньше времени:
- Открываем нужный doc или docx.

- Нажимаем (в углу) на пункт меню «Файл» или на кружочек с разноцветной кракозяброй внутри и щёлкаем по команде «Сохранить как…».
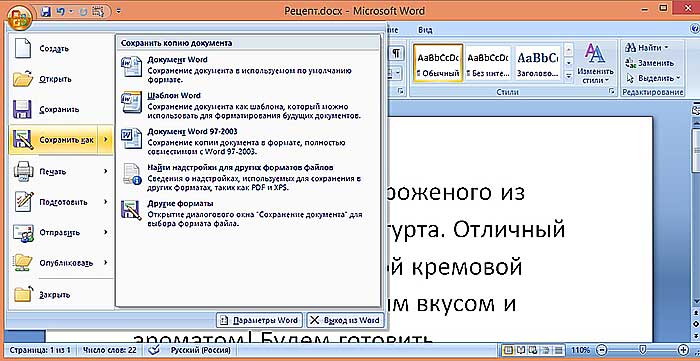
- В появившемся окошке (ближе книзу) мы увидим две редактируемые строки – имя и тип файла.
- Пишем имя, какое хотим (необязательно).
- В верхней части окна можно задать место сохранения, но по умолчанию новый файлик сохранится там же, где находится его исходник.
- Раскрываем перечень возможностей второй строки и выбираем тип «Обычный текст».
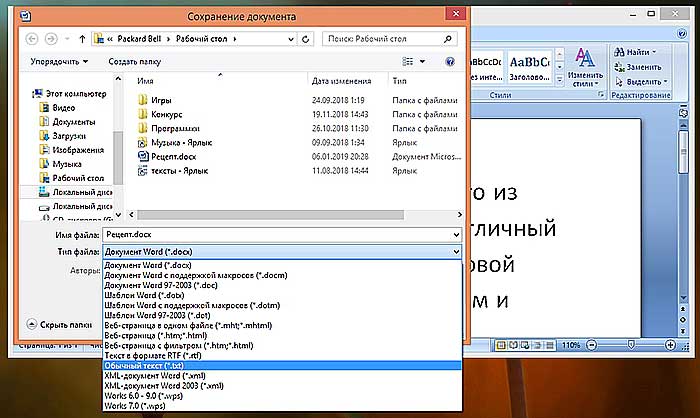
- Программа предложит выбрать кодировку (нужно, чтобы полученный документ в блокноте отображался корректно), ничего не делаем, так как там всё настраивается автоматически, а жмём OK.
- Результатом описанных действий, если всё сделано верно, станет появление нового файла.txt.
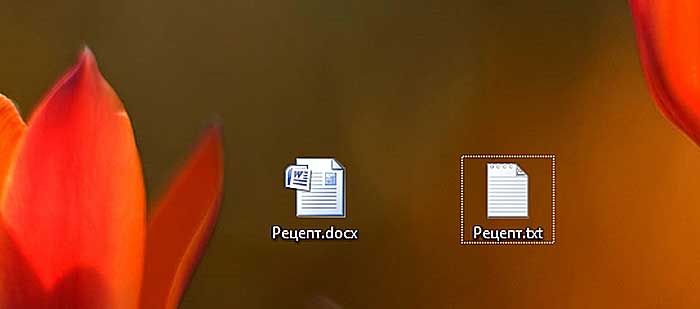
Друзья, вот я и описал весь процесс. На мой взгляд, абсолютно ничего сложного нет. Для полноты информации в следующем абзаце статьи обсудим, как в случае необходимости провести обратные действия — преобразовать имеющийся файл.txt в документ формата doc с сохранением его содержимого.
Справочная информация
ДокументыЗаконыИзвещенияУтверждения документовДоговораЗапросы предложенийТехнические заданияПланы развитияДокументоведениеАналитикаМероприятияКонкурсыИтогиАдминистрации городовПриказыКонтрактыВыполнение работПротоколы рассмотрения заявокАукционыПроектыПротоколыБюджетные организацииМуниципалитетыРайоныОбразованияПрограммыОтчетыпо упоминаниямДокументная базаЦенные бумагиПоложенияФинансовые документыПостановленияРубрикатор по темамФинансыгорода Российской Федерациирегионыпо точным датамРегламентыТерминыНаучная терминологияФинансоваяЭкономическаяВремяДаты2015 год2016 годДокументы в финансовой сферев инвестиционной
Извлечение из архива
Есть еще один (третий по счету) способ,
кому-то он может показаться
немного замысловатым. Он основан на внутренней структуре файла с
расширением docx. Дело в том, что
документы Word более ранних версий
представляли собой двоичные файлы, тогда как файл с расширением docx
основан на технологии Office
Open XML (OOXML). Файл с расширением docx
представляет собой не что иное, как zip-архив,
который содержит текст в
виде XML, и, кроме того, графику и некоторые другие данные, которые
можно сериализовать, т.е. перевести в последовательность бит.
Превратив, тем самым, файл docx в
двоичный файл doc,
который может быть
открыт более старыми версиями редактора Word.
Отличие файла с расширением docx от
соответствующего архива –
лишь в наименовании расширения. Поэтому, если поменять расширение docx
на zip,
можно получить обычный архив.
Кстати, чтобы поменять расширение, необходимо включить в проводнике
режим просмотра файлов с расширениями (если у Вас уже не включен такой
режим). После чего кликнуть на мышкой файле, затем нажать клавишу F2
или кликнуть мышкой второй раз (но не сразу, а через 2…3
секунды). После чего Вы сможете вручную сменить расширение файла с docx
на zip.
В заключение, надо нажать на Enter.
Повторное нажатие на Enter
откроет
архив, т.е. Вы войдете в него, как в обычную папку. В этом архиве есть
текст, графика и др., которые из него можно, при желании, легко извлечь
– по отдельности. Это бывает нужно, к примеру, для того,
чтобы из документа Word, содержащего много картинок (рисунков) извлечь
их сразу в виде совокупности отдельных графических файлов в один
каталог (папку). Хотя, для этой цели можно воспользоваться еще и другим приемом: сохранить как web-страницу. При этом каждая картинка будет сохранена в виде отдельного файла, причем с хорошим качеством. А чтобы посмотреть текст файла с расширением docx,
надо найти в этом архиве файл document.xml
и открыть его в браузере.
Правда, он будет открыт только для просмотра, для редактирования
придется выделить текст и скопировать его в Word.
Да, этот способ – замысловатый. Но он, пожалуй, является
единственным(!) (если нет под рукой современной версии Word), при
необходимости открыть очень большой файл типа docx.
Так, известно, что
Microsoft Word 2010 содержит ограничение на размер открываемого файла,
равное в 512 МБ. Поэтому файл большего размера открыть в нем не
получится. А вот если вначале преобразовать его в архив (zip), и затем
ПО ОТДЕЛЬНОСТИ извлечь из него и текст, и картинки (которые, как
правило, и являются причиной высокого объема файла docx),
то открытие
его станет вполне возможным и легким.
Онлайн-конвертер
Если Вы не хотите возиться с
конвертерами, архивами и т.п., можно
использовать множество онлайн сервисов, как платных, так и бесплатных,
например, этот
сервис.
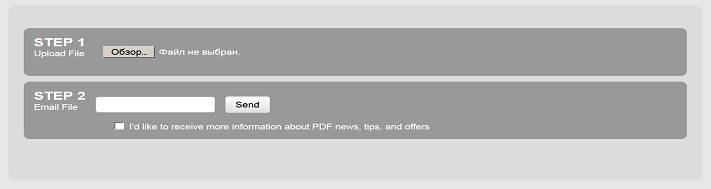
Нажав на кнопку Обзор,
отыскиваем у себя на компьютере файл с
расширением docx, который необходимо
конвертировать в форма doc,
затем
нажимаем кнопку Send.
Правда, если файл большой, то конвертация займет
определенное время. Большое время.
Google Docs, Office Web Apps
Google Docs и Microsoft Web Apps способны
работать с файлом в формате docx.
После загрузки на Google
Docs или Office
Web Apps файла появится
возможность работать с ним в интернете. При этом можно будет
редактировать его, сохранять в других, необходимых Вам, форматах.
Правда, для этого необходимо иметь аккаунты в Google или Microsoft Live
ID, предварительно зарегистрировавшись там. Но это несложно, не отнимет
много времени.
Однако, проблема еще и в том, что скорость исходящего трафика (т.е.
отправки файла), как правило, гораздо ниже, чем скорость скачивания.
Поэтому отправка файла может затянуться. Кроме того, скажется еще и
время самой конвертации. В связи с чем онлайн сервисы могут быть
подходящим для открытия лишь небольших файлов формата docx.
Итак,
вывод. На наш взгляд, в подавляющем большинстве случаев,
при
работе со старым Word, наиболее удобный способ открыть файл docx
– это сказать программу-конвертер от Microsoft и установить
ее к себе на компьютер. Если, конечно, занимаемый ею объем в 37,1 МБ не
является критичным. Хотя, при емкостях современных жестких дисков,
равных, уж самый минимум, 500 ГБ, а то и более, это, наверное, не столь существенно. Кстати,
этот конвертер даст Вам возможность сохранить файл не только в родном
формате Вашего Word, но и как документ Word 2007, в том числе с
поддержкой макросов. Правда, нам неизвестно, заработают ли там макросы, написанные под старый Microsoft Office. Но это можно проверить.Кроме того, можно воспользоваться открытым офисом OpenOffice.
С уважением к Вам.
Сохранение документа в Ворде

» Осваиваем компьютер » Word для новичков » Сохранение документа в Ворде
Как только напишете заголовок, сразу же сохраните документ, чтобы в случае непредвиденных обстоятельств, не потерять документ, над которым работали целый день!
Сохранение документа в Word 2010 и более новых версиях
Для сохранения документа в word 2010, переходим на вкладку Файл. Потом ведем курсор вниз и кликаем строку Сохранить как
Рис. 1
Откроется окно “Сохранение документа”:
Рис. 2
В открывшемся окне, слева, мы видим список папок на вашем компьютере. В этом списке, серым цветом выделена папка Мои документы, в которую предлагается сохранить новый документ по умолчанию. Но можно выбрать и дугое место для сохранения. Прокрутите список с помощью ползунка (выделено красной рамкой) и кликните нужную папку или диск(флешку)
В поле Имя файла автоматически вписывается часть первой строки вашего текста. Вы можете согласиться с предложенным названием документа или поменять его на свое. Поле Тип файла оставляем без изменений.
Если необходимо, ниже можно указать дополнительную информацию к вашему документу: автор, ключевые слова,название, тема и т.д.
После этого, нажимаете кнопку Сохранить.
Обращаю внимание! Если вы забыли название последнего вашего документа и папку где его сохранили, то перейдите на вкладку Файл (рис.3) и выберите пункт Последние. Справа вы увидите список текстовых документов, с которыми вы работали, а также папки, в которых вы их сохраняли
Рис. 3
Сохранение документа в Word 2007
Для сохранения документа в word 2007, нажимаем кнопку 1 (рис 4). Потом курсор ведёте вниз, до кнопки Сохранить как 2, а от неё, по стрелочке переходите вправо и нажимаете кнопку Документ Word 3
Рис. 4
Откроется окно “Сохранение документа”:
Рис. 5
В открывшемся окне, слева, мы видим список папок на вашем компьютере. В этом списке, серым цветом выделена папка Документы, в которую, компьютер предлагает сохранить новый документ. Вы можете не согласиться и, щелкая курсором по папкам, открыть ту, в которую вы хотите сохранить.
В окне Имя файла подсвечено название, которое компьютер хочет дать вашему документу. Вы можете, тут же, заменить это название своим.
После этого, нажимаете кнопку Сохранить.
Обращаю внимание! Если вы не меняли название документа и папку назначения, то, хотя бы, запомните, куда документ сохранили. Потому что, начинающие пользователи, часто, нажимают кнопку Сохранить, а потом, полдня ищут, где находится сохраненный документ
Сохранение документа в Word 2003
Итак, набрали Вы фразу “Очень нужная статья“, теперь, вверху вордовского окна нажимаете кнопку меню Файл, а в открывшемся меню выбираете Сохранить как… .
Рис. 6
В открывшемся окне Сохранение документа вы видите название папки (Мои документы), в которой Word предлагает сохранить новый документ. Под названием папки мы видим список документов, уже имеющихся в той папке. Вместо предлагаемой папки вы вашем компьютере. Главное – не забудьте, куда сохранили!
Имя файла компьютер также предлагает, но вы его можете тут же заменить другим. Тип файла: Документ Word должно остаться таким. В будущем, для открытия документа достаточно будет щелкнуть курсором по названию статьи, и она откроется сразу в окне Word. Не нужно, будет, предварительно запускать Word! Теперь нажимаем кнопку Сохранить и документ сохранен!
Сохранение документа Word при помощью клавиатуры
Выше я показал вам, как сохранить новый документ с помощью меню. Однако, есть более быстрый метод сохранения документа – необходимо, только, запомнить нужную клавишу.
Клавиша F12 находится в верхнем ряду клавиатуры. После нажатия клавиши F12 откроется окносохранения документа (рис 6 – для Word 2003, рис 4 – для Word 2007).
Дальше действуете, согласно моих подсказок под рисунками.
Если, после сохранения документа, вы продолжаете набирать текст – Word будет в автоматическом режиме периодически сохранять набираемый текст.
Я этоделаю так: нажимаю большим пальцем правой руки правую клавишу Shift, а средним пальцем – клавишу F12. Попробуйте – очень удобно и быстро получается.
У меня клавиши F12 (Сохранить как ) и Shift + F12 (сохранить) – самые любимые (часто применяемые) при работе в текстовом редакторе.
Перейти на страницу:
1.Уроки по текстовому редактору Microsoft Word. Набор текста.2.Форматирование текста в текстовом редакторе Microsoft Word.4. Создание таблицы в Word
Онлайн-конвертеры
В интернете есть масса сервисов, которые позволяют бесплатно произвести конвертацию файлов из одного формата в другой. В том числе можно из документа с расширением DOC или DOCX сделать PDF. Если у вас не получилось выполнить данное действие в текстовом редакторе, воспользуйтесь одним из онлайн-конвертеров:
- smallpdf.com,
- ilovepdf.com,
- convertonlinefree.com,
- pdf2go.com,
- online-convert.com,
- sodapdf.com и другие.
Принцип работы у них похож: вы загружаете файл в текстовом формате, запускаете работу программы и затем скачиваете полученный PDF. Я покажу на примере smallpdf.com, одного из самых удобных и популярных сервисов.
Заходим на сайт и сразу видим все опции, которые предлагает нам данный ресурс. Но прежде чем мы продолжим работу с ним, давайте перейдем на родной русский язык. Для этого кликаем по слову “English” в правом нижнем углу экрана и выбираем подходящий вариант.
Теперь идем в нужный нам подраздел.
Перетаскиваем в специальное поле файл, который нужно переформатировать.
После этого автоматически произойдет преобразование, и нам останется только сохранить полученный файл на жестком диске.
Перевод DOC в PDF через конвертер
В тех случаях, когда у Вас, например, не установлен текстовый редактор MS Word и нужно перевести файл DOC в формат PDF — поможет специальная программа, называемая «Конвертер». В интернете их много — WordToPDF, PDFZilla, Universal Document Converter и т.п. Я предпочитаю пользоваться PDF-XChange Lite. Это неплохой инструмент, позволяющий сохранить документы формата DOC, DOCX, RTF, TXT, XLS и HTML в формат PDF. Тем более, что программа бесплатна для некоммерческого использования. Скачать её можно здесь.
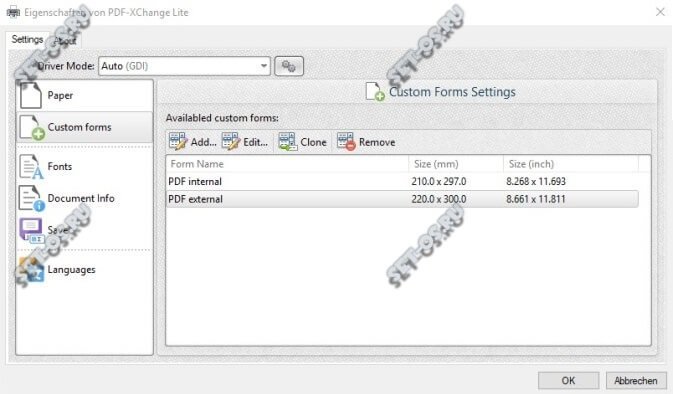
Пользоваться приложением очень просто. После того, как Вы установите его, в операционной системе Windows появится новый виртуальный принтер. Далее, в том редакторе, которым Вы пользуетесь, запустите пункт меню «Файл»>>»Печать» и выберите в качестве используемого принтера «PDF-XChange Lite» в качестве принтера.
После того, как нажмёте на кнопку «Печать» файл DOC будет конвертирован в формате PDF. Выбираем куда его сохранить и всё! Готово!
Как сохранить прогресс если завис Word
Нередко, особенно на «слабых» компьютерах, случаются неполадки с программами. Выход из строя Ворд может привести к тому, что вы утеряете данные, введённые в последнее время. Есть три способа попытаться восстановить текст после того, как программа или компьютер дали сбой:
- Вызвать диспетчер задач (Ctrl + Alt + Delete) и «Снять задачу» Ворд. Скорее всего, система спросит, записать ли изменения. Документ снова откроется через несколько минут и будет включать в себя последние данные.
- Если сеанс работы был завершён некорректно, вы можете найти данные во временной папке C:\Documents and Settings\Имя_Пользователя\Local Settings\Temp. Туда попадают копии документов, которые не были записаны должным образом. Так, даже при выключении компьютера есть шанс вернуть текст.
- Перевести ПК в «Спящий режим». После этого «разбудите» его. Способ помогает от зависания.
Сохранить документ как …
Функция бывает полезна во многих случая, при работе с документами, когда нужно сохранить текст в ворде под разными форматами.
К примеру, нужно сохранить документ для старой версии Word в формате .doc, либо .rtf, или поменять название документу, вариантов может быть много.
Один из таких, во время работы с файлами первоисточниками, возникает необходимость создать новый документ на базе открытого и затем редактировать его. Для этого существует команда «Сохранить как».
Рассмотрим, как это делается:
- В ленте основного меню воспользуйтесь вкладкой «Файл».
- Кликните по команде «Сохранить как» или нажмите горячие клавиши «F12» на клавиатуре.
- В диалоговом окне выберите папку для сохранения документа.
- В строке «Имя файла» задайте новое имя файла.
- В строке «Тип файла» вы можете изменить текущее расширение на любое из выпадающего списка.
- Нажмите клавишу «Enter» на клавиатуре или кликните на команду «Сохранить».
Выполнив эти действия, Вы получите, два файла. Один исходный, он будет сохранен на Вашем компьютере и второй новый, он будет открыт и тоже сохранен на ПК, но уже под другим именем и возможно расширением.
Автоматическое восстановление
Итак, что можно сделать, чтобы вернуть содержимое несохраненного файла исключительно силами Word?
Во-первых, данный текстовый редактор обладает функцией автоматического восстановления документа. После любого сбоя в системе или, скажем, того же отключения электричества, после которых Windows загружается с нуля, программа Word сама предлагает вернуть несохраненные данные и сохранить документы, которые ей удалось восстановить. Это может выглядеть следующим образом:
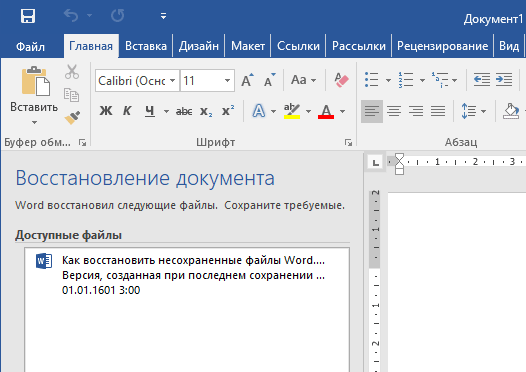
Важно помнить, что пользователь имеет возможность воспользоваться результатами автоматического восстановления файлов только при первом запуске текстового редактора после его принудительной перезагрузки. Если сразу не сохранить нужные документы, при этом закрыть и снова открыть программу, сохранить автоматически созданные резервные копии вам повторно не предложат
Поэтому лучше уже в первого раза определиться, какие именно восстановленные документы вам нужны, и не упускать шанс вернуть их.
Отметим, что функция автосохранения в Word всегда включена по умолчанию. Резервное копирование при работе в редакторе происходит каждые 10 минут. Иногда целесообразно уменьшить интервал между созданием резервных копий. Для этого, если вы работаете в Word 2003, используйте пункт «Параметры» в меню «Сервис». В открывшимся окне перейдите на вкладку «Сохранение» и измените значение до необходимого вам. На скорость работы компьютера это никак не повлияет.
При работе в Word 2007 периодичность автосохранения изменяется следующим образом: нажимаем на цветной круглый значок с логотипом редактора, в открывшемся списке выбираем пункт «Сохранить как», затем в самом низу появившегося окошка кликаем по «Сохранить копию документа». Теперь нажимаем «Параметры» и на вкладке «Сохранение» изменяем регулярность резервного копирования. Нажимаем «ОК» — и готово!
В Word 2010 данный параметр можно изменить через меню «Файл» – «Параметры». В открывшемся окошке кликаем на «Сохранение» и уже в следующем окне непосредственно изменяем интервал до необходимого. И снова – «ОК»!
Если вы просто не сохранили документ Word перед тем, как закрыть его, можно попытаться принудительно открыть его снова. Главное – учесть важную особенность данного способа восстановления: он не сработает, если вы создадите новый файл, добавите в него текст и сохраните документ. Алгоритм должен быть строго следующим:
- Создаем новый файл и открываем чистый лист
- В меню «Файл» выбираем пункт «Открыть»
- Во всплывающем окне выбираем команду «Открыть и восстановить».
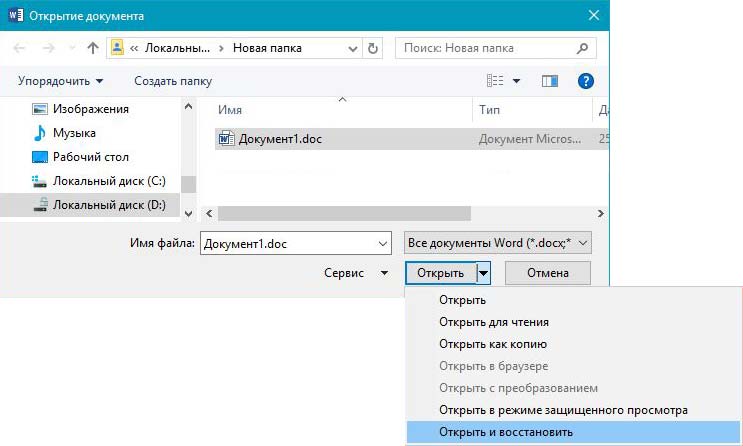
Сразу предупредим, что результативность данного метода крайне низка, и в большинстве случаев с чистой страницей нового документа не происходит ровным счетом ничего. Однако, попытка – не пытка…