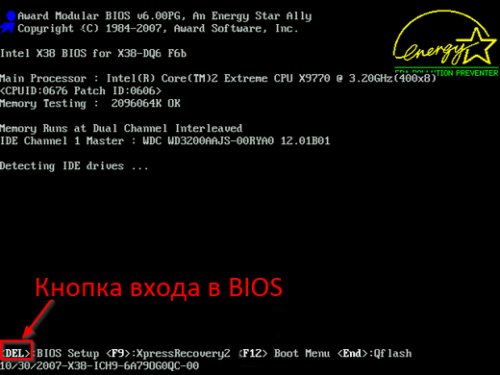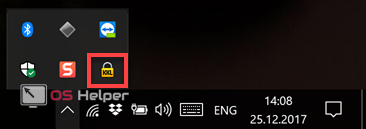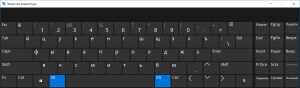Как снять клавиатуру с ноутбука
Содержание:
- Как снять клавиши с клавиатуры ноутбука hp
- Снятие клавиш
- Установка «пробела»
- Зачем снимать клавиатуру с ноутбука
- Как снять кнопки с клавиатуры компьютера? Очистка от пыли и мусора
- Очистка клавиатуры
- Как почистить клавиатуру на ноутбуке
- Как снять клавиши с клавиатуры ноутбука
- Способы крепления на разных ноутбуках
- Важные моменты перед снятием
- Предупреждение
- Как снять отдельную кнопку на ноутбуке
- Разборка и чистка клавиатуры ноутбука.
- Как правильно почистить кнопки на ноутбуке — изучаем особенности крепления узлов
- Как снять и поставить клавишу и почистить клавиатуру ноутбука
- Какие есть крепления клавиатуры?
Как снять клавиши с клавиатуры ноутбука hp
В некоторых ситуациях недостаточно знать, как снять клавиши с клавиатуры ноутбука hp, так как возникает необходимость в полном ее снятие. В некоторых ситуациях чистка и замена клавиш не приводит к необходимому результату. В результате необходимо снять клавиатуру. Кстати, с полностью снятой клавиатуры гораздо проще отсоединять все клавиши.
Чтобы снять клавиатуру, требуется тонкой отверткой отодвинуть защелки. Лучше всего данную процедуру начать с левого верхнего угла. Сняв защелку, слегка подымаем клавиатуру и начинаем продвижение по горизонтали. Главное не торопиться, чтобы не повредить клавиатуру. Последнее что останется сделать – это отсоединить шлейф
Следует сказать, что шлейф необычайно хрупкий элемент, поэтому действуем осторожно
В общем, с тем как снять клавишу с ноутбука hp может разобраться каждый пользователь. Причем подобную процедуру довольно легко провести в домашних условиях. Все что требуется – это внимательно действовать, не торопиться и быть предельно аккуратным. Так, гарантированно удастся снять и вернуть клавиши на место.
Снятие клавиш
Перед тем как почистить клавиатуру на ноутбуке, протрите монитор и весь компьютер от пыли, чтобы она не попала внутрь. Можно не снимать панель полностью, только открепить часть клавиш, которые хуже стали работать. Но для качественной чистки лучше отключить шлейф, затем заниматься кнопками и платой.
Порядок действий простой. Перед тем как почистить клавиатуру, или проводит любую чистку, надо отключить компьютер от питания.

Предварительно протрите ноутбук от пыли, чтобы ничего не попало в клавиатуру
Клавиши фиксируются:
- качельками с шарниром;
- двумя усиками-защелками.
Нажав пальцем на клавишу внизу, заведите отвертку сбоку, и нащупав, надавите на защелку, приподнимая кнопку вверх. Если сверху не получается быстро найти пружинку, заведите отвертку с правой стороны. Качелька может отделиться вместе с клавишей, это не страшно, все равно их надо будет снимать. Качелька легко ставиться на место в гнездо. Рассмотрите механизм крепление и определите, с какой стороны вам проще заводить отвертку. Снимайте остальные мелкие клавиши.
На Асус кнопки можно снимать, заведя отвертку сбоку, справа по всей длине и подняв ручку вверх. Надо закрыть экран салфеткой, поскольку клавиши вместе с качельками будут вылетать и могут поцарапать монитор.

Клавиши ноутбука отсоединяйте аккуратно, так как зачастую крепления довольно хрупкие
Чтобы полностью разобрать клавиатуру на ноутбуке Asus, надо снять большие клавиши внизу и по бокам. Они закреплены на металлических скобах.
- Под «пробел» заведите сверху, со стороны монитора, тонкую отвертку, нащупайте и отщелкните верхнюю скобу.
- Повторите действие с обратной стороны, отсоедините нижнюю скобу.
- Приподнимите дальнюю сторону клавиши. Потяните ее вверх и влево, чтобы отсоединить от коромысла.
- Снимите с качелек коромысло вместе со скобами.
Установка «пробела»
- Установить на клавиатуре в такое положение, чтобы узкая часть стабилизатора смотрела вниз.
Устанавливаем на клавиатуре в такое положение, чтобы узкая часть стабилизатора смотрела вниз
- Широкую часть продеть в верхние отверстия.
Широкую часть продеваем в верхние отверстия
- Два раза надавить на клавишу с разных сторон до характерного щелчка.
Два раза надавливаем на клавишу с разных сторон до характерного щелчка
Установка мелких клавиш, которые также могут быть на клавиатуре, ничем не отличается от установки обычных. Единственная трудность – детали меньшего размера требуют большей внимательности.
Зачем снимать клавиатуру с ноутбука
Самой простой причиной может быть поломка клавиатуры
И вам либо придётся заменить её, для чего необходимо снять старую, либо отремонтировать, уделив особое внимание контактам, либо просто почистить
Ухаживать за ноутбуком немного сложнее — под клавишами скапливается пыль, грязь, волосы. Иногда появляются крошки от еды или какие-либо пролитые жидкости. От всего этого следует регулярно избавляться, потому что большое количество грязи под клавишами приводит к их залипанию, а иногда клавиатура и вовсе отказывается работать
Именно с помощью этого элемента системы происходит управление ноутбуком, поэтому важно уделять ему достаточно внимания

Краткий список всех причин, по которым может понадобиться снять клавиатуру:
- для охлаждения и продува радиатора, который отвечает за охлаждение устройства;
- удаления скопившейся грязи;
- замены какой-либо части.
Как снять кнопки с клавиатуры компьютера? Очистка от пыли и мусора
Если причиной засорения стали крошки, то необходимо будет снять кнопки и прочистить их от мусора. Сначала необходимо убедиться, что клавиатура отключена от компьютера. Также следует сделать несколько фото своей клавиатуры, чтобы потом не возникло проблем с расположением клавиш, чтоб не перепутать их местами.
Как снимать кнопки с клавиатуры? Берем нож и аккуратно подковыриваем клавиши на клавиатуре. Вам необходимо действовать медленно, чтобы не сломать крепление. Кнопку лучше придерживать рукой, чтобы она не отлетела далеко. После снятия одной кнопки вы поймете, как лучше действовать дальше. Этот процесс требует от человека внимательности, чтобы не навредить клавиатуре. Также нужно иметь не менее часа свободного времени.

После снятия всех кнопок можно пылесосом все прочистить. Далее следует протереть поверхность влажной тряпкой. Так вы еще избавитесь от пыли. После выполнения всех действий можно приступать к сборке. Для этого нужно поставить кнопку на свое место, чтобы она попала в паз, и надавить. Как только вы услышите щелчок, можно отпускать кнопку. Чтобы не перепутать расположение, воспользуйтесь фотографией, которую сделали до разборки клавиатуры. Как только вы ее соберете, можно приступать к эксплуатации.
Очистка клавиатуры
Итак, переходим к самому главному. Существует два вида очистки — поверхностная и глубокая. Разница между ними огромная. В первом случае вы можете очистить клавиши от грязи и пыли между ними, а во втором сможете почистить контакты. Стоит заметить, что выполнять нужно обе чистки, но при этом не забывайте, что поверхностная очистка позволяет намного реже прибегать к глубокой.
Начнем с поверхностной чистки. Для этого приобретите в магазине бытовой техники специальные салфетки и щетки, которые подходят для пластиковых корпусов. Кроме того, подобные вещи также продаются в некоторых крупных супермаркетах. Приступаем к уборке: щеточкой удалите всю грязь, которая скопилась между клавиш, а при помощи салфеток почистите клавиши от пыли. Это наиболее простая чистка, которая не займет много времени, однако повторять ее нужно еженедельно.
Когда под рукой нет салфеток, подходящих для пластиковых поверхностей, не нужно использовать обычную тряпочку для пыли, которой вы пользуетесь дома. Возьмите небольшое количество разведенного изопропилового спирт, намочите им тканевую салфетку и аккуратно начните чистить клавиатуру. Делать это нужно очень аккуратно, в особенности следите за количеством жидкости — она не должна проливаться между клавиш.
Почему нельзя использовать чистый спирт, ацетон и прочие агрессивные вещества? Дело в том, что они могут легко свести краску с клавиш, а если попадут на микросхему, то могут попросту испортить ее.
Переходим к глубокой очистке. Можно воспользоваться пылесосом. Да, самым обычным пылесосом, предварительно не забыв выключить ноутбук. Однако рекомендуется пользоваться специальным пылесосом для клавиатуры, который позволяет всасывать грязь и пыль даже из трудно доступных мест. Однако у него есть минус — малая мощность всасывания, поскольку работает он от USB-порта.
Как вариант, некоторые спецы предлагают пользоваться сжатым воздухом из баллона, который выдувает пыль. Но на деле все не так просто. Дело в том, что воздух не только не выдувает пыль, но и, наоборот, задувает ее в контактные разъемы, что грозит выходом из строя клавиатуры…
Словом, для глубокой чистки крайне желательно разбирать устройство
Но делайте это только в том случае, если вы уверены, что затем сможете собрать его! Саму клавиатуру снимайте осторожно, что бы не оборвать шлейф, при помощи которого она соединяется с материнской платой. Теперь начните поддевать клавиши с помощью отвертки, только делайте это очень аккуратно! И не забудьте их расположение! Можете приступать к чистке — как это делать, вы уже знаете
Как почистить клавиатуру на ноутбуке
В зависимости от сложности ситуации можно проводить как поверхностную чистку клавиатуру, так и глубокую, включающую её разбор и снятие клавиш.
Чистка не разбирая, поверхностная

В качестве профилактики обычно проводят неразборную чистку. Она намного проще в исполнении и не требует от проводящего навыков разборки техники. Однако даже неразборная чистка бывает двух видов:
Поверхностная. Как правило включает удаление основного мусора и протирание клавиш от внешнего загрязнения
Для этого нужно перевернуть ноутбук и пройтись по клавиатуре щёткой для удаления мусора, а после уже протереть клавиши салфеткой (при наличии сложных загрязнений она может быть проспиртованной).Важно: нельзя использовать для протирания слишком едкие или абразивные средства, так как это может повредить не только внешнее покрытие, но и функциональность клавиш.
Тщательная. Для этой чистки потребуются специальные средства: USB-пылесос или баллончик со сжатым воздухом
С их помощью можно без лишних усилий устранить пыль изнутри ноутбука.
Как снять и почистить
Если неразборная чистка не решила проблему плохой работы клавиатуры или же ноутбук часто отключается вследствие перегрева, то следует провести более глубокую чистку, но для этого потребуется предварительно разобрать клавиатуру.

Модели ноутбуков хоть и зачастую значительно различаются внешне, но, тем не менее, большинство из них имеет общий способ крепления клавиш – посредством защёлок. В целом алгоритм действий прост:
- Сначала необходимо определить место крепление клавиш. Оно будет одинаково для всех, например, в левом верхнем углу;
- Далее необходимо снять кнопки, действуя строго в вертикальном направлении. Обратное может привести к поломке клавиш. Сначала демонтируйте кнопки с цифрами и буквами, после Ё, панель F, Esc и т.п. За ними следует черёд крупных клавиш, а в самую последнюю очередь снимаются рабочие клавиши: Ctrl, Alt, Win, Fn;
Следующим шагом необходимо удалить трафарет. Плёночная основа состоит из трёх слоёв – их нужно разделить. При обратной сборке они соединяются без проблем.
После разборки чистка для клавиш и внутренней части проводится раздельно.

Клавиши рекомендуется замочить в мыльном растворе и оставить в нём на полчаса. После они тщательно промываются проточной водой, при необходимости дополнительно прочищаются ватными палочками. Присоединять их обратно к клавиатуре можно будет только после того, как они окончательно просохнут.
Для чистки внутренней части на салфетку наносят моющее средство в небольших количествах и аккуратно протирают поверхность. Сложные загрязнения удаляются ватными палочками.
Старайтесь не затягивать с чисткой клавиатуры и проводить хотя бы ее поверхностный вариант раз в месяц. Это позволит вам избежать выхода из строя клавиатуры по этой легко ликвидируемой причине.

Как снять клавиши с клавиатуры ноутбука
Прежде чем начать процедуру съема необходимо отключить устройство и снять батарею, тем самым исключить вероятность замыкания. Также удобнее всего стартовать с нижней части клавиатуры
Все манипуляции необходимо выполнять предельно осторожно и без лишних усилий. Придерживаясь этих принципов проблем с тем как снять клавиши с клавиатуры ноутбука asus, не будет
Кнопка фиксируется тремя или четырьмя пластмассовыми усиками в неподвижных и подвижных пазах
Первостепенно обращаем внимание на неподвижные пазы. Для этого слегка приподымаем кнопку и смотрим, где они располагаются
Зачастую они находятся в нижней части.
Если просто взять и потянуть клавишу вверх, то гарантированно сломаются крепления в форме усиков. Поэтому чтобы знать как снять клавиши с клавиатуры ноутбука действуем следующим образом:
- изогнутым концом поддеваем нижний край кнопки,
- аккуратно убираем усики-защелки из пазов,
- давить необходимо на середину расстояния между усиками,
- усики выйдут из пазов и нижняя часть клавиши будет свободной,
- если клавиша маленькая, то в момент освобождения нижней части она полностью отсоединится от клавиатуры.
- Если кнопка самостоятельно не отсоединилась, тогда подводим отвертку под верхние усики и выводим из пазов.
Теперь как снять клавишу с ноутбука acer и других моделей знает каждый пользователь и проводит подобную процедуру без особых проблем.

Способы крепления на разных ноутбуках
В старых моделях можно встретить крепление клавиатуры винтами. Они могут просто держать панель вверху. В этом случае надо:
- Открутить винты, удерживающие панель – их 1 или 2, расположены с занижениях и видны сверху. Снять панель, потянув ее вверх.
- Приподнять клавиатуру со стороны монитора, сдвинуть вперед, и вывести из направляющих.
- Положив ее немного в стороне, отсоединить шлейф.
Встречаются модели ноутбуков с креплением винтами снизу. Тогда надо снимать заднюю крышку, и под батареей откручивать винты, освобождать клавиатуру. Это старые модели, разбирать и чистить их самостоятельно не желательно. Лучше обратиться в мастерскую. В противном случае подготовьте под винты небольшие емкости, чтобы не потерять их. Положите салфетку или мягкую бумагу между монитором и клавиатурой. Закройте ноутбук и уложите задней крышкой вверх. Сначала снимается аккумулятор, затем крышка и откручиваются винты внутри, фиксирующие клавиатуру. После этого она должна свободно выйти из пазов. Аккуратно отсоединяйте шлейф. Переверните компьютер, откройте и достаньте клавиатуру. Отставляйте ноутбук в сторону, занимайтесь клавишами.

Следуйте указаниям и рекомендациям, чтобы не повредить технику
Последние годы все модели ноутбуков, нетбуков и планшетов имеют крепление клавиатуры на защелках. Они расположены по верхней границе клавиш, иногда дополнительные сбоку, по одной на сторону. Разобравшись, как снять клавиатуру с ноутбука Asus, можно по аналогии демонтировать любую модель.
Отключить ноутбук от питания. Снять сзади крышку и отсоединить или вытащить аккумулятор.
Найти выше клавиш полосу занижения и в ней пластиковые защелки. Их количество четное, от 4 до 8 шт. В районе F1 расположена левая крайняя.
Чтобы не сломать хрупкие пружинки, от металлических плоских отверток лучше отказаться, они для имеющих опыт. Надо взять пластмассовую отвертку или полоску. Удобно использовать пластиковую карточку
Она тонкая и достаточно жесткая, чтобы углом нажать на защелку.
Левой рукой иголкой или второй карточкой надо приподнять освобожденный край клавиатуры, не давая ей снова защелкнуться.
Поочередно нажимать на остальные защелки, освобождая всю клавиатуру.
Приподняв дальний край, вытаскиваем вверх и вперед клавиатуру из направляющих и осторожно переворачиваем.
Внизу расположен шлейф. Его надо отсоединить
Крепление может быть скобой, ее надо приподнять, отжать. Или иметь по бокам ушки, которые вытаскиваются в стороны. После снятия фиксаторов шлейф легко вынимается.
Важные моменты перед снятием
Если причиной неполадок с устройством стали крошки, прибор нужно будет разобрать, а кнопки прочистить от мусора. Однако перед этим следует обязательно убедиться в том, что компьютер не подключен к электричеству. Кроме того, необходимо несколько раз сфотографировать свою клавиатуру для того, чтобы не забыть, где какая кнопка расположена.
Внимание! Если на компьютер была пролита жидкость, к очистке следует подходить еще более тщательно. Устройство следует немедленно отключить от компьютера и слить с нее всю воду
После этого прибор следует разобрать. Кнопки рекомендуется промыть, а само устройство протереть, чтобы убрать остатки влаги.
Чтобы провести ремонт в домашних условиях, следует предварительно подготовить такие инструменты:
- кусачки;
- иглу от небольшого шприца;
- нож;
- тонкий паяльник;
- небольшие тиски;
- пинцет;
- плоскогубцы;
- простая иголка;
- суперклей;
- зажигалка.
Не обязательно использовать все инструменты – можно использовать только несколько пунктов из этого списка.

Предупреждение
Неисправность, возникшая в результате попадания жидкости, требует от самостоятельного ремонта высокой координации, аккуратности и внимательности. Слишком большое усилие или неправильно подобранное чистящее средство может полностью вывести из строя токопроводящую дорожку. Если не уверены в своих силах, лучше доверить эту работу специалисту
Снятие и установка клавиш стоят немного (в пределах 500 рублей), самостоятельное снятие требует большой сноровки, внимательности и аккуратности. Чересчур резкие и неосторожные движения могут повредить крепления. Процедуры проводить только при наличии должного умения, и отсутствии возможности отнести ноутбук в сервисный центр
Крепления в мелких клавишах тоже мелкие. Если не уверены в своем зрении и наличии должной сноровки, лучше доверить работу сервисному центру
Работа с паяльником требует не только внимательности, но и знаний, умений и опыта
Неосторожное движение может привести к выведению из строя всего девайса.
Суперклей может попасть на токопроводящую дорожку, что приведет ее в нерабочее состояние. Работать очень внимательно.
Как снять отдельную кнопку на ноутбуке
Способы демонтажа для разных клавиш отличаются.
Типы кнопочных креплений
Есть разница между обычными и специальными клавишами.
Стандартные кнопки крепятся по схеме из двух защелок и «качелек». Последняя деталь часто называется «салазками», состоит из двух частей («усиков») с шарниром посередине. С помощью ушек удерживается в двух пазах.
 Стандартное крепление
Стандартное крепление
Отличную конструкцию имеют особые кнопки. От перекосов они удерживаются металлическими стабилизаторами. Усилие при нажатии распределяют направляющие элементы из пластика. Зажим состоит из двух защелок.
Клавиша «Пробел» усилена двумя скобами.
Стандартные клавиши
Предварительно подготовим инструмент. Потребуется отвертка с тонким наконечником, желательно загнутой формы. Может заменяться согнутой скрепкой, шилом, крючком для вязания. С их помощью элементы легче и быстрее вытащить.
 Тонкая отвертка с изогнутым наконечником
Тонкая отвертка с изогнутым наконечником
Подкладываем отвертку под верхний край пластика (сбоку). Противоположную часть плотно придавливаем пальцем. Слегка тянем деталь вверх и в сторону.
 Отвертка под верхним краем клавиши
Отвертка под верхним краем клавиши
Затем поместим отвертку под ближний край кнопки.
 Ближний край кнопки
Ближний край кнопки
Осторожно тянем рукоять отвертки вниз. Звук щелчка означает, что деталь снята с крепежа
Подцепим ее и вытягиваем вверх.
Особые кнопки Shift, Win и другие
Манипуляции с такими клавишами имеют свою специфику.
Сначала осторожно поддеваем элемент с одной стороны. Первый фиксатор
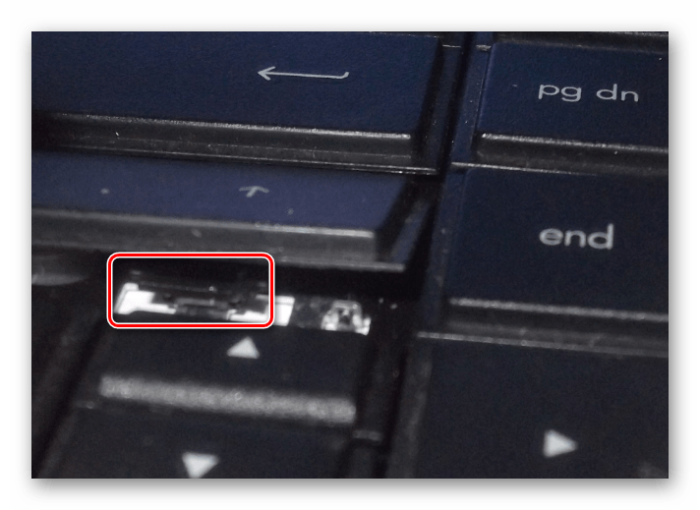 Первый фиксатор
Первый фиксатор
Обратим внимание на расположение внутренних фиксаторов в образовавшемся пространстве. Дотягиваемся до них отверткой, отщелкиваем
Переходим ко второму зажиму.
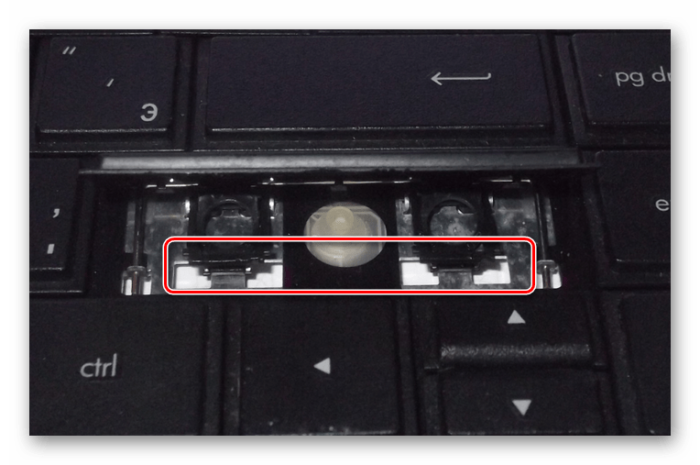 Второй фиксатор
Второй фиксатор
Сдвигаем вверх освобожденную деталь.
 Извлеченная клавиша
Извлеченная клавиша
Клавиша «Пробел»
Большая длина детали определяет особенности ее съема.
 Клавиша «Пробел»
Клавиша «Пробел»
Сначала одним острым предметом приподнимаем и отгибаем верхнюю часть элемента. Вторым инструментом освобождаем верхний фиксатор.
Последовательно повторим действия с нижней скобой.
Потихоньку приподнимаем и вытаскиваем кнопку.
Для снятия клавиатуры есть проверенные методики. Они помогут, когда требуется её почистить или отремонтировать. Главное – помним о хрупкости пластика и соблюдаем аккуратность во время работ. Если нет уверенности в сноровке и зрении (особенно при манипуляциях с мелкими компонентами), рекомендуем обратиться в сервисную мастерскую. Мастер может потребоваться и в том случае, если после обратной сборки клавиатура работает некорректно.
Разборка и чистка клавиатуры ноутбука.

Как известно владельцам ноутбуков (да и не только), как этот маленький компьютер подвержен различным внешним воздействиям. Ведь компактность ноутбука, его небольшие размеры наряду с удобством являются еще и фактором риска. К примеру если на десктопном компьютере при попадании жидкости на клавиатуру можно обойтись заменой только клавиатуры, то на ноутбуке придется менять наряду с клавиатурой, всевозможные компоненты и детали материнской платы и не только.
В данной статье я хочу немного описать процесс разборки и чистки клавиатуры ноутбука после залития её сладкой жидкость. В качестве подопытного кролика выступит клавиатура от ноутбука Samsung R510, которая была залита сладким кофе, при этом ноутбук работоспособности не потерял, а кнопки клавиатуры стали залипать. Итак, приступим к чистке:
Как многие уже догадались перед началом процедуры чистки клавиатуру необходимо снять. Для этого, чтоб ненароком, что-либо не сломать рекомендую пользоваться специальными сервисными мануалами, которые можно найти в разделе инструкции (SG). Руководствуясь мануалом, снимаем клавиатуру, для этого откручиваем два болта помеченные треугольниками.

Далее убираем защелки


и отключаем шлейф клавиатуры от материнской платы.

На этом снятие клавиатуры завершено и можно приступить к её чистике
Первое что бросается в глаза, это наличие защитной пленки с обратной стороны клавиатуры, это и спасло ноутбук от протекания жидкости на материнскую плату и помогло ему не сгореть (защитная пленка присутствует не на всех моделях ноутбуков). Для того чтоб провести очистку клавиатуры от остатков кофе, а именно сладкого налета под кнопками и на контактном слое необходимо:
Снять кнопки. Для этого с обратной стороны клавиатуры, используя маленькую плоскую отвертку, которой слегка надавливаем на крепление защелки.

Когда защелка слетит, аккуратно с обратной стороны снимаем кнопку, смещая её в горизонтальном направлении в противоположную от защелки сторону.

Аналогично снимаются и остальные кнопки клавиатуры.
Когда все кнопки будут сняты

аккуратно убираем контактную площадку (в данном случае синего цвета) и промываем все спиртом.

Собирается клавиатура в обратной последовательности. Кнопки ставятся следующим образом. Зацепляем двустороннее вращающиеся крепление (его мы снимали последним) и слегка нажимаем на кнопку до характерного щелчка.

Для того чтоб не запутаться в последовательности кнопок при сборе клавиатуры можно записать или сфотографировать очередность кнопок. Так же можно воспользоваться мануалом.
После проведенных действий залипание клавиш исчезнет.
Как правильно почистить кнопки на ноутбуке — изучаем особенности крепления узлов
Для того чтобы почистить залипшие кнопки на клавиатуре ноутбука стоит знать технологию крепления и сборки.
Типовая конструкция ноутбучной клавиши выглядит следующим образом:
- Крышка (внешняя прямоугольная поверхность с буквой/цифрой/символом и т.п.),
- Салазки (кто-то называет их «качелями», «раскладушкой» или даже «лифтом». Это Х-образная подвижная конструкция),
- Мембрана (совмещает в себе функции замыкателя/ключа и пружины).
Конечно, многим больше понравится технология очистки кнопок с применением сжатого воздуха.
Купить заряженные баллончики можно в компьютерных магазинах поблизости. Однако, если у вас в гараже есть компрессор, то ничего покупать не придется.
Воздушной струей вычищаются не только пыль, грязь и механические частицы, но и сушатся попавшие в клавиши жидкости. И для процедуры ничего разбирать не придется!
Однако, в особо сложных ситуациях может помочь только разбор.
Если понадобится снять все клавиши – сделайте фото исходного положения кнопок и выкладывайте их на отдельной свободной поверхности в том же порядке, что и снимаете.
Процедура проводится в следующем порядке:
- Если у вас нет специального инструмента, то аккуратно пальцами поддевается верхняя часть клавиши (она соответствует второму концу жестко закрепленной половине салазок) и тянется вверх (от клавиатуры);
- Отщелкивается второй край крышки;
- Салазки также начинают снимать с верхней части (можно аккуратно пальцами или удобным инструментом).
Второй вариант снятия кнопок.
- Крышки клавиш можно удобно снимать тонкой плоской отверткой:
- Соседние клавиши нажимаются до упора, так чтобы освободить доступ для шлица отвертки;
- Шлиц вставляется в центр (по вертикальной стороне кнопки) и после входа между салазками и крышкой сдвигается максимально в верхнюю часть;
- Отвертка поворачивается так, чтобы один край шлица уперся в салазки, а второй – в крышку.
- Крышка отщелкивается.
Чистка может производиться с помощью пылесоса (рекомендуется в первую очередь, чтобы убрать самый крупный мусор), ветоши или ватных дисков, смоченных в спирте, и щетки (можно использовать целый набор с разной жесткостью и длиной ворса).
ВИДЕО ИНСТРУКЦИЯ
Что делать если залиты кнопки на ноутбуке?
Возможны две ситуации:
Жидкость пролилась давно и со временем отдельная клавиша (клавиши) перестала работать. Может помочь разбор и чистка только проблемных кнопок.
- Если жидкость попала в клавиатуру прямо сейчас – лучше всего обесточить ноутбук (вынуть шнур питания и вытащить аккумуляторную батарею), перевернуть его вверх дном в раскрытом состоянии (чтобы вода, чай или кофе не попали в другие узлы ПК).
- После того, как жидкость перестанет стекать, необходимо снять клавиатурный блок (технология зависит от модели устройства) и выполнить полный разбор и чистку.
Если жидкость попала в другие узлы – это уже другая история.
Если залип «Пробел»
Пробел – самая нажимаемая клавиша в любой клавиатуре. Что делать, если залипла кнопка на ноутбуке, а особенно пробел?
Скорее всего под крышку кнопки попала сладкая жидкость (варенье, чай и т.п.) или механический мусор препятствует нормальному ходу салазок.
Разбор, сборка, чистка и т.п. полностью идентичны процедурам с другими кнопками с той лишь разницей, что при сборе на этапе установки крышки в первую очередь металлическая скоба вставляется в специальные пазы на алюминиевой основе клавиатуры и уже потом крышка центруется и защелкивается.
А при разборе крышку большой кнопки не стоит двигать вверх после щелчка отсоединения салазок. Скоба может отломать крепления. Крышку стоит смещать в сторону (от себя).
Что делать, если после очистки перестали работать некоторые клавиши
Если после всех процедур разборки, чистки, мойки, сушки и сборки все кнопки не работают. Убедитесь, что шлейф подключен как положено, не имеет разрывов, стертых контактов и т.п. Если все сделано правильно, но кнопки не реагируют на нажатия – пора менять клавиатуру.
Если же не отзываются отдельные кнопки – убедитесь, что в этих местах не стерлись токопроводящие контакты мембран.
Может потребоваться полная замена неисправных мембран или восстановление их токопроводящего слоя (например, самое простое и эффективное решение — наклеивание фольги).
Как снять и поставить клавишу и почистить клавиатуру ноутбука
Как почистить клавиатуру ноутбука? Таким вопросом задаются многие пользователи ноутбуков спустя полгода от начала его использования.
И если поначалу, спустя пару месяцев грязь на клавиатуре можно очистить влажными салфетками, то со временем приходится разбирать клавиатуру и чистить внутри основательно.

Итак, как снять на ноутбуке клавиши и хорошо почистить ее?
1) Первое. Теоретическая часть. На всех современных ноутбуках клавиши плоские (на старых ноутбуках были рельефными и приподнятыми над поверхностью). Просто так выковырять пальцем или отверткой клавишу на ноутбуке не получится – вы просто-напросто сломаете «усики-защелки», фиксирующие клавишу в своем гнезде.
Вот так выглядит зещелкивающий механизм.

А вот так он крепится к клавише изнутри.

2) Второе. Инструменты. Для работы нам понадобятся: отвертка с изогнутым концом для того, чтобы удобно было подлазить под защелки клавиши и поддевать их.

Зубочистка понадобится для более тонких манипуляций, и пылесос – для всасывания и удаления пыли и волос.
3) Третье. Процесс снятия клавиши с ноутбука. Итак, первое, что надо сделать – выключить ноутбук. Далее — снимать клавишу в моем случае (у меня ноутбук ДНС) следует с нижней ее части. Там усики-защелки фиксируются просто в пазы на клавише. А на верхней части клавиши пазы более сложные, и если начинать снимать клавишу с них, то можно обломить усики и клавиша впоследствии будет болтаться
Внимание: работаем очень аккуратно, без сильных усилий
А) поддеваем изогнутый конец отвертки под нижний край клавиши, и плавно отодвигаем нижние усики-защелки клавиши из пазов. При этом надавливать надо плавно на середину расстояния между усиками. Усики выйдут из пазов и нижний край клавиши освободится.

Б) если клавиша маленькая, то как только мы отсоединили ее нижний край из пазов, она сама выскочит из клавиатуры. Если верхний край не выскочил — также поддеваем отвертку под верхние усики и выводим их из пазов.
4) Четвертое. Как снять клавишу «пробела» с клавиатуры ноутбука. Клавиша пробел большая, поэтому она удерживается двумя механизмами-защелками по краям, но еще и дополнительными усиливающими металлическими защелками по всей длине клавиши (как на фото).


Поэтому снимать клавишу пробела следует начинать с отсоединения сперва металлических усилителей по бокам от клавиши, затем металлического усилителя по нижнему краю клавиши, начиная слева и направо (см на фото).

И только лишь потом следует отщелкнуть пластиковые усики-защелки точно также, как в случае с простыми клавишами. Но в случае с пробелом, клавиша не отскакивает, поэтому после отсоединения нижних усов отсоединяем верхние усики-защелки, надавливая посередние между ними все той же отверткой с загнутым концом. .

5) Пятое. Чистка клавиатуры. Почистить клавиатуру ноутбука довольно просто – включаем пылесос на минимальную мощность, либо используем специальный пылесос для клавиатуры и всасываем всю грязь.То, что не удаляется пылесосом, удаляем зубочистками или ватными палочками. Грязь очищаем ватными палочками, смоченными в спирте или в специальном чистящем растворе для мониторов ноутбука. Кроме того, сами клавиши можно промыть в теплой мыльной воде, чтобы от них отлипла вся грязь, особенно если у вас кнопки светлые и на них вся грязь видна.
6) Шестое. Как установить клавиши в клавиатуру ноутбука. Установка клавиш в клавиатуру ноутбука производится точно в обратном порядке снятию:— простые маленькие клавиши кладем на свое место, нажимаем сперва на верхний край клавиши, добиваемся защелкивания, а затем нажимаем на нижний край клавиши и также добиваемся щелчка.— клавишу пробел устанавливаем в ноутбук таким образом: сначала металлические усилители вставляем в пазы основания клавиатуры, затем кладем клавишу на свое место, нажимаем сперва на верхний ее край, а затем на нижний край до щелчка.
И еще раз напомним – все процедуры делайте очень аккуратно, иначе вы просто обломите усики у защелкивающего механизма клавиш и впоследствии придется его покупать и устанавливать, а это уж сложнее.
Какие есть крепления клавиатуры?
В большинстве современных клавиатурах существует всего 2 вида крепления:
- Наиболее распространенными считаются клавиатуры, которые закреплены на специальной платформе при помощи небольших защелок из пластика. В разных моделях количество застежек может варьироваться от 4 до 8. Обычно они хорошо спрятаны в корпусе клавиатуры, чтобы не отвлекать пользователя ноутбука и не нарушать его внешний вид. Найти их можно по маленьким выемкам, и из-за этого доступ к застежкам осложнен, ведь требуется специальный инструмент.
- Не так распространены, но более просты в снятии клавиатуры, в которых для крепления используются шурупы. Такие виды крепежа применяются в основном в старых моделях или очень редких современных ноутбуках.
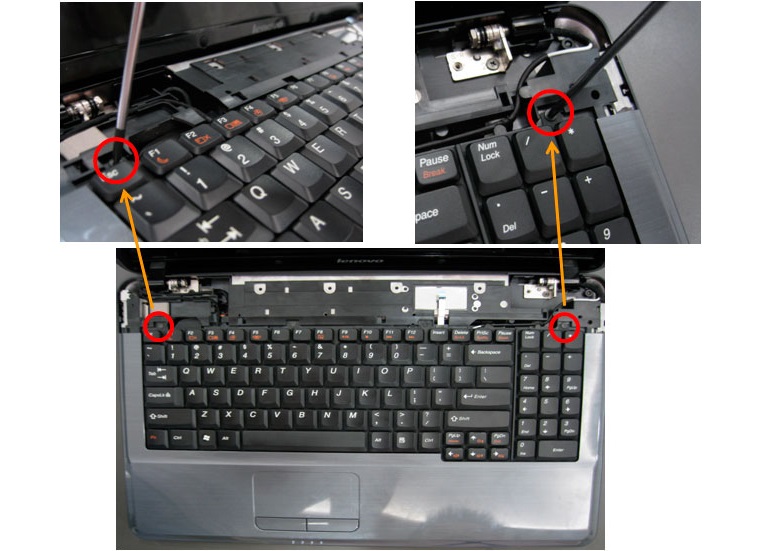 Рис. №2. Элементы крепления клавиатуры
Рис. №2. Элементы крепления клавиатуры
Обычно для крепежа используют 1 или 2 шурупа. Открутив их, остается для снятия клавиатуры поддеть ее панель заостренным предметом.