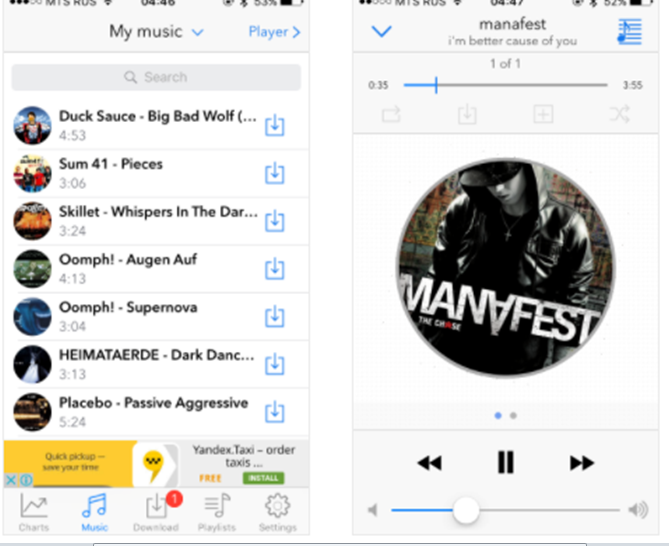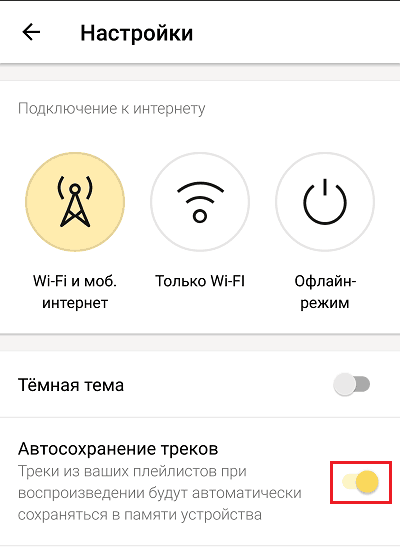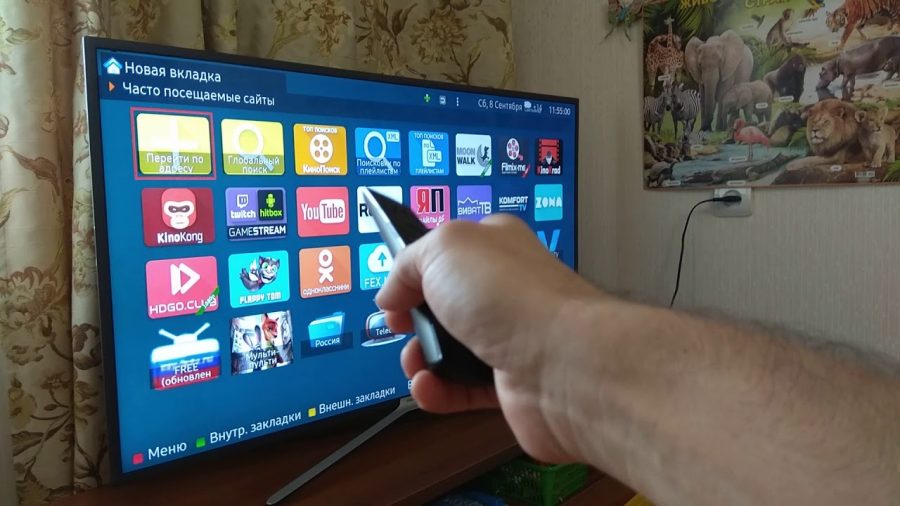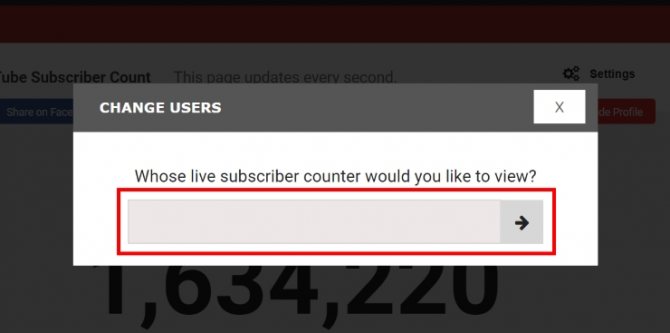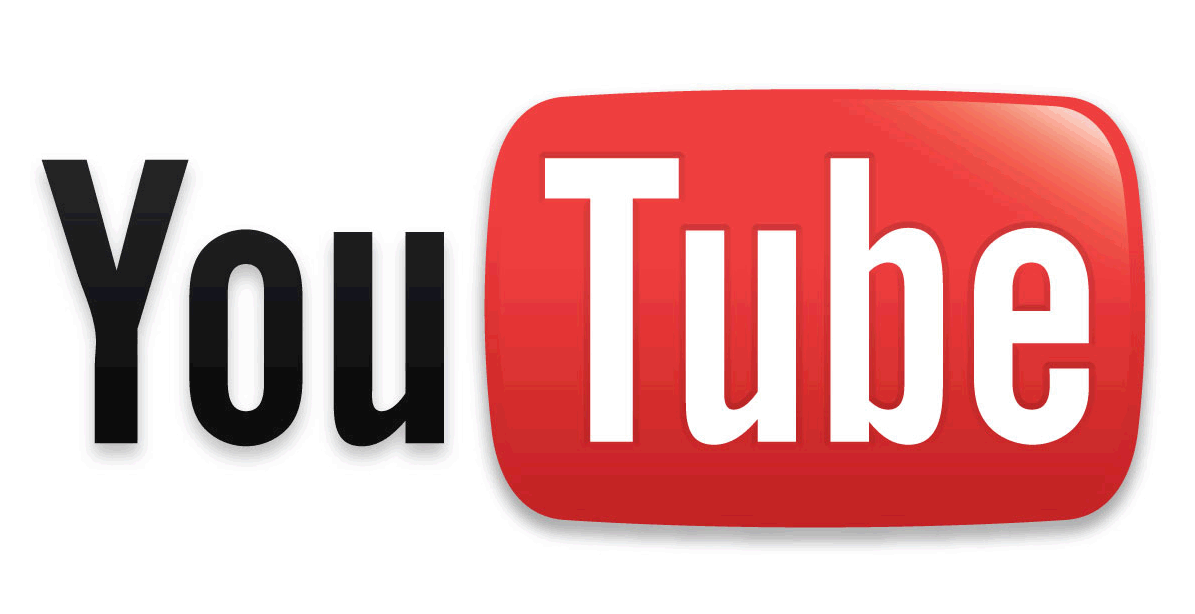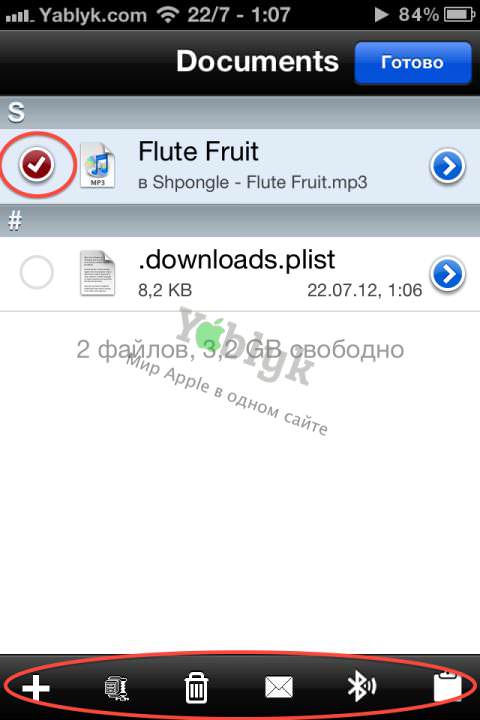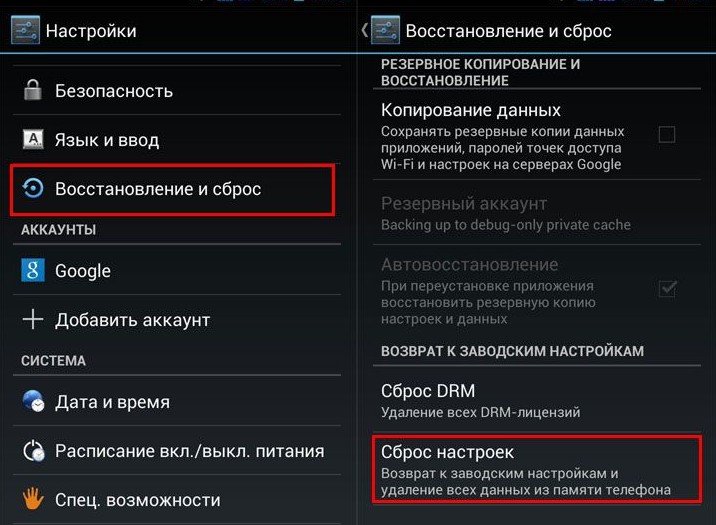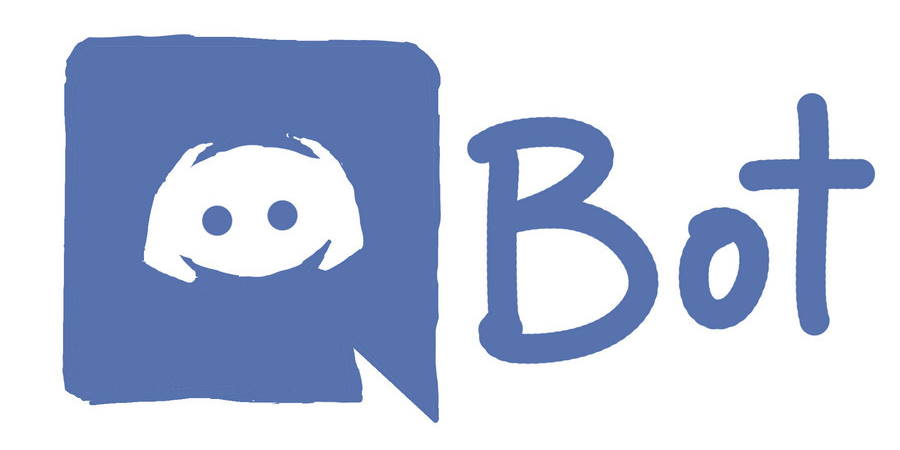Как слушать ютуб в фоновом режиме
Содержание:
- Как слушать YouTube в фоновом режиме через другие браузеры
- Использовать веб-браузер
- Актуальная инструкция для iOS 13 и 14
- Способ 1: YouTube Premium
- Firefox и Chrome
- Как в Ютубе сделать полный экран?
- YouTube в фоновом режиме на iOS
- YouTube Premium
- Выделенные особенности
- Встроенный Adblocker
- Фоновое воспроизведение
- Принудительный режим HDR
- Переопределить максимальное разрешение
- Pinch to Zoom (Все устройства)
- Кастинг
- Темная тема
- Режим «картинка в картинке»
- Стиль видео окна
- Повторите видео
- Предпочтительное разрешение и скорость
- Размах управления жестами для громкости и яркости
- Шаги для установки: (для рутованных пользователей)
- Платные возможности
- Как решается проблема для Android
- Способ 2: Как слушать музыку с помощью Battery Extender GO
- Способ 1: Воспроизведение музыки с помощью AudioPocket
- iOS
Как слушать YouTube в фоновом режиме через другие браузеры
Хотя в последних версиях iOS все незадокументированные возможности использовать штатный Сафари для прослушивания клипов с Ютуба в фоне были успешно заблокированы, никто не мешает вам скачать альтернативный веб-обозреватель. Например, Dolphin или Opera. Подойдёт и Firefox, а вот в Chrome подобные фишки тоже не работают, чему удивляться не стоит, исходя из того, что владельцем этого браузера является та же компания, которой принадлежит и видеохостинг.

Итак, делимся с вами способом прослушивания YouTube на Айфоне в фоновом режиме с помощью мобильной версии браузера Опера:
- запускаем браузер, переходим на страницу YouTube;
- ищем ролик, который хотим слушать в фоне;
- в браузере кликаем на логотипе «О» красного цвета (он находится справа в нижнем углу), заходим в «Настройки» Opera Mini, выбираем вкладку User Agent, кликаем на пункте «Рабочий стол», подтверждаем нажатием кнопки «Готово»;
- кликаем на кнопке воспроизведения ролика в режиме рабочего стола, возвращаемся на домашний экран посредством сворачивания окна браузера;
- заходим в центр управления, запускаем используемый проигрыватель, снова жмём на кнопку воспроизведения.
Теперь можно заниматься другими делами, одновременно слушая любимую музыку или иной текстовый контент (например, комментарий о спортивном событии).
Использовать веб-браузер
Самый простой способ слушать видео с YouTube без оформления платной подписки – использовать бесплатный веб-обозреватель. Для поставленной задачи отлично подойдет приложение Mozilla Firefox. Достоинство метода в том, что он должен работать на всех устройствах.
Алгоритм действий:
- Загрузить браузер Mozilla Firefox по . Ранее и в Гугл Хром можно было выполнить ту же операцию, но компания пофиксила возможность для повышения продаваемости платных подписок.
- Открыть сайт . Обязательно его нужно открыть в браузере, а не в приложении.
- Нажать один раз по трем точкам в правом верхнем углу и активировать опцию «Версия для ПК».
- Включить воспроизведение, и заблокировать экран. Звук продолжит поступать с динамиков.
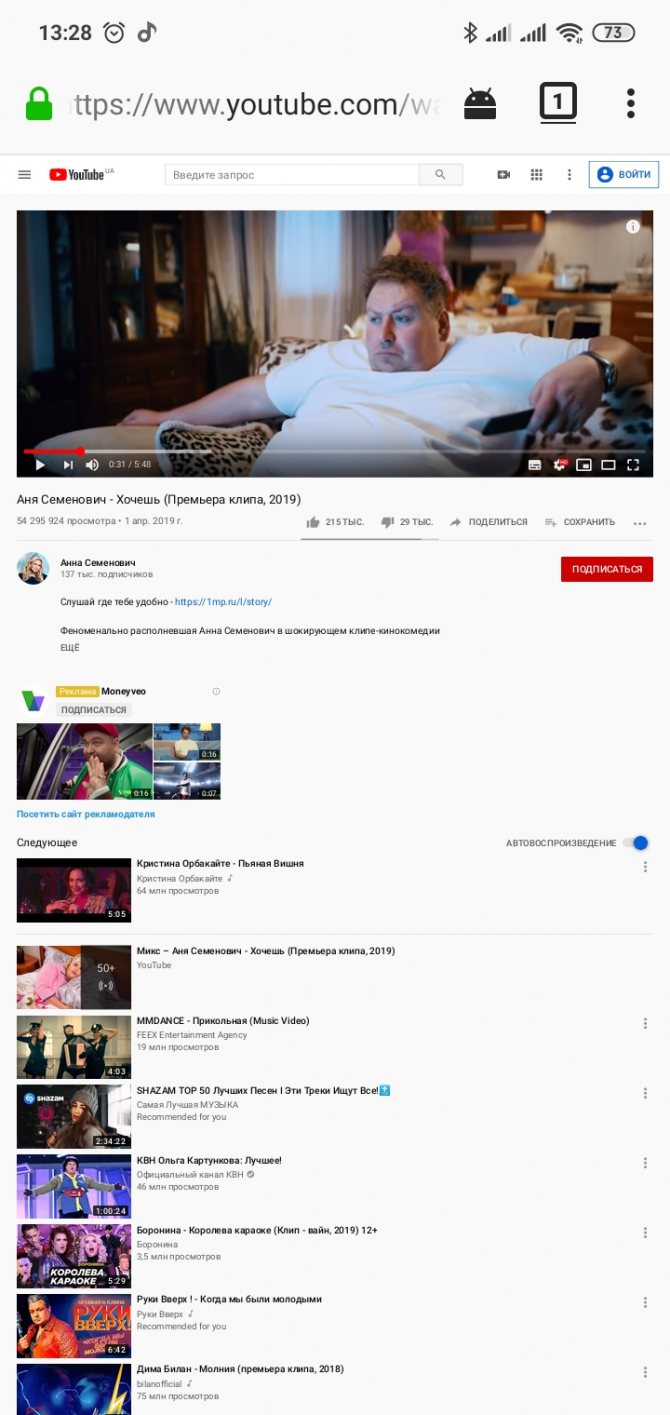
Важно! Если нажать на ссылку YouTube, она может открыться через официальное приложение. Чтобы этого не произошло, стоит коснуться ссылки (задержав при этом палец на пару секунд) и выбрать «Открыть в новой вкладке»
Актуальная инструкция для iOS 13 и 14
Чтобы слушать YouTube в фоновом режиме на смартфоне iPhone, который работает под управлением наиболее актуальных версий мобильной операционной системы iOS 13 и 14, есть один действенный метод.
Помимо самого девайса, предварительно нужно установить на телефон браузер Safari.
С этим браузером проблем возникнуть не должно. Он изначально установлен на гаджете, а все его обновления приходят своевременно и автоматически при соответствующих настройках. Убедитесь, что Сафари обновился до актуальной версии, после чего можно приступать к выполнению поставленной задачи.
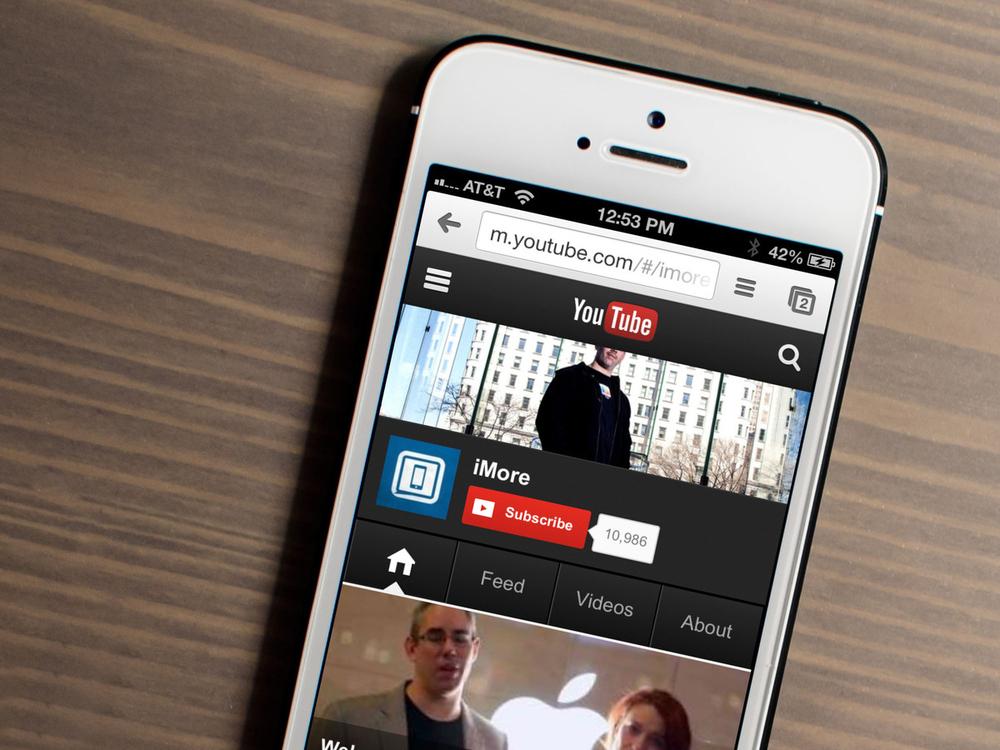
Чтобы включить хостинг YouTube, который будет работать в фоновом режиме, для устройств под управлением операционки iOS версий 13 и 14 нужно выполнить такие действия:
Открыть мобильный браузер Сафари. Этот метод одинаково подходит для iPhone и iPad. То есть для смартфонов и планшетов от Apple соответственно.
В браузере откройте страницу с видео на YouTube, которое вы хотите прослушивать. Удобнее всего сразу включать ролик с большим количеством треков.
Теперь найдите в нижней части проигрывателя в браузере кнопку «Поделиться». Она графически представлена в виде прямоугольника, из которого стрелка направлена вверх.
Нажав на «Поделиться», в открывшемся меню вы увидите кнопку «Полная версия сайта». Нажмите теперь на неё.
После этого страница автоматически обновится. Теперь на экране вашего гаджета на iOS 11 или 12 появится полная версия сайта видеохостинга, на котором уже отображается ранее открытый видеоролик.
Включайте видео, нажав на соответствующий значок. Если включается реклама, дождитесь её завершения или нажмите «Пропустить».
Далее нажимайте на кнопку открытия вкладок в браузере Сафари.
Выберите одну из имеющихся закладок, либо создайте новую вкладку
Это не принципиально важно.
Теперь жмите клавишу возврата на главный экран смартфона или планшета. Делается это с помощью клавиши с индикатором Home.
Всё, теперь видео должно проигрываться в фоновом режиме. Всего несколько простых поэтапных манипуляций, и вы достигли желаемого.
Можно параллельно заниматься другими делами. Открыв меню управления, в любой момент останавливайте воспроизведение, переключайте видеоролик или полностью отключайте проигрыватель.
Если с первого раза что-то не получилось, повторите все шаги ещё раз, чётко следуя инструкции.
Очень важно перейти в режим отображения полной версии сайта, иначе ничего не выйдет. Дополнительно убедитесь, что видео проигрывается через сайт в браузере, а не через приложение видеохостинга.

Как видите, ничего сложного здесь нет. Хотя бывают и некоторые неточности при выполнении инструкции. Обычно это связано со спешкой или невнимательностью пользователя.
Альтернативный вариант
Есть ещё один способ, как можно воспроизводить видео на популярнейшем хостинге, используя при этом фоновый режим проигрывания. Хотя не на всех версиях iOS он срабатывает. Стоит проверить.
- Предварительно на смартфон или планшет под управлением операционной системы от Apple следует установить приложение, которое называется Быстрые команды. Платить за него не требуется.
- Далее устанавливайте команду под названием Background Youtube или YT Play. Обязательно сохраните её на своём гаджете.
- Теперь, как и в предыдущем случае, открывайте браузер Сафари, и через него включайте воспроизведение нужного вам видео.
- В правом верхнем углу имеется кнопка Поделиться. Среди доступных действий у вас после установки предыдущих инструментов должна появиться возможность выбора Быстрые команды.
- Далее выбирайте пункт с Background.
- Теперь можете переходить на другие вкладки. Проигрывание видео останавливаться не должно.
Важно учитывать, что при сворачивании браузера или блокировки девайса воспроизведение остановится. Для продолжения необходимо снова нажать на клавишу проигрывания.. Достаточно удобный инструмент для пользователей iPhone и iPad
Но всё же первая инструкция более действенная и актуальная для последних версий iOS
Достаточно удобный инструмент для пользователей iPhone и iPad. Но всё же первая инструкция более действенная и актуальная для последних версий iOS.
Способ 1: YouTube Premium
YouTube Premium — расширенная версия видеохостинга, которая позволяет пользоваться дополнительными функциями, в том числе позволяя смотреть видео в фоновом режиме. Рассмотрим, как оформить подписку на YouTube в различных ОС.
Вариант 1: iOS
Владельцы смартфонов на базе iOS могут оформить пробную подписку на месяц на сервис YouTube Premium. Помимо фонового воспроизведения, появляется возможность смотреть ролики без рекламы, скачивать их и получать доступ к эксклюзивному контенту.
Подробнее:
Сразу после подключения платной версии можно запустить любое видео и просто свернуть приложение — воспроизведение не прекратится.
Вариант 2: Android
Оформление платной подписки на YouTube позволит включать любое видео в фоновом режиме, а также пользоваться различными дополнительными функциями. Сервис предлагает пробный период на месяц для ознакомления с работой Premium-версии.
Подробнее:
Firefox и Chrome
Бесплатно и без необходимости установки модифицированных клиентов воспроизводить контент в фоне можно благодаря возможностям браузера. В мобильной версии Firefox для Android проблема решается с помощью расширения Video Background Play Fix, отменяющего запрет фонового режима YouTube. Так, при переходе на другую вкладку браузера, его сворачивании и работе с другими приложениями, а также блокировке экрана смартфона, устройство продолжит воспроизведение.
Позволяет решить проблему и штатный обозреватель Android-устройств Google Chrome, для чего потребуется выполнить некоторые действия, после которых ролики с YouTube будут проигрываться в фоне, тогда как вы сможете работать с другими вкладками браузера или иными приложениями на смартфоне. Смартфон можно даже использовать в качестве плеера, так как видео будет воспроизводиться и при выключенном экране.
Как сделать, чтобы контент с YouTube воспроизводился в фоновом режиме с помощью Хрома:
- Открываем YouTube в браузере Google Chrome.
- По умолчанию откроется мобильная версия сервиса, нам же нужно выбрать полную, для чего жмём три точки в правом верхнем углу и выбираем из меню эту опцию.
- Теперь можно свернуть браузер нажатием кнопки «Домой» или «Меню», после чего YouTube видео остановит проигрывание. Чтобы его возобновить, нажимаем кнопку воспроизведения в шторке уведомлений. После этого можно работать с различными приложениями на Android-устройстве, контент при этом продолжит воспроизводиться.
- Если вы снова перейдёте в Google Chrome и затем свернёте его или перейдёте на другую вкладку, видео с YouTubeа опять прекратит проигрываться, так что манипуляции придётся повторить для воспроизведения в фоне.
Провернуть этот же фокус можно и в других браузерах на базе Chromium.
Как в Ютубе сделать полный экран?
Самое простое, что можно сделать, это кликнуть по видео в режиме «картинка в картинке», а после появления элементов управления, достаточно нажать по кнопке выключения в виде крестика «Х» в правом верхнем углу.
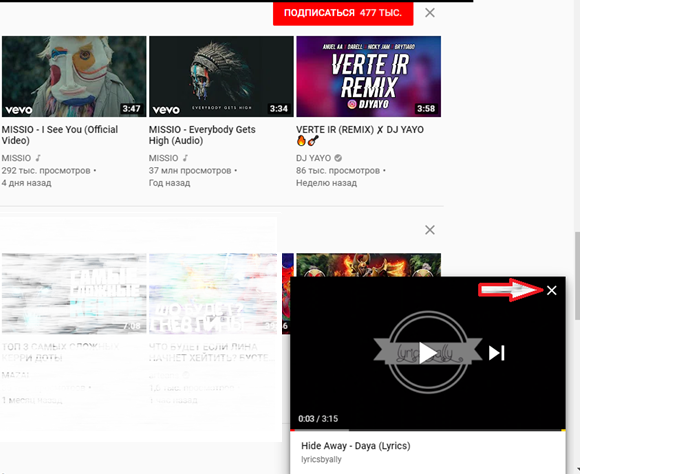
Если появление проблемы связанно с установкой какого-либо расширения, приостановите его работу, для этого нужно перейти в раздел «Настройки», «Дополнительные настройки», «Расширения».
Если причина кроется в некорректной работе приложения, попробуйте его перезапустить. При отсутствии эффекта – перезапустите ваше мобильное устройство. Если и после этого видео не разворачивается на весь экран – переустановите ПО. При возникновении специфических ошибок («Код ошибки 404, 104» и т.д.), воспользуйтесь поисковой строкой и поищите ответ на специализированы форум (GoogleSupport и т.д).
Для того чтобы сделать Ютуб в фоновом режиме, можно воспользоваться как встроенными функциями некоторых браузеров и самого Ютуб, так и прибегнуть к стороннему ПО. Пользователи ПК могут воспользоваться встроенной YouTube функцией «Проигрыватель в маленьком размере» или преимуществами некоторых браузеров (Opera). Владельцам мобильных устройств рекомендуется скачать клиент-аналог официального Ютуб, который обладает полным набором функций оригинала и позволяет просматривать ролики в фоновом режиме и без рекламы.
Читайте далее:
Сохраняем видео с Ютуба на Телефон: приложения и инструкция

Избавляемся от рекламы в Ютубе на Айфоне

Инструкция, как сделать ночной режим в Ютубе

Adblock не блокирует рекламу на Ютубе: что делать?

Пошаговая инструкция, как отписаться от Ютуб-премиум
YouTube в фоновом режиме на iOS
После запуска приложения попытка его свернуть кнопкой Power приведёт к остановке проигрывания идущего в данный момент ролика. Если вам достаточно только прослушивать этот контент, занимаясь попутно другими делами, то за такое удовольствие придётся платить, и немало. На просторах постсоветского пространства желающих оформлять платную подписку за подобную возможность найти достаточно трудно.
Но было бы странным, если бы народные умельцы не отыскали способы пользоваться такой «фишкой» бесплатно. И они действительно есть, но придётся повозиться.
Один из самых популярных способов следующий:
- запускаем браузер Safari, заходим на youtube.com;
- кликаем на значок «аА», находящийся слева от поисковой строки;
- кликаем на строчке «Запрос настольного веб-сайта»;
- теперь, собственно, выбираем видеоклип, нажимаем кнопку воспроизведения;
- сворачиваем браузер, проигрывание прекратится;
- запускаем панель управления способом, используемым в вашей версии ОС (смахнув экран снизу вверх или наоборот);
- открываем окно управления воспроизведением музыки, кликаем на кнопке Play и наслаждаемся звуком в фоновом режиме.
ВНИМАНИЕ. К сожалению, этот метод на свежих версиях не работает – ни с Safari, ни с Chrome
Но в некоторых других браузерах (Opera, Dolphin) эту фишку ещё не убрали, и мы ещё рассмотрим, как воспроизводить Ютуб в фоновом режиме на IPhone c использованием других браузеров.
YouTube Premium
Если вы готовы платить за использование нужной вам функции, вы также можете выбрать YouTube Premium, если он доступен в вашей стране. YouTube Premium обеспечивает работу YouTube без рекламы с дополнительными функциями, такими как возможность загрузки видео для просмотра в автономном режиме, доступ к оригинальному контенту YouTube, доступ к YouTube Music Premium и, конечно же, фоновое воспроизведение.
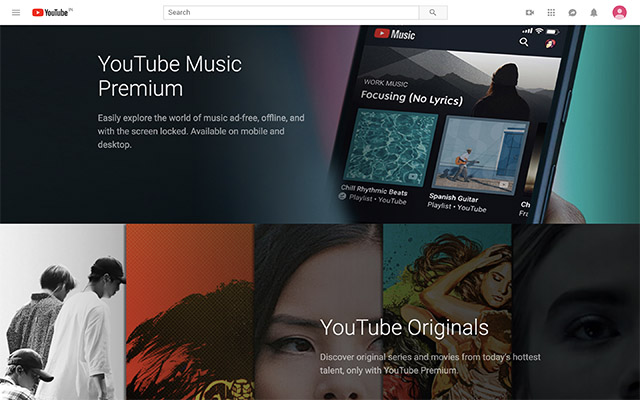
Стоимость премиум-подписки на YouTube составляет $ 11,99 в месяц, в стоимость включается музыка без рекламы, фоновое воспроизведение, загрузка, видео без рекламы и доступ ко всем оригиналам YouTube. Если вы просто хотите слушать музыку, вы можете выбрать Подписку на YouTube Music Premium, которая обойдется вам в $ 9,99 в месяц и предложит музыку без рекламы, фоновое воспроизведение и загрузки.
Замечания: Вышеуказанная цена указана для подписки на YouTube Premium в США и может незначительно отличаться в других регионах.
Если вы студент, вы можете получить доступ по специальной стоимости для студентов на YouTube Premium; $ 6,99 в месяц для YouTube Premium и $ 4,99 в месяц для YouTube Premium Music. Студенты, подписавшиеся на эту услугу до 31 января 2019 года, могут получить подписку YouTube Premium всего за 5,99 долларов США в месяц.
Выделенные особенности
Если вы используете приложение YouTube на своем Android-устройстве и часто думаете о фоновом воспроизведении или функции блокировки рекламы, ознакомьтесь со всеми функциями, которые вам очень понравятся. Мы предоставили все выделенные функции приложения Vanced.
Встроенный Adblocker
Объявления Google или любые другие объявления являются важной частью онлайн-платформы для поддержки онлайн-публикаций и создателей. Это еще один способ получения дохода для Google и создателей, а также
В настоящее время большинство людей знают это. Тем не менее, очень многие пользователи не предпочитают видеть более длинные или прерванные рекламные объявления до или между воспроизведением видео. Это раздражает.
Приложение Vanced имеет встроенные опции для блокировки рекламы. Вы можете переключать настройки для работы приложения соответственно, что вы не можете сделать с официальным приложением YouTube.
Фоновое воспроизведение
Воспроизведение видео в фоновом режиме (вне приложения YouTube), предлагаемого сервисом YouTube Premium, который запрашивает ежемесячную подписку. В то время как приложение Vanced работает без проблем. Даже если вы нажмете кнопку «Домой» и ваше приложение перейдет в фоновый режим, видео не остановится. Круто, не правда ли?
Принудительный режим HDR
Хотя не все смартфоны поддерживают режим HDR в приложении YouTube, приложение Vanced заставит включить режим HDR на любом устройстве Android. Стоит отметить, что HDR означает «Высокий динамический диапазон» и может удивительно улучшить качество потокового видео.
Переопределить максимальное разрешение
Эта функция позволит пользователю воспроизводить видео YouTube с разрешением, превышающим максимальное. Обычно смартфоны отключают потоковую передачу видео выше определенного разрешения.
Pinch to Zoom (Все устройства)
В настоящее время большинство смартфонов, будь то флагман или бюджетная категория, оснащаются экраном с более высоким соотношением сторон. Экран с более высоким соотношением сторон означает соотношение сторон 18: 9 или выше. Чем выше соотношение сторон вашего устройства, тем больше впечатлений от просмотра вы получите. Таким образом, пользователи могут легко увеличивать формат разрешения видео.
Кастинг
Это позволяет пользователю включать Google Cast из ярлыка переключения. Вы также можете принудительно отключить его, даже если у вас есть устройства для кастинга поблизости.
Темная тема
В настоящее время официальное приложение YouTube поддерживает ночной режим из настроек приложения. В то время как приложение Vanced предлагает темную тему раньше официального приложения.
Режим «картинка в картинке»
Если у вас есть устройство Android Oreo или более поздней версии, приложение Vanced позволяет вам легко использовать режим «картинка в картинке» (PiP).
Стиль видео окна
Не нравится новое окно видео YouTube, которое появляется, когда вы минимизируете видео? Приложение Vanced позволяет выбирать между новым или старым стилем.
Повторите видео
Эта функция позволит пользователю повторять одно и то же видео снова и снова после его окончания. Это не возможно в официальном приложении.
Предпочтительное разрешение и скорость
Выберите предпочтительное разрешение видео и скорость воспроизведения для всех видео и сохраните его. Это будет продолжаться соответственно.
Размах управления жестами для громкости и яркости
Управление жестом смахивания для уровня громкости и яркости позволяет пользователю легко справиться с этим без нажатия каких-либо физических кнопок.
Шаги для установки: (для рутованных пользователей)
- Загрузите YouTube Vanced APK.
- Переместите файл APK в папку устройства / sdcard / Downloads.
- Удалите все обновления YouTube и отключите автоматические обновления в Google Play Store.
- Затем прошейте установщик в TWRP.
- Выполнено.
Для нерутированных устройств просто скачайте APK-файл и установите его как обычно. Это оно.
Надеюсь, в этой статье мы вам очень поможем. Не стесняйтесь комментировать ниже.
Платные возможности
Начнём с платного фонового воспроизведения. Для таких целей потребуется оформить специальную подписку Premium или же Music. Последний вариант в большей степени подходит именно тем, кто предпочитает прослушивать аудио композиции, а не просматривать видео ролики с дополнительными возможностями и функционалом.
Но для российских пользователей есть одна главная проблема. Это платная функция. Потому за неё придётся ежемесячно отдавать определённую сумму денег.
Насколько это себя оправдывает, зависит от каждого пользователя индивидуально. Но в большинстве случаев юзер платить не хочет. Вместо этого он находит альтернативные решения такой задачи как фоновое прослушивание крупнейшего видеохостинга.
Как решается проблема для Android
Нельзя считать это серьёзной проблемой YouTube. Но действительно комфортным можно назвать режим фонового прослушивания.
Возникает вопрос, есть ли возможность прослушивать YouTube в фоновом режиме, так что бы воспроизведение при переходе на домашний экран не прервалось.
Здесь можно выделить сразу несколько решений, которые условно делятся на платные и бесплатные.
Учитывая нежелание большинства юзеров платить за приложения, закономерно основная масса предпочитает воспользоваться бесплатными возможностями. Хотя объективно платный способ решения проблемы даёт ряд дополнительных преимуществ, а не только фоновое воспроизведение.
Разработчики лаунчеров стараются решить вопрос путём программных изменений. Есть примеры вмешательства непосредственно в ядро операционной системы. Но обычному пользователю это практически недоступно.

На некоторых смартфонах присутствует второй дисплей. Ярким примером можно назвать YotaPhone образца 2 поколения. При старте приложения YouTube воспроизведение велось на экране читалки (E-ink), а основной экран был предоставлен для работы.
Существует способ запустить фоновый режим на гаджетах с Root
Но тут важно понимать, что пользователь берёт на себя ответственность за удалённую безопасность
Если вы не хотите покупать особые смартфоны, делать перепрошивку или копаться в файлах андроид, легче воспользоваться способами ниже.
Способ 2: Как слушать музыку с помощью Battery Extender GO
Если не хотите воспользоваться альтернативными проигрывателями и предпочитаете слушать музыку прямо с YouTube, то есть один способ. Можно воспользоваться программой Battery Extender GO, которая изначально была разработана для Pokemon GO.
С ее помощью игра Pokemon GO может работать с выключенным дисплеем – при этом в фоне сможете слушать звуки и вибрации с игры. Оказывается, что Battery Extender GO работает не только с играми, но и с Ютуб. Если кратно: программа позволяет выключить экран во время просмотра YouTube на Андроиде и при этом не прерывается проигрывание музыки.
Принцип работы Battery Extender GO очень простой. Инструмент полностью выключает дисплей, но не прерывает работу другого приложения, которое активно в это момент. Например, если хотите поиграть в Pokemon GO, то можно выключить экран, а игра будет продолжаться в фоновом режиме. Похожая ситуация и в случае с Ютуб – хотите слушать музыку в фоне, тогда поставьте на проигрывание видеоклип, а затем с помощью Battery Extender GO выключите экран. Приложения позаботится о том, чтобы YouTube продолжал работать в фоновом режиме, и вы смогли непрерывно слушать музыку.
Как этим воспользоваться? Все очень просто. После установки программы запустите ее как минимум один раз, а затем зайдите на YouTube и включите клип, который хотите послушать. Чтобы выключить экран, выдвиньте панель уведомлений – найдите здесь Battery Extender GO. Нажмите на уведомление «Tap here to save battery», что приведет к полному выключению экрана Андроида.
Дисплей будет погашен, а вы и далее сможете слушать композиции онлайн в фоновом режиме. Чтобы его включить достаточно один раз кликнуть по нему. Дисплей включится и появится приложение Ютуб с воспроизводимым клипом. Состояние сна и пробуждения можно изменить в настройках программы – например, можно активировать опцию «Floating Lock Button», иконка которой будет всегда отображаться на экране Андроида и позволит быстро отключать его без необходимости извлечения панели уведомлений.
Следует обратить внимание на один момент при использовании этого способа – для отключения и выключения экрана при прослушивании музыки, мы не должны использовать кнопку питания. Спящий режим и пробуждение Андроида должны происходить через Battery Extender GO, так как классическое использование кнопки питания выключит текущую композицию
Способ 1: Воспроизведение музыки с помощью AudioPocket
К счастью, слушать музыку в фоновом режиме можно другим способом, без приложения YouTube совершенно другой программой. Достаточно установить на Андроид новую программу AudioPocket.
AudioPocket позволяет воспроизводить выбранные песни или плейлисты в форме уведомлений, которые всегда активны, благодаря чему можно выключить экран Андроида. После установки AudioPocket на Андроиде нужно зайти на Ютуб и поставить на воспроизведение выбранную песню. В верхнем правом углу видео находятся иконки с опциями – кликните на значок со стрелкой. В списке доступных приложений выберите AudioPocket.
На панели уведомлений отобразится уведомление о воспроизведении текущей композиции. Теперь можно потушить экран или заблокировать его – композиция по-прежнему будет воспроизводиться.
Также сможете слушать в программе целые плейлисты, после добавления треки будут автоматически проигрываться один за другим. Для этого откройте какой-либо плейлист и кликните на значок со стрелкой на серой панели под видео, чтобы развернуть все список. В верхней части списка расположена иконка обмена, которая позволяет загрузить плейлист далее. Делаем то же, что и выше, то есть нажимаем на иконку и раскрываем весь плейлист в AudioPocket. Песни загрузятся по очереди и после можно выключить экран.
Что делать, если трек не воспроизводится или останавливается через несколько секунд? AudioPocket доступен только в тестовой альфа версии, так что на некоторых устройствах с системой Андроид могут возникнуть проблемы. Если музыка не воспроизводятся непосредственно после добавления с Ютуб или останавливается через несколько секунд, то нужно сделать следующее.
Запустите AudioPocket из списка приложений на Андроиде, а затем перейдите на вкладку History. Здесь находится список всех музыкальных треков, которые недавно были проиграны или должны были быть воспроизведены после добавления всего плейлиста. Выбор любого из них приведет к немедленному прослушиванию. Треки автоматически проигрываются в том порядке, в котором отображаются в истории.
iOS
Если вы являетесь пользователем устройства с операционной системой iOS и захотели прослушать видеозапись в ютубе через фоновый режим, то вам необходимо будет выполнить следующий порядок действий:
- Открываете браузер Safari на своем устройстве и в поисковую строчку вводите «youtube.com». Когда вы окажитесь на официальной странице ютуб, нажмите по значку аА. Данный значок расположен в левой верхней части экрана.
- Должно появиться небольшое меню. Кликайте один раз по разделу «Запросить настольный веб-сайт».
- После чего, страница YouTube должна полностью измениться. Она станет похожа на страницу, которая открыта через персональный компьютер. Вам нужно будет открыть ту видеозапись, которую вы хотите воспроизвести в фоновом режиме.
- Кликайте по значку для воспроизведения ролика.
- Как видеозапись начнется, можете сворачивать страницу. Смахните экран сверху вниз, чтобы вызвать панель управления. Там должен быть проигрывать выбранного видеоролика. Кликайте по иконке в виде треугольника для воспроизведения видеозаписи.
- Готово! После выполнения выше указанных действий, у вас будет проигрываться видеоролик в фоновом режиме.