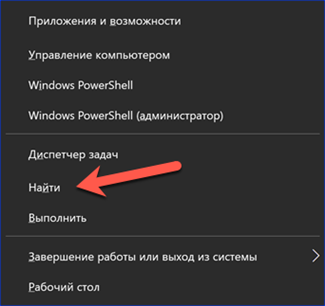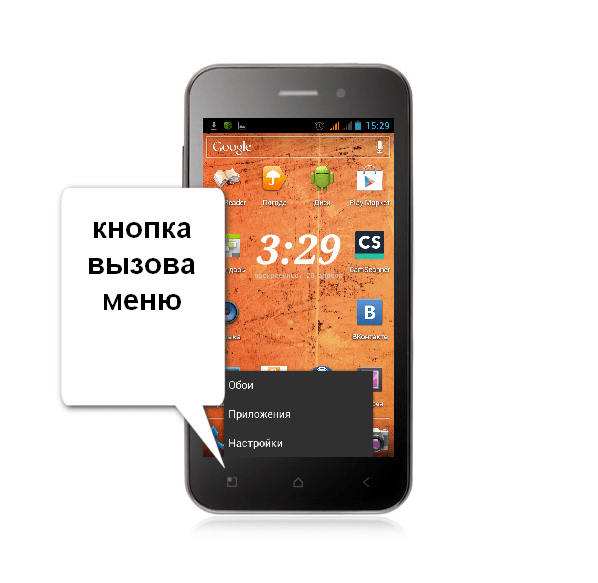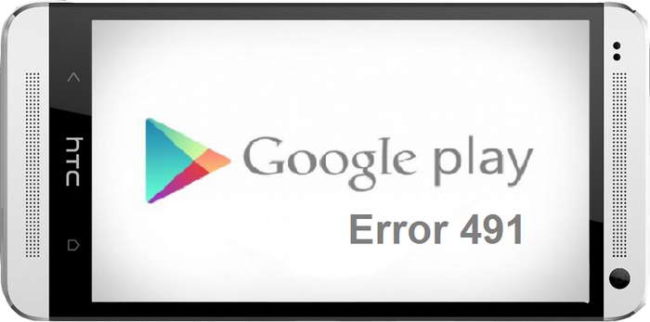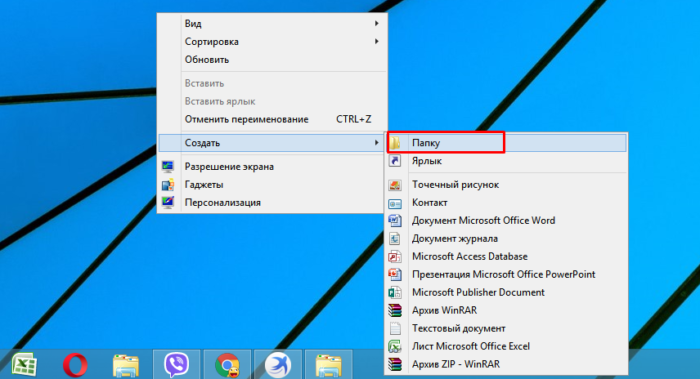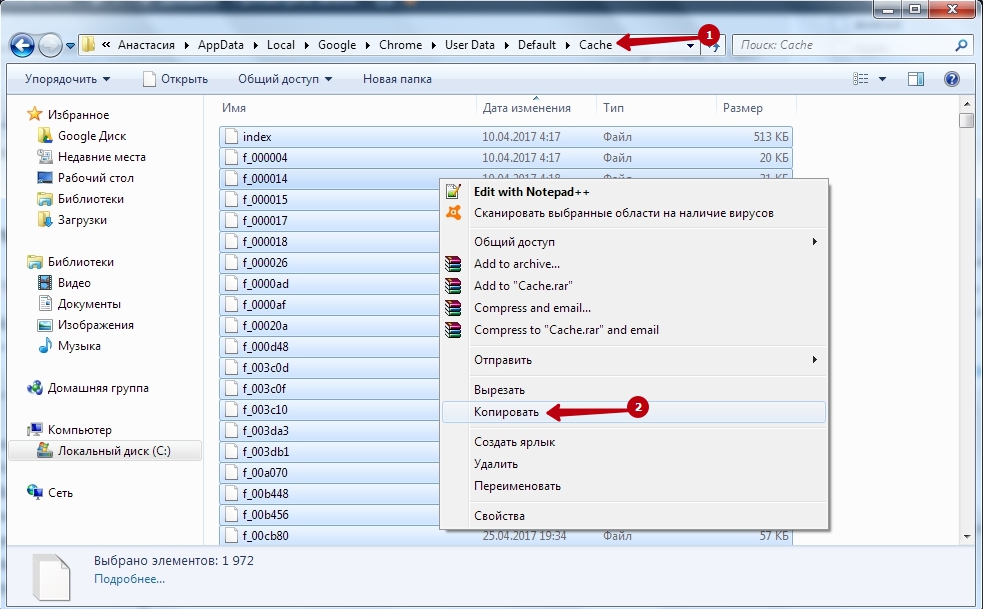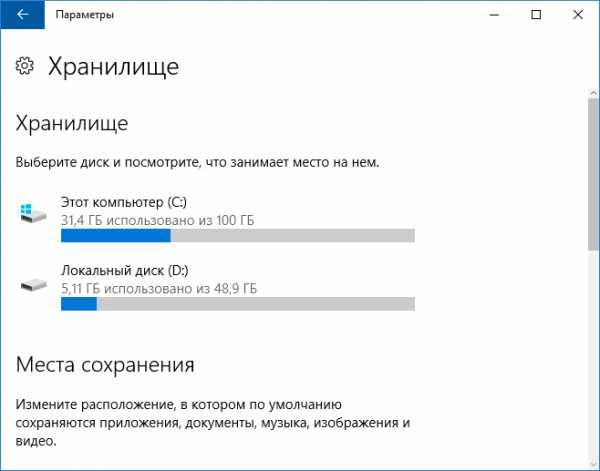Секретная папка на андроид. как скрывать файлы и папки на андроид. как это работает
Содержание:
- 3.Gallery Lock
- Как сделать скрытую папку видимой
- Скрываем файлы на Андроид
- Сокрытие приложений при помощи сторонних программ
- Использование Keep Safe
- Скрываем файлы на телефоне
- Как создать скрытую папку на Андроид
- Создайте личное пространство на вашем смартфоне
- Выбор файлов для скрытия
- Как открыть скрытые элементы без пароля, если они запаролены
- Заключение
3.Gallery Lock
Приложение Gallery Lock полностью бесплатный способ спрятать свои фотографии и видео в памяти смартфона. Программа позволяет скрыть от просмотра в общей галерее медийные объекты, доступ к которым вы хотите ограничить. Для просмотра таких снимков или видео нужно будет ввести придуманный вами ранее пароль.
В правом верхнем углу у нас есть три кнопки. С помощью первого мы можем изменить способ отображения папок, стека, плит и списка. Проводник — маленький дополнительный отдельный. Каким бы ни был наш выбор, с этой опцией мы увидим в конце всех папок системы, которые содержат некоторый тип мультимедийного файла. Если мы хотим чего-то простого, что не приводит к какой-либо путанице, лучше не отмечать его.
С помощью второй кнопки, камеры, мы можем сделать снимок напрямую. Если у нас есть приложения с собственными параметрами камеры, они появятся здесь, чтобы мы могли выбрать, какой из них использовать. И в итоге мы добрались до основных настроек. Одна из вещей, которые мне очень нравятся в этом приложении, — это возможность создавать папки прямо здесь. С помощью опции «Добавить» мы сделаем именно это. Мы увидим экран, на котором мы выберем сайт для его создания. Недостатком этой части является то, что вам нужны минимальные знания о папках.
Приложение позволяет создавать фейковые хранилища под другими паролями, чтобы при определенных обстоятельствах продемонстрировать поддельный личный альбом, оставляя факт наличия другого (настоящего) в строжайшей тайне. Чтобы скрыть факт наличия приложения на смартфоне можно сменить его значок на любое изображение.
В этой статье мы расскажем, как легко скрыть на своем андроид-устройстве папки, фото, видео, аудиоматериалы, в общем, любые файлы от посторонних глаз. Все манипуляции будут проводиться на смартфоне под ОС Android 5.0.2. Начнем!
Первый способ
Мы будем скрывать файлы с помощью ПК. Отметим, что принцип работы со скрытыми файлами операционная система Android переняла от Linux. Там скрытым считается такой файл, название которого начинается с точки, например, .Ringtones.
Инструкция:1. Подключаем смартфон/планшет к ПК.2. Открываем SD-карту либо внутреннюю память (никакого значения не имеет).
Второй способ
Данный метод практически идентичен первому, только все манипуляции мы будем производить без помощи ПК, используя сторонний файловый менеджер, например, «ES Проводник». Скачать его можно перейдя по
Инструкция: Скачиваем, устанавливаем и запускаем «ES Проводник».
Заходим во внутреннюю память устройства либо на SD-карту (в зависимости от того, где мы будем скрывать файлы).
Способ третий
Этот способ самый простой и удобный. Использовать мы будем все тот же .
Инструкция:1. Запускаем вышеуказанное приложение.
2. Выбираем любой файл, который мы желаем «замаскировать», например, папку под названием «музыка»и длительным нажатием выделяем ее.
Отметим, что активированный ползунок «показывать скрытые файлы» в меню «ES Проводник» в данном случае не покажет спрятанные папки.
Способ четвертый
На сей раз, мы воспользуемся сторонней программой под названием File Hide Pro, которую можно скачать с
Инструкция: Скачиваем, устанавливаем и запускаем File Hide Pro. В целях маскировки программа на смартфоне будет отображаться как «Tip Calculator». Зайдя в нее, мы увидим некий валютный калькулятор.
данная папка
Чтобы вновь сделать ее видимой опять заходим в File Hide Pro и переключаем программу в нужный нам режим маскировки.
скрытые папки
File Hide Pro — очень удобная и простая в использовании программа, которая позволяет в два клика «замаскировать» вашу личную информацию и также быстро вернуть все на свои места.
Способ пятый
Еще одна популярная и удобная программа для «маскировки» фото, видеофайлов называется » Скрыть Что-то — Фото, видео.. «, которую вы найдете, перейдя по
Инструкция:1. Скачиваем, устанавливаем и запускаем данное приложение.
2. После запуска программа попросит вас нарисовать графический ключ, а затем подтвердить его. В дальнейшем перед каждым запуском требуется вводить созданный вами ключ.3. Перед нами две вкладки: «Видимый» и «Невидимый». Переключаемся на первую вкладку.
Как сделать скрытую папку видимой
Чтобы сделать скрытую папку видимой, нужно просто перевернуть ход действий в обратную сторону: раньше шли от открытой к невидимой, теперь же наоборот – от невидимой к открытой. Алгоритм действий практически не поменялся. Осталось сделать все то же самое, только в обратном порядке:
- Переходим в своей файловый менеджер и переходим в меню;
- В нем мы кликаем на отображение скрытых файлов, чтобы впоследствии можно было бы увидеть все те подобные объекты, которые были на телефоне;
- Далее переходим и ищем ту скрытую папку, которую пользователь хочет сделать видимой. Как правило, находится она во внутренней памяти телефона или в той, которую пользователь устанавливал заранее;
- После этого кликаем на неё и выбираем опцию «переименовать»;
- Убираем точку, которую ставили ранее;
- Сохраняем настройки.
Все! Теперь папка стала видимой. Таким образом можно сделать не только папку, но и любой файл скрытым или видимым. Все зависит от тех намерений пользователя, которые он ставит перед собой.
Скрываем файлы на Андроид
Чтобы спрятать изображения или важные документы, можно воспользоваться сторонними приложениями или встроенными возможностями Android. Какой способ лучше – выбирать вам на основе предпочтений, удобства использования и целей.
Способ 1: File Hide Expert
Если не принимать во внимание погрешности машинного перевода и рекламу, то это бесплатное приложение вполне может стать вашим верным помощником по охране личных данных. Оно позволяет легко скрывать любые файлы и восстанавливать их отображение при необходимости
-
Загрузите и установите приложение. Сразу после запуска понадобится разрешить доступ к файлам на устройстве – жмем «Разрешить».
- Теперь нужно добавить папки или документы, которые требуется скрыть от посторонних глаз. Нажмите на иконку с изображением раскрытой папки в верхнем правом углу.

Далее выберите из списка нужную папку или документ и поставьте напротив галочку. Затем нажмите «ОК».
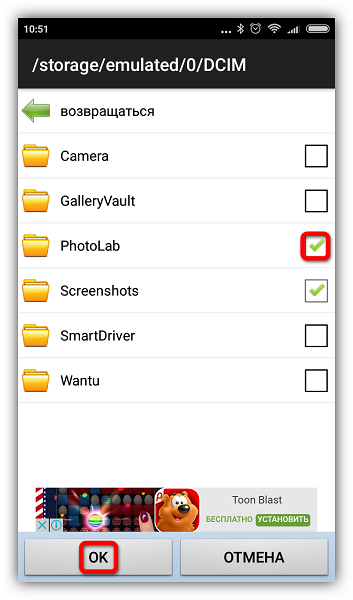
Выбранный документ или папка появится в главном окне приложения. Чтобы скрыть его, нажмите кнопку «Скрыть все» внизу экрана. Когда операция завершится, напротив соответствующего файла галочка станет цветной.
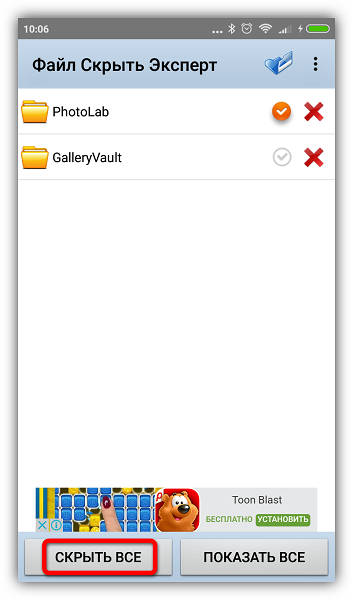
Чтобы восстановить файл, нажмите «Показать все». Галочки вновь станут серыми.
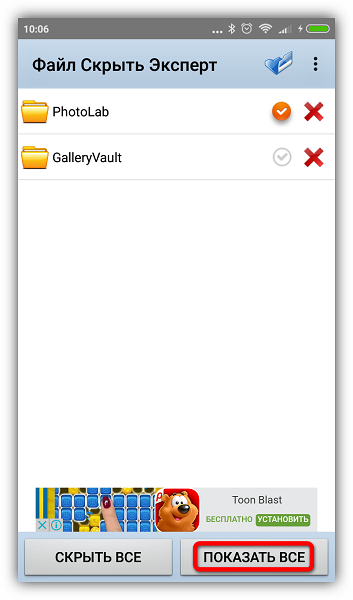
Этот способ хорош тем, что документы будут скрываться не только на смартфоне, но и при открытии на ПК. Для более надежной защиты в настройках приложения есть возможность задать пароль, который перекроет доступ к вашим скрытым файлам.
Способ 2: Keep Safe
Это приложение создает отдельное хранилище на вашем устройстве, куда можно скидывать фотографии, не предназначенные для чужих взглядов. Здесь же можно хранить и другую конфиденциальную информацию, такую как пароли и идентификационные документы.
- Скачайте и запустите приложение. Откройте доступ к управлению файлами, нажав «Разрешить» – это необходимо для работы приложения.
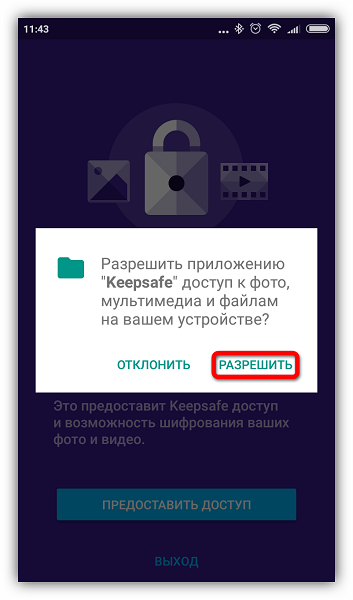
Создайте аккаунт и придумайте PIN-код из 4 цифр, который необходимо вводить каждый раз при входе в приложение.
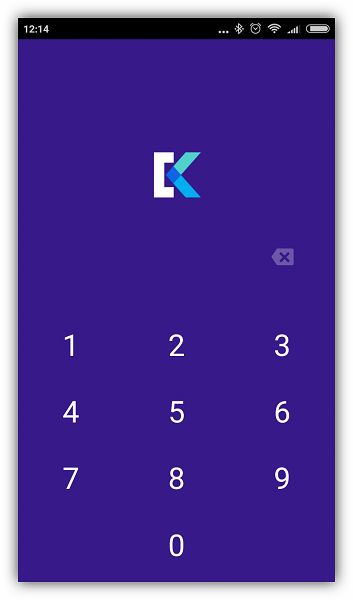
Зайдите в любой из альбомов и нажмите плюсик в правом нижнем углу.
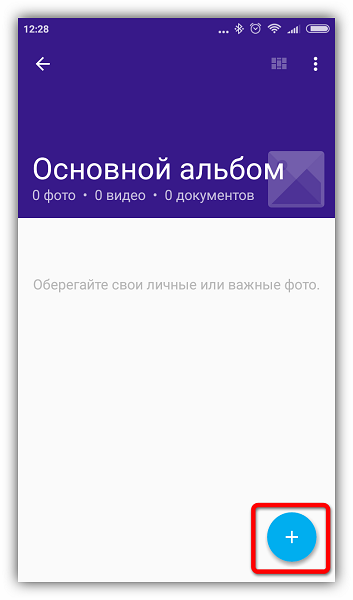
Нажмите «Импорт фото» и выберите требуемый файл.
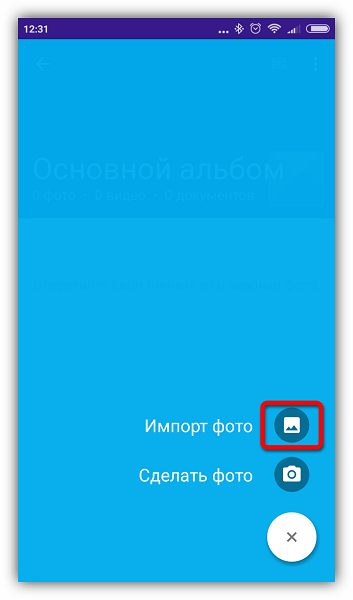
Подтвердите действие кнопкой «Импорт».
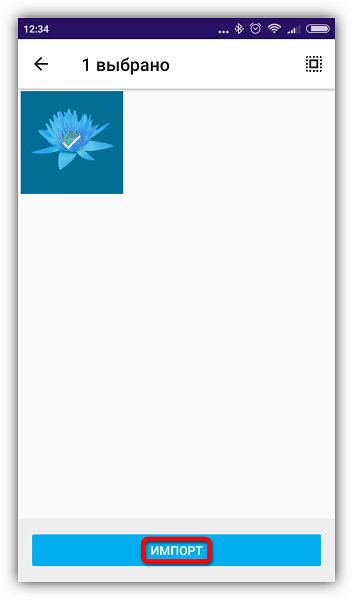
Способ 3: Встроенная функция скрытия файлов
Не так давно в Андроид появилась встроенная функция скрытия файлов, но в зависимости от версии системы и оболочки, она может быть реализована по-разному. Посмотрим, как проверить, есть ли в вашем смартфоне такая функция.
- Откройте Галерею и выберите любое фото. Вызовите меню опций длительным нажатием по изображению. Посмотрите, есть ли функция «Скрыть».
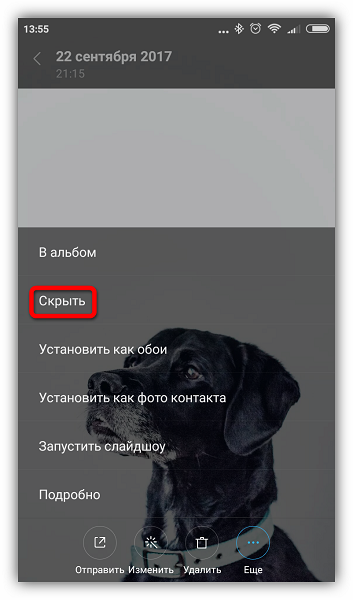
Если такая функция есть, нажмите кнопку. Далее должно появиться сообщение о том, что файл скрыт, и, в идеале, инструкция о том, как попасть в скрытый альбом.
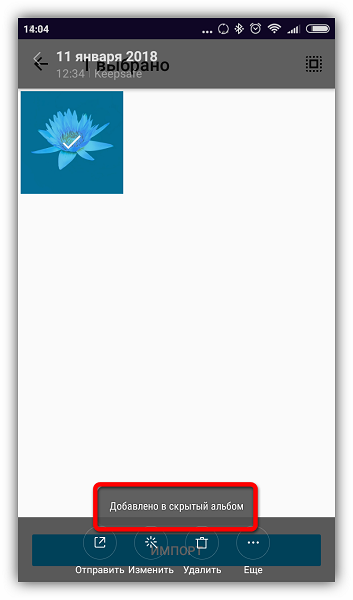
Если на вашем устройстве есть такая функция с дополнительной защитой скрытого альбома в виде пароля или графического ключа, то ставить сторонние приложения смысла нет. С ее помощью вы сможете успешно скрыть документы и на устройстве, и при просмотре с ПК. Восстановление файлов также не представляет сложностей и осуществляется прямо из скрытого альбома. Таким образом можно скрывать не только изображения и видео, но и любые другие файлы, найденные в Проводнике или файловом менеджере, которым вы пользуетесь.
Способ 4: Точка в названии
Суть этого метода в том, что на Android автоматически скрываются любые файлы и папки, если в начале их наименования поставить точку. К примеру, можно открыть Проводник и переименовать всю папку с фотографиями из «DCIM» в «.DCIM».
Однако если вы собираетесь спрятать лишь отдельные файлы, то удобнее всего создать скрытую папку для хранения конфиденциальных файлов, которую при необходимости вы с легкостью сможете найти в Проводнике. Посмотрим, как это сделать.
- Откройте Проводник или файловый менеджер, зайдите в настройки и включите опцию «Показывать скрытые файлы».
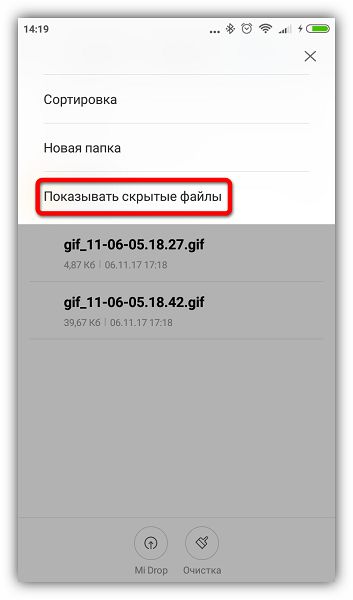
Создайте новую папку.
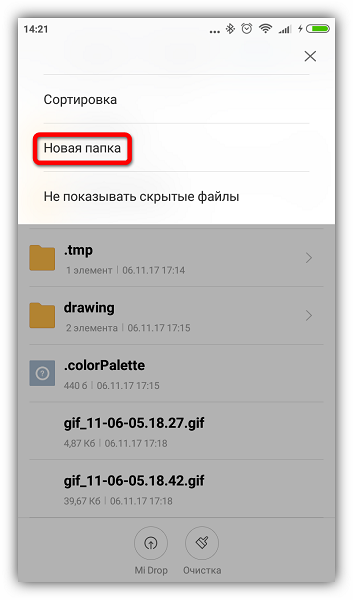
В открывшемся поле введите желаемое название, поставив перед ним точку, например: «.mydata». Нажмите «ОК».
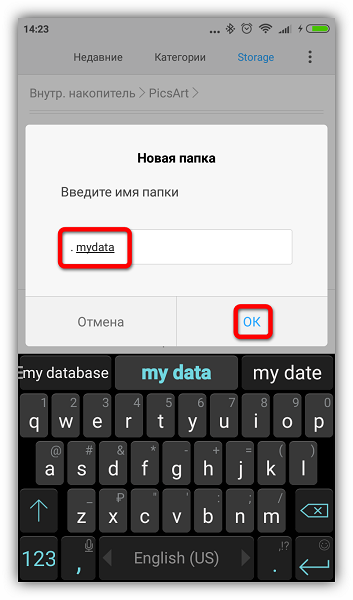
В Проводнике найдите файл, который хотите скрыть, и поместите его в эту папку, используя операции «Вырезать» и «Вставить».
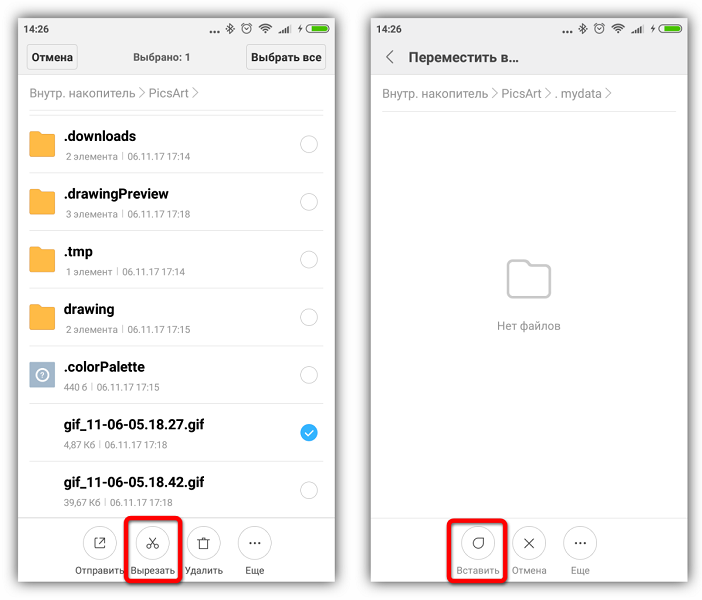
Метод сам по себе простой и удобный, но его недостаток в том, что эти файлы будут отображаться при открытии на ПК. К тому же ничто не помешает любому человеку зайти в ваш Проводник и включить опцию «Показывать скрытые файлы». В связи с этим рекомендуется всё же использовать более надежные средства защиты, описанные выше.
Опишите, что у вас не получилось.
Наши специалисты постараются ответить максимально быстро.
Сокрытие приложений при помощи сторонних программ
Порой бывает необходимо спрятать приложение от посторонних глаз так, чтобы оно продолжало выполнять свои функции, не отображаясь на экране или в меню. Сделать это силами операционной системы не всегда получается.
Выход есть – установить лаунчер (приложение для изменения интерфейса) и воспользоваться его функциями. Этот метод применим для версий Андроид, поддерживающих установку подобных утилит (от 4.0 и выше). Перечислим лаунчеры и способы маскировки приложений.
Apex Launcher
-
Открыть вкладку «Настройки Apex».
-
Войти в «Настройки меню приложений» (если такой пункт есть в лаунчере), а затем в «Скрытые приложения».
-
Выделить приложения, которые нужно убрать и тапнуть «Сохранить».
Обычно скрыт даже значок самого Apex. Сняв галочку, его можно добавить на домашний экран Андроид. И наоборот: можно отобразить скрытые приложения.
Nova Launcher
Nova Launcher – еще один лаунчер, удобный для скрытия приложений. Программа может потребовать root-права, получить их можно следующими способами.
Ссылка для скачивания Nova Launcher.
Чтобы скрыть иконки программ с помощью Nova Launcher, следует:
- Открыть панель приложений.
- «Настройки Nova» > Меню приложений» > «Группы в списке приложений».
- Тапнуть по пункту «Скрыть приложения».
- Выделить необходимые программы и вернуться назад. Изменения сохранятся автоматически.
Hide it Pro (Hide Pictures)
Приложение умеет прятать картинки, музыку, видео, прочие файлы и приложения. Кроме того, можно установить пароль на открытие тех или иных программ. Для работы с Hide-it-pro понадобятся root-права.
Для “уборки” домашнего экрана нужно:
- Запустить программу (в меню она маскируется под названием Audio Manager). Для этого необходимо нажать на иконку и удерживать ее.
- Приложение попросит установить пароль, а также указать адрес электронной почты. После этих действий откроется главное меню.
- Нажать на значок «Скрыть приложения».
- Hide-it-pro попросит разрешения на установку плагина. Следует подтвердить действие. Кроме того, программа уведомит от необходимости root-прав.
- Открыть пункт «Все приложения».
- Выбрать значки приложений, которые требуется скрыть, нажать «Ок».
Smart Hide Calculator
Это еще одна программа для скрытия конфиденциальных данных от третьих лиц.
Smart Hide Calculator маскируется под калькулятор с соответствующим символом в меню и защищается паролем. Для работы понадобятся root-права.
Скрыть приложения можно так:
- Скачать Smart Hide Calculator, открыть приложение.
- Открыть пункт «Freeze Apps».
- Выбрать нужные приложения и подтвердить скрытие.
- Для возврата иконок на домашний экран воспользуйтесь опцией «Un-freeze Apps».
Использование Keep Safe
Скрыть папку на Андроиде в галерее можно несколькими способами. Самым простым, на наш взгляд, является простое переименование с добавлением точки. Никто лишний не увидит ваши скрытые файлы, а вы сможете просматривать их через проводник. Добавление файла.nomedia таит в себе определённые риски. А программа Keep Safe иногда даёт сбои.

Производители планшетов намеренно скрывают множество системных файлов, и такой подход является нормой, так как их случайное удаление или же изменение может привести к самым необычным последствиям. Также файлы могут не отображаться по причине вирусов, что негативно сказывается на работе устройства. Но если файлы просто скрыты, их можно легко найти и увидеть. Рассмотрим несколько наиболее популярных способов для просмотра скрытых файлов на планшете.
Скрываем файлы на телефоне
С помощью стороннего софта
В стандартной галерее на смартфоне отображены все папки, содержащие фотографии или видео. Это и папка со снимками с камеры, скриншоты, загрузки, фото с Viber и т.д.:
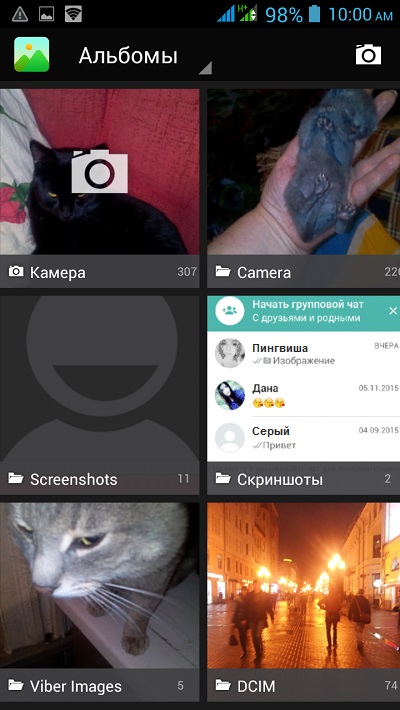
Возможности же изменить в стандартных настройках отображаемые папки попросту не существует. Но ситуация радикально меняется, если установить на смартфон специальную утилиту – альтернативную галерею, например, Quick Pic:

Мощное и в то же время компактное приложение с современным дизайном и эффектами многослойности для управления фотоснимками.
Quick Pic обеспечивает возможность быстрого запуска и просмотра тысяч фотографий. В распоряжении пользователя приятный интерфейс с оптимизацией под большие экраны и поддержкой мульти-тач жестов.
Безусловным плюсом программы можно отметить отсутствие как дополнительных разрешений, так и надоедливой рекламы.
С помощью пароля можно легко скрыть фото и фидеофайлы, исключив их из всех приложений стандартной галереи.
Осталось добавить, что распространяется приложение бесплатно, и, кроме основных функций, поможет в сортировке, переименовании, создании новых папок, пр. А наличие встроенного графического редактора позволит редактировать и устанавливать обои с наилучшим качеством.
С помощью компьютера
В этом случае, на ПК, используя проводник Windows активируем атрибут «Скрытый».
Что нужно для этого сделать: подсоединяем телефон или планшет через USB-кабель к компьютеру (не забываем включить отладку по USB). В накопителе, открываем папку с фото, кликаем правой кнопкой мышки по нужному файлу, выбираем «Свойства», ставим галочку напротив пункта «Скрытый»:
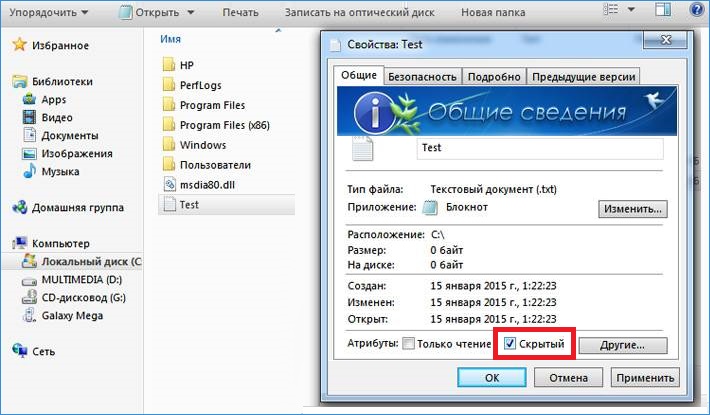
После этой несложной манипуляции, то, что мы скрыли, на компьютере не будет отображаться. А для просмотра этого контента, в свойствах проводника нужно будет выбрать возможность смотреть скрытые файлы. Но вот в галерее Андроида эти файлы по-прежнему будут отображаться.
С помощью файлового менеджера
На мой взгляд, это самый оптимальный способ скрыть на мобильном устройстве информацию, не предназначенную для стороннего просмотра.
Нам понадобится хороший файловый менеджер, к примеру, ES Проводник. По сочетанию качества и предоставляемых им возможностей, это самый оптимальный вариант, но если вы привыкли пользоваться другим, то можете использовать тот, который для вас удобнее.
Данным способом мы сможем скрыть и отдельные фотоснимки, и даже целую папку. Что нужно сделать:
Запускаем ES Проводник, отыскиваем на SD-карте нужную папку или файл, затем нажимаем на название до появления окошка с меню, в котором указаны дополнительные функции. Выбираем пункт «Переименовать», ставим впереди имеющегося названия точку. К примеру, папка галереи находится в DCIM/Camera. Чтобы на Андроиде нам скрыть в галерее альбом, переименовываем её, добавив точку, в «.Camera»:
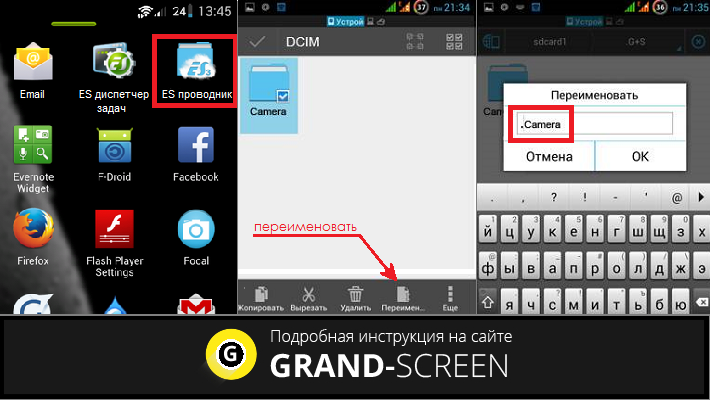
После этой процедуры, нам нужно снова открыть галерею и убедиться, что нужная папка не видна.
Да, скажете вы, отлично, а как теперь увидеть скрытое расположение? Для этого выполняем следующие манипуляции:
Входим в Проводник снова, затем, свайпом с левого края дисплея открываем «Отображать скрытые файлы», находим свою папку (файл) с точкой, перед названием (она будет слегка затемнённая). Теперь просто снова убираем точку, и то, что было скрыто, снова отобразится в галерее.
С помощью специального приложения
На самом деле приложений, предлагающих функцию скрытия приватной информации довольно много. Работают они по одному принципу, поэтому мы, в нашем обзоре, остановимся на «Скрыть фото — сейф KeepSafe».
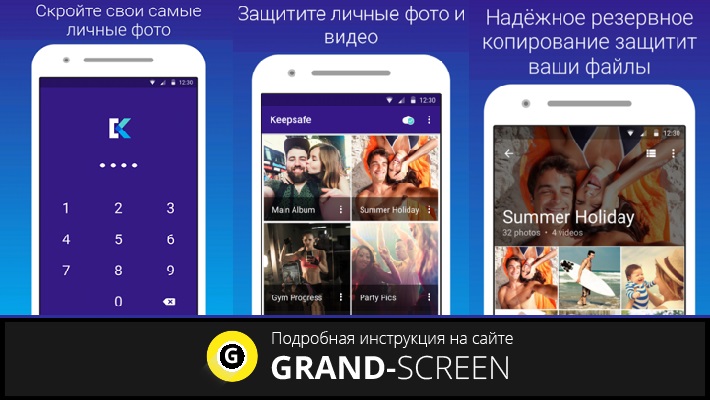
Утилита надёжно скроет ваши фото и видео в галерее устройства паролем, который нужно будет придумать самостоятельно, после чего весь контент будет перемещён в специальное хранилище. А для просмотра нужно будет всего лишь ввести пароль.
Мы постарались наиболее полно осветить тему «как скрыть фото на Андроиде и другие файлы», но, если вопросы всё-таки остались – мы всегда на связи. Удачи!
Как создать скрытую папку на Андроид
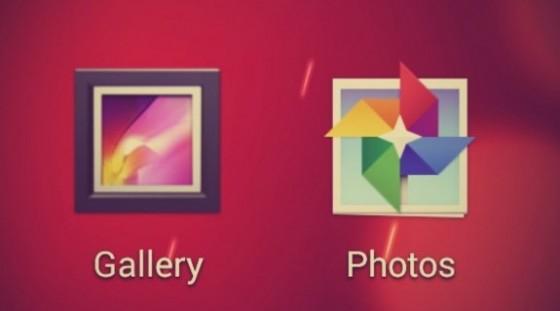
Так как на операционной версии Андроид хранится огромное количество информации, то создание подобных объектов – это отличный способ сохранить личную информацию, если пользователь не хочет, чтобы кто-то из близких узнал о ней. Такая информация может нести личный характер, который необходимо сохранить и защитить от чужих глаз.
Чтобы создать такой объект на Андроиде, можно воспользоваться программой ES проводника. Более подробно о работе данной программы можно посмотреть в этом видео
Для начала нужно создать новую папку в Проводнике. Чтобы это сделать, стоит включить отображение подобных файлов, выполнив следующий алгоритм действий:
- Открыть само приложение. Нередко, когда программа установлена в качестве стандартных на телефоне;
- После входим в «Настройки» программы, которые располагаются в верхнем углу с левой стороны, а после переходим в пункт с настройкой отображения;
- Необходимо поставить флажок перед пунктом «Показ». Эта кнопка показывает те файлы, которые спрятаны на устройстве.
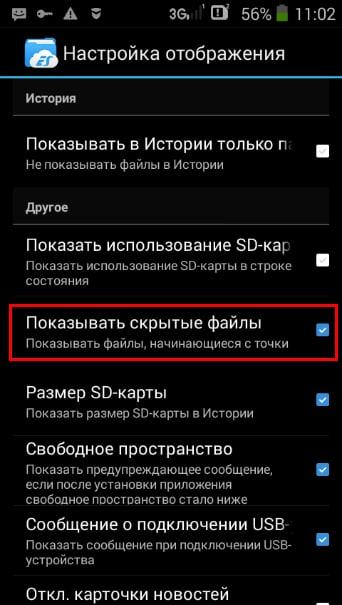
Это был только первый этап. Второй – непосредственное создание папки:
- Для этого на главном экране выбираем вид памяти, где должна в последствии располагаться она; Если пользоватtkm планирует выбрать внешнюю память, то программа может запросить рутированные права.
- Далее нажимаем на меню, которое появится, и кликаем на кнопку «Создать», а далее выбираем тип – «Папка»;
- Создание папки происходит в несколько этапов, первый из которых – название. Выбрав название, нажимаем на кнопку «ОК»;
- После перемещаем её в файлы девайса;
- Входим в настройки менеджера и кликаем на стрелку напротив пункта настройки, чтобы убрать её.
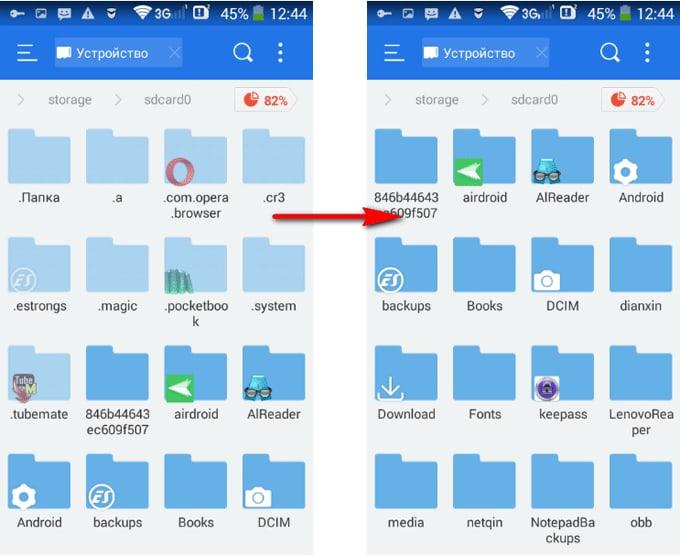
Сделав такие настройки, папка не будет отображаться в системном каталоге. Теперь:
- Кликаем на неё и выбираем пункт переименования;
- Далее перед названием ставим точку и кликаем на «ОК»;
- Теперь папка действительно станет скрытой, когда пользователь попытается найти её в галереи, так как спрятана она в самой системе.
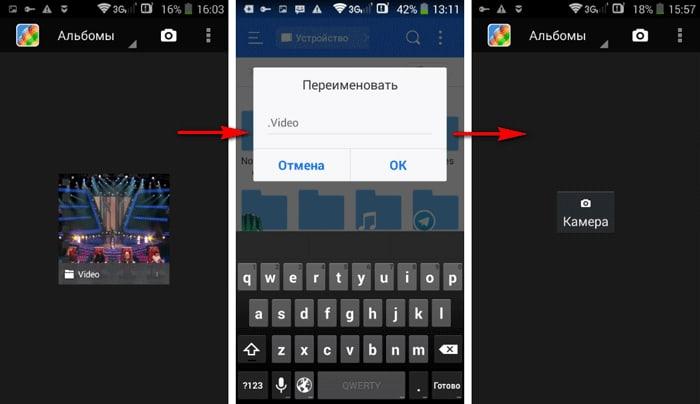
Создайте личное пространство на вашем смартфоне
Один из самых лучших способов скрыть файлы, фотографии и видео на вашем смартфоне – создать личное пространство. Как правило, это будет означать создание копии вашей ОС, которая защищена другим паролем или отпечатком пальца, отличным от вашего основного. Такой способ весьма полезен для родителей, которые хотят, чтобы их дети использовали свои телефоны, не открывая определенные приложения или не просматривая определенные изображения или видео в своей галерее. Это также полезно, если вам нужно одолжить ваш телефон особо озорному другу, если вас волнует его чрезмерное любопытство. У каждого производителя есть свой способ настройки, но мы покажем вам пример для смартфона Huawei P10.
Итак, ваши действия:
- перейдите в раздел «Настройки», а затем в «Безопасность и конфиденциальность»;
- в этом разделе вы можете найти опцию «Личное пространство»;
- активируйте новое личное пространство и установите пароль (отличный от вашего основного);
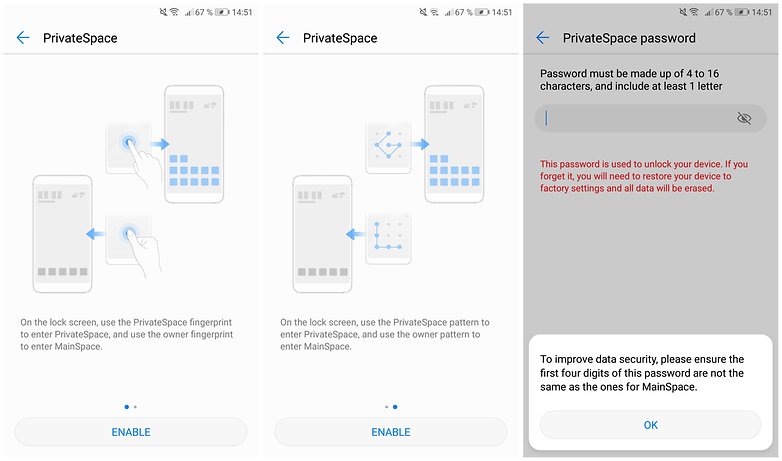 Вы можете создать новое личное пространство в меню настроек.
Вы можете создать новое личное пространство в меню настроек.
вы также можете добавить отпечаток пальца для разблокировки личного пространства;
разблокировка основного пространства или вашего личного пространства будет осуществляться разными пальцами;
в итоге вы увидите, что ваше личное пространство похоже на настройку по умолчанию и скрывает все ваши личные фотографии и видео из вашего основного пространства.
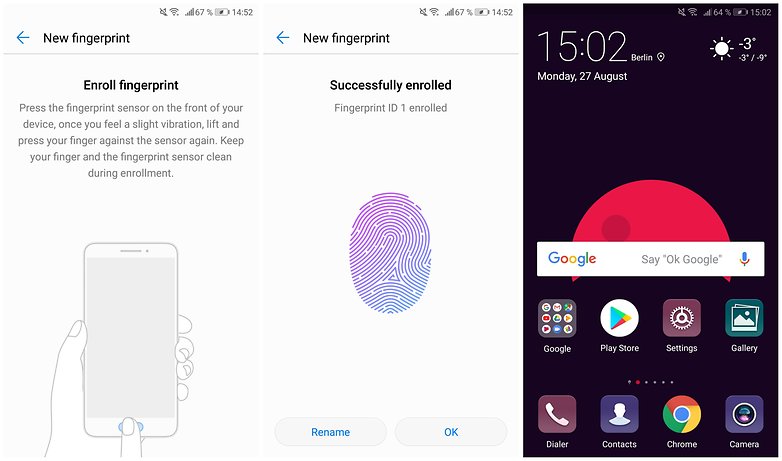 Используйте другой отпечаток пальца для быстрого доступа к вашему личному пространству.
Используйте другой отпечаток пальца для быстрого доступа к вашему личному пространству.
Выбор файлов для скрытия
Предположим, что Вы хотите скрыть некоторые фото из галереи. Для этого войдите в галерею, нажмите кнопку «Меню», после чего следует выбрать те самые фотографии, которые Вы хотите скрыть от лишних глаз. После чего снова нажмите кнопку «Меню» и выберите пункт «переместить в частный».
Вы заметите, что в галерее появилась новая папка. Она ничем не отличается от прочих, кроме того момента, что на ней нарисован замок. Это значит, что для входа в данную папку нужно использовать пароль.
Если Вы по ошибке перенесли в «личное» фото, то его можно вернуть в общий альбом обратным методом, используя кнопку «Меню».
Следует знать, что после включения режима «приватный» никто и даже Вы сами не будете видеть скрытые папки. Те самые с замочком на иконке. Потому, чтобы снова увидеть скрытые папки и файлы, Вам необходимо отключить «приватный» режим.
Узнайте, если ваш смартфон Samsung Galaxy S5, которым пользуетесь оригинальный. В случае, утери или кражи сообщите об этом в
В жизни часто возникают ситуации, когда ваш Android смартфон или планшет берут знакомые или друзья и вам бы не хотелось чтобы они увидели конфедициальную информацию. Как скрыть файлы из галереи или медиа-проигрывателя, а также файлового менеждера в Android читайте в этой статье!
Есть фото или видео которые стыдно показать или есть «секретная информация»? Если вам нужно скрыть эти файлы, то вам необходимо сделать вот что:
Как открыть скрытые элементы без пароля, если они запаролены
Это осуществимо только в 2 случаях:
если файлы были защищены только графическим паролем для всего устройства, и этот пароль удалось обойти;
если файлы находятся в запароленном архиве, но их нельзя открыть, можно только просмотреть.
Чтобы обойти графический пароль:
введите аккаунт Google (храните адрес вашей электронной почты и пароль втайне);
удалите файл gesture.key вручную (не скачивайте и не устанавливайте файловый менеджер Aroma);
удалите файл gesture.key через дополнительного пользователя (не создавайте дополнительный аккаунт с SuperSu и многопользовательским режимом, если в этом нет необходимости);
сбросьте настройки к заводским.
Вы сможете только просмотреть названия и типы файлов в запароленном архиве, но извлечь их или открыть не получится.
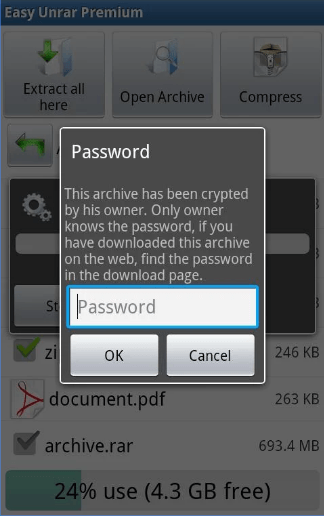 Введите пароль для распаковки архива в приложении Easy Unrar, Unzip & Zip
Введите пароль для распаковки архива в приложении Easy Unrar, Unzip & Zip
В этой статье мы разберемся с тем, как скрыть папку на Андроиде, как скрыть файлы на Андроиде, чтобы их не было видно на мобильном устройстве. Скрытые файлы и папки Андроид устройства позволят защитить от посторонних приватную информацию, не предназначенную для других пользователей, которые могут получить доступ к смартфону или планшету, например, члены семьи.
В современном мобильном устройстве, работающем на операционной системе Android, обычно, хранится большое количество различной информации: видео, фотографии, документы и т. п. Среди этих данных может оказаться информация личного характера, которую следует скрыть от чужих глаз. Из-за халатного отношения к данным, хранящимся на телефоне, могут возникнуть проблемы, в том числе, в личной жизни.
Для защиты конфиденциальных данных необходимо скрыть файлы и папки на Андроид. Скрытая папка на Андроиде поможет защитить личную приватную информацию, посторонний не увидит на смартфоне, если он попадет в его руки, ничего из того, что было скрыто пользователем мобильного устройства.
Для большей надежности все приватные данные можно собрать в одну папку, а затем скрыть ее от посторонних глаз. Можно вообще не скрывать отдельные папки, а скрыть только некоторые файлы, расположенные в разных папках.
В статье вы найдете инструкции о том, создать невидимую папку или скрыть файл на мобильном девайсе, под управлением операционной системы Android. Мы создадим новую скрытую папку, скроем уже существующую папку, скроем файл, посмотрим скрытую папку или файл, уберем скрытую папку или файл: сделаем их снова видимыми.
Для создания скрытой папки или скрытого файла нам понадобится файловый менеджер (Проводник). Если на вашем устройстве предустановлен менеджер файлов, используйте данное приложение. Если Проводника на смартфоне или планшете нет, или вас не устраивают его возможности, ознакомьтесь со статьей про , для выбора подходящего приложения для своего устройства.
Метод создания скрытой папки подразумевает маскировку папки или файла, в качестве системного каталога или приложения. В операционной системе Android системные каталоги не отображаются по умолчанию.
На примере в статье я буду показывать работу в мощном файловом менеджере ES Проводник (ES File Manager), из-за того, что это самая популярная программа данного типа. В других приложениях могут отличаться по названиям пункты меню программ, но все выполняемые действия будут идентичными.
Заключение
С помощью встроенных инструментов и без дополнительных приложений у вас есть все, что необходимо для сокрытия и шифрования файлов на Android.
- https://AndroidInsider.ru/polezno-znat/kak-skryt-fajly-foto-i-video-na-android.html
- https://DoitDroid.com/sovety/kak-spryatat-fajly-na-android/
- https://FlackGames.ru/instrukcii/kak-skryt-fotografii-na-telefone.html
- https://protabletpc.ru/advice/skryit-foto-i-faylyi.html
- https://AndroidInsider.ru/polezno-znat/kak-skryt-fajly-na-android-bez-storonnih-prilozhenij.html
- https://vellisa.ru/hidden-folder-android
- https://okdk.ru/kak-skryt-vashi-lichnye-fotografii-v-galeree-android/
- https://pdalife.info/kak-skryit-foto-na-android-i-ios-5453p.html
- https://news.androidlist-russia.com/2018/12/12/%D0%BA%D0%B0%D0%BA-%D1%81%D0%BA%D1%80%D1%8B%D0%B2%D0%B0%D1%82%D1%8C-%D1%84%D0%B0%D0%B9%D0%BB%D1%8B-%D1%84%D0%BE%D1%82%D0%BE-%D0%B8-%D0%B2%D0%B8%D0%B4%D0%B5%D0%BE-%D0%BD%D0%B0-android/