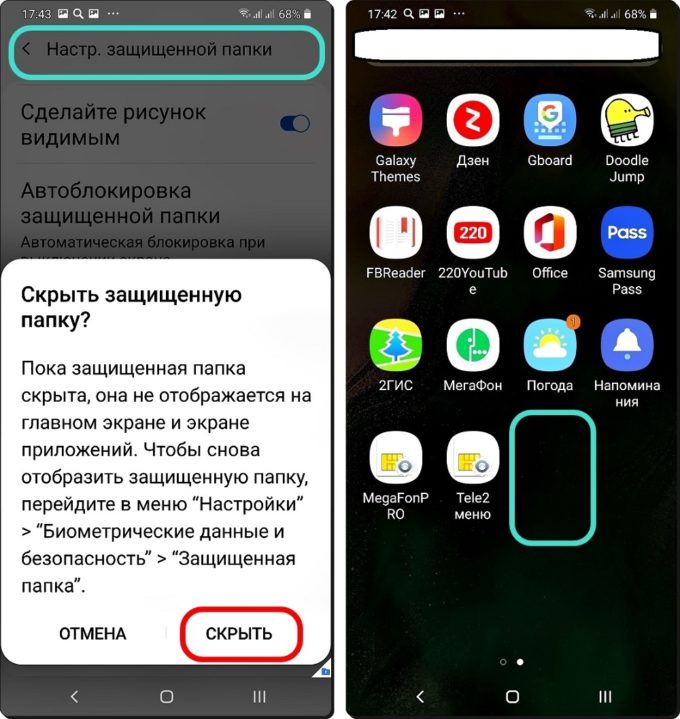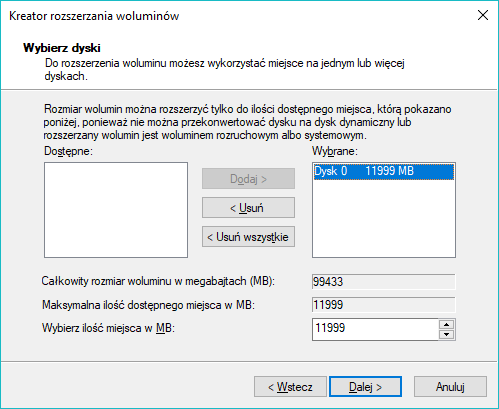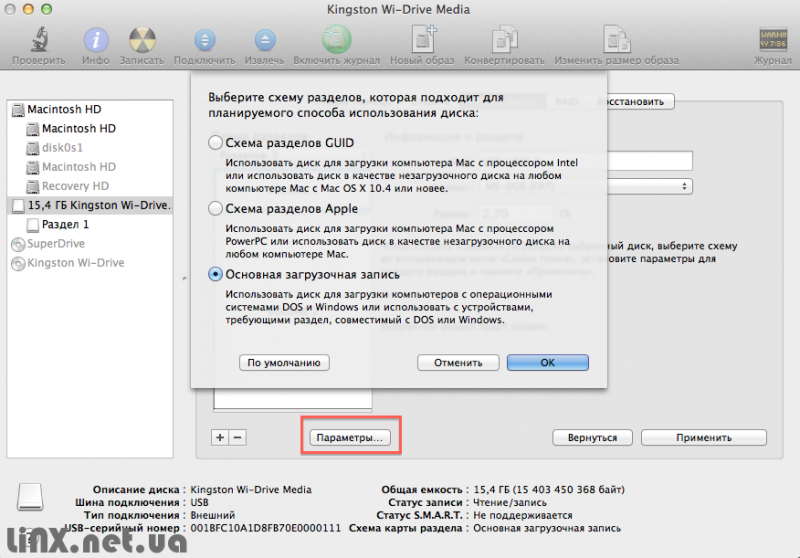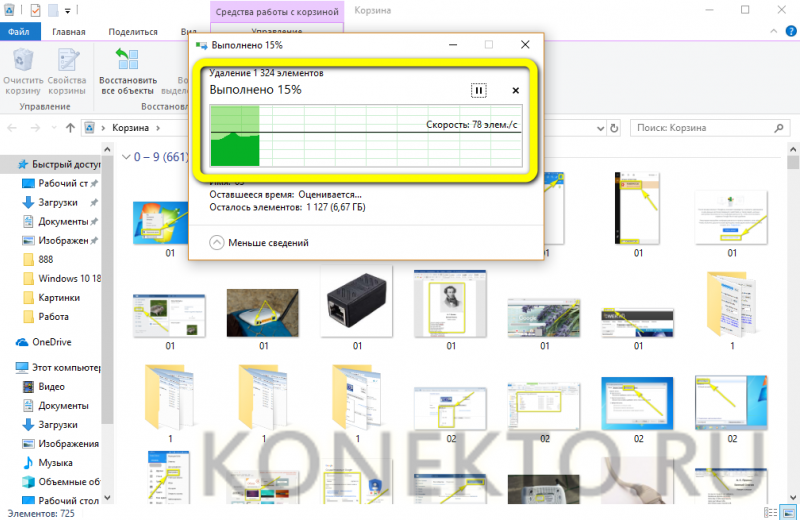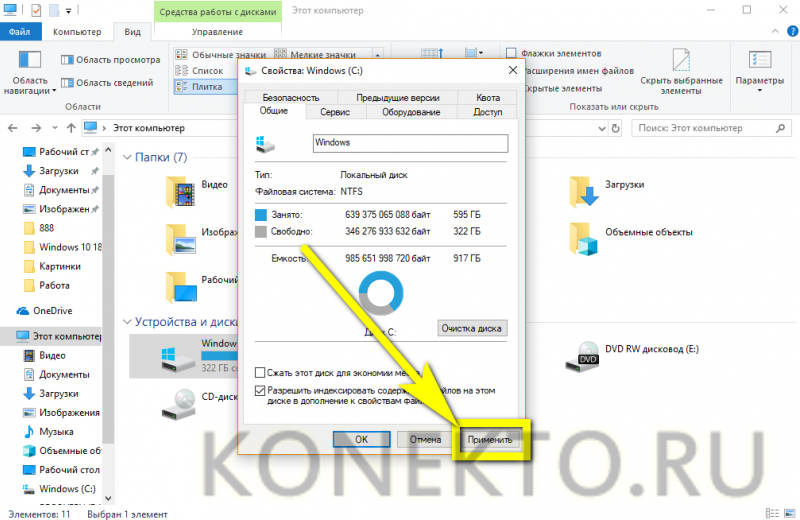Как скрыть раздел на жестком диске
Содержание:
- Как удалить Скрытый раздел System Reserved, размер 500 МБ (Зарезервировано системой) на Windows 10 (жёсткий диск MBR)
- Создание секретных папок
- Как на жёстком диске убрать все разделы, если некоторые из них защищены от удаления
- Как скрыть элементы на рабочем столе
- Способ 3: MiniTool Partition Wizard
- SafeHouse Explorer
- Как создать заново Скрытый раздел System Reserved (Зарезервировано системой)
- Редактор реестра
- Присоединение высвобожденного места к диску С
- Типы системных разделов
- Скрываем раздел диска с помощью Редактора локальной групповой политики
- Сокрытие буквы
- Как включить защищенную папку на Samsung
Как удалить Скрытый раздел System Reserved, размер 500 МБ (Зарезервировано системой) на Windows 10 (жёсткий диск MBR)
Автор Владимир.
Привет всем! Задача ясна. Имеем стационарный компьютер или ноутбук с отключенным интерфейсом UEFI и двумя установленными операционными системами Windows 10 на диске (C:) и (E:). Наша цель — удалить скрытый раздел System Reserved, размер 500 МБ (Зарезервировано системой). Напомню, этот раздел создаётся автоматически при инсталляции винды и его назначение — хранить загрузчик Win 10, также на нём расположена среда восстановления. Многие пользователи удаляют данный раздел и располагают загрузчик системы в корне диска (C:), а средой восстановления пользуются с установочного диска Win 10.
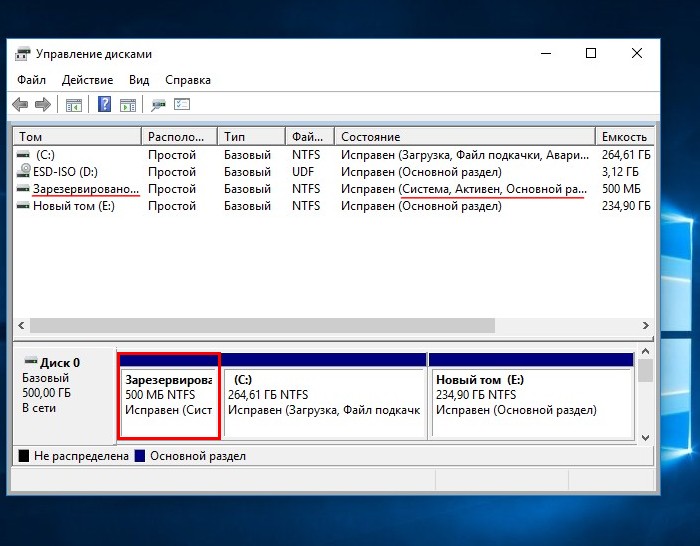
Итак, поехали. Загружаем наш компьютер с установочной флешки Windows 10.
В начальной фазе установки Windows жмём кл. сочетание Shift + F10, открывается окно командной строки,
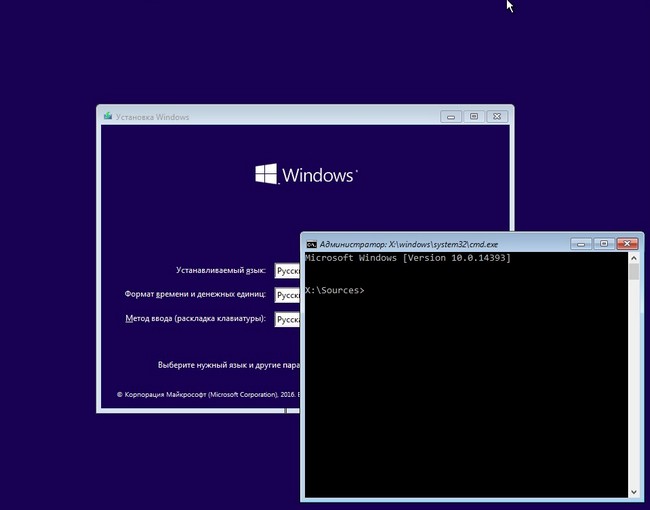
вводим команды:
X:\Sources>diskpartMicrosoft DiskPart, версия 10.0.14393.0(С) Корпорация Майкрософт (Microsoft Corporation), 1999-2013.На компьютере: MINWINPCDISKPART> lis dis (выводим в список все подключенные к компьютеру накопители) Диск ### Состояние Размер Свободно Дин GPT ——— ————- ——- ——- — — Диск 0 В сети 500 Gбайт 1024 KбайтDISKPART> sel dis 0 (выбираем единственный жёсткий диск)Выбран диск 0.DISKPART> lis par (выводим в список все разделы жёсткого диска) Раздел ### Тип Размер Смещение ————- —————- ——- ——- Раздел 1 Основной 500 Mб 1024 Kб Раздел 2 Основной 264 Gб 501 Mб Раздел 3 Основной 234 Gб 265 GбDISKPART> sel par 1 (выбираем скрытый раздел System Reserved, размер 500 МБ (Зарезервировано системой))Выбран раздел 1.DISKPART> del par override (удаляем его)DiskPart: выбранный раздел успешно удален.DISKPART> sel par 2 (выбираем раздел 2 (диск C:) с установленной Windows 10, объём 264 Gб)Выбран раздел 2.DISKPART> activ (делаем его активным)DiskPart: раздел помечен как активный. DISKPART> lis vol (выводим в список все разделы, всех подключенных к компьютеру HDD. Видим, что буква диска, первой установленной Windows 10 — (D:)) Том ### Имя Метка ФС Тип Размер Состояние Сведения ———- — ———— —— ———- ——- ——— ——— Том 0 F ESD-ISO UDF CD-ROM 3191 Mб Исправен Том 2 D NTFS Раздел 264 Gб Исправен Том 3 E Новый том NTFS Раздел 234 Gб ИсправенDISKPART> exitЗавершение работы DiskPart…X:\Sources>bcdboot D:\Windows (данная команда создаёт загрузчик на активном разделе (C:) для Windows 10 установленной на диске (C:). Примечание: буквы дисков в загрузочной среде могут отличаться.Файлы загрузки успешно созданы.
Здесь же можно создать отдельный загрузчик на активном разделе (C:) для Windows 10 установленной на диске (E:), но я это сделать забыл, исправлюсь далее в статье.
X:\Sources>bcdboot E:\Windows (данная команда создаёт отдельный загрузчик для Windows 10 установленной на диск (E:)
Файлы загрузки успешно созданы.
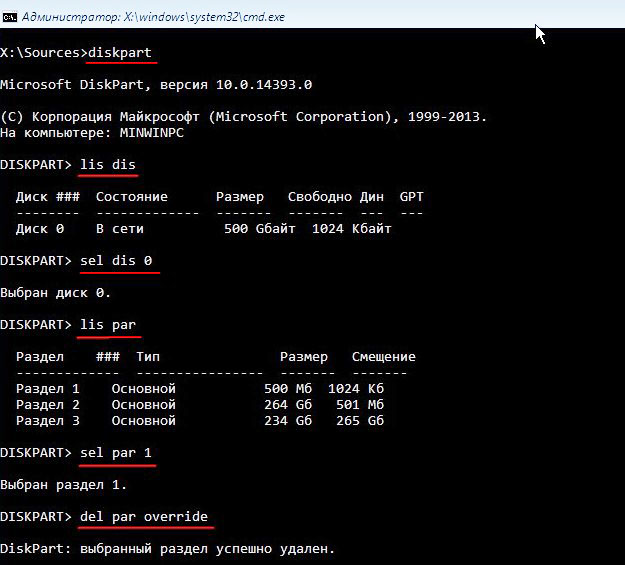

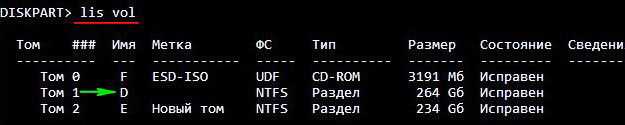
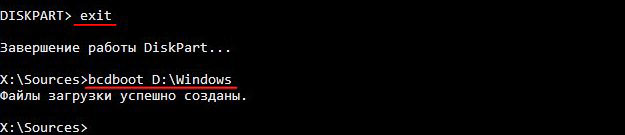
Закрываем командную строку и перезагружаем компьютер. Загружается Windows 10. Идём в Управление дисками и видим, что теперь загрузчик находится на диске (C:), также видим нераспределённое пространство перед диском (C:). Присоединим нераспределённое пространство к диску (C:) с помощью бесплатной программы AOMEI Partition .
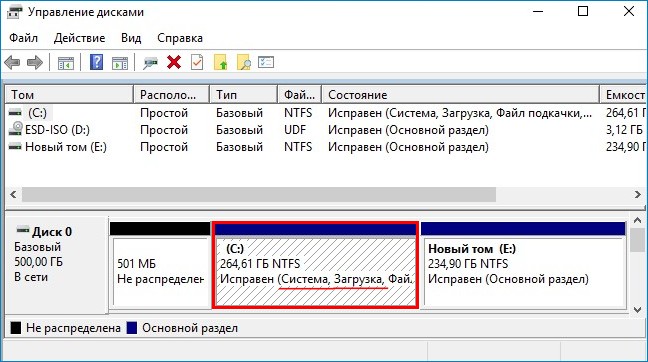
Скачиваем программу AOMEI Partition Assistant и запускаем её.В главном окне программы щёлкаем левой мышью на нераспределённом пространстве и выбираем «Слияние разделов»
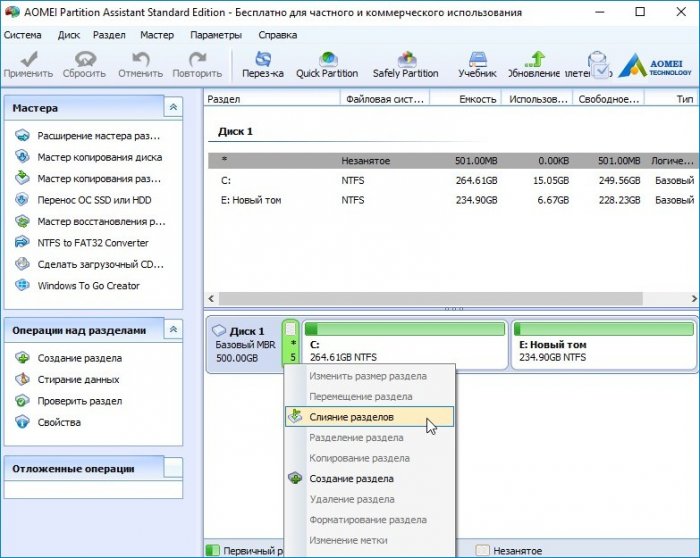
Отмечаем галочками нераспределённое пространство и диск (C:).Жмём «ОК»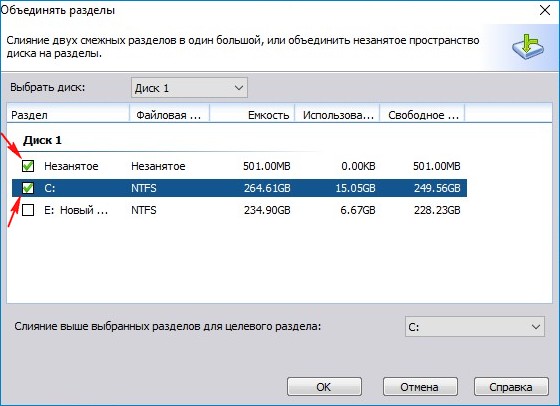 «Применить»
«Применить»
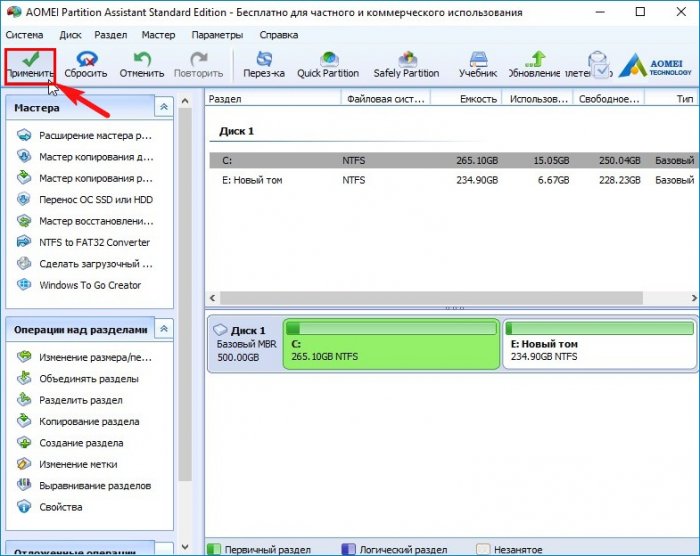
«Перейти»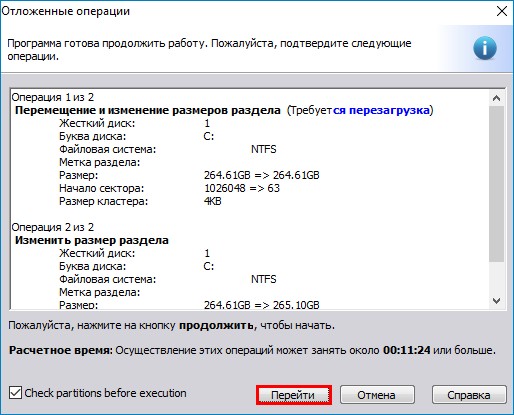 «Да»
«Да» Происходит перезагрузка. Программа AOMEI Partition Assistant начинает свою работу.
Происходит перезагрузка. Программа AOMEI Partition Assistant начинает свою работу.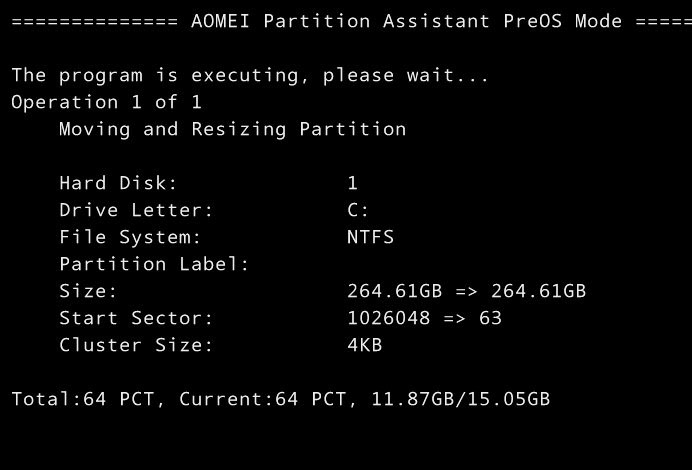 Компьютер перезагружается.Нераспределённое пространство присоединено к диску (C:)
Компьютер перезагружается.Нераспределённое пространство присоединено к диску (C:) 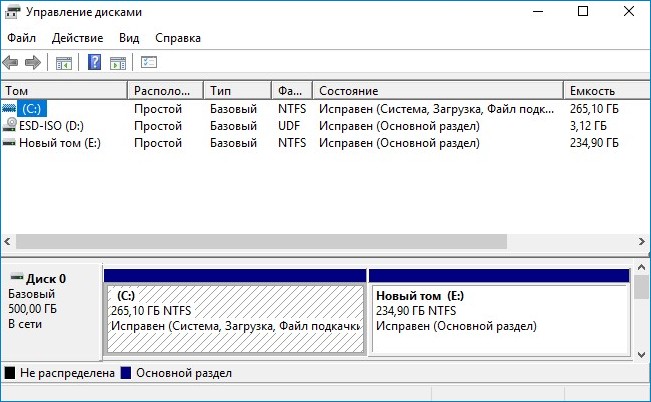 Друзья, в загрузочной среде я создал загрузчик для Windows 10, установленной на диске (C:), а для второй системы забыл, исправляюсь.
Друзья, в загрузочной среде я создал загрузчик для Windows 10, установленной на диске (C:), а для второй системы забыл, исправляюсь.
Открываем командную строку от имени администратора и вводим команду:
bcdboot E:\Windows(данная команда создаёт загрузчик для Windows 10 установленной на диске (E:).Файлы загрузки успешно созданы.
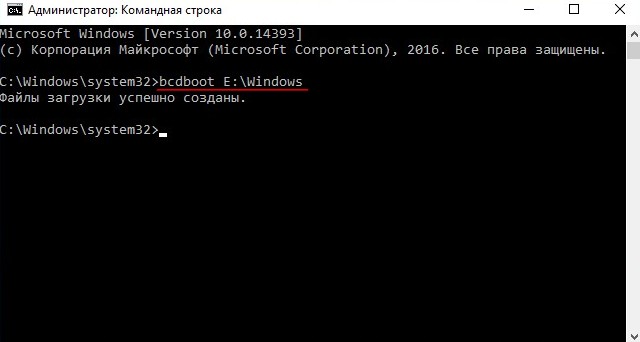 Теперь при загрузке будет выбор между двумя операционными системами.
Теперь при загрузке будет выбор между двумя операционными системами. 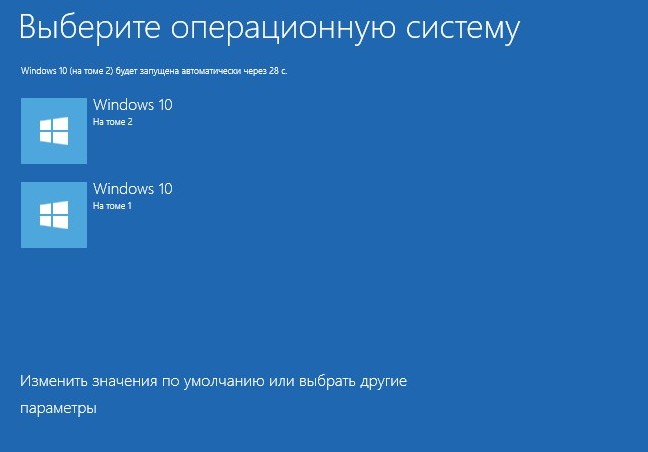 Хранилище загрузки операционной системы (файл BCD).
Хранилище загрузки операционной системы (файл BCD).
Загрузчик обеих операционных систем расположен на диске (C:).
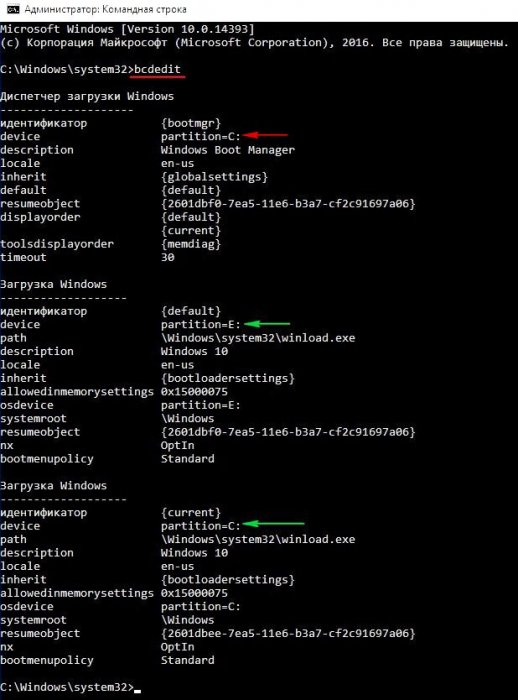
Статьи по этой теме:
1. Как создать заново Скрытый раздел System Reserved (Зарезервировано системой)
2. Как узнать, где на жёстком диске MBR находится активный раздел вместе с загрузчиком операционных систем (при наличии на HDD нескольких установленных Windows и отсутствии Скрытого раздела System Reserved (Зарезервировано системой)
3. Как удалить среду восстановления Windows 10 с жёсткого диска ноутбука и присоединить нераспределённое пространство к диску (C:) программой AOMEI Partition Assistant
Создание секретных папок
Как уже упоминалось, создание невидимых в Проводнике директорий — практически беспроигрышный способ уберечь конфиденциальную информацию от любопытных глаз. Поэтому весьма полезно знать не только о том, как открыть скрытые файлы на флешке или HDD-накопителе, но и о том, как собственноручно их скрывать.
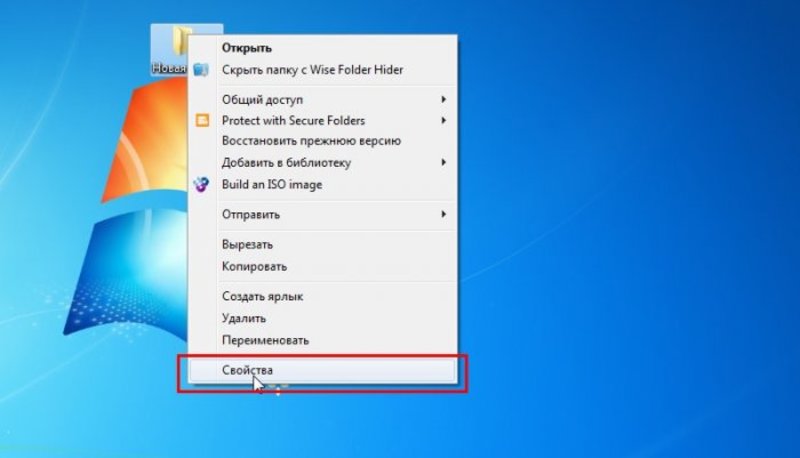
Самый лёгкий способ сделать папку невидимой — это изменить её свойства:
- Щёлкните правой клавишей мыши по директории, которую собираетесь спрятать, и перейдите во всплывающем меню к разделу «Свойства».
- В открывшемся окне установите отметку возле атрибута «Скрытый».
- Кликните на кнопке «Другие» и снимите галочку с пункта «Разрешить индексировать содержимое файлов…».
- Подтвердите внесённые изменения нажатием клавиш «Применить» и «ОК».
- Любым удобным способом войдите в меню «Параметры папок», отметьте атрибут «Не показывать скрытые файлы…» и примените настройки.
Скрыть важную информацию могут помочь и специальные утилиты — например, бесплатная и простая в использовании Free Hide Folder:
- Скачайте, установите и запустите программу, введите придуманный ранее пароль и подтвердите его.
- Нажмите кнопку «Add» и укажите путь к директории, которую хотите скрыть.
- Кликните ОК.
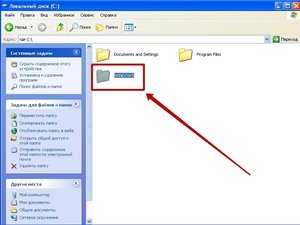 Информацию, спрятанную таким способом, невозможно найти, даже включив в настройках системы отображение невидимых файлов. Единственный способ восстановить к ней доступ — вновь открыть утилиту, ввести правильный пароль, выбрать скрытую директорию и нажать кнопку «Unhide». Прежде чем скрывать файлы таким образом, нужно позаботиться о создании резервной копии — это нужно для того, чтобы при случайном удалении программы вы не лишились данных.
Информацию, спрятанную таким способом, невозможно найти, даже включив в настройках системы отображение невидимых файлов. Единственный способ восстановить к ней доступ — вновь открыть утилиту, ввести правильный пароль, выбрать скрытую директорию и нажать кнопку «Unhide». Прежде чем скрывать файлы таким образом, нужно позаботиться о создании резервной копии — это нужно для того, чтобы при случайном удалении программы вы не лишились данных.
Все способы открыть скрытые файлы на Windows 7 крайне просты и понятны даже для неопытных пользователей.
Originally posted 2018-04-07 11:58:04.
Как на жёстком диске убрать все разделы, если некоторые из них защищены от удаления
Если мы захотим избавиться от текущей структуры жёсткого диска – убрать все разделы на нём и вернуть ему исходное нераспределённое пространство, в среде активной Windows с использованием её штатных средств сможем сделать это при соблюдении двух условий. Во-первых, в качестве оперируемого диска — того, на котором хотим убрать все разделы, естественно, не должно выступать хранилище текущей ОС.
Под хранилищем понимаются либо все разделы системы, либо как минимум один из них, например, загрузочный. Во-вторых, на таком оперируемом диске не должно существовать защищённых от удаления разделов. Если ранее оперируемый диск имел стиль разметки MBR , с помощью утилиты diskmgmt.msc в составе Windows мы без проблем удалим все пользовательские и системные разделы.
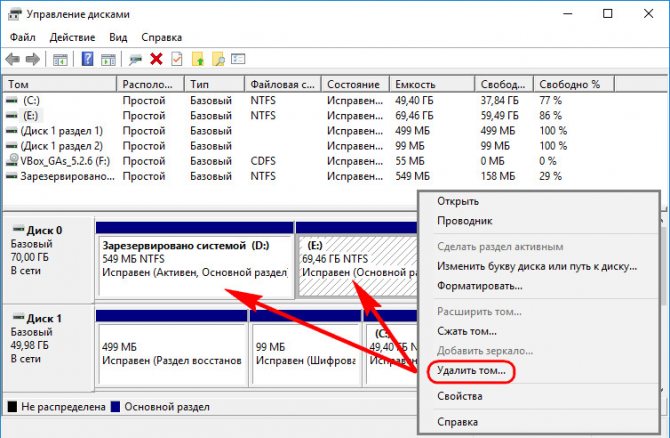
И превратим дисковое пространство в нераспределённое, на базе которого сможем создать новую структуру разделов под другие задачи.
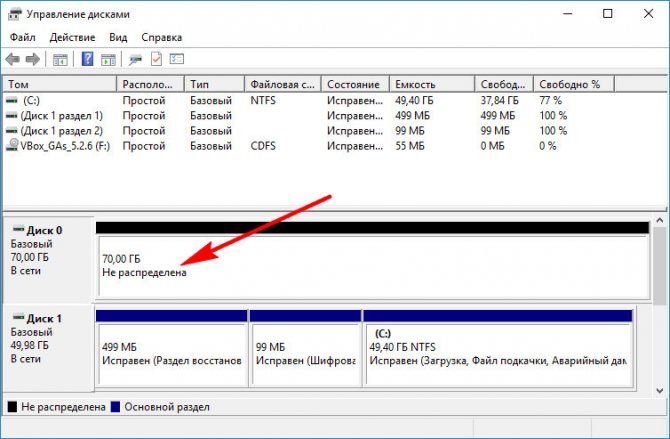
А вот пространство GPT -дисков, на которых ранее была установлена Windows, таким образом мы полностью не сможем очистить. Для скрытого системного EFI -раздела не будут доступны ни функция удаления, ни любые иные возможности.
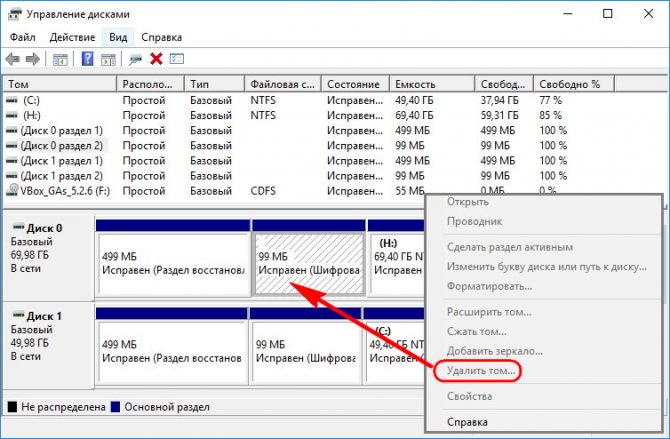
Даже если избавиться от всех остальных разделов, EFI -раздел останется.
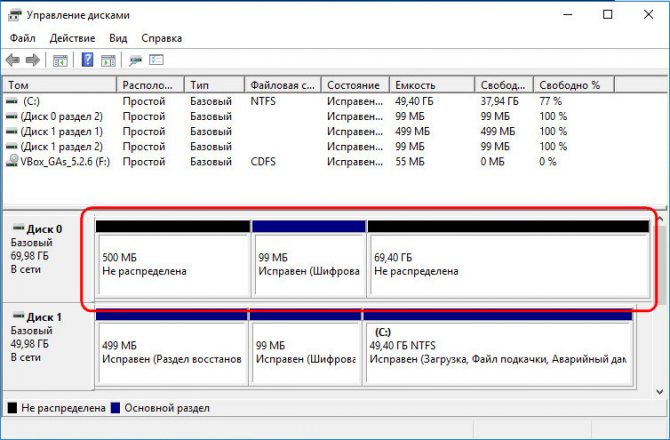
Подобно последнему, на носителях OEM -устройств могут также существовать неудаляемые служебные Recovery -разделы, необходимые для отката Windows до заводских настроек.
Как очистить жёсткий диск с защищёнными разделами от структуры — удалить все разделы, убрать стиль разметки, чтобы он стал таким, как до инициализации? Рассмотрим несколько вариантов, как это можно осуществить.
Командная строка
Проводить очистку носителей данных от их структуры умеет штатный Windows-инструмент – командная строка. Важный нюанс: запущена она должна быть от имени администратора.
В её окне вводим последовательно:
Увидим перечень всех носителей компьютера. В этом перечне нужно узнать, под каким порядковым номером значится оперируемый диск. И здесь ориентироваться нужно на его объём. В нашем тестовом случае это Диск 0.
От порядкового номера будет зависеть следующая команда:
Здесь вместо нуля каждый должен подставить свой порядковый номер.
Последний шаг – ввод команды для очистки носителя от структуры:
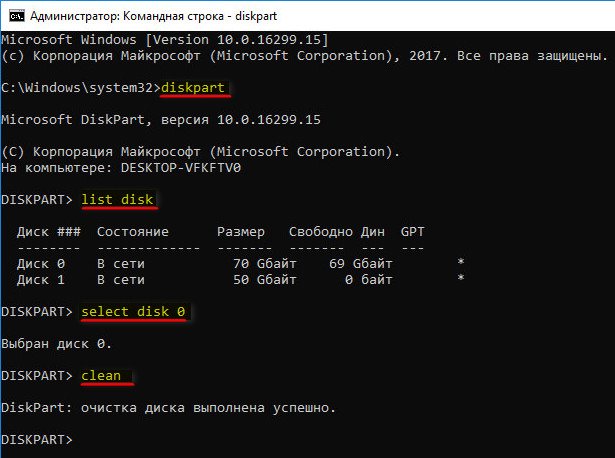
Всё – диск очищен от разделов и инициализации. После этого можем снова обратиться к утилите diskmgmt.msc, чтобы сформировать структуру по новой.
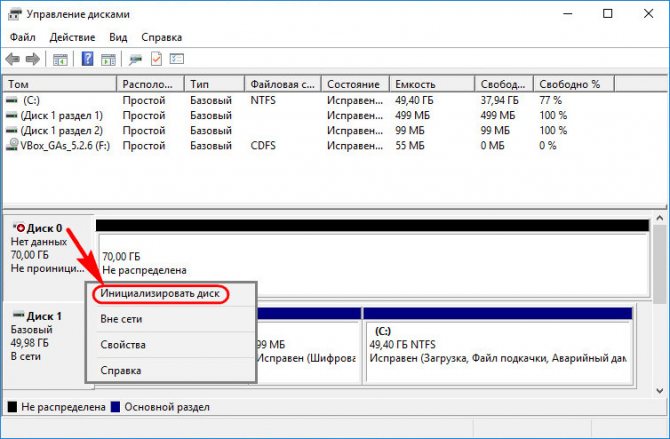
Выбираем GPT — или MBR -стиль разметки.
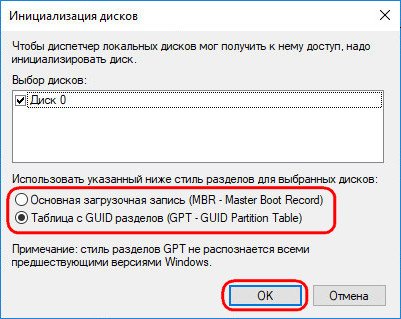
И далее уже можем формировать новую структуру.
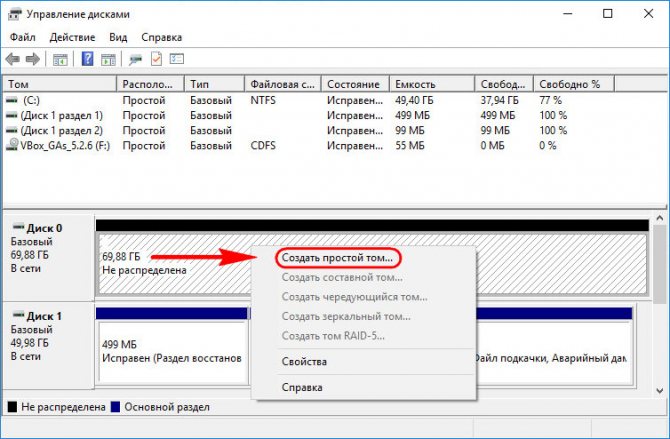
Процесс установки Windows
Удалять скрытые разделы диска умеет процесс установки Windows. Если к компьютеру подключён установочный носитель системы, можно загрузиться с него и на этапе выбора места её установки убрать разделы. А затем прекратить установку и перезагрузить компьютер.
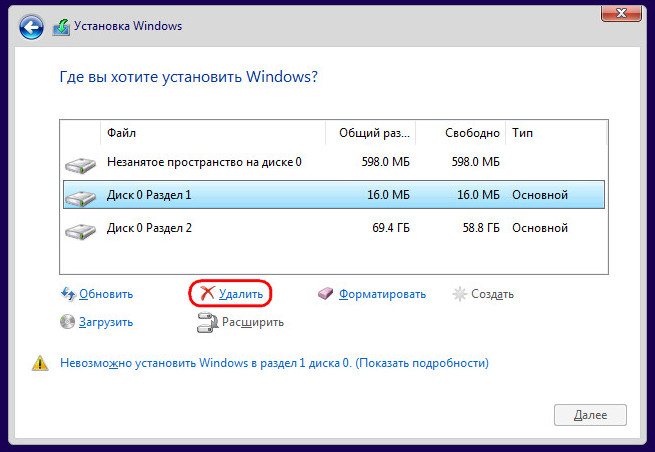
Правда, этот вариант подойдёт только для пользователей, которые хорошо знают оперируемый диск. Поскольку установочный процесс отображает дисковое пространство в виде перечня разделов, высока вероятность ошибочно повредить структуру неоперируемого носителя.
Хейтеры командной строки могут прибегнуть к стороннему софту для работы с дисковым пространством типа Acronis Disk Director 12. Это более функциональный, более юзабильный и даже в каком-то смысле более безопасный способ проведения операций с разметкой носителей данных.
Как скрыть элементы на рабочем столе
Создать невидимую папку на рабочем столе можно в несколько шагов:
Шаг 1. Поставив курсор на рабочий стол, нажать правую кнопку мышки и выбрать пункт меню «Создать», затем «Новая папка».
Нажимаем правую кнопку мышки на рабочем столе, выбираем пункт меню «Создать», затем «Новая папка»
Шаг 2. Выделить папку правым кликом мышки, затем в меню левой кнопкой мышки кликнуть по пункту «Переименовать».
Правой кнопкой мышки нажимаем по папке, которую хотим скрыть
Шаг 3. Нажать клавишу «Alt», другой рукой ввести цифры 2 5 5, кликните «Enter». Это удалит название папки, но оставит значок элемента.
Зажимаем клавишу «Alt», вводим цифры 255, нажимаем «Enter»
Папка без названия
Шаг 4. Выделить элемент ещё раз правым кликом мышки. В меню найти пункт «Свойства».
Нажимаем правой кнопкой мышки по папке, левой кнопкой по строке «Свойства»
Шаг 5. Найдите раздел «Атрибуты». Поставьте птичку возле фразы «Скрытый». Подтвердите действие, кнопками «Применить», затем «ОК».
Находим раздел «Атрибуты», ставим птичку возле фразы «Скрытый», нажимаем «Применить», затем «ОК»
Документ тут же словно исчезнет. Таким образом, вы сделали невидимую папку без названия.
Скрытая папка без названия
Способ 3: MiniTool Partition Wizard
Если системное средство для работы с дисками в вашей редакции «семёрки» отсутствует, а возиться с «Командной строкой» нет ни времени, ни желания, пригодится удобное стороннее решение MiniTool Partition Wizard.
- Запустите программу и подождите, пока загрузится список дисков. После этого найдите нужный, выделите, нажмите ПКМ и воспользуйтесь пунктом «Hide Partition».

В столбце слева появятся список запланированных операций и кнопка их запуска, щёлкните по ней.

Подтвердите операцию, после чего программа начнёт выполнять выбранное действие – по окончании процедуры диск будет скрыт.
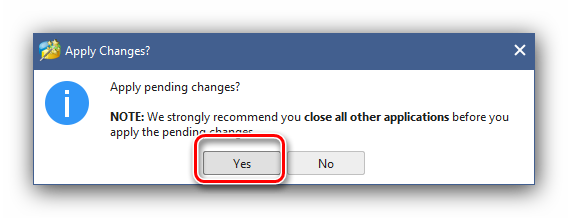
Главное преимущество данного метода – универсальность, поскольку стороннее приложение не зависит от версии и редакции операционной системы.
Опишите, что у вас не получилось.
Наши специалисты постараются ответить максимально быстро.
SafeHouse Explorer
Скачать программу:http://www.safehousesoftware.com/SafeHouseExplorer.aspx
А вот программа SafeHouse Explorer – это уже кардинальное решение для сокрытия данных от сторонних лиц, которое защитит их даже при получении доступа с LiveDisk. SafeHouse Explorer являет собой упрощённую альтернативу технологиям шифрования носителей: программа создаёт виртуальный раздел, запароливает доступ к нему, скрывает, а при распароливании и, соответственно, отображении в системе позволяет полноценно осуществлять операции с данными. При этом программа совершенно бесплатна.
Итак, SafeHouse Explorer не прячет непосредственно разделы диска, но, как уже сказано, создаёт виртуальный раздел посредством хранения специального файла (формата «.sdsk») на физическом пространстве компьютера. Программа создаёт этот виртуальный раздел, монтирует его при необходимости доступа к данным и извлекает для сокрытия. Принцип очень схож с виртуальными жёсткими дисками VHD. Только монтирование и извлечение происходит оперативнее, чем при работе с VHD в штатном управлении дисками. Ну и главная фишка – парольный доступ к такому виртуальному разделу. Как всё это работает?
Запускаем SafeHouse Explorer, кликаем «New Volume». Это запуск операции по созданию нового виртуального раздела. В стартовом окошке пошагового мастера жмём «Далее».
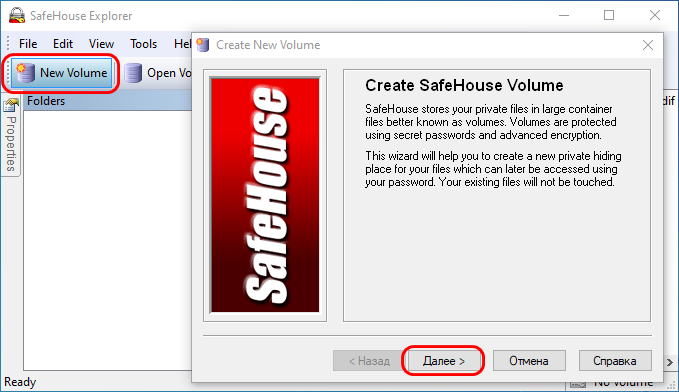
В графе «Folder» указываем путь размещения файла виртуального раздела – путь на физическом разделе диска либо в корне, либо внутри любой папки/подпапки. В графе «Filename» можем задать своё имя этому файлу, а не брать то, что по умолчанию. А в графе «My Private Files» можем указать своё описание этого файла. Но в этом есть смысл, если виртуальных разделов планируется несколько.
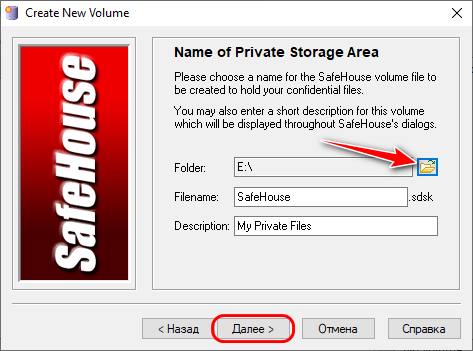
Далее указываем размер файла, он же размер виртуального пространства раздела.
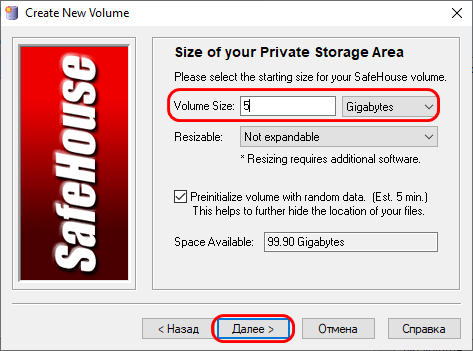
Следующий этап – создание пароля.
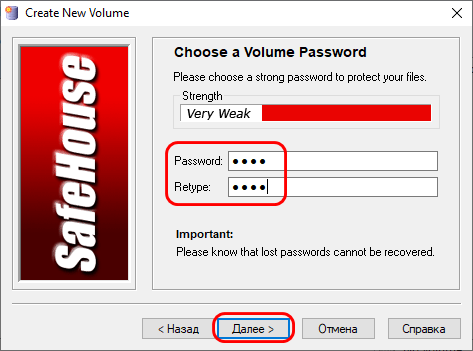
В итоге жмём «Create Volume».
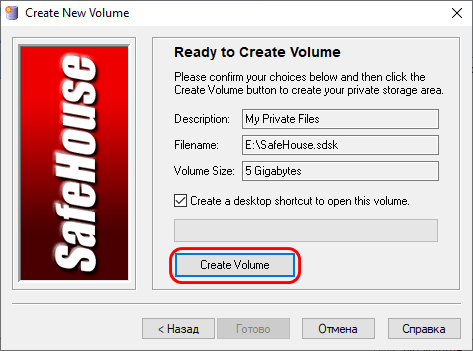
И – «Finish».
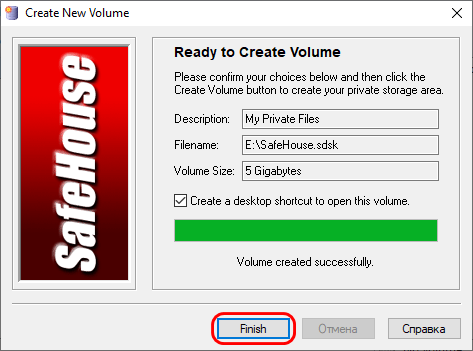
Далее увидим смонтированный виртуальный раздел в окне SafeHouse Explorer. Программа обустроена по принципу файл-менеджера, но в её окне будут отображаться только смонтированные её же виртуальные разделы.
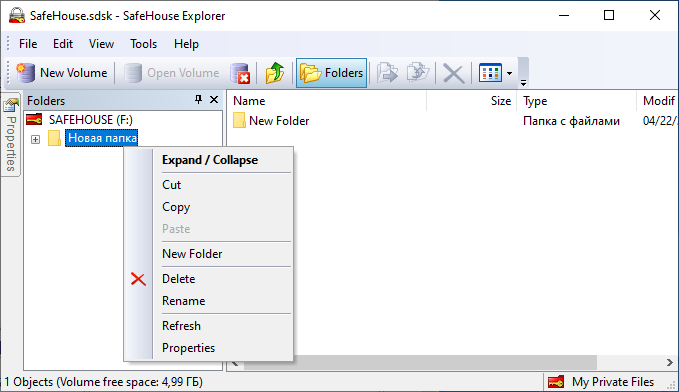
Внутри этого файл-менеджера можно проводить стандартные операции с файлами. Но если программа запущена, и виртуальный диск разблокирован, то с ним полноценно можно работать и в проводнике, и в других программах. При разблокировке в проводнике появится дополнительный раздел с новой буквой.
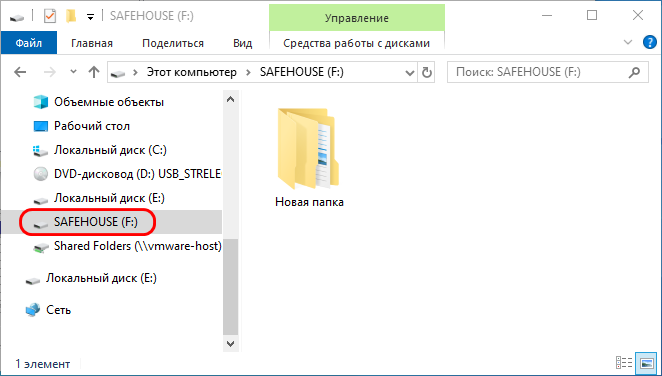
При закрытии SafeHouse Explorer виртуальный раздел исчезает из проводника и обзора другими программами. Для отображения вновь необходимо запустить файл «.sdsk» (с помощью ярлыка на рабочем столе или по месту физического нахождения). И ввести пароль.
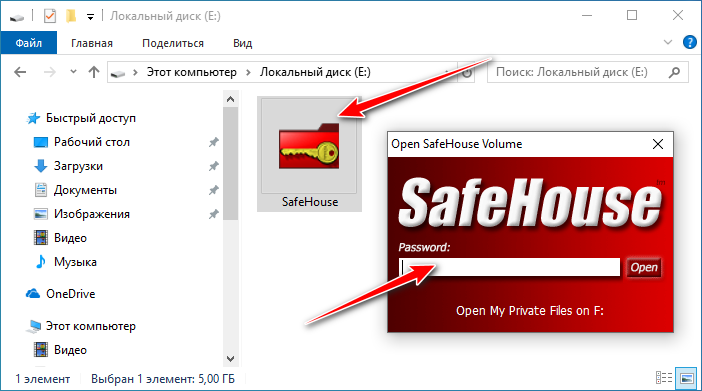
Доступ к файлу «sdsk» невозможен с LiveDisk.
Без установленной программы SafeHouse Explorer и ввода пароля никто не узнает его содержимое.
Как создать заново Скрытый раздел System Reserved (Зарезервировано системой)
Автор Владимир.
Привет друзья! Если на вашем жёстком диске , то его очень просто создать. В двух словах напомню вам, для чего нужен этот раздел.
При установке Windows 7, 8.1, 10 на компьютер с обычным BIOS (жёсткий диск MBR) автоматически создаётся скрытый раздел System Reserved (Зарезервировано системой, объём 100-500 МБ), назначение которого — хранить и защищать файлы загрузки операционной системы, а в Win 8.1, 10 на нём также расположена среда восстановления).
Данный раздел всегда имеет атрибуты: Активен, Система, Основной раздел, и с него происходит запуск одной или нескольких операционных систем, установленных на вашем компьютере.
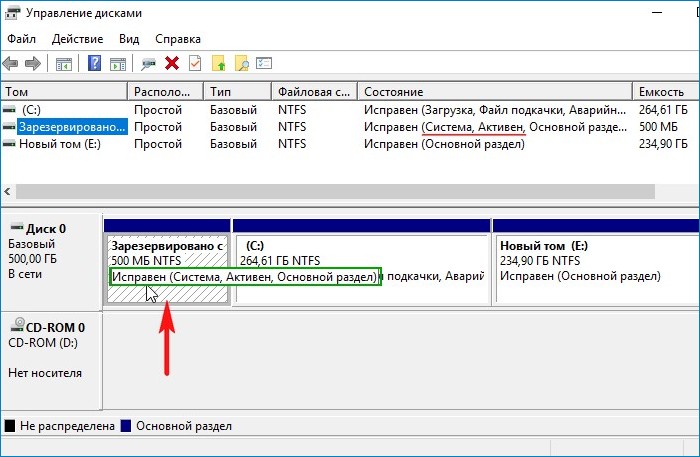
Иногда пользователи удаляют данный раздел (также бывает, что этот раздел не создаётся автоматически при установке Windows, для его создания необходимы несколько условий). Если это ваш случай и сейчас вы хотите создать скрытый раздел заново, то предпримем такие шаги.
Для примера возьмём компьютер с двумя установленными операционными системами. Если смотреть из работающей Windows 7, то:
Windows 10 установлена на разделе (D:)
Windows 7 установлена на разделе (C:)
Как видим, скрытый раздел System Reserved (Зарезервировано системой) на жёстком диске отсутствует, а активным является раздел (D:) с установленной Windows 10, так как он имеет атрибуты: Система, Активен, Основной раздел, и именно на этом разделе находится загрузчик двух систем: Win 10 и Win 7.

Открываем командную строку от имени администратора и вводим команды:
C:\Windows\system32>diskpartMicrosoft DiskPart версии 6.1.7601(С) Корпорация Майкрософт, 1999-2008.На компьютере: VLADIMIR-ПКDISKPART> lis vol (выводим в список все разделы жёсткого диска) Том ### Имя Метка ФС Тип Размер Состояние Сведения ———- — ———— —— ———- ——- ——— ——— Том 0 E CD-ROM 0 б Нет носит Том 1 D Windows 10 NTFS Раздел 64 Gб Исправен Том 2 C Windows 7 NTFS Раздел 55 Gб Исправен СистемныйDISKPART> sel vol 2 (выбираем Том 2 — диск (C:) с установленной Windows 7)Выбран том 2.DISKPART> shrink desired=100 (сжимаем Том 2 — диск (C:) на 100 МБDiskPart успешно выполнил сокращение тома на: 100 MбайтDISKPART> creat par prim (создаём раздел)DiskPart: указанный раздел успешно создан.DISKPART> format fs=ntfs (форматируем созданный раздел в файловую систему NTFS. Можно сказать, что скрытый раздел System Reserved (Зарезервировано системой) создан) Завершено (в процентах): 100Программа DiskPart успешно отформатировала том.DISKPART> activ (делаем его активным)DiskPart: раздел помечен как активный.DISKPART>DISKPART> assign letter M (присваиваем букву диска M)DiskPart: назначение имени диска или точки подключения выполнено успешно.DISKPART> exit (выходим их diskpart)Завершение работы DiskPart… C:\Windows\system32>bcdboot C:\Windows (данной командой мы создаём файлы загрузки на скрытом разделе System Reserved (Зарезервировано системой) для Windows 7!)Файлы загрузки успешно созданы. C:\Windows\system32>bcdboot D:\Windows (данной командой мы создаём файлы загрузки на скрытом разделе System Reserved (Зарезервировано системой) для Windows 10!)Файлы загрузки успешно созданы. C:\Windows\system32>
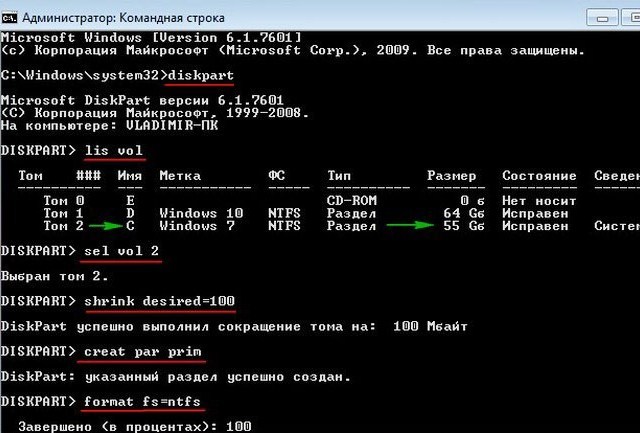


Данными действиями мы с вами создали раздел System Reserved (Зарезервировано системой), размер 100 МБ для операционных систем Windows 10 и Windows 7 в конце жёсткого диска (без разницы, где находится данный раздел — в начале или конце диска.
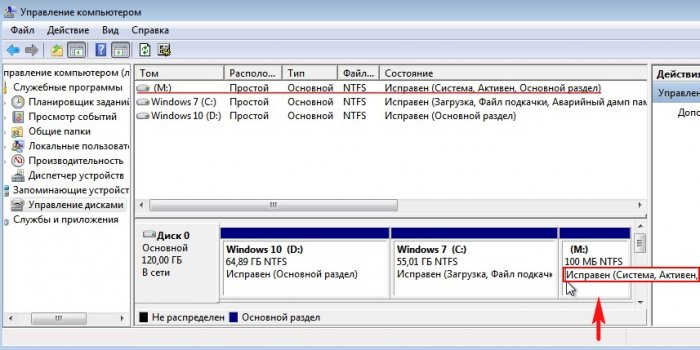
На этом разделе находится папка «Boot» (содержащая хранилище конфигурации загрузки файл — BCD), и менеджер загрузки файл «bootmgr».
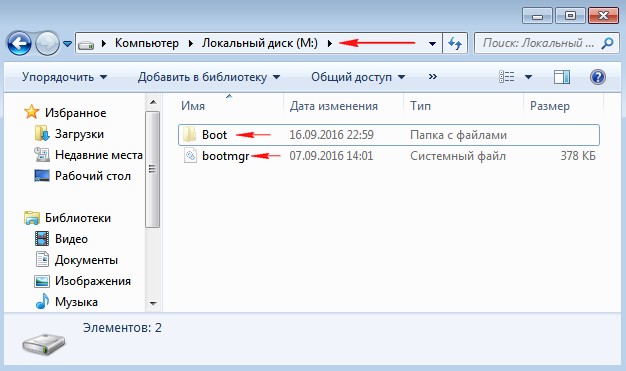
Если ввести в командной строке команду bcdedit, то откроются данные конфигурации загрузки, где можно увидеть, что теперь загрузчик обеих операционных систем: Windows 10 и Windows 7 находится на разделе System Reserved (Зарезервировано системой)
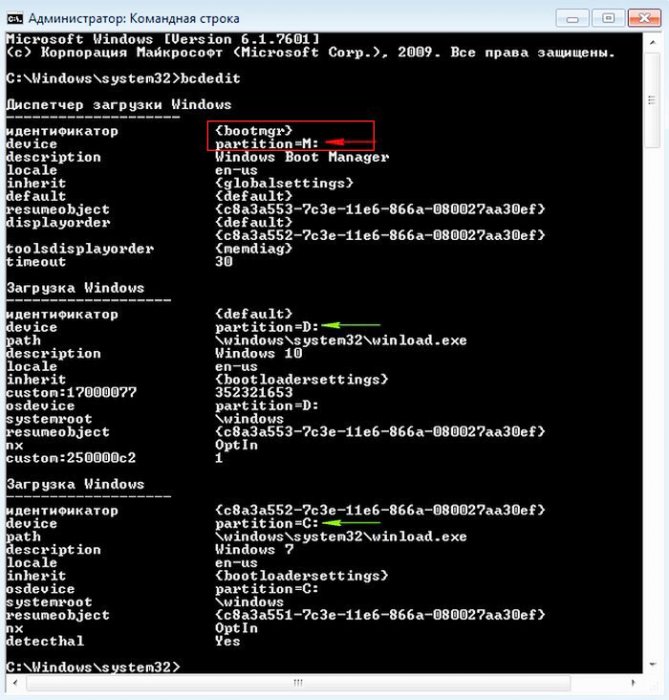
Букву (M:) можно отмонтировать от данного раздела. Также вы можете сделать этот раздел скрытым.
Статьи по этой теме:
1. Как создать заново среду восстановления Windows 8.1
2. Как узнать, где на жёстком диске MBR находится активный раздел вместе с загрузчиком операционных систем (при наличии на HDD нескольких установленных Windows и отсутствии Скрытого раздела System Reserved (Зарезервировано системой)
Редактор реестра
Скрыть жесткий диск можно с помощью редактора реестра. Запускаем его одним из способов, описанных в этой статье. Переходим в раздел, указанный на скриншоте. Создаем в папке Explorer новый параметр: кликаем правой кнопкой мышки по пустой области, выбираем DWORD, называем параметр «NoDrives».
Для начала приведем таблицу десятичных значений для каждой буквы диска, а затем поясним, что это значит.
Кликаем на созданный параметр два раза левой кнопкой мыши. Нам нужно установить десятичную систему счисления и вписать в поле значения число, соответствующее букве нашего диска. Например, мы скрываем диск C. В поле значения вписываем число 4.
Чтобы скрыть несколько разделов жесткого диска, складываем числа, соответствующие каждой букве, и вписываем в поле их сумму.
После создания нового параметра закрываем редактор реестра и проверяем результаты в Проводнике. Если изменений не произошло и диск все равно отображается, перезагрузите компьютер.
Присоединение высвобожденного места к диску С
Чтобы присоединить высвобожденное место к диску С, кликаем его, вызываем контекстное меню, выбираем «Слияние разделов».
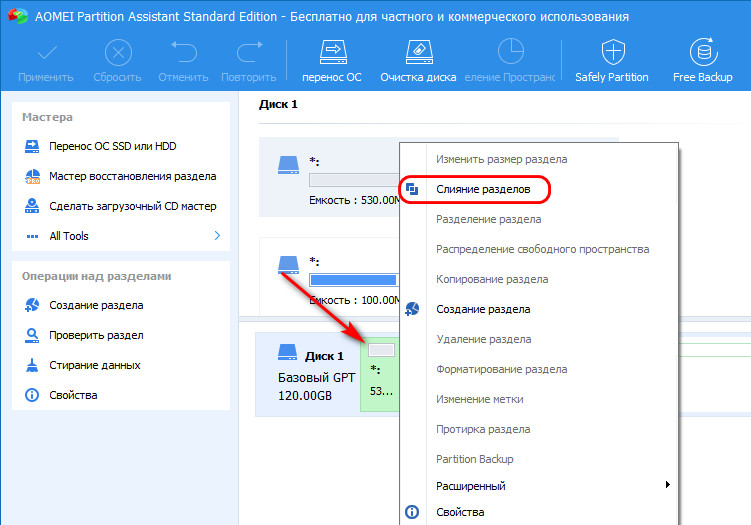
В таблице разделов отмечаем тот раздел, к которому хотим присоединить свободное место, в нашем случае это С.
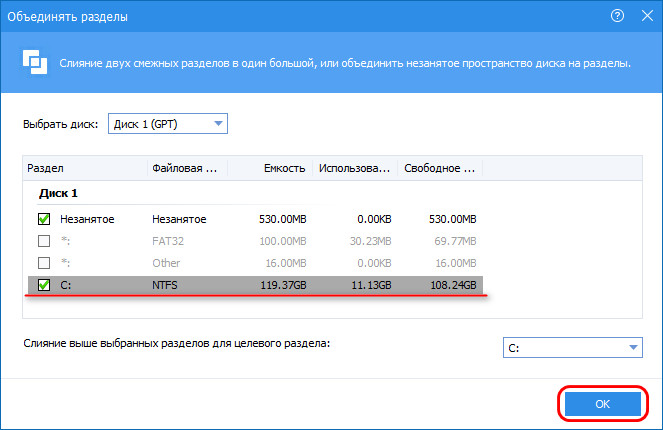
Применяем операцию.
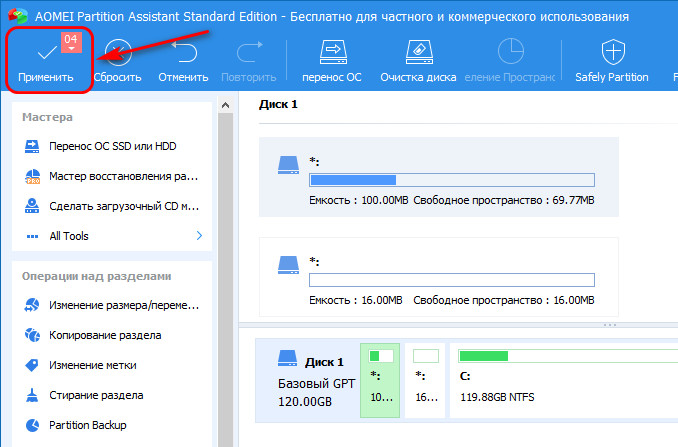
Соглашаемся на проведение операции в режиме предзагрузки Windows.
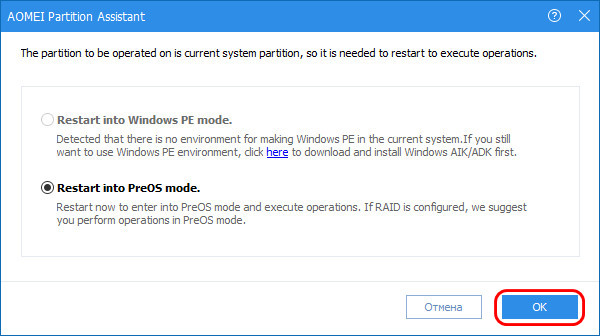
И ждём завершения операции.
Слияние двух несмежных разделов – это процедура, при которой AOMEI Partition Assistant необходимо сделать смещение разделов с перезаписью их данных. Следовательно, для проведения операции потребуется какое-то время
При проведении действий на ноутбуке важно позаботиться об электропитании и запускать операцию при достаточно заряженном аккумуляторе или при питании от сети. Если аккумулятор разрядится в процессе проведения операции, структура диска будет повреждена, и Windows не запустится
По завершении операции можем в управлении дисками наблюдать результат – исчезнувший раздел восстановления и немного выросший в объёме диск С.
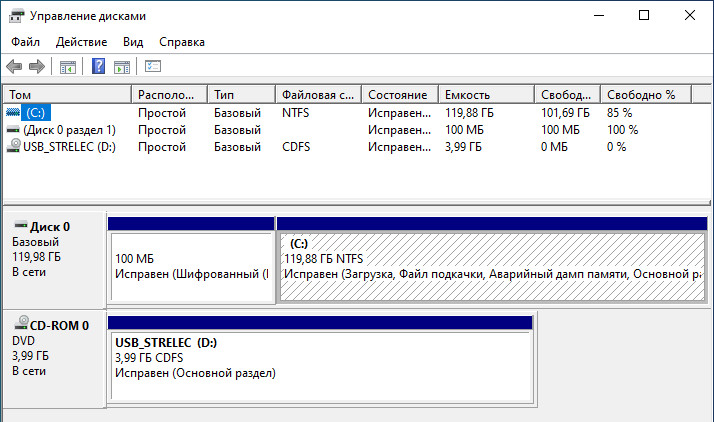
Типы системных разделов
В зависимости от производителя компьютера и установленной операционной системы типы и содержание скрытых разделов различаются, и могут быть следующими: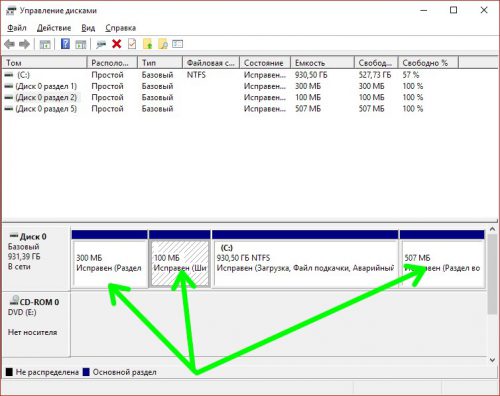
«Зарезервировано системой»
Начиная с Windows 7, данный раздел создается при установке операционной системы. Ему не присваивается буква тома, и поэтому в Проводнике он не виден. В операционной системе он выполняет следующие функции:
- Там расположен менеджер загрузок и Windows начинает запускаться именно из этого раздела;
- Здесь находятся файлы, которые нужны для системной утилиты шифрования BitLocker.
Размер данного тома может достигать 500 Mb, он располагается перед системным диском.
Раздел восстановления
Здесь находятся образы системы, созданные производителем, которые могут быть использованы для сброса к заводским настройкам или для восстановления Windows. Удалив данный раздел, вы лишаетесь возможности выполнить откат системы через меню восстановления Windows, также вам станут недоступны устанавливаемые производителем фирменные утилиты восстановления системы.
Разделы от производителя
Часто производители лэптопов устанавливают свой дополнительный раздел. Там могут находиться различные системные утилиты: драйвера, фирменные программы, утилиты для обновления BIOS и др.
Скрываем раздел диска с помощью Редактора локальной групповой политики
В версиях операционной системы Windows Pro и Windows Enterprise (Windows 10, Windows 8.1, Windows 8, Windows 7), и производных редакциях от этих версий, имеется Редактор локальной групповой политики, с помощью которого можно скрыть локальный диск на компьютере.
Вам также может быть интересно:
- Как спрятать файлы на виртуальном жестком диске (VHD)
- Как сжать диск, папку или файл для экономии места в Windows
Произведите следующие настройки в Редакторе локальной групповой политики:
- Нажмите на клавиши «Win» + «R», в окне «Выполнить» введите команду: «gpedit.msc» (без кавычек).
- В окне «Редактор локальной групповой политики» пройдите по пути: Конфигурация пользователя => Административные шаблоны => Компоненты Windows => Проводник.
- Щелкните правой кнопкой мыши по параметру «Скрыть выбранные диски из окна “Мой компьютер”», выберите «Изменить».
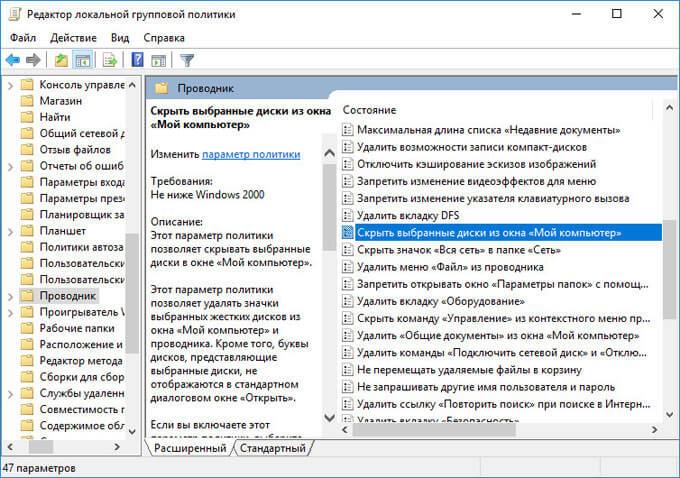
- В открывшемся окне активируйте настройку «Включено», в поле «Параметры:» выберите одну из указанных комбинаций. На этом примере, я выбрал настройку: «Ограничить доступ к диску D».
- Нажмите на кнопку «ОК».
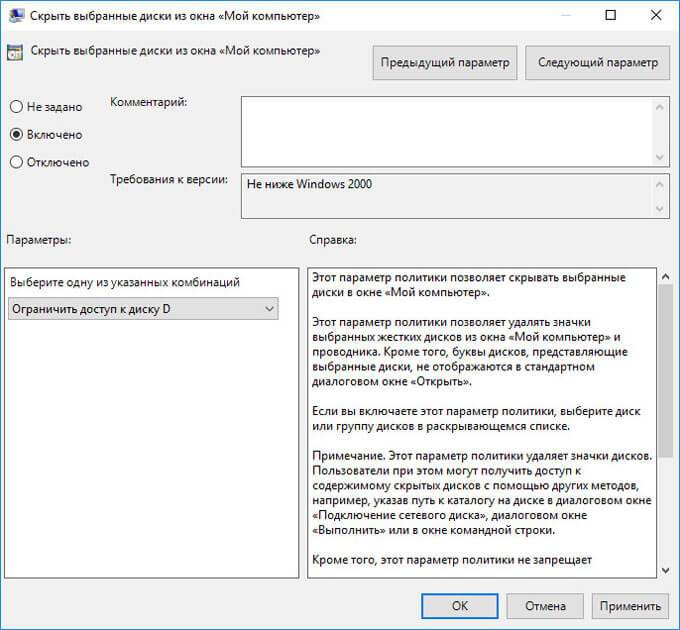
Для возвращения скрытого диска в Проводник, в Редакторе локальной групповой политики, в окне «Скрыть выбранные диски из окна “Мой компьютер”» включите настройку «Не задано», а затем нажмите на кнопку «ОК».
Сокрытие буквы
Самый простой способ убрать раздел диска из числа устройств информации в проводнике и средах обозрения прочих программ – это убрать букву этого раздела. Делается это в управлении дисками – штатной утилите с базовым функционалом по оперированию дисковым пространством компьютера. Запускается из меню Win+X в Win8.1 и Win10, в среде же Win7 можно ввести в поиск по меню «Пуск» название файла запуска этой утилиты — diskmgmt.msc.
В нашем случае имеем два раздела с другими установленными операционными системами, они совершенно не нужны для отображения в средах обзора в текущей системе.
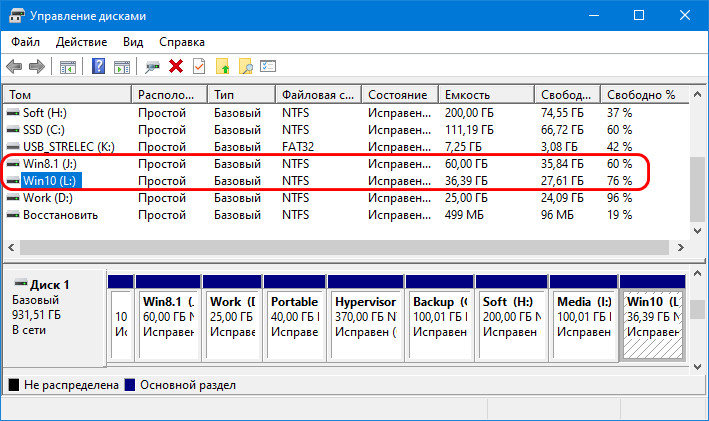
Кликаем по очереди каждый из этих разделов, вызываем контекстное меню и в нём выбираем пункт изменения буквы.
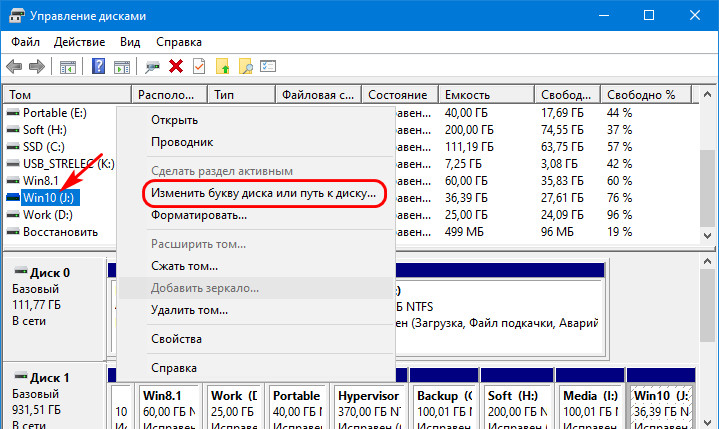
Удаляем букву.
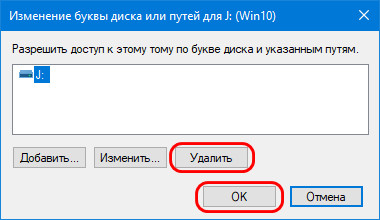
Дважды подтверждаем действие в таких вот вопросительных окошках.
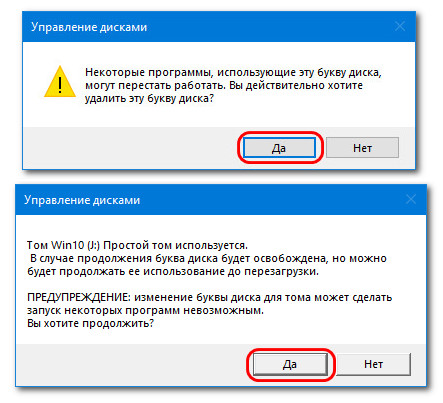
И всё. При необходимости отобразить раздел необходимо проделать обратную операцию – на том этапе, где мы удаляли букву, нужно нажать кнопку «Добавить» и, соответственно, добавить букву.
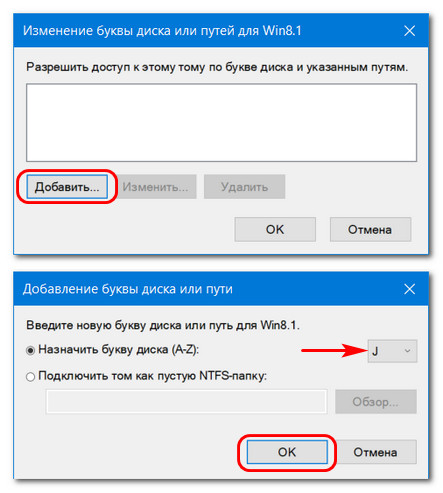
Сокрытие буквы ненужных разделов диска – это решение больше для упрощения работы с данными, чтобы лишние устройства информации в средах обзора не отвлекали внимание при выборе тех устройств информации, к которым мы обращаемся часто и регулярно. Но это решение также можно использовать и для преграждения доступа к конфиденциальным данным
Но, конечно, при условии использования запароленной учётной записи администратора. Владельцы обычных учётных записей Windows, чтобы добавить букву невидимым в проводнике разделам диска, без пароля администратора не смогут запустить ни управление дисками, ни сторонние программы для разметки пространства дисков, которые могут назначать буквы. Последние обычно запускаются только после прохождения окна UAC.
Как включить защищенную папку на Samsung
Приложение не нужно скачивать или устанавливать, оно идет как стандартное программное обеспечение операционной системы. Нужно просто активировать ее и добавить туда свои файлы. Для этого необходимо:
- найти в меню приложений программу «Скрытая папка». Можно воспользоваться поиском;
- в кратком описании нажимать «Далее» или «Пропустить». Когда появится кнопка запуска, нажать на нее;
- войти в аккаунт Samsung. Если его нет, то нужно создать. Он необходим для работы во всех фирменных приложениях компании. Сделать это можно в приложении, через настройки или на сайте компании;
- нажать кнопку подтверждения;
- выбрать способ защиты. Придумать пароль или пин-код, которые сложно подобрать, но легко запомнить.
Теперь можно начать пользоваться защищенной папкой. Иногда нужная настройка находится в разделе «Биометрия и безопасность». Зависит от версии прошивки и модели смартфона.
Чтобы зайти, нужно нажать на значок и ввести пароль. Снизу появятся кнопки для добавления файлов и программ. Чтобы убрать приложение из защищенной папки, нужно зажать значок и нажать кнопку удаления.
В верхнем правом углу вертикальное троеточие, после нажатия на которое откроется небольшое меню, где можно закрыть папку (для входа нужно снова ввести пароль), изменить внешний вид и название значка на рабочем столе, перейти к настройкам, а также кнопка связи с технической поддержкой.
Как скрыть защищенную папку
Сделать это можно двумя способами. Первый – деактивировать защищенную папку в панели уведомлений. Для этого необходимо опустить шторку и найти соответствующую кнопку.
Второй способ скроет папку вместе с кнопкой на панели. Для этого необходимо перейти к настройкам приложения и найти соответствующий пункт. В таком случае сделать папку видимой можно будет, только вновь активировав ее в настройках.