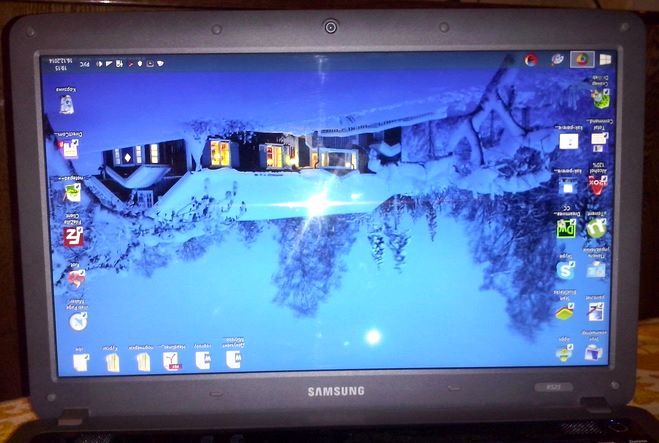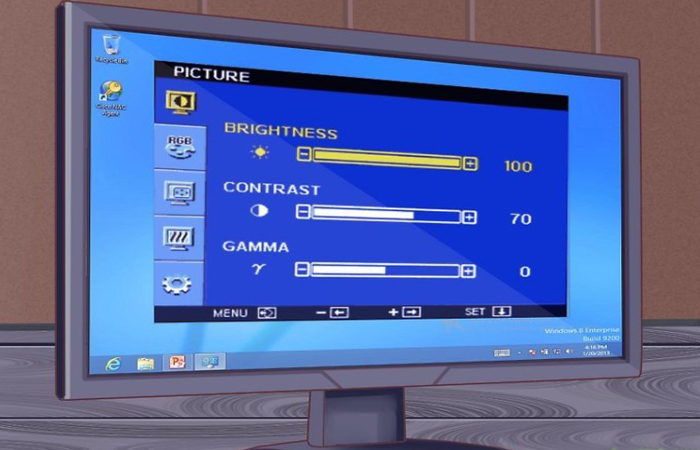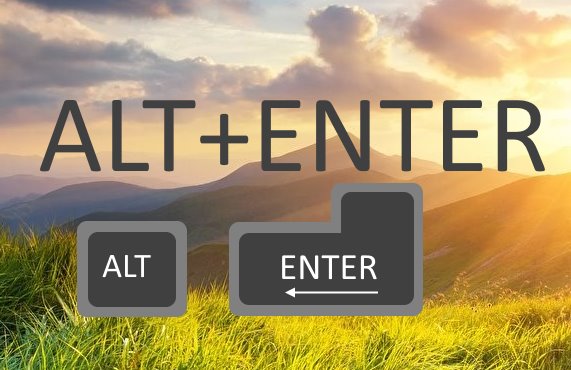Как сдвинуть экран влево на ноутбуке клавиатурой?
Содержание:
- Возврат экрана в нормальное положение
- Как уменьшить масштаб экрана на компьютере
- Как отрегулировать положение экрана
- Способы изменения параметров изображения на ноутбуке
- Экран на компьютере сдвинулся влево что делать. Как сдвинуть экран на ноутбуке влево
- Причины растянутого изображения
- Осуществляем переворот
- Возврат экрана в нормальное положение
- Как исправить растянутое разрешение экрана
- Шаги
- Почему экран растянут на Windows 7
- Что делать, если экран стал узким
- Лучшие ответы
- Когда часть экрана не видна и почему
Возврат экрана в нормальное положение
Горячие клавиши
Самый быстрый и простой способ – использование «горячих клавиш» , особых сочетаний, при которых происходит срабатывание той или иной команды:
- «Ctrl+Alt+↓» — перевернуть экран и все открытые окна;
- «Ctrl+Alt+↑» — возврат изначального положения;
- «Ctrl+Alt+→» — повернуть изображение на 90 градусов по часовой стрелке;
- «Ctrl+Alt+←» — поворот против часовой стрелки на 90 градусов.
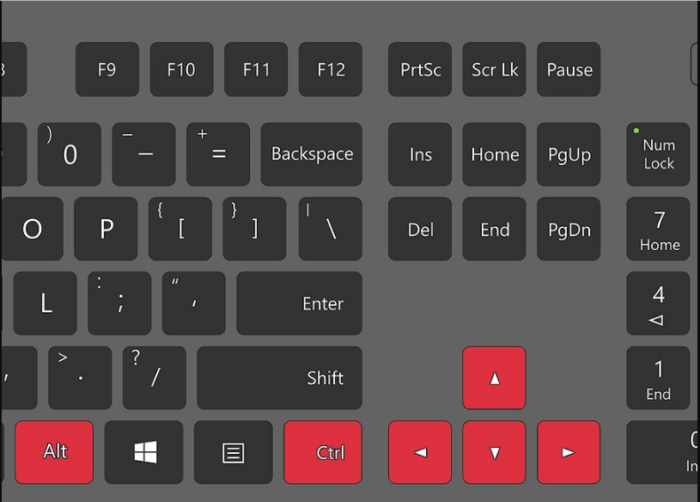 Сочетание клавиш «Ctrl+Alt»+клавиатурные стрелочки позволяют настраивать положение изображения на экране монитора
Сочетание клавиш «Ctrl+Alt»+клавиатурные стрелочки позволяют настраивать положение изображения на экране монитора
Настройки видеокарты
Для настойки видеокарты воспользуемся ее панелью управления. Для примера рассмотрим панель управления видеокарты NVIDIA. Чтобы ее открыть необходимо:
-
Щелкнуть
правой
клавишей
мышки
в
пустой
области
рабочего
стола
, затем
щелкнуть
«Панель
управления
NVIDIA
».Кликаем правой клавишей мышки в пустом месте на рабочем столе, в контекстном меню выбираем «Панель управления NVIDIA»
-
Выбрать раздел «Дисплей» (для разных видеокарт названия могут разниться) и в нем кликнуть по параметру «Поворот дисплея».
Выбираем раздел «Дисплей», в нем кликаем по параметру «Поворот дисплея»
-
Настраиваем необходимое положение и закрываем приложение.
Выбираем подходящее положение, закрываем приложение
Опция «Разрешение экрана»
-
Нужно открыть меню «Разрешение экрана» (через «Параметры», либо контекстное меню экрана). Кликните правой клавишей мышки по рабочему столу и выберите опцию «Разрешение экрана».
Кликаем правой клавишей мышки по рабочему столу, выбираем опцию «Разрешение экрана»
-
Затем в разделе «Ориентация» выбрать «Альбомная».
В разделе «Ориентация» выбираем «Альбомная»
-
Применить новые настройки.
Нажимаем «Применить», затем «ОК»
Как уменьшить масштаб экрана на компьютере
Этот способ достаточно сложный, однако воспользоваться им сможет любой начинающий пользователь. Кроме того, он применим для всех операционных систем компьютера. Работает такой вариант следующим образом:
- Начните настройку экрана с нижней панели. Найдите значок «Пуск» и кликнете по нему.
- Откроется мену, где выберите кнопку «Панель управления».
- Далее идите в раздел, связанный с оформлением и персонализацией экрана.
- Найдите там строку, отвечающую за «Экран». Кликните на нее и подождите, пока не всплывет новое меню, в котором будет вкладка, предлагающая различные варианты для чтения экрана.
- Выберите 100% и подтвердите данную операцию.
- Затем найдите с левой стороны от меню в настройки экрана, сначала кликните по нему и, после по значку «Разрешение экрана».
- Для подтверждения новых настроек нажмите на «Ок».
Еще одно применение данного способа
Тот же самый способ можно использовать немного по-другому, а именно:
- Правой кнопкой кликните по любой точке вашего экрана. Откроется контекстное меню рабочего стола.
- В данном меню сразу же нажмите на «Разрешение», а после того, как появятся «Настройки экрана», кликните и на них.
- Появится шкала регулирования размеров значков в процентах. Отрегулируйте шкалу так, как вам нравится, и закроете это меню.
Как видите ничего сложного, только следуйте нашей инструкции и у вас все получится.
Уменьшаем размеры экрана при помощи клавиатуры
Допустим, что вы по каким-либо причинам не можете воспользоваться любым из вышеописанных способов. Иногда бывает так, что доступна только клавиатура или вам просто гораздо удобнее работать с графическими редакторами. Чтобы настроить размер экрана так, как вам нравится, можно воспользоваться лишь сочетанием кнопок вашей клавиатуры. Делается это таким образом:
- Нажмите на клавиатуре Ctrl и +, в том случае, когда необходимо увеличение размера, а для его уменьшения, воспользуйтесь Ctrl и -.
- Если нажать всего один раз на любую из этих кнопок, то размеры на экране поменяются на 10% в сторону увеличения или уменьшения.
Выполняйте данную операцию до тех пор, пока вы не получите желаемый результат. Данный способ позволяет оперативно уменьшить масштаб экрана с помощью клавиатуры всего за пару минут.
Как отрегулировать размеры экрана, используя браузер или текстовые редакторы
А теперь, давайте посмотрим, как можно изменить размеры экрана, при помощи браузера или различных редакторов. Порядок работы с ними представляет собой следующие действия:
- Идите в верхний правый угол и кликните на главное меню, а после и на строку «Вид».
- Появится новое окно, в котором необходимо выбрать «Масштаб». При помощи данной функции вам будет предложено масштабирование, вы можете ею воспользоваться и изменить изображение так, как вам нравиться.
Это также достаточно простой метод, которым можно пользоваться, когда нет много свободного времени для решения данной проблемы.
А теперь посмотрим, как работает вариант масштабирования с помощью браузера:
- находим вкладку «Вид» и кликаем на нее;
- затем в меню просмоторщика нажимаем на «Масштаб»;
- появятся вкладки уменьшения и увеличения размеров, а также строка сброса;
- кликните на той, которая вам необходима и после работы с ней просто сохраните полученный результат.
Точно таким же образом, можно уменьшить масштаб на ноутбуке. Порядок действий в данном случае будет абсволютно идентичным.
У многих браузеров вместо вкладки «Масштаб», используется обычное цифровое обозначение, к примеру «120». Это и будет прямым масштабом для вашего экрана. Просто нажмите на данную вкладку и спокойно поменяйте изображение. Можно попробовать несколько его вариантов и, после сравнения остановиться на самом удобном для вас.
Итак, вы теперь точно знаете, как уменьшить масштаб экрана на компьютере при помощи самых разнообразных способов. При этом изменить размеры изображения можно даже в том случае, когда у вас не работает или отсутствует компьютерная мышка. А знание настроек текстовых редакторов и браузеров позволит добиться желаемого результата намного быстрее.
Как отрегулировать положение экрана
При работе на компьютере иногда возникают сложности с масштабированием и регулировкой экрана. Случается, что он подвинулся, сместился в сторону.
Иногда пользователю для удобства просмотра требуется специально изменить положение экрана, чтобы изображение сдвинулось. Например, при работе с фотографиями может понадобиться перевернуть его.
Для этого применяют специальные комбинации клавиш, которые помогут развернуть экран монитора и вернуть его в исходное положение:
- Ctrl+Alt+стрелка влево — развернет экран в левую сторону;
- Ctrl+Alt+стрелка вправо — сделает тоже самое, только в правую сторону;
- Ctrl+Alt+стрелка вниз — развернет изображение вверх ногами;
- Ctrl+Alt+стрелка вверх — позволяет вернуть экран в нормальное положение.
Подобный способ работает не во всех системах.
В таком случае, например, в Windows 7:
- Зайти в «Панель управления».
- Во вкладке «Экран» есть строка «Ориентация».
- Если выбрать подпункт «Портретная» и сохранить изменения, экран развернется на девяносто градусов.
- При выборе «Альбомная (перевернутая)» экран перевернется вверх ногами.
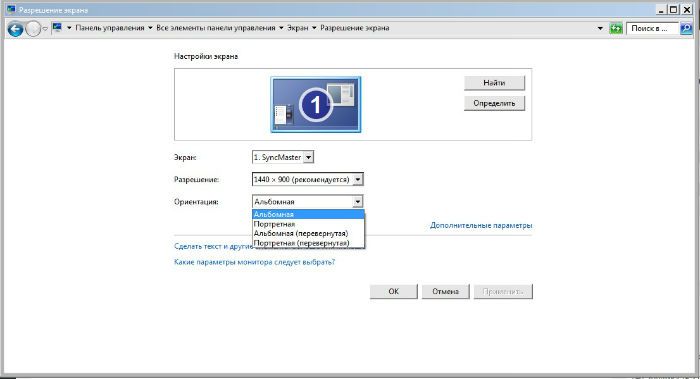
Такими же функциями наделены новые видеокарты, обладающие панелью управления. У них есть комплекс инструментов, способных отрегулировать разрешение и расположение экрана.
Бывает, что экран на ноутбуке сдвинулся вправо или ушел влево, не растянулся на весь монитор и по бокам появились черные полосы. Применяют простые способы, которые помогут вернуть прежнее положение и исправить ситуацию.
На всех мониторах присутствуют кнопки настройки. Они бывают сенсорные или механические.

На многих мониторах есть кнопка «Авто (Auto)», корректирующая изображение, выводимое на экран. Эта функция калибрует экран и выводит его в исходное положение. Также использование этих кнопок позволяет сделать экран меньше или больше, менять ширину и высоту, сдвинуть в нужную сторону. Если экран меньше границ монитора, настройки позволяют его растянуть на весь монитор.
Из-за случайного нажатия клавиш на клавиатуре экран иногда выходит за пределы монитора. В меню есть функции, позволяющие сузить широкий или растянуть узкий рабочий стол по горизонтали.
Расширенный функционал содержится в меню настроек видеокарты. Он подходит чтобы поправить изображение, которое съехало в сторону.
Говоря о настройках изображения монитора, стоит помнить о качестве картинки. Для этого стоит поискать в сети интернет картинки, упрощающие цветовую калибровку. Они помогают правильно определить гамму монитора. В экранном меню есть функции, позволяющие откорректировать цвет, контраст и яркость. С их помощью настраивается конфигурация цветов и оттенков.
Кнопки на мониторе подходят, чтобы поднять вверх или убавить значения четкости. Такие операции ликвидируют расплывчатость и искаженное изображение. Они способны поправить раздвоение в отображаемой картинке. Это дает возможность изменить формат изображения, основываясь на предпочтениях пользователя.
к оглавлению ^
Способы изменения параметров изображения на ноутбуке
Поменять масштаб экрана на переносном компьютере можно несколькими способами:
- увеличить (уменьшить) разрешение дисплея;
- воспользоваться функцией «Экранная лупа»;
- изменить параметры отображения информации в настройках требуемого приложения.
Каким вариантом воспользоваться, зависит от того, как и где требуется увеличить размер экрана на лэптопе.
Изменение разрешения дисплея
Если вам нужно сделать разрешение экрана на ноутбуке больше, например, для комфортного отображения картинки в видеоигре, или вернуть стандартный режим после слета настроек монитора или сбоя в работе драйверов, выполняем следующие действия:
В этом же разделе настроек имеется возможность растянуть рабочий стол, увеличить масштаб отображаемого текста, поменять ориентацию экрана (расширить или сузить его) и т.п.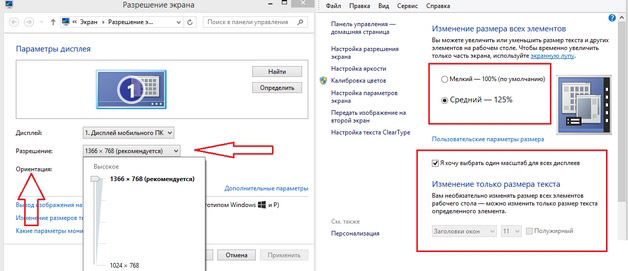
Если после системного сбоя или воздействия вредоносного ПО изображения и приложения открываются не на весь экран, возможно, проблема кроется в неправильной работе драйверов на видеокарту. Чтобы привести режим функционирования монитора к норме и растянуть картинку, нужно сделать следующее:
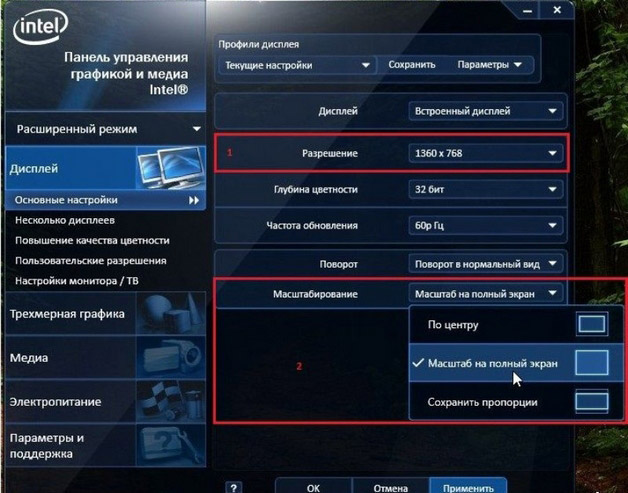
Использование экранной лупы
В ОС Windows встроен специальный инструмент, позволяющий увеличить масштаб всего экрана или его определенной части на некоторое время. Это очень удобно при чтении какой-либо информации, написанной мелким шрифтом. Данная функция называется «Экранная лупа». Для ее вызова необходимо:
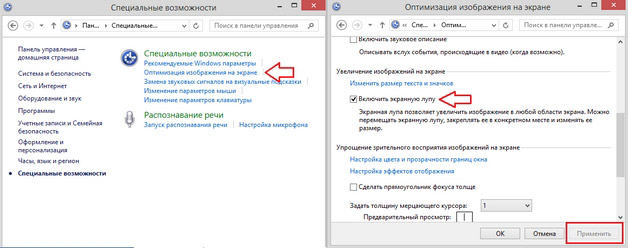
Изменение настроек приложений
Потребность в изменении параметров картинки часто возникает при серфинге в интернете, потому что маленький масштаб некоторых страниц заставляет сильно напрягать зрение, отчего глаза быстро устают. Благо, разработчики браузеров предусмотрели возможность менять размер отображаемой информации.
Чтобы растянуть страницу в браузере Yandex, нужно:
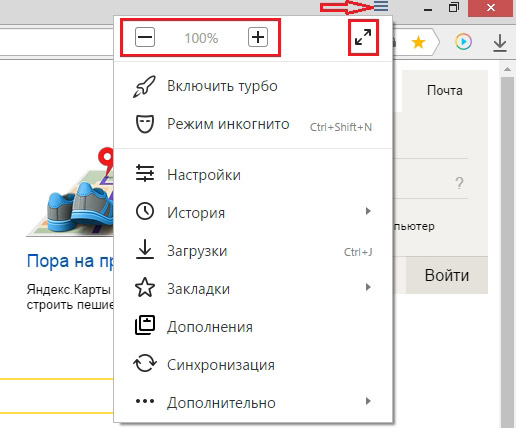
В интернет браузерах Mozilla и Google Chrome масштаб и полноэкранный режим задаются практически так же. При активации режима отображения информации на весь экран исчезает верхняя и нижняя панель со всеми инструментами. Чтобы вернуть окну браузера стандартную форму, необходимо нажать на клавиатуре функциональную клавишу F11 или сочетание кнопок Function+F11.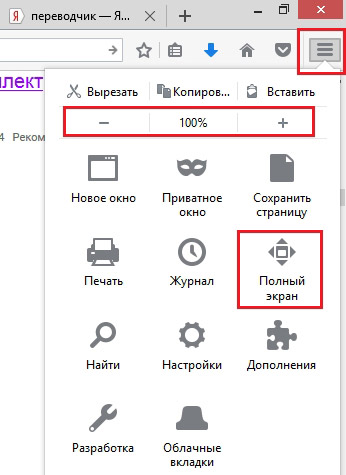
Растянуть на ноутбуке картинку практически в любом приложении можно с помощью клавиатуры. Для этого нужно зажать Ctrl «+». Это же получится сделать посредством TouchPad. Достаточно приложить два пальцы к сенсорной панели и немного потянуть их в разные стороны.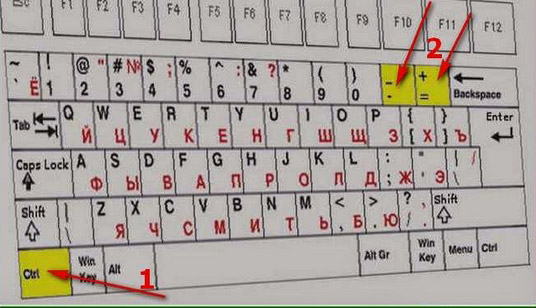
Экран на компьютере сдвинулся влево что делать. Как сдвинуть экран на ноутбуке влево
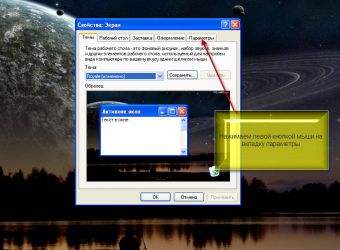
Вы можете сдвинуть экран по горизонтали и по вертикали, растянуть и сжать его. Используйте эти элементы управления, чтобы правильно вписать экран в монитор. Мне надо изменить значение некоторого поля, которое не умещается в пределы экрана. Как обычно, существует несколько различных вариантов проделать одно и то же действие.
Следующий способ сдвинуть экран на ПК или ноутбуке влево или в любом другом направлении заключается в использовании возможностей не самой ОС Windows, а опций видеокарты. Кнопками вправо,влево,можете отрегулировать изображение на мониторе,так,как вам будет удобно. Конкретнее, к сожалению, сказать нельзя, так как это меню разное для разных мониторов. Итак, как же повернуть изображение на дисплее?
Прилагаю скрины. Можно открыть, нажав на клавиатуре меню Пуск. Но невозможно читать и удалять почту, все игры не по центру, а смещены влево, из-за этого шарик падает, и его невозможно поймать.
Ctrl+⎇ Alt+→ будет поворачивать экран на 90° вправо. Это позволяет легко поворачивать монитор на 90°
Обратите внимание, что при повороте монитора вручную, вам все равно надо будет отрегулировать ориентацию через настройки видеокарты. Всякий раз, когда вы поворачиваете монитор, он должен быть прочно закреплен на подставке или креплении
Использование посторонних предметов для крепления монитора может привести к его нестабильной работе или перегреву.
Не хотел забирать у Руслана хлеб, но по-видимому этот пост давно им забыт. Придется самому ответить на свой вопрос, быть может кому-то пригодится. Открываете диалоговое окно, нажимаете многократно на кнопку Tab и смотрите, как по очереди активируются кнопки и строки в окне. Таким образом активация доходит и до невидимых Вами кнопок. Вам остается приподнять окно, как выше рассказал Руслан, запомнить расположение нужной Вам кнопки, вернуть окно в исходное положение и, нажимая Tab, активировать невидимую кнопку.
Как отрегулировать, настроить и повернуть экран Windows
Отрегулируйте положение экрана. Иногда экран не помещается точно в пределах монитора, и вы можете заметить, что ваша мышь выходит за границы маленького экрана, или по краям могут быть заметны черные полосы.
Ищу в “Адаптере”. Две возможности регулировать – “Список всех режимов”, где можно регулировать частоту, цвет и размер – всё это к делу не относится и “Свойства”.
24 Вопросов и ответов Как переместить окно без мышки?
Далее, выбрав с помощью стрелок пункт меню, например, переместить, нажмите клавишу Enter, для активации данного пункта. Появится значок перемещения в виде перекрещенных стрелок. Используйте клавиши со стрелками для перемещения окна приложения вверх\низ, право\лево.
У вас есть игра, в которую нужно играть при вертикальным положении монитора? Вы пытаетесь создать уникальный экран домашнего компьютера? Вы строите ретро-аркаду? Поворот монитора — не совсем простая процедура, но при наличии соответствующего оборудованием вы сможете настроить свои мониторы так, как пожелаете. После того, как монитор будет установлен, вы можете изменить способ отображения Windows так, чтобы вам не приходилось для просмотра наклонять голову. И наконец, вы можете откалибровать монитор так, чтобы цвета выглядели как можно лучше.
Как я решил проблему?
Все оказалось очень просто. Достаточно было поменять частоту монитора (монитор ЖК). Теперь покажу, как это делается.1) Заходим в контекстное меню рабочего стола, Разрешение экрана (в Windows 7).
2) Появится меню с настройками экрана. Нажимаем на “Дополнительные параметры”.3) Появятся характеристики вашего видеоадаптера (видеокарты).Переходим во вкладку “Монитор”
Здесь важное выпадающее меню – “Частота обновления экрана”. Выставляем максимальную частоту обновления экрана
По дефолту у меня стояло 60 Гц, что и было причиной проблемы.После этого изображение должно переместиться на свое место.
Причины растянутого изображения
Изменение размеров экрана приводит к искажению изображения, поэтому важно сжать или раздвинуть границы, чтобы восстановить его в прежнем качестве. Большой размер экрана сказывается на количестве размещенных на нем символов
При маленьком размере некоторое количество знаков не помещается в границы монитора. Плохое и нечеткое изображение значков и букв текста на странице затрудняет работу
Большой размер экрана сказывается на количестве размещенных на нем символов. При маленьком размере некоторое количество знаков не помещается в границы монитора. Плохое и нечеткое изображение значков и букв текста на странице затрудняет работу.
Причины возникновения растянутого и расплывчатого изображения:
- Переустановка операционной системы выступает частым фактором появления вытянутой картинки.
- Обновление системных файлов. Чаще это наблюдается на компьютерах или ноутбуках, которые используют Windows 7. На поздних версиях Windows 8 и Windows 10 подобные проблемы не возникают. Это связано с тем, что на ранних версиях операционной системы автоматическая установка драйверов не всегда происходит правильно, что зависит от многих факторов. Одним из которых выступает разнообразие версий установленного оборудования. Иной причиной может послужить ошибка в работе драйвера, отвечающего за функционирование графического адаптера.
Осуществляем переворот
В Windows 10 есть несколько способов, позволяющих выполнить поворот: при помощи комбинации клавиш или настроек системы. Независимо от того, какой метод вы выберете, результат будет одинаков. Когда захотите вернуть экран в исходное положение, воспользуйтесь тем же способом, но осуществите поворот в обратную сторону.
При помощи комбинации
Зажав на клавиатуре Ctrl + Alt, нажмите на любую стрелочку, располагающуюся в правой части клавиатуры. Одновременное нажатие трёх клавиш приведёт к повороту экрана. Например, Ctrl + Alt + «Стрелочка вверх» вызовет поворот на 180 градусов. Направление выбранной вами стрелочки указывает сторону поворота картинки.
Для поворота экрана Windows 10 зажимаем Ctrl + Alt + стрелочка
При помощи параметров (для более новых версий Windows)
Все основные настройки в Windows 10 вынесены в новое встроенное приложение «Параметры». Изменить значения экрана также можно в нём:
- Используя системную поисковую строку, отыщите утилиту «Параметры», введя её название.
- Раскройте блок «Система».
- В первом подпункте «Дисплей» укажите подходящую вам ориентацию, тем самым выбрав угол поворота экрана. Перед тем как сохранить новые параметры, система спросит у вас, нравится ли вам результат. Если вы подтвердите действие, экран останется в установленном положении, если откажите — вернётся стандартное значение.
При помощи программы видеокарты
Используя приложение от производителя видеокарты, можно выполнить поворот экрана. Все приложения выглядят практически одинаково, поэтому рассмотрим последовательность шагов на примере NVidia:
- Используя системную поисковую строку, отыщите панель управления.
- Разверните пункт, имеющий в названии слово NVidia. Найти его легче при помощи встроенной поисковой строки.
- В открывшемся окне перейдите к настройкам поворота экрана и укажите подходящую вам ориентацию. Готово, картинка повернётся в выбранную вами сторону.
При помощи универсальной программы
Если производитель вашей видеокарты не позаботился о наличии программы-помощника, то воспользуйтесь универсальным сторонним приложением iRotate. Оно бесплатно, а скачать его можно с официального сайта разработчика — https://www.entechtaiwan.com/util/irotate.shtm.
Пройдя стандартную процедуру установки, вы увидите новый значок в левой части панели быстрого доступа. Возможно, чтобы найти его, придётся нажать на стрелочку, открывающую полный список иконок. Кликнув по значку iRotate правой клавишей мыши, выберите один из четырёх вариантов поворота. Готово, картинка изменит своё расположение относительно вас.
Выбираем угол наклона в iRotate
Видео: как повернуть экран Windows 10
Переверчивать экран специально нужно редко, а возвращать его в исходное состояние после случайного осуществления поворота иногда приходится. Есть несколько способов, позволяющих повернуть картинку, не поворачивая монитор: через кнопки клавиатуры, системные настройки, программы от производителей видеокарт или универсальное приложение.
Возврат экрана в нормальное положение
Горячие клавиши
Самый быстрый и простой способ – использование «горячих клавиш»
, особых сочетаний, при которых происходит срабатывание той или иной команды:
- «Ctrl+Alt+↓» — перевернуть экран и все открытые окна;
- «Ctrl+Alt+↑» — возврат изначального положения;
- «Ctrl+Alt+→» — повернуть изображение на 90 градусов по часовой стрелке;
- «Ctrl+Alt+←» — поворот против часовой стрелки на 90 градусов.
Справка! Изначально стоит проверить второе сочетание. Если оно не помогает – пробовать все сочетания.
Сочетание клавиш «Ctrl+Alt»+клавиатурные стрелочки позволяют настраивать положение изображения на экране монитора
Настройки видеокарты
Для настойки видеокарты воспользуемся ее панелью управления. Для примера рассмотрим панель управления видеокарты NVIDIA. Чтобы ее открыть необходимо:
- Щелкнуть правой клавишей мышки в пустой области рабочего стола, затем щелкнуть «Панель управления NVIDIA».
Кликаем правой клавишей мышки в пустом месте на рабочем столе, в контекстном меню выбираем «Панель управления NVIDIA»
Выбрать раздел «Дисплей» (для разных видеокарт названия могут разниться) и в нем кликнуть по параметру «Поворот дисплея».
Выбираем раздел «Дисплей», в нем кликаем по параметру «Поворот дисплея»
Настраиваем необходимое положение и закрываем приложение.
Выбираем подходящее положение, закрываем приложение
Опция «Разрешение экрана»
- Нужно открыть меню «Разрешение экрана» (через «Параметры», либо контекстное меню экрана). Кликните правой клавишей мышки по рабочему столу и выберите опцию «Разрешение экрана».
Кликаем правой клавишей мышки по рабочему столу, выбираем опцию «Разрешение экрана»
Затем в разделе «Ориентация» выбрать «Альбомная».
В разделе «Ориентация» выбираем «Альбомная»
Применить новые настройки.
Нажимаем «Применить», затем «ОК»
Как исправить растянутое разрешение экрана
Чтобы растянутый по горизонтали экран сделать нормальным, кликните правой кнопкой мышки на любом свободном месте рабочего стола ноутбука/компьютера.
Сразу после этого перед вами всплывет маленькое окно. В нем нажмите на строку «разрешение экрана». См. рис. ниже.
Поле этого, расширив параметры напротив строки «разрешение», вам будет доступен ползунок.
Передвигая его, вы сможете исправить растянутый экран на своем компьютере или ноутбуке.
Если компьютер стационарный, то, как и в любой подключаемой технике, сперва стоит проверить кабель. В нашем случае – акустический шнур и шнур питания. Все ли штекеры до упора…
Шаги
Часть 1
Поворот ориентации экрана
Попробуйте повернуть экран с помощью сочетаний клавиш.
Это самый быстрый способ, чтобы повернуть отображающийся экран, но он работает не на всех системах. Самый быстрый способ узнать, работает ли он — провести простой тест. Если эти сочетания клавиш не работают, переходите к следующему шагу:
- ^
Ctrl + ⎇
Alt + ←
будет поворачивать экран на 90° влево. - ^
Ctrl + ⎇
Alt + →
будет поворачивать экран на 90° вправо. - ^
Ctrl + ⎇
Alt + ↓
будет переворачивать экран вверх ногами. - ^
Ctrl + ⎇
Alt + будет возвращать экран в исходное правильное положение.
Откройте окно Screen Resolution.
В Windows 7 и 8 его можно открыть, щелкнув правой кнопкой мыши на рабочем столе и выбрав пункт «Screen Resolution». В Windows Vista выберите «Personalization» а затем кликните Display Settings option.
В Windows XP выберите «Properties», а затем кликните Settings .
Выберите свой вариант поворота.
Посмотрите раскрывающееся меню «Orientation» Там вы сможете выбрать параметр поворота экрана. Выберите нужную опцию и затем кликните Apply
.
Если вы не видите опции Orientation переходите к следующему шагу.
Откройте панель управления видеокартой.
Поворот экрана в этом случае осуществляется с помощью видеокарты, а не Windows. В то время как большинство современных видеокарт добавляют опции поворота в окно Windows Screen Resolutionвозможно, вам потребуется открыть панель управления видеокартой для доступа к ней.
- Как правило, вы можете получить доступ к панели управления, щелкнув правой кнопкой мыши на рабочем столе и кликнув опцию панели управления видеокартой. Вы также можете добраться до нее, открыв панель управления Windows и затем выбрав ее там.
- Выберите на панели управления разделы «Rotation» или «Orientation». Вы можете воспользоваться ими, чтобы повернуть экран по своему вкусу.
- В случае, если экран не поворачивается сочетанием клавиш, отсутствует опция поворота в окне Screen Resolution или нет инсталлированной видеокарты, экран вы повернуть не сможете.
Часть 2
Регулировка настроек монитора
-
Откройте изображение для калибровки.
В интернете есть множество доступных бесплатных калибровочных изображений. Калибровочное изображение служит эталонным ориентиром при изменении вами настроек монитора.Откройте меню монитора.
Большинство мониторов имеет экранное меню, которое вы можете использовать, чтобы настроить цвет, яркость и контраст. Если у вашего монитора нет экранного меню, тогда для таких функций должны быть вмонтированы отдельные кнопки.Установите цветовую температуру.
Калибровочные изображения монитора, как правило, имеют блоки яркости цвета. Используйте их, чтобы найти цветовую температуру, которая вам кажется естественной и позволяет отчетливо видеть все оттенки.6500K — это стандартное значение для мониторов, хотя некоторые калибровочные изображения будут просить вас, увеличить его до 9300K. Не все мониторы позволят вам устанавливать значение температуры.
-
Установите яркость и контрастность.
Используйте элементы управления яркостью и контрастностью для настройки их таким образом, чтобы вы могли хорошо видеть темные области на калибровочном изображении. Как правило, вы должны быть в состоянии рассмотреть более поздние области, но первые несколько областей должны быть неразличимы. Это будет гарантией того, что черные и темные сцены в фильмах и играх будут хорошо видимы. -
Отрегулируйте положение экрана.
Иногда экран не помещается точно в пределах монитора, и вы можете заметить, что ваша мышь выходит за границы маленького экрана, или по краям могут быть заметны черные полосы. Вы сможете настроить это в меню монитора.Вы можете сдвинуть экран по горизонтали и по вертикали, растянуть и сжать его. Используйте эти элементы управления, чтобы правильно вписать экран в монитор.
На сегодняшний день современные ноутбуки и компьютеры имеют встроенную функцию переворота картинки на 90 или 180 градусов, а также изменение ориентации на портретную или альбомную. Большое количество пользователей ПК совершенно не понимают, для чего нужна функция и как она работает. Бывает, переворот происходит не по воле пользователя, что влечёт за собой вопрос «как перевернуть экран на ноутбуке или компьютере». В статье мы поможем найти ответы на интересующие вопросы, рассказав о способах работы с данной трансформацией.
Почему экран растянут на Windows 7
С подобным сбоем чаще всего сталкиваются пользователи, которые только-только переустановили «семёрку». Его основная причина — отсутствие подходящих драйверов для видеокарты, из-за чего система работает в служебном режиме, обеспечивающем минимальную работоспособность.
Кроме того, подобное проявляется после неудачного выхода из некоторых программ или игр, в которых было установлено нестандартное разрешение. В этом случае будет достаточно просто установить правильное соотношение высоты и ширины дисплея.
Способ 1: Установка драйверов для видеокарты
Первое и самое эффективное решение проблемы некорректного соотношения сторон – установка ПО для видеокарты ПК или ноутбука. Проделать это можно множеством методов – наиболее простые и оптимальные из них представлены в следующем руководстве.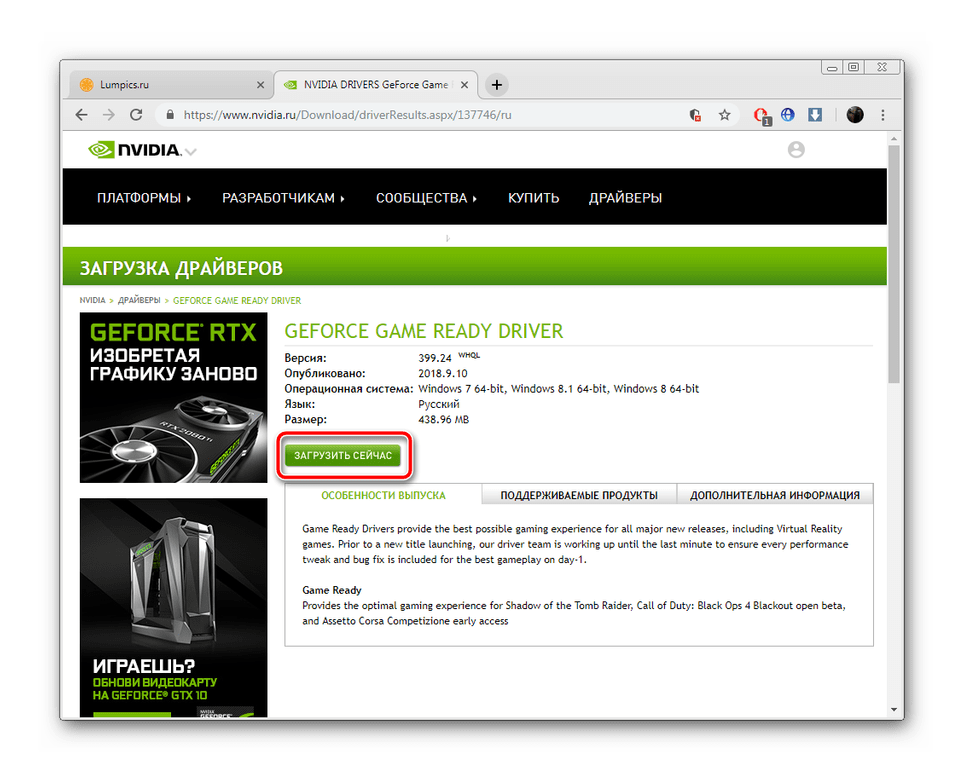
Подробнее: Как установить драйвера на видеокарту
Подробнее: Как автоматически обновлять драйвера на видеокарту
У владельцев видеокарт NVIDIA GeForce растянутый экран нередко сопровождается сообщением о падении драйвера. Причины и решения такого сбоя детально рассмотрены одним из наших авторов.
Подробнее: Как исправить слетающий драйвер NVIDIA
Способ 2: Установка корректного разрешения
Растяжение экрана, не связанное со сбоями или отсутствием драйверов, чаще всего возникает по причине использования нестандартных разрешений компьютерной игрой. Подобная неполадка также очень часто проявляется в играх, которые отображаются в режиме «окна без рамки» (borderless window).
Подробнее: Меняем разрешение на Windows 7
Способ 3: Настройка монитора (только ПК)
У пользователей настольных компьютеров растянутый экран может проявляться из-за некорректных настроек монитора – например, программное разрешение, установленное в системе, не совпадает по масштабу с физической площадью дисплея, отчего изображение растягивается. Способ исправления такого сбоя очевиден – нужно настроить и откалибровать монитор. Один из наших авторов написал детальную инструкцию по этой операции, рекомендуем с ней ознакомиться.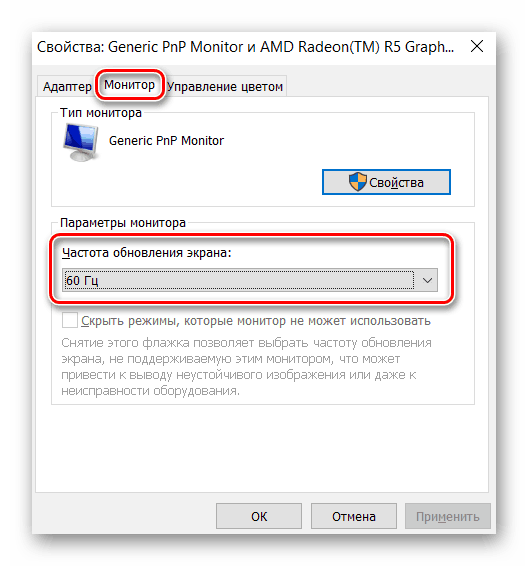
Подробнее: Настройка монитора для комфортной работы
Решение некоторых проблем
Как показывает практика, не всегда получается удачно применить вышеописанные рекомендации. Мы выделили спектр наиболее часто возникающих проблем и представляем вам варианты их решения.
Не устанавливается драйвер на видеокарту
Достаточно распространённая ситуация, которая возникает по разнообразным причинам, как софтовым, так и аппаратным. Её мы уже рассматривали, поэтому для вариантов избавления от неё ознакомьтесь со следующей статьёй.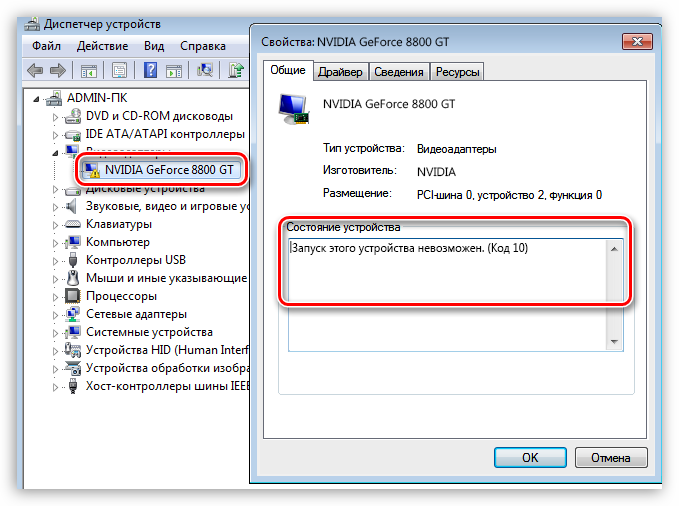
Подробнее: Причины и решения проблемы с невозможностью установить драйвер на видеокарту
Драйвера установились корректно, но проблема остаётся
В случае если установка драйверов не принесла результата, можем предположить, что вы установили либо неподходящий программный пакет, либо слишком старую версию, несовместимую с Windows 7. Служебное ПО понадобится переустановить – тому, как это правильно делается, посвящён отдельный материал на нашем сайте.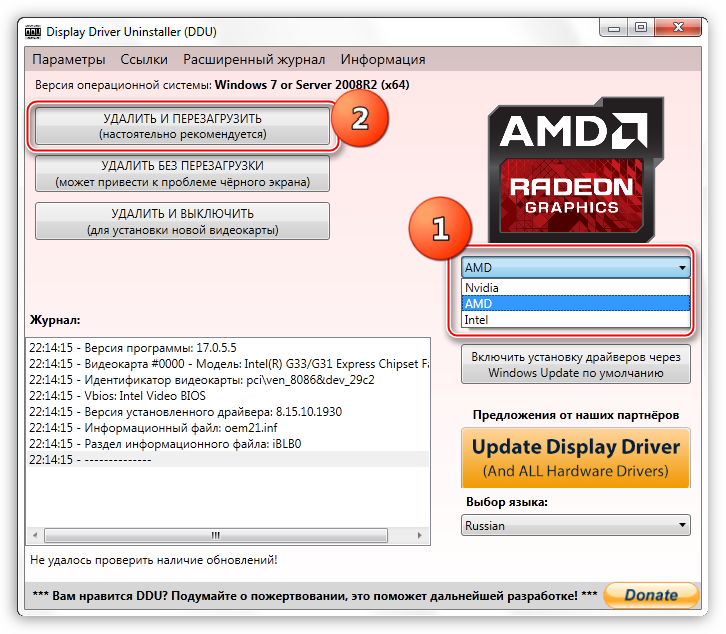
Подробнее: Как переустановить драйвер на видеокарту
Заключение
Мы разобрались, почему экран на Windows 7 бывает растянутый, и как это исправить. Подводя итоги, отметим, что во избежание дальнейших проблем рекомендуется регулярно обновлять драйвера GPU.
Что делать, если экран стал узким
Теперь разберем ситуацию, в которой сузился экран монитора. Посмотрим, как его вернуть назад. Как правило, сужение экрана и появление черных полос имеет место при неправильно выставленном разрешении. Неполадка также может быть вызвана отсутствием драйвера видеокарты, подключением к ПК второго дисплея или телевизора, некорректными настройками самого монитора.
Выставьте правильное разрешение
Откройте настройки «Разрешение экрана», как было показано в примере с изменением ориентации экрана. Для доступа к ним можете также использовать быструю команду в окне «Выполнить» , которое вызывается сочетанием клавиш Win + R. Установите рекомендуемое разрешение с помощью ползунка или просто выберите подходящий пресет (в Windows 10). Сохраните настройки. Выставить подходящее разрешение вы можете также из панели управления графикой Intel, кстати, таким способом можно устранить сдвиг изображения на рабочем столе вправо или влево.
Обновите драйвер видеокарты
Рассматриваемая неполадка нередко возникает вследствие сбоя или некорректной инсталляции (при переустановке Windows) драйвера графической карты. В этом случае необходимо скачать драйвер с официального ресурса производителя вашей модели графической карты и установить его. Если вы затрудняетесь с выбором драйвера, воспользуйтесь специальным менеджером установки и обновления драйверов, умеющим определять оборудование, например, DriverPack Solution.
Наличие внешнего монитора или телевизора
Восстановление экрана при отключении второго дисплея явно укажет на него как на причину неполадки. Чтобы ее избежать, при следующем подключении устройства нужно будет открыть уже известную вам настройку «Разрешение экрана», затем открыть пункт «Несколько дисплеев» и выставить нужное разрешение для каждого устройства вручную.
Сбросьте конфигурацию монитора
Если восстановить нормальную ориентацию или разрешение не удалось ни одним из описанных выше способов, сбросьте настройки самого монитора. Для этого вам нужно нажать аппаратную кнопку «AUTO», расположенную на панели вашего монитора.
Лучшие ответы
Давыдов Антон:
На мониторе кнопочки есть. Обьясняю как это делается у меня (марки мониторов могут быть разные, но общая суть одна) . Нажимаем на кнопку Menu, там с помощью кнопочек вверх/вниз выбираем пункт положение, с помощью кнопочек влево/вправо двигаем экран. Затем опять нажимаем кнопочку Menu.
Dima_Tr:
А какой монитор?Обычно в меню есть функция сдвига изображения (ЭЛТ мониторы)
Rinaton:
понажимай кнопки на экране! меню-положение-вертикально/горизонтально, ну или сбрось в заводские
ALTER FATUM:
найди кнопку (либо в меню — настройки экрана) где на фоне монитора (экрана) его картинка (овал) съехала на право (на лево)
Неизвестно:
Экран вайбера при перезагрузке сдвинулся в левый верхний угол. Как его сместить в другое место, мышью как раньше не сдвигается.
Валерий Иванов:
сместился экран как установить обратно
12345 12345:
Экран сдвинулся влево
инга цаунэ:
экран сдвинулся вправо как сдвинуть влево
Татьяна Гаркуша:
Как переместить экран влево?
Нина Котлягина:
Экран сместился в право
Когда часть экрана не видна и почему
Подобное иногда случается не только в браузере, но и при работе с обычными окнами Windows. Например, в окне печати на принтере могут быть хорошо видны все настройки. А вот кнопка «Печать», на которую нужно кликнуть после завершения всех предварительных настроек, «прячется» внизу, ниже панели задач.
Да и не только окно печати может вот так взять и «вылезти» за пределы экрана. Что обидно, при таком ракурсе окна практически невозможно работать. Как добраться до невидимых кнопок? Даже если знаешь, что требуемая кнопка или нужная ссылка на сайте находятся за пределами экрана, то как до них «добраться»?
Могут быть разные причины, из-за которых часть окна или кусочек экрана уходят за пределы досягаемости для пользователя:
- в настройках ноутбука (компьютера) установлено «не то» разрешение экрана;
- подключен второй монитор, и при этом неверно выставлено расширение рабочего стола – особенно это касается ноутбуков;
- прошло неудачное обновление операционной системы;
- была установлена новая игра или иная новая программа;
- другое.
Что же можно сделать, чтобы видеть весь экран или всё окно целиком, и устранить проблему срезания частей или фрагментов?