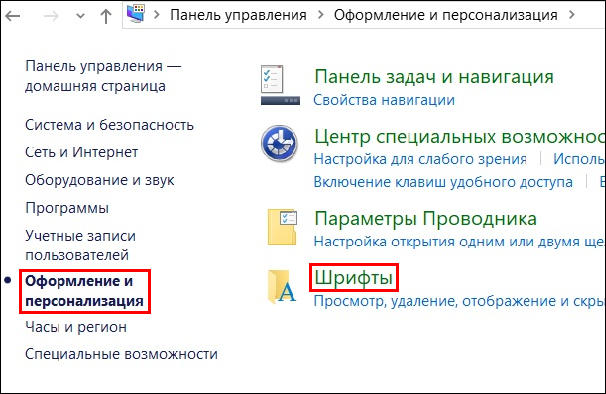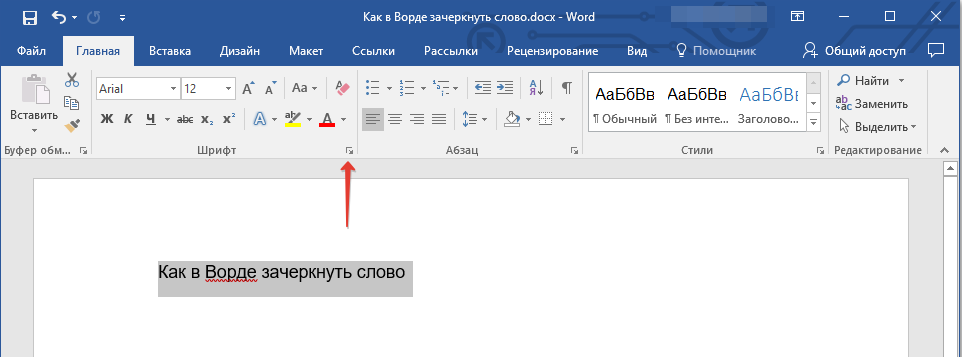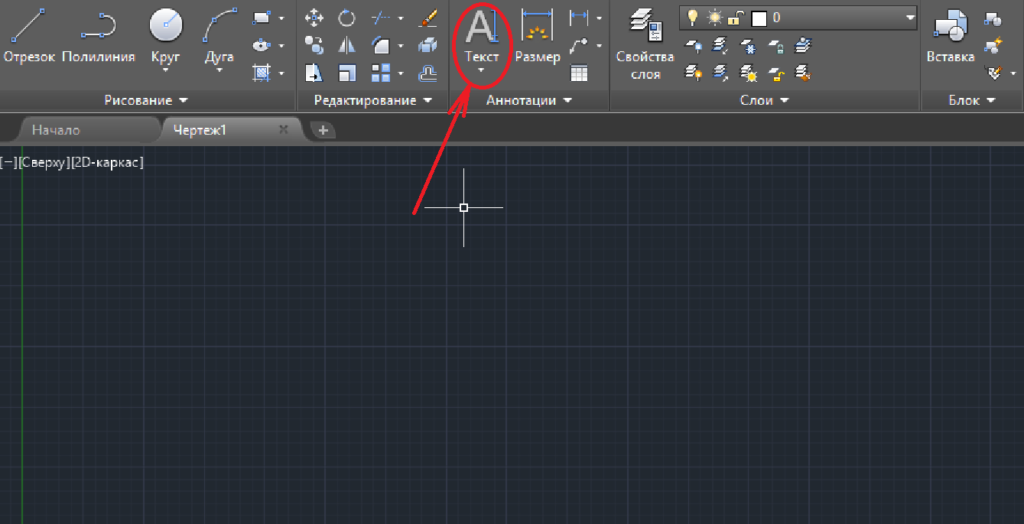Скорей узнайте, как сделать жирный текст в html и научитесь выделять свою основную мысль в статье
Содержание:
- Как делать жирный шрифт для Инстаграма
- Как поменять шрифт
- Как выделить текст жирным?
- HTML тег подчеркивания текста u
- Как писать жирным шрифтом вконтакте?
- Как писать в Телеграм разными шрифтами?
- Как сделать жирный шрифт в ВК
- Как изменить шрифт в вк
- Делаем жирный шрифт в группе
- Жирный шрифт в ВК: как его сделать?
- Свойство font-weight | CSS
- Font-family — задаем имя шрифта в CSS
- Популярный мессенджер
- Как отправить сообщение жирным шрифтом Вконтакте
- Как сделать жирный шрифт в шапке профиля?
Как делать жирный шрифт для Инстаграма
Сделать жирный шрифт в Инсатаграме можно несколькими способами:
- используя приложения и клавиатуры для смартфона;
- боты для Телеграма с редактированием текста;
- сервисы для ПК: веб-редакторы для текста.
Используя приложения для смартфона, пользователь может сразу отправить созданный материал в Инстаграм. Через компьютерные программы – придется копировать и переходить в браузерную версию. В зависимости от выбранного способа, добавленный шрифт или символы нужно проверять через разные типы устройств.
Через сторонние приложения
Инструменты для редактирования текста делятся на два типа: клавиатуры и приложения. Первые работают постоянно, то есть пользователь заменят стандартный ввод текста на другую клавиатуру. Приложения доступны в Play Market и AppStore: их можно запустить, создать текст и добавить в Инстаграм.
Как сделать жирный текст в Инстаграм с помощью Font For Instagram:
- Скачать и установить приложение.
- Открыть – Instagram Bio.
- Выбрать снизу шрифт.
- Вписать текст на английском – нажать: «Копировать».
- Перейти в Инстаграм – Редактировать профиль.
- Вставить созданное описание.
Бот для Телеграма
В мессенджере Телеграм есть отдельные функции для редактирования текста. Скопировав полученный результат – его можно вставить в Инстаграм. Text4InstaBot создает абзацы, делает зачеркнутые и подчеркнутые слова.
В настройках форматирования есть: курсив, жирный и моноширинный. Используя параметры изменения шрифта, пользователь сможет изменить описание к фотографии или добавить в раздел: «О себе».
Как сделать жирный текст в Инстаграме через телеграм:
- Зайти в Телеграм – вписать в поиске сообщений: Text4InstaBot.
- Нажать на диалог – в строке «/Start».
- Написать текст – выделить.
- Правая кнопка мыши (с ПК) – Форматировать.
- Выбрать: « Жирный » – скопировать полученный результат.
- Вставить в Инстаграме.
Чтобы добавить подчеркнутый шрифт или зачеркнутый, нужно использовать основные команды чата – использовать тире или знак нижнего регистра. Добавляясь, пользователю будет предложена инструкция с командами, функциями и обновлениями бота.
Через компьютер
Выделить жирным текстом в Инстаграм можно с помощью сторонних сервисов. Как и в случае с приложениями, через генераторы подбирают шрифт, вписывают текст и после, получают результат.
Сервис работает только с английским текстом, учитывайте это!
Как сделать жирным с помощью messletters.com/ru:
- Зайти на сайт – в выделенной красной строке вписать текст.
- Выбрать из предложенных вариантов – Скопировать.
Кроме оформления с жирным шрифтом, сервис предлагает каталог смайликов, нестандартных символов. С их помощью создается интересное описание профиля столбиком или в строчку, выделяются главные моменты в тексте.
Как поменять шрифт
Порой возникает необходимость изменить шрифт в чате или размещенных постах. Сделать жирный или курсивный текст в Телеграм просто. Также может быть изменен размер написанных слов.
В чате
Для увеличения или уменьшения размера слов необходимо сделать следующее:
1. Открываем приложение.
2. В верхнем левом углу находим три точки и нажимаем их.
3. Переходим в «Настройки».
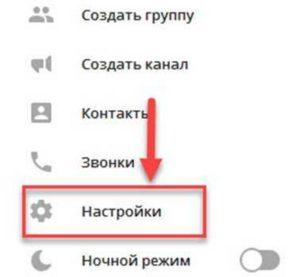
4. Перемещаемся к «Масштабу интерфейса».
5. Выбираем необходимые размеры текста.

Таким же образом выполняются изменения на Айфон, Андроид, Windows и iOS.
В постах
Оформление постов – несложный и интересный процесс. Для получения выделенных символов необходимо:
- Набрать нужное сообщение.
- Вначале и конце поставить символ *.

Отправленный адресату текст будет изменен.
Делать курсив нужно так:
1. Написать необходимые словосочетания в поле ввода.
2. Выделять их с обеих сторон символами «_».

3. Отправленное сообщение будет подчеркнуто. Подобным образом можно выделить лишь одно слово из словосочетания.
После отправки вы увидите словосочетание, которое выделено курсивом. Таким образом, можно изменить только одно слово из большого сообщения.
Как выделить текст жирным?
Писать жирным достаточно просто. Вам не понадобится ничего копировать или вставлять, достаточно будет стандартных возможностей приложения. Рассмотрим несколько способов на разных платформах.
Универсальный
- Открываем окно для ввода.
- Пишем туда то, что хотим.
- До своих слов и после вставляем две звёздочки, чтобы всё выглядело примерно так: **сообщение**.
Через компьютер
- Открываем окно для ввода сообщений.
- Пишем туда то, что хотим.
- Выделяем текст.
- Кликаем правой кнопкой мыши.
- Наводим мышь на «Форматирование».
- Здесь выбираем, какое написание нам нужно.
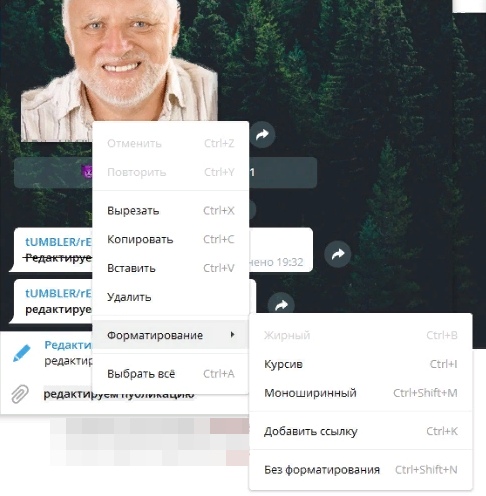
Через телефон
Алгоритм действий примерно тот же, что и на компьютере. Только в этом случае вместо клика правой кнопкой мы жмём по иконке с тремя точками в правом верхнем углу окна. В контекстном меню выбираем, например, жирный.
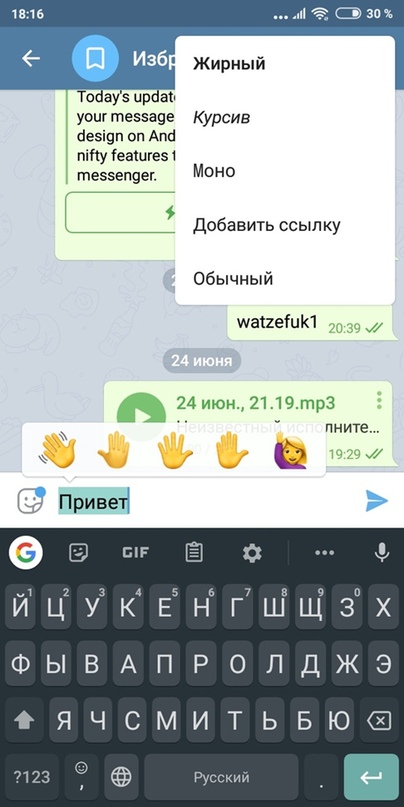
HTML тег подчеркивания текста u
Подчеркивание текста будем оформлять тегами:
<u>…………</u>
Теперь верстаем текст:
<u>Давайте рассмотрим основные горячие клавиши на нашей клавиатуре, сочетая которые мы сможем не только ускорить и сделать удобнее нашу работу за компьютером, но и комфортно пользоваться необходимыми функциями системы windows.</u>
И в опубликованной статье получим такое отображение:
Давайте рассмотрим основные горячие клавиши на нашей клавиатуре, сочетая которые мы сможем не только ускорить и сделать удобнее нашу работу за компьютером, но и комфортно пользоваться необходимыми функциями системы windows.
Курсивный шрифт можно объединить с подчеркиванием текста:
<u><em>Давайте рассмотрим основные горячие клавиши на нашей клавиатуре, сочетая которые мы сможем не только ускорить и сделать удобнее нашу работу за компьютером, но и комфортно пользоваться необходимыми функциями системы windows.</em></u>
Получим на блоге:
Давайте рассмотрим основные горячие клавиши на нашей клавиатуре, сочетая которые мы сможем не только ускорить и сделать удобнее нашу работу за компьютером, но и комфортно пользоваться необходимыми функциями системы windows.
Также жирный шрифт объединив с подчеркиванием текста:
<u><strong>Давайте рассмотрим основные горячие клавиши на нашей клавиатуре, сочетая которые мы сможем не только ускорить и сделать удобнее нашу работу за компьютером, но и комфортно пользоваться необходимыми функциями системы windows.</strong></u>
Увидим такой текст:
Давайте рассмотрим основные горячие клавиши на нашей клавиатуре, сочетая которые мы сможем не только ускорить и сделать удобнее нашу работу за компьютером, но и комфортно пользоваться необходимыми функциями системы windows.
И наконец объединив все — жирный и курсивный шрифт с подчеркиванием текста:
<u><em><strong>Давайте рассмотрим основные горячие клавиши на нашей клавиатуре, сочетая которые мы сможем не только ускорить и сделать удобнее нашу работу за компьютером, но и комфортно пользоваться необходимыми функциями системы windows.</strong></em></u>
Получаем после публикации статьи:
Давайте рассмотрим основные горячие клавиши на нашей клавиатуре, сочетая которые мы сможем не только ускорить и сделать удобнее нашу работу за компьютером, но и комфортно пользоваться необходимыми функциями системы windows.
Как видите, вариации применения этих тегов могут быть любые, в зависимости от того, как вы хотите оформить определенную часть текста в статье.
Применяйте html теги жирного и курсивного шрифта, а также подчеркивания текста при верстке статей для своих сайтов.
Успехов вам и до новых встреч!
Как писать жирным шрифтом вконтакте?
ValtoBar
ValtoBar Искусственный Интеллект (351332) Я же Вам все на блюдечке выложил! Там все написано, не вижу проблемы…
Комментарий удален
Комментарий удален
ValtoBar Искусственный Интеллект (351332) Читайте внимательно — вопрос был решен шесть лет назад. За актуализацию ссылки я не отвечаю и проверять не намерен.
Zoрkий СokоL Профи (653) не получилось
нах пошел
stalker Гуру (2746) ни**я не вышло ((((
Комментарий удален
Комментарий удален
Илья Калитвянский Ученик (128) Your text
ValtoBar Искусственный Интеллект (351332) Эй, люди, вы там что — все больные?.. Вопрос был решен СЕМЬ ЛЕТ НАЗАД. Что еще непонятно? А если непонятно, то обращайтесь ко мне на исконном русском языке. Все поняли?…:)
ValtoBar Искусственный Интеллект (351332) Уважаемый Сергей. Вопрос был решен СЕМЬ ЛЕТ НАЗАД. Адресуйте автору вопроса просьбу — ЗАКРЫТЬ ВОПРОС.
shalunnn
Комментарий удален
Комментарий удален
Комментарий удален
Комментарий удален
Vitamin Positiva Профи (661) ̶ fgh
Комментарий удален
Как писать в Телеграм разными шрифтами?
Можно ли вообще форматировать текст в Телеге? Конечно, можно. Если такой функционал доступен в Инстаграм, визуальной социальной сети, было бы странно, если бы вы не могли делать этого в мессенджере, где основной контент текстовый. Есть два способа: с использованием специальных символов и с помощью встроенных инструментов мессенджера. Первый универсален и подойдёт даже если вы пользуетесь веб-версией. Второй доступен и максимально прост – не нужно запоминать символы, которые позволяют делать то или иное написание. Вы можете использовать любой, который будет вам удобен. Какая, в конце концов, разница, если в любом случае выделить текст с нужным форматированием в Ворде, скопировать и вставить его невозможно. Но об этом немного позже.
Как сделать жирный шрифт в ВК
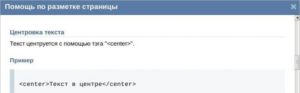
ru, любой пользователь мог форматировать шрифт и записи по своему смотрению. При желании можно было печатать даже зачеркнутым и перевернутым шрифтом, не говоря уже о выделении текста жирным.
В статусе, на стене, в личных сообщениях, везде, где можно было печатать, была возможность выделить слова особым образом.
На данный момент такой свободы действий уже нет. Хорошо это или плохо каждый пусть решает для себя сам. А эта статья покажет, как сделать жирный шрифт в ВК, в условиях существующих ограничений.
Жирный текст в сообщении
Существует только один способ выделить текст жирным в личном сообщении. Раньше для этого использовали специальные онлайн сервисы конвертации текста.
С помощью таких сайтов можно было создать текст с использованием любого шрифта и отправить его другу. Теперь для выделения слов или предложений нужно прибегнуть к уязвимости социальной сети.
Чтобы отправить текст с жирным выделением выполните шаги инструкции:
- Перейдите на страницу человека, которому вы хотите отправить текст.
- Под его аватаркой нажмите кнопку отправки сообщения.
- Напишите свое послание длиной не менее 201 символа, с учетом пробелов.
- После того, как нужный объем текста будет напечатан, в окошке появиться дополнительное поле, озаглавленное «Тема». Все, что вы напишите в этой строке, будет выделено жирным шрифтом. У этого поля есть ограничение. Вы не сможете напечатать текст, длиннее 64 символов.
- Отправьте письмо.
Важно! Если после отправки сообщения вы зайдете в переписку, то не увидите никакого выделенного текста. Дело в том, что жирный текст будет отображаться только у получателя
Чтобы убедиться в этом, проведите эксперимент со своим другом.
Функция, которая позволяют указывать тему статьи, была разработана для ведения деловой переписки. Но никто не запрещает использовать ее в своих целях.
Рекомендуем: Когда лучше выкладывать посты в ВК
Закрепленный пост
Этот способ работает только для администраторов групп. В настройках публичной страницы подобного функционала нет, но есть маленькая хитрость, которая поможет в достижении цели.
Первое, что необходимо сделать, это перейти в настройки группы и в меню «Разделы» включить открытые или ограниченные материалы.
После выполнения предыдущего шага на главной страницы вашей группы появятся вкладки «Информация» и «Свежие новости». Перейдите в раздел новостей и нажмите «Редактировать».
Активируйте вики-разметку с помощью кнопки «».
Напечатайте ваш текст и выделите жирным, курсивом или отформатируйте любым другим способом на свое усмотрение. Нажмите «Сохранить» страницу.
Теперь самый главный пост в группе будет выделяться, и привлекать внимание подписчиков и случайных посетителей
Важно! Пока еще разработчики не устранили баг, который позволяет делать вики-разметку в публичных страницах так же, как и в группах
Важно! Пока еще разработчики не устранили баг, который позволяет делать вики-разметку в публичных страницах так же, как и в группах. com/pages?oid=-XXXXX&p=Название
Замените ХХХХХ номером страницы. Вы попадете на страницу создания вики-разметки
com/pages?oid=-XXXXX&p=Название. Замените ХХХХХ номером страницы. Вы попадете на страницу создания вики-разметки.
Статьи
Вы можете создавать заголовки, подзаголовки, подчеркнутый, зачеркнутый и жирный шрифт в статьях. Для этого сделайте следующее:
- Перейдите в группу и поставьте курсор в форму для создания нового поста.
- Нажмите кнопку добавления статьи. Она изображена в виде трех горизонтальных полос и буквы «Т» поверх них.
- В открывшемся окне напишите текст отредактируйте его по своему усмотрению.
- Нажмите на надпись «Публикация». В открывшемся меню укажите адрес, по которому можно найти вашу статью (это может быть любой набор символов на английском языке).
- Нажмите кнопку «Сохранить».
Рекомендуем: Как отключить безопасный поиск в ВКонтакте
Напишите небольшое превью для статьи (при желании) и опубликуйте пост.
https://youtube.com/watch?v=jMnJtWBD9r0
Разработчики ВК вносят все новые и новые дополнения. Не всегда они с энтузиазмом воспринимаются участниками социальной сети. Многие, желая пользоваться старым функционалом, идут на хитрости и добиваются своей цели. Теперь и вы знаете, как писать жирным шрифтом в группе и в личных сообщениях, обойдя ограничения разработчиков.
Как изменить шрифт в вк
Как изменить шрифт в контакте?
Многие пользователи, имеющие плохое зрение или просто по ошибке «нажавшие что-то не то» и сбившие размер шрифта в контакте, просто не могут нормально пользоваться сайтом. Для тех, кто регулярно задается вопросом, как изменить шрифт в контакте, приведем несколько наиболее простых способов решения проблемы.
Как увеличить шрифт в контакте?
Чтобы cделать шрифт в контакте нормальным для восприятия, сначала необходимо зайти на свою страницу, после чего сразу же отправиться в пункт «Мои настройки». Если вы зашли в панель настроек и заодно решили поискать способ удалить подписчиков, посмотрите, как это сделать, в другой статье на нашем сайте. Итак, возвращаемся к шрифту. Открывшуюся страничку с настройками нужно прокрутить до самого низа: здесь вы увидите окошко и надпись возле него «Использовать увеличенные шрифты». По всем законам логики вам нужно поставить галочку именно здесь. Вот и все: проблема решена. Теперь вы можете сидеть на любимом сайте с прежним комфортом и не напрягать глаза, пытаясь разглядеть крошечные надписи.
Впрочем, этот способ не является самым легким, ведь поменять шрифт в контакте можно, просто нажав пару кнопок. Эти кнопки – CTRL и «+». Как вариант, вместо кнопки «+» можно задействовать колесико мыши.
Как уменьшить в контакте шрифт?
С увеличением крошечных буковок мы разобрались. Но как изменить шрифт в контакте, если он внезапно стал слишком большим? Ведь кнопки «Использовать уменьшенные шрифты», как вы уже успели заметить, в настройках сайта нет. Здесь нужно применять уже знакомый способ с кнопками, только, соответственно, зажимать одновременно с CTRL не «+», а «-» или же крутить колесико мыши в другую сторону.
Как поменять шрифт в контакте?
Размер шрифта вас устраивает, но не нравится его стиль? Тогда стоит попытаться изменить шрифт при помощи настроек браузера. Рассмотрим, как это сделать на примере двух популярных браузеров – Opera и Mozilla Firefox.
В Opera зайдите в меню «Общие настройки», перейдите в «Веб-страницы» и выбирайте стиль и цвет шрифта, которые вам по вкусу. В Mozilla Firefox отправляйтесь по следующему пути: Инструменты – Настройки — Содержимое.
tvoykompyter.com
Делаем жирный шрифт в группе
Если вы являетесь администратором какой-нибудь группы социальной сети Вконтакте, то вам не помешает знать, что там также есть возможность выделять текст в новостях жирным шрифтом. Как это делается, давайте разбираться.
Заходим в свою группу и под аватаркой находим ссылочку «Управление сообществом». Нажимаем на нее:
В открывшемся окне во вкладке «Информация» находим раздел «Материалы», из выпадающего списка напротив него необходимо выбрать «Открытые». Сделайте это, если у вас там выбран другой пункт.
Все, теперь снова переходим на главную страницу группы. Чуть ниже основной информации о группе находится раздел «Свежие новости» и напротив него нажимаем на ссылочку «Редактировать».
У нас открывается редактор. Для того чтобы нам выделить какую-нибудь фразу в новости, которую мы хотим предложить, достаточно просто выделить ее и нажать на кнопочку «В».
Чтобы посмотреть, что у нас получилось, достаточно кликнуть по ссылочке «Предпросмотр».
А, кстати, вот что у нас получилось:
Жирный шрифт в ВК: как его сделать?
Следует сразу сказать, что писать жирным шрифтом личные сообщения, комментарии или новые записи на стене личной страницы не получится. Интерфейс сайта полностью стандартизирует текст в отличие от ранних версий Вконтакте.
В целом же, сделать текст жирным, уменьшить шрифт или увеличить, прибавить подзаголовки и цитаты, позволяет только Wiki страница.
Изменение шрифта на Wiki страницах
Wiki разметка позволяет значительно расширить управление вашим сообществом. Вы сможете запостить большую статью с разными шрифтами, увеличить размер букв, выбрать цвет, настроить удобное меню и красивый интерфейс для навигации по группе. Указать, как будут называться пункты меню и т.д. Чтобы сделать это, осуществите следующие действия.
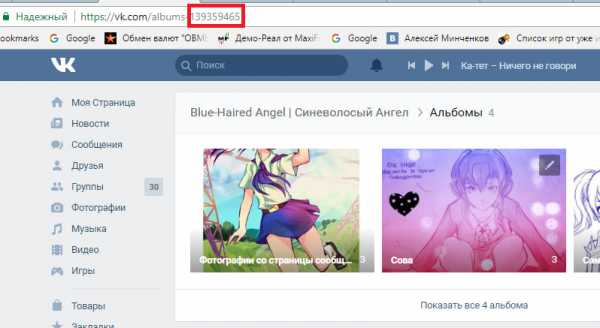
- Перейдите в Викки раздел новостей. Ссылка выглядит так http://vk.com/pages?oid=-XXX&p=Новости (вместо трех X, ID номер). Вы увидите надпись, «страница пуста».
- Далее нажимаем «наполнить содержанием».
- Здесь можете набирать на клавиатуре нормальный текст, делать его жирным или подчеркнутым, сделать мелкий или крупный заголовок, поменять метод выравнивания, добавить гиперссылку. Можно прикрепить картинку, аудиозапись, видеоролик, цитату, увеличить шрифт. Этот текстовой редактор, имеет разные инструменты и в официальном Faq сайта ВК есть подробная и развернутая инструкция по его использованию. Есть раздел «помощь».
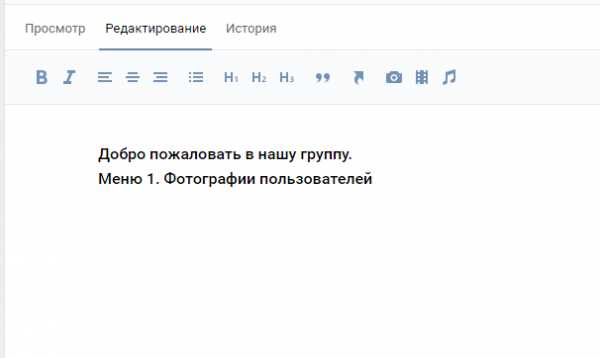
Стоит отметить, что такое редактирование лучше проводить с персонального компьютера или ноутбука.
Библиотека символов
В отдельных случаях (чтобы выделиться и написать в статус или в имя одно слово жирным/цветным шрифтом), может использоваться библиотека символов ВК. Эта библиотека с кодами для картинок есть как в группах во Вконтакте, так и на сторонних ресурсах. Среди картинок есть буквы на фонах и если вбить в статус или в имя через HTLM редактирование (об этом есть отдельная статья), то напишется простое слово. Правда есть не все буквы.
Также у некоторых пользователей Андроид приложения замечен баг, когда при стирании символа «флага» остается жирная буква. Если вы такой пользователь, то возможно у вас он присутствует. Вероятность больше, если приложение не обновлено до последней сборки.
Свойство font-weight | CSS
Свойство CSS font-weight задает толщину шрифта, оно зависит либо от установленных правил начертания в семействе шрифтов, либо от толщины, определенной в браузере.
span {
font-weight: bold;
}
В качестве значения свойство font-weight принимает ключевое слово или числовое значение. Доступные ключевые слова:
- normal;
- bold;
- bolder;
- lighter.
Доступные числовые значения:
- 100;
- 200;
- 300;
- 400;
- 500;
- 600;
- 700;
- 800;
- 900.
Значение ключевого слова normal соответствует числовому значению 400, а значение CSS font weight bold — числовому значению 700.
Чтобы к шрифту мог быть применен другой размер, кроме 400 или 700, для него должны быть установлены встроенные правила начертания с соответствующими им числовыми коэффициентами.
Если шрифт имеет жирную («700«) или обычную («400«) версию, то браузер будет использовать их. Если они не доступны, браузер будет имитировать собственную жирную или нормальную версию. Для шрифтов часто используют такие названия, как «Regular» и «Light«, чтобы определить альтернативные значения толщины шрифта.
Следующая демо-версия иллюстрирует использование альтернативных значений толщины:
Посмотреть демо — версию
В приведенной выше демо-версии используется бесплатный шрифт Open Sans, реализуемый с помощью API Google Web Fonts. Шрифт загружается со всеми доступными значениями толщины. С помощью свойства CSS font-weight в тексте каждого абзаца отображаются различные доступные версии. Недоступная версия выводится как логически ближайшая толщина.
Обычные шрифты, такие как Arial, Helvetica, Georgia и т.д. не имеют другой толщины, кроме 400 и 700. Если бы в демо-версии использовался один из этих шрифтов, то во всех абзацах мы увидели бы только две его версии.
Значения ключевых слов «bolder» и «lighter» зависят от вычисляемой толщины шрифта родительского элемента. Браузер будет искать ближайшую к «bolder» или «lighter» толщину в семействе шрифта. Иначе браузер просто установит «400» или «700«.
Дочерние элементы не наследуют значения ключевых слов «bolder» и «lighter«, но вместо этого наследуют вычисленную толщину.
| Chrome | Safari | Firefox | Opera | IE | Android | iOS |
| Работает | Работает | Работает | Работает | Работает | Работает | Работает |
Данная публикация представляет собой перевод статьи «font-weight» , подготовленной дружной командой проекта Интернет-технологии.ру
Font-family — задаем имя шрифта в CSS
Начнем с атрибута стиля font-family с помощью которого можно задать гарнитуру и тип шрифта, которым будет выведен текст html-элемента (например текст заголовка или абзаца p). Синтаксис применения атрибута выглядит так:
font-family: <список имен шрифтов разделенных запятыми>
Список имен шрифтов задается в виде их названий (например Arial, Verdana или Times New Roman). Если имя шрифта содержит пробелы, то его необходимо взять в кавычки. Можно указать несколько наименований шрифтов, разделив их запятыми. В этом случае браузер сначала будет искать первый из указанных шрифтов, в случае неудачного поиска — второй, третий и так далее:
p { font-family: Arial, Verdana, ‘Times New Roman’, san-serif; }
В данном примере браузер сначала будет искать на компьютере пользователя шрифт Arial и если найдет, то отобразит все элементы p этим же шрифтом. Если же Arial на компьютере пользователя не найдется, тогда браузер будет искать Verdana, затем, в случае неудачи — Times New Roman, и так далее. Последним в списке имен шрифтов в данном примере идет не имя конкретного шрифта, а имя целого семейства шрифтов, представляющего целые наборы аналогичных шрифтов.
Таким образом можно задавать целые семейства шрифтов. Таких семейств всего пять:
- serif — шрифты с засечками;
- sans-serif -шрифты без засечек;
- cursive — шрифты, имитирующие рукописный текст;
- fantasy — декоративные шрифты;
- monospace — моноширинные шрифты.
Кроме имен шрифтов, свойству font-family можно задать особое значение inherit, которое говорит браузеру, что текст данного элемента нужно отображать таким же шрифтом, как и текст родительского элемента.
Популярный мессенджер
«Ватсап» – приложение для смартфонов, предназначенное для общения пользователей посредством интернета. Благодаря этой программе, можно всегда оставаться на связи с близкими людьми, друзьями, знакомыми, коллегами.
Установив «Ватсап» на телефон, пользователь получает возможность вести регулярные переписки с абонентами. При помощи программы, можно отправлять личные сообщения в неограниченных количествах и без оплаты оператору. Все смс доставляются мгновенно, главное, иметь подключение к интернету. Переписка проходит удобнее, чем при классическом использовании смс, и бесплатно.
Через «Ватсап» можно передавать медиафайлы. Наверняка каждый пользователь сталкивался с проблемой длительной передачи mms, да еще и с низким качеством переданных фалов. С появлением мессенджера, о других методах отправки изображений, аудио и видео можно забыть. Причем «Ватсап» позволяет делать снимки и снимать видео и сразу же отправлять собеседнику.
Чтобы установить приложение на свой телефон, его необходимо скачать с официального сайта или с «Гугл Плей». После установки, необходимо открыть «Ватсап» и зарегистрироваться в сети, введя действующий номер телефона. На него придет код активации. В ходе установки мессенджера, он будет запрашивать разрешения использовать контакты и другие сервисы. Сведения из адресной книги позволят найти всех абонентов, которые также используют приложение. Они будут отображаться в собственной адресной книге «Ватсапа».
После установки, вам останется только настроить приложение по своему вкусу, добавить аватарку и установить статус. Последним шагом будет создание чата с вашими друзьями, которые также пользуются приложением.
Во время общения, можно писать стандартным шрифтом, а можно его менять, выделяя, зачеркивая слова или полностью изменяя шрифт.
Как отправить сообщение жирным шрифтом Вконтакте
И так, начнем. Открываем страничку человека, которому мы хотим что-то написать утолщенным шрифтом и под его аватаркой жмем на кнопочку «Отправить сообщение».
Пишем текст, которым мы хотим сделать жирным в поле «Сообщение»:
Теперь копируем его и вставляем друг за другом столько раз, сколько нужно для того, чтобы появилось поле «Тема»
Обратите внимание на скриншот и поймете, что я имею в виду:
Теперь вставьте свой текст в поле «Тема», а с поля «Сообщение» все удалите. Однако оставлять это поле пустым нельзя, какой-нибудь значок, точка либо смайлик должны присутствовать иначе ничего не отправиться. После того, как все это сделали, жмите на кнопку «Отправить»:
Теперь можете перейти в свои диалоги и убедиться, что все, что вы написали, действительно выделено жирным шрифтом:
Попробуйте использовать такую фишку и вы непременно выделитесь среди всех своих друзей. К тому же такой прием очень хорошо использовать, если ваши сообщения носят коммерческий характер.
Как сделать жирный шрифт в шапке профиля?

Для того, чтобы выделить информацию о себе красивым шрифтом в инстаграме, понадобится участие специально разработанных для смартфонов приложений. Можно также пользоваться веб-версией инстаграма. У каждого варианта есть свои отличительные особенности.
Если работа будет происходить при помощи смартфона, то требуется, прежде всего, установить приложения. Подобны программных обеспечений сегодня достаточно много, и выбрать действительно есть с чего. Пользователю придется выбирать из разнообразных вариантов, и хорошим решением станет приложение Fonts & Text Emoji for Instagram. Такое ПО отлично сотрудничает со смартфонами, функционирующими на разных ОС, оно также предусматривает использование кириллицы. Как только скачивание завершится, потребуется следовать такой последовательности:
- выбрать метод;
- вписать текст;
- скопировать;
- перейти в профиль социальной сети;
- активизировать функцию редактирования;
- последнее действие – полученный текст необходимо поместить в выбранное поле Вашей шапки, которое Вы выбрали ранее.
Работая с веб-версией соцсети, следует выполнять такие пункты:
- провести авторизацию в браузерной-версии соцсети;
- нажать на имя профиля, место его расположения – верхний правый угол;
- активизировать опцию с редактированием;
- вписать текст и обработать выбранным шрифтом;
- получившийся текст следует копировать, а после вставить в инстаграм.
В качестве итога нужно заметить, что жирный шрифт в инстаграм подойдет исключительно для конкретного стиля описания и разделов. Все зависит от того, каким приложением решили воспользоваться. Но, как правило, все они способствуют выделению и чередованию символов, созданию заглавных букв, добавлению красивых цитат и эстетически привлекательных списков.
Тем, кто хочет воспользоваться незнакомым программным обеспечением, нужно тщательно проверить, как именно происходит процесс копирования. Есть случаи, когда текст в описании не будет отображаться в онлайне. И не забывайте, что есть перечень некоторых вариантов форматирования, которые нельзя переносить в инстаграм.