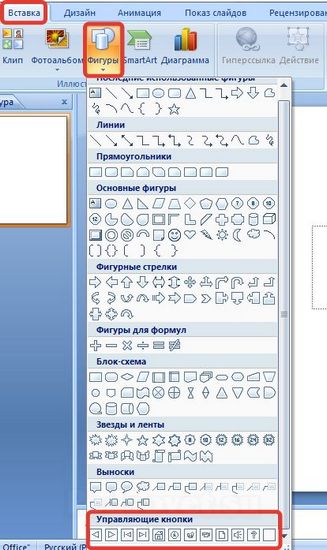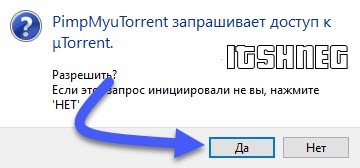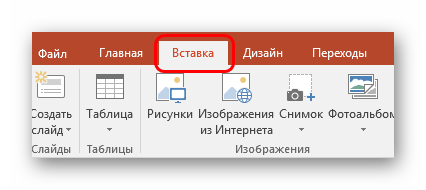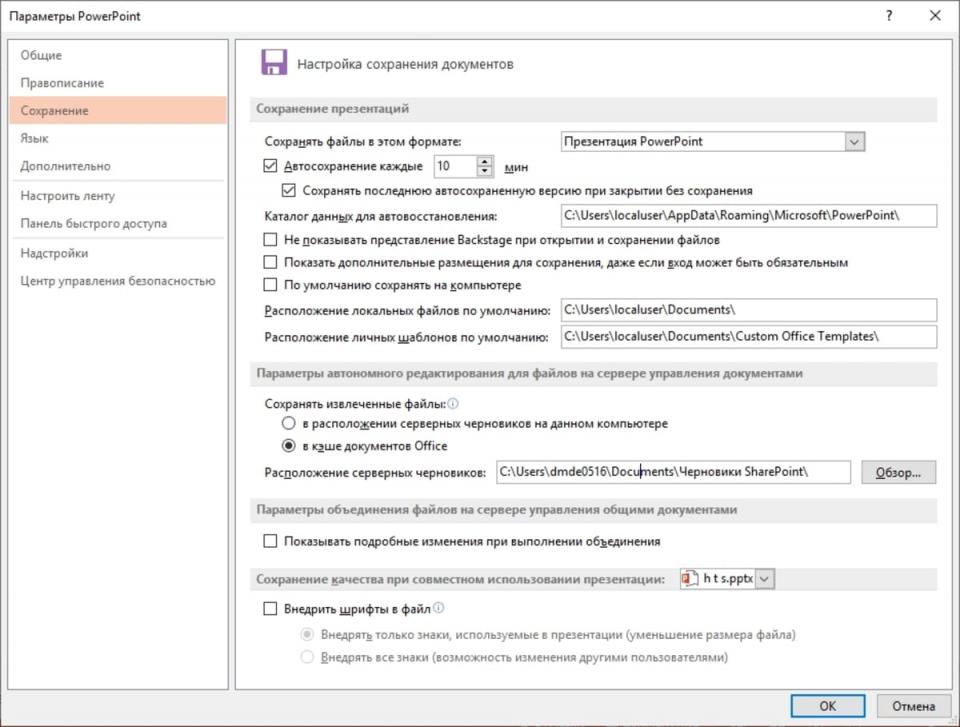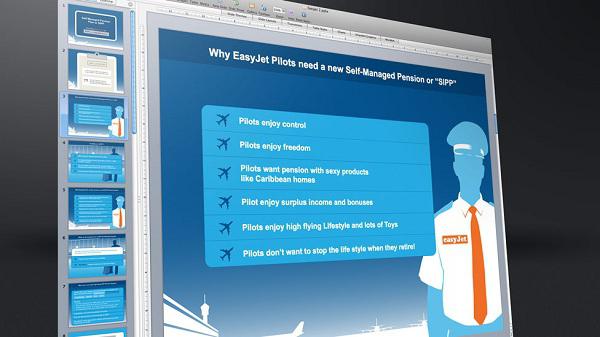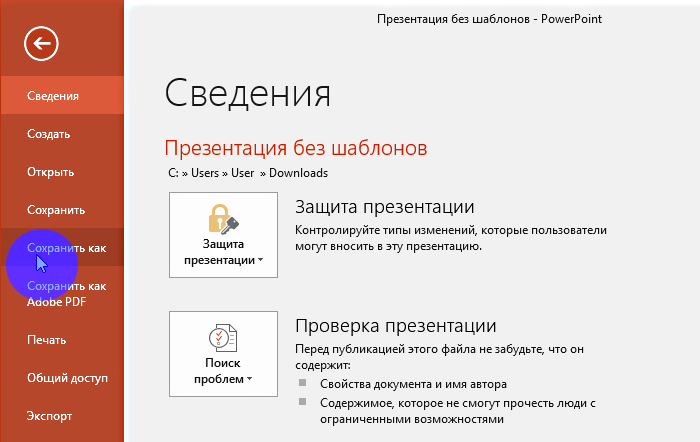Создайте видео презентацию в несколько кликов
Содержание:
- Как сделать видео из презентации PowerPoint
- Собственные средства программы
- Программа для презентации.
- Как создать видеоролик и раскрутить его?
- MP3 Care
- Как сделать видео из презентации PowerPoint
- Способ № 3. Использование онлайн-конвертации
- Как записать видео-урок на компьютере
- Как настроить видео в презентации PowerPoint
- Добавление YouTube видеоролика в вашу презентацию PowerPoint
- Вот и все! Ваше видео готово!
- Ошибки при вставке видео в презентацию и методы их устранения
Как сделать видео из презентации PowerPoint
Опубликовано Михаил Непомнящий в 11.10.2016 11.10.2016
Чтобы из готовой презентации в программе PowerPoint сделать видеоролик используем меню «Файл» – «Экспорт». Из предложенных вариантов экспорта выбираем пункт «Создать видео». И здесь мы имеем достаточно богатый набор возможностей.
Выбор качества видеопрезентации
Во-первых, это три варианта качества презентации, максимальный из которых FullHD, то есть 1920 на 1080 пикселей. Два других варианта предназначены для пересылки через Интернет и для последующей записи на DVD-диск. Размер кадра будет меньше, а соответственно и сам видеофайл будет займет меньше места.
Вторая опция выпадающего списка позволяет просмотреть превью того видео, которое мы получим после нажатия на кнопку «Создать видео», здесь же можно задать дополнительные возможности для видеопрезентации.
Добавление голоса и времени слайдов
Выбрав пункт «Записать речевое сопровождение и время показа слайдов», нам будет предложено либо вручную отрегулировать время показа каждого слайда и анимации на нем, либо записать закадровый текст презентации, а также рукописный ввод к ней и лазерную указку.
Рассмотрим возможность задать время показа слайдов анимации. Оставляем соответствующую галочку и жмем кнопку «Начать запись». В открывшемся окне с презентацией в левом верхнем углу будет отображаться пульт по регулированию перехода между слайдами, а также отсчитываться время. При нажатии на стрелочку регулируется время перехода от одного слайда к другому. После прохождения всех слайдов, программа сообщит об общей длительности видео и предложит сохранить макет. Соглашаемся, после чего мы можем посмотреть превью, убедившись, что макет соответствует тому, что мы от него и требовали.
При выборе опции «Закадрового текста, рукописного ввода и лазерной указки» помимо регулирования времени на каждый слайд, которое по-прежнему отображается вверху слева, появится возможность выбрать из инструментов лазерную указку, перо или выделение, которым можно задать цвет по своему усмотрению. Если же вы что-то нарисовали на слайде, то в дальнейшем это можно как стереть ластиком, так и выбрать опцию «Удалить все рукописные данные со слайда».
Кроме дополнительных пометок, идет запись с микрофона, так что видео получится с вашим голосом. Для перехода между слайдами используется навигация внизу экрана.
Таким образом, переходя от одного слайда к другому формируется макет будущего видео с дополнительными элементами. Итоговый результат также можно посмотреть перед созданием конечного файла, выбрав пункт «Просмотреть речевое сопровождение и время показа».
Сохранение готового видео
Также по необходимости можно отменить записанные макеты, и выставить равномерное время переключения между слайдами. По умолчанию оно пять секунд, и будет использоваться, если вы не настраиваете речевое сопровождение и время показа.
Для получения видеофайла нажимаем кнопку «Создать видео», выбираем место для его сохранения на жестком диске, при необходимости меняем тип видеофайла и его имя. Жмем кнопку «Сохранить».
В строке состояния приложения PowerPoint появится информация о процессе создания видеофайла. Здесь же есть кнопка для отмены создания файла, если вы что-то решили изменить. По окончании процедуры, файл с заданным именем окажется в той папке, которую вы выбрали.
Собственные средства программы
Итак, допустим, у нас уже есть готовая презентация в powerpoint, и нам теперь нужно решить, как нам с ним дальше поступить. Тут есть два варианта:
- Автопрезентация. Суть данного метода заключается в том, что мы ставим ставим в автоматическую смену слайдов, накладываем музыку и просто сохраняем, как будто это клип.
- Доклад. При этом способе вам не нужно ставить автоматическую смену слайдов, так как вы будете записывать ваш доклад в режиме реального времени, причем своим голосом через микрофон.
Автопрезентация
Давайте начнем с чего полегче, т.е. с автопрезентации. Если у вас уже всё готово, то просто идите в меню «Файл» — «Сохранить как». После этого выбираем место хранения нашего будущего видеоролика. Ну а теперь остается только ждать, так как этот процесс может занять довольно продолжительное время. Конечно, все зависит от объема.
А далее нам нужно выбрать формат сохранения. Как видите, количество форматов со временем увеличилось, ну и не обошлось и без видео. Правда эта функция будет доступна только с версии офиса 2010. Выбирайте либо Видео MPEG-4 (начиная с версии 2013), либо Windows Media Video (Начиная с версии 2010). В любом случае оба формата будут свободно проигрываться на любом компьютере и и вы сможете использовать записанные видеоролики даже для загрузки в интернет.
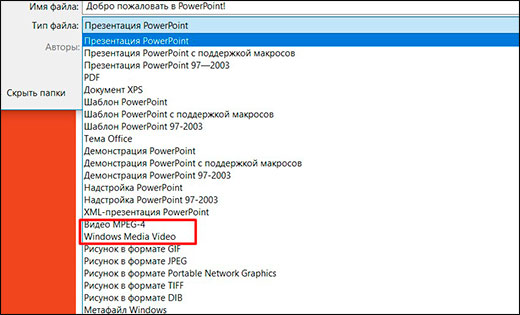
Запись доклада
А если вы хотите сопровождать всю презентацию своей речью и перелистывать страницы вручную, то здесь нам придется пойти немного другим путем.
Выберите в ленте пункт меню «Показ слайдов», после чего нажмите на кнопку «Запись показа слайдов».
Когда появится окошко, выберите, что вы хотите оставить
Я бы на вашем месте оставил оба пункта, причем особенно важно оставить режим речевого сопровождения и движений лазерной указки.
Когда запись началась, то просто начинайте сопровождать вашу презентацию голосом, не забывая переключаться между слайдами, если у вас они не настроены автоматически. В левом верхнем углу будет вестись отчет времени, сколько времени ушло на текущий слайд и на всю презентацию.
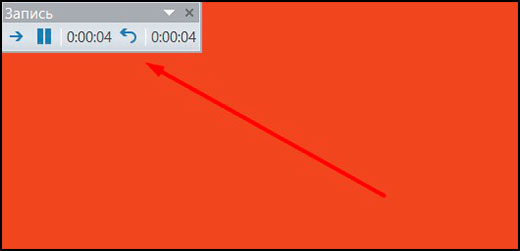
Когда вы пролистнете всё до конца, то вам останется сохранить вашу видеопрезентацию тем способом, что я показывал вам в самом начале. Правда я надеюсь, что у вас всё таки стоит офис версии 2010, 2013 или 2016, так как сделать видео из презентации в powerpoint 2003 не представляется возможным. Здесь остается делать только произвести запись демонстрации в формате PPSX. Но это тоже не выход, так как воспроизведение демонстрации возможно только при установленном приложение, да и в интернет (на тот же ютуб) его не загрузишь.
Программа для презентации.
Предположим, что вы решили стать частью современного общества и теперь вас интересует не только процесс создания самой видео-презентации, но в первую очередь и то, в какой программе делать презентацию. Действительно, чтобы сделать презентацию, необходимо в первую очередь найти программу, на которой можно сделать желаемую видео-презентацию. Таких программ несколько, но, безусловно, есть и наиболее популярные. Среди самых распространенных программ:
- PowerPoint (из пакета офиса Microsoft Office),
- Windows Movie Maker (подходит и для обрезки видео и создания фильмов).
Однако помимо этих программ, существуют и менее известные, где так же реально делать видео презентации:
- Kingsoft Presentation,
- OpenOffice,
- LibreOffice Impress.
Эти программы бесплатные, но есть и те, которые придется покупать и помимо PowerPoint, это:
- Mediator,
- TwinPlayer,
- Macromedia Director MX,
- DemoShield.
Если у вас на компьютере уже есть офисный пакет от Microsoft, то и программа для создания презентации достанется вам бесплатно. Если же такого пакета, как Microsoft Office нет, его необходимо будет приобрести, чтобы воспользоваться PowerPoint. Или можно бесплатно скачать на официальном сайте программу Windows Movie Maker. Они между собой сильно отличаются, однако очень просты в использовании, так что с этим разберется даже ребенок.
Как создать видеоролик и раскрутить его?
Хотелось бы написать: теперь посетители к вам польются рекой, но это не так. Видеоролик должен быть оптимизирован так же тщательно, как и каждая страница вашего сайта. Также должен быть оптимизирован видеоканал, плейлист, примечания, сноски и пр.
Однако, это совсем другая тема , которую невозможно охватить одной статьей и одним видеороликом. Если вы хотите научиться правильно оптимизировать свои видеоролики в Youtube, то я рекомендую изучить замечательный курс Сергея Архангельского. Благодаря его видеоурокам (очень доступным и простым), различным хитростям и секретам, о которых вы не прочитаете нигде в интернет, мой канал стал красивым и привлекательным для подписчиков. К сожалению, данные Сергея изменились, как только я найду его видео, то обязательно выложу на них ссылку!
Актуальные проблемы здоровья: Советы и секреты от врача-эксперта
Как стать здоровым и радоваться жизни снова?
О сайте
MP3 Care
Еще один бесплатный англоязычный сервис – MP3 Care. Выбираем файл для конвертации, выставляем время между слайдами и нажимаем «Convert to Video» для начала обработки.

После недлительного процесса конвертации сервис предложит сохранить файл на компьютер.
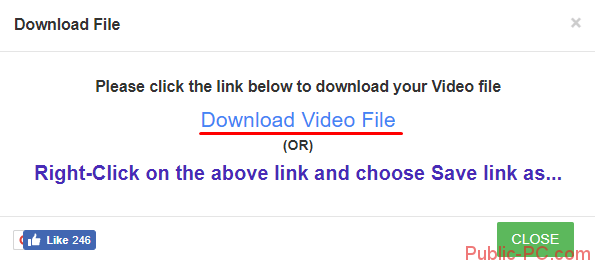
Правда откроется видео в новой вкладке браузера и в встроенном плеере. Для скачивания нужно нажать на три вертикальные точки в нижнем левом углу, а затем – «Скачать».
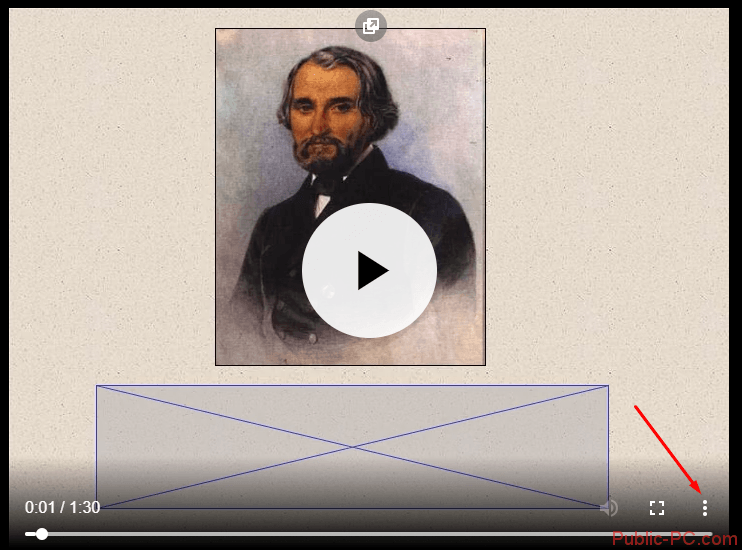
Преимущества конвертера – простота использования и быстрота обработки. Но недостатки более весомые: невозможно выбрать формат (конвертирует ppt только в mp4), нет настроек, видео получается с визуальными ошибками. В нашей презентации не отобразились некоторые изображения, нарушилась структура.
Как сделать видео из презентации PowerPoint
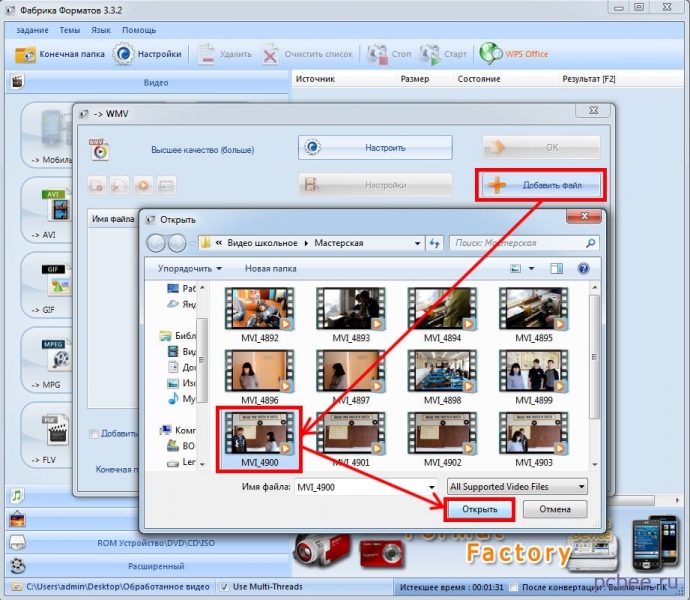
Чтобы из готовой презентации в программе PowerPoint сделать видеоролик используем меню «Файл» – «Экспорт». Из предложенных вариантов экспорта выбираем пункт «Создать видео». И здесь мы имеем достаточно богатый набор возможностей.
Выбор качества видеопрезентации
Во-первых, это три варианта качества презентации, максимальный из которых FullHD, то есть 1920 на 1080 пикселей. Два других варианта предназначены для пересылки через Интернет и для последующей записи на DVD-диск. Размер кадра будет меньше, а соответственно и сам видеофайл будет займет меньше места.
Вторая опция выпадающего списка позволяет просмотреть превью того видео, которое мы получим после нажатия на кнопку «Создать видео», здесь же можно задать дополнительные возможности для видеопрезентации.
Добавление голоса и времени слайдов
Выбрав пункт «Записать речевое сопровождение и время показа слайдов», нам будет предложено либо вручную отрегулировать время показа каждого слайда и анимации на нем, либо записать закадровый текст презентации, а также рукописный ввод к ней и лазерную указку.
Рассмотрим возможность задать время показа слайдов анимации. Оставляем соответствующую галочку и жмем кнопку «Начать запись». В открывшемся окне с презентацией в левом верхнем углу будет отображаться пульт по регулированию перехода между слайдами, а также отсчитываться время.
При нажатии на стрелочку регулируется время перехода от одного слайда к другому. После прохождения всех слайдов, программа сообщит об общей длительности видео и предложит сохранить макет.
При выборе опции «Закадрового текста, рукописного ввода и лазерной указки» помимо регулирования времени на каждый слайд, которое по-прежнему отображается вверху слева, появится возможность выбрать из инструментов лазерную указку, перо или выделение, которым можно задать цвет по своему усмотрению. Если же вы что-то нарисовали на слайде, то в дальнейшем это можно как стереть ластиком, так и выбрать опцию «Удалить все рукописные данные со слайда».
Кроме дополнительных пометок, идет запись с микрофона, так что видео получится с вашим голосом. Для перехода между слайдами используется навигация внизу экрана.
Таким образом, переходя от одного слайда к другому формируется макет будущего видео с дополнительными элементами. Итоговый результат также можно посмотреть перед созданием конечного файла, выбрав пункт «Просмотреть речевое сопровождение и время показа».
Сохранение готового видео
Также по необходимости можно отменить записанные макеты, и выставить равномерное время переключения между слайдами. По умолчанию оно пять секунд, и будет использоваться, если вы не настраиваете речевое сопровождение и время показа.
Для получения видеофайла нажимаем кнопку «Создать видео», выбираем место для его сохранения на жестком диске, при необходимости меняем тип видеофайла и его имя. Жмем кнопку «Сохранить».
В строке состояния приложения PowerPoint появится информация о процессе создания видеофайла. Здесь же есть кнопка для отмены создания файла, если вы что-то решили изменить. По окончании процедуры, файл с заданным именем окажется в той папке, которую вы выбрали.
Способ № 3. Использование онлайн-конвертации
Кроме стационарных конвертеров можно использовать бесплатные онлайн-сервисы конвертации. Один из них называется Online-Convert.com. Он позволяет преобразовывать из одного в другой множество форматов, не только PPT в MP4.
Используется следующим образом:
На главной странице сервиса выбрать в блоке Video Converter из выпадающего списка желаемый формат конечного файла и нажать Go.

- На новой странице указывается путь к файлу презентации.
- В блоке Optional settings можно ничего не менять, если из первого списка выбран какой–либо пункт. В противном случае каждую строчку нужно заполнить значениями.

Под блоком с опциями нажать на кнопку Convert и дождаться конца конвертации.
Загрузка преобразованного файла начнется автоматически.

Как записать видео-урок на компьютере
Обычно видео-уроки записываются с экрана монитора. Вы можете показать какие либо действия с программой, действия на сайте, либо можете подготовить презентацию и записать её. Можно конечно записать видео с конференции, живого семинара, но это уже будет совсем другое видео. В этой статье мы рассмотрим, как записать видео-урок с экрана монитора в программе Camtasia Studio
Хотя это неважно, какой программой нужно записывать
В данной статье мы будем разбирать не саму технику записи, не технические вопросы, а сам подход к записи. В большей степени мы рассмотрим вопросы подготовки и вопросы организационного характера. Статья написана в большей степени для студентов « Академии заработка, кому за 50 », где мы проходим сейчас тему создания инфопродуктов и сбора подписчиков с их помощью.
Ниже представлено видео, о том, как записать видео-урок, но в статье сделаю краткое описание процесса. Итак, для начала нужно выбрать тему урока и подготовиться к его записи. Нужно записывать урок в той теме, которую Вы хорошо знаете и сами уже делали действия, которые хотите показать пользователям. Например, Вы устанавливали плагин на свой блог, у Вас все получилось, плагин хорошо работает, так почему не показать другим пользователям, как Вы это делали?

Если Вы плохо будете разбираться в освещаемом вопросе, то Вы не сможете ответить людям на вопросы, которые они обязательно будут задавать. А это повлияет на Ваш авторитет. Далее в уроке нужно осветить максимальное количество проблем, чтобы пользователь получил максимум информации.
Перед записью урока, нужно еще раз посмотреть те материалы, по которым Вы сами делали работу, а также собрать дополнительную информацию в литературе и Интернете. Важнейшим шагом перед записью видео-урока, является составление его плана. Вы четко должны представлять, что Вы будете говорить в начале видео, в середине и в конце. В плане нужно предусмотреть следующие разделы:
- Введение и дать там немного общей информации.
- Описание проблемы, которую Вы будете решать в этом в уроке. Сказать о других путях решения проблемы и почему Вы предлагаете именно Ваш вариант решения проблемы.
- Непосредственно показываете решение проблемы.
- Заключение, где Вы подводите итоги.
Конечно, содержание плана будет зависеть от сложности решаемой задачи, но смысл понятен. Теперь нужно подготовиться к самой записи. Для начала открываем все те окна программ, страниц, которые нам будут нужны для записи. Нужно сделать так, чтобы они открывались быстро, и Вы, не тратили время на их поиск во время записи.
Далее нужно включить программу Camtasia Studio (другую программу), сделать нужные настройки, проверить запись звука. Часто бывает так, что программа записывает, а позже выясняется, что звук не записался. Остается только записать видео-урок в соответствии с планом.
Как настроить видео в презентации PowerPoint
После добавления видео в презентацию в верхнем меню PowerPoint должен появиться блок «Работа с видео». Там будут две вкладки – «Формат» и «Воспроизведение». В них и проходит основная работа со вставленным видео.
Далее рассмотрим параметры, находящиеся в данных вкладках.
Настройки «Формат»
Здесь представлены параметры стилистического оформления видео. Например, тут можно задать рамку. Вот полный список настроек, представленных в данной вкладке.
В области «Настройка» пользователь может внести изменение в само видео, правда, это максимальные примитивные манипуляции. Например, здесь есть инструмент коррекции света и цвета на видео, установка какого-то кадра на заставку.
Блок «Видеоэффекты» содержит в себе все варианты оформления самого видео – различные рамки, тени, фигуры. С помощью представленных инструментов можно, например, сделать имитацию монитора или изменить форму проигрывателя: вместо стандартного прямоугольника можно сделать круг, ромб и т.д. Рамки и тени настраиваются отдельно.
Раздел «Упорядочивание» отвечает за расставление приоритетов позиций. Актуален в тех случаях, когда на слайде имеется несколько видеороликов, перекрывающих друг друга
Здесь можно, например, сделать так чтобы нужное видео перекрывало менее важное.
Блок «Размер» отвечает за размер плеера, в котором будет показываться видеоролик. Назначение имеющихся параметров вполне логично – обрезка и настройка ширины и высоты.
Настройки «Воспроизведение»
Здесь настроек меньше, так как параметры в этом разделе отвечают за воспроизводство самого видео, а функций, связанных с монтажем видео в PowerPoint, практически нет.
- В блоке «Закладки» вы можете установить на видео что-то вроде тайм-кодов, по которым можно будет быстро перемещаться в ходе показа презентации. Здесь же можно удалять и редактировать уже имеющиеся закладки.
- Блок «Редактирование» содержит те немногие инструменты монтирования видео, которые представлены в программе. Здесь можно вырезать ненужные фрагменты из ролика, установить время начала и завершения показа. Дополнительно есть возможность сделать анимацию угасания при появлении и завершении ролика.
- Блок «Параметры видео» отвечает за настройки громкости звука, скрытия видео, пока оно не воспроизводится, выбор типа начала воспроизведения (по щелчку или автоматически), и так далее.
Дополнительные настройки
В целом дополнительные настройки видео в PowerPoint похожи на обычные настройки, например, изображений или примитивных фигур, правда, с некоторыми своими особенностями. Для доступа к ним, кликните правой кнопкой мыши по добавленному видео и выберите из контекстного меню пункт «Формат видео».
Из правой части интерфейса появится вкладка с дополнительными настройками. Всего в ней есть 4 вкладки:
- Вкладка «Заливка». На самом деле здесь находятся настройки заливки границы области с отображением видео. Вы можете вообще убрать эту границу, установить какой-то один цвет для нее или сделать градиентную заливку.
Вкладка «Эффекты» носит обозначение в виде ромба. Здесь можно сделать более тонкие настройки внешнего оформления области воспроизведения видео на слайде.
Вкладка «Размер и свойства» отвечает за возможности форматирования видео как при просмотре в указанном окне, так и для полноэкранной демонстрации.
Вкладка «Видео» дает возможность настроить яркость, контрастность и отдельные цветовые шаблоны для воспроизведения.
Нюансы настройки видео
Их стоит учитывать:
- На видео можно накладывать анимацию, но лучше использовать их в качестве статичных объектов с минимумом анимации. В противном случае возможно появление артефактов и других нежелательных эффектов.
- Не нужно сильно изменять форм-фактор плеера. Круглый плеер это, конечно, красиво и необычно, но часть видео в нем сильно обрезается. Чаще всего, это негативно сказывается на субтитрах, которые, например, в круглом окне могут не полностью попадать в кадр.
- Добавленные эффекты на плеер, по сравнению с размером самого видео, практически не добавляют дополнительного веса презентации. Можете использовать их без опасений.
Такие настройки добавляемых в презентацию видео присутствуют в PowerPoint. Как видите, большинство из них связаны с отображением внешнего вида плеера, в котором будет воспроизведено само видео.
Добавление YouTube видеоролика в вашу презентацию PowerPoint
PowerPoint остается пионером среди программного обеспечения, предназначенного для создания интерактивных презентаций.
Но это далеко не предел, ведь каждый владелец офисного ПО от Microsoft может добавить в свою презентацию — видеоролики ↵
• Ниже мы рассмотрим несколько популярных способов, как вставить видео с Ютуба в презентацию ↓↓↓
Вставка
Казалось бы, необходимо просто зайти в раздел «Вставка» и буквально в несколько кликов загрузить ролик на слайд.
Но мы хотели бы поговорить о том, как добавить потоковое видео с Ютуб, чтобы оно проигрывалось в презентации в режиме онлайн !!!
→ Дело в том, что далеко не все версии PowerPoint имеют встроенный функционал для добавления роликов, поэтому мы расскажем, как это можно сделать — через специальные настройки программы.
Метод 1. Скачать и добавить — самый простой способ
Если у вас нет доступа к сети во время проведения презентации, тогда лучше всего скачать и после этого добавить видео на слайды !!!
→ Наиболее простой выход в этом случае – зайти на ru.savefrom.net, ввести адрес видео в форму и скачать ролик в нужном разрешении.
→ Другие пользователи отдают предпочтение популярной утилите 4K Downloader, в арсенале которой различные функции для массового скачивания.
Итак, рассмотрим инструкцию: ↓↓↓
- Заходим в PowerPoint и следуем в раздел «Вставка», где нужно выбрать вкладку «Фильм»;
- Появится выпадающее меню, где стоит нажать на «Добавить из файла на компьютере»;
- Указываем нужный путь и подтверждаем изменения.
Теперь на слайде появится наш видеоролик, который вы можете всячески изменять, используя встроенные инструменты программы
Все — Готово
Так же можете посмотреть эту видео инструкцию ↓
Этот метод считается одним из самых лучших и не потребует от вас значительных усилий.
Метод 1. Через меню разработчика
Например, в PowerPoint от 2007 года нет функции добавления видео с Ютуба в презентацию изначально. Это означает, что вы можете задействовать дополнительные настройки, и в программе появится соответствующий функционал.
Для начала необходимо активировать соответствующие пункты: ↓↓↓
- Запустите PowerPoint и кликните в верхнем левом углу на значок программы, после чего нажмите на «Параметры PowerPoint»;
- Здесь находим раздел «Настройки» и перед вами появится дополнительное окно;
- Из выпадающего меню выставляем «Вкладка разработчик»;
- Найдите пункт «Другие элементы управления» (значок в виде ключа и молотка) и добавьте его в PowerPoint;
- Сохраните изменения и выходите на главный экран слайдов
Теперь в верхней части программы появится соответствующий значок, который поможет вам добавить видео в презентацию.
Давайте рассмотрим подробно, как это сделать: ↓↓↓
- Кликаем на значок (ключ и молоток) и выбираем из списка «Shokwave Flash Object»;
- Теперь в нужном месте на слайде нажимаем мышкой, и появится таблица с будущим видео;
- Вы можете растянуть это окно, задав нужный размер и положение ролика;
- Дважды кликните на окно и появятся настройки этого объекта.
1. Далее вы заметите центральное окно, а также слева – название проекта и параметры.
2. В окне параметров будет очень много различных колонок, в которых нам нужно отыскать раздел «Movie».
3. А теперь заходим на YouTube и получаем ссылку на видео, при этом вам нужно будет ее немного изменить.
→ Например, если линк имел вид «https://www.youtube.com/watch?v=Ce27tTJgWrg», то нужно убрать «watch?», а знак «=» заменить на «/».
→ Тогда у нас получится немного другой адрес «https://www.youtube.com/v/Ce27tTJgWrg».
1. Вот именно эту ссылку и нужно скопировать в раздел «Movie», который мы описывали выше.
2. После этого можно смело закрывать диалоговые окна, которые открывались и переходить к работе с презентацией.
3. Чтобы убедиться в работоспособности добавленного с Ютуба видео просто зайдите в раздел «Вид» и сделайте предварительный просмотр слайдов.
4. Если вы следовали инструкциям, то все получилось.
Внимание!
На ранних версиях PowerPoint уже есть целый набор инструментов, чтобы добавить видео из Ютуб.
Давайте рассмотрим инструкцию на этот счет: ↓↓↓
- Перейдите на вкладку «Фильм», которая находится в разделе «Вставка»;
- Из списка выберите «Добавить из другого сайта»;
- На Ютубе под роликом нажимаем «Поделиться», указываем пункт «html-код» и копируем содержимое;
- Этот код следует вставить в соответствующую форму в презентации.
Таким образом, теперь вы запросто сможете сделать свою презентацию еще лучше и максимально эффективно донести информацию.
Вот и все! Ваше видео готово!
Как сохранить презентацию в формате видео
В инструкции рассказывается о том, как из презентации сделать видео.
Если вы хотите сделать видеопрезентацию из фотографий, см. инструкцию по созданию слайд-шоу.
Если вы хотите сделать видеопрезентацию программы или сайта, см. инструкцию по созданию видеоуроков.
Часто при подготовке речи для конференции, защиты диплома или демонстрации бизнес-проекта докладчики используют презентации PowerPoint, чтобы сделать свое выступление более наглядным. Однако для просмотра презентаций требуется компьютер с ОС Windows и установленной программой Microsoft PowerPoint (2007, 2010 или более поздней версии), что создает множество неудобств.
Решить эту проблему вам поможет простая и удобная программа для создания видео из презентаций – Movavi PowerPoint to Video Converter. Теперь вы сможете перевести свою презентацию в любой популярный видеоформат: AVI, MKV, WMV и MP4 для просмотра на компьютерах и портативных устройствах; 3GP для мобильных телефонов; MOV для компьютеров с Mac OS; FLV, WebM и OGV для загрузки в Интернет; MPEG для записи на DVD.
Чтобы создать видео из любой, даже сравнительно большой презентации, достаточно выполнить 5 простых шагов.
Установите Movavi PowerPoint to Video Converter
Скачайте и запустите установочный файл конвертера. Следуйте инструкциям Мастера установки – и уже через пару минут вы сможете приступить к созданию видео из презентаций.
Добавьте презентацию в программу
Откройте программу и нажмите кнопку Просмотр рядом со списком Файл презентации. В открывшемся окне выберите файл в формате PPT, который хотите преобразовать в видео, и нажмите кнопку Открыть.
По умолчанию готовое видео сохраняется в папку Movavi Library. Если вы хотите выбрать другую папку, нажмите кнопку Открыть рядом со списком Папка сохранения.
Задайте настройки презентации
Перейдите на вкладку Настройки презентации. Укажите разрешение, с которым будет происходить запись презентации. В разделе Смена слайдов вы можете выбрать, каким образом будет происходить смена слайдов во время записи: вручную, автоматически через определенные промежутки времени или так, как указано в самой презентации.
Запишите звук (по желанию)
При желании вы можете записать видеопрезентацию со звуком. Перейдите на вкладку Настройки аудио и отметьте галочкой опцию Звук. Выберите Источник звука из списка. Если вы выберете динамики, то программа запишет звук, который воспроизводится на вашем компьютере во время захвата презентации. Если вы хотите озвучить презентацию, подключите к компьютеру микрофон и выберите его из списка.
Сохраните презентацию в выбранном формате
Перейдите на нижнюю вкладку окна программы – Настройки конвертера. Выберите требуемый формат из списка Профиль. Если вы хотите смотреть готовый видеоролик на смартфоне, планшете или плеере, щелкните мышью по пункту Профили для устройств, найдите в списке свой гаджет и выберите для него подходящий профиль.
Все необходимые настройки заданы, и теперь можно начать запись презентации. Нажмите кнопку Конвертировать! в нижней части окна программы. Помните, что запись происходит в реальном времени, поэтому окно программы должно быть активным. Не переключайтесь на другие программы во время записи.
Movavi PowerPoint to Video Converter
Отличная программа для преобразования PPT в видеоролики.
-
Делайте видео из PowerPoint-презентаций
-
Делитесь презентациями онлайн и сохраняйте их на мобильных устройствах
-
Быстро записывайте звук
Ошибки при вставке видео в презентацию и методы их устранения
Ошибки при вставке и просмотре видеоконтента в слайдах PowerPoint хоть и нечасто, но встречаются. Ниже перечислены их причины и методы устранения по рекомендациям Microsoft.
Нет подходящего кодека
Windows 10 практически избавилась от “болезней” предыдущих версий. Встроенный в нее проигрыватель воспроизводит видео без необходимости установки дополнительных кодеков. Старые выпуски этой ОС, кроме Windows 7, такой “всеядностью” порадовать не могут. Для обеспечения совместимости с ними Microsoft добавила в PowerPoint поддержку универсального формата MP4. Такое видео воспроизводится на компьютерах с любой операционной системой, а также на планшетах и смартфонах. Следовательно, перед тем как вставлять в слайды видеоролики, особенно снятые самостоятельно, преобразуйте их в формат MP4.
Использован неправильный код внедрения
Обратите внимание, что код внедрения YouTube отличается от кода, предназначенного для социальных сетей. Он должен начинаться и заканчиваться тегом «iframe»
На компьютере установлена старая версия Internet Explorer
Для воспроизведения видео, вставленного в слайды PowerPoint, применяются технологии Internet Explorer. Microsoft рекомендует поддерживать его в актуальном состоянии, даже если вы постоянно используете другой браузер. Для Windows 7/8/8.1/10 это 11-я версия IE.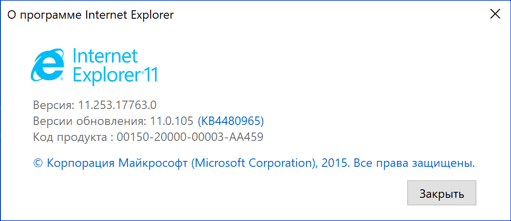
Как мы убедились, встраивание видео в презентацию — задача несложная. Если придерживаться рекомендаций из нашей статьи, вы справитесь с ней в два счета, даже если раньше никогда не работали в PowerPoint.