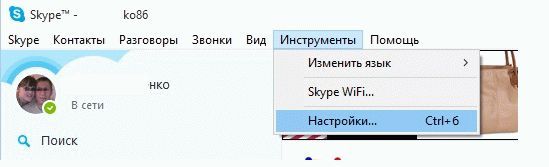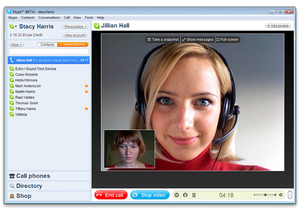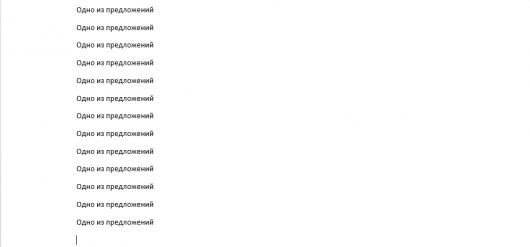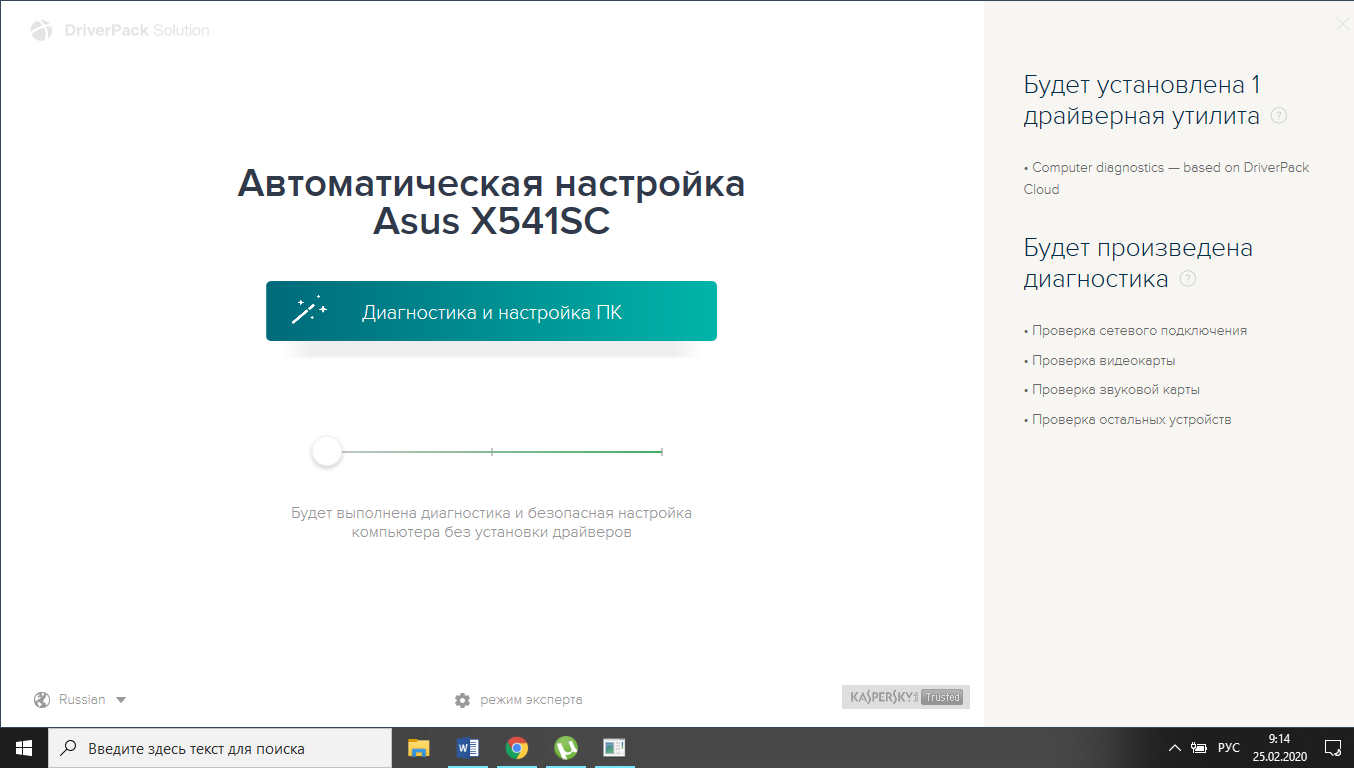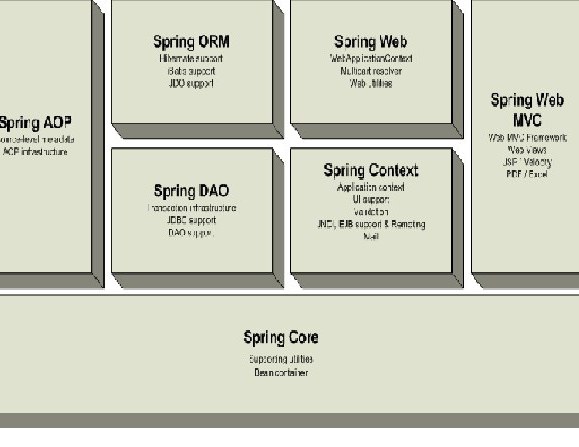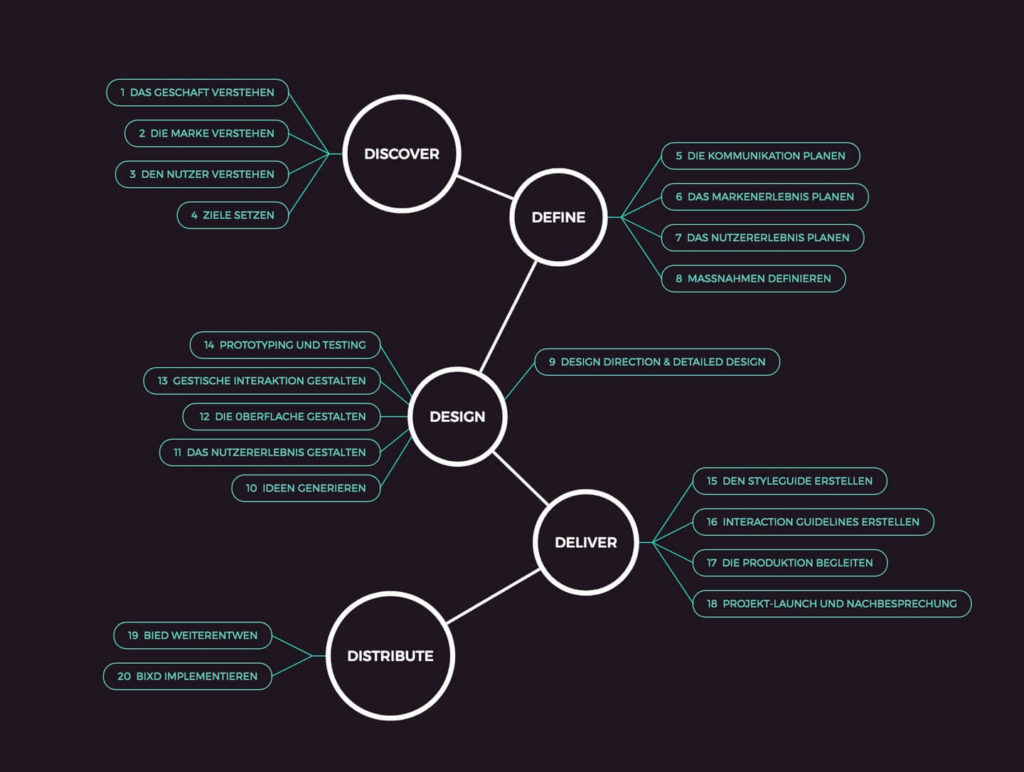Subtitle edit online beta
Содержание:
- Для чего добавлять субтитры к видео на Youtube
- Как создать субтитры автоматически
- Как загрузить готовые субтитры в видео с помощью VSDC
- Как вставить текст в видео
- Динамичное начало: альтернативный способ
- Способ 3: Filmora
- Лучшие сайты для скачивания субтитров
- Как добавить свой перевод
- Как редактировать субтитры других пользователей
- Как удалить добавленные вами субтитры
- Создание уникального интро за 3 несложных шага
- SubRip
- Как добавить текст в Movavi
- Несколько фактов : это должны знать все
- Способ 1: Subtitle Workshop
- Настройка
- Титры для видео
- Subtitle Workshop
- Какие они бывают ?
- Создание субтитров к видео на YouTube
Для чего добавлять субтитры к видео на Youtube
К видео субтитры иногда действительно можно добавлять, и вот почему:
1. Как пишут в справке Youtube: Ваши ролики могут смотреть люди с плохим слухом, или не понимающие Вашего языка. К видео можно добавлять субтитры на любом языке.
2. Как уверяют многие вебмастера, ролики с субтитрами имеют больше просмотров, т. е. такие ролики лучше продвигать. (как правильно оптимизировать видео на Youtube)
Чтобы включить субтитры в видео, надо в плеере, внизу, кликнуть по значку «Субтитры», иначе субтитры Вы не увидите. Посмотрите пример, где показывают, в каких случаях можно добавлять субтитры.
Я к своим видео никогда не добавлял субтитры, но специально для этого урока, к одному видео добавил. По этой ссылке, Вы можете посмотреть, как это выглядит. В интернете многие пишут, как добавлять титры к видео на Youtube, но как именно это делать, я не нашел. Пришлось самому разбираться и экспериментировать.
Титры можно добавить к любому видео, которое загружено на канал Youtube.
Чем отличаются титры от субтитров?
Есть титры вступительные и заключительные.
Как добавить титры в видео на Youtube
Чтобы добавить титры в видео, которое уже загружено на Ваш канал, надо перейти в «Менеджер Видео», и нажать на стрелку вниз, правее от видео. В выпадающем меню надо выбрать «Субтитры».
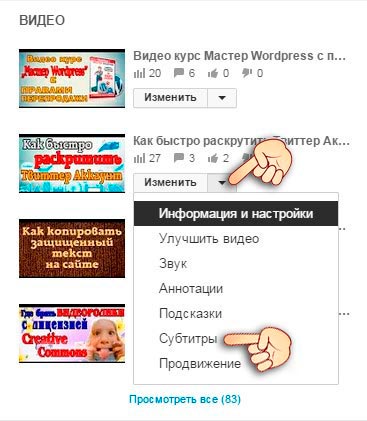
Как добавить субтитры в видео на Youtube
Теперь рассмотрим способы добавления субтитров.
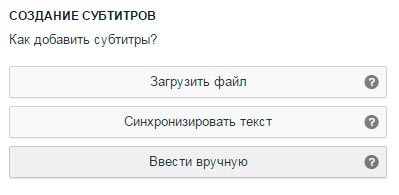
Как добавить субтитры в видео на Youtube
1. Загрузить файл: файл субтитров содержит не только текст, но и время, когда должен появиться и исчезать текст. Смотрите пример такого файла:
0:00:00.210,0:00:01.680 Здравствуйте!
0:00:01.680,0:00:04.529 В этом видео, я расскажу, где живет птичка сорокопут.
0:00:05.018,0:00:07.160 Вы вообще слышали о ее существовании?
Рассмотрим теперь, что означают цифры над текстом. Первые цифры до запятой – это время появления текста (часы:минуты:секунда:доли), после запятой – это время, когда текст должен исчезнуть.
2. Синхронизация текста: здесь можно загрузить текст из файла, а можно вставить текст в специальное окно, или добавить текст вручную прямо на Youtube. В специальное окно можно вставьте готовый текст для, который произносится в ролике, а временные коды будут автоматически расставлены. Также можно загрузить текстовый файл с готовым текстом, или просто ввести текст вручную.
3. Ввод текста вручную: считаю, что это лучший вариант для добавления субтитров к видео. Здесь все настроить вручную время для текста и вписать сам текст. Посмотрите видео, как можно добавлять субтитры в видео на Youtube
https://youtube.com/watch?v=7dsKtimhMaI
Как обрезать видео на YouTube
Как создать субтитры автоматически
Важно заметить, что если вы захотите создать субтитры для видеозаписи в ютубе автоматически, то сделать вы это сможете лишь через персональный компьютер. К сожалению, в мобильном приложении YouTube нет специальных функций, которые позволяли бы нам создавать и добавлять субтитры.
- Если зайти на основную страницу ютуба, то в правой верхней части экрана будет находиться фотография вашего профиля. Щелкайте левой кнопкой мышки прямо по ней. Должно появиться новое окошко с различными разделами сайта. Кликайте ЛКМ по графе «Творческая студия YouTube».
- В левой части открывшейся страницы будет находиться список с основными разделами творческой студии ютуба. Необходимо будет найти графу «Субтитры» и щелкнуть по ней левой кнопкой мышки.
- Как вы это сделаете, перед вами появится список со всеми вашими видеозаписями в ютубе. Жмите ЛКМ по той видеозаписи, к которой хотите создать автоматические субтитры.
- Теперь, щелкайте левой кнопкой мышки по строке «Добавить», которая находится в правой части экрана.
- Как вы это сделаете, в вашем браузере откроется новая вкладка для создания субтитров. На данной странице находите пункт «Ввести вручную» и кликаете по нему левой кнопкой мыши.
-
Теперь, важный момент. Если у вас после загрузки видео прошло не менее шести часов, и вы самостоятельно не добавили субтитры, то ютуб сформирует субтитры автоматически.
Но, вам нужно будет подтвердить данные субтитры. Для этого, вам понадобится лишь щелкнуть левой кнопкой мышки по графе «Опубликовать». - Вот и все. Благодаря данному алгоритму действий, вы смогли наложить автоматически созданные субтитры на свой видеоролик в ютубе. Если у вас не создаются такие субтитры, то, возможно, язык вашего видеоролика не может функционировать с технологией распознавания речи YouTube.
Как загрузить готовые субтитры в видео с помощью VSDC
Есть два способа добавить субтитры в видео, используя видеоредактор VSDC.
Первый способ подразумевает загрузку текстового файла в специальном формате .srt. Такие файлы, как правило, не собираются вручную, а формируются с помощью специальных программ для создания и редактирования субтитров.
Однако, если вам необходимо добавить относительно короткий объём текста, и вы не хотите пользоваться дополнительными программами, вы можете создать субтитры вручную непосредственно в видеоредакторе. О том, как это сделать, мы рассказали в видеоинструкции ниже.
Ещё несколько инструкций по работе в VSDC, которые могут вас заинтересовать:
- Как создать эффект «картинка в картинке» на видео.
- Как использовать визуализатор музыки в VSDC.
- Как создать впечатляющее интро: видео проигрывается внутри текста.
СкачатьVSDC Free Video Editor
Узнать больше о возможности программы Free Video Editor.
Как вставить текст в видео
Запустите программу и импортируйте свой видеофайл – он будет сразу размещён на временной шкале видеоредактора.
Расположите курсор в том моменте времени, где вы хотите добавить текст и нажмите на иконку “T”, расположенную в меню левой части программы. Во всплывшем окне нажмите «Ок».
С помощью мышки пунктирной рамкой обозначьте место, где вы хотите разместить текст в кадре. Имейте в виду, что вы сможете смещать и растягивать рамку с текстом в любое время.
Сделайте двойной щелчок внутри рамки, чтобы появился курсор для начала печати.
Наберите текст
Обратите внимание, что по умолчанию текст вносится маленького размера – по окончании набора вы сможете отрегулировать как размер, так и многие другие параметры в редакторе. Мы покажем как это сделать буквально в следующем абзаце.

Динамичное начало: альтернативный способ
Сделайте начальные титры ещё интереснее, используя видеодорожку в качестве фона. Для этого вы можете включить фрагмент из загруженных видеоотрывков или выбрать один из встроенных футажей. Подборка включает короткие клипы с различными абстракциями, световыми эффектами, а также с изображением природы. Просто выделите понравившийся вариант и разместите в начале.
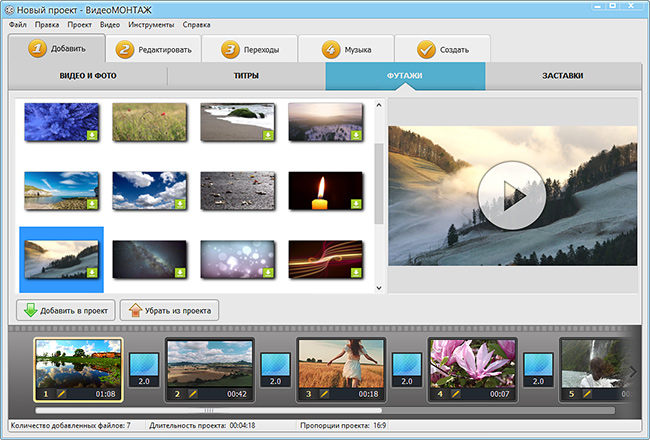
Видеодорожки из вкладки «Футажи» вы можете свободно использовать в своём проекте
Если хотите использовать эпизод из своих видеозаписей, добавьте его на временную шкалу и обрежьте во вкладке «Редактировать». Для этого просто установите маркеры на нужном эпизоде.
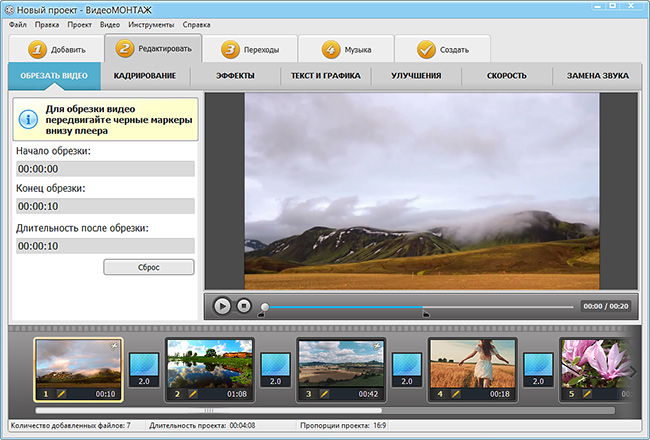
Выделите отрезок видео, который хотите использовать в качестве титров
Там же вы найдёте инструменты для добавления надписи. Кликните «Текст и графика», настройте внешний вид заголовка, при желании украсьте композицию рисунками или стикерами.
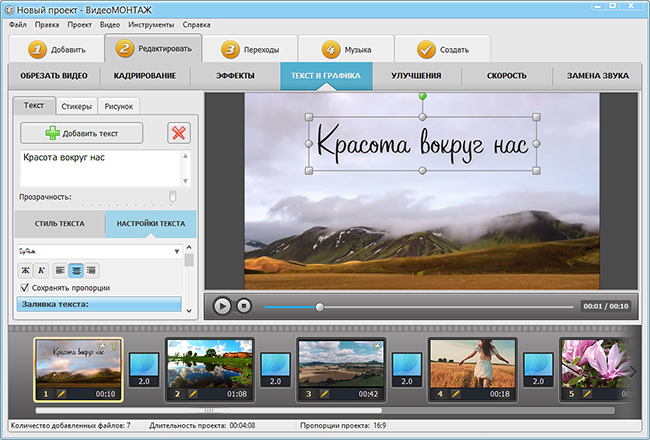
Наложите текст на видео и вы получите оригинальные тематические титры
Способ 3: Filmora
В этом и следующем методах мы поговорим о программах, функциональность которых позволяет сразу же встроить субтитры в видео и не сохранять их отдельным файлом. При этом наложение происходит путем добавления новых элементов на таймлайн с покадровой привязкой. Первый полноценный видеоредактор, о котором пойдет речь, — Filmora. Его бесплатной лицензии вполне хватит для того, чтобы справиться с поставленной задачей.
- Нажав по кнопке выше, вы не только сможете скачать Filmora, но и ознакомитесь с полным обзором на этот софт, что поможет определиться, подходит ли он для ваших задач видеомонтажа. После запуска сразу же приступайте к импорту медиафайлов, дважды нажав по отведенному для этого блоку на рабочем пространстве.

Через «Проводник» откройте необходимый видеоролик.

Перетащите его на таймлайн для начала редактирования.

Если появилась информация о несоответствии настройкам проекта, просто выберите соотношение или оставьте текущие параметры.
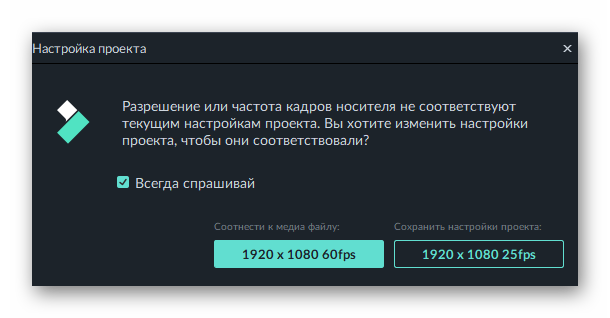
После этого можно перейти на вкладку «Титулы».

Особенность Filmora — огромное количество встроенных заготовок типа музыки, переходов и блоков с текстом. Сюда относятся и субтитры, директории с которыми выберите на панели слева.

Появится окно предпросмотра с разными вариантами надписей, среди которых отыщите подходящий и переместите на отдельную дорожку таймлайна так же, как это было и с видео.

Отредактируйте длину субтитра, передвигая его края с зажатой левой кнопкой мыши.

Теперь можно приступить к настройке надписи, определившись с ее стилем.

Далее установите подходящий шрифт, его размер и добавьте саму надпись для этого субтитра.

Ознакомьтесь с результатом в небольшом окне предпросмотра видео справа. Оно же позволит и настроить длину показа текста.

Следующие субтитры могут быть такого же стиля или другого, а их перемещение осуществляется аналогичным образом. Разделяйте их и устанавливайте размер, чтобы синхронизировать воспроизведение.

Используйте другие функции Filmora для настройки видео, а по завершении щелкните по кнопке «Экспорт».

Определитесь с типом экспорта проекта, чем может быть внешнее устройство, видеохостинг, диск или просто папка на компьютере.

В списке выберите подходящий для сохранения формат.

Измените параметры экспорта в меню справа, если это требуется, а после завершите сохранение видео.

Рассмотренная программа — лишь одно средство для полноформатной обработки видео, поддерживающее и добавление субтитров. Практически в каждом аналогичном видеоредакторе есть такая же функция и множество других полезных инструментов для работы с подобными проектами. Если вы решили подобрать себе одну из таких программ, ознакомьтесь с обзорами на них на нашем сайте.
Подробнее: Видеоредакторы для Windows
Лучшие сайты для скачивания субтитров
Итак, вот семь сайтов, где вы можете бесплатно скачать субтитры на разных языках, включая английские субтитры, русские субтитры, китайские субтитры и т.д..
Subscene
Subscene — это один из самых популярных сайтов скачивания субтитров, с огромной базой фильмов и популярных шоу со всего мира. Субтитры добавляются ежедневно пользователями, а также владельцами сайтов и доступны на многих языках.
Сайт имеет простой, удобный интерфейс, который позволяет фильтровать субтитры по языку. И если вы не можете найти нужные субтитры, есть функция «запрос субтитров», которую вы можете использовать для запроса субтитров, которых нет в их базе данных.
YIFY Subtitles
YIFY Subtitles — еще один неплохой сайт для скачивания субтитров, который регулярно обновляется. Сайт имеет удобный и понятный интерфейс, который позволяет находить нужные субтитры в зависимости от языка и жанра. Здесь вы также найдете огромную коллекцию всех популярных и последних фильмов.
Сайт также позволяет просматривать рейтинги и год выпуска всех загруженных фильмов. Но при загрузке субтитров вы будете перенаправлены на страницу загрузки в формате PDF, что немного напрягает.
Subtitle Seeker
Subtitle Seeker использует другой подход к загрузке субтитров. Вместо того чтобы иметь собственную коллекцию отправленных субтитров (от пользователей сайта), этот сайт использует и объединяет результаты более чем с двадцати сайтов загрузки субтитров, и это делает его лучшей поисковой системой для поиска субтитров. Если вы не найдете необходимые субтитры в другом месте, тогда вам на этот сайт.
Subtitle Seeker — имеет простой, удобный интерфейс, который нравится многим пользователям. На главной странице вы увидите строку поиска и разделы для последних субтитров к фильмам и телешоу.
Addic7ed
На сайте Addic7ed вы можете найти и скачать субтитры к последним фильмам, сериалам и даже к трейлерам. Сайт предлагает субтитры определенных жанров, которых вы не найдете нигде. Addic7ed предоставляет для скачивания английские субтитры а также на других не столь распространенных языках.
На сайте есть возможность зарегистрироваться, но вы можете загрузить субтитры без регистрации учетной записи. Вы также сможете увидеть фильмы и шоу, которые переводятся в данный момент и перевод которых еще не завершен.
TVSubtitles.Net
TVSubtitles.Net — еще один замечательный сайт, на который можно зайти в поисках нужных субтитров к фильмам. Данные сайт имеет простой и понятный интерфейс. Вам не составит труда разобраться как найти и скачать субтитры.
Все субтитры подразделяются на две категории: фильмы и телешоу. Это облегчает поиск субтитров, которые вы ищете. Кроме того, если у вас есть файл субтитров, которым вы хотели бы поделиться с другими, вы сможете это легко сделать.
OpenSubtitles
OpenSubtitles имеет одну из самых больших баз данных субтитров. Сайт доступен на нескольких языках, и предлагает для загрузки субтитры на разных языках.
Он также имеет полезный и удобных инструмент поиска, который позволяет фильтровать результаты поиска по году, стране, типу / жанру, сезону или эпизоду. На мой взгляд поиск субтитров у них очень качественно реализован.
Subtitlesbox
Трудно найти субтитры для новых релизов? Проверьте Subtitlesbox.com. Этот сайт предоставляет DivX субтитры для последних трейлеров, фильмов и телешоу бесплатно.
Сайт выглядит очень просто, без рекламы, изображений или постеров к фильмам. Простая панель поиска и несколько полезных ссылок для поиска и скачивания субтитров.
Как добавить свой перевод
Откройте видео, к которому хотите добавить субтитры или переведенные метаданные
Обратите внимание, что такая возможность доступна не для всех роликов.
В проигрывателе нажмите на значок шестеренки .
Выберите Субтитры Добавить субтитры.
Определите, что хотите добавить.
Выберите язык видео.
Запустите ролик. В нужный момент введите субтитры в текстовое поле.
Повторите этот процесс для других фрагментов, а затем нажмите Отправить.
Вас спросят, ко всему ли видео добавлены субтитры
Если вы создали их только для некоторых фрагментов ролика, мы предложим другим пользователям поработать над этим видео. Выберите Нет, пусть над ними ещё кто-нибудь поработает или Да.
Нажмите Отправить.
Чтобы ускорить работу, можно использовать следующие сочетания клавиш:
Shift + стрелка влево: прокрутить на секунду назад.
Shift + стрелка вправо: прокрутить на секунду вперед.
Shift + пробел: приостановить или продолжить воспроизведение.
Shift + ввод: добавить строку.
Shift + стрелка вниз: перейти к следующей дорожке субтитров.
Shift + стрелка вверх: перейти к предыдущей дорожке субтитров.
Ввод: добавить дорожку субтитров.
Выберите язык, на который будете переводить. Если его нет в выпадающем списке, воспользуйтесь строкой поиска.
Запустите видео. В нужный момент нажмите на паузу и введите перевод в текстовое поле. Если вы хотите воспользоваться Google Переводчиком, нажмите Перевести. В этом случае советуем внимательно проверить готовый вариант.
Повторите этот процесс для других фрагментов, а затем нажмите Отправить.
Вас попросят ответить, ко всему ли видео добавлены субтитры. Если вы создали их только для некоторых фрагментов ролика, мы предложим другим пользователям поработать над этим видео. Выберите Нет, пусть над ними ещё кто-нибудь поработает или Да.
Нажмите Отправить.
Примечание. Временные коды устанавливаются автоматически, и изменить их нельзя.
Перейдите на вкладку «Название и описание».
Введите перевод. Если вы хотите воспользоваться Google Переводчиком, нажмите Перевести. В этом случае советуем внимательно проверить готовый вариант.
Нажмите Отправить и укажите, хотите ли добавить другие переводы.
Если на вкладке Название и описание будет отметка «Заблокировано», это значит, что метаданные для видео уже были переведены на выбранный язык.
Созданные вами субтитры для видео могут быть дополнены субтитрами и метаданными других пользователей. Участники сообщества смогут посмотреть ваш вариант и внести изменения. Однако им не будет видно ваше имя и другая информация из профиля.
Как редактировать субтитры других пользователей
Добавленные названия, описания и субтитры проходят этап проверки – команда YouTube проверяет их на наличие спама и недопустимых выражений. Вы можете поучаствовать в этом процессе. Если субтитры или метаданные добавит достаточное количество пользователей, вам будет предложено их проверить.
На что нужно обращать внимание:
- Проверьте, нет ли в тексте смысловых и грамматических ошибок. При необходимости исправьте их.
- Проверьте текст на наличие спама и нецензурной лексики. Если вам встретятся нарушения, нажмите Пожаловаться.
Если вам кажется, что перевод ещё не готов к публикации, выберите Требуется доработка.
Если вы считаете, что субтитры и метаданные больше не нужно редактировать, нажмите Всё в порядке. Когда субтитры одобрит достаточное количество пользователей, они будут опубликованы автоматически. Также их может проверить и опубликовать автор видео.
Как удалить добавленные вами субтитры
При желании вы можете разорвать связь между переводом и своим аккаунтом. При этом субтитры не будут удалены, поскольку права на опубликованные переводы принадлежат автору видео.
- Откройте страницу с опубликованными субтитрами и переводами.
- Выберите нужное видео и язык и нажмите Просмотр.
- Нажмите Удалить перевод Удалить.
Создание уникального интро за 3 несложных шага
Установив программу для видеомонтажа, вы получите удобный инструмент для обработки видеороликов. Вы сможете добавить вступление к какому-то отдельному файлу или проекту, состоящему из нескольких фрагментов. В обоих случаях вам предстоит пройти три этапа работы.
№1. Создание клипа
Начните работу, запустив софт и кликнув «Новый проект». Назначьте формат файла, выбрав один из базовых (16:9 и 4:3) или указав свои пропорции ширины и длины
Это важно, поскольку при склеивании нескольких роликов редактор будет автоматически приводить их к общему стандарту

Установите пропорции для будущего ролика
Сделав свой выбор, вы попадёте непосредственно в рабочее окно редактора. Найдите в списке файлов папку с нужными материалами и перетащите их на шкалу времени в нижней части экрана. Это может быть всего один клип или несколько. Между загруженными эпизодами программа для титров в видео расставит переходы. Вы можете оставить анимацию, использованную по умолчанию, или заменить дефолтные переходы на те, которые вам больше по вкусу. Вы найдёте их в соответствующей вкладке меню.

Если вы добавили несколько фрагментов, установите анимацию переходов между ними
№2. Добавление титров
Далее откройте «Титры» и подберите подходящий вариант из каталога. Софт предлагает как нейтральные по стилю и оформлению варианты, так и тематические – детские, романтические, летние, зимние, осенние.

Выберите из коллекции программы подходящий стиль оформления титров
Чтобы применить дизайн, нужно дважды кликнуть по нему и ввести заголовок и подзаголовок.

Заполните пустые строки заголовком и подзаголовком видео
Автоматически выбранный дизайн будет размещён в самом конце проекта. Нажмите на него правой кнопкой мыши и используйте команду «Переместить в начало». По умолчанию длительность вступительных титров будет 10 секунд. При необходимости можете сделать их короче или дольше, для этого нужно кликнуть по цифре с указанным таймингом и ввести новое значение. Оптимальная длительность заставки – 5-8 секунд.

Разместите титры в начале проекта
Помимо того, как добавить титры в видео из заготовленной коллекции, видеоредактор позволяет отредактировать имеющиеся пресеты и разработать соответствующий стиль с нуля. Проявив фантазию и креативность, вы получите уникальный результат, который будет отличать ваши проекты от других.
Чтобы попасть в конструктор, нажмите кнопку «Создать титры». В первую очередь выберите фон. Это может быть однотонный цвет, градиент или изображение, загруженное с компьютера.

Подберите фоновое изображение для титров
Далее – название. Оно должно быть ёмким, привлекательным и чётко отражать суть ролика. Можете не ограничиваться единственной надписью. Используйте команду «Добавить текст». Видеоредактор предложит подборку готовых стилей на любой случай – строгие и лаконичные или яркие и креативные. Если бы вы решили создать титры для видео онлайн, вы вряд ли смогли бы сделать это так же быстро как в «ВидеоМОНТАЖЕ».

Настройте оформление надписей на слайде с титрами
Дополнительно программа для редактирования видео даёт возможность настраивать вид текстовых вставок вручную. Назначьте шрифт из тех, что установлены на вашем ПК, залейте цветом, градиентом или наложите текстуру, придайте буквам объёмности за счёт тени или контура.
В разделе «Рисунок» вы можете дополнить дизайн вступительного слайда картинкой или логотипом. Загрузите файл и подберите подходящее место для изображения.

На титрах вы сможете разместить любое изображение
Полученный стиль будет автоматически добавлен в каталог пользовательских шаблонов. Это значит, что вы сможете использовать оформление не только в этом проекте, но и в последующих.
№3. Сохранение результата
С тем, как наложить титры на видео, разобрались, теперь осталось сохранить результат. Для этого откройте вкладку «Создать» и укажите способ конвертации. «ВидеоМОНТАЖ» предлагает записать клип в форматы AVI, MKV, MP4 и многие другие. Кроме того вы можете преобразовать файл для удобного просмотра на телефоне или планшете, а также выгрузить на Youtube-канал.

При желании загрузите результат на канал Youtube сразу из окна редактора
SubRip
SubRip – приложение для извлечения субтитров, синхронизации и обработки. Это ПО позволяет распознать графические субтитры IDX и SUB из видеофайлов VOB и сохранять их как текстовые файлы SRT. Также есть возможность экспорта в BMP. Извлеченные файлы можно использовать для просмотра в видеофайлах на ноутбуке или компьютере. Присутствует редактор субтитров, в котором можно настроить шрифт и цвет, разбить длинные строки и наложить титры на определенный участок видео. Также включена функция перевода на другие языки, корректировка тайминга и возможность настройки интервалов между фрагментами. Это ПО полностью бесплатное и распространяется на русском языке.
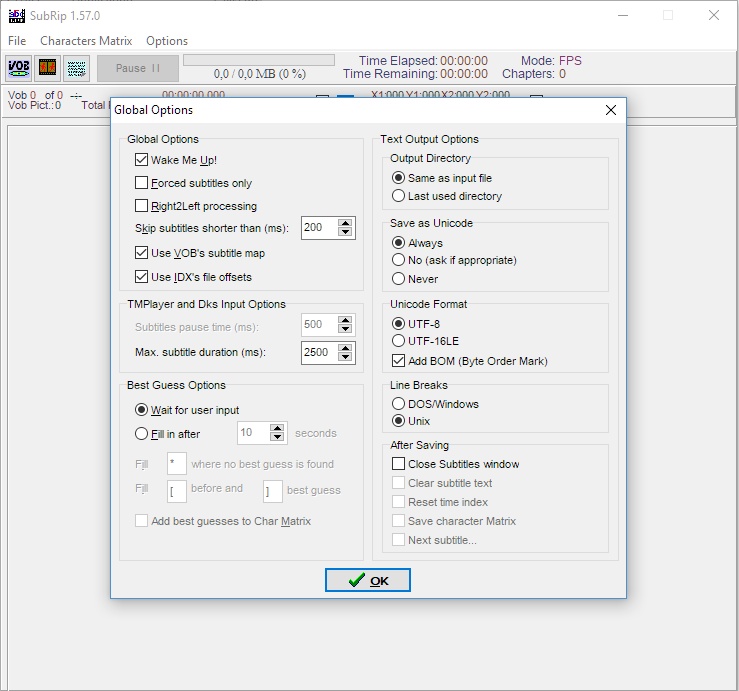
Как добавить текст в Movavi
Movavi Video Editor – функциональный инструмент для редактирования видеороликов и создания слайд-шоу. В проект можно добавлять разные типы медиа, накладывать фоновую музыку и записывать голосовые комментарии через микрофон. В Мовави включена большая библиотека переходов, титров и эффектов. Также есть возможность накладывать на видеоряд текст и графические файлы.
Преимущества:
- Понятный интерфейс на русском языке;
- Добавление музыки и звуковых эффектов;
- Автоматическое улучшение;
- Каталог эффектов, титры и переходы.
Недостатки:
- Не подходит для продвинутого редактирования;
- Медленная работа с 4K и Full HD;
- Нет синхронизации аудио;
- Зависает во время работы на слабых ноутбуках.
Шаг 1. Установите Movavi и создайте проект
Скачайте загрузочный файл программы и распакуйте на компьютер. После завершения установки нажмите «Запустить». В стартовом окне выберите пункт «Новый проект». Импортируйте видеофайлы, нажав кнопку «Добавить файлы».
 Главное окно редактора Movavi
Главное окно редактора Movavi
Шаг 2. Добавьте текст
В левой колонке инструментов нажмите на иконку в форме буквы Т. Чтобы вставить текст в видео, выберите подходящий вариант из шаблонов и перетащите его на первую дорожку на монтажной шкале.
 Подберите шаблон титров из коллекции
Подберите шаблон титров из коллекции
Дважды кликните по надписи в окне проигрывания и измените текст. В строке управления над плеером нажмите на букву Т и выберите шрифт и размер. Нажмите на иконку в виде пипетки, чтобы изменить цвет.
Шаг 3. Сохраните видео
Нажмите кнопку «Сохранить» в правом нижнем углу программы. Выберите подходящий видеоформат ролика, укажите папку для сохранения и название клипа и нажмите «Старт».
 Установите параметры экспорта и сохраните клип
Установите параметры экспорта и сохраните клип
Несколько фактов : это должны знать все
• Субтитры — относительно новая функция, позволяющая зрителям лучше понимать автора. Например, вы изучаете иностранный язык — теперь у вас появилась возможность обучаться.

Итак, на данный момент функция предоставляется на 10 языках и все бы хорошо, если не некоторые «но».
Дело в том, что чаще всего они генерируются автоматически и, зачастую, вместо логичного текста, мы видим казуистичные фразы.
Естественно, ничто не мешает блогеру добавить свои субтитры или отредактировать имеющиеся.
Ещё одна особенность состоит в том, что иногда субтитры могут не отображаться: ↓↓↓
- ролик имеет длительную вступительную часть без разговоров;
- видео очень длинное;
- плохое качество звука;
- разговаривает одновременно несколько людей.
Способ 1: Subtitle Workshop
Функциональность программы Subtitle Workshop как раз и сосредоточена на создании файла с субтитрами к загруженному видео. Ее интерфейс выстроен так, чтобы даже начинающий пользователь быстро разобрался во всех инструментах и сразу же перешел к написанию текста. Если вы заинтересованы именно в создании отдельного файла с субтитрами, а не в монтировании их напрямую в видео, этот софт окажется крайне полезным.
- Воспользуйтесь ссылкой выше, чтобы скачать Subtitle Workshop с официального сайта. После установки запустите программу, разверните выпадающее меню «Видео» и нажмите «Открыть».

В появившемся окне «Проводника» найдите ролик, к которому хотите добавить субтитры. Дважды кликните по нему для открытия.
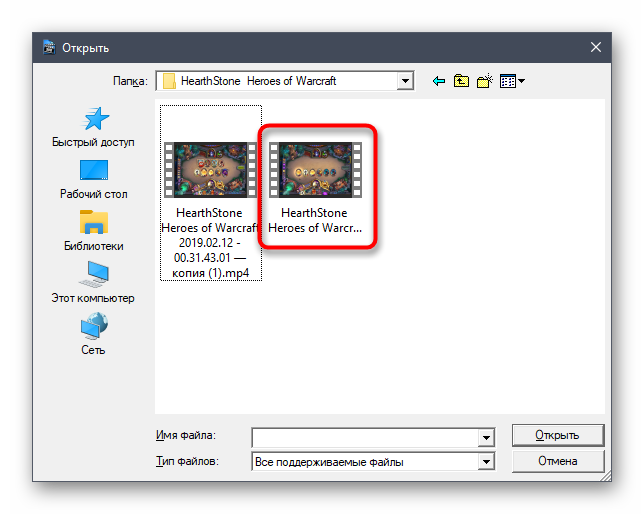
Начните создание субтитров с первой строчки, добавив ее через «Редактор» и инструмент «Вставить субтитр».

Вы увидите, что в основном блоке софта появилась новая строка с временными рамками и полем текста, которое пока еще пусто.

Активируйте блок снизу и начните набирать текст, который необходим в этой строке субтитра.

Ознакомьтесь с результатом в окне предпросмотра, убедившись в том, что надпись отображается корректно. По необходимости воспроизведите ролик для проверки синхронизации со звуком.

Установите для этого субтитра временные рамки, изменив значения «Показать» и «Спрятать».

Если добавление субтитров осуществляется по ориентиру на кадры, а не на время, измените этот режим и установите начальные кадры на панели слева.

Там же вы найдете скрипты, связанные с субтитрами, которые рекомендуется оставить в состоянии по умолчанию во избежание разных неполадок.

Как только редактирование первой строки завершено, точно таким же образом добавляйте вторую, третью и последующие.

Отдельно взгляните на три значка на верхней панели. Первый отвечает за настройку времени, чтобы вы могли автоматизировать длительность, устранить рассинхронизацию или сдвинуть строку на несколько миллисекунд.

Для текста есть инструменты, позволяющие выровнять его, разделить все субтитры или изменить регистр.

Следующее меню — добавление эффектов и визуальное редактирование надписей. Попробуйте применить одну из таких обработок, чтобы посмотреть, как это скажется на внешнем виде текста.

Как только создание файла с субтитрами завершено, кликните по кнопке для сохранения.

Появится окно со списком доступных форматов, где выберите подходящий и завершите сохранение.
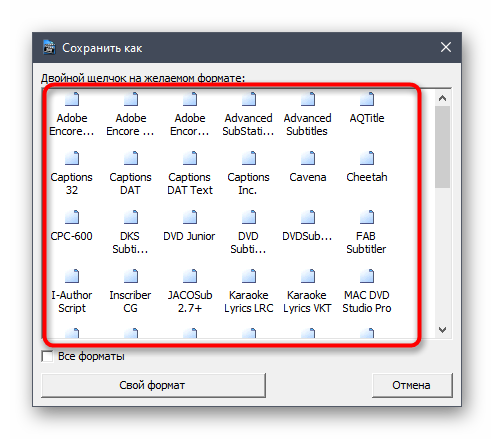
Рассмотренный только что редактор поддерживает и дополнительные функции, связанные с работой над субтитрами. Они используются крайне редко, поэтому мы не включили их в общую инструкцию. Для ознакомления со всеми присутствующими инструментами прочитайте официальную документацию от разработчика.
Настройка
Чтобы сделать просмотр контента с сопроводительной бегущей строкой максимально удобным, можно настроить параметры. Для этого потребуется вновь войти в настройки, выбрать строку “Субтитры” и в открывшемся меню найти вверху подчеркнутую активную строчку “Параметры”.
В появившемся окне вы увидите широкий перечень параметров, которые можно отрегулировать по своему вкусу: изменить стиль шрифта, цвет букв и фона, масштаб, а также размер поля, в котором он будет отображаться.
Если вам не хочется ковыряться в настройках, прибегните к “горячим клавишам”. Войдите в меню параметров, а затем нажмите следующие кнопки клавиатуры:
- “-” для уменьшения размера шрифта;
- “+” для увеличения размера букв;
- латинскую “b” для затенения фона.
После того, как параметры будут полностью отрегулированы по вашему вкусу, можете продолжать просмотр выбранного контента. Безусловно, это удобный инструмент, поскольку стандартизированные шрифты, цвета букв и фона могут не читаться в определенных обстоятельствах: белые будут не видны на светлом фоне, а черные – на темном.
Титры для видео
Создать свой фильм с субтитрами в программе можно в несколько шагов, не имея специальных знаний. Утилита подскажет все этапы и поможет с редактированием. С помощью инструмента титры можно создать обучающий или рекламный ролик, а также вставить комментарии к видео об отпуске.
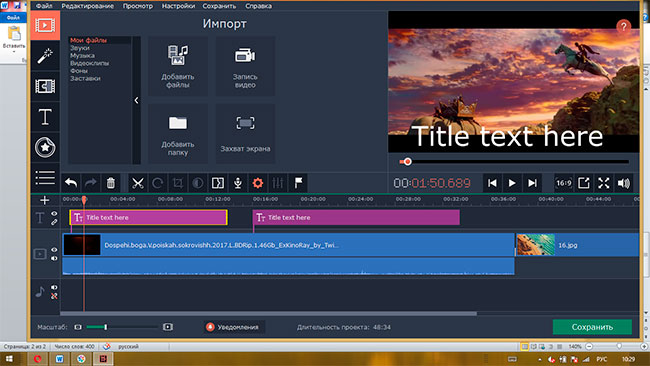
Открываем вкладку импорт и загружаем нужное видео, которое перемещается на монтажный стол. Если нажать правой клавишей по монтированному файлу то откроется меню с опциями воспроизведение, метки, копирование, настройки аудио и изображения. К ролику можно добавить фоны, клипы и заставки, которые с помощью флажков размещаются в любой фрагмент. Далее переходим к инструменту фильтр и перетягиваем на видео размытие, мозаику или художественный стиль. Дополнительные заставки и эффекты для видео можно скачать на сайте разработчика www.movavi.ru/support/how-to/how-to-add-subtitles-to-video.html .
Если ваш проект состоит из нескольких роликов то, плавно соединить их можно при помощи переходов из библиотеки программы. Закончив с настройками, разберемся, как наложить текст на видео. На боковой панели выбираем опцию титры и выбираем из коллекции нужное оформление для файла. Программа предложит такие стили, как популярные, простые, художественные, заголовки и в виде облака.
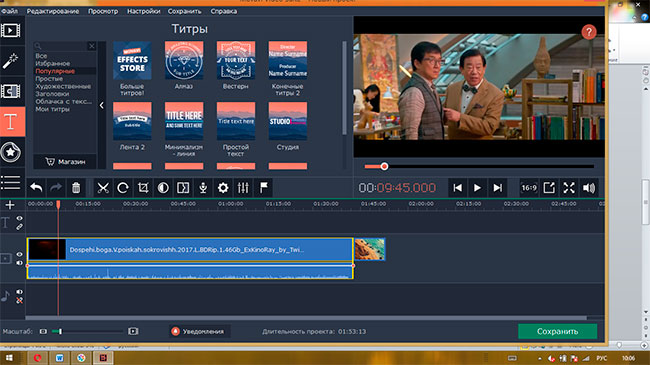
Subtitle Workshop
Subtitle Workshop – мощная программа для создания субтитров к видео. С ее помощью можно сделать субтитры с нуля или преобразовать существующие файлы, а затем экспортировать их в другие форматы. Также включает в себя огромный набор инструментов для автоматизации работы с текстом: автоматическая синхронизация, проверка орфографии, поиск и замена отдельных слов или целых строк, визуальные эффекты и возможность пометить строки для дальнейшей обработки. Софт поддерживает html теги и форматирование текста: настройка шрифта, курсива, цвета и жирности. ПО работает с более чем 60 форматами и распространяется на многих языках.

Какие они бывают ?
Субтитры бывают разные !!!
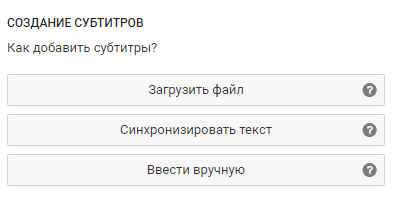
Теперь практически под каждым видео можно найти кнопку «СС», позволяющую запустить субтитры. После этого в нижней части видео появится текст, описывающий суть разговоров.
P.S — также их можно включить нажав вот эту кнопку ↓

На YouTube данная функция может работать в нескольких вариациях:
- Автоматические. Генерируются автоматически для большинства роликов на более чем 10 языках. Зачастую они не корректны, что связанно с качеством звука, а также прочих факторов.
- Ручные. Вы можете добавить файл самостоятельно. В таком случае ваши зрители смогут правильно понять суть видеоролика.
Если вы хотите привлечь на канал большее число подписчиков из разных стран, то рекомендуем добавить корректные субтитры к видео самостоятельно.
Создание субтитров к видео на YouTube
Каждому зрителю достуно добавление субтитров к видео своего любимого блогера, если тот в свою очередь включил такую функцию у себя на канале и на данном ролике. Их добавление применяется либо на весь видеоролик, либо на определённый его отрезок.
Добавление своего перевода
Этот процесс не занимает много времени, так как YouTube быстро подбирает текст к видео. Но стоит отметить, что качество такого распознавания речи оставляет желать лучшего.
- Откройте видеозапись на Ютуб, куда хотите добавить текст.
- Нажмите на значок шестерёнки внизу ролика.

В открывшемся меню перейдите во вкладку «Субтитры».

Нажмите на «Добавить субтитры». Обратите внимание, не все видеоролики поддерживают их добавление. Если в меню нет такой строчки, то это значит, что автор запретил другим пользователям переводить данную работу.

Выберите язык, который будет использоваться для работы с текстом. В нашем случае это русский язык.

Как мы видим, над этим видеороликом уже поработали и перевод здесь уже есть. Но любой может его подредактировать и исправить недочеты. Выберите подходящий отрезок времени и добавьте свой текст. Затем кликните «Требуется доработка».

Перед вами откроется черновик, который доступен для изменения или удаления. Пользователь также может указать себя как автора текстовых титров, тогда его ник будет указан в описании видеоролика. В конце работы нажмите кнопку «Отправить».

Отметьте, готов ли перевод к публикации или другие люди могут его отредактировать. Стоит заметить, что добавленные субтитры проверяются специалистами YouTube и автором видео.

Кликните «Отправить» для того, чтобы работа была получена и проверена специалистами Ютуба.

Пользователь также может пожаловаться на созданные ранее субтитры, если они не соответствуют требованиям сообщества или просто некачественные.

Как мы видим, добавить свой текст в видео позволяется лишь тогда, когда автор разрешил делать это на данном видеоролике. Он также может разрешить функцию перевода названия и описания.
Удаление своего перевода
Если по какой-то причине пользователь не хочет, чтобы его титры видели другие, он может их удалить. При этом сами субтитры не удалятся из видеоролика, так как автор теперь имеет полные права на них. Максимум, что разрешается сделать юзеру – это убрать связь между сделанным переводом и своим аккаунтом на Ютубе, а также удалить свой ник из списка авторов.
- Войдите в «Творческая студия YouTube».

Перейдите в раздел «Другие функции», чтобы открылась вкладка с классической творческой студией.

В новой вкладке нажмите «Ваши субтитры и переводы».

Кликните по «Просмотреть». Здесь вы увидите список ранее созданных собственных работ, а также сможете добавить новые.

Выберите «Удалить перевод» подтвердите свое действие.

Другие зрители по-прежнему смогут видеть сделанные вами титры, а также редактировать их, но автор указан уже не будет.
Добавление своего перевода к видеозаписям Ютуб осуществляется посредством специальных функций этой платформы. Пользователь может создавать и редактировать субтитры, а также жаловаться на некачественные текстовые титры от других людей.
Опишите, что у вас не получилось.
Наши специалисты постараются ответить максимально быстро.