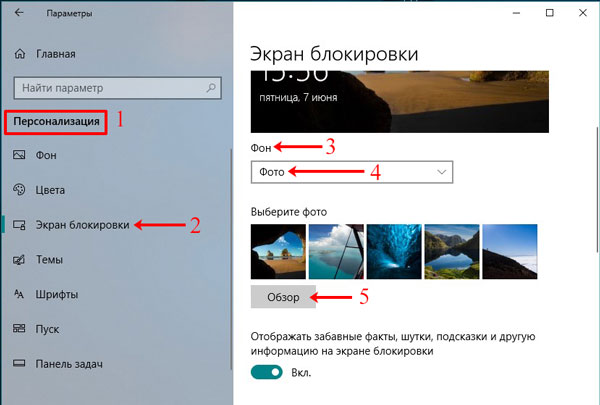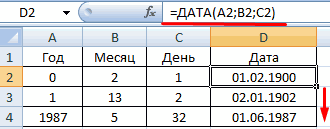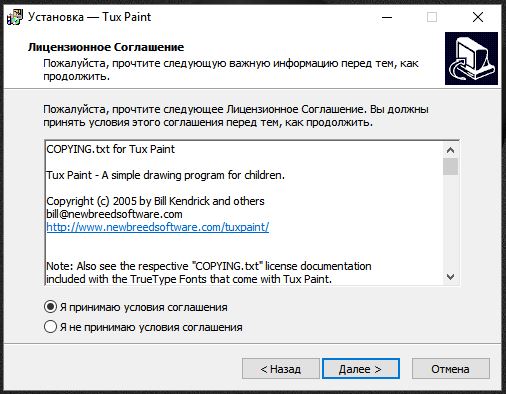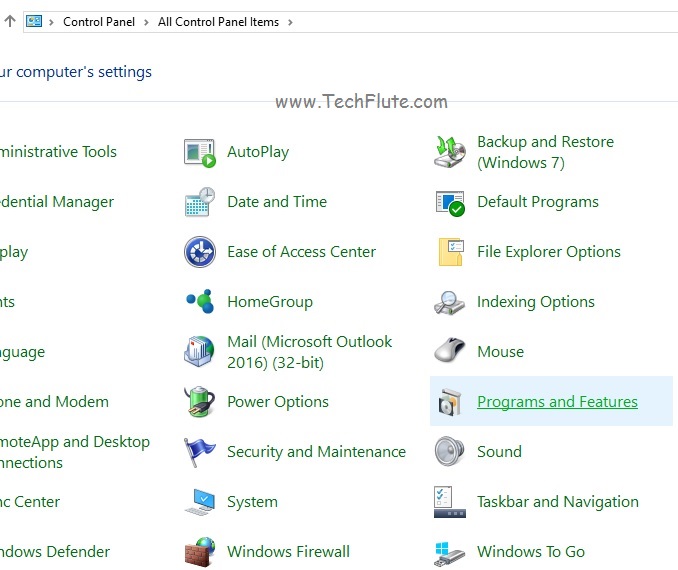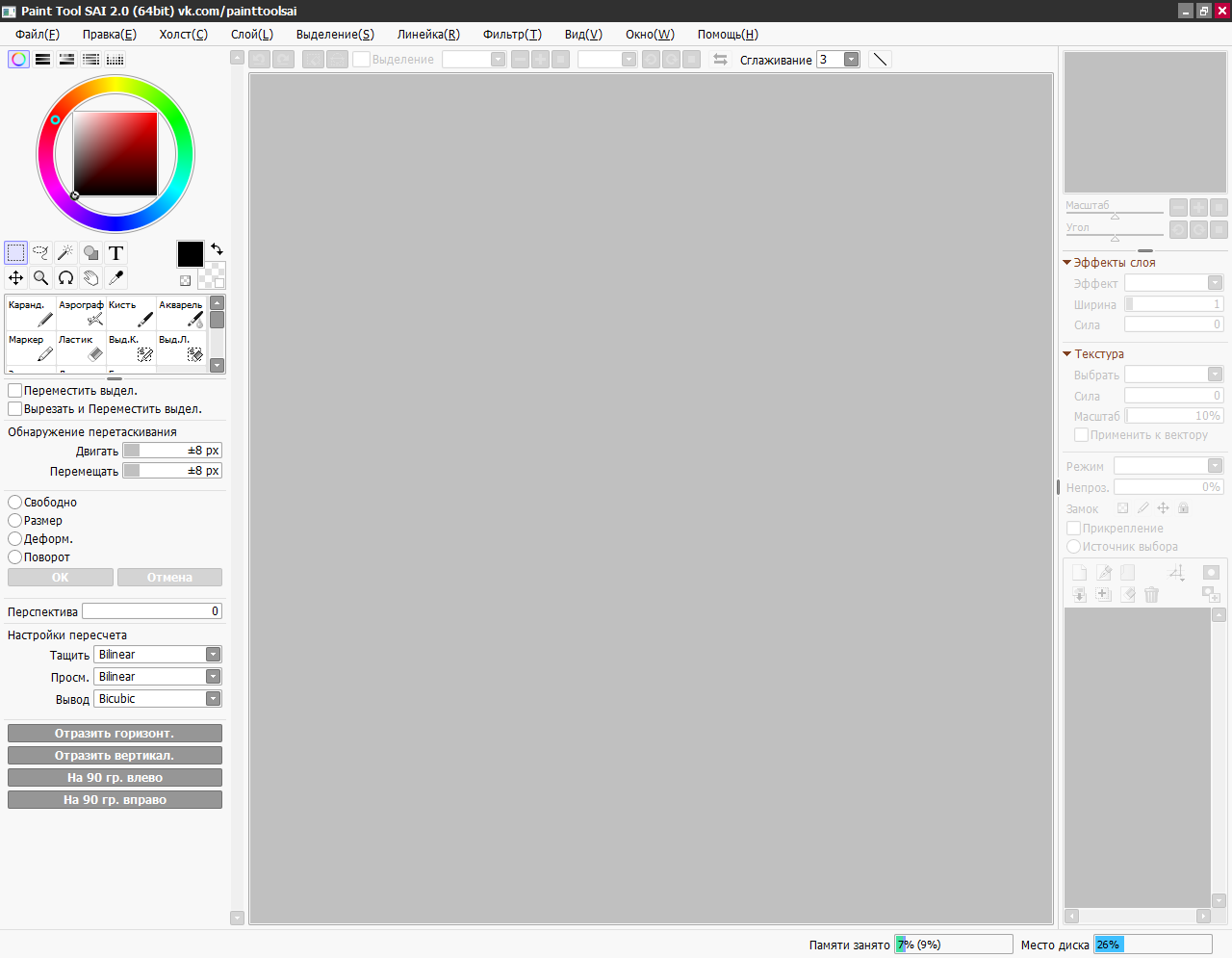Действия, чтобы сделать фон прозрачным в paint and paint 3d
Содержание:
- Обновление:
- 3. Создайте прозрачный фон в онлайн-изображении
- Удаление однотонного фона
- Способы создания прозрачного фона
- Как в paint.net сделать блик света?
- Выделение и редактирование объектов
- Добавление прозрачного фона к изображениям в Paint 3D
- Как работать с кистью в Paint
- 2. Создайте изображение с прозрачным фоном в изображении с помощью Paint 3D
- Как нарисовать стрелку в paint.net? Как нарисовать пунктирную линию в paint.net?
- Способы создания прозрачного фона в Paint.NET
- Как уменьшить выделенное изображение с сохранением пропорций?
- Как правильно сохранить изображение
Обновление:
Теперь мы рекомендуем использовать этот инструмент для вашей ошибки. Кроме того, этот инструмент исправляет распространенные компьютерные ошибки, защищает вас от потери файлов, вредоносных программ, сбоев оборудования и оптимизирует ваш компьютер для максимальной производительности. Вы можете быстро исправить проблемы с вашим ПК и предотвратить появление других программ с этим программным обеспечением:
- Шаг 1: (Windows 10, 8, 7, XP, Vista — Microsoft Gold Certified).
- Шаг 2: Нажмите «Начать сканирование”, Чтобы найти проблемы реестра Windows, которые могут вызывать проблемы с ПК.
- Шаг 3: Нажмите «Починить все», Чтобы исправить все проблемы.

3. Создайте прозрачный фон в онлайн-изображении
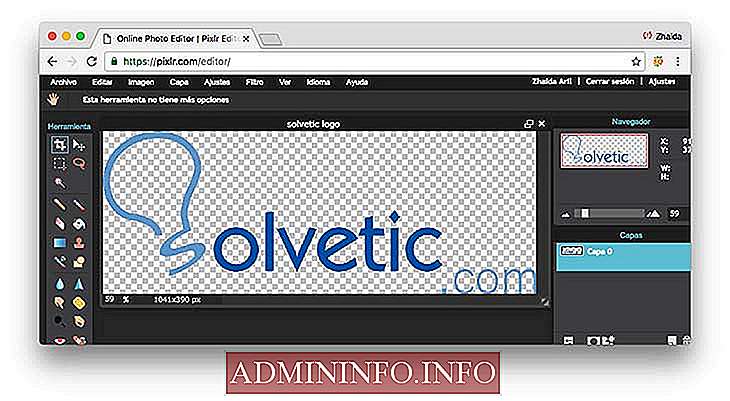
Использование прозрачного изображения помогает нам свободно использовать его в качестве слоя в другом проекте. Представьте, что у вас есть фотография яблока на заднем плане, и вы хотите создать натюрморт из комбинированных фруктов. Чтобы сделать это по-своему, вам придется снять дно с каждого слоя, который будет каждым фруктом, а затем присоединиться к ним в общем проекте.
Из Paint мы увидели, что мы можем удалить прозрачный фон, не будучи супер продвинутыми с точки зрения фотографического дизайна, но хорошо иметь больше альтернатив, которые помогут нам в этой задаче. Таким образом, мы можем выполнять этот процесс в Paint and Paint 3D динамически и с простотой использования. У нас будет возможность удалить фоновый рисунок с помощью встроенных приложений Paint или Paint 3D или использовать веб-сайты, которые предлагают нам такую возможность, не устанавливая ничего.
Удаление однотонного фона
Запустите программу на компьютере, нажмите «Файл» – «Открыть» и найдите нужное изображение. Для первого примера возьмем логотип, и сделаем белый фон прозрачным в Paint.net. Если у вас вместо белого любой другой однородный цвет, то описанный способ тоже подойдет.
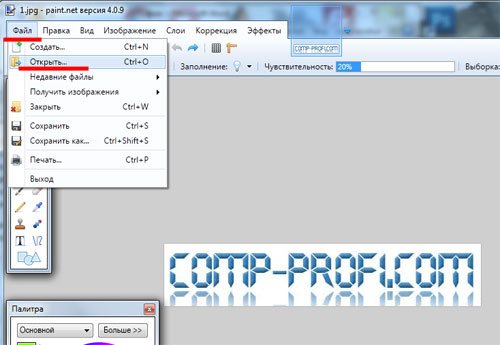
В списке инструментов выберите «Волшебная палочка». Кликните мышкой по белому, и в строке свойств установите «Чувствительность» – чем меньше значение, тем больше чувствительность палочки к изменению цвета, и тем меньший участок будет выделен.

Нажмите «Delete». Фон в качестве шахматной доски и будет означать прозрачность. Для удаления ненужных фрагментов, которые небыли выделены в первый раз, увеличьте изображение, используя ползунок, затем выделяйте нужные участки волшебной палочкой и удаляйте их.
Если Вы по ошибке удалите не ту область, отмените действие, нажав в окне «Журнал» на стрелочку «Отмена». Можно воспользоваться комбинацией клавиш «Ctrl+Z».
Чтобы отменить выделение определенной области, нажмите «Ctrl+D».

Способы создания прозрачного фона
Графический редактор CorelDraw уникален тем, что не ограничивает возможностей пользователя, позволяет достигать обозначенной цели несколькими способами.
Вы тоже можете ознакомиться с несколькими инструкциями, как в Кореле сделать прозрачность фона, а затем выбрать тот способ, который будет более приемлем вашему творческому началу.
Первый способ
Итак, прежде чем вы начнёте знакомиться с нашими рекомендациями, как сделать прозрачный фон в CorelDraw, сначала убедитесь, что наимощнейший графический инструмент, в качестве которого выступает программа Корел, инсталлирован на вашем компьютере. Если она отсутствует, закачайте загрузочный файл и осуществите инсталляцию. Если же вы ранее позаботились об установке этой программы, тогда вам можно сразу приступать к выполнению основной задачи.
Запустите CorelDraw, в ней создайте любой векторный рисунок. Далее, зайдите в пункт меню «Файл», выберите параметр «Экспорт», после появления окна установите формат PNG для созданного вами рисунка, после этого кликните по кнопке «Экспорт».
После нажатия на эту кнопку на экране вновь возникнет очередное окно, в котором вам потребуется внести некоторые изменения. В частности, возле строки выбора цветового режима выберите параметр «RGB Color (24 bit)», а в чекбоксе рядом со строкой «Прозрачный фон» установите галочку.
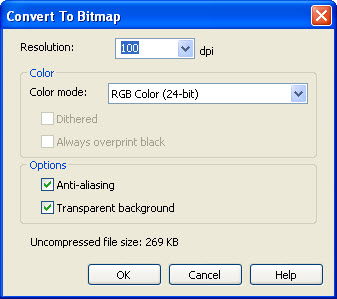
В строке программы «Прозрачный фон» установите галочку
После выполнения таких несложных манипуляций кликните по кнопке Ok, чтобы графический редактор завершил все вами обозначенные задачи. Созданный рисунок откройте в программе Adobe Photoshop, теперь вы сможете наглядно убедиться, что в ней отображается только рисунок, поскольку вам удалось для фона сделать прозрачность.

В результате вы получите прозрачный задний план на картинке
Второй способ
Можно получить прозрачность в CorelDraw, воспользовавшись иными способами решения такой графической задачи.
Чтобы воспользоваться вторым способом, предварительно необходимо ваш векторный рисунок переформатировать в растровый. Не переживайте, что это будет выполнить сложно. CorelDraw — уникальная программа, сопровождаемая большим количеством успешных инструментов, при помощи которых удаётся решать многие задачи, при этом разобраться, как их применять, не так уж и сложно.
Назначить иной формат вам удастся, если вы проследуете уже по знакомому для вас пути, выбрав «Файл», а затем совершив переход в параметр «Экспорт».
Только в этом случае вам нужно остановить свой выбор на «CPT — Corel Photo-Paint Image». Можете придумать для создаваемого рисунка новое название, далее не забудьте установить галочку в чекбоксе рядом с параметром Selected only.
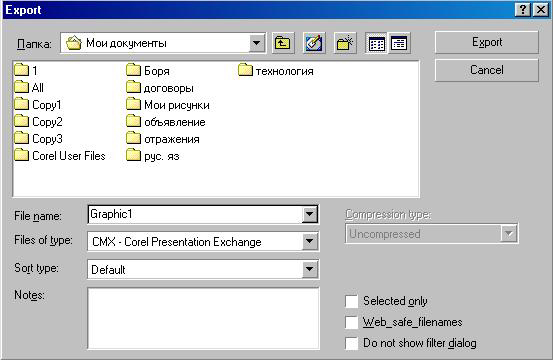
Открывая рисунок, поставьте галочку возле вкладки Selected only
Теперь графический редактор предложит вам внести ещё несколько изменений в открывшемся новом окне. В частности, вам нужно будет определиться с размером создаваемого изображения, внести желаемые параметры в соответствующие поля. А также в этом окне будут находиться две строки:
- Anti-aliasing;
- Transparent background.
В чекбоксах возле этих параметров установите галочку. Это позволит смягчить края рисунка, а также обеспечить прозрачность его фону.
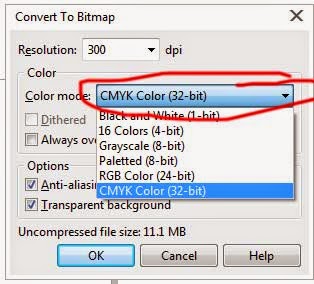
Возле параметров Anti-aliasing и Transparent background установите галочки
Как в paint.net сделать блик света?
Здесь мы рассмотрим довольно простой и эффектный момент, как сделать световой блик на изображении при помощи Paint.NET. Этот вопрос не случайно размещен в разделе уроки Paint.NET для новичков, потому что выполняется он в одно действие.
Создавать солнечный блик мы будем на объемном смайлике, рисовать который, можно научиться
на уроке Paint.NET — Как создать смешной трехмерный смайлик в Paint.NET.
Для рисования блика света мы будем использовать
инструмент Paint.NET градиент.
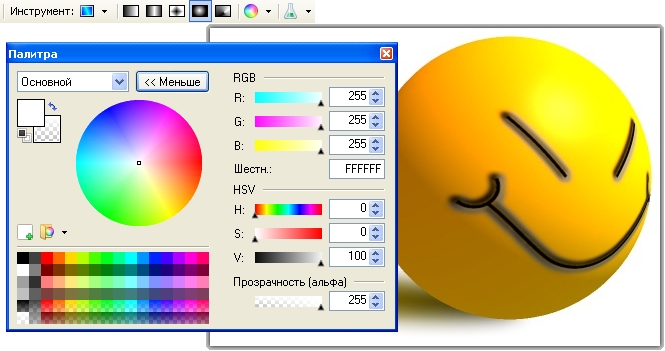
Итак, выберем в качестве основного цвета белый цвет, а в качестве дополнительного цвета установим прозрачный.
Для этого параметр «Прозрачность (альфа)»
в окне палитра в Paint.NET
нужно установить 0. На приведенном выше рисунке можно увидеть, что этот параметр расположен в нижнем правом углу. На рисунке значение этого параметра указано как 225,
потому что рисунок представлен для основного цвета — белого, который не является прозрачным. Выберете тип градиента — круговой, как он выглядит можно увидеть на выше приведенном рисунке в левом верхнем углу.
И при помощи левой кнопки мыши сделайте градиент в том месте изображения, где должен быть цветовой блик. Результат, который получился у нас можно увидеть на рисунке ниже. Мы специально сохранили маркеры градиента
Paint.NET
на рисунке ниже.
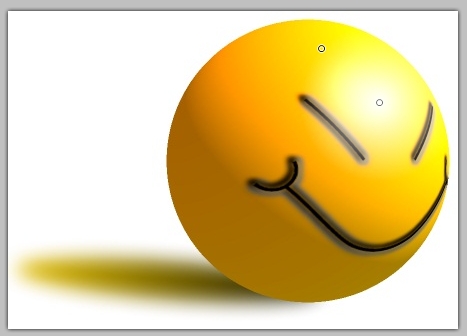
Выделение и редактирование объектов
При работе с Paint
может потребоваться изменить часть изображения или объект. Для этого надо выделить часть изображения, которую необходимо изменить, и изменить её.
Вот некоторые действия, которые можно выполнить: изменение размеров объекта , перемещение, копирование или поворот объекта, обрезка картинки для отображения только выбранной части.
Выделение
Инструмент Выделение используется для выделения части изображения, которую требуется изменить.
- На вкладке Главная
в группе Изображение
Выделение
. - Выполните одно из следующих действий в зависимости от того, что именно нужно выделить:
- Чтобы выделить любой квадратный или прямоугольный фрагмент изображения, выберите Выделение прямоугольного фрагмента
и перетащите выделение в нужную часть изображения. - Чтобы выделить любую часть изображения неправильной формы, выберите Выделение произвольного фрагмента
и перетащите указатель, чтобы выделить нужную часть изображения. - Чтобы выделить изображение полностью, выберите Выделить все
. - Чтобы выделить все изображение, кроме выделенной области, выберите Обратить выделение
. - Чтобы удалить выделенный объект, нажмите кнопку Удалить
или Delete
.
- Чтобы выделить любой квадратный или прямоугольный фрагмент изображения, выберите Выделение прямоугольного фрагмента
- Убедитесь, что цвет 2 (фон) входит в выделенные элементы, выполнив следующие действия:
- Чтобы включить цвет фона для выделенных элементов, снимите флажок Прозрачное выделение
. После вставки выделенных элементов цвет фона включен, и он станет частью вставленного элемента. - Чтобы сделать выделение прозрачным, без цвета фона, установите флажок Прозрачное выделение
. После вставки выделения любые области с текущим цветом фона станут прозрачными, благодаря чему остальные изображение будет выглядеть гармонично.
- Чтобы включить цвет фона для выделенных элементов, снимите флажок Прозрачное выделение
Обрезка
Инструмент Обрезка используется для обрезки изображения , чтобы отобразить только выделенную его часть. С помощью обрезки изображения можно изменить так, чтобы на нем было видно только выбранный объект или человека.
- На вкладке Главная
в группе Изображение
щелкните стрелку в списке Выделение
и выберите тип выделения. - Чтобы выделить часть изображения, которую следует оставить, перетащите по ней указатель.
- В группе Иллюстрации
выберите Обрезка
. - Чтобы сохранить обрезанное изображение в новом файле, нажмите кнопку Paint, выберите пункт Сохранить как
и тип файла для текущего изображения. - В поле Имя файла
введите имя файла и нажмите кнопку Сохранить
. - Хранение обрезанного изображения в новом файле поможет избежать перезаписи исходного изображения
.
Поворот
Инструмент Поворот используется для поворота всего изображения или выделенной части.
В зависимости от того, что нужно вернуть, выполните одно из следующих действий.
- Чтобы повернуть все изображения, на вкладке Главная
в группе Изображение
щелкните Повернуть
и выберите направление поворота. - Чтобы повернуть объект или фрагмент изображения, на вкладке Главная
в группе Изображение
щелкните тему
. Перетащите указатель, чтобы выделить область или объект, щелкните Повернуть
и выберите направление поворота.
Удаление части изображения
Инструмент Ластик используется для удаления области изображения.
- На вкладке Главная
в группе Сервис
щелкните инструмент Ластик
. - Нажмите кнопку Размер
выберите размер ластика и перетащите резинку по области изображения, которую необходимо удалить. Все удаленные области будут заменены цветом фона (цвет 2)
.
Добавление прозрачного фона к изображениям в Paint 3D
Когда передний план обрезается в Paint, в исходном изображении остается пустая область. Однако эта область не становится прозрачной в исходном изображении при сохранении изображения.
Поэтому, когда вы открываете изображение и используете слои в другом программном обеспечении для редактирования фотографий, обрезанная область остается пустой, как показано на снимке ниже.

Однако, Paint 3D в Windows 10 позволяет сохранять на изображениях прозрачные области. Хотя приложение не включает инструмент для полных слоев, вы можете вставить одно изображение поверх другого, чтобы они перекрывали друг друга.
Таким образом, в Paint 3D вы можете заполнить прозрачную область с левой стороны изображения изображением фонового слоя.
- Введите Paint 3D в поле поиска Windows 10. Если у вас еще нет создателя обновления, добавьте приложение в Windows 10 с этой страницы сайта.
- Выберите этот параметр, чтобы открыть приложение Paint 3D ниже.
- Нажмите «Меню»> «Открыть»> «Обзор файлов» и выберите изображение, которое нужно открыть в Paint 3D.
- Нажмите кнопку Canvas, чтобы открыть боковую панель, показанную ниже.
- На боковой панели выберите параметр «Прозрачный холст».
- Нажмите кнопку «Выбрать» и перетащите прямоугольник выделения в область изображения, которую вы хотите удалить.
- Нажмите Ctrl + X, чтобы вырезать область изображения, как показано на снимке ниже.
- Это оставляет изображение с пустой прозрачной областью, которую может заполнить любой фоновый слой.
- Щелкните Меню> Сохранить как и выберите 2D PNG.
- Введите имя файла в текстовое поле и нажмите кнопку «Сохранить».
- Щелкните Меню> Создать, чтобы открыть пустой холст.
- Выберите Меню> Открыть> Обзор файлов и выберите параметр, чтобы открыть фоновое изображение для только что сохраненного прозрачного изображения.
- Щелкните Меню> Вставить и выберите, чтобы открыть только что сохраненное прозрачное изображение.
- Прозрачное изображение откроется в верхней части фонового слоя, как показано на снимке чуть ниже.
- Как видите, слой фонового изображения теперь заполняет прозрачную область наложенного изображения.
- Вы можете изменить размер перекрывающегося изображения, переместив курсор в один из углов рамки выбора, удерживая левую кнопку мыши и перетаскивая курсор.
- Чтобы повернуть слой изображения переднего плана, переместите курсор на круг вращения в верхней части рамки выбора и удерживайте левую кнопку мыши. Перетащите курсор влево или вправо, чтобы повернуть выбранную плоскость по или против часовой стрелки.
Как работать с кистью в Paint
Инструмент «Кисть» в Paint, позволяет проводить линии различного вида и текстуры.
Возможно использование разных художественных кистей.
Используя разные кисти, можно изображать произвольные и кривые линии различного вида.
Инструмент «Кисть» обозначен на скриншоте панели инструментов в Paint цифрой 17.
Чтобы открыть весь набор кистей – щёлкните стрелку внизу инструмента «Кисть». И откроется весь набор кистей, имеющийся в программе Paint.
Для выбора – просто щёлкните нужную художественную кисть. А затем щелкните стрелочку под разделом «Толщина» и выберите размер, определяющий толщину мазка кисти.
Затем в группе «Цвета» нажмите «Цвет 1» (цвет переднего плана), выберите цвет и с помощью указателя мыши можете закрашивать нужную область.
Чтобы закрасить область «Цветом 2» (цветом фона), нажмите правую клавишу мыши и удерживайте ее во время перемещения указателя.
Как работать с цветом в Paint
2. Создайте изображение с прозрачным фоном в изображении с помощью Paint 3D
Шаг 1 В открытом приложении заходим в «Меню / Открыть»:
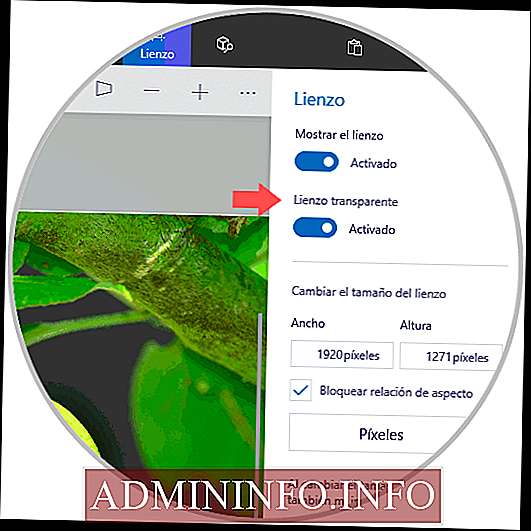
Шаг 2 Выберите нужное изображение и нажмите на меню «Холст», где мы увидим следующее:

Шаг 3 Мы активируем переключатель «Прозрачный холст»:
Шаг 4 Теперь мы нажимаем кнопку «Волшебное выделение», расположенную вверху, и продолжаем выбирать область, которая будет использоваться, помечая область изображения, которую мы хотим, рамкой:
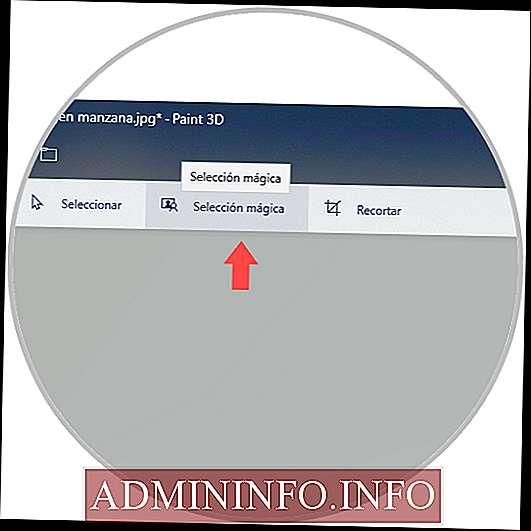
Шаг 5 Мы устанавливаем поле для определения изображения, которое будет выбрано автоматически:
Шаг 6 Теперь мы сделаем следующие одновременные комбинации, чтобы вырезать и вставить наше изолированное изображение:
Ctrl + X
Ctrl + V
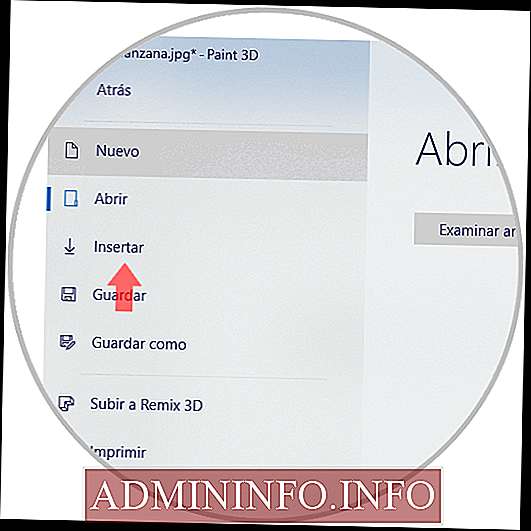
Шаг 7 Теперь перейдем к разделу «Меню / Вставка»:
Шаг 8 Мы вставляем наше изображение, которое будет фоном с «Файл — Вставить». Теперь мы можем переместить вырезку и разместить ее там, где хотим

примечание
Если мы хотим объединить, например, два разных фона, мы можем сделать точечную резку с волшебным выделением на каждом изображении и поместить одно изображение за другим, как основание внизу, таким образом объединяя оба. Это полезно, если мы хотим изменить небо изображения, например.
Как нарисовать стрелку в paint.net? Как нарисовать пунктирную линию в paint.net?
Возможности настройки стиля инструмента «линия или кривая» в программе Paint.NET позволяют довольно просто нарисовать стрелку, пунктирную линию и т.д. На рисунке ниже приведены три примера использования инструмента «линия или кривая» в программе Paint.NET.
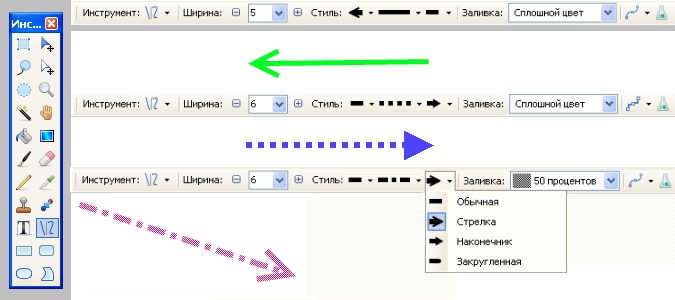
Стиль линии и другие ее параметры задаются в панели инструментов, поэтому для наглядности на приведенном рисунке приведено изображение настроек значений в этой панели для трех примеров. На первом примере нарисована просто зеленая стрелка.
Во втором примере нарисована синяя пунктирная стрелка-наконечник.
В третьем примере нарисована красная штрихпунктирная стрелка, с заливкой 50%, а не сплошной, как в первых двух примерах. Возможные варианты настройки стиля окончания линии так же приведены в третьем примере в виде открытого меню. Графический редактор Paint.NET позволяет изменять стиль обоих окончаний линии и самой линии.
Способы создания прозрачного фона в Paint.NET
Итак, Вам нужно, чтобы у определённого объекта на изображении был прозрачный фон вместо существующего. Все методы имеют схожий принцип: области картинки, которые должны быть прозрачными, просто удаляются. Но с учётом особенностей изначального фона придётся использовать разные инструменты Paint.NET.
Способ 1: Выделение «Волшебной палочкой»
Фон, который Вы будете удалять, необходимо выделить так, чтобы не было задето основное содержимое. Если речь идёт об изображении с белым или однотипным фоном, лишённым разнообразных элементов, то можно применить инструмент «Волшебная палочка».
- Откройте нужное изображение и нажмите «Волшебная палочка» в панели инструментов.
Чтобы выделить фон, просто кликните по нему. Вы увидите характерный трафарет по краям основного объекта. Внимательно изучите выделенную область. Например, в нашем случае «Волшебная палочка» захватила несколько мест на кружке.
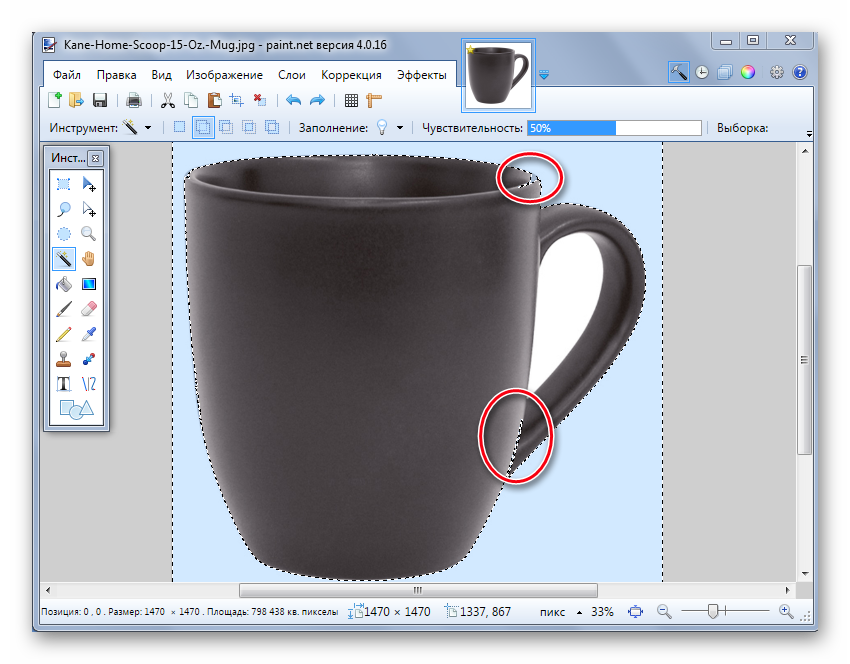
В этом случае нужно немного уменьшить чувствительность, пока ситуация не исправится.

Как видно, теперь трафарет проходит ровно по краям кружки. Если же «Волшебная палочка» наоборот оставила кусочки фона вокруг основного объекта, то чувствительность можно попытаться повысить.
На некоторых картинках фон может просматриваться внутри основного содержимого и сразу не выделяется. Это и произошло с белым фоном внутри ручки нашей кружки. Чтобы добавить его в область выделения, нажмите кнопку «Объединение» и кликните по нужной области.

Когда всё, что должно стать прозрачным, выделено, нажмите «Правка» и «Очистить выделение», а можно просто нажать кнопку Del.
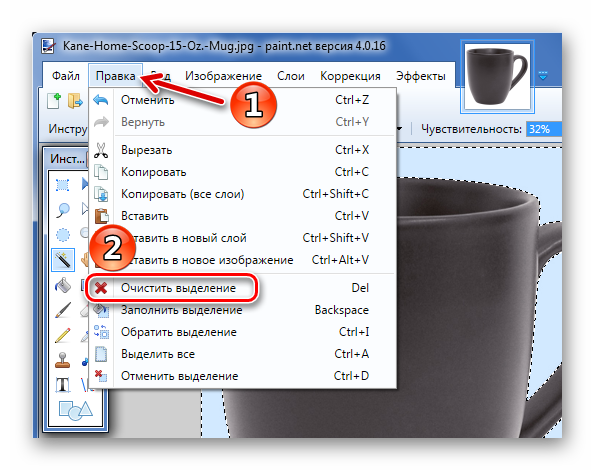
В итоге Вы получите фон в виде шахматной доски – так визуально изображается прозрачность. Если Вы заметите, что где-то получилось неровно, всегда можно отменить действие, нажав соответствующую кнопку, и устранить недочёты.

Осталось сохранить результат Ваших трудов. Нажмите «Файл» и «Сохранить как».
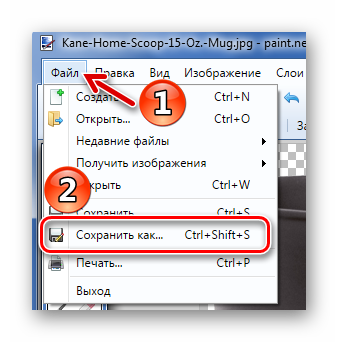
Чтобы прозрачность сохранилась, важно сохранить картинку в формате «GIF» или «PNG», причём последнее предпочтительнее.

Все значения можно оставить по умолчанию. Нажмите «ОК».
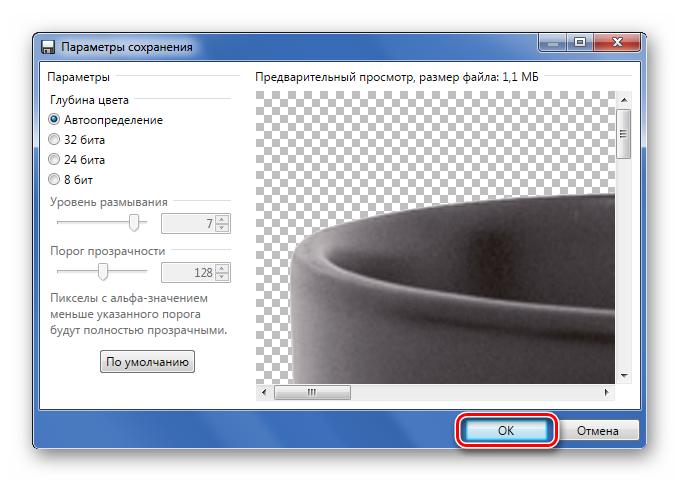
Способ 2: Обрезка по выделению
Если речь идёт о картинке с разнообразным фоном, который «Волшебная палочка» не осилит, но при этом основной объект более или менее однородный, то можно выделить его и обрезать всё остальное.

При необходимости настройте чувствительность. Когда всё, что нужно, будет выделено, просто нажмите кнопку «Обрезать по выделению».

В итоге всё, что не входило в выделенную область, будет удалено и заменено прозрачным фоном. Останется только сохранить изображение в формате «PNG».
Способ 3: Выделение с помощью «Лассо»
Этот вариант удобен, если Вы имеете дело с неоднородным фоном и таким же основным объектом, который не получается захватить «Волшебной палочкой».
- Выберите инструмент «Лассо». Наведите курсор на край нужного элемента, зажмите левую кнопку мыши и как можно ровнее его обведите.

Неровные края можно подправить «Волшебной палочкой». Если нужный кусок не выделен, то используйте режим «Объединение».

Или режим «Вычитание» для фона, который был захвачен «Лассо».
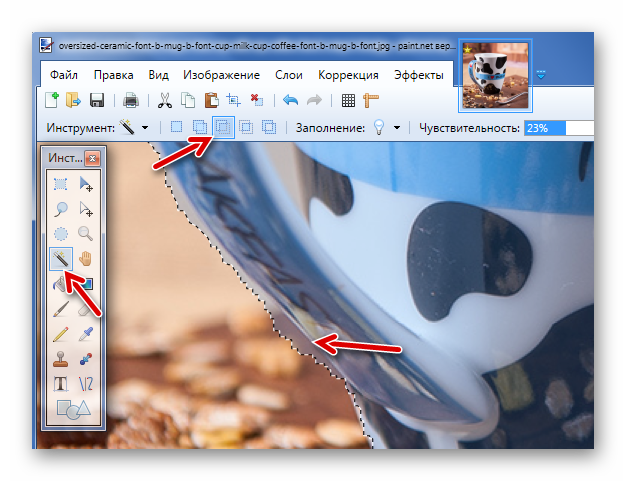
Нажмите «Обрезать по выделению» по аналогии с предыдущим способом.
Если где-то будут неровности, то можете их повыделять «Волшебной палочкой» и удалить, или просто используйте «Ластик».
Сохраните в «PNG».
Вот такие незамысловатые методы создания прозрачного фона на картинке можно использовать в программе Paint.NET. Всё, что Вам потребуется, – это умение переключаться между разными инструментами и внимательность при выделении краёв нужного объекта.
Опишите, что у вас не получилось.
Наши специалисты постараются ответить максимально быстро.
Как уменьшить выделенное изображение с сохранением пропорций?
В некоторых случаях при уменьшении или увеличении выделенного участка изображения бывает очень важно не изменить пропорции исходного изображения. На рисунке ниже слева приведено исходное изображение — зеленый шар
Если мы не хотим получить уменьшенное изображение, такое как в правом верхнем углу на этом же рисунке, проводите изменение размера выделенной области, удерживая нажатой клавишу Shift.
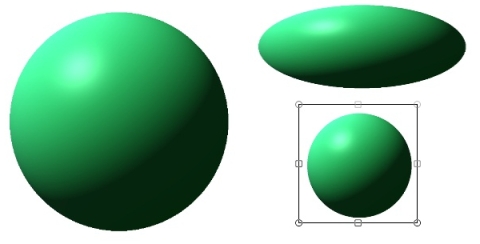
Кстати, при выделении области для того, что бы, сделать ее правильной формы, можно так же нажать клавишу Shift. Таким образом можно выделить область, например, в виде правильного квадрата или круга.
Подробнее можно прочитать в инструкции к инструментам выделения в Paint.NET.
Как правильно сохранить изображение
Ни GIF,
ни JPEG для этого не подходят. Сохраняйте картинку с прозрачным
фоном в формате PNG.
Для этого в главном меню Paint Net кликните по пункту «Сохранить как…», дайте название файлу и в выпадающем списке выберите
необходимы формат. Если вы забыли удалить подложку, проект будет сохраняться в PDN. Это расширение, с которым работает
программа.
В нем же сохраняются все промежуточные результаты. Не
забывайте периодически сохраняться — в случае непредвиденной перезагрузки
компьютера все ваши старания пойдут насмарку.
Как видите, сделать белый фон картинки прозрачным гораздо
проще, чем может показаться на первый взгляд. Если набить руку, обработка
такого изображения, как было рассмотрено в примере, занимает около получаса.