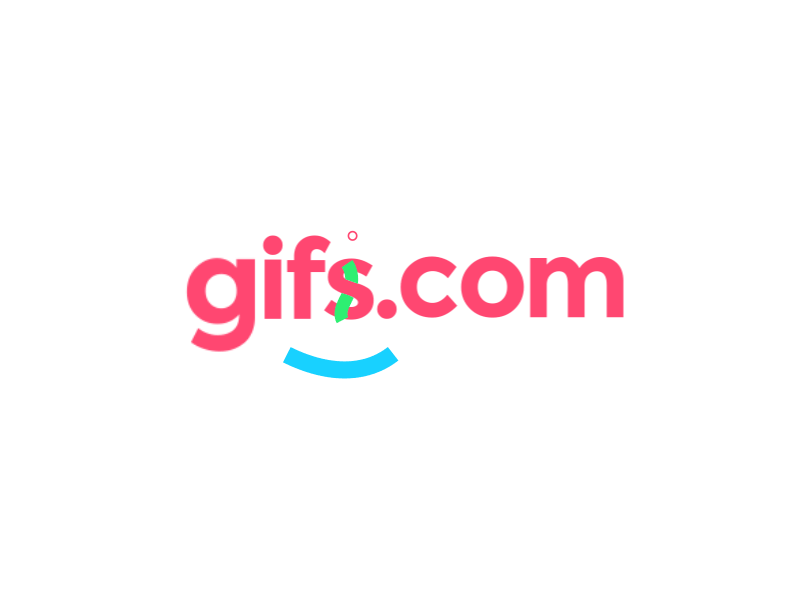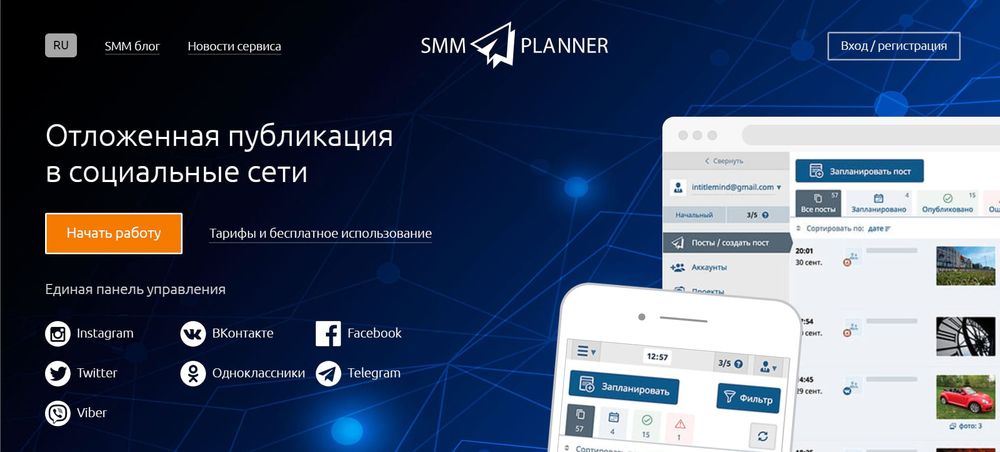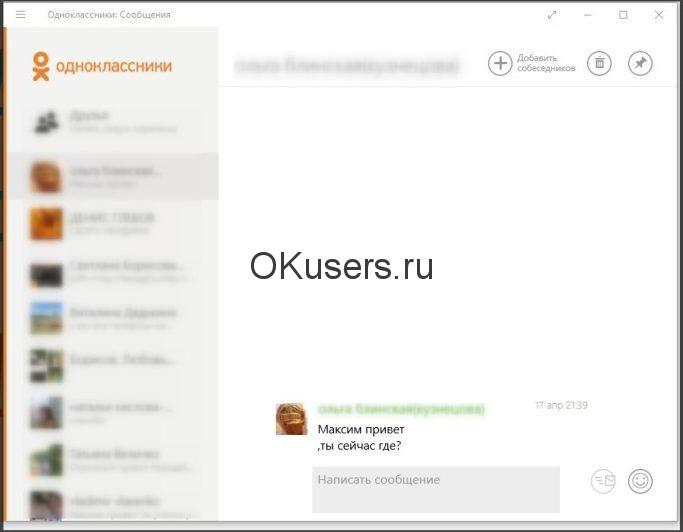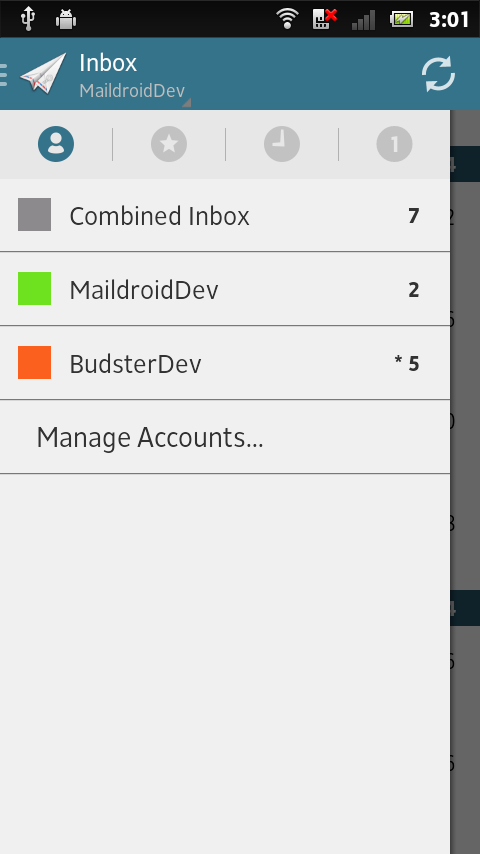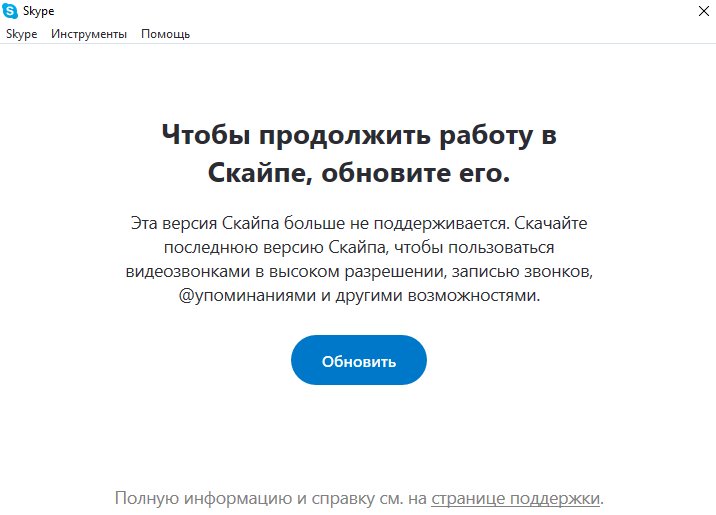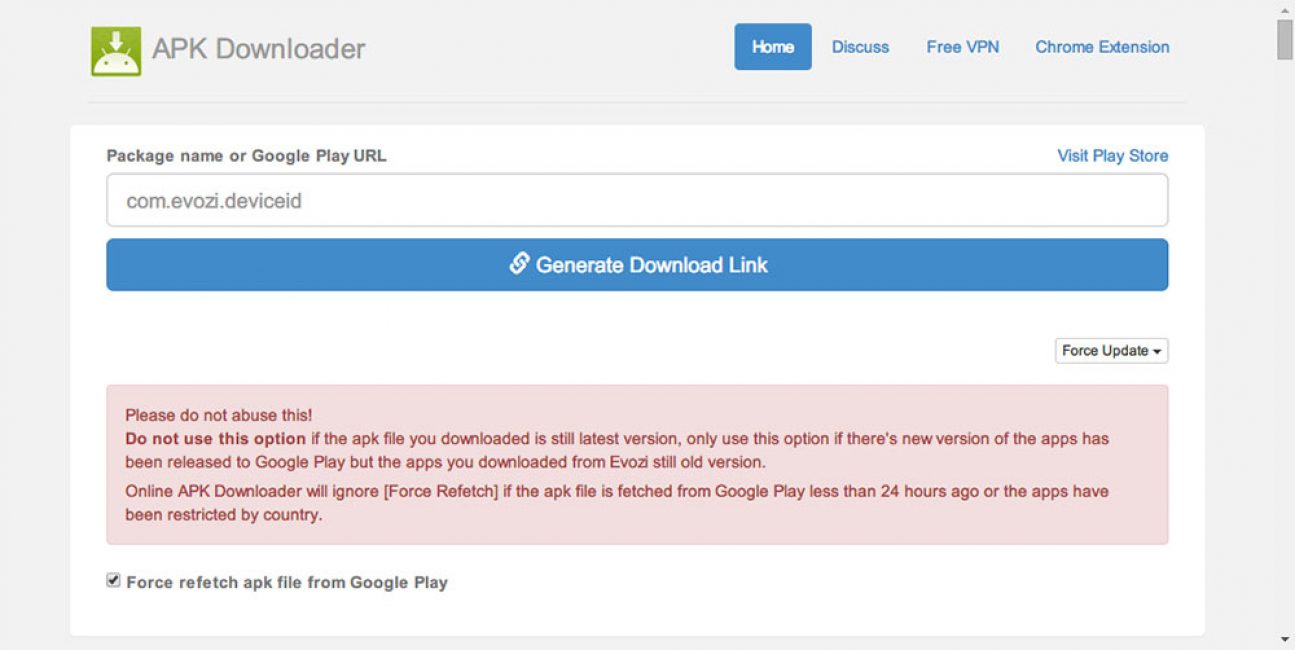7 лучших бесплатных программ в гугл плэй для презентаций: описание и как скачать на телефон бесплатно
Содержание:
- Как создать презентацию
- Дизайн — камера — удобство
- Как лучше подавать информацию
- Почему именно бренд
- Программы для создания презентаций на телефоне
- Microsoft PowerPoint
- «Google Slides» — удобное приложение для создания презентаций с телефона
- Альтернативы PowerPoint
- Создаём презентацию на смартфоне
- Автоматическая сборка и публикация в вебе
- LinkedIn SlideShare
- Конструктор презентаций
- Слайды и текст этой презентации
- Подготовка к трансляции презентации
- Что мы хотим
- WPS Office
- Создать презентацию бесплатно с Повер поинт онлайн
- Мобильный PowerPoint
Как создать презентацию
Благодаря интересному слайд-шоу можно преподносить любой проект с лучшей его стороны, показывая только его плюсы. Ниже представлена пошаговая инструкция на примере программы Keynote, следуя которой можно создать лучшую презентацию:
- Перед тем, как приступать к работе, необходимо установить приложение на мобильное устройство;
- После этого можно начинать, нажав на кнопку «Создать новую»;
- После этого откроется меню с темами. Пользователь может выбрать любую;
- Далее можно добавлять слайды, нажав на кнопку плюсика внизу экрана;
- Теперь можно добавлять различные элементы для заполнения первого слайда. После того как он будет готов можно приступать ко второму и так по порядку.
Дизайн — камера — удобство
Конечно, это лишь вариант выбора темы презентации и презентовать смартфон можно по-разному, но такой подход будет разумным.
Дизайн
Что бы не говорили, дизайн далеко не последнее в смартфоне. Galaxy A 2017 — это сочетание стекла и металла. Причем стекло выпуклое, так называемое 3D-стекло.
Отличительная черта серии 2017 в дизайне — камера не выступающая за пределы корпуса.
Смартфон — это тот гаджет, которые владельцы держат в руке значительную часть дня
И хороший дизайн не просто привлекает внимание, но и создает ощущение комфорта
Камера
Один из факторов, на которые покупатели обращают внимание — это камера. В самсунгах камера всегда была хорошая, Samsung серии A не стал исключением
13 мега пикселей и множество фильтров для фото прилагается, из фишек — адаптивная селфи-камера со вспышкой в виде экрана (для A5 и A7) подстраивается под уровень освещения и позволяет сделать качественный снимок при недостатке света.
Кнопка затвора не закреплена — ее можно разместить в любой точке экрана. В эксплуатации — у разных людей разный размер рук. И возможность настроить размещение кнопки затвора позволит сделать процесс фотографирования значительно удобней.
Удобство (практичность)
Первое — это защита от воды и пыли. В эксплуатации на практике — возможность пользоваться смартфоном под дождем или если есть необходимость можно помыть гаджет прям под струей воды.
Always On Display — технология, позволяющая выводить на экран информацию (время, оповещения и т.д), когда смартфон находится в спящем режиме. При этом расходуется минимальное количество энергии, а картинка для предотвращения выгорания пикселей немного двигается. При желании функцию конечно можно отключить.
Специальная защищенная папка позволяет спрятать любые файлы и закрыть к ним доступ паролем или отпечатком пальцев.
Samsung Pay — возможность использования смартфона для оплаты через терминалы, вместо банковских карт с NFC. Для безопасности платеж подтверждается отпечатком пальца.
Как лучше подавать информацию
Основные принципы заполнения при создании презентации в PowerPoint:
- меньше текста;
- больше наглядных материалов (рисунки, графики, таблицы).
Текст
Текст должен быть хорошо читаем. Используйте контрастный фон (темный текст и светлый фон). На большом экране может пострадать четкость картинки, поэтому не используйте шрифты с закруглениями и засечками, на большом расстоянии их будет трудно воспринимать.
Пример:
Не используйте мелкий шрифт, для проверки читаемости уменьшите масштаб слайда до 50-60%, в случае необходимости внесите изменения. В идеале используйте размер шрифта от 28 и выше.
Вот несколько шрифтов, которые отлично подойдут для оформления презентации: Calibri, Arial, Tahoma, Verdana.
Выделение текста курсивом, подчеркивание и использование полужирного начертания допускается только для выделения ключевых моментов (1-2 штуки на слайд).
Наглядная информация
Изображения, графики и таблицы всегда воспринимаются лучше, чем длинные постулаты.
В большинстве макетов вставка различных медиа, таблиц и графиков уже предусмотрена, достаточно нажать на нужную иконку.
Или вы можете вставить определенный элемент через вкладку «вставка» в меню.
Даже при использовании наглядной информации необходимо следить за читаемостью, не надо впихивать таблицы с сотнями позиций в один слайд, лучше разбейте её на 2-3 слайда или оставьте только несколько позиций для примера.
Хочу обратить внимание на функцию SmartArt, с её помощью вы сможете систематизировать и без лишних усилий оформить любую информацию
Как видно по скриншоту ниже, тут можно оформить списки, процессы, циклы и так далее. Помню, как в первых версиях PowerPoint приходилось мучиться при создании иерархии вырисовывая все простыми фигурами, а сколько времени все это занимало…
Сейчас же находим подходящий список и просто заносим в шаблон информацию. Стилистическое оформление блоков вы можете подогнать под оформление всей вашей презентации в любой момент.
Если с картинками, графиками, таблицами и схемами все более-менее понятно, то с использованием аудио и видео очень легко попасть в просак. Если при создании презентации в PowerPoint вы используете аудио или видео файлы, то при переносе файла презентации на другой накопитель обязательно переносите и медиа файлы, иначе они будут недоступны для воспроизведения.
Анимация в PowerPoint
Мы уже рассмотрели анимацию смены слайдов, но анимацию можно настроить абсолютно для всех элементов презентации. Для этого переходим на вкладку «анимация», выделяем, например, заголовок и выбираем любую анимацию.
При настройке анимации, каждое действие будет происходить в определенном порядке, порядковые номера указываются слева сверху от объекта.
Порядок вы можете изменить в процессе создания презентации также на вкладке «анимация».
Самой необычной презентацией, которую я видел, была презентация, состоящая из 2ух слайдов: титульный и слайд с информацией, где элементы сменяли друг друга с помощью грамотной настройки анимации.
После полного оформления презентации PowerPoint переходим к показу.
Почему именно бренд
Итак, чтобы по-настоящему качественно презентовать смартфон, нужно ответить на этот вопрос.
Вопрос хороший, ведь среди «китайфонов» есть множество вариантов обладающих функциями флагманов известных брендов и стоящих дешевле. Не будем пытаться сравнивать что лучше, упомянем лишь несколько плюсов брендированных смартфонов.
Первое — это качество. Это не значит, что у «китайфонов» качество плохое
Это значит, что при длительной эксплуатации недостатки и менее именитых моделей будут проявляться быстрее и очевидней (не берем во внимание заводской брак)
Во вторых — вопрос обновления. Брендированные модели производитель сопровождает более длительный срок. А это значит, что купленный гаджет еще долго будет иметь возможность обновления без дополнительных усилий.
Программы для создания презентаций на телефоне
Google Презентации
Оценка редакции:
4,93
- Интерфейс…….4,9
- Функционал…..5,0
- Удобство……….4,9
Оценка Google Play: 4,3
Бесплатно
Количество загрузок Google Play: 500 000 000+
Возрастное ограничение: 3+
Версия Android: Зависит от устройства
Разработчик: Google LLC
Русский язык: да
Скачать в Google Play
Самым популярным сервисом для создания презентаций (конечно, после PowerPoint) является Google Презентации. Для начала работы вам понадобится только аккаунт в Google. Сервис работает абсолютно на любой платформе, включая веб, Chrome, Android и iOS.
Для работы с Google Презентации можно даже не устанавливать приложение, а начать работать прямо в браузере (в том числе мобильном, если есть подключение к Сети). Приложение абсолютно бесплатно, в нем нет рекламы, а интерфейс настолько прост, что разобраться в нем не составит труда.
Сервис синхронизируется с вашей учетной записью Google и сохраняет файлы в облачном хранилище, таким образом получить к ним доступ вы можете с любого устройства.
Google Презентации позволяет работать над проектом вместе с коллегами, а готовые презентации сохранять в формате PowerPoint. Также можно редактировать или сохранять проекты в режиме офлайн.
Prezi Viewer
Оценка редакции:
4,6
- Интерфейс…….4,5
- Функционал…..4,5
- Удобство……….4,8
Оценка Google Play: 4,1
Бесплатно
Количество загрузок Google Play: 5 000 000+
Возрастное ограничение: 3+
Версия Android: 4.4 и выше
Разработчик: Prezi
Русский язык: нет
Скачать в Google Play
Популярное приложение, которое позволяет создавать нелинейные презентации. Если другие решения предлагают чередовать слайды с нужной информацией, то Prezi Viewer создает единое изображение, разделенное на части, которые приближаются или отдаляются по ходу демонстрации презентации.
Приближение каждого фрагмента можно сопровождать анимацией, а для более наглядной подачи материала использовать диаграммы, изображения, фотографии текст и так далее.
В целом, выглядит такая презентация очень необычно и интересно, позволяет подать информацию наглядно и структурно.
К сожалению, со смартфона можно только просматривать готовую презентацию, отправлять ссылку на нее друзьям или оставлять комментарии к коллективным проектам, но редактировать или создавать новые проекты нельзя.
Zoho Show
Оценка редакции:
4,5
- Интерфейс…….4,5
- Функционал…..4,6
- Удобство……….4,4
Оценка Google Play: 4,2
Бесплатно
Количество загрузок Google Play: 100 000+
Возрастное ограничение: 3+
Версия Android: 5.0 и выше
Разработчик: Zoho Corporation
Русский язык: да
Скачать в Google Play
Популярное приложение, которое позволяет создавать презентации, редактировать файлы PowerPoint, коллективно работать над проектами и управлять показом слайдов со смартфона.
Интерфейс приложения довольно простой, а набор инструментов впечатляющий. Zoho Show поддерживает работу над проектом в режиме офлайн, а синхронизирует результаты при подключении к Сети.
Microsoft PowerPoint
Оценка редакции:
4,9
- Интерфейс…….4,8
- Функционал…..5,0
- Удобство……….4,9
Оценка Google Play: 4,3
Бесплатно
Покупки в приложении: от 0,57$ до 9,36$
Количество загрузок Google Play: 1 000 000 000+
Возрастное ограничение: 3+
Версия Android: 6.0 и выше
Разработчик: Microsoft Corporation
Русский язык: да
Скачать в Google Play
Приложение, которое без преувеличения, можно назвать самым популярным ПО для создания презентаций. PowerPoint обладает приятным интерфейсом и широким набором функций, которых достаточно для создания презентации любого уровня сложности.
Функциональность мобильной версии приложения практически не уступает ПК. Вы можете редактировать готовую презентацию, работать над проектом с коллегами, использовать различные шрифты, таблицы, диаграммы, фоны, шаблоны и графики. Также PowerPoint позволяет вставлять в презентацию фото, изображения и видео, есть возможность синхронизации с Office 365 и OneDrive для доступа к материалам, сохраненным в облаке.
Интерфейс нельзя назвать простым, но с таким разнообразием функций и инструментов это неудивительно. Зато приложение подойдет для создания любых презентаций, а его функциональность удовлетворит даже самого требовательно пользователя.
Microsoft PowerPoint
Привычный и знакомый еще со школы Пауэр Поинт перешел в смартфоны. Теперь создать качественную презентацию в привычной программе можно, ни разу не открыв компьютер. Это приложение позволяет быстро и легко (особенно для тех, кто уже пользовался данной программой на ПК) создавать, редактировать и демонстрировать свои проекты.
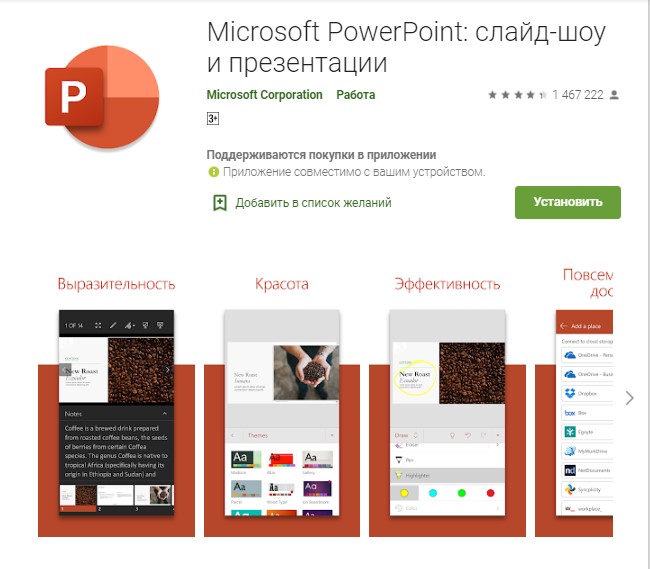
Имеется возможность внести правки в любой из последних файлов, если вдруг решили туда что-то добавить. Все работы автоматически синхронизируются с Onу Drive, благодаря чему ни одна из правок не пропадет бесследно.
Удобно, что Microsoft PowerPoint позволяет работать над одним проектом совместно с другими пользователями: достаточно просто предоставить им доступ с возможностью редактирования, только просмотра или комментирования (на выбор).
Отзывы:
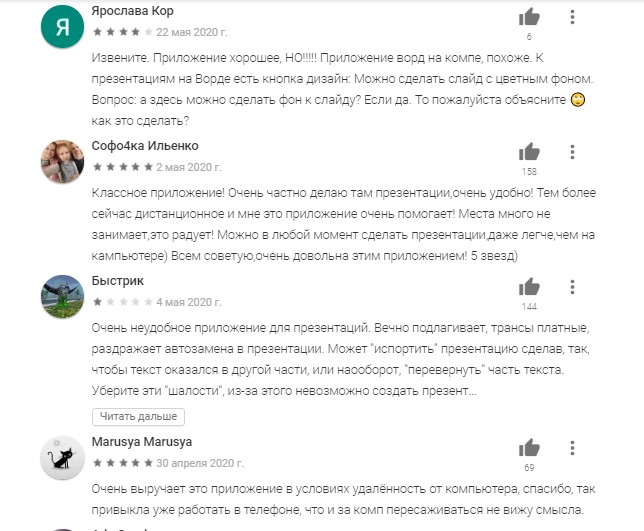
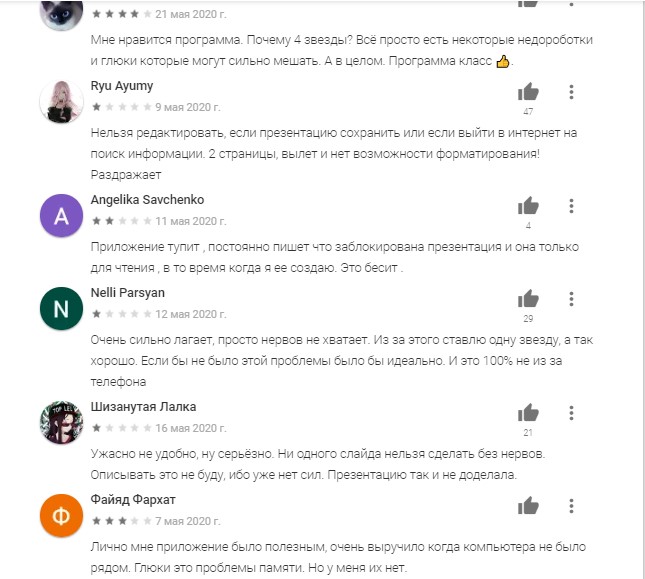
Developer: Price: Free
«Google Slides» — удобное приложение для создания презентаций с телефона
Для создания слайдов нам понадобится популярный инструмент для создания презентации «Гугл Презентации».
Выполните следующее на вашем телефоне:
-
Скачайте и установите приложение «Google Презентации» на ваш смартфон;
Скачайте приложение «Гугл Презентации»
- Запустите установленное приложение;
-
Нажмите внизу на плюсик;
Нажмите на кнопку в виде плюсика снизу
-
Выберите создание демонстрации по уже готовому шаблону или новую презентацию (к примеру, выберем создание новой презентации);
Выберите создание презентации по шаблону или совсем новую презентацию
-
Вам предложат ввести заголовок и подзаголовок. Дважды тапните на слове «Заголовок», и введите заголовок для вашей презентации. Ту же операцию проделайте с подзаголовком;
Введите заголовок и подзаголовок для вашей презентации
-
Далее вам понадобится сделать нужное количество слайдов. Для этого нажмите на специальную кнопку снизу справа в виде прямоугольника с плюсиком;
Нажмите на кнопку в виде квадратика с плюсом для добавления нового слайда
-
При нажатии на данный плюсик появится экран, на котором вам понадобится выбрать тип создаваемого слайда (заголовок и текст, основная мысль, один столбец, число, подпись, пустой и др.);
Выберите тип создаваемого слайда
- К примеру, выберем пустой слайд. Он открывается на телефоне, и мы приступаем к его редактированию;
-
Для добавления какого-либо элемента к нему нажмите на плюсик в панели инструментов сверху;
Нажмите на плюсик для добавления к слайду нужных визуальных элементов
-
Снизу появится панель «Вставка», в которой вы сможете выбрать элемент для добавления на экран вашей презентации. К примеру, выбираем «Изображение» и загружаем на наш слайд какую-либо картинку из памяти телефона (такие картинки понадобится заранее подготовить);
Выберите нужный элемент из списка снизу
-
Разместите картинку в нужном месте слайда;
Разместите картинку в нужном месте слайда
- Теперь мы можем добавить к ней какой-либо текст. Вновь нажмите вверху на плюсик, и выберите «Текст»;
-
Появится специальное поле для размещения текста. Разместите границы данного поля справа от уже имеющейся картинки;
Выберите поле для текста на слайде
- Тапните на место внутри данного поля на телефоне;
- Далее нажмите на кнопку в виде буквы «А» сверху. Это откроет вам меню выбора формата текста для презентации – размер, шрифт, цвет текста и другие настройки. Выберите нужные из перечня;
-
Далее вновь тапните на место для текста. Появится клавиатура, и вы сможете набрать нужный текст. С помощью специальной кнопки снизу при необходимости отцентрируйте текст, внесите другие необходимые изменения;
Добавьте нужный текст на слайд
- Таким образом создайте нужное количество слайдов на телефоне с необходимыми визуальными элементами
- После того, как презентация текста будет создана, нажмите на кнопку в виде галочки слева сверху;
- Для просмотра нажмите на кнопку в виде правой стрелочки сверху;
- Для сохранения созданной презентации на телефоне нажмите на кнопку в виде стрелки влево сверху;
-
В перечне отобразятся созданные нами слайды. Нажмите на кнопку в виде трёх горизонтальных точек справа от названия;
Нажмите на кнопку с тремя точками рядом с вашей презентацией
-
В открывшемся меню выберите «Скачать».
Нажмите внизу на кнопку «Скачать»
Альтернативы PowerPoint
Другим вариантом является PowerPoint Online, полностью бесплатная версия PowerPoint, которую вы можете использовать в своем веб-браузере. Она предлагает большинство функций настольную версию программы.
Это сигнализирует о большой смене в бизнес-модели компании. Сейчас они сосредоточены на том, чтобы привлечь людей к использованию продукта, а не продавать одноразовые лицензии.
| Альтернатива | Изображение | Совместимость | Описание |
|---|---|---|---|
| Google Slides | Web | Android | iOS | Приложение для создания презентаций онлайн. Google Slides заставляют ваши идеи сиять различными темами, сотнями шрифтов, встроенными видео, анимацией и т. Д. Все бесплатно. Выбирайте из множества готовых презентаций. Импортируйте файлы .pptx и .pps и конвертируйте их в презентации Google. Загрузите свои презентации в формате PDF, PPT или .txt |
|
| LibreOffice Impress | Windows | macOS | Linux | Impress — поистине выдающийся инструмент для создания эффективных мультимедийных презентаций. Создание и редактирование слайдов очень универсально благодаря различным режимам редактирования и просмотра: «Обычный» для общего редактирования, «Контур» для организации и описания вашего текстового контента, «Примечания» для просмотра и редактирования заметок, прикрепленных к слайду и др. |
|
| Prezi | Web | Есть возможность использовать ее сразу на нескольких устройствах, делиться с коллегами. Легко использовать. Может работать в режиме офлайн | |
| Slides | Web | Самый простой способ создания и обмена красивыми презентациями. Ваши презентации являются частными, что означает, что вы единственный, кто их видит. Редактор слайдов доступен прямо в вашем браузере. Презентации можно просматривать в любом современном браузере, включая мобильный |
|
| Zoho Slides | Web | Android | iOS | Zoho Show позволяет создавать, представлять, транслировать и публиковать презентации максимально удобным способом. Zoho Show работает в сети — это означает, что вы можете создавать презентации на любых устройствах, независимо от операционной системы. Zoho Show совместим со всеми доступными браузерами. Пригласите своих коллег для редактирования или просмотра вашего контента, где бы они ни находились. Используйте обратную связь в режиме реального времени от своих сотрудников, чтобы улучшить слайды |
Создаём презентацию на смартфоне
Если вы решили создать презентацию, то очевидно, что вам потребуется специализированная программа. Нужный софт можно найти в Google Play, введя в строку поиска конкретный запрос. Самыми популярными являются приложения Microsoft PowerPoint, Конструктор презентаций и FREE Office: Presentations. Мы будем рассматривать работу в первой утилите, так как она отличается самым качественным и продуманным интерфейсом. Внимательно следуйте инструкции, и тогда у вас всё получится.
Шаг 1: устанавливаем приложение
Первым делом установим приложения для создания презентаций из Play Маркета. Для этого воспользуемся рекомендациями следующей инструкции:
- Открываем магазин приложений и в поиске вводим Microsoft PowerPoint.
- Переходим на страницу с программой и нажимаем по кнопке «Установить».

Устанавливаем приложение
Ожидаем окончания процедуры установки и запускаем приложение.
Шаг 2: создаём первый слайд
При первом запуске система потребует разрешение на доступ к файлам на устройстве. Предоставляем его и ждём, пока программа выполнит первоначальные настройки. Далее откроется окошко с предложением выполнить авторизацию или регистрацию. Это позволит вам работать на разных устройствах благодаря включенной синхронизации. Если желания создавать аккаунт нет, то выбираем «Войти позже». Для создания первого слайда нажимаем по значку листа, расположенному в правом верхнем углу экрана. Вы можете указать место расположения файла с презентацией, а также выбрать один из готовых шаблонов. Для примера рассмотрим создание пустого слайда.
Создаем слайд
В поле «Заголовок» можно указать название презентации, а в поле «Подзаголовок» – имя её создателя. Все изменения сохраняются автоматически, поэтому никуда нажимать не требуется. Выделив текст, мы можем изменить его размер, начертание и цвет. Тот, кто когда-то работал с текстовым редактором Word, сразу с этим разберётся.
Заполняем слайд
Нажатие на три точки, расположенные в правом верхнем углу экрана, открывает дополнительное меню. Через него можно создать слайд, добавить заметки, поделиться презентацией или открыть настройки программы.
Шаг 3: дополняем слайд
Давайте создадим второй слайд, где и будет располагаться нужная информация. Для этого можно воспользоваться дополнительным меню, или нажать по кнопке «+» в нижней части дисплея. Мы также введём название слайда и добавим стартовый текст. Вообще, презентация – это картинки, совсем с небольшим количеством текста. Не стоит размещать целые пласты предложений, так как смотрящие практически сразу потеряют интерес к вашей работе. Поэтому давайте добавим изображение, нажав по значку пейзажа в нижней панели. Выбираем картинку и правильно её располагаем.
Добавляем изображение в презентацию
Также можно добавить таблицу, нажав по значку сетки в нижней панели. При необходимости удаляем или добавляем новые столбцы и строки.

Добавляем таблицу в презентацию
В основном здесь присутствуют стандартные инструменты, такие как фигуры, изображения и текст. Вы можете изменить цвет слайда или добавить анимацию.
Шаг 4: сохраняем презентацию
Презентация уже готова, а значит её нужно сохранить. Для этого нажимаем по трём точкам в правом углу экрана и выбираем «Сохранить как». Указываем место для сохранения, например, папку во внутренней памяти телефона.
Сохраняем презентацию
Если необходимо преобразовать презентацию в PDF-файл и отправить её другому человеку, открываем дополнительное меню и выбираем «Поделиться в формате PDF». Предоставляем разрешение на преобразование и выбираем мессенджер либо социальную сеть для отправки.
Делимся презентацией
На этом работа с программой Microsoft PowerPoint завершена.
Автоматическая сборка и публикация в вебе
Удобно, когда слайды собираются автоматически при попадании изменений в систему контроля версий, и ещё удобнее, когда автоматически скомпилированные слайды выкладываются в интернет для всеобщего использования. Слайды из интернета можно легко «проиграть» перед аудиторией с любой машины, подсоединённой к интернету и проектору.
Для сборки такого проекта на стороне TravisCI необходимо настроить переменные среды
- — значение вида github.com/inponomarev/csa-hb
- — токен доступа к GitHub. Можно получить в GitHub-е в настройках своего профиля, Developer Settings -> Personal Access Tokens. Если вы выкладываете презентацию в публичный репозиторий, то для этого токена достаточно указать единственный уровень доступа «Access public repositories».
- / — пара имя/почта, от имени которой будет осуществлён пуш в ветку .
Таким образом, каждый коммит кода презентации на GitHub приводит к автоматическому перестроению слайдов в форматах HTML и PDF и перезаливке их на github.io. (Конечно же, выкладывать на github.io нужно лишь те презентации, которые вы хотите в итоге сделать публичными.)
Приложение для расшаривания слайдов от деловой социальной сети LinkedIn, которая имеет огромную аудиторию пользователей. Принцип работы данного сервиса схож с Ютубом – разница лишь в видах файлов, которые пользователи заливают в приложение – здесь это не видео, а презентации.
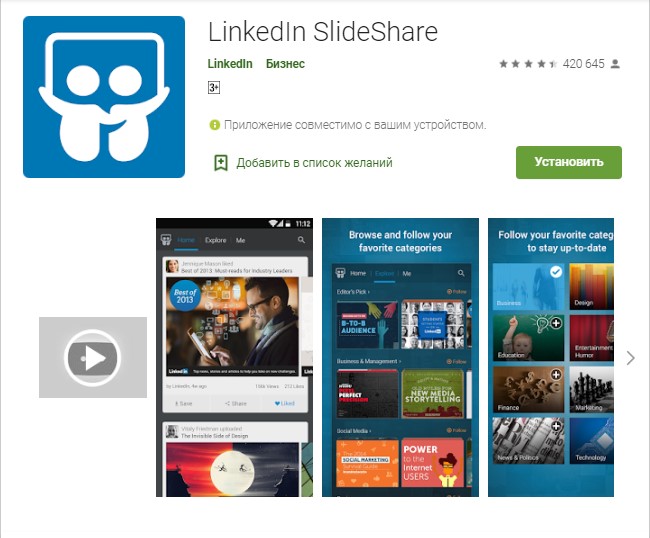
Целевая аудитория данного сервиса – бизнес-пользователи. Принцип работы следующий: вы можете закачать в него свою готовую работу (которая сделана, например, в Power Point) и опубликовать ее где угодно в удобном веб-просмотрщике (как видео с Youtube).
Недавно у LinkedIn SlideShare появилась интересная функция – возможность проведения презентаций в режиме реального времени, в ходе онлайн-встречи (принцип вебинара).
Отзывы:
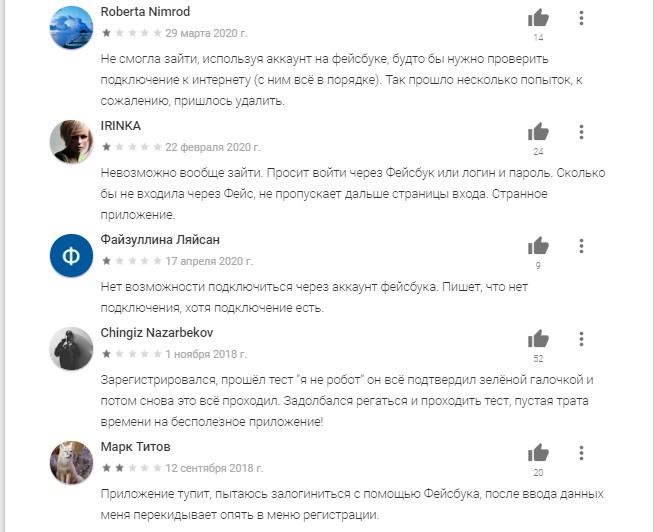
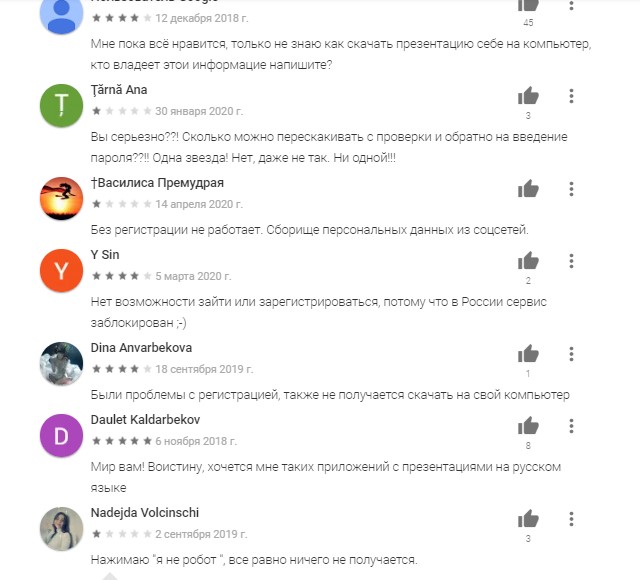
Developer: Price: Free
Как делать крутые презентации и где брать идеи? Смотрите в этом видео:
Конструктор презентаций
Приложение, в котором создать качественную профессиональную презентацию можно даже без дизайнерских навыков. Можно изменять, обновлять свои работы в любое время, а также делиться ими совершенно бесплатно.
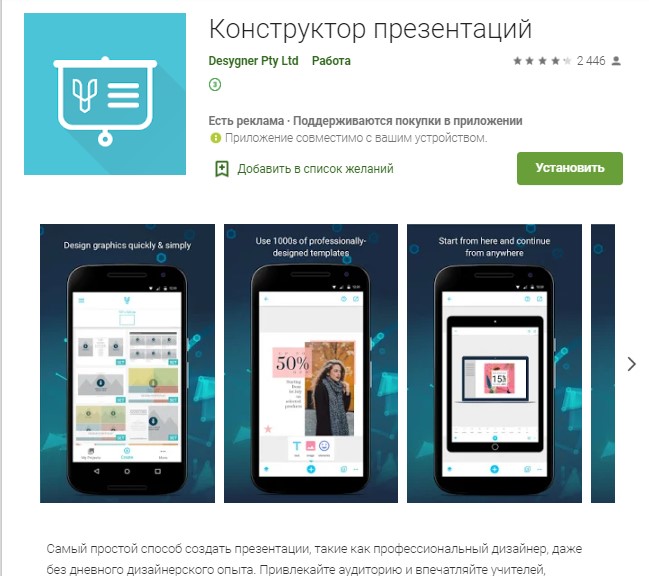
Для создания проекта вы можете пользоваться бесплатными картинками, иконками и шрифтами сервиса. Делиться результатами можно в любых соцсетях: Инстаграм, Фэйсбук, Твиттер и т.д.
Можно «откатиться» назад до предыдущих изменений, если вдруг после внесенных правок вам покажется, что раньше картинка выглядела лучше.
Скачать результат можно в любом формате: JPEG, PNG или PDF.
Отзывы:
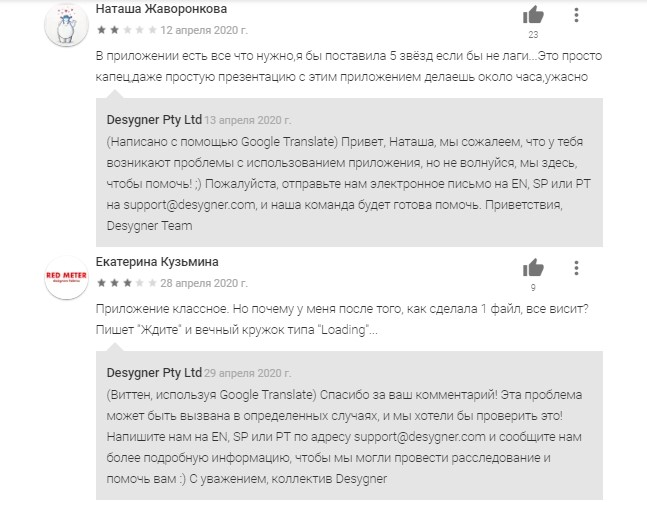
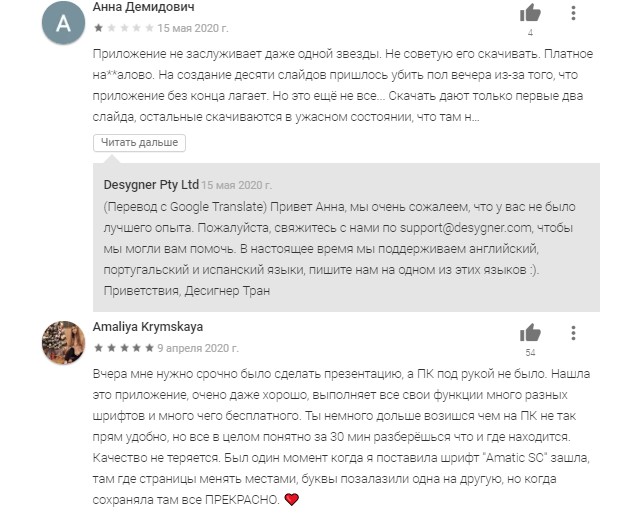
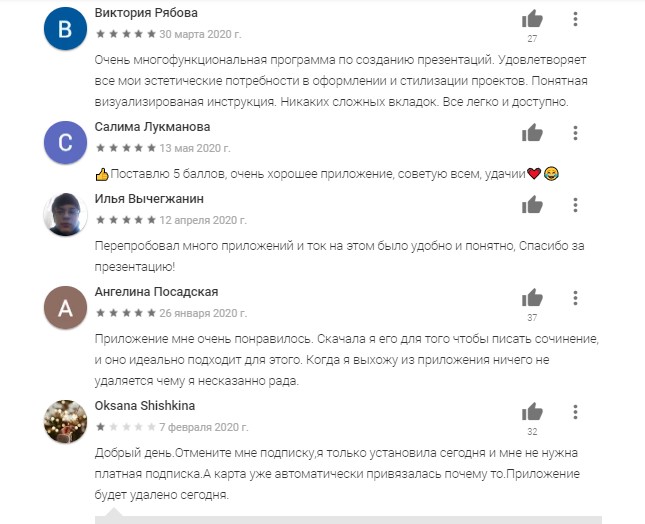
Developer: Price: Free
Слайды и текст этой презентации
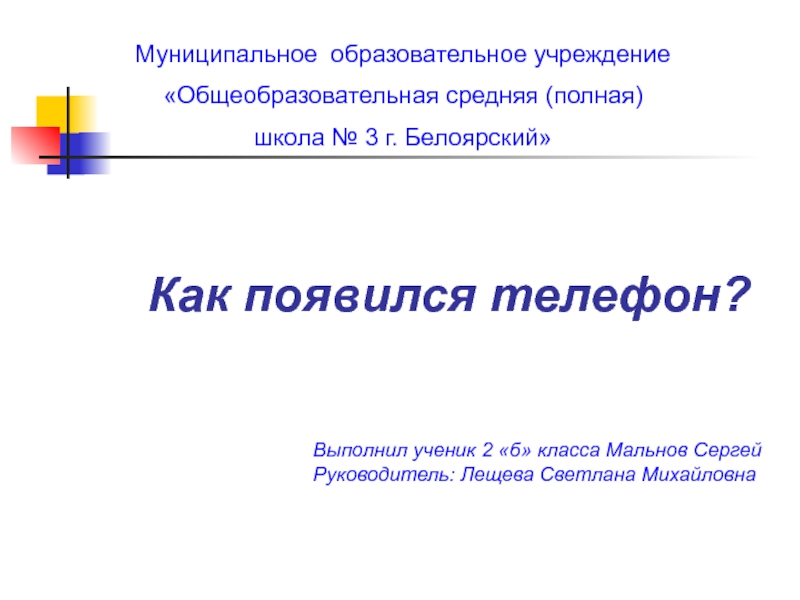
Как появился телефон?
Муниципальное образовательное учреждение«Общеобразовательная средняя (полная) школа № 3 г. Белоярский»
Выполнил ученик 2 «б» класса Мальнов СергейРуководитель: Лещева Светлана Михайловна

Почему я выбрал эту тему
В современном мире трудно представить себе жизнь без телефона.Мне стало интересно, как появился телефонЯ узнал, что его изобрели чуть больше 130 лет назад.

Как появилось название
Два греческих слова дали имя прибору, без которого сейчас невозможно обойтись.«Теле» означает «далеко», а «фоне»- «звук». Телефон передает звук голоса на дальнее расстояние.

Изобретатель телефона
Изобретатель телефона – американец шотландского происхождения Александер Грейам Белл (1847-1922), был врачом, который обучал разговаривать глухонемых. Он много знал о звуке и голосе, и именно это подсказало ему идею устройства, которое может преобразовывать человеческий голос в электрический сигнал. Такие сигналы передавались по проводам в миллион раз быстрее, чем звук по воздуху. Так Белл изобрел телефон.

Первый телефонный разговор
Первый телефонный разговор состоялся в 1876 году. Ассистент был очень удивлен, когда вдруг услышал в аппарате голос Белла, который сказал ему «Идите сюда, мистер Ватсон, вы мне нужны»

Интересный факт
Оказывается, изобретатель телефона Александер Белл ни разу не позвонил своей матери и жене – к сожалению, они обе были глухими

Первый телефонный аппарат
Телефонный аппарат А.Белла был похож на большой шкаф

Первые телефоны были диковинкой и пользоваться ими было очень сложно

Из чего состоит

Как работает
Когда ты звонишь по телефону кому-нибудь из друзей, твой голос заставляет вибрировать мембрану микрофона. Микрофон преобразует вибрации в электрические сигналы, которые проходят по проводу. Когда эти сигналы поступают на телефон твоего друга, они заставляют вибрировать мембрану наушника, и она преобразует вибрацию в звуки.

Мой опыт
Для опыта мне понадобилось два пластиковых стакана и шнур. Я проделал дырочку в каждом стакане, протянул шнур в обе дырочки и завязал по узелку на обоих концах. Взял один из стаканов, а другой дал своему брату.Мы разошлись так, чтобы шнур был натянут и говорили по очереди – один говорил в свой стакан, другой слушал в свой.Звуковые волны проходили по проводу.

Во время опыта

Телефоны-автоматы
Современный телефон совсем не похож на своих предшественников, но делает тоже самое. Провода от всех аппаратов идут к телефонной станции. Там целое царство автоматов соединяет людей друг с другом.

Телефоны с определителем номера
Теперь есть телефоны, которые определяют номер абонента – человека, который вам звонит.

Телефоны- автоответчики
Автоответчики – автоматы в телефоне – отвечают на звонок, когда никого нет дома.

Телефоны- факсы
По телефону – факсу можно не только говорить, но и пересылать любой текст.

Современные телефоны
Последние модели телефонов работают без проводов

Использована литература
БОЛЬШАЯ ДЕТСКАЯ ИЛЛЮСТРИРОВАННАЯ ЭНЦИКЛОПЕДИЯ Эгмонт Россия ЛТД.МОЯ САМАЯ ПЕРВАЯ ЭНЦИКЛОПЕДИЯ Москва «Росмэн» 2006ПОПУЛЯРНЫЙ ЭНЦИКЛОПЕДИЧЕСКИЙ ИЛЛЮСТРИРОВАННЫЙ СЛОВАРЬ ЕВРОПЕДИЯ Москва Олма-пресс 2004ПОЧЕМУ И ПОТОМУ Москва «Росмэн» 2005ЧТО? ЗАЧЕМ? ПОЧЕМУ? Большая книга вопросов и ответов.
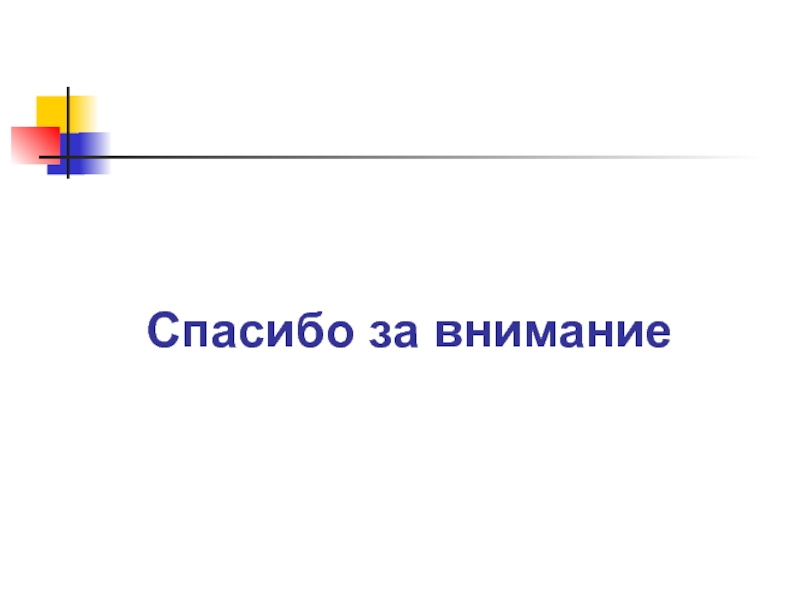
Спасибо за внимание
Подготовка к трансляции презентации
Для начала нужно выполнить подготовительные мероприятия. Их суть заключается в установке программы Zoom на компьютер или смартфон. Как можно понять, всё зависит от устройства, с которого будет проводиться конференцию. Отметим, что удобнее всего показывать ученикам презентацию именно с компьютера. Если вы только начали осваивать программу вам поможет руководство: Как провести онлайн урок в Zoom, работа с учениками, форматы конференции.
Далее потребуется выполнить регистрацию в сервисе, а затем запланировать конференцию. Участникам же подключиться к трансляции можно и без наличия учетной записи, просто указав номер идентификатора и при необходимости пароль. Когда все данные этапы выполнены, можем переходить к демонстрации презентации.
Что мы хотим
- Презентация должна представлять собой plain text-файл на языке разметки.
- Слайды у нас про проекты разработки, поэтому разметка должна позволять легко, не прибегая к помощи внешних систем, вставлять
- фрагменты кода с подсветкой синтаксиса,
- простые диаграммы в виде геометрических фигур, соединённых стрелками,
- UML-диаграммы, блок-схемы и прочее.
- Проект презентации должен храниться в системе контроля версий.
- Валидация и сборка готовых слайдов должна производиться в CI-системе.
Хотя моя душа лежит к LaTeX-у, разум подсказывал, что выбор решения, которым буду пользоваться не я один, должен быть на стороне решения, знакомого более широкому кругу лиц. LaTeX знают не все, и если ваша каждодневная практика не связана с написанием научных статей, то вряд ли у вас найдётся время на погружение в огромный замысловатый мир этой системы.
WPS Office
Универсальный офисный программный пакет, в который встроены самые популярные пользовательские программы: Word, PDF, Excel, PowerPoint, Forms, а также облачное хранилище. Совместим с другими популярными пользовательскими программами: MS Office 365 (Word, PowerPoint, Excel), Google Docs, Google Sheets, Google Slides, Adobe PDF и OpenOffic.

Пользователь получает возможность:
- Сканировать, редактировать и конвертировать PDF-файлы на смартфоне
- Бесплатно конвертировать любые виды документов в формат PDF
- Сканировать бумажные документы телефоном
- Добавлять на слайды водяные знаки и так же легко их удалять
- Уменьшать, извлекать и объединять файлы
- Рисовать на слайдах в режиме показа
Имеется большая галерея шаблонов, возможность редактирования слайдов онлайн, а также совместная работа над проектом вместе с другими пользователями.
Данная программа совместима с другими популярными пользовательскими сервисами: Google Classroom, Zoom, Slack и Google Drive.
Отзывы:



Developer: Price: Free
Создать презентацию бесплатно с Повер поинт онлайн
Если вам необходимо быстро создать презентацию для каких-либо целей, тогда нет прямой необходимости устанавливать платную версию PowerPoint на ваш ПК. Можно воспользоваться бесплатной версией PowerPoint online без регистрации, любезно представленной компанией Microsoft, и в которую можно попасть, используя, к примеру, данные своего аккаунта в Skype.
- Чтобы воспользоваться функционалом данного ресурса перейдите на него https://office.live.com/start/PowerPoint.aspx;
- Нажмите на кнопку «Войти с помощью учётной записи Майкрософт», введите свой логин в Скайпе и пароль (возможно, придётся пройти процедуру сопряжения паролей);
- Кликните на «Новая презентация» и вы перейдёте в режим создания презентаций.
Как известно, подобные презентации состоят из набора слайдов, которые можно организовать различным образом (тексты, графика, тексты плюс графика и так далее). Панель управления данной онлайновой версии Повер поинт по сравнению с стандартной версией чуть упрощена, тем не менее, здесь имеется весь необходимый инструментарий для создания нужных вам слайдов.
Интерфейс онлайн версии инструмента PowerPoint
Если вы хотите загрузить уже готовую презентацию, то её необходимо для начала поместить в OneDrive – облачное хранилище компании Microsoft (Файл – Открыть – Дополнительные сведения о OneDrive). Уже там будет необходимо загрузить нужный вам файл, нажать на «Редактировать презентацию» и выбрать опцию «Редактировать в браузере».
В целом же процесс создания и сохранения слайдов не особо отличается от обычного «джентельменского» набора функций PowerPoint, все желающие могут воспользоваться имеющимся здесь функционалом, а затем и сохранить созданный файл презентации сначала в облако, а потом и к себе на ПК.
Мобильный PowerPoint
С программой Microsoft PowerPoint, наверное, знаком каждый пользователь компьютера на Windows. У данного ПО появилась онлайн-версия, а затем и вариант для Android. Вы можете бесплатно скачать редактор презентаций из магазина Google Play Market.
Мнение эксперта
Дарья Ступникова
Специалист по WEB-программированию и компьютерным системам. Редактор PHP/HTML/CSS сайта os-helper.ru.
Большинство функций в приложении бесплатные. Их хватит для создания красочных и информативных презентаций. Однако полную версию с синхронизацией и общим доступом можно приобрести по подписке.
Итак, после установки запустите приложение. На главном экране вы увидите предложение о регистрации или авторизации. Аккаунт позволит вам сохранять общие файлы, чтобы пользоваться ими с компьютера или другого устройства. Этот шаг можно пропустить и перейти к процессу создания презентаций.
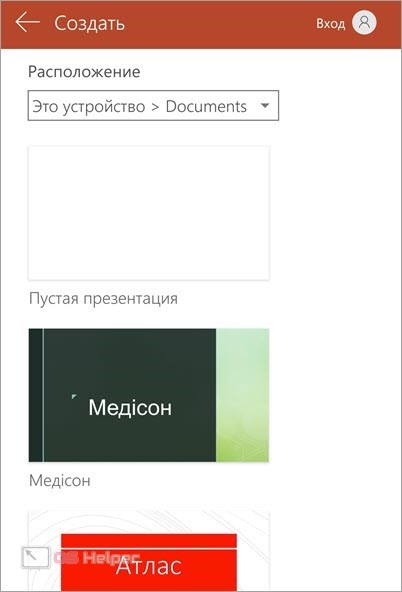
Нажмите на иконку листа с плюсом на верхней панели. После этого появятся варианты создания проекта. Вы можете выбрать чистый лист или один из шаблонов. Если вам понравилась заготовка не полностью, то вы всегда сможете внести свои корректировки. После запуска проекта появится рабочая область. По центру располагается предпросмотр слайдов. Нажатиями и перемещениями по экрану вы можете изменять положение содержимого на листе.
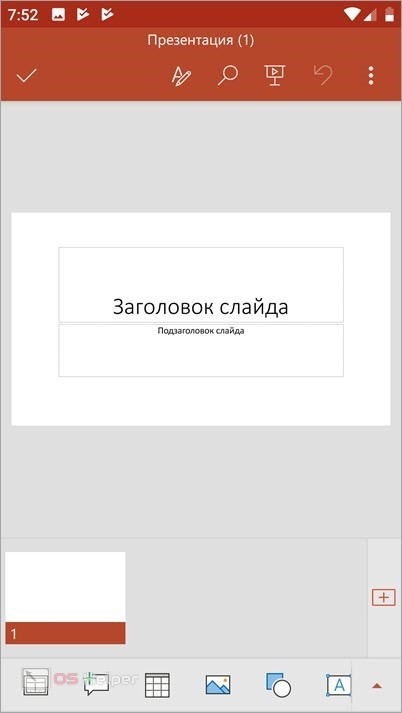
Сверху расположена панель с базовыми инструментами: поиск, текст, предпросмотр проекта, отмена действия и дополнительное меню с функциями, не относящимися к редактированию. Внизу находится лента со всеми слайдами презентации. Новые листы добавляются кнопкой + в правой части интерфейса.
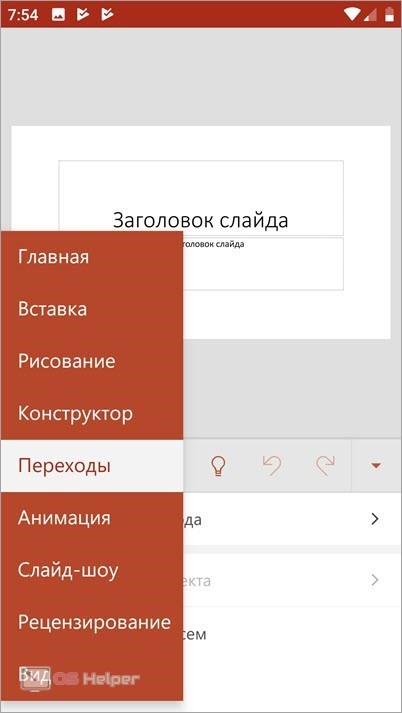
В самой нижней части окна расположились узконаправленные инструменты. Их набор меняется в зависимости от выделенного элемента. Например, при печати на панели появляются иконки для выбора шрифта, создания списка и так далее. С помощью дополнительного меню вы можете переключаться между группами инструментов: рисование, конструктор, переходы, анимация, слайд-шоу, рецензирование, вид.
Расположение элементов управления и интерфейс будут максимально понятны пользователю, который ранее работал со стационарной версией PowerPoint.
Когда создание проекта будет завершено, откройте дополнительное меню кнопкой с тремя точками и выберите пункт «Сохранить как». Укажите путь до папки для сохранения и впишите название файла. Все презентации сохраняются в формате PPTX.
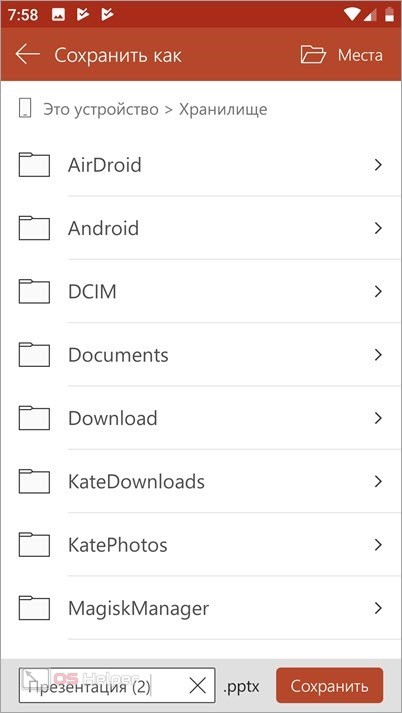
Помимо создания слайд-шоу с нуля, мобильный PowerPoint позволяет открывать и редактировать загруженные проекты.