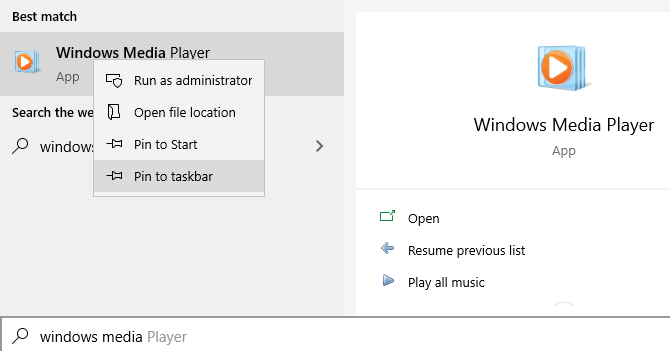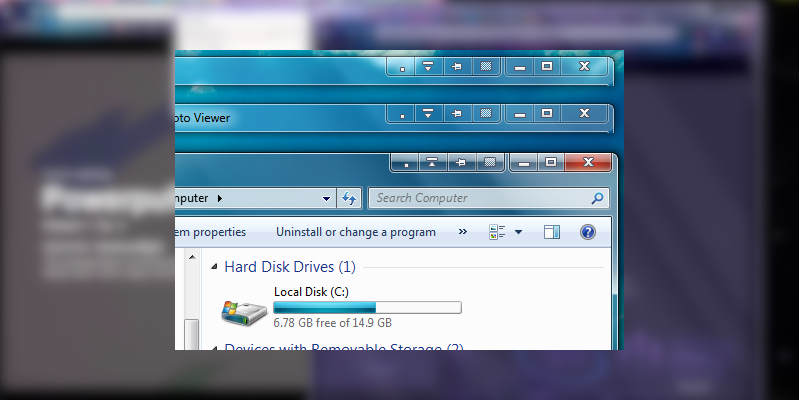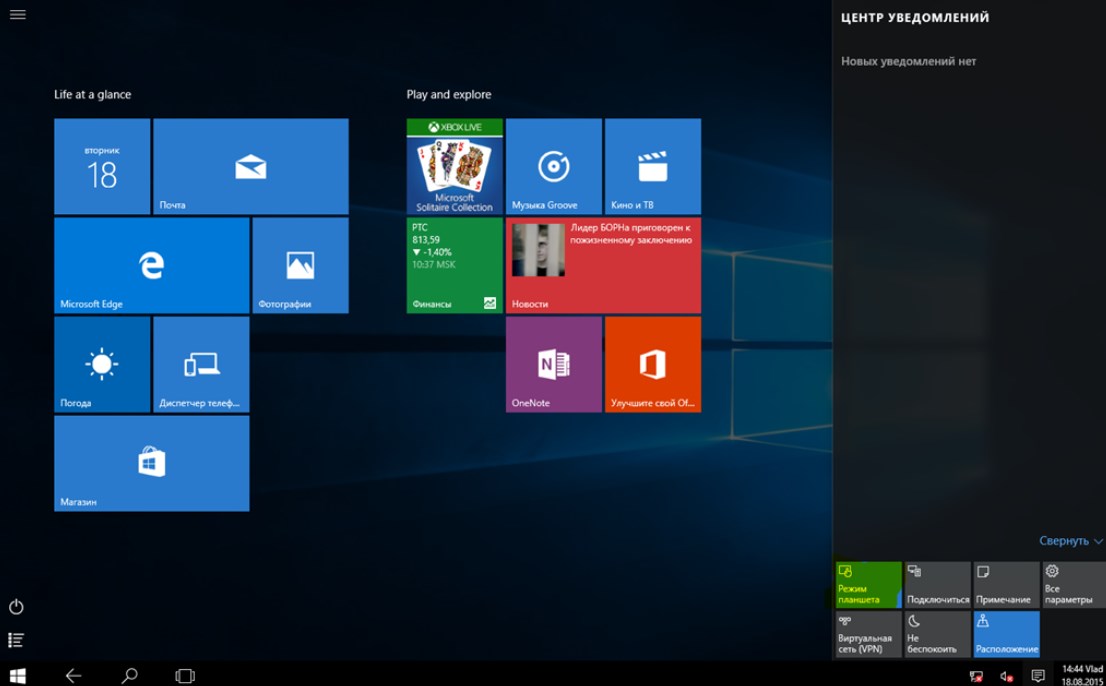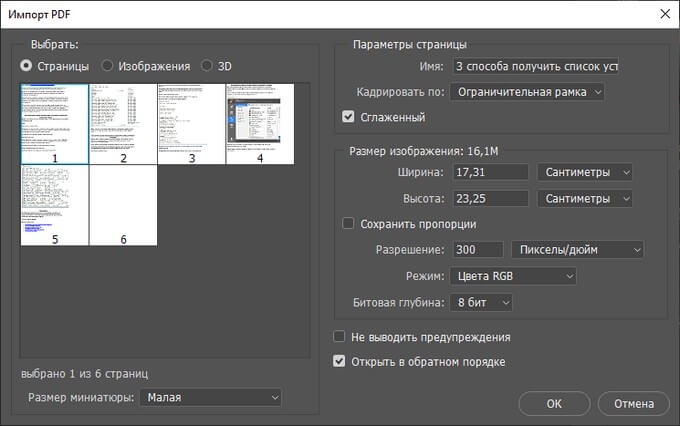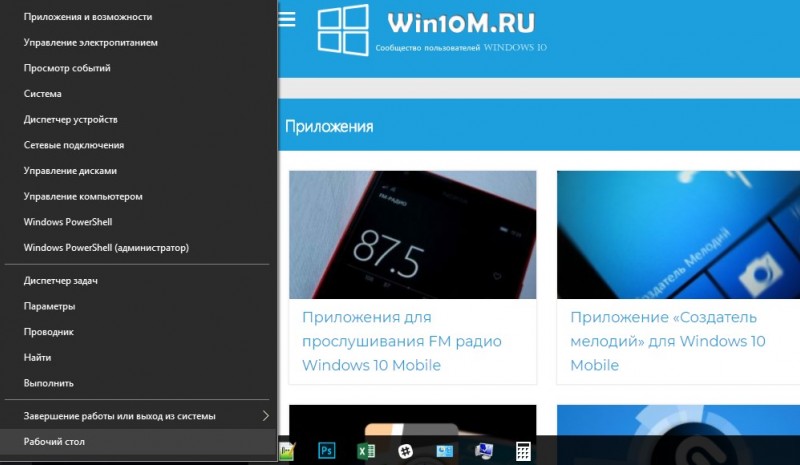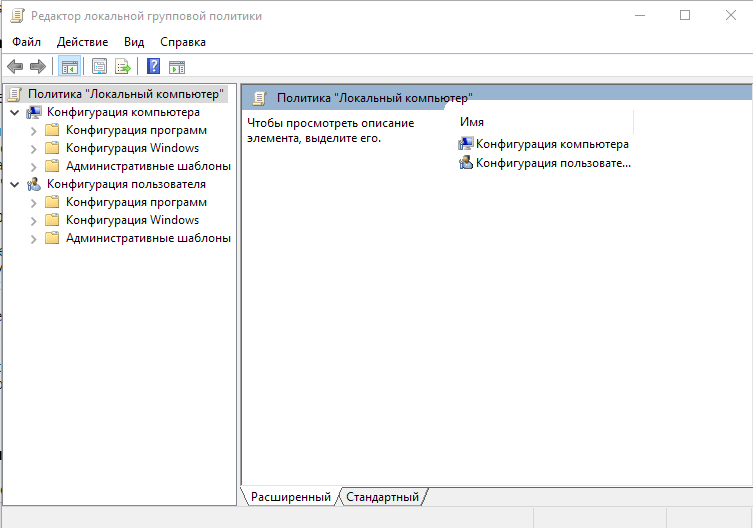Прозрачная панель задач windows 10 разными способами
Содержание:
- Включить эффект прозрачности в меню «Пуск» и на Панели задач.
- Уменьшение «Панели задач» в Windows 7
- Как сделать прозрачную панель задач windows 7 и XP: простейшие решения
- Как сделать прозрачную панель задач Windows 10
- Сделать прозрачной всю рабочую область окна
- Что такое прозрачные окна в Windows?
- Как выставить размытость панели задач на Виндовс десять с помощью второстепенных инструментов
- Меняем цвет панели задач в Виндовс 10
- Изменяем прозрачность окон через Специальные возможности
- Способ 4: Удаление недавних приложений
- Как вернуть панель задач вниз экрана Windows 10
- Скрываем панель задач в Windows 7
Включить эффект прозрачности в меню «Пуск» и на Панели задач.
Способ 1. С помощью Параметров Windows.
- Откройте приложение «Параметры», нажав на значок шестеренки в меню «Пуск» или нажмите сочетание клавиш Win + I.
- Перейдите в следующий раздел «Персонализация» → «Цвета» и прокрутите страницу вниз до подраздела «Другие параметры».
- Передвиньте ползунок переключателя «Эффекты прозрачности» в положение «Вкл».
На изображении, панель выглядит не совсем так, как это будет выглядеть в реальности.
Как только это будет сделано, вы тут же уже увидите разницу. Вы можете, например, включить «Автоматический выбор цвета фона» и использовать дополнительные цвета. Эффект прозрачности на панели задач остается. Поскольку штатными средствами Windows 10 панели задач нельзя сделать более прозрачной, энтузиасты выпустили несколько инструментов, которые легко позволяют вам контролировать внешний вид панели задач
Способ 2. С помощью дополнительных инструментов.
Ниже мы рассмотрим два инструмента.
Пользователь Reddit IronManMark20 создал инструмент, который может сделать вашу панель задач полностью прозрачной.
TranslucentTB предлагает вам тонкую настройку внешнего вида панели задач. Вы можете настроить эффект прозрачности и цвет, а также настроить поведение (максимально развернутое окно, меню «Пуск», «Поиск» (Cortana) и Временная шкала), каждый из которых имеет настраиваемый вид панели задач, чтобы получить визуально приятную панель задач.
Описание TranslucentTB
- Fluent, размытие, прозрачность, цветной и непрозрачный эффект панели задач.
- Настройка цвета панели задач с помощью набора цветов.
- Динамические окна: изменение внешнего вида панели задач при максимальном увеличении окна.
- Динамический запуск: изменение внешнего вида панели задач при открытии меню «Пуск».
- Dynamic Cortana: измените внешний вид панели задач при открытии Cortana или меню поиска.
- Динамическая шкала времени: изменение внешнего вида панели задач при открытии временной шкалы или Представление задач.
- После загрузки и установки запустите приложение. Как по волшебству ваша панель задач станет абсолютно прозрачной, впечатляет.
В правой части панели вы найдете значок программы с помощью которого вы можете настроить внешний вид панели задач согласно вашим предпочтениям.
TaskbarTools
Другой пользователь Reddit Elestriel с подобным инструментом «TaskbarTools». Эта программа сделана в C #, и также позволяет панели задач быть полностью прозрачной. Инструмент позволяет применить размытие, а также изменить цвет Панели задач. Вы можете сделать ее похожей на панель в Windows 7.
При установке ACCENT_INVALID_STATE, панель задач может быть полностью прозрачной, как на скриншоте.
Обратите внимание, что эти две программы все еще в процессе развития и в будущих версиях могут включать в себя дополнительные функции и возможности. Это небольшое руководство, думаю понравится любителям Aero Glass
Хочется наедятся что Microsoft в дальнейшем задействует возможность настроить прозрачность без использования дополнительной программ
Это небольшое руководство, думаю понравится любителям Aero Glass. Хочется наедятся что Microsoft в дальнейшем задействует возможность настроить прозрачность без использования дополнительной программ.
Уменьшение «Панели задач» в Windows 7
Пользователи этой версии операционной системы могут не просто менять сам размер полоски, но и скрывать ее или переносить в другую часть экрана, если она по каким-то причинам мешается снизу. Все эти варианты мы разберем далее.
Способ 1: Уменьшение размера полоски
Иногда в ходе неосторожных или случайных действий пользователь увеличивает размер самой полоски, из-за чего та выглядит громоздко, примерно как на скриншоте ниже. В этой ситуации уменьшить ее крайне просто.
- Сперва кликните по полосе правой кнопкой мыши и посмотрите, стоит ли галочка напротив пункта «Закрепить панель задач». Если да — снимите ее.
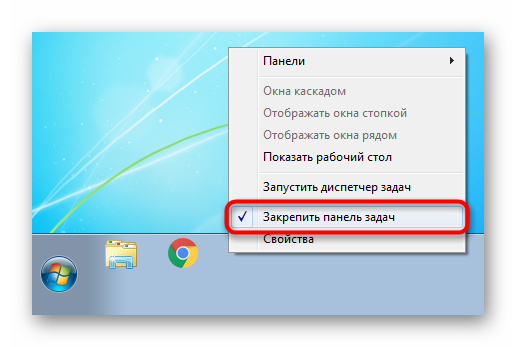
Теперь наведите курсор на полосу так, чтобы он принял форму стрелки с указателями вверх и вниз. Для этого его нужно поставить посередине на границе «Панели задач» и рабочего стола.
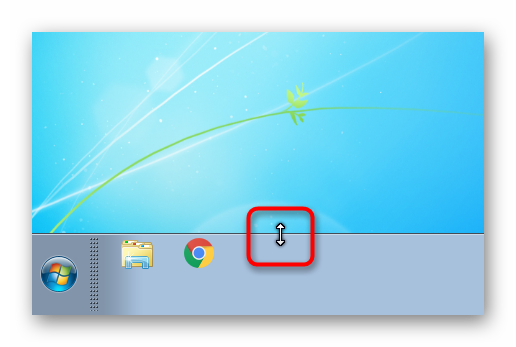
Зажмите левую кнопку мыши и потяните мышь вниз так, чтобы полоска из большой превратилась в классическую.
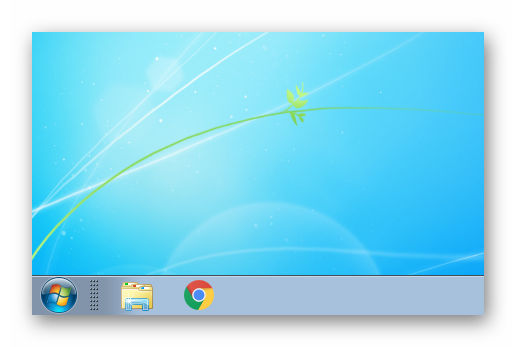
Еще больше ее уменьшить поможет следующий вариант.
Способ 2: Уменьшение размера значков
По умолчанию в Windows используются большие размеры значков, которые отображаются на «Панели задач». Если для вас это неудобно и вы хотите максимально минималистичную полоску, измените размер иконок на маленький по следующей инструкции.
- Правым кликом мыши по полоске вызовите контекстное меню, где на этот раз выберите «Свойства».
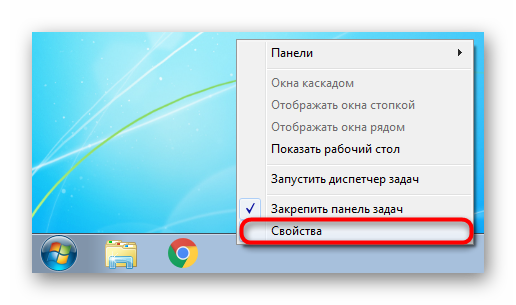
В открывшемся окне поставьте галочку рядом с пунктом «Использовать маленькие значки» и нажмите «Применить» либо «ОК».
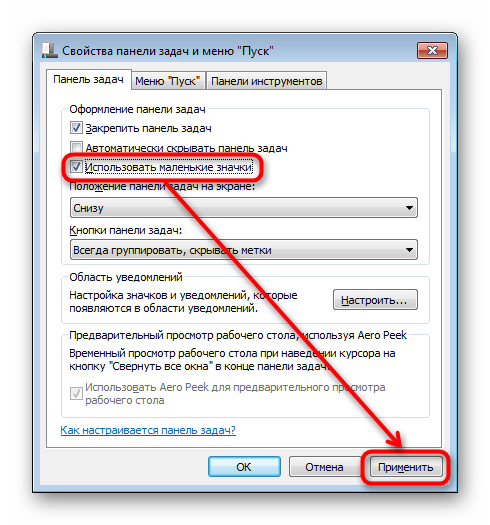
В результате полоска изменит свой размер, что наглядно видно на скриншоте ниже.

Подробнее: Как изменить кнопку «Пуск» в Windows 7
Способ 3: Включение группировки кнопок
Некоторые юзеры под уменьшением «Панели задач» подразумевают включение группировки. Без группировки вы можете видеть запущенные процессы в таком виде:
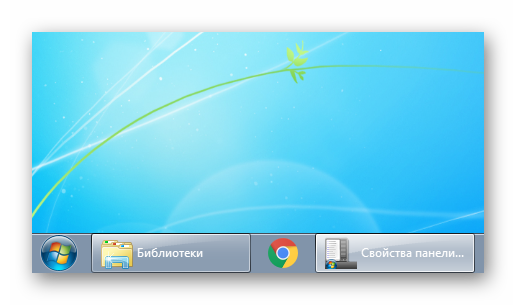
Перекочевавший формат из Windows XP удобен не для всех, многим гораздо комфортнее и проще переключаться между иконками, чем через между прямоугольными кнопками с названиями окон. Включить группировку, где названия будут скрыты, можно очень просто. Откройте окно «Свойства», как мы показали в Способе 2. Найдите блок «Кнопки панели задач» и смените значение с «Не группировать» на любое другое из двух доступных. По умолчанию в Виндовс используется «Всегда группировать, скрывать метки». Вариант «Группировать при заполнении панели задач» будет убирать имена окон только если одновременно вы откроете много окон и они не будут умещаться в пределах полоски.
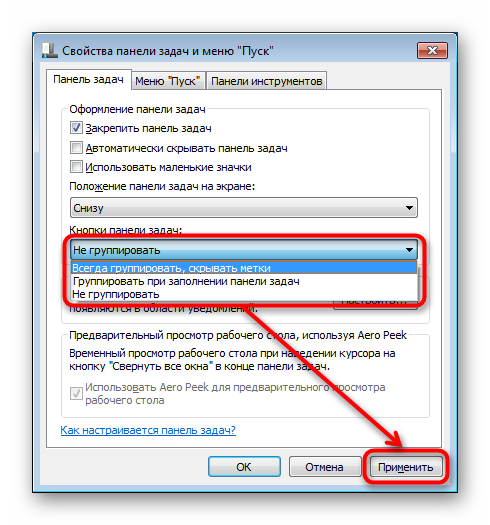
Другие способы уменьшения размера «Панели задач»
На некоторых компьютерах, где важно отображение контента в высоту, а не в ширину, «Панель задач» и вовсе мешается. Отключить ее полностью нельзя, но можно изменить положение обходными путями: изменить ее положение на слева, справа, сверху или вовсе скрыть с возможностью ручного вызова
- Зайдите в «Свойства», как это было показано в Способе 2. Если вы хотите скрыть «Панель задач», поставьте галочку рядом с пунктом «Автоматически скрывать панель задач» — так она «закатится» вниз и появится только тогда, когда вы подведете курсор мыши к нижнему краю экрана. Отображаться так она будет до тех пор, пока вы не перестанете взаимодействовать с «Панелью задач», после чего снова скроется.
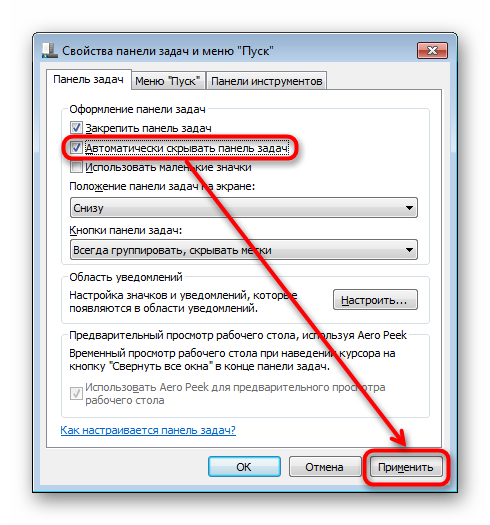
Для изменения положения на экране найдите соответствующий блок и вместо стандартного результата «Снизу» выберите любой другой, например, «Слева».
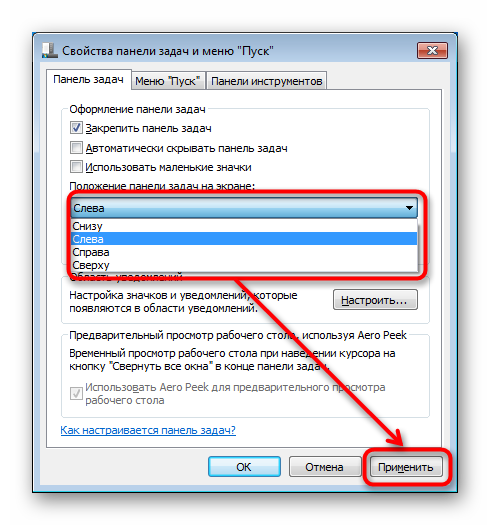
«Панель задач» появится на указанной грани, но стоит учитывать, что так пустого пространства, отведенного под запущенные окна, тут будет меньше.
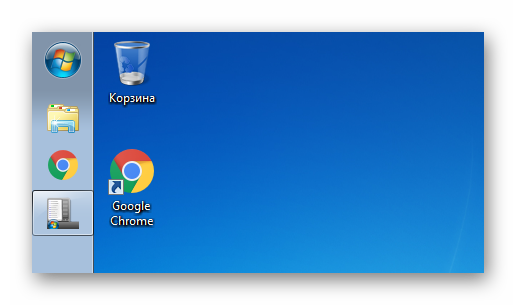
Следует знать, что вы всегда можете перетаскивать «Панель задач» в любой угол, не переходя в «Свойства» для регулирования ее положения. Для этого уберите галочку с параметра «Закрепить панель задач» (как в Способе 1), кликните по полоске левой кнопкой мыши и зажмите этот клик, а затем потащите ее в нужный угол.
Теперь вы знаете, как можно уменьшить «Панель задач». Не забывайте, что варианты можно комбинировать между собой для достижения наиболее приемлемого, на ваш взгляд, результата.
Опишите, что у вас не получилось.
Наши специалисты постараются ответить максимально быстро.
Как сделать прозрачную панель задач windows 7 и XP: простейшие решения
Очень многие люди, использующие в качестве операционной системы «семерку», полюбили ее за интересные визуальные эффекты. Прозрачная панель задач в OS windows 7 вызывает особое восхищение. Но давайте посмотрим, как установить ее в системе, если по каким-либо причинам она изменила вид или просто отключена. Очень может быть, что просто используется классический или контрастный вид графического интерфейса системы, а они, как известно, прозрачность не поддерживают.
Как сделать прозрачную панель задач windows 7 при помощи интерфейса Aero?
Начнем рассмотрение данного вопроса со стандартного элемента «семерки», который, в общем-то, и отвечает за создание такого эффекта в системе. Это так называемый интерфейс Aero.

Перед началом решения проблемы, как сделать прозрачную панель задач в windows7, необходимо убедиться, что таковой присутствует в системе, после чего приступать к основным настройкам.
Итак. Для начала используем правый клик в любой точке пространства рабочего стола и из появившегося контекстного меню выбираем пункт персонализации. Откроется окно, в котором будет показан список доступных тем Aero.

Выбираем понравившуюся, а затем переходим к разделу «Настройки цвета окон». В это разделе имеется специальный параметр задействования эффекта прозрачности, который и нужно включить.
Кроме того, снизу есть ползунок, который позволяет с легкостью регулировать и показатель уровня интенсивности цвета. Выставляем необходимый режим и сохраняем сделанные изменения. Как видим, все просто.
Да, если нужный эффект не достигнут, следует проверить, действительно ли установленная тема относится к интерфейсу Aero. Для этого нужно через меню «Пуск» найти настройки представления и производительности (можно использовать обычный поиск), а затем в параметрах быстродействия на вкладке визуальных эффектов поставить флажок напротив строки включения эффекта прозрачности.
Можно пойти, так сказать, и окольным путем. Подобные изменения и настройки можно произвести и в Панели управления.

Программа TransBar
Впрочем, вопрос, как сделать прозрачную панель задач windows 7, только использованием стандартных средств самой «операционки» не ограничивается. Сегодня можно найти достаточно много программных продуктов для изменения параметров визуализации графического интерфейса системы. Рассмотрим категорию этих программ на примере небольшого приложения под названием TransBar. Эта утилита прекрасно подходит для версий «семерки» Home и Starter.

В самой программе нас интересуют три вещи. Сначала нужно поставить галочку напротив поля доступности эффекта прозрачности (Enable), затем задействовать параметр автоматического отслеживания прозрачности (Auto apply) и поставить флажок напротив поля запуска утилиты при запуске системы (Run at windows startup). В зависимости от версии программы названия пунктов настройки могут отличаться.
Конечно, программа будет постоянно «висеть» в памяти компьютера, тем не менее, особого влияния на производительность системы она не окажет.
Приложение AlphaXP
Теперь посмотрим, как сделать прозрачную панель задач в windows XP. Как уже понятно, представленная программа рассчитана именно на эту версию.

Здесь, опять же, нужно будет сделать доступным эффект прозрачности, поставив «птичку» напротив строки Taskbar Transparency (прозрачность панели задач), после чего сам эффект можно будет регулировать.
Кроме того, нужно будет кликнуть на иконке приложения в системном трее и выбрать в опциях старт с запуском windows (Start with windows) и минимизированный вид (Start Minimized). Как видим, даже обычную «экспишку» можно привести к виду «семерки». Как и первом случае, программа будет находиться в памяти, но задействует она для работы в фоновом режиме очень низкий процент ресурсов системы.
Заключение
Вот, собственно, мы и рассмотрели основные методы решения проблемы, как сделать прозрачную панель windows 7 или XP. Конечно, это далеко не весь перечень средств, при помощи которых можно произвести такие настройки.
К примеру, многие сайты в сети Интернет предлагают для загрузки специальные регистрационные файлы, запуск которых может изменять соответствующие ключи и настройки в системном реестре, но, думается, не каждому пользователю такой способ будет по нраву, да и гарантии, что все будет работать безотказно, тоже никто не даст. По крайней мере, для начала нужно хотя бы проверить файл на предмет наличия вирусов или вредоносных кодов и создать контрольную точку восстановления системы, чтобы, в случае чего, можно было сделать откат до работоспособного состояния.
Как сделать прозрачную панель задач Windows 10
Добрый день. У каждого пользователя компьютера свой вкус. Что тут скрывать, большинство людей, и я в том числе, любят, когда рабочий стол компьютера выглядит красиво. Данную красоту нам создаёт настройка в Windows – Визуальные эффекты.
Именно визуальные эффекты создают глубину цвета на экране, тени, различные оттенки цветов. Они следят за движение мыши, её быстротой, за анимацией, сглаживанием теней и прочее. Без всех этих факторов, наш рабочий стол напоминал бы Windows 95 (примитивный вид).
Зато, компьютер бы работал быстрее. Система не тратила бы часть своих ресурсов на всякие там эффекты. В этом случае, я считаю, что лучше всего «Золотая середина». Часть визуальных эффектов нужно отключить, часть оставить.
Сделать прозрачной всю рабочую область окна
Прозрачные границы окон в интерфейсе windows 7 – это прекрасно. Но как быть, если хочется сделать прозрачным всё окно? Здесь не обойтись без сторонних приложений! Существует несколько десятков подобных программ, опишем две самые популярные.
Peek Through

Peek through – это небольшая бесплатная утилита для windows XP, Vista и windows 7, делающая активные окна прозрачными, по нажатию горячей клавиши. Можно отрегулировать уровень прозрачности и горячие клавиши. Есть возможность «кликнуть насквозь» через прозрачное окно, чтобы задействовать содержимое окна за ним.
- Малый размер.
- Достаточный функционал.
- Поддерживает также интерфейс windows 8.
Минусы
- Неудобно настраивать много окон по отдельности.
- Нельзя динамически менять прозрачность.
Как пользоваться Peek Through
Запустите программу, и в первом подразделе (hot key) установите удобную горячую клавишу, или оставьте настройки по умолчанию. По нажатию этой комбинации клавиш, окно windows 7 будет становиться прозрачным. Вкладка transparency содержит настройки уровня прозрачности.

После запуска программа живёт в трее, и не поглощает много памяти. Во вкладке options можно настроить автозапуск программы и возможность кликать «сквозь» прозрачное окно. Рекомендуется включить автозапуск, если вы хотите пользоваться программой постоянно.

На этом опции заканчиваются: Peek Through это простая программа, но в данном случае усложнение всё только портит.
GhostWin
 Эта программа добавляет эффект прозрачности к любым окнам на экране, или включает её когда окно программы передвигают. Особая функция «Ghost effect» при включении делает активное окно прозрачным на 50% и сдвигает фокус на окно позади. Программа была выпущена в 2007 году, и поддерживает интерфейс windows 7.
Эта программа добавляет эффект прозрачности к любым окнам на экране, или включает её когда окно программы передвигают. Особая функция «Ghost effect» при включении делает активное окно прозрачным на 50% и сдвигает фокус на окно позади. Программа была выпущена в 2007 году, и поддерживает интерфейс windows 7.
Минусы
- Не очень удобный интерфейс.
- Некоторые программы, такие как MS Excel и Access не поддерживаются.
- Нельзя назначить отдельную клавишу для определённого уровня прозрачности.
 Установка проходит гладко и инсталлятор не предлагает установить надоедливую рекламу. После запуска в появившейся консоли можно выбрать, нужно ли сделать окно прозрачным при перетаскивании (moving) или изменении размеров (sizing). Тумблеры running и stopped включают и выключают программу. Кнопка hide – прячет утилиту в трей.
Установка проходит гладко и инсталлятор не предлагает установить надоедливую рекламу. После запуска в появившейся консоли можно выбрать, нужно ли сделать окно прозрачным при перетаскивании (moving) или изменении размеров (sizing). Тумблеры running и stopped включают и выключают программу. Кнопка hide – прячет утилиту в трей.  В меню выбирайте нужный уровень прозрачности для окна. Помните, что настройки придётся выставлять заново, если окно закрыть. Здесь же включается функция “Ghost”.
В меню выбирайте нужный уровень прозрачности для окна. Помните, что настройки придётся выставлять заново, если окно закрыть. Здесь же включается функция “Ghost”.
Что такое прозрачные окна в Windows?

Так выглядят прозрачные окна в Windows 10, если светлое окно расположено поверх темного окна.
Если одно окно расположено поверх другого окна, то цвет нижнего окна может “проступать”, то есть, как бы “отражаться” на верхнем окне. Особенно это заметно, если нижнее окно является темным, а верхнее – светлым.
По умолчанию прозрачность окон в Windows 10 включена. Другими словами, разработчики системы решили, что нам, пользователям, так будет лучше. Тем не менее пользователи иногда ищут эффективные способы, чтобы устранить прозрачность окон в Windows.
Ниже рассказывается о том, как провести подобную операцию в Windows 10.
Как выставить размытость панели задач на Виндовс десять с помощью второстепенных инструментов
При решении поставленной задачи можно воспользоваться специализированным программным обеспечением. Далее будет представлен самый распространённый софт подобного назначения.
Это простое приложение, предназначенное для оформления фона раб. стола операционных систем Виндовс. Используя данную программу, любой человек сможет сделать панель задач Windows 10 частично или полностью прозрачной.
Чтобы установить прозрачность Windows 10 на основе представленного софта человеку потребуется делать несколько простых шагов:
- Скачать TranslucentTB с официального сайта Microsoft и установить её, следуя всем инструкциям установщика.
- При запуске программы согласиться с лицензионным соглашением, подтвердив действие нажатием по клавише «Да».
- Кликнуть ПКМ по значку софта на рабочем столе и в отобразившемся меню поставить галочку напротив опции «Open at boot».
- Чтобы оформить панель задач в стиле размытости, необходимо поставить галочки напротив каждого пункту в контекстном меню.
Важно активировать опцию «Regular», чтобы приложение могло работать со строкой состояния. Также включение такого режима устанавливает прозрачность панели на 50 процентов
Дополнительная информация! TranslucentTB имеет англоязычный интерфейс. Чтобы перейти во вкладку с второстепенными настройками, нужно тапнуть по строчке «Advanced».

Скачивание приложения TranslucentTB на Виндовс десять
С применением TaskbarTools
TaskbarTools представляет собой встроенный по умолчанию инструмент, с помощью которого можно поменять настройки прозрачности, цвета, фона операционной системы. Данное ПО установлено не на всех версиях OC Windows 10 по умолчанию. В некоторых случаях приложение придётся отдельно скачивать.
У TaskbarTools есть несколько отличительных особенностей:
- Интерфейс на английском языке.
- Возможность поменять цвет панели задач, задать степень её размытия, двигая ползунок на главном экране софта.
- Если ползунок передвинуть до крайнего правого положения, то строка состояния полностью исчезнет из операционной системы. При этом все значки приложений, которые на ней присутствовали, останутся.
- Возможность изменить положение панели задач ОС Windows 10. Эту строку можно расположить в любом месте рабочего стола. Произвести такое изменение можно с помощью стандартных средств операционной системы, например, через окошко персонализации.
Меняем цвет панели задач в Виндовс 10
Решить озвученную в заголовке статьи задачу можно несколькими способами — обратившись к стандартным средствам операционной системы (имеется несколько вариантов) или сторонним приложениям. Все они максимально просты в своей реализации и позволяют буквально в несколько кликов достичь желаемого результата.
Способ 1: Установка темы
Зачастую пользователей не устраивает цвет не только панели задач, но и других элементов оформления «десятки» (например, меню «Пуск», верхней панели «Проводника», предустановленных и сторонних приложений, значков). Все это можно изменить и/или настроить под свои нужды путем установки темы. Последние обычно содержат не только цветовые решения, но и альтернативные библиотеки звуков, обои, а также различные указатели курсора мыши и анимацию загрузки.


Подробнее:Как установить тему на Виндовс 10Как изменить иконки в Виндовс 10
Способ 2: Выбор цвета
Если же у вас нет желания устанавливать стандартные или сторонние темы оформления, можно пойти более очевидным путем – обратиться к параметрам «Персонализации» Windows 10.
Способ 3: Редактирование реестра
Продвинутые пользователи для достижения результата, полученного при выполнении предыдущего способа, могут обратиться ко встроенному в Windows «Редактору реестра». С его же помощью можно сделать так, чтобы изменение цвета было применено только к панели задач, но не к меню «Пуск» и «Центру уведомлений», что является наиболее точным решением нашей сегодняшней задачи. Рассмотрим оба варианта.
Изменение цвета панели задач, меню «Пуск» и «Центра уведомлений»
- Любым удобным способом запустите «Редактор реестра», например, воспользовавшись встроенным в операционную систему поиском.

Используя расположенный слева аналог «Проводника» или адресную строку вверху, перейдите по следующему пути:

Найдите в папке параметр AccentColor и откройте его двойным нажатием левой кнопки мышки (ЛКМ).

В поле «Значение» впишите код желаемого цвета в шестнадцатеричном представлении
При этом важно учитывать, что в среде ОС Windows 10 используется цветовая схема BGR, а не RGB, а потому первую и последнюю «пару» значений из комбинации необходимо менять местами.. Выйдите из системы (клавиши «CTRL+ALT+DEL» — «Выйти») и повторно войдите в нее или перезагрузите компьютер
Задав желаемое значение для AccentColor, а значит, и для цвета панели задач (а вместе с ней и меню «Пуск» и «Центра уведомлений»), нажмите «ОК» для подтверждения внесенных изменений, закройте «Редактор реестра».
Выйдите из системы (клавиши «CTRL+ALT+DEL» — «Выйти») и повторно войдите в нее или перезагрузите компьютер.
Изменение цвета только панели задач
Изменяем прозрачность окон через Специальные возможности
Рассмотрим второй вариант, чтобы осуществить операцию, идентичную описанной выше. Это можно сделать посредством инструментов, управляющих специальными возможностями. Они позволяют настраивать визуальную, звуковую и обратную связь системы, цветовые фильтры.
Для изменения уровня прозрачности окон Windows 10 следует сделать 5 шагов.
1) Производится щелчок на кнопке, чтобы операционная система Windows 10 показала меню «Пуск» (цифра 1 на рисунке 1 выше).
2) Нажимается значок шестеренки, открывающей окно для изменения параметров (2 на рис. 1).
3) В окне «Параметры» выбираем «Специальные возможности» (цифра 2 на рис. 2).
4) В разделе «Специальные возможности» задействуется вкладка «Дисплей» (1 на рис. 5). Там имеется «Упрощение и персонализация Windows».

Рис. 5 (Клик для увеличения). В «Специальных возможностях» можно изменить прозрачность окон.
5) Теперь рычаг «Применять прозрачность в Windows» нужно перевести в позицию «Выключено». Для этого достаточно один раз по нему кликнуть (рис. 6).

Рис. 6. Прозрачность в Windows 10 отключена.
Видеоформат статьи
Дополнительные материалы:
1. Как часто нужно архивировать операционную систему, чтобы потом ее восстановить при необходимости
2. Как всегда открывать видео удобным плеером в Windows 10
3. Комбинации клавиш Windows 10 с использованием клавиши с логотипом Windows
4. Калькулятор Windows 10: где искать, режимы, преобразователи, разница между датами
5. Как перевернуть экран в Windows 10: два способа
Распечатать статью
Получайте актуальные статьи по компьютерной грамотности прямо на ваш почтовый ящик. Уже более 3.000 подписчиков
.
Важно: необходимо подтвердить свою подписку! В своей почте откройте письмо для активации и кликните по указанной там ссылке. Если письма нет, проверьте папку Спам
Способ 4: Удаление недавних приложений
Недавно установленные приложения тоже могут стать причиной зависания панели задач. Некоторые из них оказывают влияние на операционную систему, провоцируя возникновение различных ошибок. Если вы недавно инсталлировали какой-либо софт, после чего начали замечать зависания панели задач, рекомендуется избавиться от него.
- Для этого откройте «Пуск» и перейдите в «Параметры». Если «Пуск» тоже завис, нажмите клавиши Win + I.
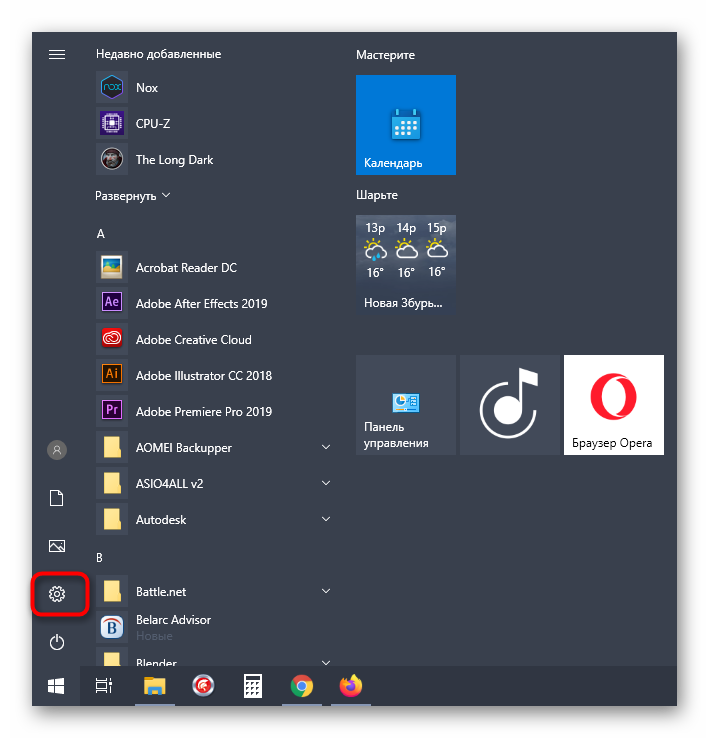
Кликните по плитке «Приложения».

Пролистайте список, чтобы найти ту самую программу и удалить ее.

Более детальную информацию о методах деинсталляции ПО можно получить в отдельном материале на нашем сайте, перейдя по расположенной далее ссылке.
Подробнее: Установка и удаление программ в Windows 10
Иногда стороннее приложение может заразить компьютер вирусами, что тоже оказывает негативное влияние на работу ОС. Если вы заметили подозрительные программы, которые не устанавливали самостоятельно, удалили их, но даже после этого ошибки все равно остались, просканируйте компьютер на наличие опасных программ.
Подробнее: Борьба с компьютерными вирусами
Как вернуть панель задач вниз экрана Windows 10
Рабочий стол
Нажмите правой кнопкой мыши на панели задач, и в открывшемся контекстном меню выберите отключите пункт Закрепить панель задач. Если параметр включен, тогда пользователь напротив пункта закрепить панель задач видит галочку, после отключения она исчезнет. Дальше появиться возможность переместить панель задач вниз, вверх, влево или вправо экрана простым перетаскиванием.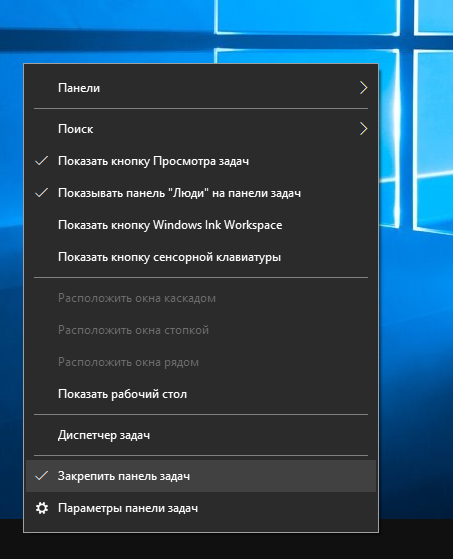
Параметры
В обновленных параметрах последней версии операционной системы Windows 10 есть возможность выбрать положение панели задач на экране без необходимости открепления. Если же сравнивать с предыдущими версиями операционной системы Windows 10, то такая возможность была с использованием классической панели управления.
- Откройте Пуск > Параметры > Персонализация > Панель задач.
- Значение пункта Положение панели задач на экране указываем Внизу.
Обратите внимание что при использовании обновленных параметров системы нет необходимости откреплять панель задач от рабочего стола, а сразу же можно выбрать нужное положение панели задач на экране
Реестр
Все изменения настраиваемые в параметрах системы или классической панели управления вносятся в реестр операционной системы. Пользователю достаточно знать какое значение и какого параметра реестра необходимо изменить для нужной настройки. Для внесения изменений в реестр в операционной системе Windows 10 используется редактор. Смотрите ещё Как открыть редактор реестра Windows 10 или его альтернативу. А также рекомендуем перед внесением любых изменений создать резервную копию реестра Windows 10.
- Открываем редактор реестра выполнив команду regedit в окне Win+R.
- Переходим в следующее расположение: HKEY_CURRENT_USER\ Software\ Microsoft\ Windows\ CurrentVersion\ Explorer\ StuckRects3.
- Чтобы переместить панель задач вниз экрана устанавливаем следующее значение параметра Settings.
Для редактирования текущего параметра необходимо использовать выделение редактируемого значения параметра. Выделяя каждый пункт по отдельности изменяем значение параметра в целом. Текущие значения актуальны для последней версии операционной системы Windows 10 и позволяют переместить панель задач вниз экрана
Обратите внимание что после внесения изменений в реестр необходимо перезапустить компьютер или проводник, чтобы они начали действовать
Заключение
Расположение панели задач можно изменить буквально в несколько нажатий используя обновленные параметры системы. Так как по умолчанию панель задач находится снизу после чистой установки системы, то мы и рассмотрели как вернуть панель задач вниз экрана Windows 10. Новичками рекомендуем использовать только способ перемещения панель управления через параметры системы. А также обязательно делайте резервную копию реестра при внесении изменений.
А вдруг и это будет интересно:
- Как сделать панель задач прозрачной Windows 10
- Как убрать панель задач при просмотре видео
- Пропал значок громкости с панели задач Windows 10
Скрываем панель задач в Windows 7
Существует два метода редактирования отображения рассматриваемой панели – применение системных параметров или установка специального стороннего софта. Каждый юзер выбирает тот метод, который будет оптимальным для него. Мы же предлагаем ознакомиться с ними и выбрать наиболее подходящий.
Способ 1: Сторонняя утилита
Одним разработчиком была создана простая программа под названием TaskBar Hider. Ее название говорит само за себя – утилита предназначена для скрытия панели задач. Она бесплатная и не требует инсталляции, а загрузить ее можно так:
Теперь вам доступно открытие и скрытие панели через активацию горячей клавиши.
Способ 2: Стандартный инструмент Windows
Как уже было сказано выше, в Виндовс 7 имеется стандартная настройка по автоматическому сворачиванию панели задач. Активируется эта функция буквально в несколько кликов:
- Нажмите на любом свободном месте панели ПКМ и выберите «Свойства».
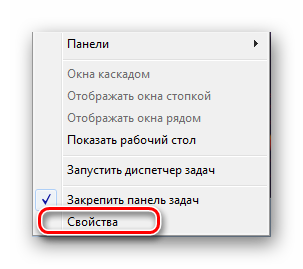
Во вкладке «Панель задач» отметьте галочкой пункт «Автоматически скрывать панель задач» и щелкните на кнопку «Применить».
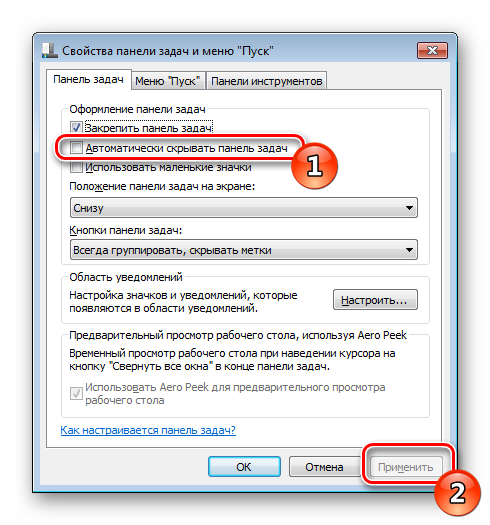
Вы также можете перейти в «Настроить» в блоке «Область уведомлений».
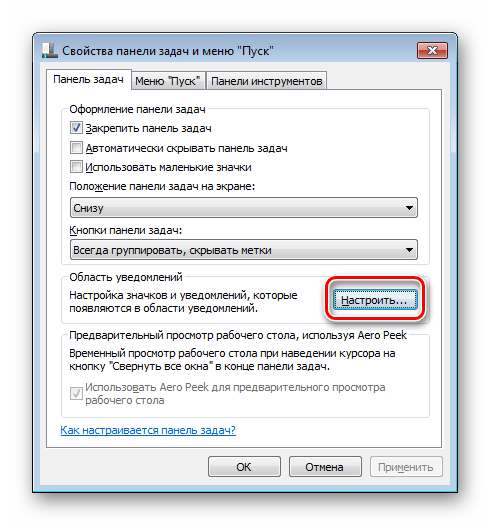
Здесь осуществляется скрытие системных значков, например, «Сеть» или «Громкость». После завершения процедуры настройки нажмите на «ОК».

Теперь, когда вы наводите указатель мыши на месторасположение панели задач, она открывается, а если курсор убрать, она снова исчезнет.