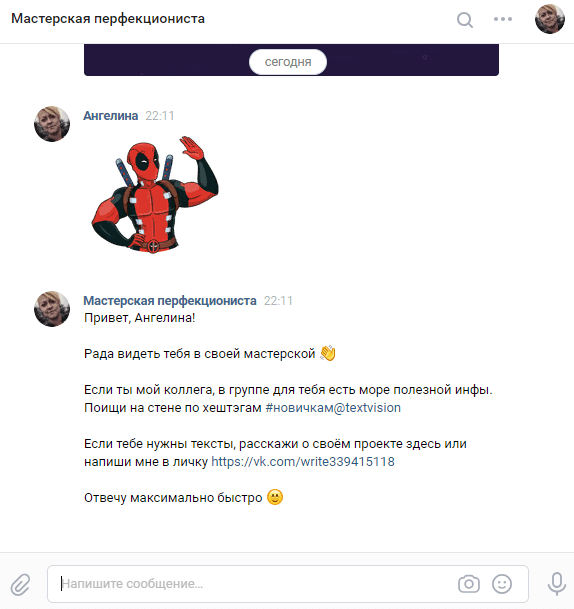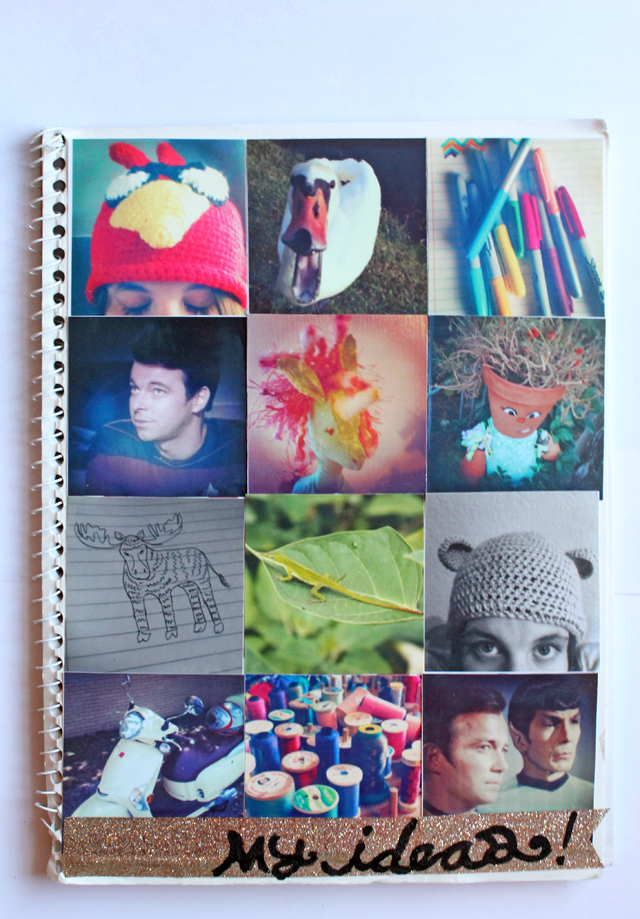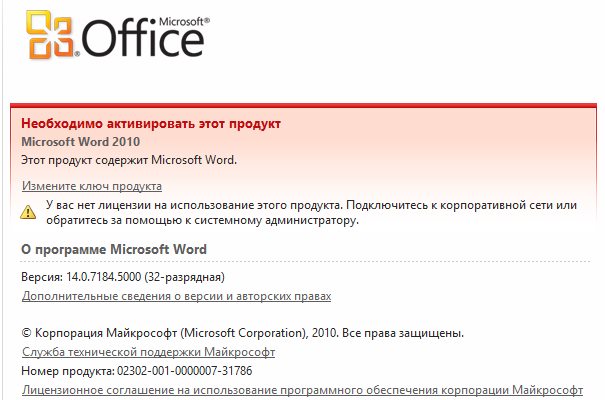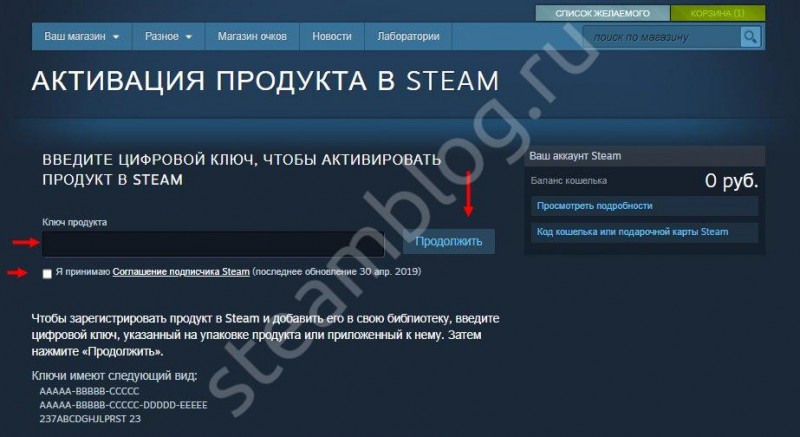Как самостоятельно создать обложку для своего продукта и стать первоклассным дизайнером
Содержание:
- Книга из бумаги своими руками: мастер-класс
- Обложка в Photoshop
- Создаем обложку
- Возможности сервиса 3d-cover design
- Создание картинки для обложки
- Как сохранить обложку для печати
- Этапы создания книги в домашних условиях
- Примеры динамических обложек
- Как сохранить обложку на компьютер
- Кротко о процессе создания исходников
- Обложка на паспорт своими руками
- Создаем обложку
- 3d-cover design, что это такое
- Финальные штрихи
- Обложка в Power Point
- Продолжаем работу со шрифтом
- Шаг 3: Выберите фон
- Используем онлайн-сервисы
Книга из бумаги своими руками: мастер-класс
Шаг 1. Печать книги из word-файла
Для печати книги лучше использовать листы формата А3, которые потом можно сложить вдвое, чтобы получить удобную большую книгу.
Настраиваем поля страниц для печати. В разделе «Файл-Печать» или «Разметка страницы» выставляем зеркальные поля:
- Верхнее – 1,5 см
- Внутреннее – 2,5 см
- Нижнее – 1 см
- Внешнее – 1,5 см.
Книжная ориентация страниц по две не одном листе.
Далее вставляем номера страниц внизу снаружи.
Теперь можно приступать к распечатке книги. Заходим в раздел «Файл-Печать» и выставляем номера страниц. Например, если книга будет собираться из брошюр, состоящих из 10 листов, то на первом листе будут напечатаны «40, 1», на обратной стороне «2,39» и т.д.
Распечатанные листы складываем вдвое, скрепляем степлером или сшиваем, чтобы не распадались.
Самодельная книга или как сделать книгу самостоятельно
Шаг 2. Склеивание брошюр
Аккуратно складываем по порядку брошюры и склеиваем их клеем ПВА.
Самодельная книга или как сделать книгу самостоятельно
Шаг 3. Выдерживаем склеенные брошюры под прессом
В идеале лучше использовать для этого специальные тиски. Если нет такой возможности, то оставляем небольшой зазор на торце для последующей работы и кладем на нашу почти книжку что-нибудь тяжелое. Подойдет ровная доска с гантелями.
Самодельная книга или как сделать книгу самостоятельно
Шаг 4. Тщательно промазываем торец клеем ПВА
Самодельная книга или как сделать книгу самостоятельно
Шаг 5. Делаем надрезы на торце книги
Делаем четное количество надрезов (запилов) на торце книги на 3-4 миллиметра, чтобы потом легче было прошивать. При этом надрезы должны проходить через все листы.
Самодельная книга или как сделать книгу самостоятельно
Шаг 6. Приклеиваем кусок ткани
Берем кусок ткани такого размера, чтобы ее края выглядывали 3-5 сантиметров. Приклеиваем ее к торцу промазанному клеем книги и оставляем сохнуть ее на ночь.
Самодельная книга или как сделать книгу самостоятельно
Шаг 7. Прошивка книги
После того, как наша конструкция хорошенько подсохла под прессом, приступаем к прошиванию книги. Через ткань в местах запила прошиваем каждую брошюру в отдельности.
Самодельная книга или как сделать книгу самостоятельно
Шаг 8. Закрепляем прошивку клеем
Хорошенько смазываем клеем торец книги. Клея лучше не жалеть. Чем больше, тем надежнее.
Самодельная книга или как сделать книгу самостоятельно
Шаг 9. Изготавливаем обложку для книги из картона
Чтобы сделать обложку для книги понадобиться хороший картон. Подойдет обложка со старой книги или от папки хорошего качества. Вырежьте из картона хорошего качества два прямоугольника, края которых будут немного выступать.
Еще понадобиться немного и обыкновенного тонкого картона, из которого вырезаем прямоугольник, длина которого должна быть равна большим треугольникам, а ширина толщине торца.
Самодельная книга или как сделать книгу самостоятельно
Вырезаем два прямоугольника из ткани:
- Первый по ширине узкого прямоугольника из картона и по ширине – сантиметров на семь больше;
- Второй шириной равной первому куску, а длиной сантиметров на семь больше.
Начинаем собирать картонные прямоугольники вместе: два больших лицевой стороной вниз по бокам, а в середине – узкий прямоугольник. Между прямоугольниками нужно оставить зазоры приблизительно по полсантиметра.
Самодельная книга или как сделать книгу самостоятельно
Берем маленький кусок ткани и наклеиваем его на узкий картон, закрывая зазоры и прихватывая большие картонные прямоугольники по сторонам.
Самодельная книга или как сделать книгу самостоятельно
Переворачиваем конструкцию на другую сторону и приклеиваем второй (длинный) кусок ткани так, чтобы оставались одинаковые хвостики внизу и вверху.
Самодельная книга или как сделать книгу самостоятельно
Снова переворачиваем обложку и приклеиваем к изнанке хвостики ткани.
Теперь приступаем к творческой части, а именно, украшение обложки. Тут можно проявить свою фантазию в полной мере. Подойдет любая красивая плотная бумага или самоклеющаяся пленка. Врежьте кусок нужного размера с учетом для того, что нужно будет сделать загибы на внутреннюю часть книги со всех сторон на пару сантиметров.
Самодельная книга или как сделать книгу самостоятельно
Приклеиваем обложку к почти готовой книге. К большим квадратам приклеиваем выступающую ткань.
Самодельная книга или как сделать книгу самостоятельно
Листы формата А5 (или того, который использовали для распечатки книги) складываем вдвое: одну часть приклеиваем к форзацу, а другую к крайней странице.
Самодельная книга или как сделать книгу самостоятельно
После того, как подсох клей, можно пользоваться книгой по ее прямому назначению.
Обложка в Photoshop
Если мы создаем обложку книги в «Фотошопе», то стоит учесть несколько особенностей данной программы. Во-первых, всегда необходимо работать с дубликатами слоев изображения, а не с оригиналом. Это связано с тем, что в процессе работы можно наделать ошибок, которые легче убрать именно с дубликата. Если работать с оригиналом, то его можно безнадежно испортить. Во-вторых, нужно четко представлять себе размеры будущих компонентов обложки для того, чтобы создать нужные по размеру файлы. Править размер картинки уже после ее создания в «Фотошопе» — целая история.

Также стоит учесть, что наилучшие результаты при работе в «Фотошопе» достигаются только в том случае, если у пользователя довольно мощный компьютер и качественный монитор. Если ПК слабый, то создаваться обложка будет очень долго. А если монитор плохой, то выбранная цветовая гамма может заметно отличаться на другом устройстве. Если вы вознамерились создать обложку для книги в «Фотошопе», то нужно понять, что это очень сложный и очень мощный инструмент. И создание обложки может занять довольно продолжительное время.
Создаем обложку
Итак, прошло достаточное количество времени, и будущая книга окончательно высохла. Все, что остается сделать – создать для нее оригинальную обложку. Но перед этим:
- возьмите два листа белого картона и обрежьте их до размера первого и последнего листа книги;
- обрежьте торчащие из корешка нитки, приближая ножницы максимально близко к ткани;
- промажьте клеем верхний и нижний лист бумаги в стопке на расстоянии 2-3 см от корешка, не затрагивая при этом наклеенную материю;
- приклейте картон к бумаге;
- подождите около 1 часа.

Теперь приступайте к завершающему этапу. Для этого подготовьте клей ПВА, кисточку, картон, ситцевый или х/б материал и самоклеющуюся пленку (от нее стоит отказаться, если книга будет расписываться вручную).
- Измерьте длину и ширину лицевой стороны книги.
- Перенесите эти размеры на картон и добавьте по 0,5 см к трем сторонам (верхней, правой и нижней).
- Вырежьте две заготовки.
- Измерьте длину и ширину корешка печатного издания.
- Перенесите размеры на картон и добавьте по 0,5 см отступа сверху и снизу. Вырежьте заготовки.
- Перенесите полученные размеры корешка на материал, добавьте к имеющейся ширине 6-7 см, а к длине 1 см. Отрежьте лишнюю ткань.
- Возьмите тканевую заготовку и еще раз перенесите ее размеры на материал, увеличив длину изделия на 5-7 см. Вырежьте заготовку.
- Сложите на столе два больших прямоугольника картона и картонный корешок так, как они должны выглядеть в книге (узкий прямоугольник в центре).

Для информации: оставляйте между листами картона небольшой зазор шириной примерно в 0,5 см.
- Промажьте их клеем.
- Смочите в клее маленький кусочек ткани и приклейте к внутренней стороне обложки.
- Выждите не менее 1 часа.
- Переверните обложку лицевой стороной вверх, смочите корешок и прилегающие к нему края картона клеем.
- Смочите в клее длинный кусок ткани и приклейте его на обложку, завернув длинные края на внутреннюю сторону.
- Подождите, пока клей полностью не высохнет, и переходите к украшению обложки.

Для этого можно использовать как самоклеющуюся пленку, так и любые виды красок, которыми рисуют по картону. Если обложка декорируется пленкой, то ее края обязательно загибаются внутрь на 4-5 см.


Так вот, таким образом можно как создать детскую книгу сказок, так и сделать книгу пожеланий.

При этом ограничения по контенту, размеру или тематике издания отсутствуют полностью. Ведь самое главное заключается в другом: книга должна просто нравиться.

Возможности сервиса 3d-cover design
У сервиса 3d cover design есть множество различных инструментов и функций. Для примера рассмотрим основные возможности сервиса:
- Его бесплатное использование. Вы сможете использовать данный ресурс абсолютно бесплатно. Единственное, что нужно сделать – зарегистрироваться на нем.
- Простой и понятный интерфейс сервиса. Он настолько удобен в использовании, что в нем разберется даже новичок. Причем, за короткий промежуток времени.
- Готовые шаблоны для любых инфопродуктов. На сервисе пользователь может выбрать различные шаблоны обложек, например, для своей книги и отредактировать ее под себя.
Это основные возможности ресурса. Далее мы рассмотрим на практике, создание обложки для книги онлайн. Аналогично можно создавать 3-D коробки и коробки для дисков.
Создание картинки для обложки
 Если Вы занимаетесь Инфобизнесом, вопросами заработка через Интернет, то Вы обязательно создаете свои инфопродукты. Конечно, инфопродукты бывают разными, но в основном это электронные книги, видео-курсы. Для каждого инфопродукта нужны 3-D обложки, для электронной книги свои, для коробчатого продукта свои, а для DVD дисков свои.
Если Вы занимаетесь Инфобизнесом, вопросами заработка через Интернет, то Вы обязательно создаете свои инфопродукты. Конечно, инфопродукты бывают разными, но в основном это электронные книги, видео-курсы. Для каждого инфопродукта нужны 3-D обложки, для электронной книги свои, для коробчатого продукта свои, а для DVD дисков свои.
Поскольку подход к созданию 3-D обложек одинаковый хоть для книги, хоть для диска, то в этой статье мы будем рассматривать создание обложки для книги, а применить этот способ можно для любого продукта. Сама работа по созданию любой обложки делится на две части – создание картинки для обложки и собственно, создание самой обложки.
Программ и сервисов для создания обложек достаточно много, но в любом случае сначала нужно подготовить картинки для обложки. Картинки готовятся в различных графических редакторах. Одной из лучших программ для этих целей, является фотошоп. Кстати, если Вы хотите научиться работать в программе фотошоп, то можете приобрести обучающий курс «Photoshop для онлайн бизнесмена».
В данной статье представлено два видео, в которых показано создание обложки для книги с нуля и до получения готового изделия. В первом видео показано, как создавать картинки для обложки, во втором видео, показано, как собирается обложка книги в программе Cover Expert.
Поскольку в видео показаны все действия пошагово, то в статье ограничусь общим описанием. Итак, картинки для обложки создавались в программе Pixlr. Это та же программа фотошоп, только онлайн. Эту программу не надо устанавливать на компьютер, а отсюда получается, что программа бесплатная. Работать в ней удобно и просто.
Если Вы захотите подробнее узнать о том, как работать в программе Pixlr, то можете набрать её название в строке «Поиск по блогу», Вам будет предложено к просмотру несколько статей. Мне нравится работать в этой программе.
Итак, в большинстве случаев для создания обложки для коробки, для книги, нам нужно сделать два рисунка – лицевая часть и боковая. Редко, но бывает, что нужно сделать три или четыре рисунка. В прилагаемом ниже видео показано создание картинки лицевой и боковой частей книги.
При небольшой тренировке Вы сможете создать великолепные изображения для обложек, которые будут выглядеть достаточно профессионально, картинки будут отличаться индивидуализмом. Смотрите видео, по созданию картинок для обложек книг и других инфопродуктов.
Как видите, ничего сложного нет, а теперь перейдём в программу Cover Expert и сделаем 3d обложку бесплатно. В видео говорилось, что программа Cover Expert платная, но Вы при желании найдете эту программу в бесплатном доступе. Создание обложки для книги или для любого инфопродукта в программе Cover Expert достаточно простое. Создание обложки напоминает работу в конструкторе.
Как сохранить обложку для печати
Перед сохранением обложки для печати лишний раз проверяем все границы обложки. Все блоки и изображения не должны выходить за поля каждой страницы. Советую вам предварительно проконсультироваться с типографией, которая будет печатать обложку.
Шаг 1
Для сохранения файла переходим File – Export (Файл – Экспорт). Называем файл «Шаблон обложки» и выпадающем меню с выбором формата находим Adobe PDF (Print) (Печатная версия). Жмем на кнопку Save (Сохранить).


Шаг 2
В открывшемся окне Export Adobe PDF (Экспорт Adobe PDF) в меню Adobe PDF Preset (Стиль Adobe PDF) выбираем Press Quality (Высококачественная печать).
Ниже в блоке Pages (Страницы) устанавливаем Export As (Экспорт как) на Spreads (Развороты).

В левой части окна выбираем раздел Marks and Bleeds (Метки и выпуск за обрез). Ставим галочку напротив All Printer’s Marks (Все типографские метки) и Use Document Bleed Settings (Использовать настройки документа). Жмем на кнопку Export (Экспорт). В результате у вас на компьютере появится готовая для печати обложка в формате PDF.

Отличная работа! Мы закончили!
В этом уроке вы узнали, как создать обложку для книги в InDesign. По ходу вы научились работать с ключевыми инструментами, которые помогают ускорить процесс редактирования шаблона.
Этапы создания книги в домашних условиях
Перед тем, как приступать к созданию собственной книги, необходимо определить, что в ней написать. К примеру, это может быть собрание стихотворений собственного сочинения. Или рассказ, написанный собственноручно. Или же это может быть любое готовое произведение, скаченное из интернета.
Для информации: заранее решите, какой формат бумажного издания будет создаваться в домашних условиях. Не знаете, что предпочесть? Фото самодельных книг поможет определиться с выбором.

Во вторую очередь исходный текст нужно перенести на бумажный носитель. Для этого понадобится принтер, чистые листы бумаги и немного терпения.


В последнюю очередь листки нужно будет разложить по порядку. Внимательно проверяйте их расположение, чтобы не пришлось переделывать уже готовую книгу.

Примеры динамических обложек
Кстати, поясню для тех, кто впервые сталкивается с этим понятием, динамическая обложка – это обложка с информацией, которая отображается в реальном времени.
Например, с помощью специальных виджетов, на динамическую обложку можно вывести информацию об активных комментаторах группы или последних вступивших, – в виде аватарок.
Давайте рассмотрим примеры:

На первом примере на динамической обложке отображаются аватарки лидеров конкурса, проведенного в этой группе. И все это в реальном времени.

На втором примере с помощью специального алгоритма на обложку выводится аватарка самого активного комментатора и последнего подписчика.

Третий пример – самый простой – на обложке погода в реальном времени.
В чем преимущество динамической обложки? Это дополнительное привлечение внимания посетителя к сообществу, и как следствие – увеличение количества подписчиков.
Вообще о динамической обложке вы можете найти информацию в другой моей статье о сервисах автопостинга в соцсетях.
Как сохранить обложку на компьютер
После того, как наша обложка была создана на сервисе, о котором говорили выше, нажимаем внизу кнопку «Скачать оригинал 1600 на 1200 пикселей» (Скрин 6).
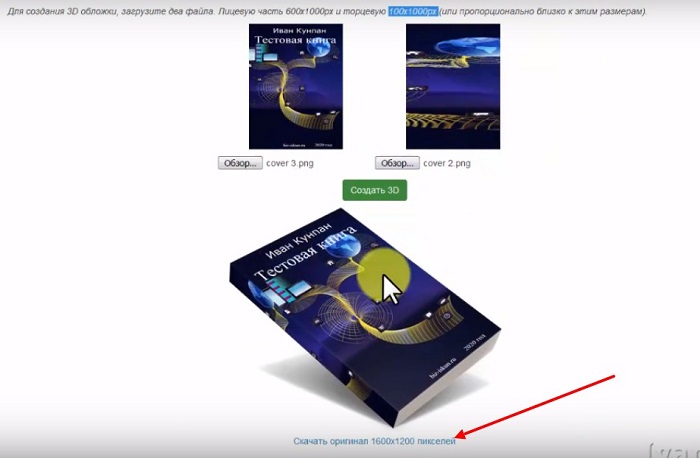
Далее картинка откроется в окне вашего браузера (у меня например, в Мазиле) (Скрин 7).
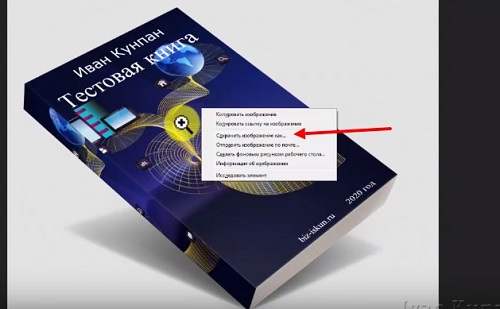
Нажмите по ней правой кнопкой мыши и затем, кнопку «Сохранить изображение как». После чего откроется проводник Виндовс, в котором вы можете выбрать место для сохранения на компьютере созданной обложки и нажать кнопку «Сохранить».
Сохраненная обложка на компьютер, будет отображаться на нем в формате PNG, что очень хорошо для вашей электронной книги. Так как ПНГ имеет прозрачный фон и высокое качество.
Смотрите мое видео, в котором я наглядно показываю, как создавать обложку для книги онлайн:
Кротко о процессе создания исходников
Для создания 3D-обложки в сервисе Ковер Дизайн, нужно подготовить несколько файлов исходников книги – для каждого шаблона есть свой размер исходника.
Исходники для обложек вы можете создавать в абсолютно любом графическом редакторе. К примеру, в программе Фотошоп или Пейнт. Но мы покажем процесс создания исходников в сервисе Pixlr, кстати о том, как в нем их делать, показывается в статье на блоге.
Во время создания исходников для обложки книги, напишите на лицевой стороне исходника ее название, внизу имя автора или сайт, если он у вас есть.
Далее, сохраните созданные картинки на компьютер, чтобы впоследствии их загрузить на сервис 3D Cover и создать обложку.
Обложка на паспорт своими руками
— бумага для скрапбукинга или картон (14,8 см х 12,7 см)
— бумага для скрапбукинга или картон (6 см х 16,7 см)
— белая бумага А4
— ажурный дырокол для края
* Стоит отметить, что нужно выбирать не слишком плотную бумагу для скрапбукинга.
* Если нет такой бумаги, то можете использовать обычный картон.
1.
Сначала нужно вырезать прямоугольник из картона. Размер должен быть немного больше размера паспорта.
2.
Далее нужно сделать биговку, при этом с каждого края вам нужно отступить на 3 см. Согните бумагу.
3.
Приготовьте второй прямоугольник из картона и разрежьте его пополам — у вас должны быть 2 равные полоски.
4.
Приготовьте белую бумагу формата А4 и сделайте ажурные края с помощью дырокола.
5.
Согните края прямоугольных полосок на 2 см.
6.
Приклейте на середину каждой полоски ажурные края.
7.
Приготовьте большой прямоугольный лист картона и приклейте на него полоски.
8.
Вставьте паспорт в обложку.
9.
Теперь можно украсить обложку. Желательно использовать плоские украшения, которые не будут ни за что цепляться и тем самым не оторвутся.
10.
В данном примере использовался дырокольный цветок, но вы можете сами сделать красивый цветок.
Создаем обложку
Шаг 1
Итак, давайте возьмем эти идеи и придумаем наш собственный пример. Наша цель – сделать акцент на типографике, но мы также дополнительно поработаем с изображениями.
Я собираюсь создать обложку для сингла Example Band под названием «I Can’t Forget You». Мы будем использовать шрифт в качестве фокуса композиции, будем работать с некоторыми образами в качестве дополнительных элементов, чтобы дальше развить концепцию.
Далее мы будем работать в Adobe Photoshop. Создаем новый документ.
При создании обложки альбома не забудьте ознакомиться со спецификациями вашего проекта, так как они могут отличаться! Я собираюсь работать с соотношением сторон 1:1, поскольку обложки альбомов, как правило, квадратные. В случае сомнений я обычно использую больший размер, чем, по моему мнению, нужен; таким образом, я всегда могу изменить его без потери качества.
В этом примере я буду работать на холсте 10,5 «x 10,5» и разрешением 300 dpi.

Шаг 2
Я собираюсь создать здесь несколько простых направляющих, потому что моя композиция Full Bleed (Без полей).
Чтобы создать направляющие, идем в меню View – New Guide Layout (Просмотр – Новый макет направляющих)

Шаг 3
Нам не нужно создавать столбцы или строки; давайте сразу зададим поля Margins (Поля). Установите каждое по 0,25 «. Таким образом, у нас появится хорошая граница в 0,25″вокруг всей композиции, чтобы гарантировать поля под обрез.
Обратите внимание, еще раз сверьтесь с принтером, издателем или другим источником – уточните конкретные гайдлайны для вашего проекта! Ваши размеры и характеристики могут отличаться!

Шаг 4
Далее давайте подумаем о том, какое сообщение мы хотим донести. Это веселая песня? Медленная и грустная? Может быть, есть что-то особенное в жанре, что мы тоже должны учитывать – например, трендовая эстетика или что-то относящееся к музыканту.
В этом случае я ставлю целью донести навязчивую природу погружения в состояние неспособности забыть кого-то. Следующим шагом может быть создание мудборда – набора соответствующих изображений, шрифтов, текстур, цветов или чего-либо, что заставляет вас задуматься о концепции, на которую вы нацелены.
Выставляем нужный нам шрифт и не боимся экспериментировать. Я начала с размещения основной надписи: названия альбома/песни и названия группы. Затем можем изменить порядок и подумать о том, как работа визуально коммуницирует.
Используем инструмент Text Tool (Текст), чтобы добавить текст в документ.

Шаг 5
Я решила сделать акцент на слове «forget» («забыть»), так как это суть песни – субъект не может забыть кого-то. Это преследует его. Продолжаем развивать идею дальше – дублируем этот текст и заставляем его постепенно исчезать, уменьшая непрозрачность для каждого последующего экземпляра.
Я выбрала шрифт с рукописной эстетикой, чтобы он был личным и эмоциональным, но я хотела, чтобы слово «forget» («забыть») было более смелым и привлекало внимание. Ниже вы заметите, что я разделила текст на разные слои, чтобы мне было легче независимо их контролировать
Ниже вы заметите, что я разделила текст на разные слои, чтобы мне было легче независимо их контролировать.

3d-cover design, что это такое
 Здравствуйте, друзья! 3D-cover design – это бесплатный сервис по созданию обложек для книг и не только. Он имеет множество различных готовых шаблонов, которые способны создать обложки для инфопрдуктов в считанные минуты.
Здравствуйте, друзья! 3D-cover design – это бесплатный сервис по созданию обложек для книг и не только. Он имеет множество различных готовых шаблонов, которые способны создать обложки для инфопрдуктов в считанные минуты.
Если вы планируете зарабатывать деньги через Интернет, создавать свои книги, создавать свои видео-курсы, делать брошюры или различные чек-листы, то вам без 3D обложек не обойтись. Ведь 3D-обложка – хороший способ оформить свой инфопродукт в Интернете, например, сделать для книги обложку или объемную коробку под продукт.
Данный сервис мы разберем на практике. Его легко использовать в режиме онлайн, поскольку не нужно устанавливать программу на компьютер. Мы возьмем в качестве примера свой исходник обложки и с его помощью создадим обложку на сервисе.
Финальные штрихи
Шаг 1
Давайте не будем забывать про название группы!
Это будет дополнительной частью композиции – мы не хотим или не нуждаемся в том, чтобы оно конкурировало с основным акцентом. Поэтому я бы порекомендовала сделать его меньше и не таким контрастным.
В этом случае я решила использовать ту же гарнитуру, что и для «Forget» («Забыть») (Fiber Vintage) – просто потому, что мы хотим, чтобы она была второстепенной, не означает, что она не должна иметь визуальные ассоциации.

Шаг 2
Я решила использовать спокойные оттенки серого для этого текста, так как, опять же, я не хочу, чтобы он боролся за внимание. В угоду стилю я подумала, что было бы забавно опустить пробелы между словами и вместо этого разделить слова изменением параметров («Example» («Пример») темнее двух других слов)
Устанавливаем непрозрачность этого текстового слоя на 33%, а режим наложения на Multiply (Умножение).

Шаг 3
Но что, если у нас еще есть дополнительный текст, который мы должны включить сюда? Что-то вроде издания или какой-то другой информации? Я решила добавить пример в верхнем правом углу. Это простой текстовый слой в режиме наложения Multiply (Умножение), Непрозрачность 65%.
Помните о своих полях – я хочу оставить немного больше места здесь, потому что мои поля прямо сейчас представляют собой поля под обрез.
Чтобы визуально намекнуть, что это второстепенный элемент, снова используем ту же гарнитуру шрифта, что и для название группы
Тем не менее, я сделала размер еще меньше в соответствие с иерархией (то есть, используем масштаб, чтобы помочь показать «важность»)

Шаг 4
Но что, если дополнения, которые нам нужно включить, это символ, знак или логотип? Опять же, давайте сохраним это дополнение.
На новом слое создаем маленький белый прямоугольник в верхнем левом углу вашей композиции (я использовала инструменты Rectangular Marquee Tool (Прямоугольная область) и Paint Bucket Tool (Заливка), но вы можете сделать это любым способом, например, с помощью инструмента Shape Tool (Произвольная фигура). Я буду использовать прямоугольник как отдельное пространство для моего знака.
Этот способ также может быть полезен для таких вещей, как ценники, штрих-коды, рейтинги или даже для указания места, где вам может понадобиться разместить стикер – поскольку он находится на отдельном слое, вы можете включать и выключать этот слой по мере необходимости.
Например, я взяла логотип на Envato Elements для этой части моего макета – там есть из чего выбирать!

Вот и все!


Обложка в Power Point
Многие ошибочно считают, что продукт MS Power Point годится только для создания каких-нибудь презентаций, диаграмм, маркированных списков и всякого прочего. Но это далеко не так. Как создать обложку книги в PowerPoint? Очень просто. Куда проще, чем в том же «Фотошопе». Правда, данный продукт не обладает столь обширным списком инструментов, но обложки получаются ничего. Особенно хорошо удаются вещи в минималистичном и строгом стиле. Создавать обложки в «Пауэр Поинт» можно с помощью того же самого инструмента, который используется для создания презентаций. Просто сохранять ее придется в каком-нибудь графическом формате.

Итак, как создать обложку для электронной книги в Power Point? Запускаем саму программу и инструмент для создания слайда презентации. На виртуальном листе помещаем нужное изображение и прочие элементы обложки. Далее начинаем работать с текстовым контентом. После его написания размещаем его так, как нам нужно. Вот, в принципе, и все. Теперь можно сохранять получившийся шедевр в одном из популярных графических форматов (JPG, PNG, BMP и так далее).
Продолжаем работу со шрифтом
Шаг 1
Развивая идею дальше, я подумала, что было бы интересно связать шрифт с местом, поэтому добавим фоновое изображение. Уменьшаем его непрозрачность, чтобы оно осталось второстепенным.
Помещаем каждый из исчезающих текстовых слоев «forget» («забыть») в их собственную папку (или группу), просто чтобы сохранить слои организованными.

Шаг 2
Однако, я хотела, чтобы фон был виден внутри самого шрифта – более четко, на 100% –опять же, чтобы визуально передать идею туманных, преследующих воспоминания.
Для этого копируем фон и вставляем его поверх каждого текстового слоя. Затем из каждого фонового слоя создаем обтравочную маску для текстового. Теперь фон будет виден внутри шрифта.
Вот где эти папки пригодятся, повторюсь, я сделала папку для каждого текстового слоя.

Шаг 3
Хорошо то, что теперь я могу перемещать шрифт, и фоновое изображение будет оставаться на месте. Попробуйте! Цвет текста будет соответствовать фону (если вы не переместите обтравочную маску).
Говоря об этом, я подумала, что было бы неплохо усилить визуальную связь между текстом и фоном. Выбираем текстовые слои (вы можете выбрать несколько слоев, выделяя их одновременно, удерживая клавишу Shift,), а затем слегка поворачиваем их.
Теперь они визуально ассоциируются с кромкой воды.

Шаг 4
Я решила немного подправить цвета. Добавляем новый слой и, используя инструмент Gradient Tool (Градиент), добавляем немного цвета – я использовала переход от синего к фиолетовому. Устанавливаем режим наложения слоев на Overlay (Перекрытие) с непрозрачностью 30%.

Шаг 5
Нам также необходимо добавить эти же цветовые настройки в текстовые слои – копируем свой градиентный слой и помещаем его поверх текстовых слоев. Не забудьте сделать их обтравочными масками!
Я поместила оставшуюся часть текста в другую папку. Это необязательно; Мне просто нравится, когда работа хорошо организованна!
Поскольку наша цель состоит в том, чтобы текст оставался в центре внимания, давайте установим режим наложения слоев на Color Dodge (Осветление основы) с непрозрачностью 46%. Это создаст большую выразительность, в то же время оставаясь в тех же цветах.
Нет необходимости делать это для исчезающих слоев «forget» («забыть») – мы хотим, чтобы они все равно плавно исчезли.

Шаг 6
Я также ассоциирую воспоминания с почерком, поэтому подумала, что было бы забавно поэкспериментировать с какой-нибудь текстурой.
Добавляем акварельную текстуру, дублируем ее на два новых слоя. В первом режим наложения устанавливаем на Color Dodge (Осветление основы), непрозрачность 25%. Второй (сверху) устанавливаем на Overlay (Перекрытие), непрозрачность 50%.
Выравниваем подтек на акварельной текстуре со словом «can’t» («не могу»). Я также подумала, что это будет интересная визуальная ассоциация со зданиями на заднем плане. Это были только мои дизайнерские решения – не бойтесь экспериментировать по-своему. Тем не менее, общая рекомендация здесь такова: визуальные ассоциации часто могут помочь объединить композицию.

Шаг 7
Продолжаем работать с эстетикой бумаги дальше, я решила попробовать сложенную бумагу с полутоновым рисунком.
Создаем новый слой, добавляя к нему эту текстуру. Устанавливаем режим наложения на Hard Light (Жесткий свет), а непрозрачность на 20%.
Я попыталась выровнять складки так, чтобы они исходили наружу от слова «Forget» («Забыть»), делая на нем еще больший акцент. Я хочу, чтобы эта часть текста находилась в центре внимания.

Шаг 3: Выберите фон
Есть несколько вариантов для фона Вашего изображения:
• Картинка• Сплошной цвет• Фотография
Если Вы решите поставить в качестве фона картинку или фото, Вы можете использовать один из вариантов, предоставленных Canva или загрузить собственное изображение.Я чаще всего предпочитаю загружать собственное изображение
Но вот на что Вам необходимо обратить внимание:Если Вы загрузите любое изображение, которое найдете в Интернете, то это может поставит Вас под риск нарушения закона об авторском праве
Возможно Вы сейчас спросили: «Где я могу найти изображения для своих проектов?».
А вот и ответ: Все изображения на сайтах ниже доступны абсолютно бесплатно и могут быть коммерчески использованы без каких-либо нарушений и Вы без проблем сможете создать обложку для группы в ВК онлайн:
• Pixabay — отлично подходит для универсальных изображений и удобен в поиске, но не все изображения хорошего качества.• Unsplash — красивые фотографии с высоким разрешением. В основном ландшафты. Хорошо для общих фонов, но не очень хорошо, если вам нужен конкретный фон.
Есть конечно много других бесплатных фотостоков. Но на Pixabay и Unsplash в большинстве случаев можно найти то, что Вам нужно, не перебирая море разных сайтов.
В этот раз я нашёл подходящий бесплатный фон в галереи Canva. Нажимаем на кнопку «Элементы» в левом вертикальном меню и в разделе бесплатных фото жмём «Все»:
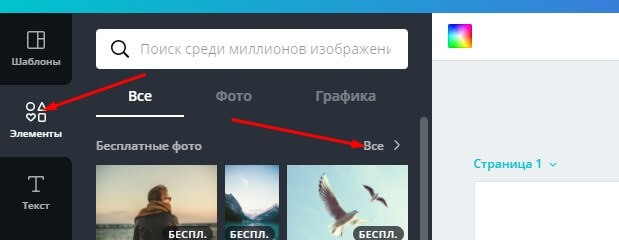
Затем нажимаем на понравившуюся картинку и регулируем её при помощи точек на углах элемента до размеров Вашего холста.

Используем онлайн-сервисы
Итак, самый простой способ — использовать сервисы создания обложек для книг. Они работают в режиме онлайн и их довольно много. Принцип работы таких сервисов очень прост. Они предоставляют уже готовые макеты самых популярных типов обложек. От пользователя требуется только выбрать нужный цвет, вставить собственные изображения и ввести необходимую информацию. Очень просто. В то же время можно получить современную и довольно оригинальную обложку, которая удовлетворит даже самых взыскательных читателей.

Весьма неплохие инструменты для создания обложек предлагает англоязычный сервис Online.Boxshot. Однако проблема в том, что отечественным пользователям он не очень подходит из-за отсутствия русского языка в интерфейсе. Все же многие его используют, так как там все достаточно интуитивно. К тому же школьного курса английского вполне хватит. Для тех, кто вообще не дружит с английским, можно предложить отечественный сервис 3dcoverdesing. Он поможет создать 3Д-обложку книги.