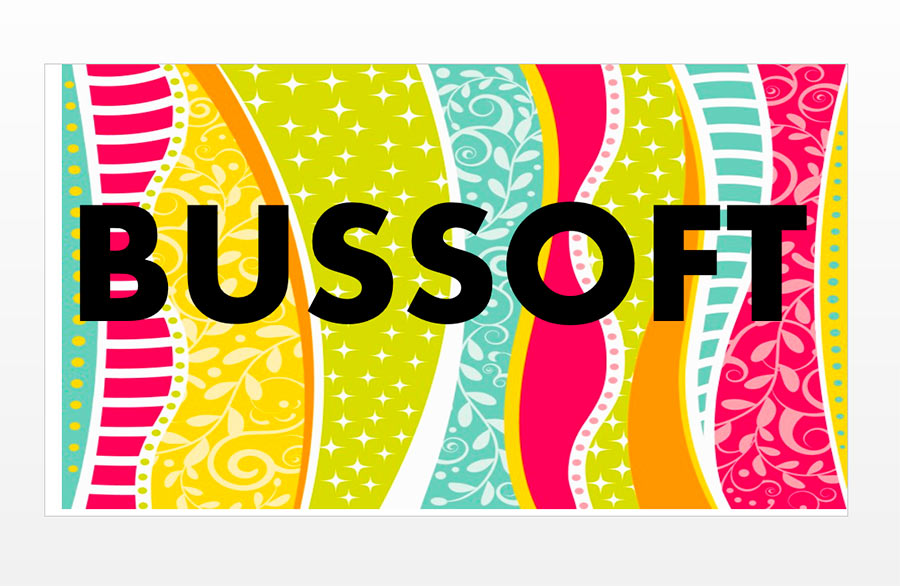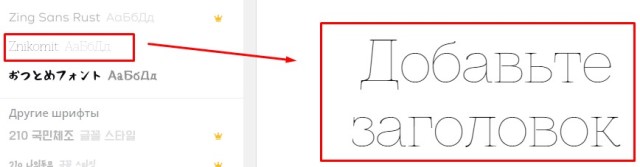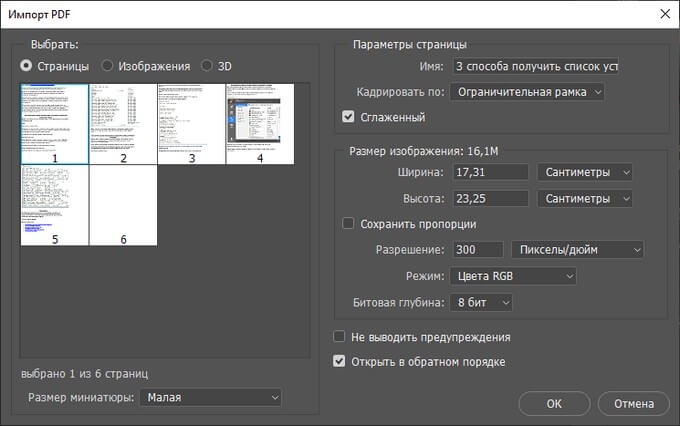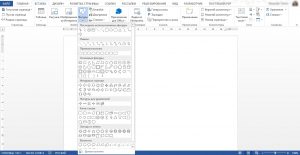Как инвертировать цвета в word
Содержание:
- Онлайн-сервисы для обработки видео
- Горячие клавиши
- Изменение цвета рисунка
- Инвертирование цветов Windows с помощью цветных фильтров
- Корректировка негатива
- Как сделать негатив в «Фотошопе»
- Подготовка к съемке
- Инверсия выделения
- Способ 2: LunaPic
- Применение
- Как применить эффекты и фильтры к изображению
- Шаги
- Необязательно: использование функции высокой контрастности в Windows 10
- Предупреждения
- Что вам понадобится
- POST SCRIPTUM
- Цветной фон в ворде
- Предупреждения
- Как сделать негатив в word?
Онлайн-сервисы для обработки видео
Supa
Цена: бесплатно. Для того чтобы убрать водяной знак и расширить функционал, нужно заплатить 590 рублей в месяц.
Что умеет:
- вставлять видео в готовые макеты;
- адаптировать видео под социальные сети;
- добавлять различные наклейки и элементы и менять шрифт текста.
Видеоконструктор. Создаем ролики для всего, что душе (и запросам) угодно. Тут и макеты, и надписи, и живые картинки. Для редактирования нужно зарегистрироваться, а чтобы убрать водяной знак потребуется купить подписку. Есть разные форматы: видео для Stories, видео для рекламы, живые картинки и другие.
 Главная страница сайта Supa
Главная страница сайта Supa
 Пример макета
Пример макета
Видеоредактор
Цена: бесплатно. Без регистрации и СМС 🙂
Что умеет:
- обрезать, склеивать;
- добавлять эффекты и музыку;
- накладывать текст.
Перед работой с цельным видеорядом доступно редактирование каждого медиа-файла отдельно, вся информация по файлам внизу страницы. Удобно. Но не сразу понимаешь, как им пользоваться, поэтому придется потыкать и приспособиться. Но он хорош и работает достаточно шустро.
 Страница обработки видеофайла
Страница обработки видеофайла
Clipchamp
Цена: бесплатно после регистрации, есть встроенные покупки.
Что умеет:
- делает ролики под форматы рекламы в Инстаграм;
- конвертирует и сжимает видеофайлы;
- стандартно корректирует экспозицию.
Простой и интуитивный в использовании онлайн-редактор. Главное: есть специальная функция для создания рекламы в Инстаграм — на главной странице нажимаем сверху на “Create”, в всплывающем окне выбираем нужный блок. В бесплатной версии сохранить получиться только 480р.
 Тарифы
Тарифы Окно настройки макета
Окно настройки макета Главная страница сайта Clipchamp
Главная страница сайта Clipchamp
Горячие клавиши
В Adobe Photoshop отдельное место занимают функции, которые можно воспроизвести с помощью сочетания клавиш. Например, для того чтобы не мучиться с открытием всех вкладок, можно применить набор клавиш Ctrl + I. После применение горячих клавиш изображение примет вид инвертированного по яркости.

Выше описывался способ, где пользователь мог инвертировать отдельную часть изображения благодаря переносу всех слоев на один. Этот метод довольно долго воплощать в жизнь, поэтому можно просто выделить область на изображении при помощи инструментов, имеющих прямое предназначение для выделения. Затем нажать на клавиши Ctrl + I, и выбранный участок преобразится в инверсированный слой.
Если вспомнить про инверсию выделения, то эту функцию тоже можно активировать. Но сначала необходимо задать первоначальное выделение любым из возможных инструментов, а затем через комбинацию клавиш Shift + Ctrl + I провести инверсию выделенных участков.
Инструкция
Если вас раздражает цветовая , используемая на рабочем столе Windows, то вы можете инвертировать цвета фонового изображения. Для этого зайдите в “Панель Управления”, найдите пункт “Специальные возможности”, выберите опцию редактирования контраста и на экране. Поставьте галочку в боксе “Высокая контрастность”. Откройте “Настройки” для редактирования внешнего вида . Нажмите “Применить”, чтобы просмотреть изменения. Если они вас устраивают, сохраните настройки.
Используйте стандартную программу Microsoft Paint для создания интересного эффекта фотографий. Запустите программу (ее можно найти в “Программы”–“Стандартные”), загрузите нужное изображение с помощью “Файл”-“Открыть”. Если вы хотите инвертировать только часть изображения, выделите нужный отрезок с помощью инструмента выделения. Зайдите в пункт меню “Изображение” и выберите опцию “Инвертировать цвета”. Кроме того, для вызова данной опции вы можете использовать комбинацию клавиш Ctrl+I.
Для того чтобы инвертировать цвета изображения в Adobe Photoshop, запустите программу и откройте нужную картинку. Создайте копию слоя, в котором вы будете работать. Если хотите инвертировать изображение полностью, нажмите CTRL+A. Если хотите инвертировать цвета определенного участка изображения, то выделите нужную часть с помощью инструмента “магнетическое лассо”. Затем зайдите в пункт меню “Изображение” и выберите опцию “Инвертировать“. В настройке “Режим смешивания” смените “Нормальный” на “Цветной”.
Если ваши глаза устали от черных букв на белом фоне, сидя весь день в интернете с Firefox, попробуйте инвертировать цвета в вашем браузере. Чтобы это сделать, зайдите в настройки Firefox вкладка “Содержимое”. Нажмите на кнопку “Цвета”. В открывшемся окне выберите белый цвет для текста и черный для фона. При желании отредактируйте цвета посещенных и непосещенных ссылок. Сохраните изменения и перезагрузите браузер.
У каждого человека есть фотографии, которые помогают воскресить в памяти самые интересные, важные, фееричные моменты жизни. И в наше время часть таких изображений хранятся в электронном варианте. Что дает возможность изменить что-то в них, подкорректировать, или сделать коллаж (для этих целей лучше всего подходит программа Adobe Photoshop). Для этого необходимо выделить часть изображения и иногда — инвертировать выделение.
Вам понадобится
Программа Adobe Photoshop, фотография
Инструкция
Откройте программу Adobe Photoshop и в ней откройте то изображение, с которым предстоит работать. Для открытия фотографии необходимо зайти в находящийся в верхней части экрана пункт File (в русскоязычной версии – Файл) и далее выбрать пункт Open (Открыть). Выберите нужную фотографию и нажмите кнопку Open (Открыть).
Выделите нужную часть открытой фотографии или рисунка. Для этого применяются такие инструменты как lasso tool (Лассо), rectangular marquee tool (прямоугольное выделение elliptical marquee tool (выделение круга), pen tool (перо). Выбрав лассо, зажимаете левую кнопку мыши и ведете курсор до тех пор, пока не выделите все, что вам необходимо. Прямоугольное выделение позволяет выделить любые прямоугольные и объекты, выделение круга – любые
Если вы хотите обратить (инвертировать) цвета изображения при помощи программы MS Paint, то имейте в виду, что в Paint 6.1 (Windows 7) и более поздних версиях этой программы процедура инвертирования цветов была изменена – обратить цвета по-прежнему довольно легко, но алгоритм действий очевиден не сразу. Для быстрого инвертирования цветов нажмите Ctrl+Shift+I
. Эта статья расскажет вам, как обращать цвета в новых и старых версиях программы Paint.
Изменение цвета рисунка
Вы можете настроить интенсивность цвета (насыщенность) и цветовую оттенок (температуру) рисунка или изменить его цвет. Для рисунка можно также применить несколько цветовых эффектов.




Изменение цвета рисунка
Выберите рисунок, который вы хотите изменить.
На панели Работа с рисунками на вкладке Формат в группе Изменить щелкните Цвет.
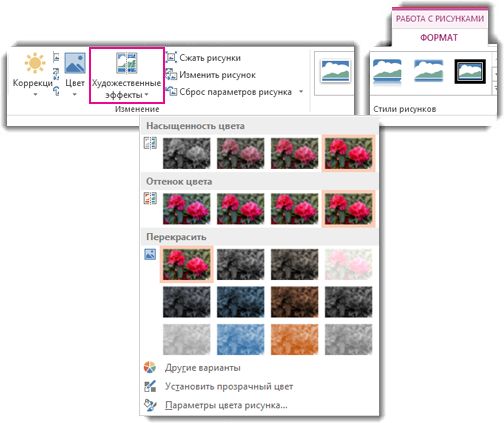
Если вкладка Формат или панель Работа с рисунками не отображается, убедитесь, что выбран рисунок. Возможно, потребуется дважды щелкнуть рисунок, чтобы выбрать его и открыть вкладку Формат.
Выполните одно из указанных ниже действий.
Чтобы изменить насыщенность цвета (сделать его ярче или серее), щелкните один из вариантов в разделе Насыщенность цвета.
Чтобы изменить температуру цвета, выберите значение в разделе Оттенок цвета.
Чтобы применить к рисунку встроенный эффект стилизации, например преобразовать его в оттенки серого или добавить оттенок сепии, щелкните один из вариантов в группе Перекрасить.
Совет: Перемещайте указатель мыши по эффектам, чтобы просмотреть, как будет выглядеть рисунок.
При необходимости можно точно настроить интенсивность цвета, щелкнув Параметры цвета рисунка, или настроить собственный цвет, выбрав Другие варианты > Другие цвета.
Дополнительные сведения
При изменении насыщенности цветом на 66%
С эффектом «Перекрасить»
Щелкните заголовок ниже, чтобы получить дополнительные сведения.
Насыщенность — это интенсивность цвета. При повышении насыщенности рисунок становится ярче, а при ее уменьшении цвета становятся более серыми.
Щелкните изображение и появится область Формат рисунка .
На панели Формат рисунканажмите кнопку
Нажмите кнопку цвет рисунка , чтобы развернуть его.
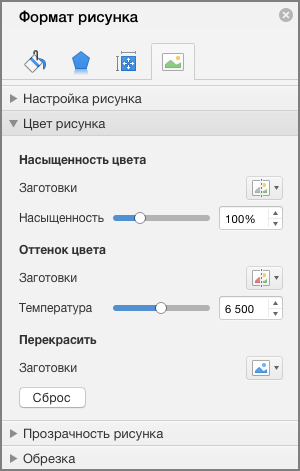
В разделе насыщенность цветапри необходимости переместите ползунок насыщенности или введите число в поле рядом с ползунком.
Если камерой были неправильно измерены цветовые температуры, на рисунке может проявиться цветовой оттенок (преобладание одного цвета на изображении), из-за чего картинка будет выглядеть слишком синей или оранжевой. Этот эффект можно исправить, увеличив или уменьшив цветовую температуру для улучшения отображения деталей и качества изображения.
Щелкните изображение и появится область Формат рисунка .
На панели Формат рисунканажмите кнопку
Нажмите кнопку цвет рисунка , чтобы развернуть его.
В разделе цветовая температурапри необходимости переместите ползунок «температурные значения» или введите число в поле рядом с ползунком.
К рисунку можно быстро применить встроенный эффект стилизации, например преобразовать в оттенки серого или добавить оттенок сепии.
Щелкните изображение и появится область Формат рисунка .
На панели Формат рисунканажмите кнопку
Нажмите кнопку цвет рисунка , чтобы развернуть его.
В разделе Перекраситьвыберите любой из доступных стилей.
Если вы хотите вернуться к исходному цвету рисунка, нажмите кнопку Сброс.
Часть рисунка можно сделать прозрачной, чтобы текст, расположенный поверх нее, был лучше виден, чтобы наложить рисунки друг на друга либо чтобы удалить или скрыть часть рисунка для выделения. Прозрачные области совпадают по цвету с бумагой, на которой они напечатаны. При электронном отображении, например на веб-страницах, прозрачные области имеют цвет фона.
Щелкните изображение и появится область Формат рисунка .
На панели Формат рисунканажмите кнопку
Нажмите кнопку прозрачность рисунка , чтобы развернуть ее.
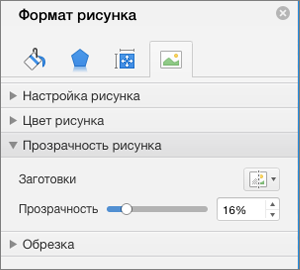
Вы можете применить один из наборов настроек, переместить ползунок прозрачности или ввести число в поле рядом с ползунком.
Инвертирование цветов Windows с помощью цветных фильтров
В Windows есть функция «Цветовые фильтры», в которой пользователи могут изменить цвета своей системы на инвертированный, оттенки серого или любой другой доступный параметр. Это метод по умолчанию для использования инвертированных цветов на рабочем столе. Вы можете включить и отключить инвертированные цвета в Windows в течение нескольких секунд, как показано ниже:
- Удерживайте клавишу Windows и нажмите клавишу I, чтобы открыть настройки Windows. Нажмите на опцию Ease of Access в настройках.Открытие настроек легкости доступа
- Выберите «Цвет и высокая контрастность» из списка. Включите переключатель под опцией «Применить цветной фильтр».
- Теперь нажмите на меню «Выбрать фильтр» и выберите опцию «Инвертировать» в списке.Включение инвертированного цветового фильтра
- Вы получите инвертированные цвета для Windows 10. Чтобы отключить его обратно, просто выключите переключатель Цветовой фильтр.
Корректировка негатива
В предыдущем пункте мы получили изображение негатива, полученного из неизмененного графического объекта. В ряде случаев будет полезно провести обработку фотографии с помощью обесцвечивания. Эту функцию можно найти в разделе «Изображение», где будет нужная нам опция «Обесцветить». Обесцвечиваются все слои, то есть все изображение. Легко понять, что негатив — это не черно-белое изображение, поэтому стоить добавить еще пару настроек. Функция «Цветовой баланс» позволяет более точно распределить и передать нужную цветовую тональность.
Функции «Обесцветить» и «Цветовой баланс» можно применить к конкретным слоям. Для этого достаточно в панели слоев вызвать настройки, где будут эти функции.
Как сделать негатив в «Фотошопе»
Графическим редактором, которым мы будем пользоваться, станет Adobe Photoshop. Конечно, иные программы тоже способны провести операцию по замене позитива на негатив, но «Фотошоп» используется в большинстве случаев, к тому же он способен выполнять и другие необходимые операции.
Для начала запустим саму программу и подберем изображение, которое будет подвергаться изменениям. Самым простым способом инверсирования цвета станет использование горячих клавиш. Сочетание клавиш Ctrl + l позволит быстро применить к графическому изображению эффект негатива. Также функцию можно активировать через разделы в шапке программы.
Подготовка к съемке
Запустите программу Adobe Photoshop на ПК или ноутбуке. Создайте новый документ любого формата, к примеру А4. Для этого перейдите в меню Файл – Создать или нажмите CTRL+N.
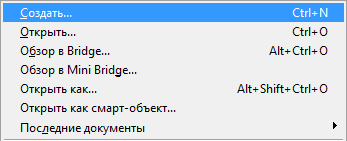
В открывшемся диалоговом окне выберите Международный формат бумаги
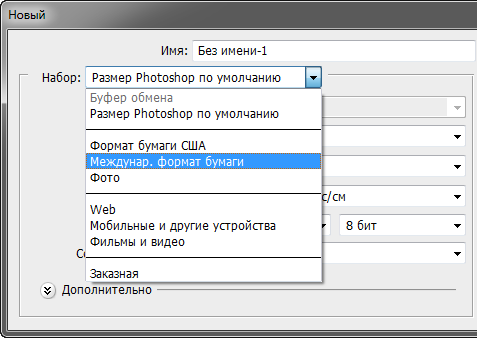
Выберите размер А4 и нажмите ОК.
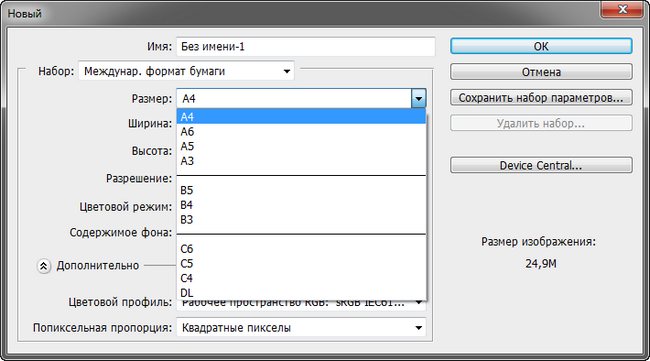
Вы получите документ белого цвета.
Теперь нажимайте клавишу F для перехода в полноэкранный режим. В зависимости от того, в каком режиме вы находитесь, нужно нажать клавишу F один или два раза. Находясь в полноэкранном режиме, нажмите ALT+CTRL+0 (ноль), чтобы белым стал весь экран. Мы будем использовать его в качестве подсветки для пленки. Напомню, что съемку нужно производить в темном помещении.
Закрепите отрезок пленки в слайд-адаптере (для использования в адаптере пленку 35 мм нужно нарезать по 6 кадров. С помощью канцелярских зажимов сделайте «ножки», чтобы ваша конструкция могла устанавливаться в вертикальное положение. Если у вас нет слайд-адаптера, можно использовать небольшой кусок стекла, закрепляя пленку по краям у перфорации малярным скотчем. Он не оставляет следов.

Установите фотоаппарат на штатив. Так как вы будете снимать при длинной выдержке, использование штатива является обязательным. Расположение оборудования для съемки приведено на рисунке ниже

Установите минимальное значение ISO, формат съемки RAW, режим съемки М. Используйте пульт дистанционного управления для спуска затвора или включите режим задержки спуска. Тогда вы избежите вибраций камеры при экспонировании. Желательно также использовать и предварительный подъем зеркала.
Отрегулируйте высоту и положение фотоаппарата и слайд-адаптера с пленкой таким образом, чтобы центр снимаемого кадра пленки находился на оптической оси объектива, а кадр пленки занимал максимальную площадь в видоискателе. Для точной настройки удобно использовать режим Live View.
Затем наведитесь на резкость и настройте экспозицию. Для получения максимально резкого изображения желательно прикрыть диафрагму на 2-3 ступени (например, на своем макрообъективе Canon EF 100 mm f/2.8 Macro USM я использую значение диафрагмы f/5.6 или f/8). Для уточнения экспозиции сделайте несколько пробных снимков.
Выполните пересъемку нужных кадров и загрузите файлы в компьютер.
Совет: установите программное обеспечение, которое включено в комплект покупки камеры. В нем есть утилита для съемки с помощью компьютера. Таким образом, вам не нужно будет загружать файлы с карты памяти камеры в компьютер – они сразу будут сохраняться на жестком диске в указанном вами месте.
Инверсия выделения
Инверсия выделения
(Inverse) — это операция, которая очень часто применяется в работе с выделенными областями. Суть в том, что создав выделение какой-либо области, вы можете поменять ее местами с не выделенной областью.
На примере выше, изображение «До» показывает, что создано выделение персонажа (об этом сигнализируют «марширующие муравьи» по контуру злобного кота).
После инверсии выделения
, появилась дополнительная пунктирная рамочка по периметру картинки. Это говорит о том, что теперь выделена исключительно та часть, что находится между этими рамками, то есть белый фон.
Выделение — Модификация — Инверсия
Горячая клавиша: Ctrl+Shift+I
Способ 2: LunaPic
LunaPic — продвинутый графический редактор, работающий в режиме онлайн. В его функциональность входит огромное количество различных эффектов и фильтров, среди которых находится и требуемый сегодня. Пользователю надо лишь отыскать этот фильтр и применить его, что происходит так:
- Оказавшись на главной странице LunaPic, нажмите по кнопке «Upload», которая расположена на верхней панели, а затем переходите к добавлению изображения.
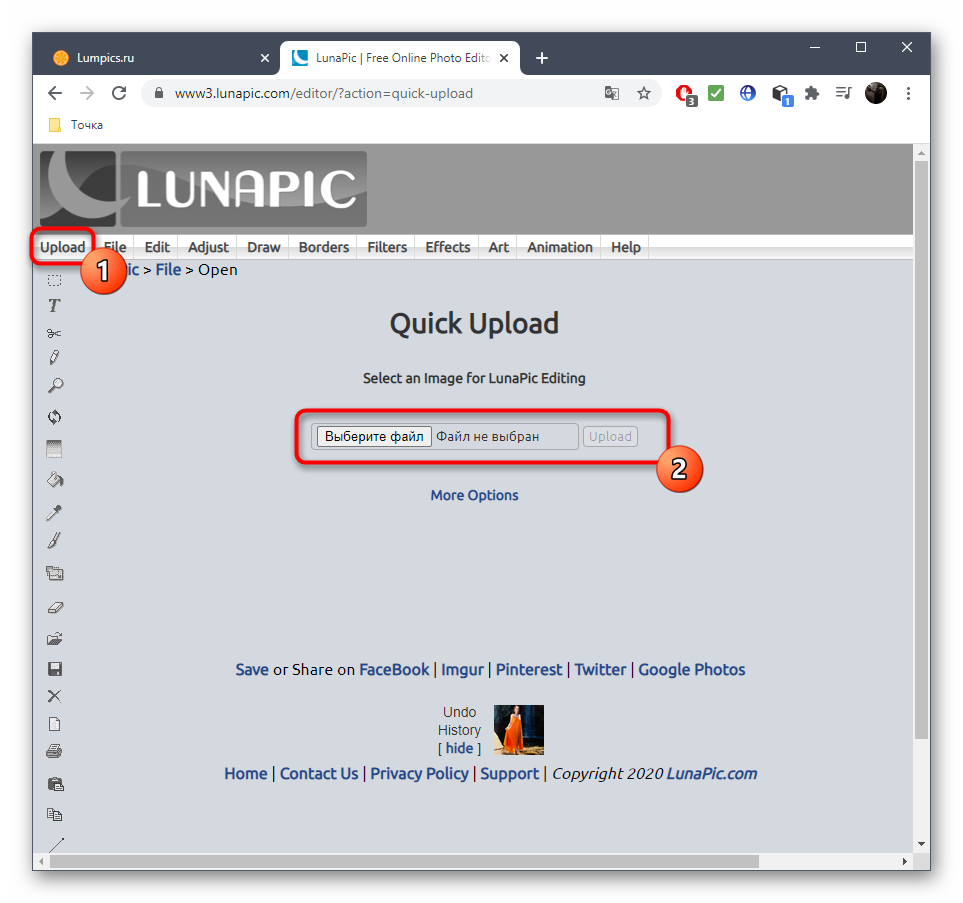
Следующим шагом будет открытие меню со списком всех доступных фильтров, что выполняется путем клика на «Filters».

Из выпадающего списка выберите «Negative».

Вы сразу же увидите результат, после чего продолжить редактирование изображения, используя доступные инструменты на левой и верхней панели онлайн-сервиса.

По завершении наведите курсор на «File» и укажите «Save Image». Вместо этого можно воспользоваться и горячей клавишей Ctrl + S.
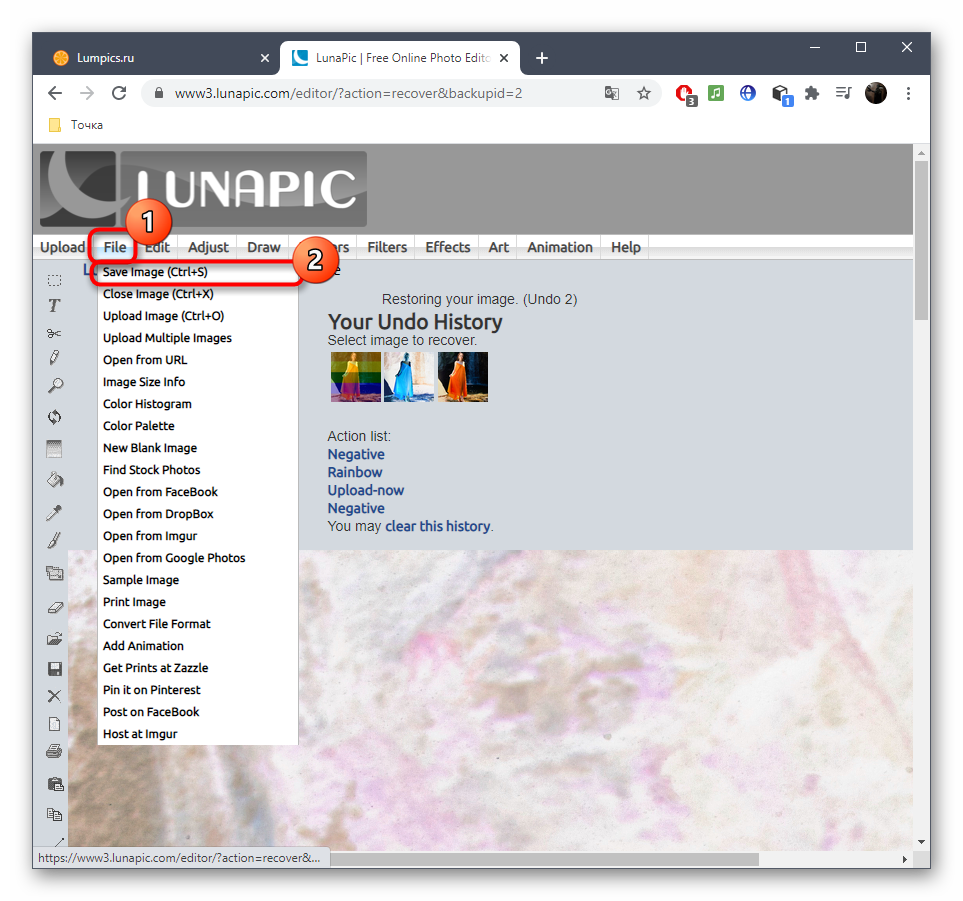
Определитесь с форматом, в котором будет загружено изображение, а также решите, стоит ли его сжимать. По готовности просто нажмите «Save as JPG» и ожидайте конца загрузки.
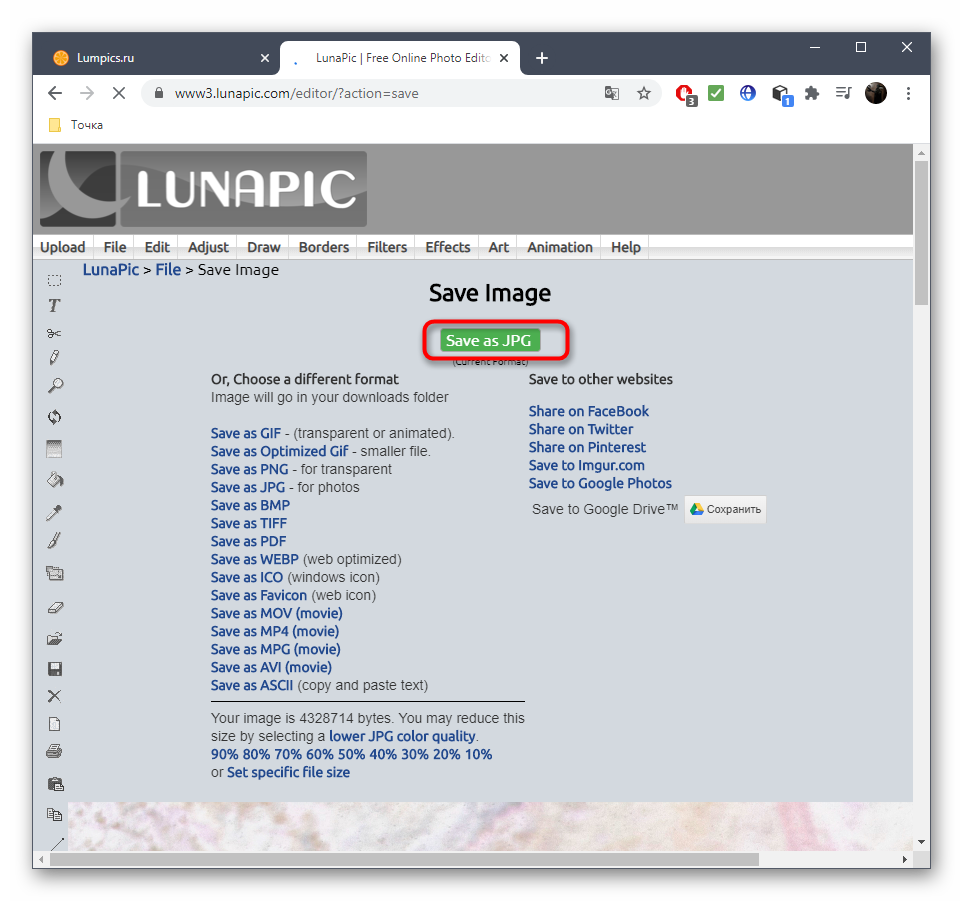
LunaPic — полноценный графический редактор, поэтому с его помощью вы также можете объединить несколько слоев изображений, сделать этот негатив черно-белым или воспользоваться абсолютно любыми другими присутствующими инструментами.
Применение
В педагогике
 Помимо художественной литературы и привычной устной (письменной) речи, инверсия широко применяется в области коррекционной педагогики или специальной психологии. Используется как инверсионная методика, основанная на поиске нескольких решений для одной поставленной творческой задачи.
Помимо художественной литературы и привычной устной (письменной) речи, инверсия широко применяется в области коррекционной педагогики или специальной психологии. Используется как инверсионная методика, основанная на поиске нескольких решений для одной поставленной творческой задачи.
В педагогике данный метод получил название «методика обращения». Это в разы увеличивает результативность при решении поставленной задачи, так как процесс подразумевает творческий подход. Эффективность обусловлена следующим:
- Рассматриваются новые направления решений.
- Приветствуется использование как одного, так и нескольких способов одновременно.
- Анализ данных производится с учетом нестандартного взгляда на жизнь.
Специалисты, как психологи, так и педагоги, применяют метод для оценки оригинальности и креативности отдельно взятого человека. Способ является поистине универсальным, потому как позволяет не только оценить имеющиеся таланты человека, но и развить их со временем.
По сути, данная методика известна давно и встречается в психологии, педагогике и бизнес-управлении как «мозговой штурм» или «мозговая атака». В каждом отдельно взятом случае креативный подход к решению задачи осуществляется с применением либо логических, либо эвристических методов.
В точных науках
 Помимо устной и письменной речи, художественной литературы и инверсионной методики в педагогике, инверсия нашла применение в точных дисциплинах. Например, в физике, химии, математике, геометрии, информатике.
Помимо устной и письменной речи, художественной литературы и инверсионной методики в педагогике, инверсия нашла применение в точных дисциплинах. Например, в физике, химии, математике, геометрии, информатике.
Само понятие «инверсия» раскрывается в точных науках следующим образом:
Говоря о физике, следует упомянуть инверсию электронных населенностей. Это инверсия света, представляющая собой одну из основ статической механики. Широко используется для описания работы лазерного устройства.
В химии рассматривается гораздо шире:
- как изменение структуры, положения или формы циклических молекул, вследствие чего происходит изменение положения заместителей в отношении кольца,
- кардинальная перемена конфигураций молекул, имеющих в структуре 3-валентный пирамидальный атом, на прямо противоположную по строению молекулу,
- процесс гидролиза сахарозы, сопровождающий перенаправление вращения поляризованного светового луча (т. е. его плоскости) через раствор сахара.
С целью конформного преобразования, что в геометрии встречается при изучении евклидовой плоскости (пространства).
Применим прием и в информатике. Используется в качестве битовой операции, с помощью которой выполняется переход от 0 к 1 и соответственно от 1 к 0.
Как применить эффекты и фильтры к изображению
1. В левой верхней части экрана нажмите на иконку «Открыть изображение». В открывшемся диалоговом окне выберите фото или изображение, которое вы желаете обработать.
2. В случае, если вам необходимо будет вернуться к исходному изображению — нажмите на иконку «Сбросить все изменения». Если же вам необходимо откатить только последнее действие — воспользуйтесь кнопкой «Отмена» в правом нижнем углу сервиса.
3. По умолчанию сервис открывает вкладку с наиболее популярными эффектами к фото. Этот список находится в нижней части экрана. Прокручивайте полосу влево-вправо, чтобы просмотреть все доступные эффекты для изображения.
4. Если этих эффектов мало, можно открыть список всех доступных фильтров к фото. Нажмите на вторую слева иконку и вам будет предложен весь список эффектов изображения. Прокручивайте вверх-вниз, чтобы просмотреть наименования фильтров или нажмите на эффект, чтобы его применить.
Важно! После применения фильтра/эффекта для просмотра необходимо снова нажать на иконку меню Фильтров. 5
Седующая иконка открывает доступ к меню «Инструменты». Нажав ее, вам будет предоставлен список из следующих возможностей: поворот, зеркальное отображение, измение яркости и контраста изображения, добавление шума, резкости и размытия на фото; также вы сможете воспользоваться такими уникальными и замечательными инструментами как виньетка, размытие рамки, добавление сепии, отображения негатива и обрезка изображения. В дополнение вы сможете нанести на вашу картинку или фото специальные текстуры, рамки и некоторые стикеры
5. Седующая иконка открывает доступ к меню «Инструменты». Нажав ее, вам будет предоставлен список из следующих возможностей: поворот, зеркальное отображение, измение яркости и контраста изображения, добавление шума, резкости и размытия на фото; также вы сможете воспользоваться такими уникальными и замечательными инструментами как виньетка, размытие рамки, добавление сепии, отображения негатива и обрезка изображения. В дополнение вы сможете нанести на вашу картинку или фото специальные текстуры, рамки и некоторые стикеры.
Для применения выбранного эффекта из инструмента — воспользутесь или полосками бегунков, смещая их влево-вправо, либо нажмите соответствующую кнопку для применения действия.
Учтите, что в некоторых случаях повторное нажатие может усилить эффект выбранного действия.
6. Применив все необходимые фильтры, эффекты, воспользовавшись инструментами изменения изображения — вы его можете сохранить. Для этого достаточно нажать на иконку «Сохранить изображение», а затем выбрать тип сохраняемого файла и его качество.
Нажмите последовательно на «Тип» и затем на «Качество». Немного подождите, пока ваш компьтер или телефон не обработают фото для сохранения. После чего, в зависимости от настроек браузера, вам будет предложено или сохранить файл, или начнется его автоматическое сохранение на ваше устройство.
Используя предоставненные эффекты, фильтры и инструменты вы сможете создать неповторимое и очень привлекательное изображение, запостить шикарное фото в Инстаграм, Фейсбук, Одноклассники, Вконтакте и другие социальные сети. Наслаждайтесь и творите!
Мало доступных инструментов, вы хотите добавить элементы на изображение, удалить фон, рисовать и добавлять текст и фигуры со стикерами? Воспользуйтесь богатым выбором онлайн редакторов на PhotoDraw!
Шаги
-
1
Откройте MS Paint в Windows. Вы можете открыть программу при помощи ярлыка на рабочем столе, или открыть меню «Пуск», затем «Все программы» и «Стандартные» (Если вы не смогли найти программу, смотрите секцию Предупреждения). -
2
Нажмите «Файл» — «Открыть», чтобы открыть ваше изображение. Выберите изображение, цвета которого вы хотите обратить, или просто обработать, и нажмите клавишу «Ввод», или «Открыть». -
3
Нажмите на «Изображение» сверху, затем выберите «Обратить цвета». Цвета на полученном изображении являются обратными исходным цветам. Желтый круг станет синим (а не фиолетовым, как должен) в новой версии изображения. -
4
Сохраните изображение, нажав «Файл», а затем «Сохранить как…» Введите необходимое название файла и выберите расширение. Убедитесь, что сохраняете его там, где вы сможете найти полученный файл. Далее, нажмите «Сохранить» для подтверждения. -
5
Чтобы увидеть результат – откройте полученное изображение и смотрите в его центр на протяжении 30 секунд. Затем, резко переведите взгляд на белую стену и вы увидите изображение в исходных красках. Такой способ отлично работает с фотографиями и большими изображениями.
Необязательно: использование функции высокой контрастности в Windows 10
Высокая контрастность также хороша для снижения усталости глаз и светочувствительности. Если инвертированные цвета не работают, вы можете попробовать высокую контрастность и посмотреть, поможет ли это. Эта опция может быть включена в тех же настройках, что и инвертированные цвета. Он также получил режим предварительного просмотра, чтобы проверить, какой шаблон для высокой контрастности вы хотите. Выполните следующие шаги, чтобы включить или отключить функцию высокой контрастности в Windows 10:
- Удерживайте клавишу Windows и нажмите клавишу I, чтобы открыть настройки Windows. Нажмите на опцию легкости доступа.Открытие настроек легкости доступа
- Выберите Цвет и высокая контрастность с левой стороны. Теперь нажмите на меню выбора темы и выберите параметр Высокая контрастность. Как только вам понравится какой-либо из высококонтрастных, выберите его и нажмите кнопку Применить ниже.Включение высокой контрастности в Windows
- Теперь все на рабочем столе будет с высокой контрастностью. Чтобы отключить высокий контраст, просто выберите «Нет» еще раз и нажмите кнопку «Применить».
Предупреждения
- Если вы нажмете «Сохранить», вместо «Сохранить как…», тогда вы перезапишете ваше исходное изображение. Не делайте этого, если вы хотите сохранить оба изображения.
- В версии Windows 7 вы можете нажать правой кнопкой мыши на выбранном изображении, чтобы обратить цвета.
- Если вы зажмете CTRL + l (или CTRL + SHIFT + l), то цвета изображения начнут мерцать, от чего у вас может разболеться голова.
- Если вы не можете найти программу MS Paint на вашем компьютере, то есть вероятность, что у вас ее нет – в таком случае, скорее всего, вы используете не Windows. Однако, существует огромное количество графических редакторов с большим количеством функций. Некоторые из них бесплатны. Поищите другие программы в интернете.
Что вам понадобится
- Изображение для редактирования
- Microsoft Paint
Информация о статье
Категории: Графические программы
На других языках:
English: Invert Colours in MS Paint, Español: invertir los colores en MS Paint, Deutsch: Mit MS Paint Farben umkehren, Português: Inverter as Cores no MS Paint, Italiano: Invertire i Colori in MS Paint, Bahasa Indonesia: Menginversi Warna di MS Paint, Français: inverser les couleurs dans Microsoft Paint, العربية: قلب الألوان في برنامج الرسام, 中文: 在画图程序中反色图片, ไทย: กลับค่าสีในโปรแกรม MS Paint, Tiếng Việt: Nghịch đảo màu trong MS Paint, Nederlands: Paint gebruiken om de kleuren in een afbeelding om te keren
- Печать
- Править
- Написать благодарственное письмо авторам
Эту страницу просматривали 49 148 раза.
Была ли эта статья полезной?
Одно время я писал отчёт по программированию, где в конце каждой лабораторной были скриншоты работы программы, но поскольку я писал консольные программы, то стандартно был чёрный фон и белый шрифт.
Когда я всё закончил, отчёт было необходимо , но вот незадача — принтер уже и так иссыхал, а тут еще и рисунки с заливным чёрным фоном.
Поэтому я стал искать, как же в Ворде (вот почему-то именно в Ворде захотелось) инвертировать изображение..чтобы фон был белый, а шрифт чёрный, однако не нашёл (быть может и не там искал?).
Но дошёл до такого решения (главное условие — фон листа белый):
1. Выбираем рисунок;
2. Переходим на вкладку «
Установить прозрачный цвет «;
5. Тыкаем мышкой на чёрный фон;
6. Жмём правой кнопкой на рисунке;
8. Далее двигаем ползунок «
Главное нужно указать файл картинки на вашем компьютере или телефоне, нажать кнопку OK внизу. Остальные настройки уже выставлены по умолчанию.
Первый пример – это фото без изменений, вторая картинка (синий цветок) – это обычный или стандартный негатив, в третьем примере (зелёный цветок) негатив сделан на основе преобразования красного цветового канала:
Исходное изображение никак не изменяется. Вам будет предоставлена другая обработанная картинка.
POST SCRIPTUM
Дорогие друзья. У меня для вас небольшое объявление. Я думаю, что вы помните как я рассказывал о том, как я собираюсь пойти на тренинг по социальным проектам от Дмитрия Сидаша и Александра Борисова? Так вот если вы вы еще думаете, то торопитесь, так как с 11.07.2016 года, т.е. послезавтра цена на оба тренинга повышается.
Если сейчас «Мастер контентных проектов
» стоит 16990
рублей
до результата, то послезавтра стоимость поднимается до 33980 рублей
! «Мастер социальных проектов
» также поднимается с 12990 рублей
до 25980 рублей
. Так что думаем. Кроме того, если вы решитесь, то у меня для вас есть небольшие , в том числе и скидка на обучение.
Инверсия в фотошопе
— это операция, которая делает конечное значение обратным или противоположным исходному значению. Различают два вида инверсии в фотошопе: выделения и цвета.
Цветной фон в ворде
Давайте сначала посмотрим, как назначить цветной фон для документа. Процедура чрезвычайно проста: на самом деле достаточно выбрать кнопку «Цвет страницы» на ленте во вкладке «Дизайн» и выбрать цвет из меню. При выборе темного цвета фона Word обычно инвертирует цвет текста (в нашем примере текст абзацев, изначально черный, преобразуется в белый).
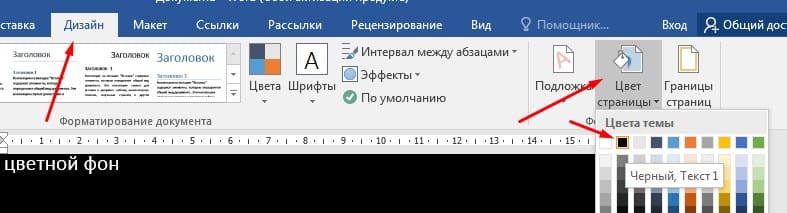
Теперь давайте попробуем сохранить документ Word, в формате PDF. Для этого перейдите во вкладку «Файл» нажмите «Сохранить как» и выбираем из следующего диалогового окна тип файла PDF.

Как видите, формат PDF сохраняет цвет фона, назначенный документу. Таким образом, мы можем сделать вывод, что эта процедура, безусловно, полезна для создания профессионально выглядящих PDF-файлов.
Предупреждения
- Если вы не можете найти программу MS Paint, то ваш компьютер или ноутбук работает под управлением другой операционной системы, а не Windows. В этом случае воспользуйтесь любым другим графическим редактором, который может оказаться даже лучше. Графические редакторы бывают как платными, так и бесплатными. Поищите их в интернете.
- В Windows 7 щелкните по изображению правой кнопкой мыши, чтобы инвертировать цвета.
- Если вместо «Сохранить как» вы нажмете «Сохранить», оригинальное изображение будет перезаписано отредактированным изображением. Не делайте так, если вы хотите сохранить как оригинальное изображение, так и отредактированное.
- Если удерживать нажатыми клавиши CTRL + I (или CTRL + SHIFT + I), цвета начнут быстро мигать. Будьте осторожны: это может вызвать головную боль!
Как сделать негатив в word?
Метод 1 В Windows 7 и более поздних версиях операционной системы Windows
-
Помните, что процедура инвертирования цветов была изменена.
Не ищите инструмент «Обратить цвета» на верхней панели инструментов (как это было в Windows Vista и более ранних версиях Windows). Начиная с Paint 6.1, вы можете инвертировать цвета, щелкнув по выбранной области изображения правой кнопкой мыши. Новые версии Paint, в которых действует описанная процедура, предустанавливаются в Windows 7, 8, 10.
Конечно, под это новшество будет сложно подстроиться людям, которые годами инвертировали цвета при помощи кнопки на верхней панели инструментов, но не стоит отчаиваться – обратить цвета в Paint по-прежнему довольно легко.
Инструмент «Обратить цвета» полезен в том случае, когда вам нужно поменять местами цвета на картинке или логотипе, чтобы не менять всю цветовую гамму.
Выделите изображение.
Если вы хотите инвертировать цвета всего изображения, выделите всю картинку. Для этого в верхней панели инструментов нажмите «Выделить» – «Выделить все» или воспользуйтесь инструментом «Формы выделения».
Если вы хотите инвертировать цвета определенной области изображения, выделите только эту область.
Инвертируйте цвета.
Для этого щелкните по выделенному изображению (или выделенной области изображения) правой кнопкой мыши. В открывшемся меню найдите и нажмите «Обратить цвета». Цвета выделенного изображения (или выделенной области изображения) будут немедленно инвертированы.
Для быстрого инвертирования цветов нажмите Ctrl+Shift+I.
Метод 2 В Windows Vista и более ранних версиях операционной системы Windows
-
Откройте редактируемое изображение в MS Paint.
Это можно сделать двумя способами:
- Откройте Paint, щелкнув по значку программы на рабочем столе или в меню «Пуск». Далее нажмите «Файл» – «Открыть». Найдите и выделите картинку, цвета которой вы хотите инвертировать, а затем нажмите ⌅ Enter или «Открыть».
- Не открывая Paint, на жестком диске найдите файл изображения, цвета которого вы хотите инвертировать. Щелкните по файлу правой кнопкой мыши и выберите «Открыть с помощью» – «MS Paint». Изображение откроется в MS Paint.
В верхней панели инструментов нажмите «Изображение» – «Обратить цвета».
Это приведет к моментальному инвертированию цветов. Обращенные цвета являются научными дополнениями оригинальных цветов. При инвертировании цветов желтый шар превратится в синий (а не фиолетовый как при традиционном дополнении).
Для быстрого инвертирования цветов просто нажмите Ctrl+I. Помните, что это сочетание клавиш работает только в Windows Vista и ранних версиях Windows.