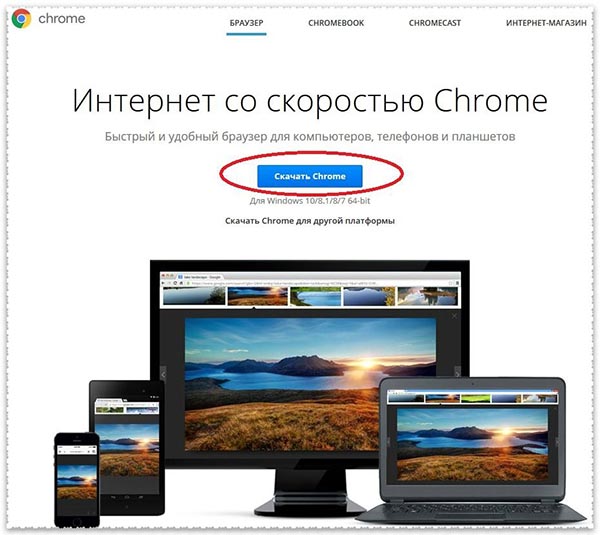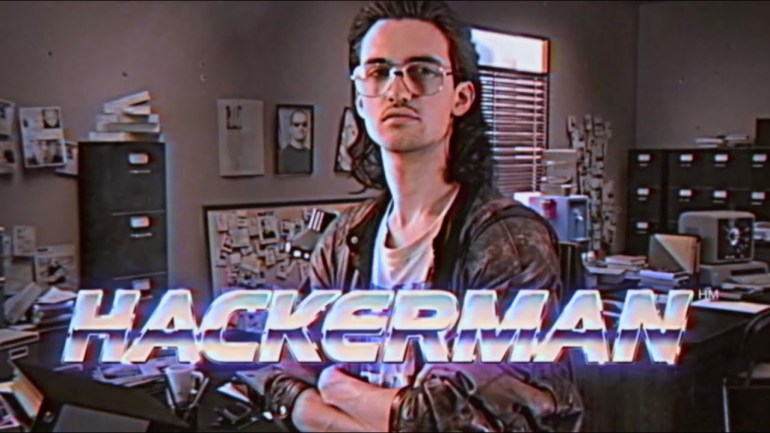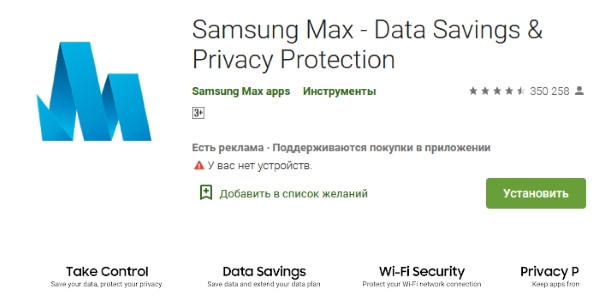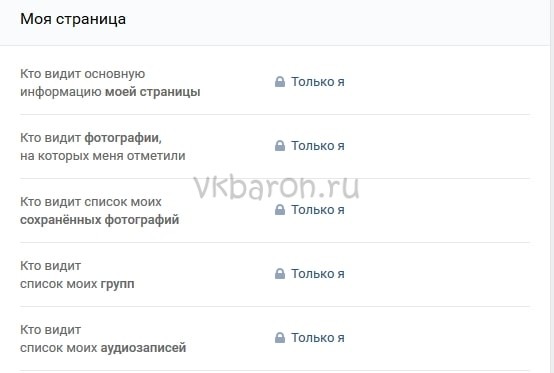Как настроить главную страницу гугл хром
Содержание:
- Как изменить
- Как настроить главную страницу в хроме
- Что сделать дальше
- Как сделать Яндекс стартовой страницей в различных браузерах?
- Как настроить приветственную страницу?
- Способ 2. Настраиваем действия Гугл Хром при запуске
- Настройка стартовой страницы Гугл Хром
- Как убрать стартовую страницу в Google Chrome: 3 примера
- Стартовая страница Google в Chrome
- Как настроить стартовую страницу Гугл Хром на ПК
- Как настроить страницу приветствия?
Как изменить
Выполните последовательность таких действий:
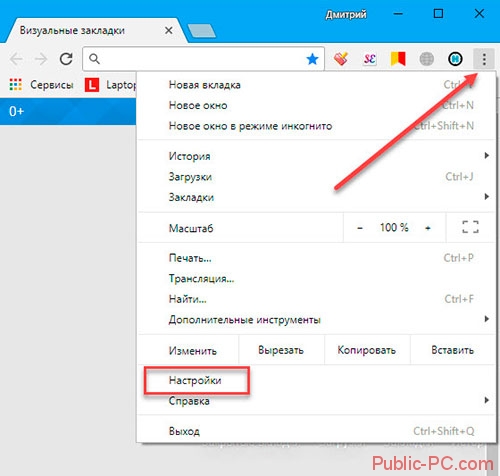
Нажимаем кнопку с тремя точками и переходим в настройки. Далее нажимаем на ссылку дополнительно. Так же, как и в первом случае. Далее в настройках запуска выберите три варианта изменения:
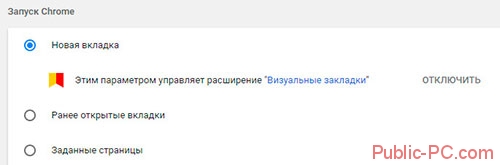
Рассмотрим каждый их этих способов.
Как открыть ранее открываемые вкладки
Настройте работу хрома так, чтобы те вкладки, которые остались в момент закрытия браузера, автоматически открывались при следующей загрузке. Отмечаем пункт «Ранее открытые».
Теперь не придется искать информацию если вы закрыли браузер. Он загрузит вкладки автоматически.
Меняем через заданные страницы
Если отметить пункт «Заданные». Отобразится два варианта: добавить и использовать текущую.
Первая опция задает несколько страниц, которые откроются при запуске браузера. Для этого кликните на «Добавить».
Задайте несколько нужных сайтов. Измените или удалите их при необходимости. Кликните по кнопке справа от адреса.
Теперь при открытии обозревателя они загрузятся автоматически.
Второй способ позволяет выбрать нужные страницы из существующих. Нажимаем на кнопку «Использовать текущие». Выбираем нужные из списка.
Как настроить главную страницу в хроме
Главная страница Chrome по другому ещё называется домашняя страница Chrome. В Chrome главная страница открывается только после нажатия на кнопку Перейти на главную страницу. Эта кнопка в виде домика отображается слева перед адресной строкой.
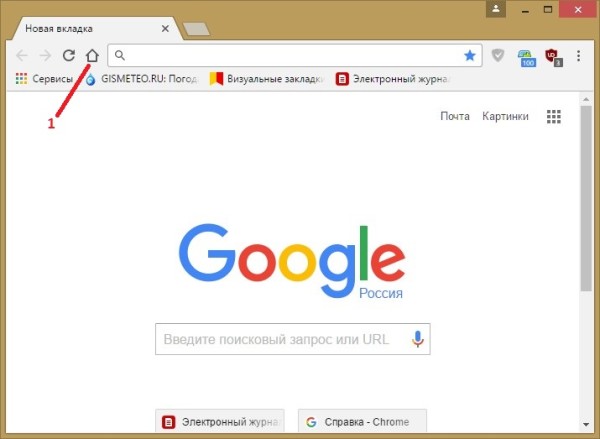 В гугл хром главная страница открывается при нажатии на домик
В гугл хром главная страница открывается при нажатии на домик
Эту кнопку можно убрать через настройки браузера в абзаце Внешний вид. Если поставить галочку у пункта Показывать кнопку Главная страница то кнопку будет отображаться перед адресной строкой, а если убрать галочку то кнопка не будет отображаться.
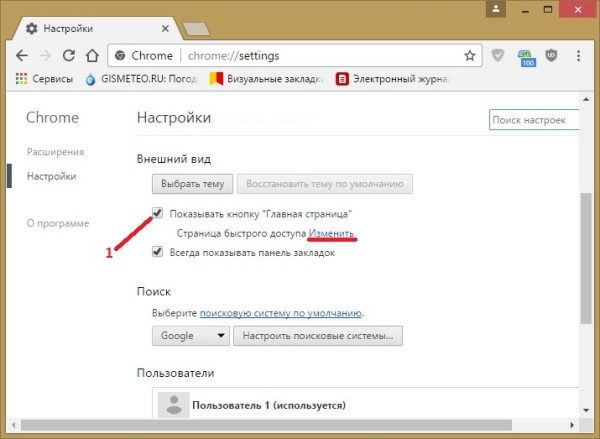 Домашняя страница хром может отличаться от стартовой
Домашняя страница хром может отличаться от стартовой
Чтобы настроить домашнюю страницу в хроме нужно нажать кнопку Изменить. Откроется окно в котором нужно будет поставить точку у пункта следующая страница и в специальное поле вписать адрес страницы и не забыть нажать кнопку ОК.
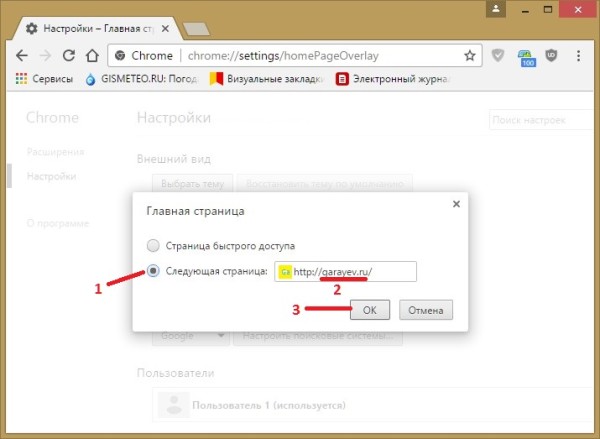 В Google Chrome домашняя страница может быть изменена
В Google Chrome домашняя страница может быть изменена
Если вы оставите точку у пункта Страница быстрого доступа то при нажатии на кнопку в виде домика у вас будет открываться домашняя страница в хроме в виде пустой страницы или в виде установленной визуальной вкладки.
Похожие заметки:
Как изменить шрифт в Яндекс браузере
Сбивается время на компьютере
Как восстановить хром
Воспроизведение 3D на компьютере
Как работать в PowerPoint
Экранная клавиатура Windows 8
Как произвести в Firefox импорт закладок, паролей, куки и истории
Что сделать дальше
Мы разобрались, как изменить стартовую страницу. Теперь нужно понять причины ее изменения. Это может быть вирус или установленные софт, если вы не заметили, что сайт разработчик хочет стать стартовой страницей в браузере. Что предпринять? Существует 3 способа решения этой проблемы. Рассмотрим их подробнее.
Очистка через настройки
В настройках посмотрите список сайтов. Возможно, что кроме установленных появились те, которые не добавляли. Удалите их.
Сброс настроек
Найдите раздела «Сброс настроек».
Эта функция очищает все установленные настройки. Останутся только те то были по умолчанию.
Очистка через ярлык
Кликните по ярлыку хрома правой кнопкой мыши и выберите «Свойства» Откроется новое окно, где посмотрите на содержание параметра «Объект». После расширения «exe» ничего не должно быть написано. Если какая-то надпись есть, удалите ее и сохраните настройки.
Что делать если стартовая страница постоянно изменяется
Значит есть вирусы. Проверьте ПК на их наличие антивирусной программой. Компания Гугл, предлагает, в случае если браузер Хром ведет себя подозрительно, установить разработанный им инструмент очистки. Скачайте его по адресу: https://www.google.ru/chrome/cleanup-tool/
.
Как сделать Яндекс стартовой страницей в различных браузерах?
Многие владельцы компьютеров устанавливают на любимые ноутбуки или стационарные ПК несколько браузеров. Поэтому часто хозяин предпочитает, чтобы на его устройстве каждый загрузчик выдавал разные стартовые страницы. Эту проблему решает ручная настройка, которая по-разному выполняется для различных браузеров.
Internet Explorer
Новейшие (десятая и одиннадцатая) версии Интернет Эксплорера настраиваются так же, как и известные по Windows 98. Однако они совместимы лишь с новыми вариантами «винды» – 7, 8, 8.1, 10. Чтобы сделать стартовой страницей Яндекс в Internet Explorer, нужно выполнить четыре простых действия.
- Нажать в правом верхнем углу кнопку «Настройки» и выбрать меню «Свойства браузера».
- Ввести нужный адрес домашней страницы. Иногда их несколько, например, Yandex и Гугл.
- В меню «Автозагрузка» отметить вариант «Начинать с домашней страницы».
- Теперь можно нажимать ОК!
Microsoft Edge
В загрузчике Эдж (Edge) для последней версии Виндовс используется поисковик MSN корпорации Microsoft. Однако она редко используется в Российской Федерации, в отличие от Гугла, Яндекса или Майл.ру. Они комфортнее для Интернет-сёрфинга. Вот как сделать Яндекс стартовой страницей в этом загрузчике.
- Зайти в настройки загрузчика, кликнув справа вверху на троеточие.
- Выбрать меню «Параметры».
- Открыть пункт «Показывать в новом окне Microsoft Edge» и отметить «Конкретную страницу или страницы».
- Крестиком удалить msn.com.
- Ввести URL адрес Яндекса.
Google Chrome
В Chrome настроить Yandex ещё проще. Весь процесс состоит из трёх действий. Перечислим их.
- Открыть меню загрузчика и выбрать пункт под названием «Настройки».
- В настройках браузера найти раздел «Внешний вид» и отметить галочкой вариант «Показывать кнопку Главная страница».
- Теперь посмотреть адрес имеющегося домашнего сайта и выбрать «Изменить», введя адрес www.yandex.ru.
После этого Яндекс превращается в домашний сайт. Но для его открытия придётся нажимать на кнопочку в виде домика. А для автоматического запуска нужно сделать следующее.
- В правом верхнем меню загрузчика выбрать пункт «Настройки».
- В «Начальной группе» отметить пункт «Следующие страницы».
- Выбрать ссылку «Добавить» и вписать адрес Яндекса в соответствующую строку.
- Установить Яндекс в качестве основного (по умолчанию) поисковика – с помощью раздела «Поиск».
- Закрыть страницу с настройками.
Теперь перенастройка выполнена
Важно помнить, что в данном поисковике домашняя страница открывается сочетанием кнопок Alt + Home. Это также облегчает жизнь пользователя
Mozilla Firefox
Сделать Яндекс стартовым сайтом в Мозилле несложно. Главное – внимательность пользователя. Страница по умолчанию меняется следующим образом.
- Пользователь ищет «Настройки» в меню загрузчика и открывает вкладку «Основные».
- Хозяин компьютера открывает пункт «При запуске Файрфокс» и «Показывать домашнюю страницу».
- Владелец гаджета нажимает ОК.
Теперь домашняя страничка в MoZilla Firefox настроена. Если ноутбук очищен от вирусов, всё начнёт функционировать. Для перехода на стартовую страницу нажимают Alt + Home.
Opera
В Опере домашний сайт настраивается несложно. Существует стандартный алгоритм. Приведём его.
- Открыть меню загрузчика Opera.
- Найти «Инструменты» и выбрать «Общие настройки».
- Выбрать вкладку «Основные», найти поле под названием «При запуске» и «Начать с домашней страницы».
- Можно нажимать ОК.
Теперь Яндекс стартовая страница в Вашей опере! Этот поисковик будет автоматически запускаться, когда пользователь откроет бразузер. Всё готово!
На этом все действия, необходимые для того, чтобы сделать Яндекс стартовой страницей в Опере, сделаны — теперь сайт Яндекс будет открываться автоматически при каждом запуске браузера.
Safari
В этом браузере также менять основной сайт начинают с «Настроек» и вкладки «Основные». Теперь нужно найти New windows open with и выбрать Домашнюю страницу (Home page). В адресном поле следует написать http://www.yandex.ru/
Как настроить приветственную страницу?
Для того, что бы перейти в меню настройки страницы приветствия браузера Google Chrome, Вы должны открыть панель «Настройка и Управление Google Chrome«. Что бы это сделать — запустите браузер Гугл Хром, наведите мышь в верхний правый сектор программы и кликните по соответствующему пункту:
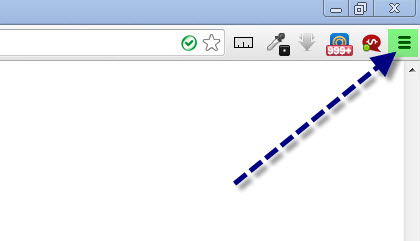
Далее… В появившемся контекстном меню выберите пункт «Настройки«. После этого перейдите во вкладку «Настройки» и в разделе «Начальная группа» Вы сможете настроить приветственную страницу Google Chrome.

Здесь мы видим 3 пункта меню, а именно:
- Страница быстрого доступа — Это страница, где находятся самые посещаемые Вами сайты и Ваши Закладки.
- Последние открытые страницы — При запуске браузера, автоматические откроются последние открытые страницы. То есть, те страницы, которые у Вас оставались открытыми перед тем, как Вы закрыли браузер в прошлый раз.
- Следующие страницы — Здесь Вы можете настроить список автоматически открываемых при запуске браузера страниц.
Пользовательский вариант приветственной страницы в Google Chrome
Как мы видим, у нас нет возможности управлять вкладками, располагающимися на странице быстрого доступа и это не удобно. Большинство людей привыкло к тому, что бы эти вкладки были оправляемые, и что бы с помощью них можно было составлять свой список сайтов для быстрого доступа.
Как уже говорилось ранее, такая возможность есть и достигается она путем установки специального «Расширения Google Chrome«. То есть, существуют специальные расширения, а точнее, устанавливаемые дополнения для браузера Google Chrome, которые позволяют полностью изменить страницу быстрого доступа. Об одном из таких расширений мы сейчас и поговорим.
Способ 2. Настраиваем действия Гугл Хром при запуске
Для того чтобы полноценно ответить на вопрос, как изменить стартовую страницу в google chrome, следует рассмотреть ещё один метод .
Заходим в меню настроек браузера, в появившейся вкладке выбираем одно из трёх действий, которое предлагает нам браузер:
- Открывать новую вкладку. Если выбрать этот вариант, то при открытии браузера будет всегда открываться новая вкладка. Эта вкладка будет содержать строку поиска гугл, а также ссылки на те сайты, которые вы чаще всего посещаете.
- Открывать вкладки открытые ранее. При выборе этого варианта при запуске гугл хрома будут открываться те вкладки, которые были открыты во время закрытия браузера в прошлый раз. В том случае, если вы используете не свой компьютер, например, чужой или тот, к которому имеют доступ разные люди, данную опцию лучше не использовать.
- Открывать заданную страницу. Выбор этой опции позволит открывать при запуске одновременно несколько страниц, адрес которых вы можете задать.
Таким образом, чтобы выставить стартовую страницу для гугл хром выбираем последний пункт. При выборе последнего пункта напротив него должна появиться ссылка при клике, на которую можно будет добавить необходимые вам страницы. Именно эти страницы и будут открываться в момент запуска браузера.
Добавляем нужные вам страницы и жмём на кнопку ОК, после чего осталось только проверить всё ли работает так, как вам надо. Если вы всё сделали правильно, гугл хром будет открывать нужные вам страницы каждый раз при запуске.
Вот собственно и вся хитрость второго способа, который отлично отвечает на вопрос: как изменить стартовую страницу в google chrome?
Надеемся, что данная статья ответила на все ваши вопросы, и теперь вы точно знаете, как изменить стартовую страницу в google chrome, и в случае такой необходимости, всегда сможете сделать это, тем самым заточив работу браузера под собственные желания и потребности.
Настройка стартовой страницы Гугл Хром
Инструкция актуальна и для других браузеров, работающих на движке Chrome:
- Запускаем Гугл Хром и переходим в меню опций, затем нажимаем на раздел «Настройки».
- Лучше всего делать это в пустой вкладке, чтобы параметры появились в полноэкранном режиме.
- Находим «Внешний вид» и ставим флажок напротив опции «Показывать главную страницу», как это сделано на скриншоте ниже. Теперь в верхней панели появится новая иконка.
- После внесенных изменений появится две опции: «Страница быстрого доступа» и «Введите веб-адрес».
- Вбейте или скопируйте нужный сайт. Готово, в примере на главной панели теперь YouTube.
Теперь при нажатии на кнопку с изображением домика будет открываться домашняя страница. Но если мы перезапустим браузер, перед нами появится стандартный поиск Google. Хотите, чтобы там был другой поисковик или сайт? Это тоже можно изменить.
Новая вкладка
Здесь можно только изменить фон и добавить ссылки. В других обозревателях есть возможность задать сайт, который будет открываться при нажатии «Новая вкладка», Хром такой возможности не предоставляет. Зато он предлагает удобное меню, которое можно полностью адаптировать под себя.
Восстановление вкладок
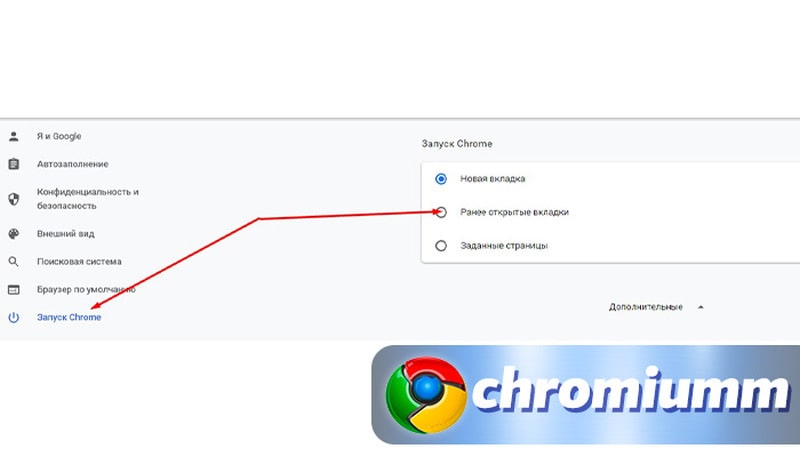
Гугл предлагает нам несколько сценариев при запуске:
- открывается новая вкладка;
- загружаются ранее открытые сайты;
- запускаются заданные ссылки.
Настроить это можно в разделе «Запуск Chrome». Если нужно, чтобы при включении браузера высвечивались ранее открытые сайты, поставьте галочку напротив соответствующего пункта.
Как вернуть определенную страницу
В Хроме есть удобная функция «Недавно закрытые», находится она в «Истории». С её помощью можно увидеть нужный веб-адрес и сновать открыть её.
Также можно использовать комбинацию клавиш «Shift + T», вкладки будут открываться по одной при каждом нажатии комбинации.
Как убрать стартовую страницу в Google Chrome: 3 примера
Обычно очистить настройки домашних страниц не представляет особой сложности. Процедура выполняется путем изменения параметров браузера Гугл Хром. Однако, если начальная страница была установлена альтернативным способом (смотреть статью «Как в Google Chrome установить и поменять начальную страницу»), данной манипуляции может оказаться недостаточно.
Способ 1: через меню браузера Chrome
Если стоит задача стереть стартовую страницу в браузере Хром, рекомендуем начинать с этого метода. В 70% случае его достаточно и ничего дополнительного делать не придется.
Как исключить домашнюю страницу из Гугл Хрома:
- Открываем меню браузера (символ в виде точек) и переходим в «Настройки».
- Ищем пункт в конце списка «Запуск Chrome» и в разделе «Заданные страницы» находим ненужную ссылку.
- Нажимаем напротив нежелательного сайта на 3 точки и выбираем «Удалить».
Теперь после открытия браузера не должны отображаться страницы, которые были только что удалены. Если же это не помогло, рекомендуем попробовать другие методы.
Способ 2: очищаем ярлык веб-обозревателя от Гугл
Предыдущее руководство оказывается безрезультатным в случаях, когда используется модифицированный ярлык браузера Google Chrome. Исправить проблему можем двумя способами, каждый выберет тот, который больше понравится.
Исправляем путь к файлу:
- Находим ярлык, которым запускаем браузер Хром, нажимаем на него ПКМ и выбираем «Свойства».
- Устанавливаем выделение в строку «Объект» и удаляем все записи, которые идут после «exe”».
- Жмем на кнопку «Применить» и закрываем окно.
Как результат – ярлык остался тот же, но добавленные таким образом страницы не будут открываться. Есть и другой путь.
Удаляем и заново создаем ярлык:
- Ищем ярлык браузера, выделяем его, жмем кнопку Del и подтверждаем действие в случае необходимости.
- Кликаем ПКМ по свободному месту, наводим курсор на «Создать» и выбираем «Ярлык».
- Указываем путь к файлу «chrome.exe», стандартно он выглядит приблизительно так C:\Program Files (x86)\Google\Chrome\Application.
- Жмем на кнопку «Далее», указываем имя и подтверждаем действие клавишей «Готово».
Новый, абсолютно чистый ярлык точно не содержит ссылок, осталось только его зафиксировать на «Панели задач» и он готов к использованию.
Способ 3: удаляем зафиксированную вкладку
Порой под начальной страницей подразумевается зафиксированная вкладка, которую не так просто исключить, как все остальные. Ее сложно стереть из браузера из-за того, что нет соответствующего крестика. Однако, если нажмем по ней правой кнопкой мыши и выберем опцию «Закрыть» или «Открепить из быстрого запуска», она исчезнет и больше не будет запускаться каждый раз.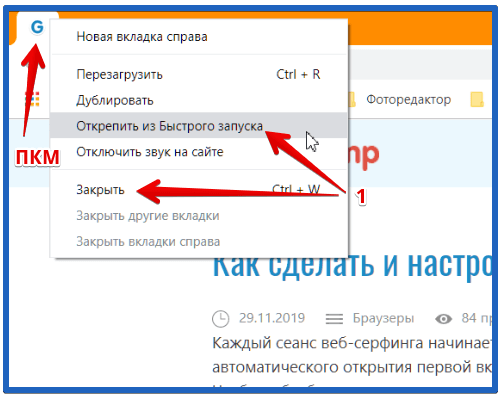
Стартовая страница Google в Chrome
Чтобы при запуске браузера не тратить время на открытие той или иной страницы, ее можно задать в качестве стартовой. Именно то, каким образом можно сделать Гугл стартовой страницей в Гугл Хром, мы и рассмотрим подробнее.
- В правом верхнем углу веб-обозревателя щелкните по кнопке меню и в отобразившемся списке перейдите к пункту «Настройки».


Здесь уже может быть установлен какой-то сайт, который вам не нужен. Чтобы от него избавиться, кликните по кнопке с тремя точками рядом с ней.

Щелкните по «Удалить».


Напишите адрес поисковой системы. Это будет «google.ru» или любой другой домен, если вы не хотите видеть русскоязычную версию сайта. Например, google.com, google.ua, google.kz и т.д. Учтите, что это никак не влияет на страну, которая будет использоваться при поиске. Условно, если поменять домен на «.com», результаты выдачи по-прежнему будут для России, так как при поиске сервис опирается на ваше местоположение.

Дополнительно вы также можете поставить Google основной поисковой системой, найдя в настройках соответствующий блок.

Из списка укажите «Google». Настройки можно закрывать.

К слову, если вы все же желаете сохранять предыдущую сессию (все открытые вкладки на момент закрытия Chrome), но при этом быстро переходить в Гугл, можете добавить кнопку домашней страницы с Google. Таким образом, вам не понадобится открывать новую вкладку, где к тому же может быть установлена другая поисковая система. В «Настройках» отыщите блок «Внешний вид» и переключите регулятор на «Показывать кнопку «Главная страница»».

Выставьте вариант собственного адреса, где по умолчанию уже прописана поисковая система Гугл.

Теперь кнопка в виде домика всегда будет находиться чуть левее адресной строки, а при нажатии на нее на месте текущей открытой вкладки откроется поисковик Google.

Теперь при каждом запуске веб-обозревателя сразу же будет открываться страница Google вместо предыдущей сессии, при поиске через адресную строку также будет использоваться сервис Гугл, а нажатие на кнопку «Главная страница» открытую вкладку заменит Google-поисковиком.
Как настроить стартовую страницу Гугл Хром на ПК
Для начала войдите в браузер, и справа вверху жмите значок Настройка и управление Google Chrome (три точки).
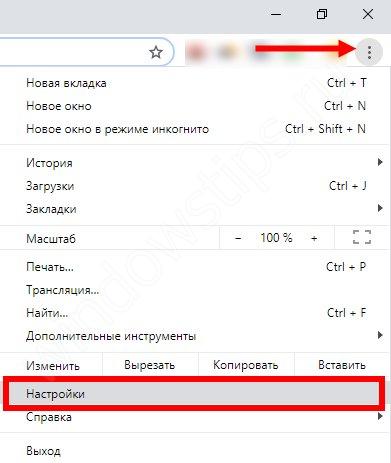
Далее войдите в раздел Настройки, и в секции Внешний вид поставьте отметку в разделе Главная страница. Выберите второй из предложенных вариантов и укажите адрес google.com.

Эти действия позволяют установить нужную стартовую страницу в Гугл Хром. На следующем этапе можно приступать непосредственно настроить подходящий вариант.
Новая
Чтобы изменить стартовую страницу в Google Chrome и после входа попадать на главную вкладку, войдите в браузер на ПК. Далее сделайте такие шаги:
- Войдите в Гугл Хром на компьютере.
- Справа вверху жмите на кнопку Настройки и управление Гугл Хром (три точки).
- Войдите в настроечный раздел.
- В секции Запуск Chrome установите Новая вкладка.
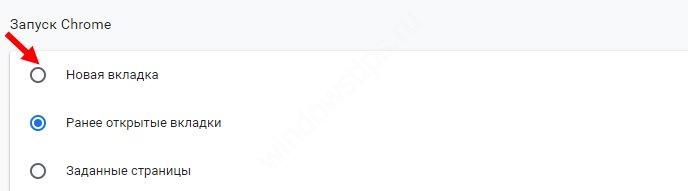
Если ничего не изменять, на новой вкладке будет логотип Гугл, поисковая строка и уменьшенный размер изображений часто посещаемых ресурсов. При желании можно настроить тему оформления с учетом предпочтений.
Заданная (определенная)
Иногда необходимо, чтобы при входе открывался конкретный сайт. В таком случае пройдите такие шаги:
- Зайдите в браузер на ПК и справа вверху кликните на символ с тремя точками.
- Перейдите к разделу Настройки.
- В секции Запуск Chrome перейдите к разделу Заданные страницы.
- Жмите Добавить страницу и пропишите интересующий адрес.
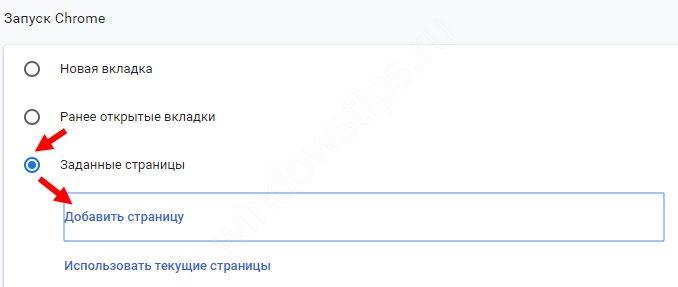
Укажите Добавить и жмите Использовать текущую страницу.
Чтобы в дальнейшем поменять стартовую страницу в Google Chrome, с правой стороны от нее кликните на символ Другие действия. После этого выберите необходимый пункт — изменения или удаления. Благодаря такой опции, можно в любой момент настроить необходимый сайт и переходить на него при первой же загрузке веб-проводника Гугл Хром.
Ранее открытая
Удобный вариант, когда после входа открывается сайт, который просматриваться отдельно в момент закрытия веб-проводника. Чтобы настроить такой алгоритм, пройдите ряд шагов:
- Войдите в Гугл Хром на ПК.
- Справа вверху кликните на символ трех вертикальных точек.
- Войдите в секцию Настройки, а после этого перейдите в Запуск Chrome.
- Выберите секцию Ранее открытые вкладки.
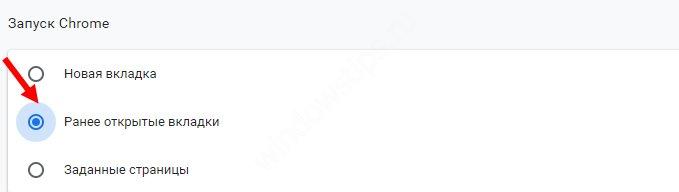
Изменение данных не всегда срабатывает из-за действия куки. Так, после повторного входа аккаунт Гугл выполняется в автоматическом режиме. Если нет желания использовать эту опцию, проделайте такие шаги:
- Зайдите в Гугл Хром на ПК.
- Кликните на три вертикальные точки.
- Войдите в секцию Настройки, а после этого в нижней части жмите Дополнительно.
Перейдите в категорию Конфиденциальность и безопасность, а там жмите Настройки сайта.
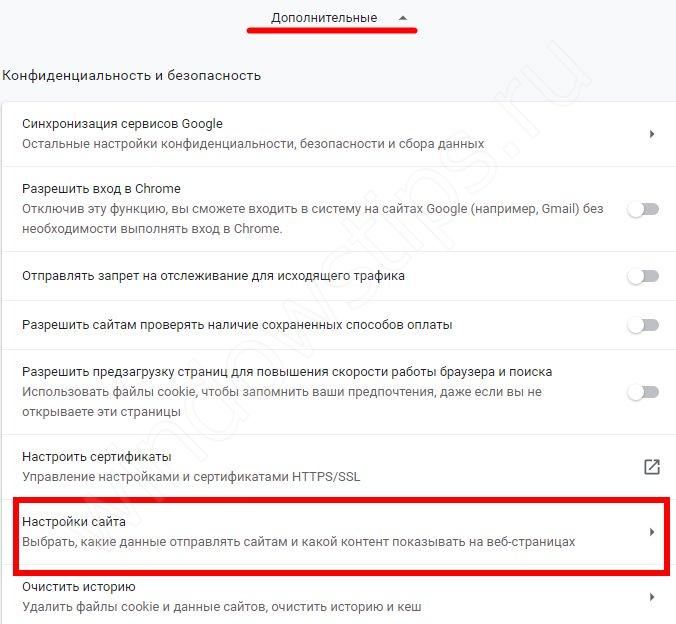
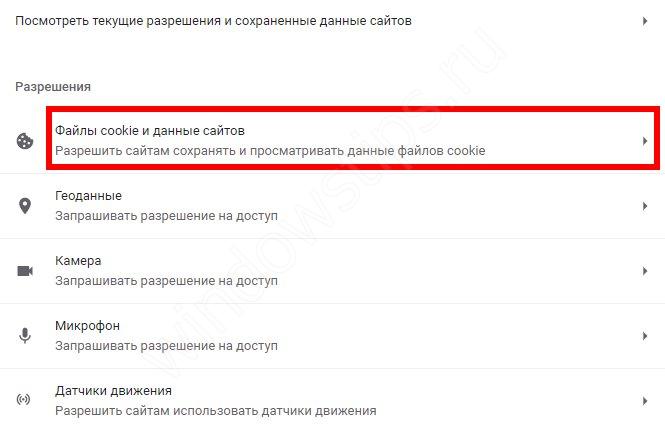
Активируйте Удалить локальные данные при закрытии браузера.
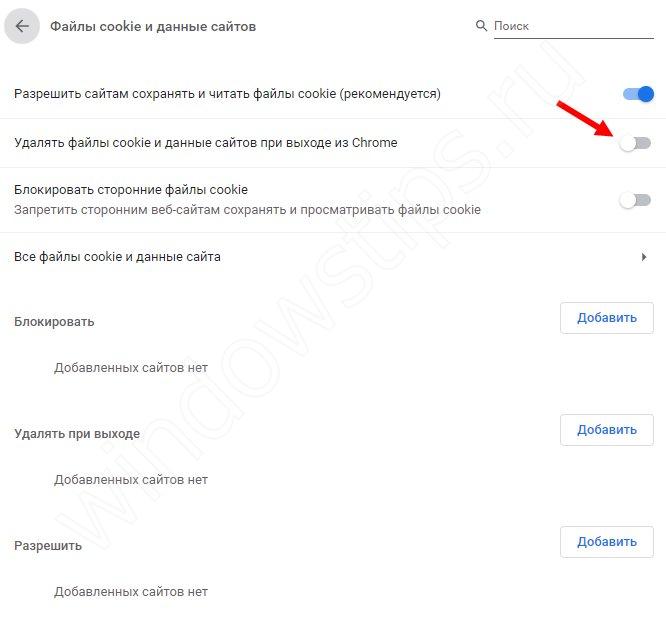
Если вы используйте устройство Chromebook, жмите комбинацию клавиш Ctrl+Shift+T. В этом случае браузер открывает те же вкладки.
Как настроить страницу приветствия?
Все изменения страницы быстрого доступа Google Chrome происходят через меню настроек в окне «Настройка и Управление Google Chrome». Открыть эту панель можно выполнив следующие действия – открыть браузер, нажать на значок в верхнем углу с правой стороны и выбрать в появившемся меню пункт «Настройки» (рисунок 2).
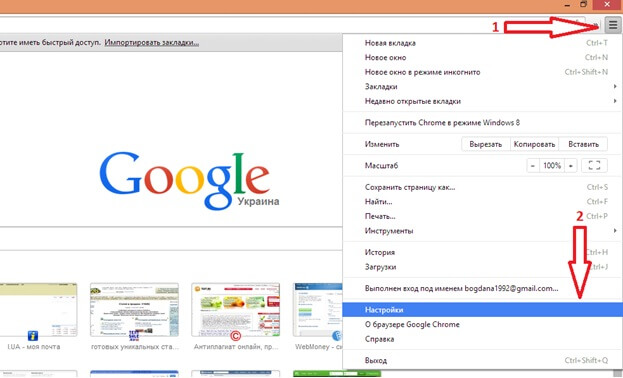
Рисунок 2 – Настройка страницы приветствия
В появившемся окне переходим на вкладку «Настройки». Вы увидите раздел «Начальная группа», в котором собственно и настраивается стартовая страница (рисунок 3).
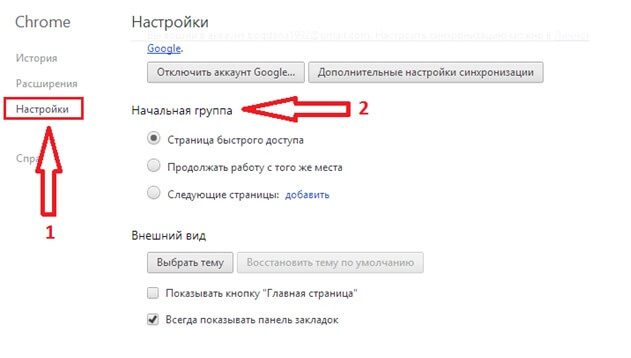
Рисунок 3 – Настройка страницы приветствия
Раздел «Начальная группа» содержит три разных варианта выбора:
- Страница быстрого доступа – После запуска браузера откроется стартовая страница с закладками и наиболее посещаемыми сайтами.
- Продолжить работу с того же места – При запуске откроются страницы, которые вы просматривали и оставили открытыми прежде чем закрыть Google Chrome при прошлом его использовании.
- Следующие страницы – При выборе данного пункта вы вручную добавляете страницы, которые будут отображаться при запуске браузера.
Расширения для стартовой страницы Google Chrome
Для многих пользователей является неудобным тот факт, что в браузере Google Chrome нельзя самому выбирать сайты для вкладок на стартовой странице. А ведь намного удобнее, когда есть возможность самому выбрать интернет страницы для быстрого доступа. Данную проблему можно решить благодаря установке определенного расширения Google Chrome. Подразумевается то, что Вы можете загрузить и установить специальные дополнения для обозревателя. Они предоставляют возможность изменить страницу приветствия так, как Вы только пожелаете. Ниже приведено описание одного из подобных расширений.
Дополнение FVD Speed Dials
Cтраница приветствия браузера Google Chrome может быть настроена по Вашему вкусу при помощи расширения FVD. Чтобы его скачать необходимо перейти в магазин Google Chrome и в поле поиска ввести название дополнения (рисунок 4, рисунок 5). После установки в верхнем углу справа отобразится иконка FVD.
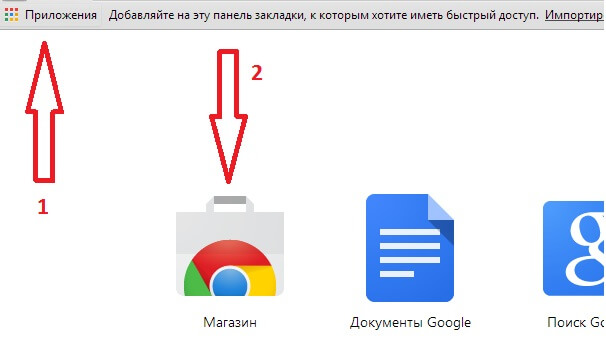
Рисунок 4 – Магазин Google Chrome
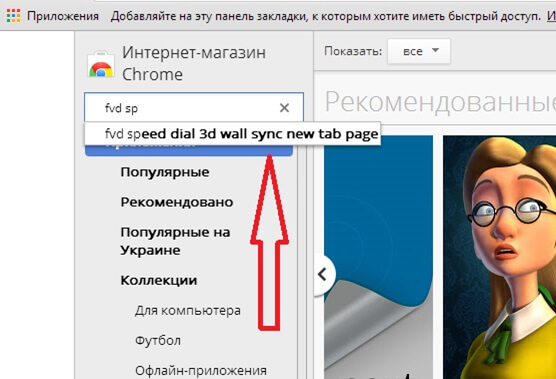
Рисунок 5 – Магазин Google Chrome
После установки дополнения страница быстрого доступа станет выглядеть так, как показано на рисунке 6. Вы также сможете удалять, создавать, группировать свои вкладки и делить их по категориям. Теперь дело ограничивается только Вашей фантазией.
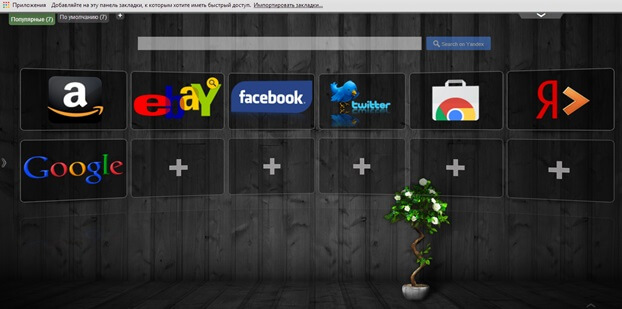
Рисунок 6 – FVD Speed Dial
Выводы
Настройка стартовой страницы в браузере Google Chrome
– это дело, которое не потребует много времени и с которым справится даже неопытный пользователь. Вы можете сделать свою работу в интернете проще и комфортнее благодаря стандартным настройкам обозревателя и при помощи специальных расширений.
Вам знакома ситуация, что в браузере меняется стартовая страница? Почему так происходит. Это бывает, например, после установки программы, которая автоматически проставляет свои значения по умолчанию и добавляет ненужные плагины и расширения. Или это результат работы вирусов. Рассмотрим, как в хроме изменить стартовую страницу.