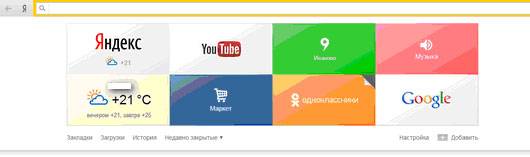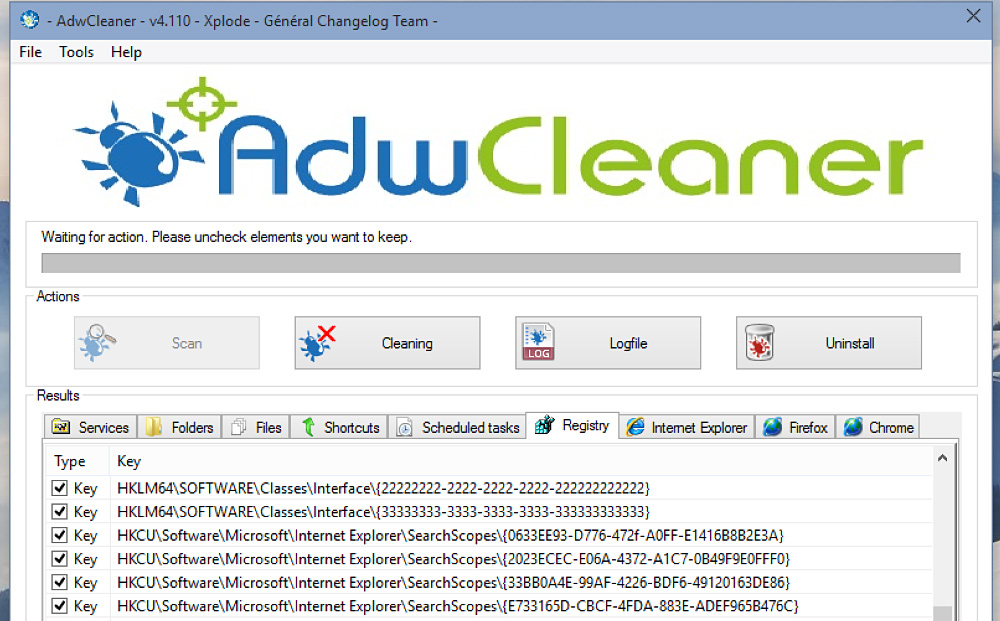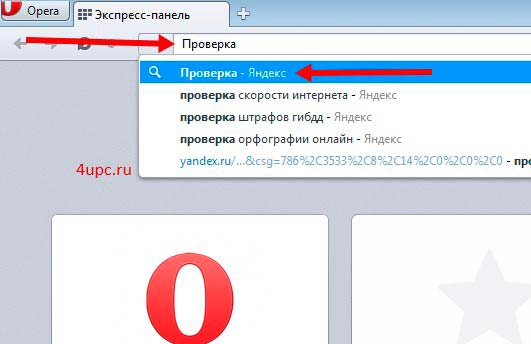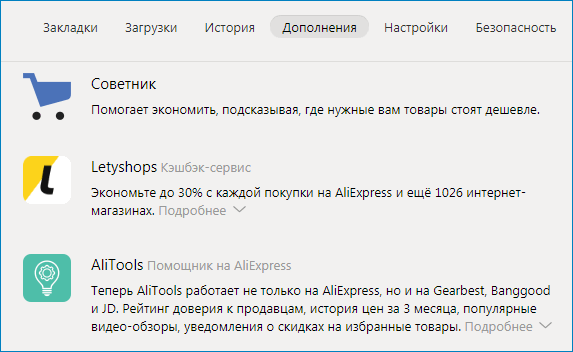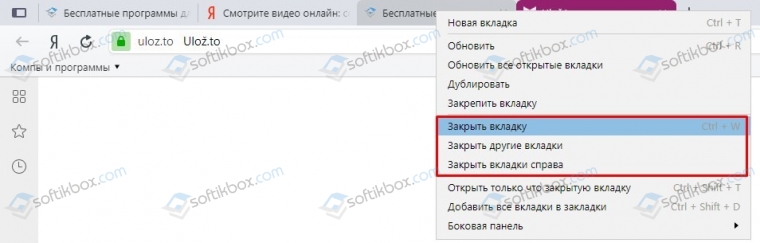Установка яндекс стартовой страницей в яндекс.браузере
Содержание:
- Общие настройки
- Проблемы изменения стартовой страницы браузера
- Типичные проблемы при запуске
- Преимущества и недостатки
- Как сделать Яндекс стартовой страницей в различных браузерах?
- Где находится лента Zen
- Что делать, если браузер сам запускается с рекламой
- Яндекс стартовая страница в Опере
- Меню настройки и его возможности
- Как сделать Яндекс стартовой страницей на телефоне Андроид
- Адресная строка Firefox: приёмы, о которых вы могли не знать
- Основные настройки веб-обозревателя
Общие настройки
Выполните синхронизацию с вашим аккаунтом Яндекс (единый аккаунт для всех сервисов).
Достаточно ввести свой логин и пароль, как все ваши устройства будут синхронизированы. Вы можете работать под своим аккаунтом на любых устройствах и иметь доступ к закладкам, сохранённым сайтам, документам и пользовательским настройкам.
Импортируйте закладки и настройки из другого браузера, если до Яндекса вы работали с другим обозревателем и уже успели его обжить. Обзавелись кучей любимых сайтов с сохранёнными логинами и паролями.
Отметьте галочками необходимые пункты в разделе настроек поиска.
По умолчанию в качестве поисковой системе используется Яндекс, но вы можете установить любую другую.
Дополнительные настройки Яндекс браузера расположены по ссылкам под категориями и пунктами.
Проблемы изменения стартовой страницы браузера
Многие пользователи сети интернет сталкиваются с проблемой, когда при запуске интернет браузера выходит произвольная страница, отличающаяся от той, которую вы назначали домашней. Часто это бывает сайт «webalta», «вулкан», «apeha», бывает «яндекс» и «mail», для IE это «bing», вариантов огромное количество.
Иногда случается даже такое, что браузер открывается в системе каждый раз при включении компьютера сам, без обращения пользователя, либо стартует с определённым интервалом времени, открывая не нужные посторонние сайты, рекламные страницы и тому подобное.
Виной такого поведения программы может быть как вирусная атака на ваш компьютер, так и установка легального софта от недобросовестного разработчика или распространителя.
Домашняя страница браузера (стартовая страница, Homepage) — это страница, которая открывается сразу после запуска программы интернет-обозревателя. В качестве домашней страницы может выступать конкретный адрес/адреса в интернете; пустая страница; либо последние сайты, которые были открыты во вкладках браузера перед завершением его работы
Давайте отдельно рассмотрим решение каждой из этих проблем, постаравшись охватить все возможные способы устранения ситуаций, когда в браузере сами открываются сайты с рекламой. Мы не претендуем на то, что в статье будут раскрыты абсолютно все способы изменения домашней страницы браузера, но самые популярны из них точно будут рассмотрены ниже.
В пределах данной статьи будем приводить примеры на одном или двух браузерах, вы же, если используете альтернативный софт, легко проделаете все те же манипуляции по аналогии.
Типичные проблемы при запуске
Чтобы решить эту ситуацию, необходимо проверить и исправить в случае выявления не соответствия указанные данные:
- Проверьте дату и время, которые установлены на вашем флагмане. Они не должны сильно отличаться от времени, который считывают сертификаты гугл из интернета. Если время и дата не сегодняшние – зайдите в настройки телефона и выставьте дату в соответствии с действующим временим.
- Чаще всего у вас будет либо не включен интернет, или его связь будет настолько низкая, что страницы не смогут загрузиться. После нескольких условных попыток соединиться с сервером, появиться ошибка при подключение или подобного смысла уведомление. Для решения этой проблемы проверьте доступность мегабайт для вашего тарифного плана и повторите попытку уже на открытом месте, где ничто не будет перебивать связь.
- Если установлен в качестве старта сайт – может быть не правильно указан его URL адрес или его хост закончился. При попытки перейти на такие сайты, в которых срок действия хоста истек – вам будет демонстрироваться уведомление (иногда и на английском), что сайт недоступен. Исправить это вы не сможете, а вот проверить URL адрес сайта рекомендуем. Это можно сделать зайдя в настройки браузера и выбрать «Стартовая страница».
Еще одной проблемой является проблема в попытки изменить стартовое окно на другой адрес. Но Гугл Хром никогда не изменит настройки без вашего ведома и даже более – разрешения.
Для решения проблемы достаточно сделать следующее:
- Открываем приложение, которое называется «Google Chrome» или «Браузер».
- Нажимаем кнопку «Меню» на панели управления телефоном или в правом верхнем углу браузера.
- Выбираем «Настройки» и переходим в настройки приложения.
- Ищем вкладку «Общие» и из списка нам нужен пункт «Стартовая страница».
- Зайдя в нее нам будет предложено изменить URL адрес.
- Вводим необходимый нам адрес сайта, например: «www.google.ru» (без кавычек и с прописью www).
Другие проблемы встречаются не часто, поэтому и рассказывать о них нет надобности, если же вы используете браузер лишь по его назначению.
Преимущества и недостатки
Достоинства браузера от Yandex:
- меню на русском языке;
- автоматическая загрузка обновлений;
- режим анонимного просмотра интернет-страниц;
- экономия трафика во время работы;
- встроенный помощник Алиса;
- определение местоположения, отображение погоды и интересных мероприятий;
- блокировка мешающей и неприличной рекламы;
- установить Яндекс.Браузер на телефон можно бесплатно.
К минусам можно отнести требовательность обозревателя к центральному процессору и оперативной памяти. На старых телефонах браузер может работать медленно и часто зависать. Для повышения быстродействия придется отключить ненужные опции и убрать лишние виджеты с экспресс-панели.
Как сделать Яндекс стартовой страницей в различных браузерах?
Многие владельцы компьютеров устанавливают на любимые ноутбуки или стационарные ПК несколько браузеров. Поэтому часто хозяин предпочитает, чтобы на его устройстве каждый загрузчик выдавал разные стартовые страницы. Эту проблему решает ручная настройка, которая по-разному выполняется для различных браузеров.
Internet Explorer
Новейшие (десятая и одиннадцатая) версии Интернет Эксплорера настраиваются так же, как и известные по Windows 98. Однако они совместимы лишь с новыми вариантами «винды» – 7, 8, 8.1, 10. Чтобы сделать стартовой страницей Яндекс в Internet Explorer, нужно выполнить четыре простых действия.
- Нажать в правом верхнем углу кнопку «Настройки» и выбрать меню «Свойства браузера».
- Ввести нужный адрес домашней страницы. Иногда их несколько, например, Yandex и Гугл.
- В меню «Автозагрузка» отметить вариант «Начинать с домашней страницы».
- Теперь можно нажимать ОК!
Microsoft Edge
В загрузчике Эдж (Edge) для последней версии Виндовс используется поисковик MSN корпорации Microsoft. Однако она редко используется в Российской Федерации, в отличие от Гугла, Яндекса или Майл.ру. Они комфортнее для Интернет-сёрфинга. Вот как сделать Яндекс стартовой страницей в этом загрузчике.
- Зайти в настройки загрузчика, кликнув справа вверху на троеточие.
- Выбрать меню «Параметры».
- Открыть пункт «Показывать в новом окне Microsoft Edge» и отметить «Конкретную страницу или страницы».
- Крестиком удалить msn.com.
- Ввести URL адрес Яндекса.
Google Chrome
В Chrome настроить Yandex ещё проще. Весь процесс состоит из трёх действий. Перечислим их.
- Открыть меню загрузчика и выбрать пункт под названием «Настройки».
- В настройках браузера найти раздел «Внешний вид» и отметить галочкой вариант «Показывать кнопку Главная страница».
- Теперь посмотреть адрес имеющегося домашнего сайта и выбрать «Изменить», введя адрес www.yandex.ru.
После этого Яндекс превращается в домашний сайт. Но для его открытия придётся нажимать на кнопочку в виде домика. А для автоматического запуска нужно сделать следующее.
- В правом верхнем меню загрузчика выбрать пункт «Настройки».
- В «Начальной группе» отметить пункт «Следующие страницы».
- Выбрать ссылку «Добавить» и вписать адрес Яндекса в соответствующую строку.
- Установить Яндекс в качестве основного (по умолчанию) поисковика – с помощью раздела «Поиск».
- Закрыть страницу с настройками.
Теперь перенастройка выполнена
Важно помнить, что в данном поисковике домашняя страница открывается сочетанием кнопок Alt + Home. Это также облегчает жизнь пользователя
Mozilla Firefox
Сделать Яндекс стартовым сайтом в Мозилле несложно. Главное – внимательность пользователя. Страница по умолчанию меняется следующим образом.
- Пользователь ищет «Настройки» в меню загрузчика и открывает вкладку «Основные».
- Хозяин компьютера открывает пункт «При запуске Файрфокс» и «Показывать домашнюю страницу».
- Владелец гаджета нажимает ОК.
Теперь домашняя страничка в MoZilla Firefox настроена. Если ноутбук очищен от вирусов, всё начнёт функционировать. Для перехода на стартовую страницу нажимают Alt + Home.
Opera
В Опере домашний сайт настраивается несложно. Существует стандартный алгоритм. Приведём его.
- Открыть меню загрузчика Opera.
- Найти «Инструменты» и выбрать «Общие настройки».
- Выбрать вкладку «Основные», найти поле под названием «При запуске» и «Начать с домашней страницы».
- Можно нажимать ОК.
Теперь Яндекс стартовая страница в Вашей опере! Этот поисковик будет автоматически запускаться, когда пользователь откроет бразузер. Всё готово!
На этом все действия, необходимые для того, чтобы сделать Яндекс стартовой страницей в Опере, сделаны — теперь сайт Яндекс будет открываться автоматически при каждом запуске браузера.
Safari
В этом браузере также менять основной сайт начинают с «Настроек» и вкладки «Основные». Теперь нужно найти New windows open with и выбрать Домашнюю страницу (Home page). В адресном поле следует написать http://www.yandex.ru/
Где находится лента Zen
Новостная панель доступна в мобильной и компьютерной версии браузера. Ее можно включить и выключить в любое время. Новости подбираются с учетом предпочтений пользователя, браузер ведет статистику посещенных страниц, определяет интересы и частые запросы.
Дзен можно посмотреть на компьютере и на телефоне. Для этого достаточно прокрутить главную страницу вниз. На экране появятся новостные блоки, видеоролики. Для чтения новости, достаточно кликнуть по ней левой кнопкой мышки.
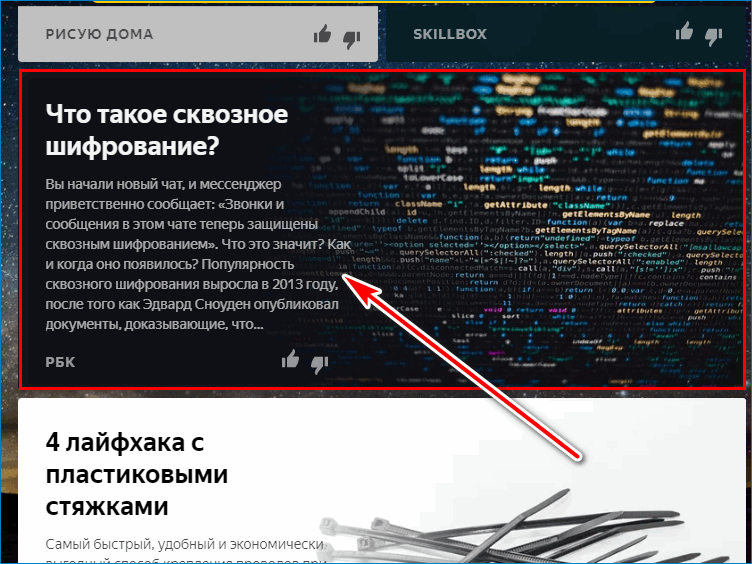
Видео обычно воспроизводятся автоматически. Предложенную новость можно оценить и посмотреть поставленные оценки до прочтения.
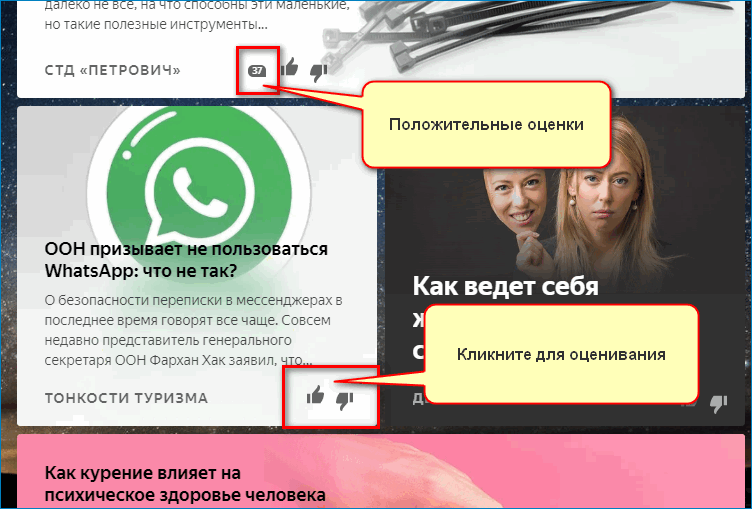
Что делать, если браузер сам запускается с рекламой
Этот случай выглядит ещё интереснее. Пользователь просто работает за компьютером, и, внезапно, перед ним открывается браузер с неизвестным сайтом. Либо окно браузера открывается каждый раз при включении компьютера.
Тут возможно два варианта:
- либо в автоматический запуск системы добавлен сайт, тогда он будет открываться браузером по умолчанию;
- либо в автоматическую загрузку добавлен непосредственно браузер, а домашняя страница его изменена на рекламную одним из способов, рассмотренных выше.
И в том, и в другом случае вам нужно найти причину автоматического старта программы. Если запуск рекламной страницы происходит только при включении компьютера, то, вероятно, настройку стоит искать в автозагрузке Windows.
Если же страница открывается с определённой периодичностью, либо при наступлении определённых событий в системе, то капать следует планировщик задач Windows.
Самопроизвольно открытие браузера, осуществлённое без обращения к программе пользователя, свидетельствует о наличии записей, касающихся самого браузера, либо открывающегося URL, в автозагрузке системы или планировщике задач Windows
Оба способа работы с автозагрузкой Windows подробно рассмотрены в статье Автозагрузка. Добавление приложений в автозагрузку Windows.
При поиске по автозагрузке и планировщику в качестве искомого слова необходимо брать и название сайта, и название открывающегося браузера. Все несанкционированные пользователем записи нужно удалить.
На этом всё. Мы рассмотрели способы исправления ситуации, когда браузер запускается с рекламным сайтом. Удобных вам домашних страниц в каждый браузер.
Яндекс стартовая страница в Опере
Для ее установки в этом браузере, необходимо зайти в настройки. Правой кнопкой мыши нажать на вкладку «Опера», которая находится вверху и выбрать программу «Инструменты», далее в самом низу выбрать «Общие настройки».
Можно воспользоваться нажатием кнопок P и Alt, это тоже позволит зайти в настройки браузера. В открывшемся окне необходимо выбрать следующую вкладку: «Основные».
Первое, что нужно сделать — указать, какие действия предназначаются для браузера при запуске. Из выпадающего списка настроек, нужно выбрать пункт «Начать с домашней страницы», после чего в следующей строчке вписать адрес Яндекса.
В случае если какая-либо программа данного поисковика уже открыта, нужно нажать на вкладку «Текущая страница», которая находится чуть правее «домашней страницы». После всей проделанной работы в настройках, нажать кнопку «ОК».
Меню настройки и его возможности
Большая часть конфигураций Яндекс-браузера изменяется в специальном меню. Чтобы зайти в него, требуется вызвать панель управления программы. Найти кнопку вызова несложно – она находится в «шапке» окна, чуть левее кнопок «Свернуть» и «Закрыть». Нажмите на нее и в ниспадающем меню выберите раздел с называнием «Настройки» («Options»).
Здесь расположено множество различных элементов
Если вы только установили интернет-обозреватель, рекомендуется обратить внимание на следующие параметры:
- С чего начинать? – позволяет выбрать, какие страницы будут открыты при старте программы. Вы можете каждый раз начинать работы с чистого листа или сохранить все незакрытые во время предыдущей сессии вкладки.
- Настройки внешнего вида – по умолчанию все включены. Если вам не нравятся нововведения на панели инструментов – отключите их.
- Показывать панель закладок – закрепляет небольшую панельку под строкой адресации. Вы можете сохранить на нее ваши любимые сайты, чтобы всегда иметь их под рукой. Можно показывать ее всего или отображать только на Табло (новая пустая страничка).
- Поиск – выберите поисковую систему, которой привыкли пользоваться. По умолчанию стоит Яндекс, но если вам больше по душе Google – включите ее.
- Синхронизация – пользователи могут бесплатно создать учетную запись (обычный почтовый ящик) и авторизироваться в системе. После этого все ваши настройки и персональная информация будут дублироваться на облачном хранилище данных. Вы сможете пользоваться одинаковым обозревателем со всех своих устройств.
- Браузер по умолчанию – если вам понравился Яндекс, и вы хотите, чтобы все гиперссылки открывались именно в нем – включите эту опцию.
- Пароли и автозаполнение – программа может сохранить ваши пароли от различных интернет-ресурсов и автоматически их вводить при авторизации. По умолчанию функция активна. Если она кажется вам небезопасной или неудобной – выключите.
- Жесты мыши – новая функция, которая позволяет быстро выполнять различные действия с помощью специальных жестов. Например, удерживая ПКМ, проведите курсором горизонтально влево – и вернетесь на предыдущую посещенную страницу. Если подобный сервис вам мешает – отключите его.
Раньше, чтобы сохранить измененные конфигурации, нужно было перезапустить программу. Сейчас изменения запоминаются прямо в меню.
Как сделать Яндекс стартовой страницей на телефоне Андроид
Процесс установки стартовой страницы напрямую зависит от используемого браузера. Давайте рассмотрим, как сделать это в Google Chrome, Яндекс Браузере, Opera и Firefox. Ознакомиться с пошаговой инструкцией можно ниже.
Google Chrome
Интересной особенность данного веб-обозревателя является то, что он сохраняет последний открытый сайт. Даже если вы случайно закрыли приложение, то при последующем открытии на экране отобразиться используемый до этого ресурс. Однако многим такого функционала не хватает, поэтому разработчики Google Chrome предусмотрели возможность установки стартовой страницы. Как это сделать, рассказано в инструкции:
- Первым делом заходим в браузер, где кликаем на «три точки», расположенные в правом углу экрана.
- Затем из открывшегося списка выбираем «Настройки».
- Теперь переходим во вкладку «Поисковая система».
- На дисплее появится список с возможными поисковиками, из которого нужно выбрать «Яндекс».
- В завершении перезапускаем браузер и наслаждаемся любимым поисковиком.
Также можно пойти другим путем, воспользовавшись функцией «Главная страница». Благодаря ей в браузере появляется иконка, нажатие на которую перенаправляет на указанный сайт. Для активации нужного режима воспользуйтесь инструкцией:
- Открываем боковое меню и переходим в раздел «Настройки».
- Затем кликаем по строке «Главная страница».
- Далее переводим ползунок в значение «ВКЛ.».
- Теперь в поле ввода вписываем стартовую страницу Яндекса. В зависимости от региона домен будет иметь разное обозначение. В нашем случае такое: yandex.ru.
- Завершаем изменения кнопкой «Сохранить».
Теперь возле поисковой строки появился значок дома, нажатие на который приведет к переходу на стартовую страницу Яндекса.
Обратите внимание, что раздел «Главная страница» имеется не во всех версиях Google Chrome
Яндекс Браузер
В данном веб-обозревателе поисковая строка от Яндекс установлена по умолчанию. Достаточно установить приложение из Play Marketa на телефон и предоставить необходимые разрешения. Однако стоит помнить, что браузер запустит последнюю открытую страницу, поэтому для перехода на стартовую страницу потребуется нажать кнопку.
Opera
О том, как Яндекс сделать стартовой страницей в Опере рассказано ниже:
- Сначала откроем мобильный браузер на Андроиде.
- Теперь нажимаем по красному кругу, расположенному в правом нижнем углу экран.
- Далее из открывшегося списка выбираем «Настройки».
- Листаем вниз и кликаем по пункту «Поисковая система по умолчанию».
- Здесь устанавливаем галочку возле строки «Яндекс».
После выполнения всех действий советуем перезапустить веб-обозревателя. Как видим, возле поисковой строки появился логотип Яндекса, что свидетельствует о корректно сохраненных настройках.
Firefox
Сначала откроем браузер Mozilla Firefox, затем:
- Нажмем на «три точки», расположенные в правом верхнем углу экрана.
- Далее из предложенных вариантов выберем «Параметры».
- Теперь заходим во вкладку «Поиск».
- Затем кликаем на поисковую систему «Яндекс» и выбираем «Установить по умолчанию».
Для сохранения изменений рекомендуется перезагрузить веб-обозреватель. Как можно видеть, Яндекс стал стартовой страницей по умолчанию. Теперь при каждом вводе запроса будет происходить переход на сайт yandex.ru.
Адресная строка Firefox: приёмы, о которых вы могли не знать
Адресная строка Firefox – один из самых базовых элементов интерфейса браузера. В этой заметке мы покажем несколько простых приёмов, которые помогут вам настроить её под себя и работать чуть быстрее.
Настройка размеров адресной строки и добавление поля для поиска
Начнём с того, что стало актуальным именно с недавним выходом Firefox Quantum. Это потеря отдельного поискового поля, а также появление отступов по краям от адресной строки, из-за которых она занимает далеко не всё доступное ей место.
Исправить и то и другое можно, заглянув в раздел «персонализация», доступ к которому предоставлен прямо из главного меню браузера:
Перед вами появится интерфейс, в которым простым перетаскиванием вы сможете убрать пробелы, что окружают адресную строку:
Более подробно о подобных приёмах мы уже рассказывали в большом материале о том, как восстановить старый интерфейс Firefox.
Поиск по вкладкам, закладкам и истории из адресной строки
Одна не очень очевидная, но очень полезная хитрость адресной строки Firefox заключается в том, что искать там можно по отдельным типам данных с помощью специальных символов.
По умолчанию браузер смешивает воедино все типы данных: здесь и поисковые предложения, и элементы истории, а поиск по закладкам и открытым вкладкам. Последние выделяются от остального специальными значками:
Однако с помощью символов «%», «», и «*» данные можно отделить друг от друга. Набранный в адресной строке символ «%» будет означать, что пользователь намерен вести поиск по открытым вкладкам:
В свою очередь, «*» отвечает за закладки:
Наконец, набрав спереди символ «» вы сможете искать исключительно по истории посещений:
Быстрый поиск Firefox и поисковые плагины
Ещё две возможности, о которых мы хотим рассказать находятся в основных настройках браузера, в разделе «поиск». Прокрутив его чуть вниз, вы увидите вот такой интерфейс, где можно добавить дополнительные поисковые плагины, а имеющимся задать специальной краткое имя:
– Как убрать избранное из Firefox?
Здесь вы можете найти те источники поиска, которых по умолчанию нет в Firefox. Например, поиск по , англоязычной Википедии, поиск по картинкам Google и так далее. Некоторые такие поисковые системы мы добавили в наш Firefox. Добавляются они также элементарно, как и обычные расширения.
Просто перейдите из открывавшегося каталога на страничку любого модуля и нажмите кнопку «добавить в Firefox».
Другая особенность – краткое имя, позволит вам мгновенно переключаться между поисковиками набором всего лишь одного символа, без лишних кликов и движений мышкой:
К примеру, на скриншоте выше мы задали для Википедии краткое имя «w». В итоге пользователь. набрав предварительно «w» в адресной строке и сделав пробел, даст браузеру понять, что последующее набранное слово или предложений нужно искать именно в Википедии:
Enter и перед вами, минуя поисковики, открывается страница этой энциклопедии:
К слову, краткое имя вовсе необязательно должно содержать один символ. В свою очередь, одним из преимуществ такого метода является то, что вам не придётся каждый раз делать клики, чтобы возвращать изначальный поисковый движок (скорее всего, Яндекс или Google), так как менять его для поиска в другом источнике вам и не пришлось.
Изменение числа элементов в выпадающем списке
Напоследок, поговорим о самом выпадающем списке адресной строки Firefox. Какой бы тип данных, будь то поисковые предложения, вкладки, закладки или история, в нём не отображался, самих элементов браузер по умолчанию сможет показать лишь десять:
Вам этого может показаться мало. Тем более когда-то Firefox отображал под адресной строкой не десять, а двенадцать предложений. Благо, в программе до сих пор сохранилась опция, которая позволяет настраивать их число. Она называется browser.urlbar.maxRichResults и найти её можно с помощью встроенного поиска на служебной странице about:config:
– Как удалить закладки в Firefox
По умолчанию значение это параметра – 10, однако вы можете изменить его на прежние 12 или, например, на 15:
В результате число элементов в выпадающем меню адресной строки будет увеличено до введённого вами значения:
Страница автора – .com
Основные настройки веб-обозревателя
Функционал мобильной версии Яндекс Браузера для Андроида не уступает десктопной. С помощью базовых настроек можно изменять основные элементы управления веб-обозревателем.
Синхронизация данных с разных устройств
В Яндекс Браузере предусмотрена возможность синхронизации данных для управления и работы в сети с нескольких устройств, это помогает упростить переход на новый смартфон или компьютер.

Чтобы включить функцию на Андроиде, найдите раздел «Общие» – «Синхронизация». Войдите в личный профиль Яндекс, затем установите галочку на пунктах, которые требуется сохранить:
- Табло – сохраненные сайты на начальной странице;
- избранные и открытые вкладки;
- данные авторизации;
- формы ввода.
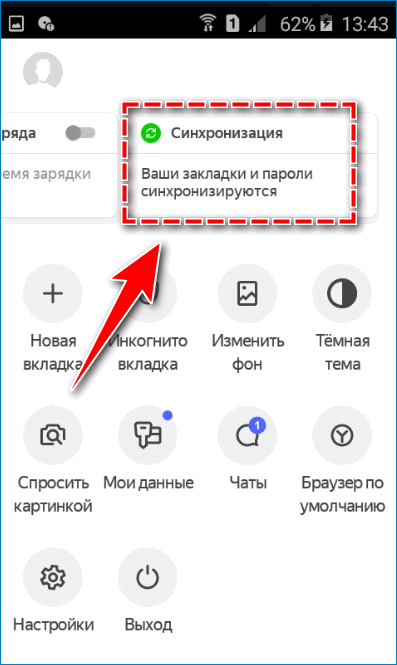
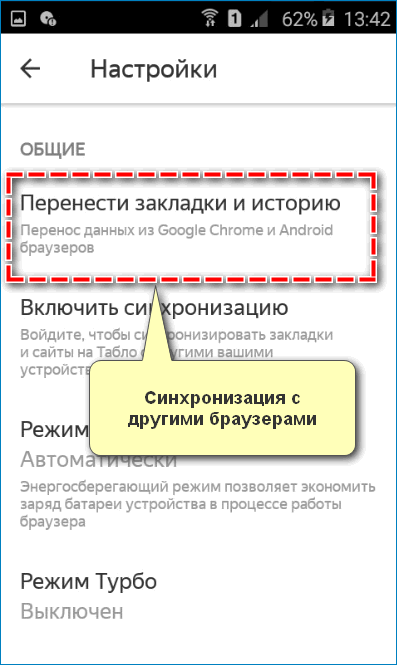
На смартфонах Android также можно перенести закладки и историю из других установленных браузеров, в частности с Chrome.
Потребление ресурсов

В разделе «Общее» представлены инструменты, которые позволяют снизить потребление ресурсов телефона и трафика интернета. Чтобы уменьшить нагрузку на устройство, включите режим энергосбережения – передвинуть ползунок вправо. Для более быстрой загрузки веб-страниц активируйте «Турбо» – установить галочку на пункте «Включен».
Встроенные расширения
Уникальная возможность для пользователей Яндекс Браузера на Android – расширить функционал сервиса с помощью расширений. Благодаря встроенным инструментам можно:

- загружать медиаконтент из социальных сетей;
- обеспечить защиту личных данных;
- настроить ночной режим для просмотра страниц;
- получать быстрый доступ к информации о погоде и пробках в городе.
Параметры поиска

С помощью графы «Поиск» можно задать основную поисковую систему, через которую будут отображаться запросы, и регион поиска, под который адаптируются ответы при поиске товаров и услуг.
Формировать запросы и управлять Яндекс Браузером также можно с помощью голоса. Перейдите в пункт «Голосовые возможности» и выберите подходящий параметр.
Безопасность и конфиденциальность

Чтобы защитить информацию пользователя, рекомендуется активировать Менеджер личных данных. Найдите в настройках соответствующий пункт и нажмите на иконку шестеренки в правом верхнем углу – «Создать мастер-пароль». Следуйте указанной инструкции – после включения функции доступ к паролю открывается только при вводе секретной комбинации.
В рамках базовых настроек Яндекс Браузера на Андроиде предусмотрена возможность:

Изменение интерфейса

С помощью раздела «Дополнительно» мобильного браузера Яндекс можно частично обновить интерфейс. Например, скрыть лишние иконки с экрана, задать параметры запуска веб-обозревателя.
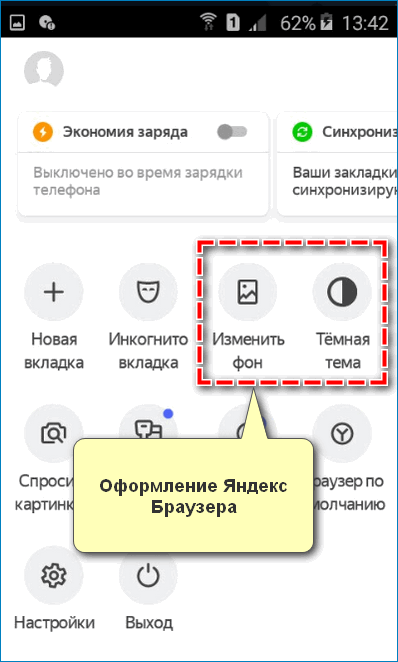
При желании можно разнообразить тему оформления – настройки внешнего облика располагаются в окне «Меню» браузера. Выберите пункт «Изменить фон», чтобы выбрать красивую картинку для начальной страницы. Для установки черной цветовой схемы, кликните «Темная тема».
В Яндекс Браузере на мобильных устройствах с операционной системой Андроид можно найти разнообразные инструменты, помогающие адаптировать приложение под потребности каждого пользователя.