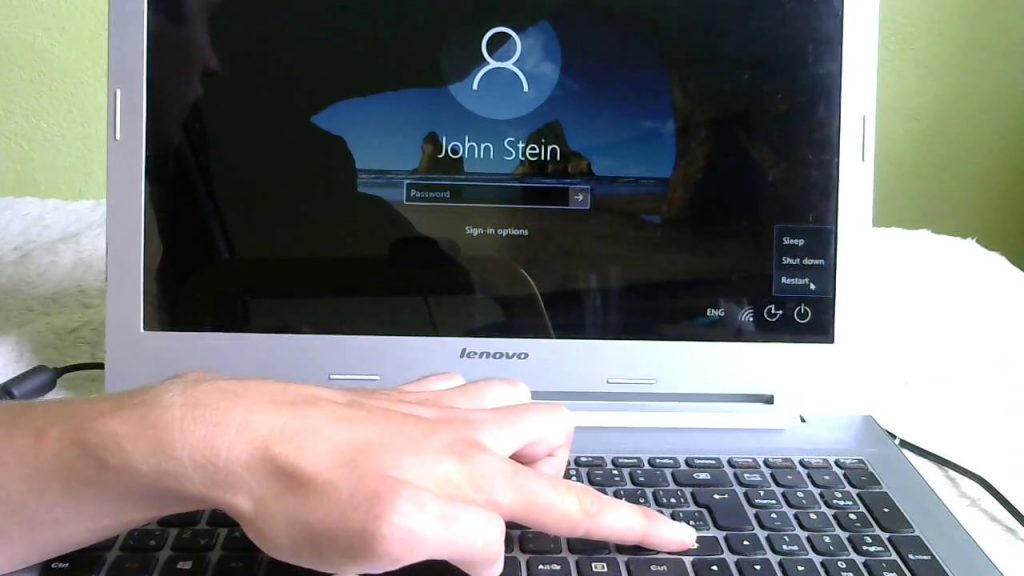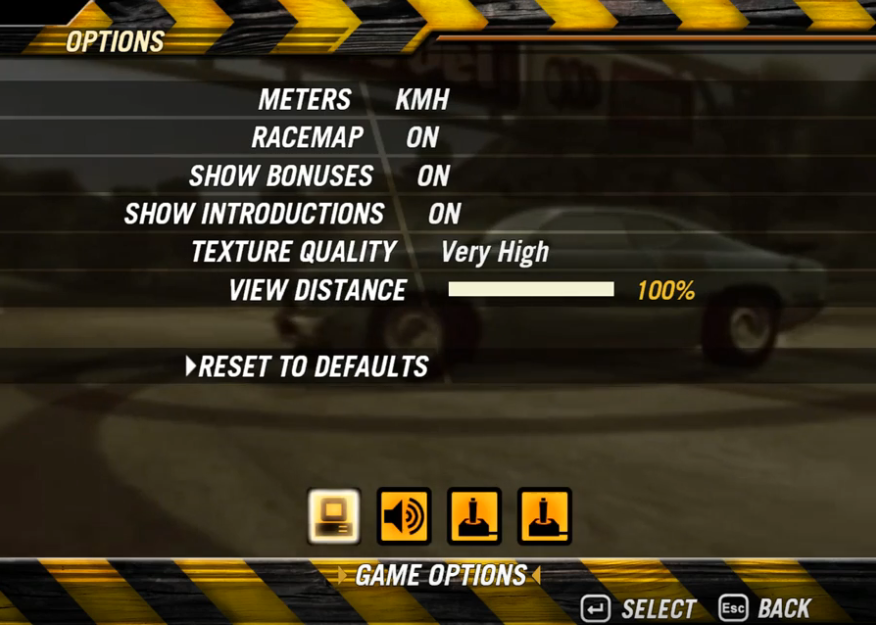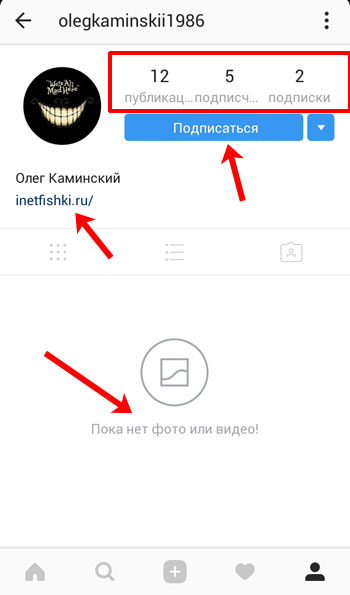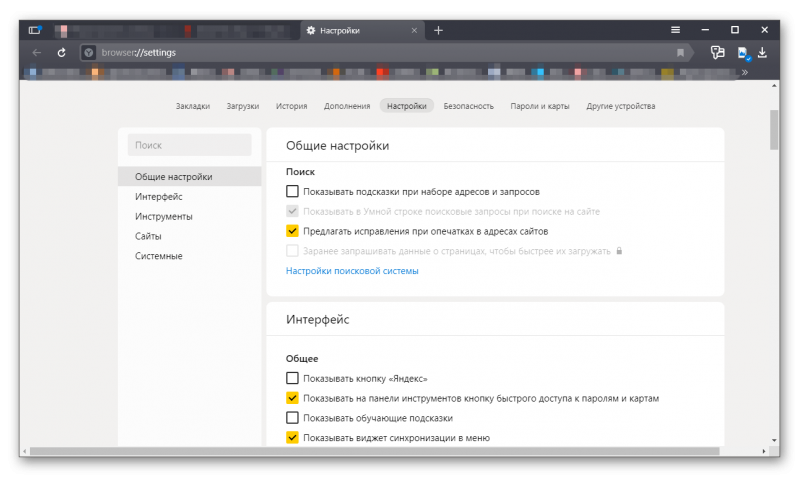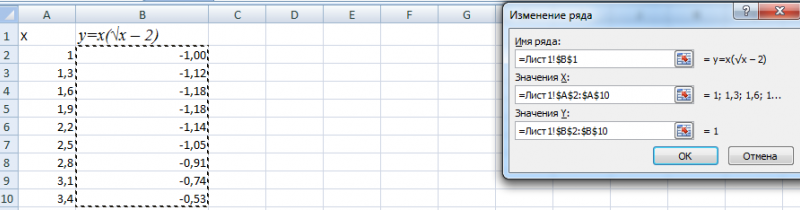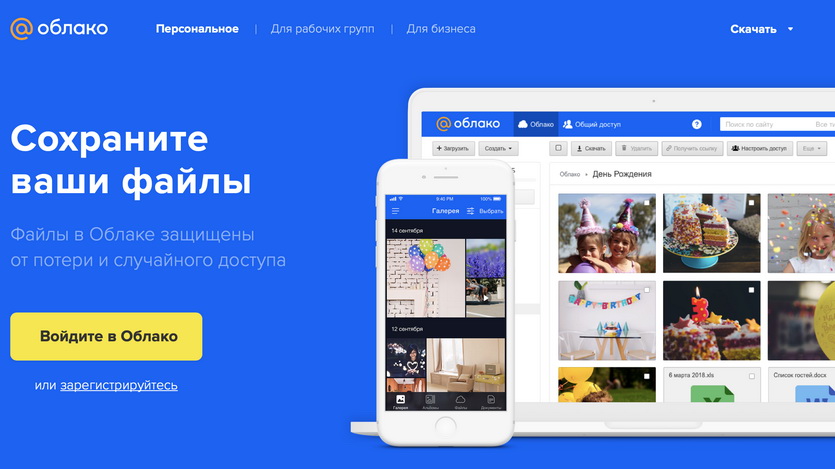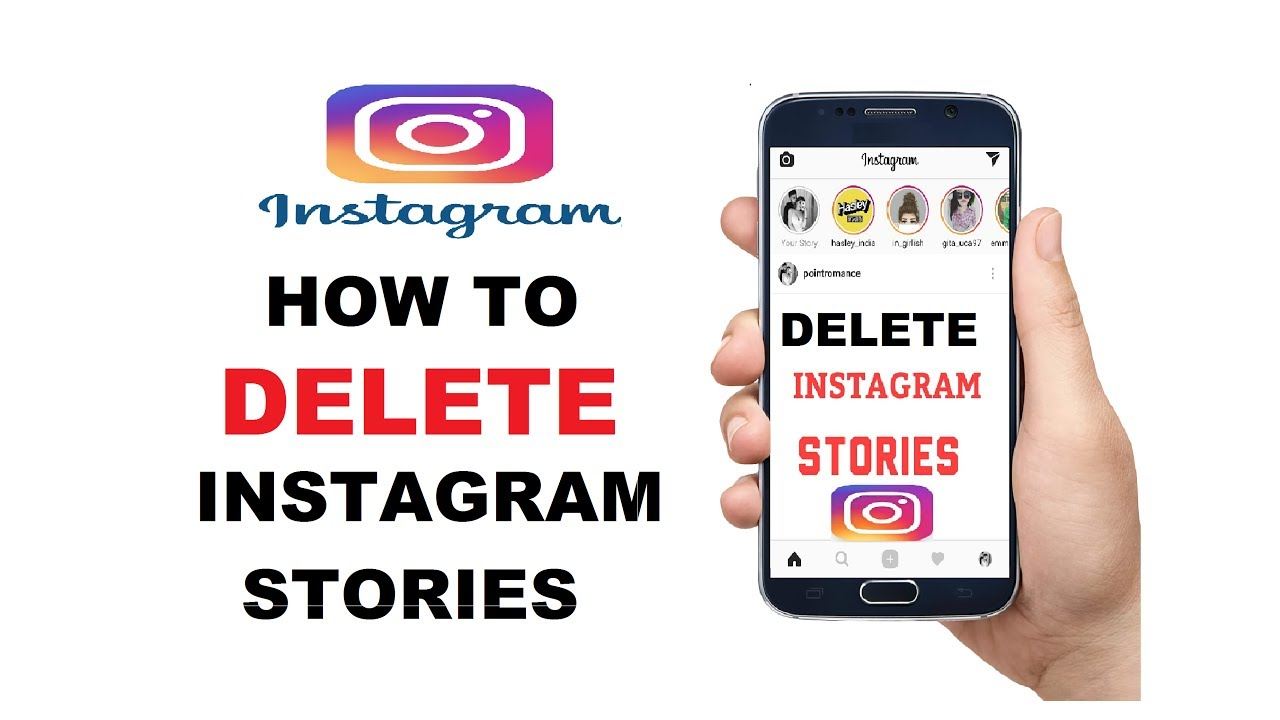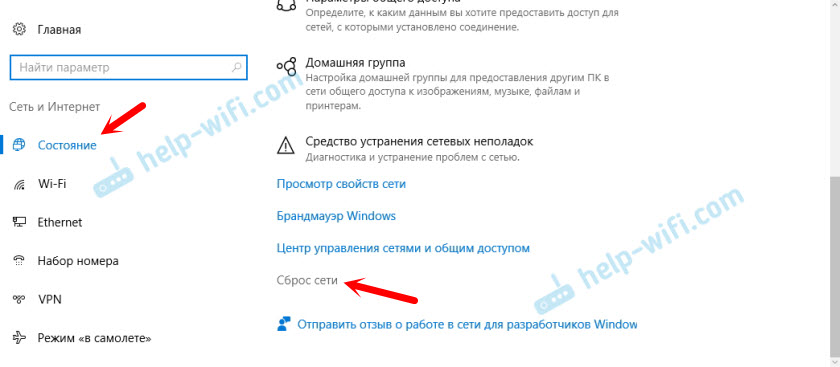Разблокирование микрофона в яндексе на телефоне и компьютере
Содержание:
- Каким образом включить микрофон в Яндекс.Браузере на Андроид
- Особенности действия услуги, как разблокировать микрофон в Яндексе?
- Как разблокировать, настроить и отключить микрофон в Яндекс браузере
- Как разрешить доступ к микрофону в Одноклассниках на телефоне или компьютере?
- Как начать голосовой чат Вконтакте, и позвонить по видеосвязи, Как разблокировать микрофон в Яндексе?
- Как разблокировать микрофон в Яндексе? Как правильно запустить микрофон в Яндексе
- Полная версия сайта
- Как запретить Яндексу использовать микрофон
- Как разблокировать микрофон в Яндексе
- Активация микрофона в браузере Яндекс, как разблокировать микрофон в Яндексе?
- Как разрешить доступ к микрофону в ВК (ВКонтакте)
- Способ 1. Переустановка или новая программа
- Как включить микрофон в Яндексе на телефоне андроид, как разблокировать микрофон в Яндексе?
- Преимущества голосового набора
- Как пользоваться «Алисой», как разблокировать микрофон в Яндексе?
- Как разблокировать микрофон в Яндексе? Проблемы с показом экрана и изображением с камеры
- Возможные проблемы с камерой или микрофоном в браузере, как разблокировать микрофон в Яндексе?
- Как удалить Алису с телефона
- 4 способа отключить микрофон в веб-обозревателе Яндекс
Каким образом включить микрофон в Яндекс.Браузере на Андроид
Чтобы разблокировать функцию голосового ввода в Yandex.Браузере на Android необходимо выполнить следующие операции:
- Перейдите в настройки вашего гаджета (проведите пальцем сверху вниз на разблокированном экране, и нажмите на шестерёнку сверху справа);
- Выберите в перечне настроек раздел с приложениями («Все приложения»);
- В перечне программ найдите «Яндекс.Браузер» или «Алиса» и тапните на нём;
- Войдя в настройки приложения выберите пункт «Разрешения»;Выберите «Разрешения»
- В перечне разрешений найдите опцию «Микрофон». Переведите показатель данной опции в активное состояние (Вкл). Выйдите из настроек;Задействуйте микрофон в настройках браузера
- Запустите ваш «Яндекс.Браузер» или тапните на значок активации ассистента «Алиса»;
- Дайте приложению разрешение на запись аудиоданных, что необходимо для его стабильного функционала;Разрешите запись аудиоданных
- Попробуйте поговорить с «Алисой» в обычном режиме. Обычно после этого помощник хорошо распознаёт команды и реагирует на них.
Обычно приведённый перечень шагов позволяет получить доступ к микрофону в Yandex. Но что делать, если указанные шаги оказались неэффективными?
Особенности действия услуги, как разблокировать микрофон в Яндексе?
При наборе номера получателя будьте внимательны, при ошибочно отправленном сообщении деньги как обычно спишутся с вашего счета. Голосовое СМС не всегда доставляется на телефоны офисных телефонных станций.
Услуга не действует на номерах, на которых установлен «Запрет платного контента». Сервис работает как в домашнем регионе, так и в путешествиях по России и за рубежом. Денежные средства списываются при отправке сообщения на сервисный номер 9900. Сообщение считается доставленным, если прослушана его приветственная часть. Если приветствие не будет полностью прослушано, система будет звонить получателю повторно. Если получатель отключит вызов раньше, сообщение считается доставленным.
Как разблокировать, настроить и отключить микрофон в Яндекс браузере
Уже все пользуются мессенджерами и прочими приложениями, поддерживающими голосовое общение с собеседниками по ту сторону экрана. Преимущественно для этого пользуемся смартфонами или программами, вроде Скайп, TeamViewer, RaidCall и множеством прочих голосовых менеджеров. На самом деле можем включить микрофон прямо в Яндекс браузере, и сразу начать общение на многочисленных сайтах без необходимости скачивания отдельных приложений. Устройство записи голоса существенно расширяет возможности веб-обозревателя, и улучшает комфорт его использования во многих сферах. В дополнение к материалу затронем темы со способами настройки и отключения микрофона.
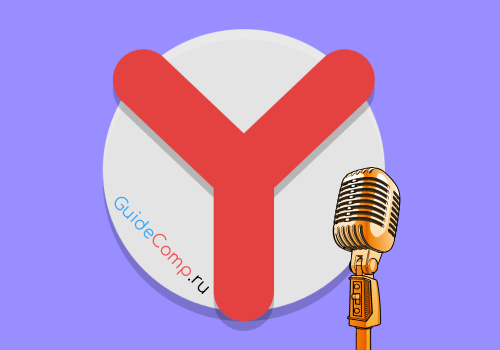
Как разрешить доступ к микрофону в Одноклассниках на телефоне или компьютере?

Если вы собрались позвонить кому-нибудь из друзей в Одноклассниках, можете столкнуться с трудностями при звонке, а именно — необходимости разрешить доступ к камере вашему устройству, которым может быть как домашний компьютер или ноутбук, так и смартфон. Покажем, как решить этот вопрос.
Как разблокировать микрофон в Яндексе? Доступ к микрофону на компьютере или ноутбуке
Зайдите на страницу к пользователю, нажмите на кнопку «Позвонить».
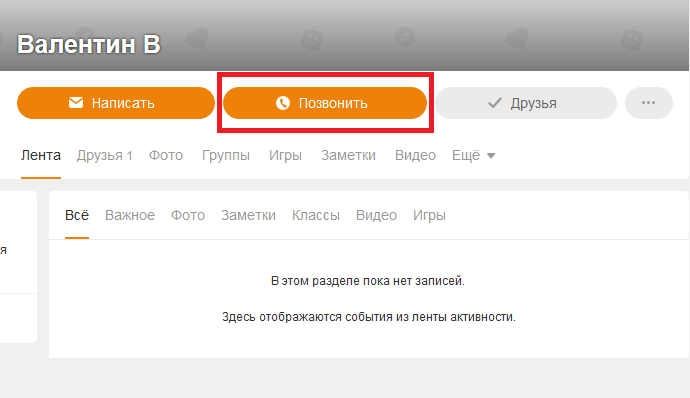
Начался звонок.
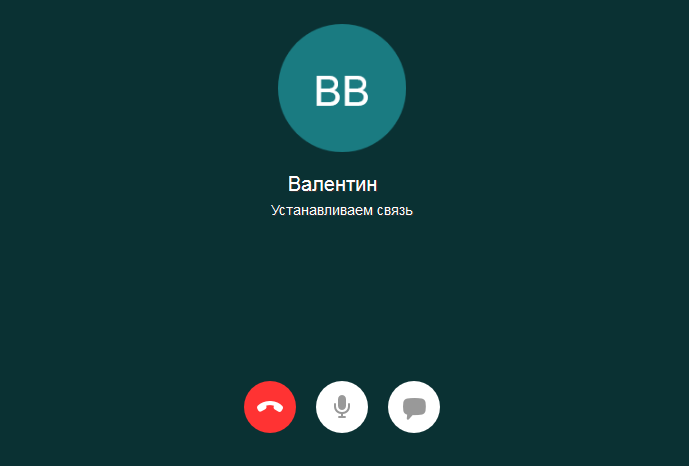
Если проблем нет, произойдет соединение, однако может появиться сообщение о том, чтобы вы предоставили доступ к микрофону. Нажимаете на замочек в адресной строке, в меню выбираете «Микрофон» и предоставляете разрешение.
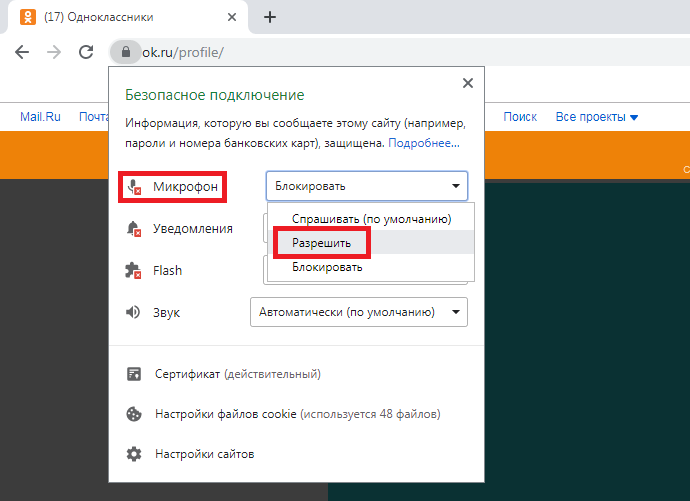
Если не помогло, в том же окне нажимаете на кнопку «Настройки сайтов», переходите в настройки браузера и предоставляете разрешение микрофону.
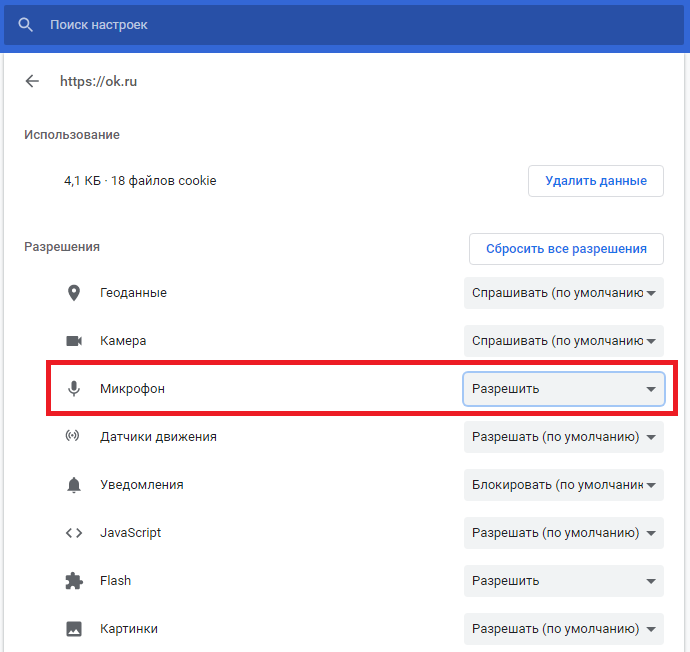
Пробуете звонить.
Как разблокировать микрофон в Яндексе? Доступ к микрофону с телефона
Будем использовать фирменное мобильное приложение Одноклассников.
Нажимаем «Позвонить» на странице пользователя.
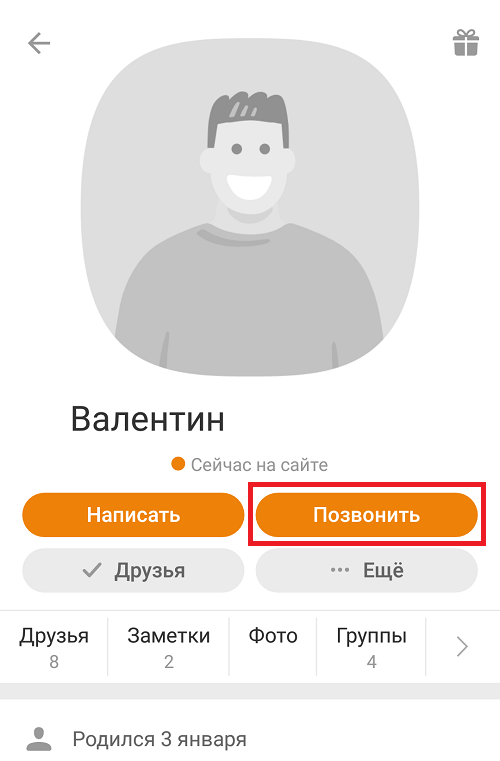
И сразу предоставляем нужные разрешения, включая микрофон и камеру.
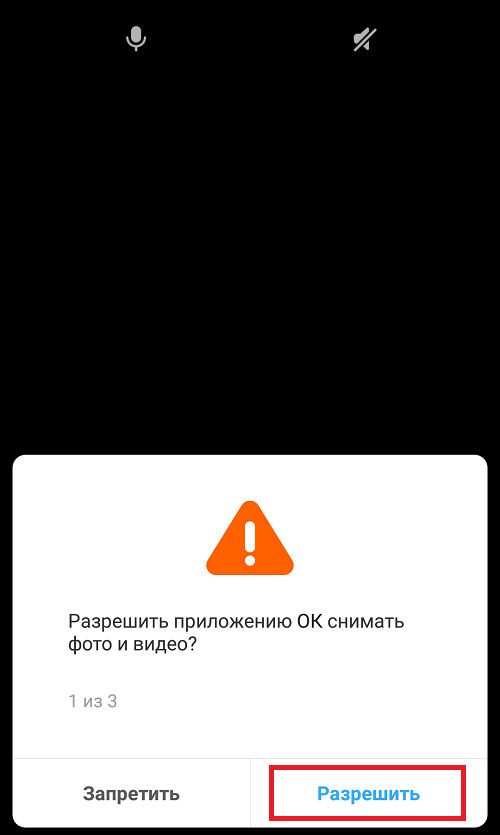
А если этот момент вы проворонили и табличка с разрешением более не показывается, идете в настройки своего смартфона (пример для устройств на базе Android), открываете раздел «Приложения», выбираете приложение ОК, находите раздел «Права» или «Разрешения», после чего переводите переключатель «Микрофон» в положение «Вкл».
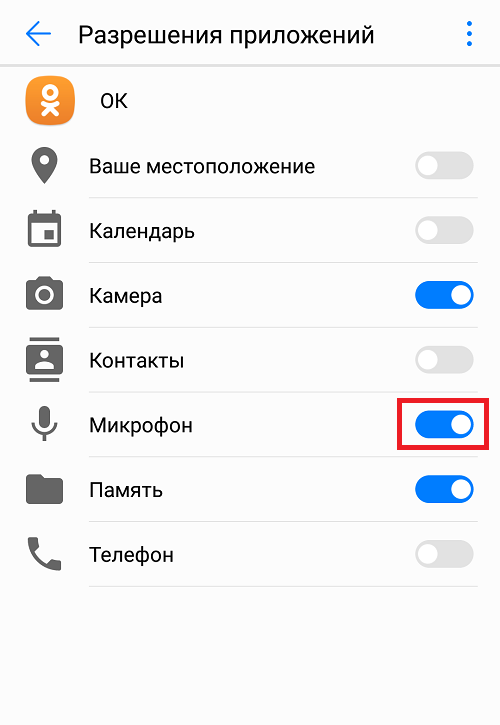
Это должно помочь.
Как начать голосовой чат Вконтакте, и позвонить по видеосвязи, Как разблокировать микрофон в Яндексе?
Перейдите к диалогу с пользователем, которому вы хотите позвонить. Откройте его. В верхнем правом углу найдите кнопку в виде трубки, и нажмите на нее.
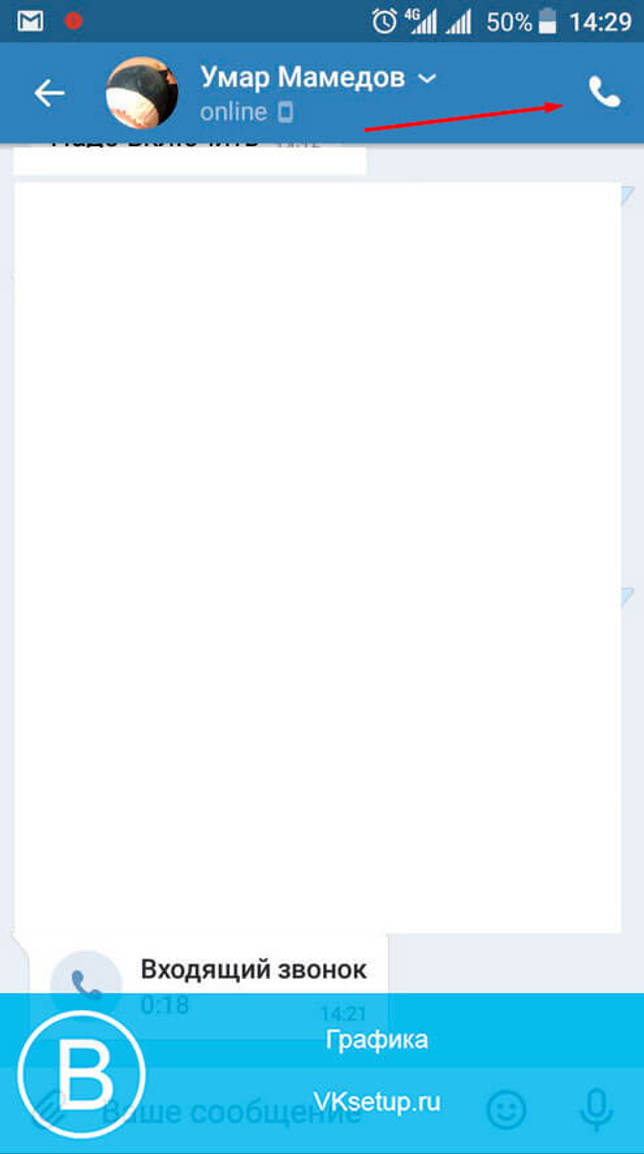
Сеанс видеосвязи будет активирован. У вас откроется отдельное окно — оно схоже с тем, которое вы могли видеть, работая с популярными мессенджерами. Здесь же будет показано уведомление о том, что идет попытка соединения.
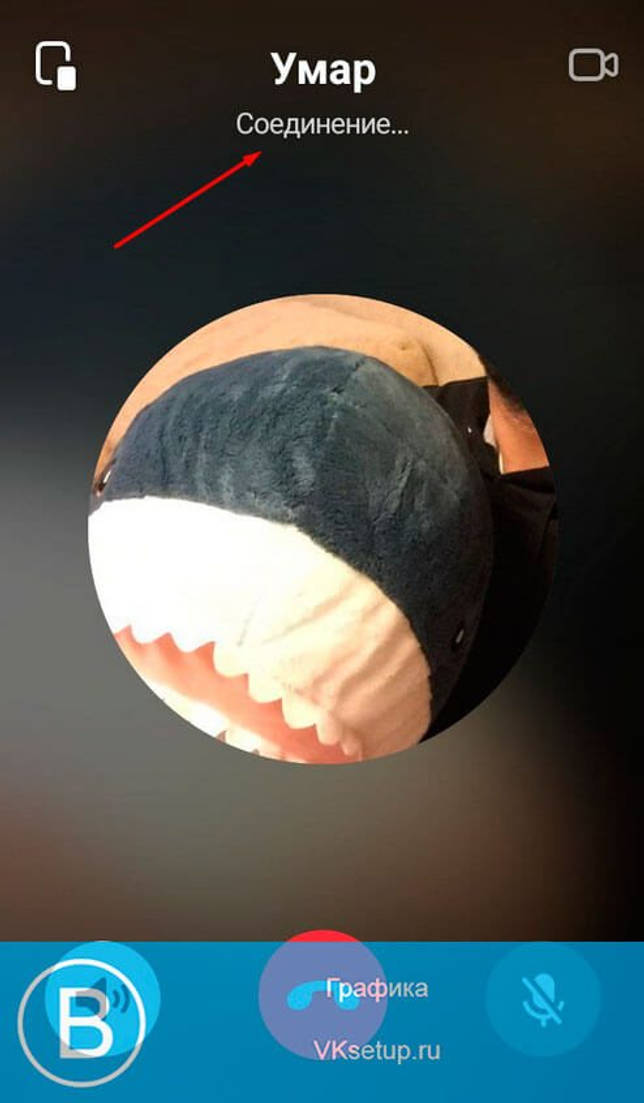
В этот момент на экране вашего собеседника высветится уведомление о том, что с ним пытаются связаться (см. как отключить уведомления в вк на телефон). Для того чтобы начать диалог, ему нужно нажать кнопку «Принять».
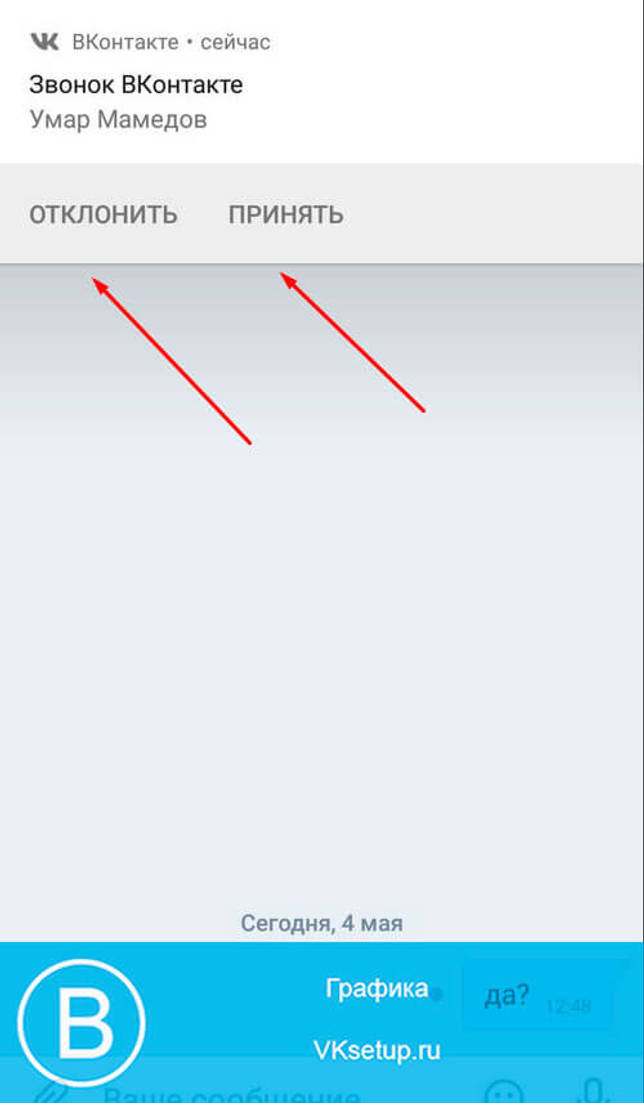
Если он сделает это, в вашем окне начнется отсчет времени разговора. Можно общаться.
Как разблокировать микрофон в Яндексе? Как правильно запустить микрофон в Яндексе
Яндекс Браузер — один из самых удобных современных веб-обозревателей. В арсенале программы масса различных функций и расширений, которые значительно упрощают жизнь пользователя и облегчают поиск информации.
Сервисы Яндекса многообразны и могут удовлетворить любые нужды. Погода, пробки на дорогах, расписания электричек — это и многое другое можно узнать, зайдя в специальный раздел в браузере.
Одной из самых популярных и полезных функций, доступных в данном веб-обозревателе, является возможность голосового ввода запросов. Ведь порой набирать их вручную бывает утомительно и неудобно. Но доступна эта функция, только когда микрофон в Яндекс Браузере правильно настроен и включён.
Полная версия сайта
Полная версия сайта Одноклассники открывается через браузер на компьютере или ноутбуке, поэтому принцип предоставления доступа к микрофону будет зависеть от самого веб-обозревателя, однако в большинстве случаев алгоритм действий является одинаковым. Всего можно выделить два разных способа изменения настроек, и каждый из них подойдет в разных ситуациях.
Как разблокировать микрофон в Яндексе? Способ 1: Всплывающее предупреждение
Суть первого варианта заключается в использовании всплывающего предупреждения для изменения необходимых настроек. Однако для этого требуется спровоцировать появление такого сообщения. Мы предлагаем произвести это путем совершения пробного звонка любому из своих друзей.
- Перейдите к списку добавленных в друзья учетных записей любым образом.

Выберите нужный профиль и щелкните «Позвонить», чтобы начать обращение.

При инициации вызова на экране появится сообщение о том, что сайт Одноклассники запрашивает разрешение на использование микрофона и камеры. Эти два устройства сейчас будут взаимодействовать одновременно, поэтому доступ предоставляется для них сразу. Просто нажмите по кнопке «Разрешить».

Теперь управление звуком производится при помощи специально отведенной кнопки на панели внизу. Благодаря ей можно отключать или включать микрофон.

Если уведомление не появилось самостоятельно, щелкните по значку микрофона, который должен был отобразиться в адресной строке сразу же при совершении звонка.

Там передвиньте ползунок пункта «Использовать микрофон» в активное состояние.

Как разблокировать микрофон в Яндексе? Способ 2: Настройки веб-обозревателя
Обратить внимание на данный способ следует тем пользователям, у кого не получилось предоставить соответствующие разрешения для микрофона путем выполнения описанных ранее действий. В такой ситуации потребуется переходить к глобальным настройкам используемого браузера
Благо, сейчас практически везде они имеют схожий вид и даже идентичные названия пунктов меню, однако мы уточним, что приведенные далее скриншоты сделаны в последней на момент написания статьи версии Яндекс.Браузера.
- Откройте главное меню веб-обозревателя, через которое переместитесь в раздел «Настройки».

Через левую панель отыщите категорию «Сайты» или «Настройки сайтов».

Раскройте все параметры, чтобы отыскать среди них микрофон.

Установите настройку «Доступ к микрофону» в состояние «Разрешен» или «Запрашивать разрешение». При необходимости вы можете выбрать целевое устройство из списка и даже перейти к расширенным параметрам, чтобы добавить Одноклассники в список исключений и больше никогда не получать уведомлений о доступе к оборудованию.

В завершение отметим, что после выполнения описанных действий разрешения для микрофона точно должны быть получены. Если звук все еще отсутствует, потребуется решать возникшую проблемы при помощи других методов. Более детально об этом читайте в материале далее.
Подробнее: Устранение проблемы неработоспособности микрофона в Windows
Как запретить Яндексу использовать микрофон
Пользователи Яндекс Браузера, особенно активно ведущие диалоги с Алисой, через некоторое время начинают замечать сообщения об использовании микрофона другими сервисами. Это вызывает неприятное чувство, что тебя слушают. Неизвестно кто и неизвестно зачем.
В
Запретить Яндексу и другим сайтам использовать микрофон можно через настройки браузера:
- войти в Настройки;
- в левом меню нажать В«СайтыВ»;
- войти в В«Расширенные настройки сайтовВ»;
- найти В«Доступ к микрофонуВ»;
- выбрать вариант В«ЗапрещенВ».
расширенные настройки яндекса
В
Отметим, что можно выбрать и вариант В«Запрашивать разрешениеВ», который предполагает появление предупреждений об использовании микрофона. Но тогда нужно внимательно следить, чтобы сайты не получили разрешения на его автоматическое включение.
В
В
Ведь не исключена ситуация, когда пользователь в момент входа на страницу дает разрешение и тут же забывает об этом. А вот браузер не забудет и в следующий раз снова даст доступ к микрофону этому сайту.
Как разблокировать микрофон в Яндексе
Даже если разрешить использовать микрофон в Яндекс веб-обозревателе, но ничего не предпринять в отношении правильной настройки Windows, звукозапись не произойдёт.
Почему так? В Windows 10 (и прочих версиях) есть инструмент для блокировки работы микрофона сторонними приложениями. Роль этого средства заключается в повышении уровня безопасности пользователя. Уже были скандалы, когда хакеры взламывали доступ к микрофону и похищали таким образом корпоративные тайны, которые стоили сотни тысяч долларов. Сейчас можем вспомнить, что у нас, скорее всего, нет дорогих тайн, которые возможно продать, поэтому никто не станет тратиться на взлом системы, а работа хакеров стоит дорого. Да и антивирусные приложения уже сильно поумнели, они не позволят взломать микрофон.
Способ 1: через настройки Windows
Активировать микрофон в веб-обозревателе может быть недостаточной мерой для его начала работы. Сперва нам следует разрешить использование устройства записи сторонними приложениями в системе.
Пошаговая инструкция для Windows 10:
- Нажимаем комбинацию клавиш Win + I и переходим в раздел «Конфиденциальность».
- Открываем вкладку «Микрофон».
- Переводим ползунок в активное состояние и закрываем окно.
Вот и всё, мы смогли выдать разрешение и теперь вправе запустить микрофон в любой программе, в том числе в веб-обозревателе от Яндекса.
Способ 2: с помощью настроек Yandex browser
В браузере есть специальный раздел, который позволяет настраивать взаимодействие веб-обозревателя с различным оборудованием компьютера: камерой, микрофоном, GPS и MIDI-устройствам. Сейчас нас интересует микрофон, которому нужно выдать разрешение на запуск.
Как разблокировать сайтам доступ к микрофону в Яндекс браузере:
- Жмём на три черты в правом верхнем углу, символизирующие меню веб-обозревателя, и выбираем опцию «Настройки».
- В разделе слева нажимаем на пункт «Сайты».
- Кликаем на последний элемент данного блока – «Расширенные настройки сайтов».
- Ближе к середине списка находим графу «Доступ к микрофону» и выбираем «Запрашивать разрешение».
Важно! После выставления настройки устройство записи голоса само по себе не запустится на сайте, сперва появится уведомление с предложением активировать его на данный сеанс.
Нужно знать:
Как включить переводчик в Яндекс браузере
Способ 3: из окна уведомления
Даже после выполнения предыдущей процедуры нам ещё нужно разрешить доступ к микрофону конкретному сайту в браузере Яндекс. Благо, что это сделать очень просто, нам понадобится только одно нажатие. Сразу после перехода на веб-ресурс, где поддерживается голосовое общение, нам показывается уведомление «Доступ к микрофону». Подходящий вариант ответа – «Разрешить».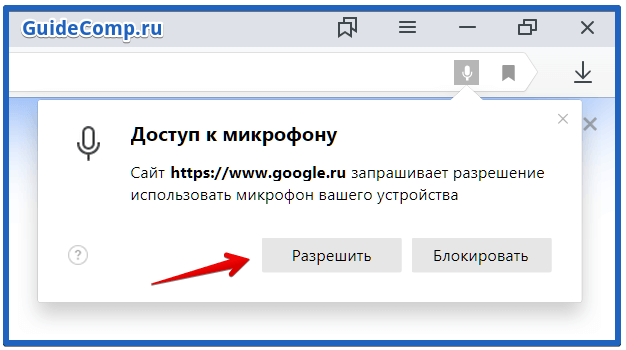
Способ 4: посредством поисковой строки
Если появилось желание подключить микрофон и активировать его в Яндекс браузере на каком-то сайте, можем это сделать и без уведомления. Это полезно в случаях, когда случайно добавили веб-ресурс в «чёрный список», закрыли уведомление или в браузере заблокирован микрофон для всех сайтов. Мы всегда можем добавить сайт в исключения, ограничив или разрешив ему работать с устройством записи, независимо от глобальных настроек веб-обозревателя.
Как разрешить доступ к микрофону в Яндекс browser целевому сайту:
- Переходим на подходящий веб-ресурс (если ещё не открыт).
- Нажимаем на крайнюю левую кнопку в «Умной строке» (значок замка или глобуса).
- Ищем пункт «Использовать микрофон» и переводим настройку в активное положение.
- Обновляем страницу для применения внесённых изменений.
Рекомендуем:
Как работает голосовой набор текста в Яндекс браузере
Активация микрофона в браузере Яндекс, как разблокировать микрофон в Яндексе?
Прежде чем перейти ко включению микрофона в веб-обозревателе, следует убедиться в том, что он правильно подключен к компьютеру, настроен и в целом нормально работает в среде операционной системы. Сделать это вам помогут представленные по ссылкам ниже руководства, мы же приступим к рассмотрению всех возможных вариантов решения задачи, озвученной в теме статьи.
Подробнее: Проверка микрофона в Windows 7 и Windows 10
Как разблокировать микрофон в Яндексе? Вариант 1: Активация по запросу
Чаще всего на сайтах, предоставляющих возможность задействования для общения микрофона, автоматически предлагается предоставить разрешение на его использование и, если потребуется, выполнить его включение. Непосредственно в Яндекс.Браузере это выглядит следующим образом:
То есть все что от вас требуется – воспользоваться кнопкой вызова микрофона (начать звонок, озвучить запрос и т.д.), а затем нажать во всплывающем окне «Разрешить» после того. Это потребуется лишь в том случае, если вы решили впервые воспользоваться устройством голосового ввода на том или ином веб-сайте. Таким образом вы сразу активируете его работу и сможете приступить к разговору.
Как разблокировать микрофон в Яндексе? Вариант 2: Настройки программы
Если бы всегда все делалось так просто, как в рассмотренном выше случае, этой статьи, как и в целом столь высокого интереса к теме, не было бы. Далеко не всегда тот или иной веб-сервис запрашивает разрешение на задействование микрофона и/или начинает его «слышать» после включения. Работа устройства голосового ввода может быть запрещена или отключена в настройках веб-обозревателя, причем как для всех сайтов, так и только для конкретного или некоторых. Следовательно, его необходимо активировать. Для этого выполните следующие действия:
- Откройте меню веб-обозревателя, кликнув левой кнопкой мышки (ЛКМ) по трем горизонтальным полосам в его правом верхнем углу, и выберите пункт «Настройки».
В боковом меню перейдите во вкладку «Сайты» и в ней нажмите по отмеченной на изображении ниже ссылке «Расширенные настройки сайтов».</li>
Пролистайте список доступных параметров до блока опций «Доступ к микрофону» и убедитесь, что в перечне устройств выбрано то, которое вы планируете использовать для голосового общения. Если это не так, выберите его в выпадающем списке. Сделав это, установите маркер напротив пункта «Запрашивать разрешение (Рекомендуется)», если ранее было установлено значение «Запрещен».</li>
Теперь перейдите на сайт, для которого требовалось включить микрофон, и воспользуйтесь функцией его вызова. Во всплывающем окне кликните по кнопке «Разрешить», после чего устройство будет активировано и готово к работе.</li>
Дополнительно: в подразделе «Расширенные настройки сайтов» Яндекс.Браузера (конкретно в посвященном микрофону блоке, который показан на изображениях из третьего пункта) вы можете видеть список сайтов, которым доступ к микрофону разрешен или запрещен – для этого предусмотрены соответствующие вкладки. Если какой-либо веб-сервис отказывается работать с устройством голосового ввода, вполне возможно, что ранее вы ему запретили это делать, поэтому при необходимости просто удалите его из списка «Запрещен», нажав по отмеченной на скриншоте ниже ссылке. </li>
Ранее в настройках браузера от Яндекс можно было именно включить или выключить микрофон, теперь же доступен только выбор устройства ввода и определение разрешений на его использование для сайтов. Это более безопасное, но, к сожалению, не всегда удобное решение.</ol>
Как разблокировать микрофон в Яндексе? Вариант 3: Адресная или поисковая строка
Большинство пользователей русскоязычного интернета для поиска той или иной информации обращаются либо к веб-сервису Google, либо к его же аналогу от компании Яндекс. Каждая из этих систем предоставляет возможность использования микрофона для ввода поисковых запросов с помощью голоса. Но, прежде чем обратиться к данной функции веб-обозревателя, необходимо предоставить разрешение на использование устройства конкретному поисковику и затем уже активировать его работу. О том, как это делается, мы ранее писали в отдельном материале, с ним и рекомендуем ознакомиться.
Подробнее:Голосовой поиск в Яндекс.БраузереАктивация функции голосового поиска в Яндекс.Браузере
Как разрешить доступ к микрофону в ВК (ВКонтакте)
Итак, как разрешить доступ к микрофону в ВК? Необходимо определить причину, поэтому рекомендуем попробовать следующее:
- Если микрофон внешний, то есть подключается к компьютеру, то стоит проверить подключение;
- Если при активации микрофона в ВК появляется сообщение о запросе доступа к микрофону, то необходимо разрешить доступ, нажав на кнопку «Разрешить»;
- Рекомендуем проверить настройки браузера. Для этого следует нажать на значок замка в адресной строке и включить микрофон, если он выключен;
- Необходимо удостовериться, что микрофон включен в настройках системы. Для этого необходимо открыть Панель управления и выбрать раздел «Оборудование и звук», затем перейти в подраздел «Звук», выбрать вкладку «Запись» и проверить включен ли микрофон;
- Также можно проверить настройки микрофона в Adobe Flash Player. Для этого следует открыть Панель управления, выбрать «Крупные значки» в опции Просмотр, найти Flash Player и кликнуть левой кнопкой мыши. При этом откроется меню, где необходимо выбрать вкладку «Камера и микрофон», затем нажать на «Настройки камеры и микрофона для веб-сайта» и выбрать «Разрешить», если Вконтакте будет в списке;
- Наконец, можно зайти в ВК в другом браузере!
Способ 1. Переустановка или новая программа
Этот способ подойдет новичкам, которые не хотят копаться в настройках смартфона или пользуются телефоном с недавнего времени. Устанавливаем программу, которой нужно предоставить доступ. Если программа уже установлена – удаляем ее и загружаем заново из Play Маркет или Яндекс.Store. Далее:
- Запускаем программу.
- После первого запуска программа попросит дать ей разрешения на определенные действия.
- Когда появится надпись «Разрешить приложению записывать аудио» выбираем «Разрешить».Разрешить приложению записывать аудио
- Проверяем работу микрофона в программе.
Если не хочется переустанавливать приложение или способ не сработал, переходим ко второй инструкции.
Как включить микрофон в Яндексе на телефоне андроид, как разблокировать микрофон в Яндексе?
Бывает так, что после установки Яндекс Браузера с голосовым помощником на смартфон на базе Android, система не слышит голос пользователя. Чаще всего проблема кроется не в веб-обозревателе, а самом телефоне. В телефоне звукозапись отключена по умолчанию. Настройте голосовой помощник «Алиса» для использования. Делается это следующим образом:
Надо открыть настройки. Найти раздел с установленными приложениями.
- Среди имеющихся программ отыскать Алису или Яндекс Браузер.
- В списке данных приложения нужно найти пункт «Разрешение» и нажать его. Откроется меню, где следует отыскать кнопку «Микрофон». Его значение надо перевести во включённое состояние.
- После этого нужно снова открыть главную страницу веб-обозревателя и нажать кнопку голосового помощника.
- Система отправит запрос на разрешение записи аудиоданных, который необходимо принять.
Точное следование этой инструкции позволит использовать записывающее устройство на смартфоне с базой Android. Поэтому следует не пренебрегать алгоритмом.
Преимущества голосового набора
- Не нужно использовать клавиатуру.
- Значительная экономия времени при наборе требуемого запроса.
- Мгновенное распознавание русской речи.
Автоматическое исправление грамматических ошибок.</li>Интеллектуальное дополнение вашего запроса похожими по смыслу словами или фразами. То есть система сама заканчивает ввод текста за вас.</li>Можно использовать гарнитуру для голосового ввода.</li></ul>
Но многие пользователи сети интернет очень часто сталкиваются с проблемой: после соответствующей команды никакого набора текста по голосу не происходит. Давайте попробуем разобраться в данном вопросе, определим причины неисправности и предложим пути решения. Итак, как же разблокировать доступ к микрофону в яндекс?
Как пользоваться «Алисой», как разблокировать микрофон в Яндексе?
«Алиса» — голосовой помощник, разработанный российской компанией «Яндекс» и вышедший в открытый доступ в октябре 2017 года. Отечественное производство наложило свой отпечаток на искусственный интеллект. Алиса гораздо живее и веселее аналогов, хоть ей пока и недостает функций. Главное ее отличие от конкурента из Google заключается в способности вести естественный диалог с пользователем. «Яндекс» создал не только надстройку к браузеру, но и полноценную утилиту для Windows 7, 8, 8.1 и 10.
Функциональность программы, как разблокировать микрофон в Яндексе?
В то время, как «Окей, Гугл» обращается к сервисам Google для решения задач пользователя, Алиса использует разнообразные продукты «Яндекса» — почту, музыку, карты и т. д. Также виртуальная помощница может запускать сторонние приложения, названия которых имеются в базе нейросети.
При помощи Алисы можно:
- искать информацию в поисковике «Яндекс»;
- узнавать дату и точное время;
- быстро открывать сервисы «Яндекса»;
- управлять ПК или смартфоном;
- прокладывать маршруты на Яндекс. Картах;
- узнавать прогноз погоды;
- вызывать такси;
- проверять курсы валют.
Наиболее интересна функция живого диалога с роботом. Сказав программе «Алиса, давай поболтаем», можно переключить помощницу из поискового режима в разговорный и болтать с ней, как с чат-ботом. Для составления фраз Алиса использует не только заранее записанные разработчиками сценарии, но и различные печатные источники. Она постоянно самообучается благодаря использованию нейросетей.
«Яндекс» создал уникальный искусственный интеллект. Алиса умеет поддерживать самые разные темы, имеет собственное мнение по многим вопросам, иногда дерзит и даже раздражается, самостоятельно прекращая разговор. С голосовой помощницей можно играть в города или угадайку. Еще одна интересная функция — «гадание». Пользователь задает вопрос, а Алиса выдает случайную фразу из книг или короткий ответ по типу «шара судьбы». Закончить разговор можно фразой «Алиса, хватит болтать». После этого снова включится режим поиска.
Установка помощника на Windows
Программное обеспечение голосового поиска «Яндекса» для компьютера с Windows 7 и выше состоит из двух частей: Яндекс. Браузера и Яндекс. Строки. Первый представляет собой обычный веб-обозреватель на базе движка Google Chrome со встроенной Алисой. Через его версию для Android или iOS помощница работает на мобильных устройствах. «Строка» же это надстройка для панели задач Windows, позволяющая использовать поиск, не запуская браузер.
Запустить Алису на ПК можно двумя способами:
- установить Яндекс. Браузер. Помощница будет установлена по умолчанию. Для ее использования достаточно открыть новую вкладку и начать говорить в микрофон;
- установить Яндекс. Строку. Рядом с кнопкой «Пуск» появится фиолетовый значок Алисы, при нажатии на который активируется поиск голосом.
На смартфоне голосовой поиск настраивается аналогичным образом. В настройках Яндекс. Браузера есть раздел «Голосовой помощник», через который можно добавить ярлык Алисы на рабочий экран устройства для быстрого доступа. Несмотря на то что здесь нет отдельного приложения для помощницы, она может управлять смартфоном через браузер.
Как разблокировать микрофон в Яндексе? Проблемы с показом экрана и изображением с камеры
Микрофон или камера недоступны
Приложению Meet требуется разрешение на использование микрофона и камеры в Chrome. При первом подключении к видеовстрече Meet запросит у вас разрешение на доступ к микрофону и камере, однако впоследствии эти настройки можно изменить.
Например, если у приложения Meet нет доступа к камере, нажмите на значок камеры в адресной строке и выберите Разрешать всегда.
Собеседникам не видно меня во время встречи
Если во время видеовстречи Google Meet собеседники вас не видят, убедитесь, что камера включена, а компьютер и браузер имеют к ней доступ.
Как разрешить доступ к камере на компьютерах с macOS Mojave и более поздних версий
На компьютерах под управлением macOS Mojave (10.14) и более поздних версий необходимо разрешить веб-браузерам Chrome или Firefox доступ к камере. Пока вы этого не сделаете, Meet не будет передавать видео с устройства.
- Нажмите Системные настройкиБезопасность и конфиденциальность.
- Выберите КонфиденциальностьКамера.
- Установите флажок для браузера, используемого при проведении видеовстреч Meet (Google Chrome или Firefox).
Как разрешить Google Chrome доступ к камере
На компьютерах с браузером Chrome необходимо разрешить ему доступ к камере.
- Введите chrome://settings/content/camera в адресной строке Chrome.
- Отключите настройку Запрашивать разрешение на доступ.
- Если в разделе Разрешить указан адрес https://meet.google.com:443, удалите его.
- Обновите страницу Google Meet и разрешите доступ к камере при появлении соответствующего запроса.
Другие варианты, как разблокировать микрофон в Яндексе
- Убедитесь, что камера подключена к компьютеру, включена, направлена на вас и ее ничто не заслоняет.
- Проверьте, работает ли камера в других приложениях, например FaceTime в macOS или «Камера» в Windows 10.
- Закройте все приложения, которые могут использовать камеру, а затем перезагрузите Google Meet.
- Перезапустите компьютер или браузер Google Chrome.
Не удается показать участникам встречи экран своего компьютера или отдельное окно
Если вам не удается показать участникам видеовстречи Google Meet экран своего компьютера или отдельное окно, разрешите браузеру запись видео с экрана.
На компьютерах Apple Mac с macOS Catalina (10.15) и более поздних версий разрешите браузеру Firefox или Chrome запись видео с экрана:
- Нажмите Системные настройки Безопасность и конфиденциальность.
- Выберите Конфиденциальность.
- В левой части страницы нажмите Запись видео с экрана.
- Справа установите флажок Google Chrome или Firefox.
Почему я вижу окно встречи, когда выступаю в роли докладчика?
Если вы выступаете в роли докладчика на видеовстрече, не открывайте окно или вкладку встречи. Вместо этого откройте, например, окно с документом, который вы хотите показать собеседникам.
Если вы откроете окно встречи, может возникнуть эффект «бесконечного зеркала» (появится множество одинаковых окон).
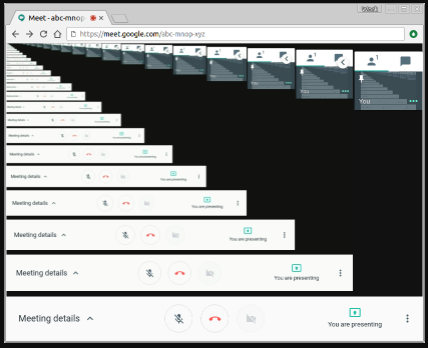
Возможные проблемы с камерой или микрофоном в браузере, как разблокировать микрофон в Яндексе?
Неработоспособность захвата видео или аудио через Яндекс.Браузер даже при имеющихся разрешениях говорит о других ограничениях на ПК, неправильном подключении микрофона или камеры либо о их неисправности.
Причина 1. Техника не найдена
Если устройство не подключено либо сломано, оно не определится. Проверяются установленные устройства в «Диспетчере устройств», утилита открывается через поиск в «Пуске».
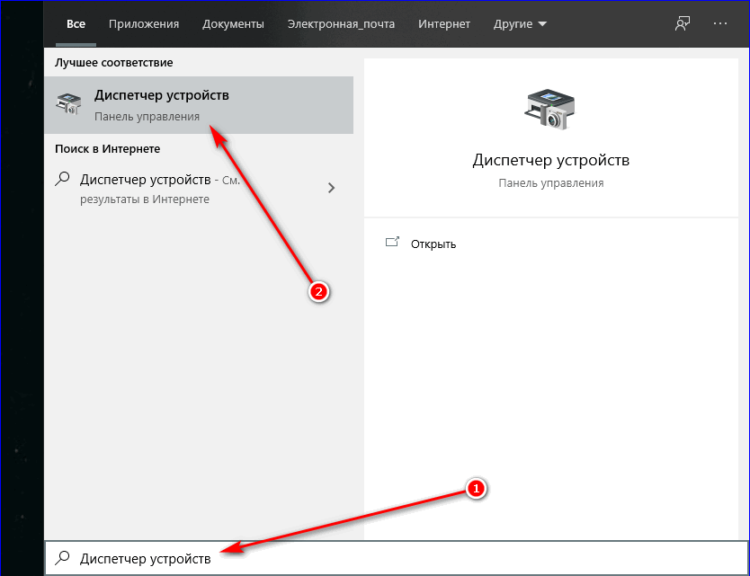
В разделе «Аудиовходы и аудиовыходы» находятся все микрофоны и динамики, а в «Камеры» — вебкамеры. Если в списке ничего нет, то подключенная аппаратура не функционирует.
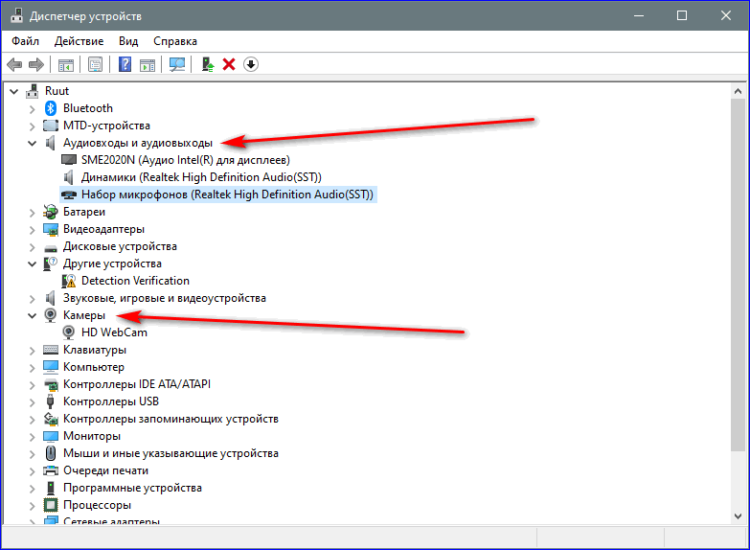
Причина 2. Экономия трафика
При попытке активировать носимое устройство оно может заблокироваться приложением Adobe Flash Player. В таком случае включить микрофон или вебку можно в окне «Флеш Плеера», которое появляется на месте контента. Достаточно нажать «Разрешить» и «Ок».
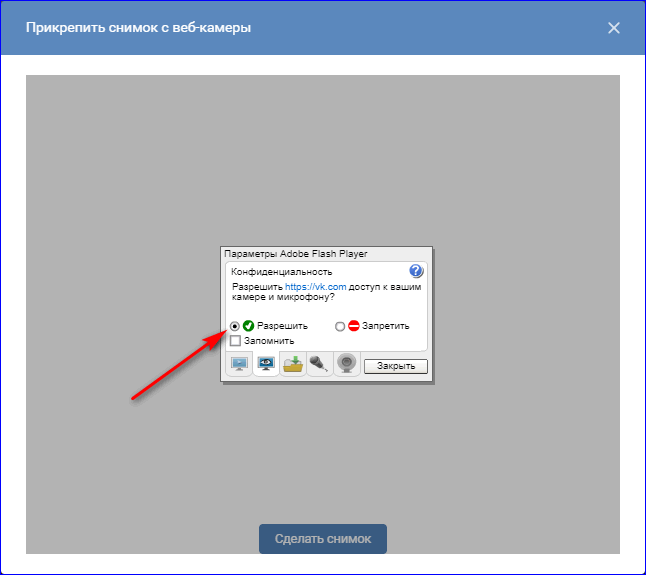
Причина 3. Блокировка от Windows
Если после установки всех необходимых разрешений звук или видео с компьютера не работают, то разрешение не дано Windows. Решается проблема через параметры операционной системы в меню «Пуск», раздел «Конфиденциальность». В отделе «Камера» и «Микрофон» поставить галочку напротив «Разрешить приложениям доступ к…».
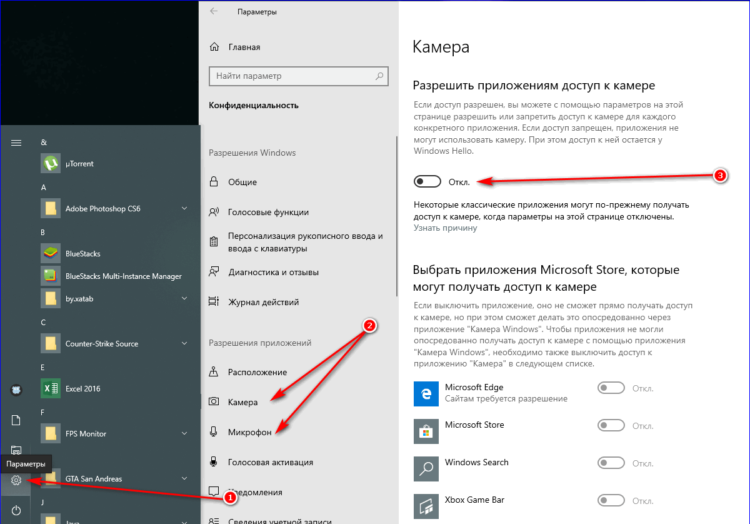
Вот как настроить работу с микрофоном и камерой в Яндекс.Браузере. Главное — иметь исправное и правильно подключенное оборудование в системном блоке или ноутбуке.
Как удалить Алису с телефона
Как установить Алису понятно, а как же можно удалить это приложение со смартфона? Деинсталляция программы несколько отличается в зависимости от модели смартфона и операционной системы, на котором он работает. Рассмотрим последовательность действий для всех мобильных устройств.
- В меню мобильного устройства открывают настройки.
- Далее нужно пролистать список и выбрать раздел «Приложения».
- В верхнем меню выбирают строку «Все», также этот раздел может называться «All».
- Открывается список, где нужно выбрать «Голосовой помощник» или «Яндекс». Приложение может иметь разные названия, так что лучше ориентироваться на ярлычок.
- Открывается страница приложения. Именно тут его можно остановить или полностью удалить со смартфона. Для этого нажимают на кнопку «Очистить кеш» и «Стереть данные». После этого нажимают на копку «Удалить».
- На некоторых мобильных устройствах процесс удаления программы немного проще. Тут просто нажимают на ярлычок ненужного приложения, расположенный на рабочем столе и удерживают палец пару секунд. После этого на экране появляется корзина, в которую перетаскивают ненужное приложение. Стоит помнить, что на некоторых смартфонах таким способом можно удалить только ярлычок с рабочего стола, при этом программа остаётся на телефоне. Этот момент нужно уточнить в инструкции к смартфону.
На смартфонах некоторых производителей есть специальная утилита, которая помогает очистить устройство от невостребованных программ. Если на телефоне есть такая функция, то ею пользуются после каждой деинсталляции программы.
Голосовой помощник Алиса – это очень полезное приложение. Услугами искусственного интеллекта с удовольствием пользуются люди разных возрастов. Голосовой помощник быстро найдёт информацию по запросу пользователя, а также при необходимости поддержит диалог.
- https://lifehacki.ru/kak-razblokirovat-dostup-k-mikrofonu-v-yandeks-brauzere-na-android/
- https://itpen.ru/kak-razblokirovat-mikrofon-na-telefone-android-dlya-yandeks-i-prilozhenij/
- https://tarifkin.ru/mobilnye-sovety/kak-nastroit-alisu-na-androide
4 способа отключить микрофон в веб-обозревателе Яндекс
Выключить и включить микрофон можем аналогичными способами. Дотошно рассматривать аналогичные методы не будем, но общее их представление дадим.
Как убрать микрофон в Яндекс браузере:
- Через настройки. На странице «Расширенные настройки сайтов» переводим положение «Доступ к микрофону» в состояние «Запрещен»;
- Из уведомления. Когда у нас будут спрашивать: разрешить «Доступ к микрону»? Нужно выбрать «Блокировать»;
- С помощью «Умной строки». Находясь на странице сайта кликаем по крайнему левому элементу поисковой строки (знак замка или глобуса) и отключаем тумблер в разделе «Использовать микрофон»;
- Используя настройки Windows. Нажимаем комбинацию Win + Q, вводим слово «микрофон» и выбираем вариант «Параметры конфиденциальности для микрофона». Переводим переключатель «Разрешить приложениям использовать микрофон» в неактивное положение.
Теперь знаем всё о микрофоне: как его включить, откорректировать работу и удалить из Яндекс браузера. Мы предоставили все необходимые инструменты для управления устройством записи голоса, а как ими пользоваться – это уже дело читателя. Мы же рекомендуем оставить включение микрофона по запросу и в режиме реального времени принимать решение о целесообразности его активации.
Помогла ли вам эта статья?