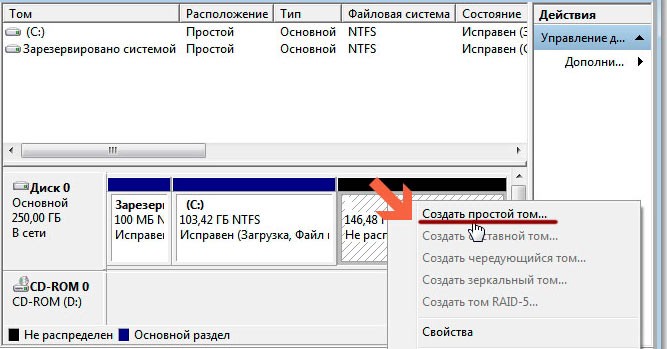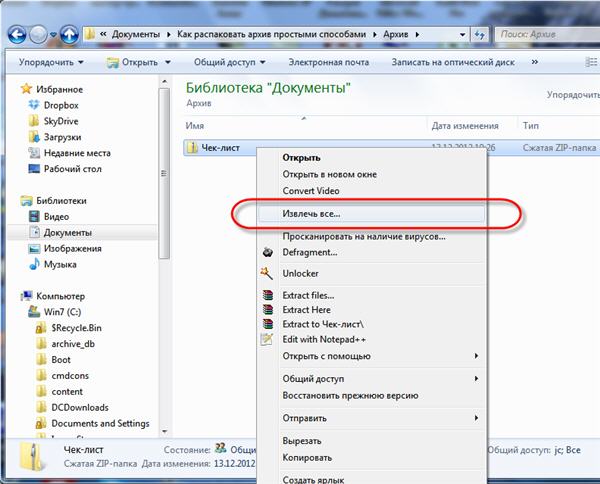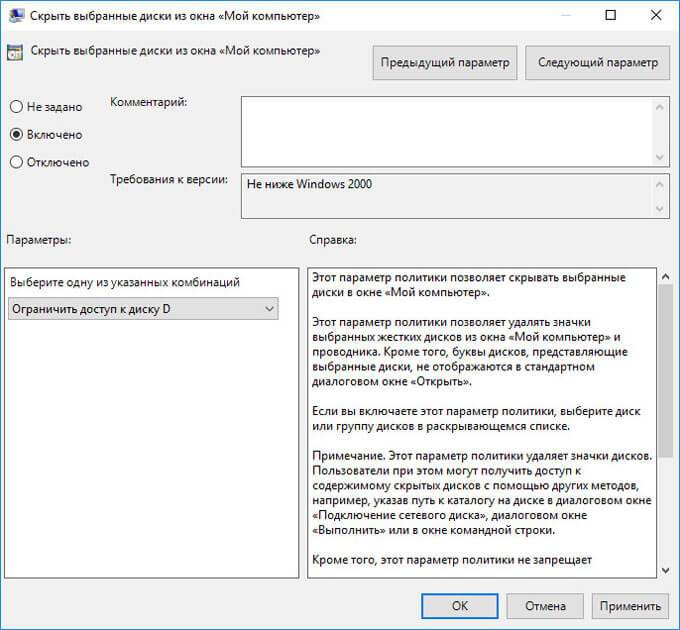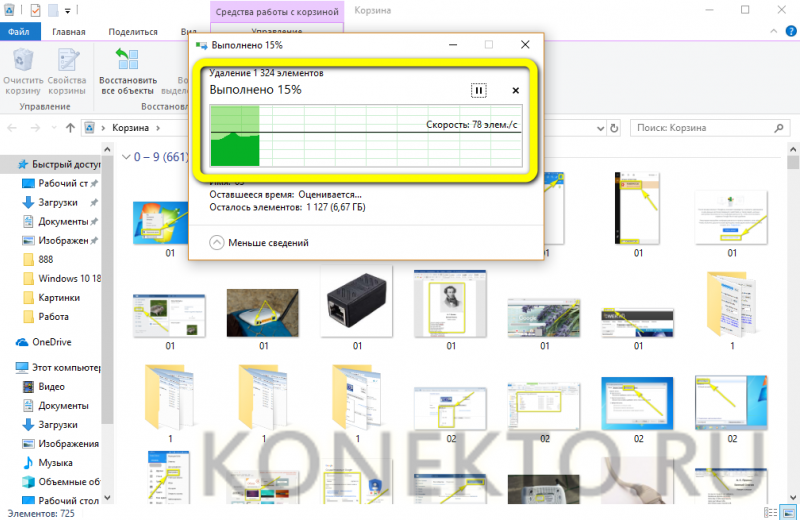Как создать на флешке (внешнем диске) 2-3 раздела с fat, fat32 и ntfs
Содержание:
- Способ с diskpart
- Что будем делать
- Как разбить флешку на разделы через Диспетчер дисков в Windows 10
- Как удалить разделы на флешке – инструкция для Windows 10 версии 1703 / 1709 и выше
- Как отформатировать флешку Mac OS. Как разбить диск на разделы? Работа с Дисковой утилитой (Часть 2)
- Способ 1: стандартными средствами Windows
- Общее описание GParted
- Как разделить флешку на разделы с помощью WinSetupFromUSB?
- Создание нескольких разделов на флешке
- Как самостоятельно объединить или удалить разделы на флешке: пошаговая инструкция
- Упс! Windows не видит все разделы флешки.
- Подготовка
- Как удалить разделы на флешке – инструкция для Windows 10 версии 1703 / 1709 и выше
Способ с diskpart
Для начала нам нужна командная строка с правами администратора
. Найти ее можно в меню Пуск (Пуск -> Все программы -> Стандартные -> Командная строка), для запуска: правой кнопкой -> Запуск от имени администратора.
Удалить старый раздел и форматировать, можно выполнив следующие команды:
-
diskpart
(запуск утилиты)
-
list disk
(получаем список всех дисков в системе)
-
select disk x
(x – это номер вашего флеш накопителя в списке)
-
detail disk
(необязательно, просто чтобы убедиться, что флешка выбрана правильно)
-
clean
(удаление всех разделов на диске)
-
create partition primary
(создаем первичный раздел)
-
select partition 1
(выбираем только что созданный раздел)
-
format fs=ntfs
quick
(fs=fat32, если нужна файловая FAT32)
В итоге, весь процесс выглядит примерно так:
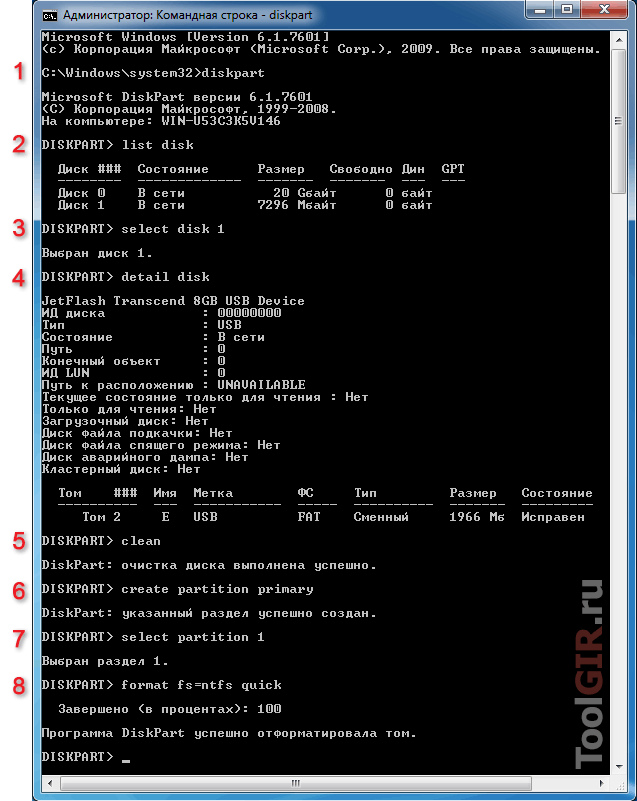
После 5
шага можно закрыть окно и отформатировать через проводник, но можно продолжить и через diskpart дальше.
Главная проблема заключается в том, что Windows по умолчанию все флешки и карты памяти определяет как сменные накопители (что, впрочем, совершенно справедливо) и не позволяет их разбивать на несколько логических дисков, создавать дополнительные разделы и выполнять другие аналогичные действия, разрешенные для жестких дисков. Обойти это ограничение позволяет драйвер для внешних дисков от компании Hitachi. Скачать его можно здесь:
Hitachi.Microdrive.zip (2,965 bytes)
Драйвер Hitachi Microdrive несовместим с 64-битными системами!
Поэтому для выполнения всех действий, описанных в статье, требуется только 32-битная система!
Наша задача состоит в том, чтобы флешка или карта памяти распознавалась системой как жесткий диск. Подключите вашу флешку или карту памяти. В моем случае это будет самая обычная безымянная флешка на 4 гигабайта. В Управлении дисками она показывается как съемный носитель, все правильно.
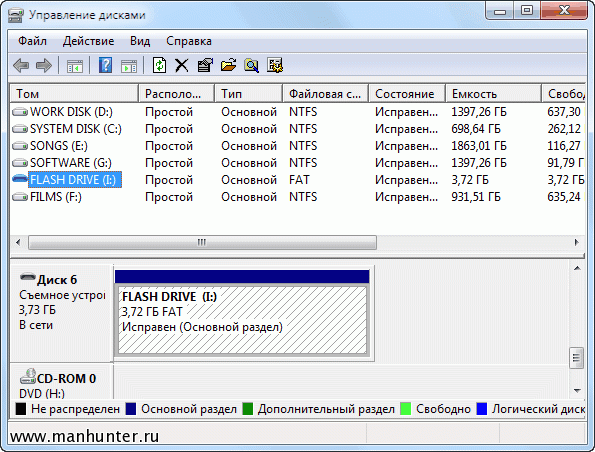
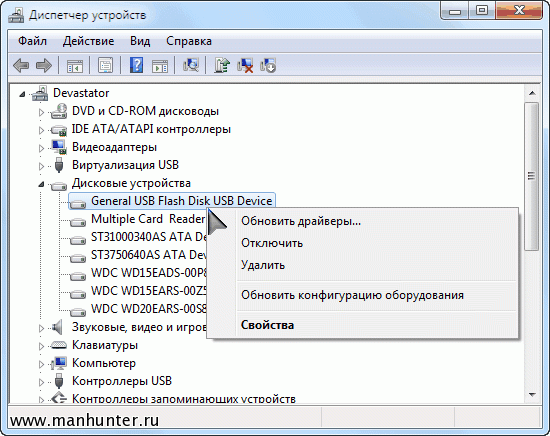
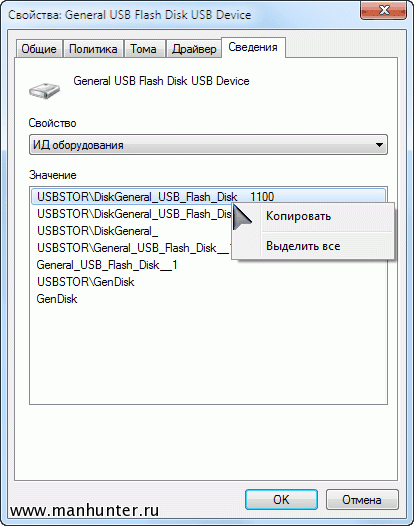
cfadisk.inf
%Microdrive_devdesc% = cfadisk_install,USBSTOR\General_USB_Flash_Disk
И замените выделенный текст на код вашего USB устройства. Сохраните изменения. В окне свойств перейдите на вкладку «Драйвер» и нажмите на кнопку «Обновить…».
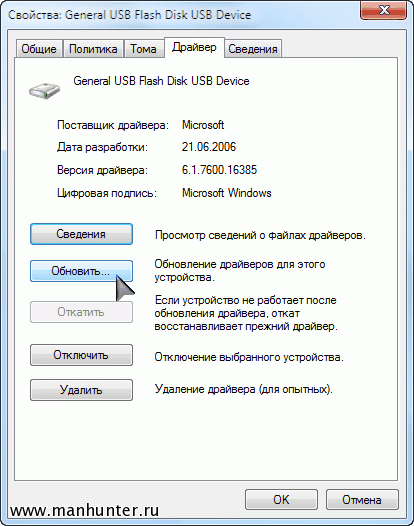
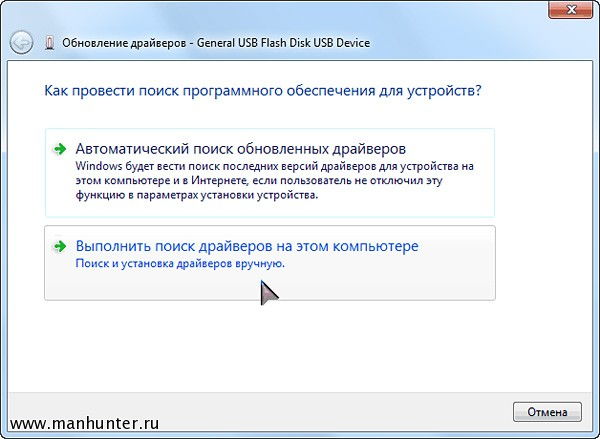
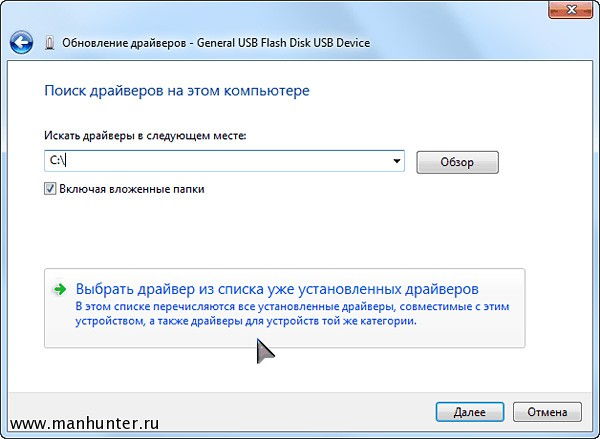
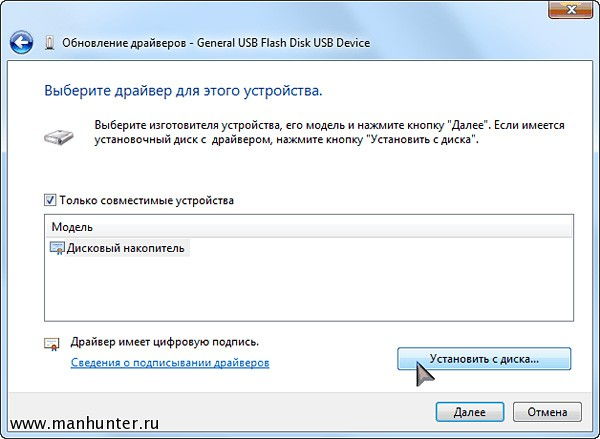
cfadisk.inf
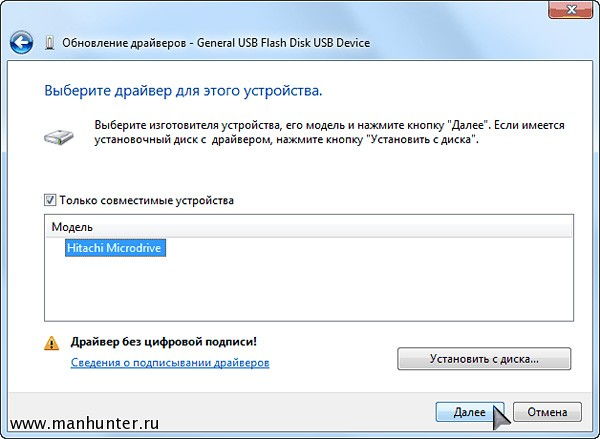
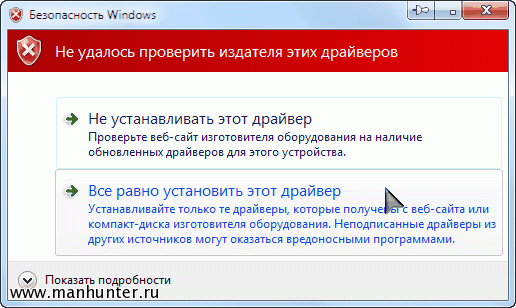
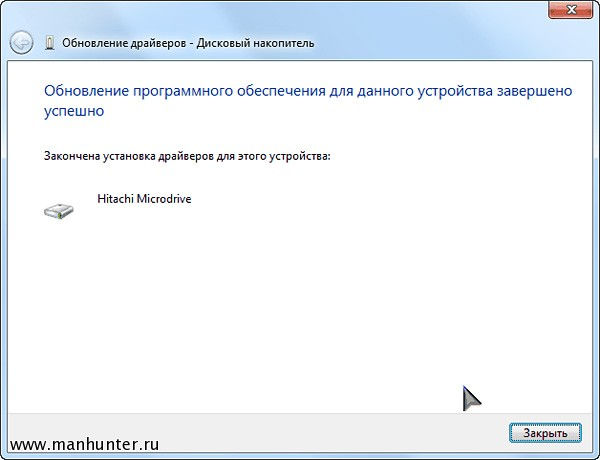
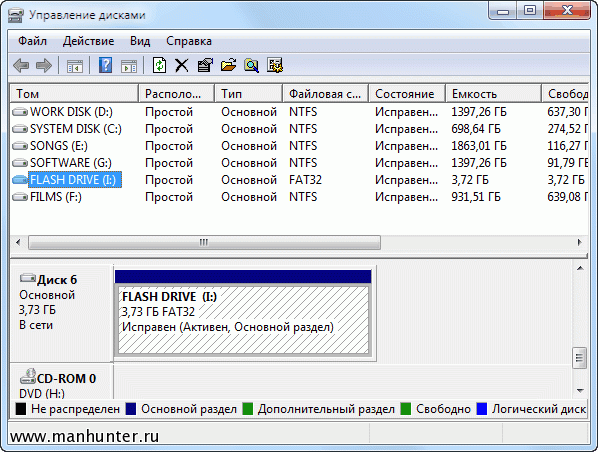
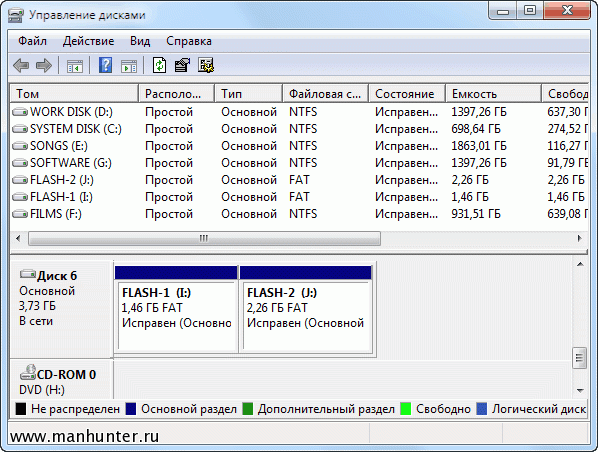
Жесткий диск USB или карта памяти, как съемное хранилище, являются самыми распространенными устройствами в повседневной жизни людей. Они широко используются для сохранения важных данных и файлов, например, резервных копий системы. Одним из самых значимых их преимуществ является мобильность. Перед тем как разбить флешку на разделы, нужно воспользоваться специальными программами, после чего люди могут легко и без потерь обмениваться файлами между компьютерами и другими устройствами.
Что будем делать
 Всего за несколько минут можно превратить несколько USB-накопителей в скоростной SSD RAID-массив. Устройство пригодится в быту, а главное – достанется нам абсолютно бесплатно.
Всего за несколько минут можно превратить несколько USB-накопителей в скоростной SSD RAID-массив. Устройство пригодится в быту, а главное – достанется нам абсолютно бесплатно.
На нем удобно хранить копию данных из облака, которая обычно занимает много места и постоянно синхронизируются. Для современных SSD накопителей это настоящее зло.
RAID-массив отлично справится с хранением резервных копий. Бэкапы не будут занимать место на диске компьютера и смогут быть легко перенесены на другую машину. При использовании зеркального массива повысится надежность хранения данных благодаря наличию резервирования.
Несколько маленьких флешек можно превратить в диск большого объема. Старые накопители на 2-4 Гб, куда давно ничего не помещается, вместе смогут образовать один емкий диск равный их суммарному объему. На такой массив можно забросить базу данных, рабочие проекты или Blu-ray фильмы для просмотра на большом телевизоре.
Не забывайте, что некоторые RAID-массивы не работают при отсутствии одного из дисков. Так можно организовать зашифрованное хранилище. Помещаем данные на массив из нескольких флешек и, уходя из дома, забираем одну из них. Остальные накопители без недостающего не представляют никакой ценности, считать с них что-то будет невозможно.
Конечно, можно купить для этого внешний накопитель, цена на которые колеблется в районе $100, но куда интересней сделать такой гаджет самостоятельно.
Как разбить флешку на разделы через Диспетчер дисков в Windows 10
В последнем большом обновлении Windows 10 Creators Update, microsoft расширила функции Диспетчера дисков, которая предназначена для работы с жестким диском, разделами, файловой системой. Главное отличие стало то, что можно теперь разбить флешку на разделы без сторонних программ и в этой статье мы разберем наглядный пример.
Для создания разделов на USB накопителе, сделайте резервную копию всего содержимого. Далее нажмите Win+X и выберите пункт Управление дисками.
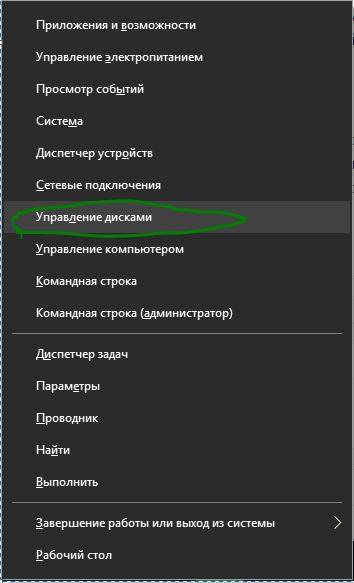
В окне управление дисками мы видим свой винчестер диск 0 и флешку диск 1. Нажмите правой кнопкой мыши на флешке, в данном случае диск 1, и выберите Сжать том.
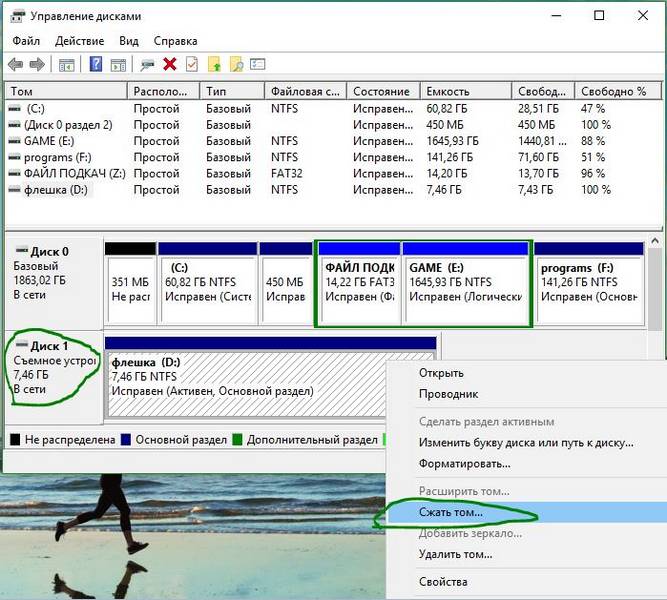
Укажите размер для создаваемого второго раздела на флешке.
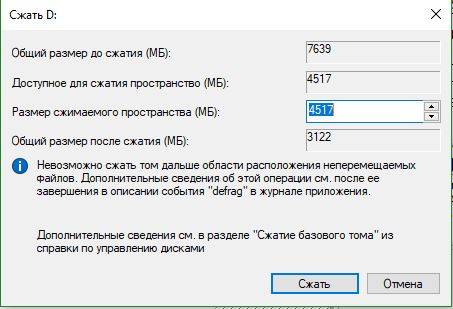
Далее мы видим, что появился нераспределенный раздел, отмечен черными тонами. Нажмите на нем правой клавишей мыши и выберите пункт Создать простой том.
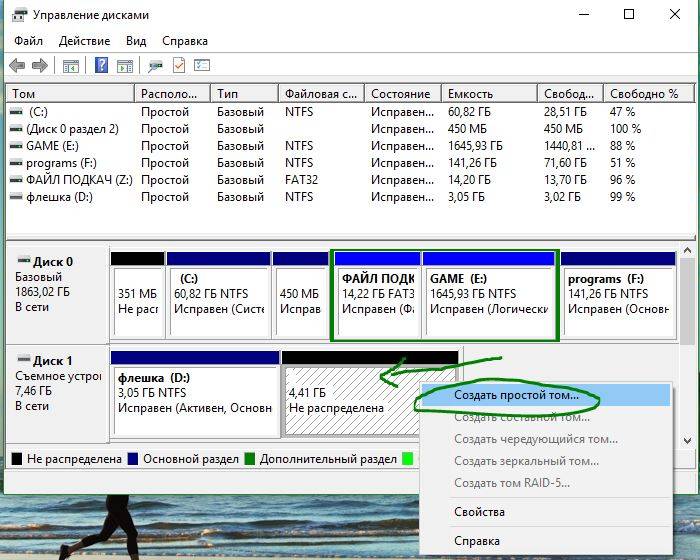
В мастере создания простых томов, жмите все время далее. Если у вас к примеру не флешка, а внешний ssd или hdd, то выберите в пункте Форматировать этот том следующим образом, файловую систему NTFS. В метке тома можете придумать, как будет обзываться ваш новый раздел.

Откройте свои локальные диски, через проводник и убедитесь, что у вас получилось.
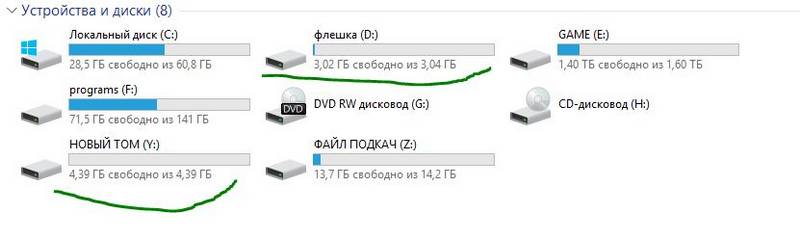
Всем доброго времени суток. Сегодня я хочу поведать об актуальной теме, которая касается флеш-накопителей. Разобравшись с вопросом, как разбить флешку на разделы я пришел к выводу, что это может многим пригодиться, а значит нужно об том написать. Делить флешку на части можно для разных целей. Наилучшая, как по мне – один раздел использовать для ОС или LiveCD, а другой для хранения различных файлов. Самое интересное, что есть не один способ разделить флешку. Например, в обновлении Windows 10 Creators Update это возможно сделать, а ранее такого не было. Ещё расскажу о других методах.

Перед описанием метода хочу сказать, что в версиях ранее 1703 (Creators Update) второй раздел флешки вы можете не увидеть из-за особенностей операционной системы, но это только моё мнение, тем более у меня стоит эта версия и на ней всё отлично работает. Как говорят другие пользователи, на Windows 7, 8 и 8.1 второго раздела нет.
Заходим в папку «Этот компьютер» и нажимаем правой кнопкой мыши по флешке. Сейчас мы будет её форматировать в файловую систему NTFS. Если на ней присутствуют данные, то рекомендую их перенести на жёсткий диск. Если не хотите этого делать, можно конвертировать флешку в любую файловую систему без потери данных.
Запускаем консоль PowerShell, для этого вводим в поиске название этого инструмента, щёлкаем по нему мышкой и используем запуск от имени администратора. У меня утилита находится в меню Пуск, если нажать Win+X (либо правой кнопкой мыши по меню Пуск) вместо командной строки.
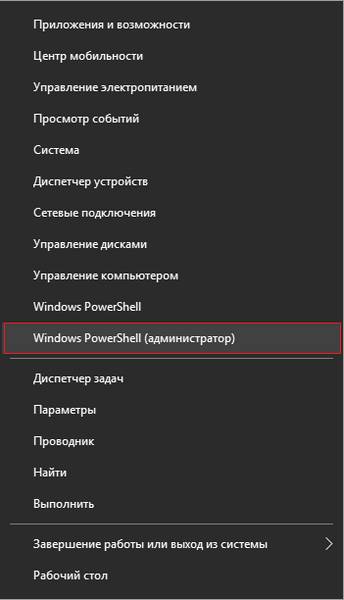
Вводим команду для конвертации флеш-накопителя:
convert E: /FS:NTFS
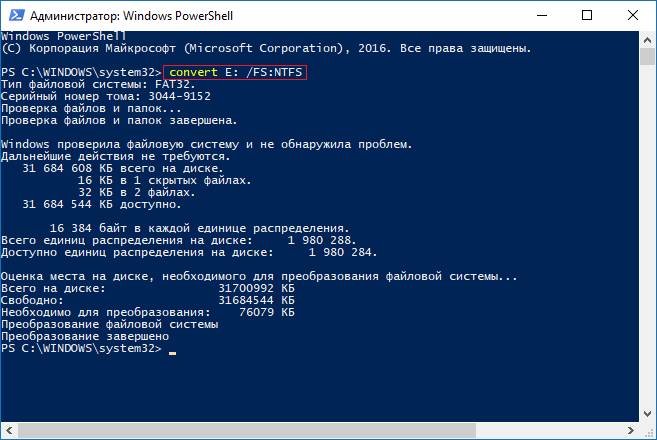
В данном случае, буква (E:) указывает на флешку, у вас она может быть другой. Будьте с этим внимательны.
Если не желаете заниматься вводом команд через командную строку или PowerShell, то можете отформатировать накопитель стандартно.
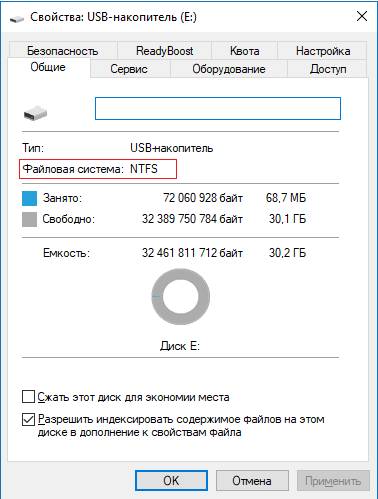
Когда флешка будет иметь файловую систему NTFS, переходим в утилиту «Управление дисками», она находится в меню Win+X.
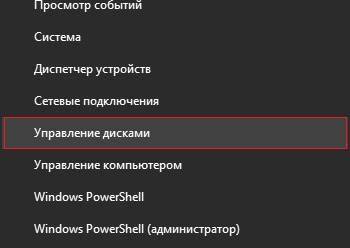
Открывается нужное окошко, где нажимаем правой копкой мыши по USB-накопителю и выбираем пункт «Сжать том».
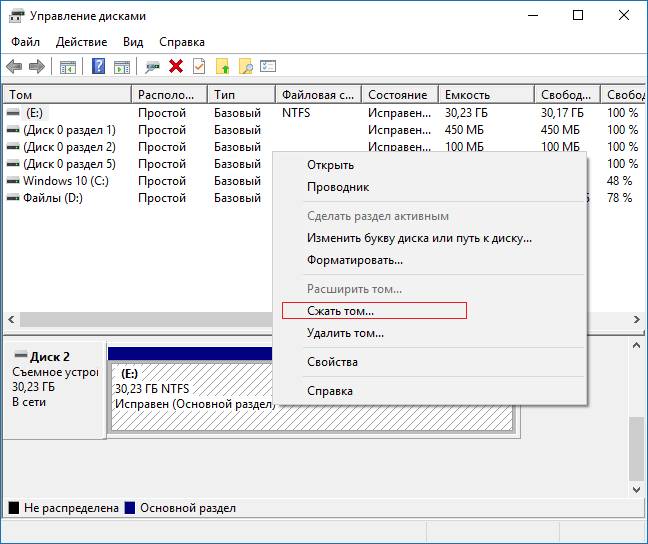
Открывается следующее окошко. Там выберите необходимый объем пространства, который вы возьмете от флешки. Нажимаем «Сжать».

В окне управления дисками появился не распределенный раздел. Нажимаем по нему мышкой и выбираем вариант «Создать простой том».
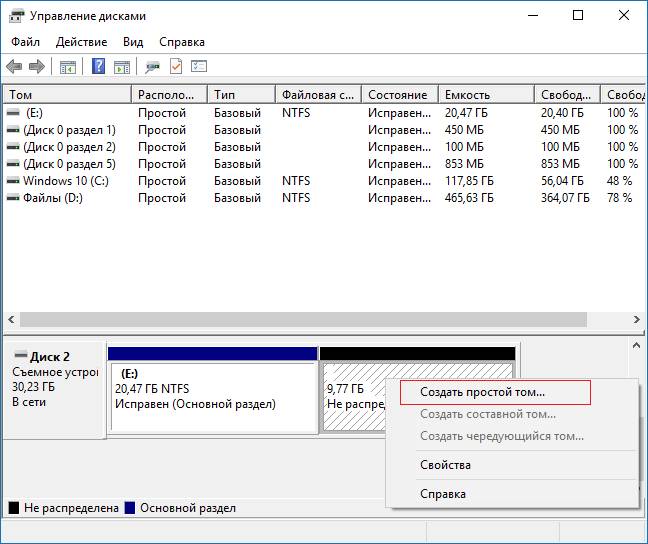
Дальше выполняем такие действия:
- Нажимаем Далее.
- Далее.
- Назначаем любую букву новому разделу.
- Форматируем раздел в любую файловую систему. Ставим галочку «Быстрое форматирование». Нажимаем далее.
- Готово.
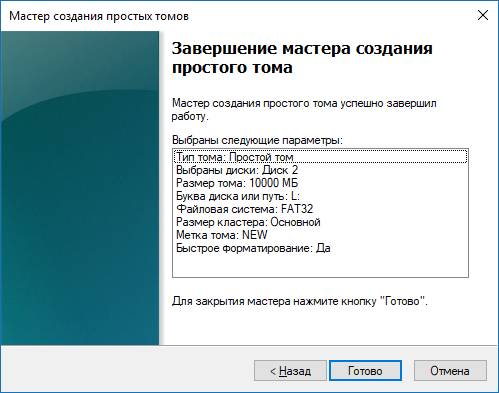
Хорошо, мы разбили флешку на два раздела. Но, я уже говорил, все разделы корректно будут отображаться в Creators Update.
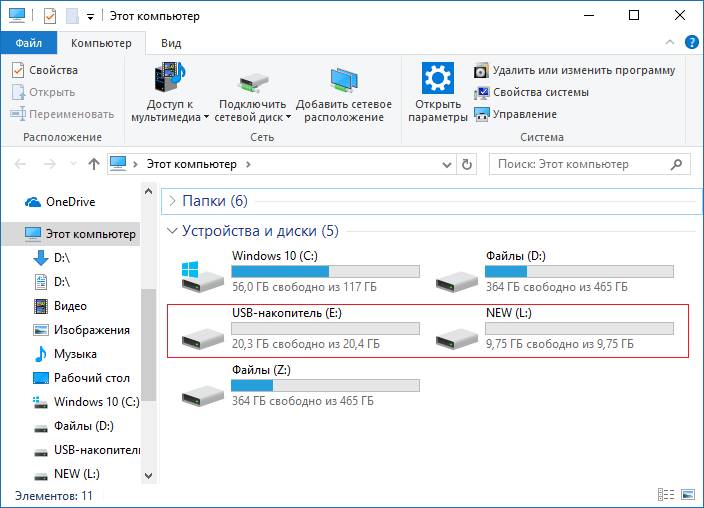
Вот и другие способы подоспели. Теперь покажу, как это можно сделать в командной строке. Правда накопитель потеряет файлы, поэтому их нужно перенести на другой диск.
Запускаем командную строку с повышенными привилегиями и вводим такие команды:
- diskpart – запускаем утилиту Diskpart;
- list disk – отображение существующих разделов;
- select disk 1 – выбор раздела под номером 1, у вас может быть другой;
- clean – очистка флешки;
- create partition primary size=5000 – разделяем флешку на раздел объемом 5 Гб;
- format fs=fat32 quick – форматирование в FAT32;
- create partition primary – создание основного раздела;
- format fs=fat32 quick – форматирование в FAT32;
- assign letter=e – назначение буквы разделу.
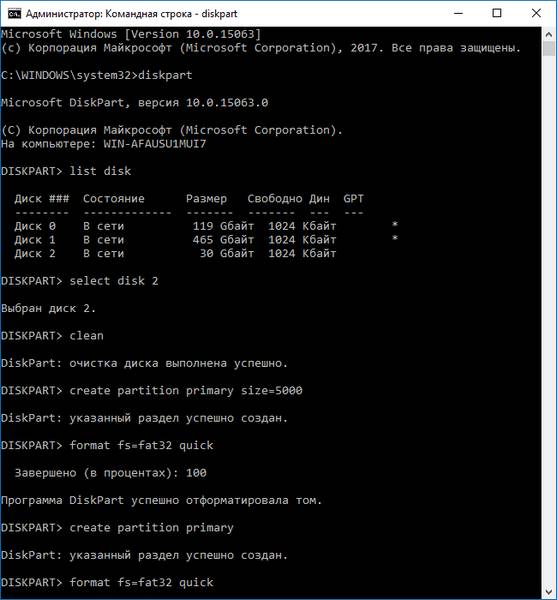
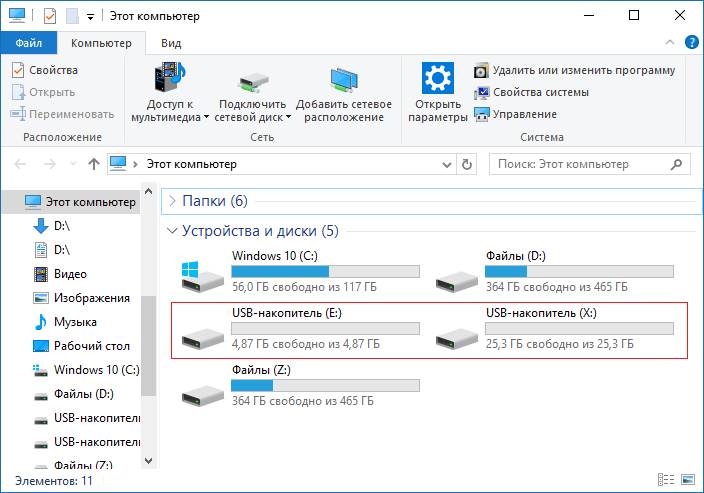
Примерное тоже самое можно сделать с использованием сторонних утилит, например, AOMEI Partition Assistant.
Как удалить разделы на флешке – инструкция для Windows 10 версии 1703 / 1709 и выше
«Десятка» самых новых редакций умеет корректно работать с USB носителями данных, разделенными на тома. Проблем возникать не должно. Если понадобиться убрать один или больше разделов, то достаточно воспользоваться встроенным средством «Управление дисками».
!!!В результате описанных ниже манипуляций вся хранимая информация на карте памяти будет окончательно удалена.
Нажимаем на клавиатуре сочетание двух кнопок Win + R для вызова консоли «Выполнить» и в строке ввода пишем команду:
- Как только загрузится сервисное окно, в главной его части найдите свою флешку, которая будет отображаться графически, состоящей из нескольких частей;
- Клик правой кнопкой мышки на одном из элементов вызовет меню операций, где следует выбрать действие «Удалить…»:
- Повторяем нужное количество раз, пока не останется лишь незанятая область, размер которой будет соответствовать общему объему USB-носителя;
- Снова вызываем контекстное меню, но теперь выполняем команду «Создать простой…»:
Осталось лишь следовать подсказкам «Мастера». Это займет считанные минуты. В итоге Вы получите внешний диск с одним единственным разделом.
Как отформатировать флешку Mac OS. Как разбить диск на разделы? Работа с Дисковой утилитой (Часть 2)
В первой части мы расмотрели разницу в файловых системах, схемах разделов, и разобрали их преимущества и недостатки,а во второй части мы разебрем:
— как форматировать флеш накопители и HDD
-научимся разбивать флеш накопители и HDD на разделы
— назначать файловые структуры
и много других полезных моментов, которые смогут вам помочь при работе с накопителями.
В третей части мы расмотрим работу с образами дисков, как создавать образ диска из папки/носителя, пустой образ диска, шифрованный образ диска.
Для работы с дисками нам поможет программа Дисковая утилита, которая находится в Finder->Программы->Утилиты.
Интерфейс ее поделен поделен на 3 части:
- В верхнем меню, находятся быстрые кнопки, которые позволяют проверить файловую систему диска, просмотреть информацию, записать CD/DVD диск, отмонтировать или извлечь диск и позволяет работать с образами дисков.
- В левой части отображаю диски и разделы на диска. Как показанно на картинке, к компьютеру подключен накопитель на 15,4 ГБ с двумя разделами «Раздел 1″ и «Раздел 2″.
- В правой части окна находятся функции которые мы можем сделать с накопителем или разделом.
Итак: Самый первый и главный вопрос, который возникает у большинства пользователей:
Как отформатировать Флешку в Mac OS
Форматирование — Процесс подготовки жесткого диска к использованию с определенными файловыми системами (Mac OS Extended (Journaled), FAT 32 и другие). Но хотим предупредить — в процессе форматирования данные, записанные на диске, уничтожаются.
Для форматирования флешки:
1) Подключите накопитель и откройте Дисковую утилиту
2) Выберите раздел диска в левой части окна и перейдите на вкладку «Стереть»

3) Из выпадающего меню выберите нужную файловую систему и назначьте имя. Если вы затрудняетесь в выборе файловой системы, прочитайте первую часть статьи раздел файловая система. Но напомним — для флешки лучший выбор формата MS-DOS (FAT) или ExFAT.
И нажмите кнопку «Стереть» чтобы применить изменения

Как разбить диск на разделы
Диск или флеш накопить можно разбить на части. Иногда это необходимо для назначения разных файловых структур или ограничения места для резервной копии сделанной с помошью Time Machine
Чтобы разбить диск на разделы надо:
1) Подключите накопитель и откройте Дисковую утилиту
2) Нажмите на диск (не на раздел, а на сам диск) и перейдите на вкладку «Раздел диска»

3) Из пункта «Схема разделов» выберите сколько томов должен содеражать ваш диск. Для примера мы выбарли 2 тома.

4) По умолчанию на все разделы выделяется равное количество места. Изменить размер раздела можно двумя способами, с помощью визуального разделителя-ползунка который находится между томами или вбить размер вручную в соответствующее поле, для более точного разметки.
Команда Linx рекомендует назначать размер диска с запасом. К примеру если вам нужен раздел диска в 100ГБ, лушче выделите 150 — 200 ГБ

5) После назначения необходимого размера томов, выберите формат разделов (они могут быть разные). Для этого нажмите на выбранные раздел и в выпадающем меню формат выберите необходимый, а в поле «Имя» введите желательное название тома.
Такую же операцию проделайте для всех томов диска

6) После выбора форматов, вам надо выбрать схему разделов, GUID (Globally Unique Identifier), Схема разделов APM (Apple Partition Map) или MBR (Master Boot Record). Для этого нажмите на кнопку «Параметры» которая находится чуть ниже. Если вы не знаете что выбрать, рекомендуем прочитать первую часть статьи, раздел «Схема разделов».
Также напоминаем, если вы выберите схему разделов GUID или APM, диск не будет монтироваться на компьютерах под управление Windows, вне зависимости от файловой системы томов. т.е. если вам надо чтобы диск монтировался на Windows компьютерах выберите схему разделов MBR.

7) Для применения изменений нажмите кнопку «Применить». Напомним — все данные с накопителя будут удаленны.
Если у вас появилис трудности или возникли вопросы — наберите наших специалистов
Способ 1: стандартными средствами Windows
В управлении дисками
Объединить диски можно без установки дополнительных программ, воспользовавшись встроенным средством «Управление дисками».
Важно! Для объединения требуется удаление второго раздела. Поэтому перед выполнением процедуры необходимо перенести все файлы на раздел, к которому будет применено свободное пространство, или на внешний носитель
1. Кликните ПКМ (правой кнопкой мышки) по меню Пуск и выберите пункт «Управление дисками».
Если у вас Windows 7, зайдите в Пуск – Панель управления. Установите в пункте «Просмотр» (вверху) отображение «Мелкие значки». Затем выберите из списка «Администрирование», откройте «Управление компьютером» и «Управление дисками» (слева).
2. Нажмите ПКМ по второму разделу и выберите пункт «Удалить том».
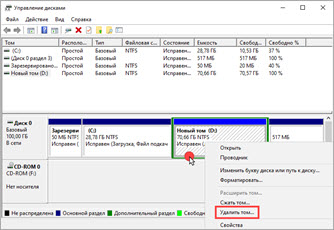
3. У вас может остаться свободное пространство, которое мы также удаляем. Для этого кликните ПКМ и выберите пункт «Удалить раздел».
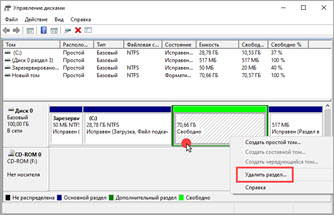
4. Далее жмем ПКМ по рабочему разделу, в нашем случае системному, и выбираем пункт «Расширить том».
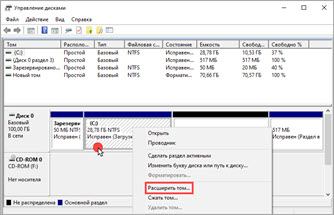
5. В правом поле будет отображен объем свободного пространства, который можно применить частично или полностью:
- Для применения полного объема жмите кнопку «Далее».
- Для задействования частичного объема, введите его вручную в поле «Размер выделяемого пространства» и нажмите «Далее».
Щелкнув «Готово», вы подтвердите выполнение. После этого системный диск объединится и расширится в объеме за счет дополнительного пространства.
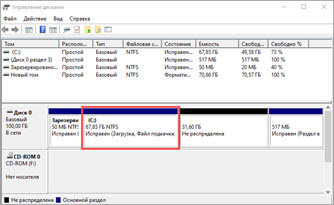
В моем случае осталось немного места для создания нового раздела, так как объем был задействован частично.
С помощью командной строки
Аналогичные действия можно выполнить с помощью специальных команд в приложении diskpart. Способ может показаться сложным для новичков, потому я покажу его в ознакомительных целях.
1. В меню Пуск печатаем cmd и запускаем приложение от имени администратора.
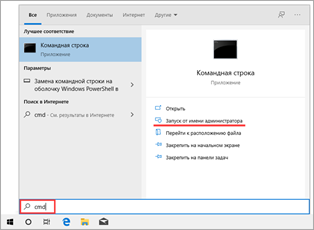
2. Вводим команду diskpart для запуска приложения.
3. Первое, что нужно сделать, посмотреть список дисков и удалить дополнительные разделы. Для этого вводим следующие команды:
- List disk – для отображения списка физических дисков подключенных на ПК.
- List volume – для показа активных разделов.
- Select volume D: — для пометки раздела на удаление (в моем случае, раздела D).
- Delete volume – для подтверждения удаления.
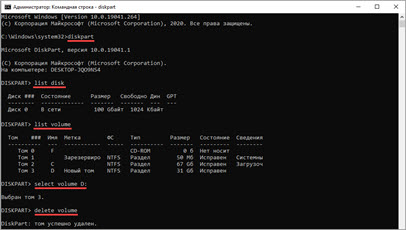
4. Теперь объединяем активный раздел со свободным пространством:
- List disk – в списке смотрим и запоминаем, сколько свободного места у нас имеется в наличии.
- List volume – смотрим список активных разделов.
- Select volume C: — выбор раздела (в моем случае, это раздел C).
- Extend – для задействования всего свободного пространства. Можно назначить размер вручную: для этого вводим extend size=2000, где 2000 – объем в мегабайтах.
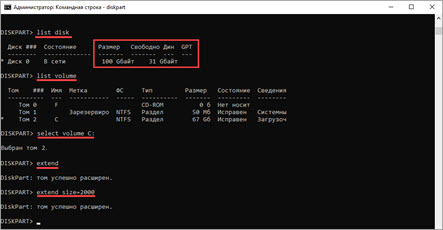
Общее описание GParted
Как Вы поняли из подзаголовка, речь пойдет про такую штуку как GParted, которая, традиционно (как и почти всё, о чем мы пишем здесь), бесплатна, поддерживает русский язык и тд и тп. Собрана утилита как графическая оболочка для.. В общем вот Вам цитата с Википедии:
GParted (GNOME Partition Editor) редактор дисковых разделов, являющийся графической оболочкой к GNU Parted.
Предназначен для различных операций с разделами (и файловыми системами, находящимися на них), таких как: создание, уничтожение, изменение размера, перемещение, проверка и копирование.
Это необходимо при создании пространства для новых операционных систем, реорганизации использования диска, копировании данных, находящихся на жёстких дисках, и зеркалировании одного раздела на другой (создании образа диска).
Для всех кому этот текст странен, не очень понятен и вообще нафиг не нужен (лень читать), собственно, стоит взглянуть на скриншот (точнее, в данном случае, фотографию с экрана);
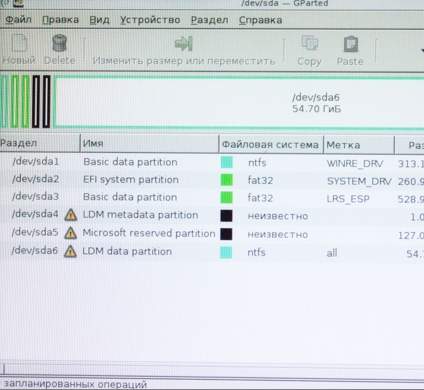
Как видите, всё довольно наглядно, просто и на русском языке. GParted может работать не только с USB, но и CD, да и просто запускаться локально.
Мы расскажем об USB-варианте, т.к CD/DVD давно в прошлом, а локальный запуск не составит труда для пользователей Linux и просто тех, кто у нас обучался.
Впрочем, давайте немного отойдем от интерфейса и перейдем к установке и использованию.
Как разделить флешку на разделы с помощью WinSetupFromUSB?
Следующий метод также приводит к стиранию файлов, обязательно сохраняем их на другой диск. Запускаем утилиту WinSetupFromUSB и смотрим, чтобы была выбрана именно флешка, а не другой накопитель.
Нажимаем по кнопке «Bootice», после чего открывается следующее окно.
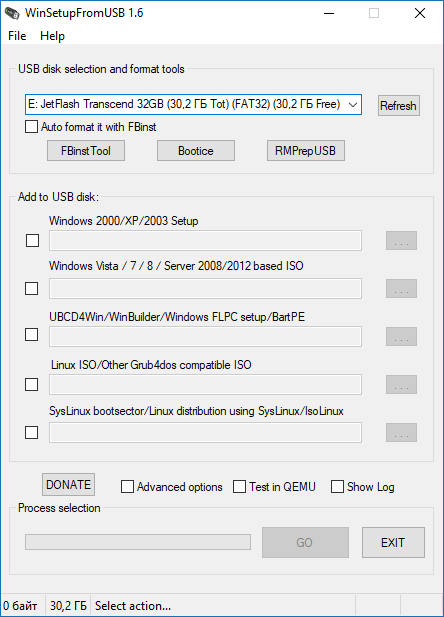
В разделе «Destination Disk» должен быть флеш-накопитель, а не HDD. Теперь щелкаем по пункту «Parts Manage».
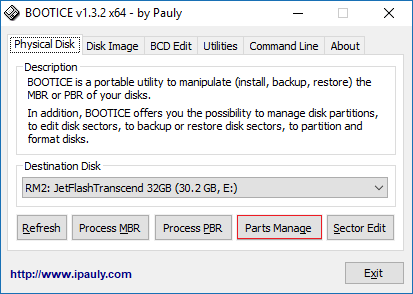
Попадаем в окно, где нажимаем по кнопке «Active», так флешка получит возможность быть разбитой на разделы. Теперь жмём по пункту «RePartitioning».
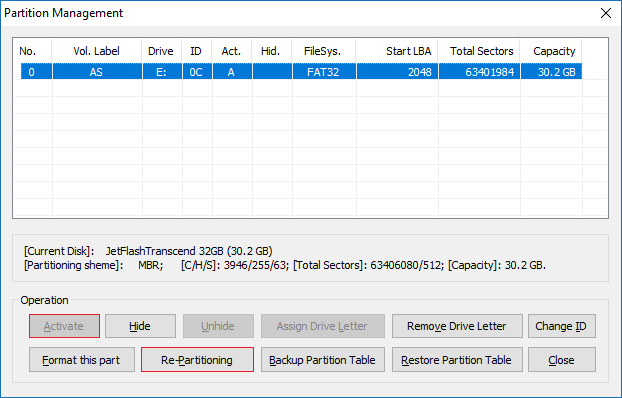
Дальше ставим чекбокс напротив раздела «USB-HDD mode (Multi-Partitions)» и в выпадающем меню выбираем флешку. Данный вариант позволит перепрограммировать драйвера контроллера так, чтобы система считала его жёстким диском. Теперь нажимаем «OK».
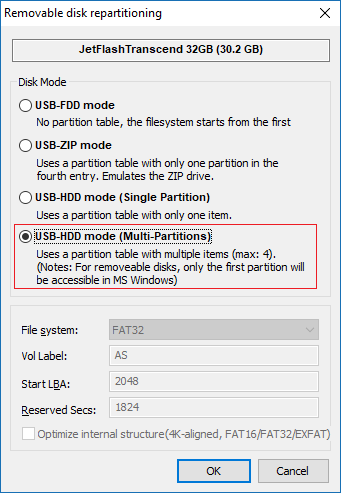
Далее расставляем размеры каждого раздела. Как видите, вы можете создать до 4-х разделов. Указываем нужный объём. В пункте «Vol Label» вы должны указать метку, состоящую из любых латинских букв.
Нажимаем ОК.
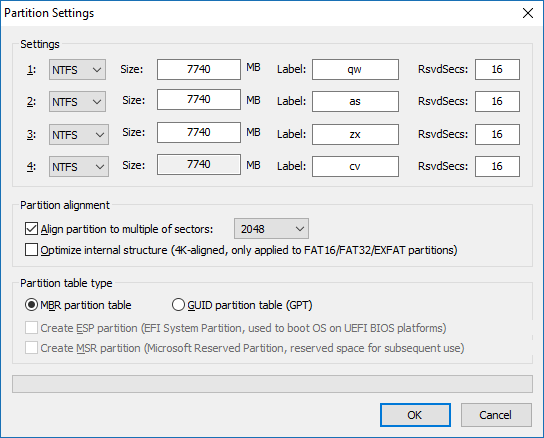
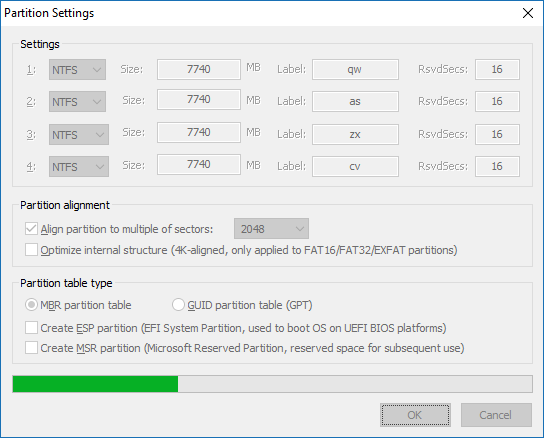
Отлично, мы сделали столько разделов, сколько захотели, но Windows видит только один из них, значит нужно в окне «Partitions Management» напротив нужного раздела нажать кнопку «Activate», после чего в столбце «Act» будет стоять буква «А». Правда в Windows 10 все разделы будут видны и без этого.
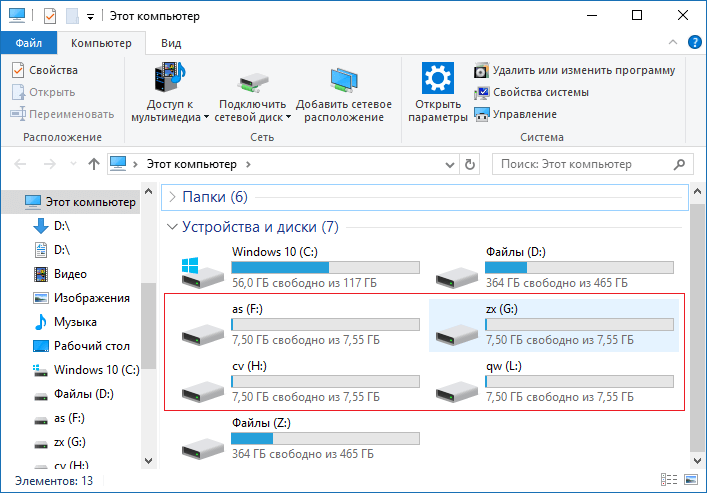
Чтобы собрать флешку жмём ReFormat USB Disk и выбираем тот же самый пункт Multi-Partitions.
Для тех разделов, где ставили объем вписываем 0 и убираем метки. Нажимаем ОК.
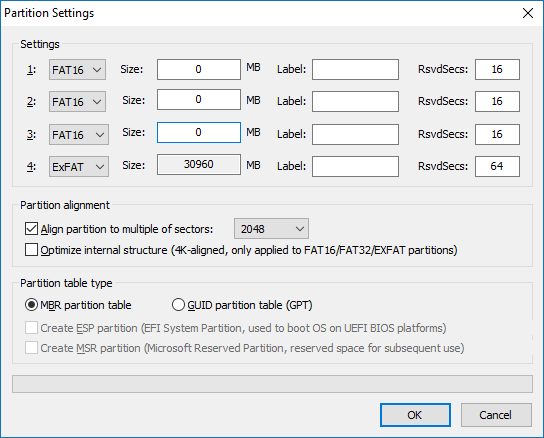
Ставим нули во всех разделах, чтобы собрать флешку
В окне появится не распределенный раздел, о котором нет никакой информации. Тогда нажимаем по варианту «Format this part». Откроется обычное окно форматирования от Windows, где вы делаете быстрое форматирование с нужной файловой системой и меткой. Хотя в Windows 10 это действие делать не обязательно, всё делается автоматически, а также, если у вас последняя версия утилиты.
Можете убедиться, что флешка приобрела свой изначальный объем и снова будет определяться как USB-накопитель.
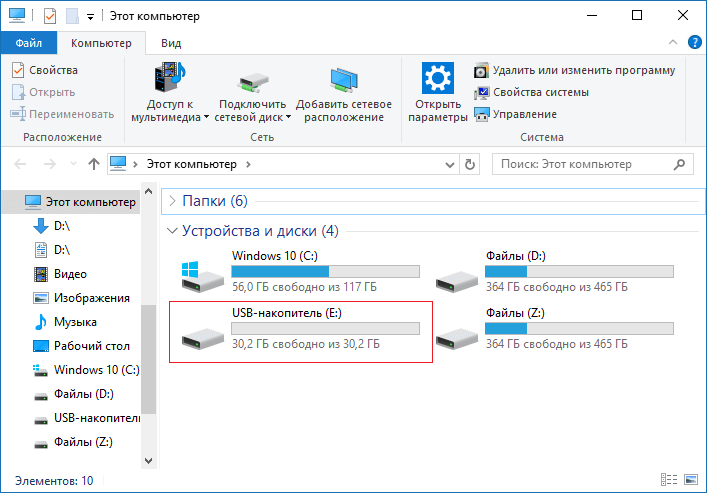
Создание нескольких разделов на флешке
Предупреждение
: в процессе работы с флешкой (на которой будем создавать 2-3 раздела), вся информация на ней будет удалена. Поэтому, заранее сохраните все нужные файлы с нее на другие носители.
1) Для начала необходимо запустить утилиту управление дисками
(эта утилита есть во всех современных версиях Windows: 7, 8, 10).
Для ее запуска необходимо:
- зажать одновременно кнопки Win+R
; - в окне «Выполнить» ввести команду diskmgmt.msc
; - нажать OK. См. скриншот ниже.
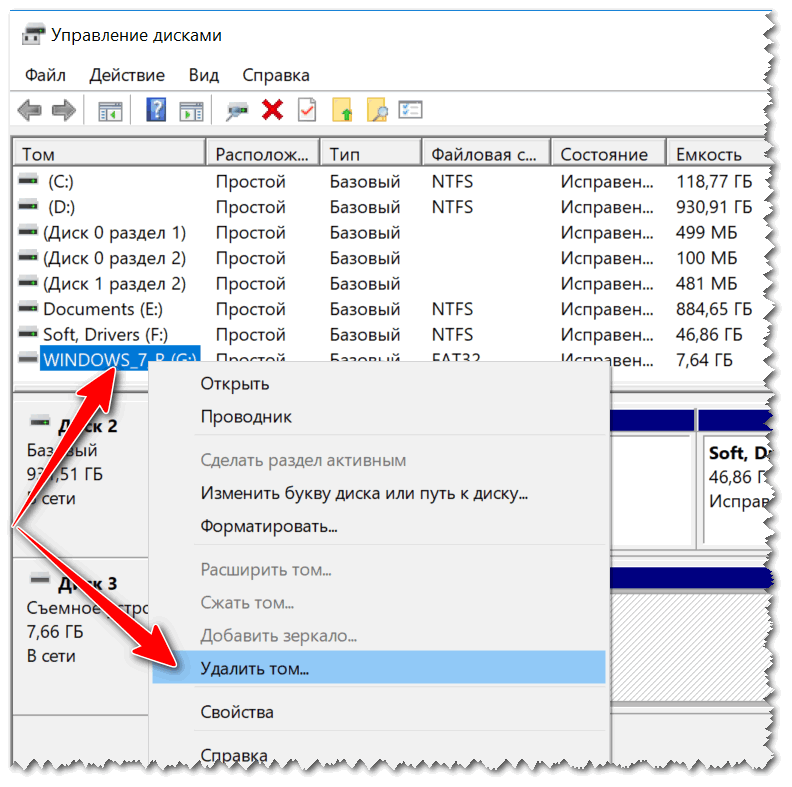
3) Теперь флешка пропадет в списке доступных накопителей (см. знак вопроса на скрине ниже).
Но она будет отображаться в нижней части окна: место на ней будет не распределено (т.е. флешка не отформатирована, и поэтому ее нельзя использовать. И поэтому, кстати, ее пока что не будет отображать стандартный проводник в Windows).
Щелкните правой кнопкой мышки по не распределенной области флешки и выберите вариант (как на скрине ниже).
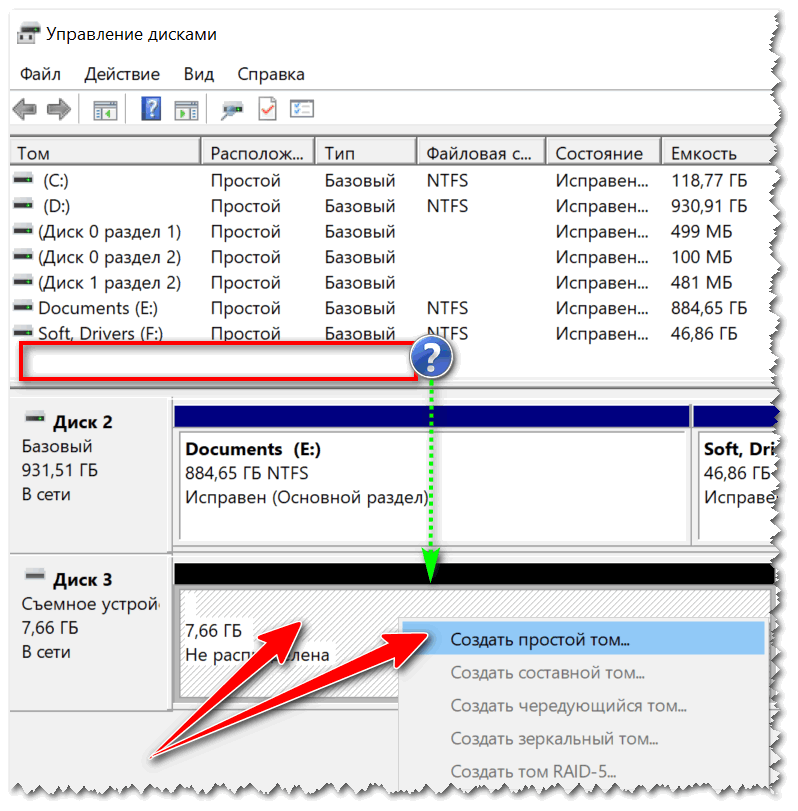
4) После должен запустить мастер создания простых томов. Нажмите «Далее».
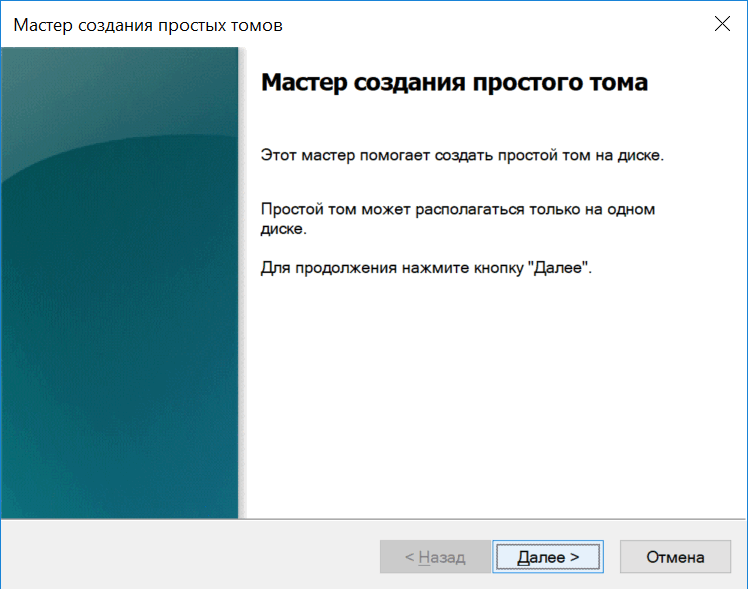
5) В этом шаге укажите в МБ размер тома: т.е. размер раздела, который хотите отформатировать в определенную файловую систему. Например, я в своем примере указал размер в 2000 МБ (это примерно 2 ГБ).
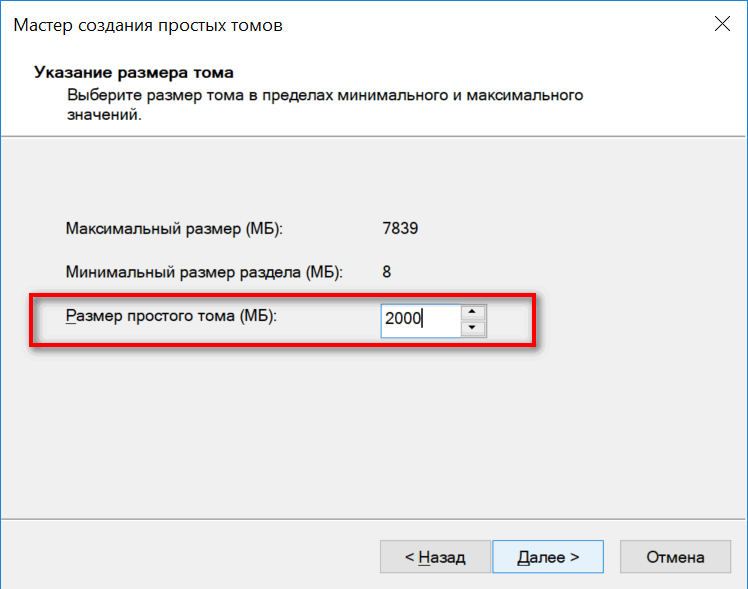
6) Следом мастер предложит выбрать букву диска. В большинстве случаев можно соглашаться на ту, которая предлагается автоматически (просто нажмите «Далее»).
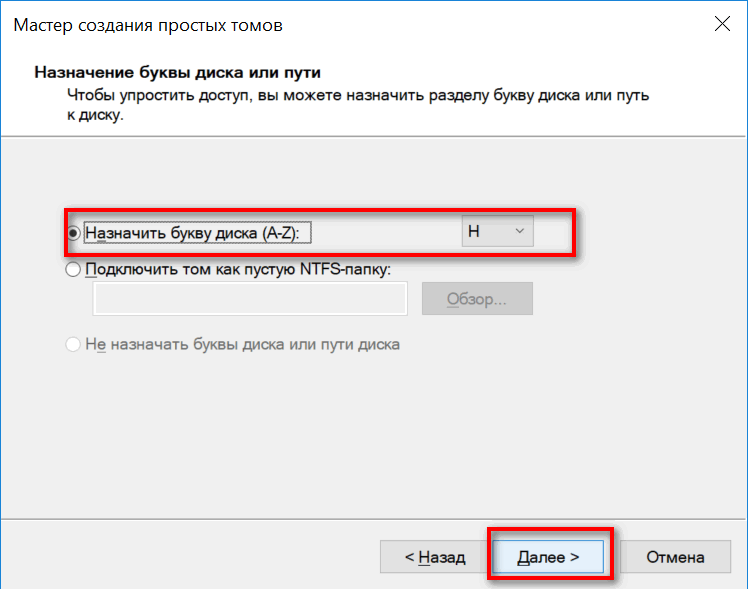
7) В этом шаге необходимо указать:
- файловую систему (например, FAT);
- размер кластера (в большинстве случаев рекомендуется оставлять по умолчанию);
- метку тома: может быть любой (по сути, это название диска. Я в своем примере назвал, как «Том FAT»).
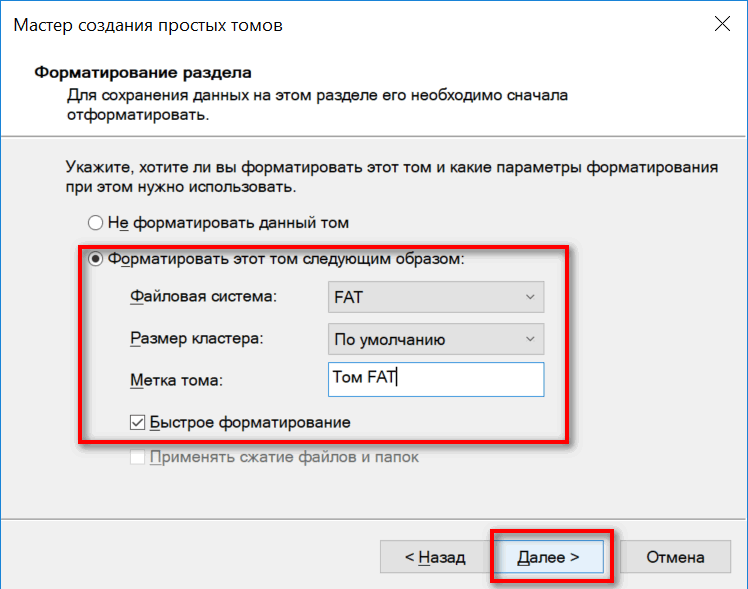
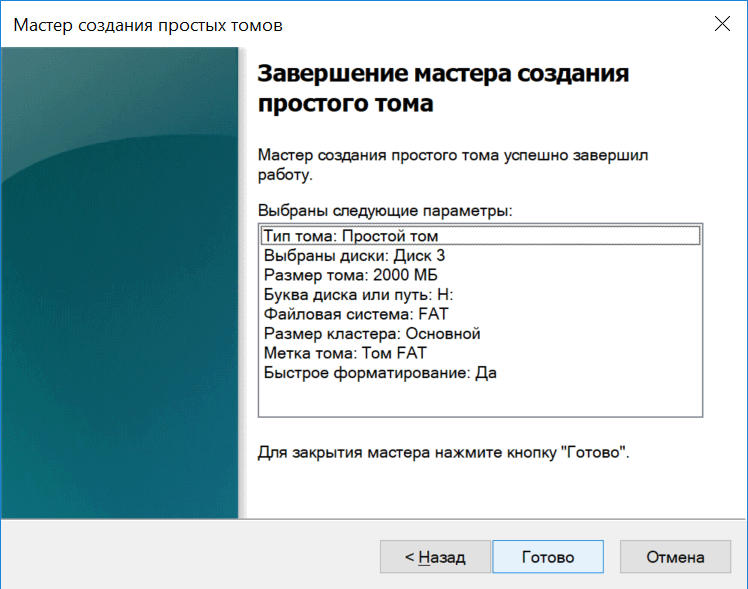
9) Обратите внимание, теперь не вся область флешки помечена как не распределенная (теперь есть «том FAT», который мы создали за 8 предыдущих шагов). Для создания второго раздела (тома) — щелкните правой кнопкой мышки по не распределенной области (черной) и выберите вариант
Для создания второго раздела (тома) — щелкните правой кнопкой мышки по не распределенной области (черной) и выберите вариант .

На не распределенном месте создаем еще 1 том
10) Почти все действия будут аналогично предыдущим (при создании FAT тома), только укажите другую файловую систему, например, FAT32.
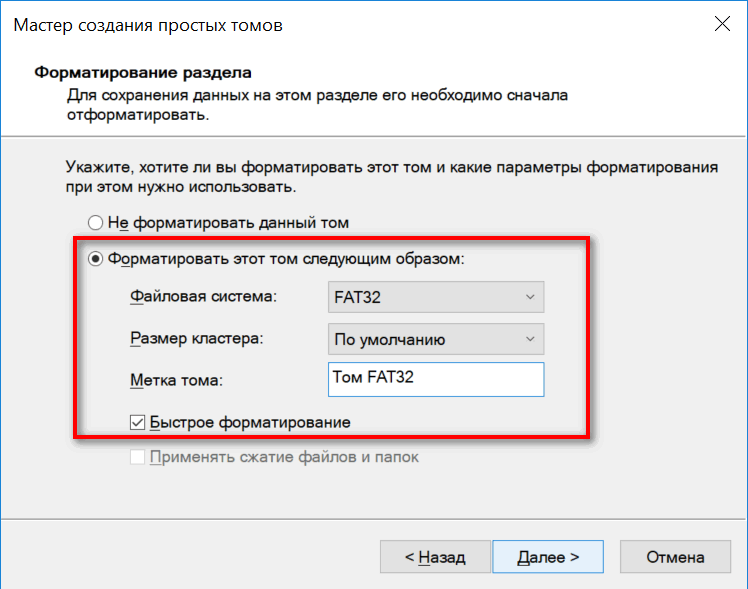
11) Аналогично, можете создать и третий том с NTFS.
В итоге на флешке не должно остаться не распределенных областей. В моем примере получилось 3 раздела с разными файловыми системами:
- 2 раздела по 1,95 ГБ с FAT и FAT32 соответственно;
- и 1 раздел с 3,75 ГБ с NTFS.
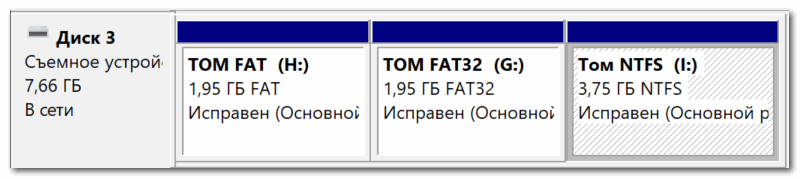
12) Теперь и можно использовать также, как обычные разделы диска (флешек): в «Моем компьютере» («Этом компьютере») — они отображаются аналогично другим разделам. См. пример ниже.
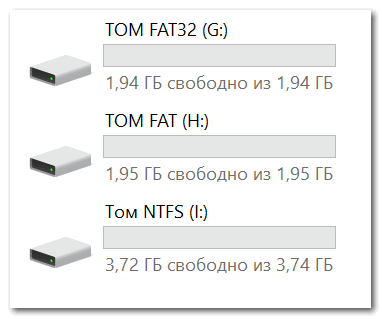
Ну всё, вроде как задача выполнена…
Ну и, конечно, все эти операции по форматированию и разбивки можно выполнить с помощью спец. утилит:
Причем, некоторые из них это могут выполнить быстрее и без потери информации (думаю, для флешки это не так актуально, и все же, вдруг будете иметь дело с большим накопителем…).
Что делать если объем флешки стал значительно меньше и форматированием это не исправляется? Скорее всего, причина в разделе ограниченного размера. Это могут быть, например, последствия работы каких-то программ или эксперименты над созданием загрузочной флешки. Я расскажу самый быстрый и простой способ удалить раздел на флешке и вернуть ее полную емкость.
Как самостоятельно объединить или удалить разделы на флешке: пошаговая инструкция
Время от времени при использовании USB-носителя возникают сложности с размещением фалов на флешке, поскольку нет свободного места, а объем накопителя значительно уменьшился. В этом случае не спешите покупать новый носитель или удалять информацию со старого, попробуйте настроить параметры диска с помощью команды DiskPart. Существует немалое количество приложений, которым для полноценной работы необходимо занять на носителе определенное пространство. Но увидеть объем занятого места пользователь не может, поскольку данной программе свойственно скрывать эти сведения. К такому ПО относятся эмуляционные программы, приложения, предназначенные для резервного копирования. Как правило, подобные продукты занимают отдельный том на USB-носителе.
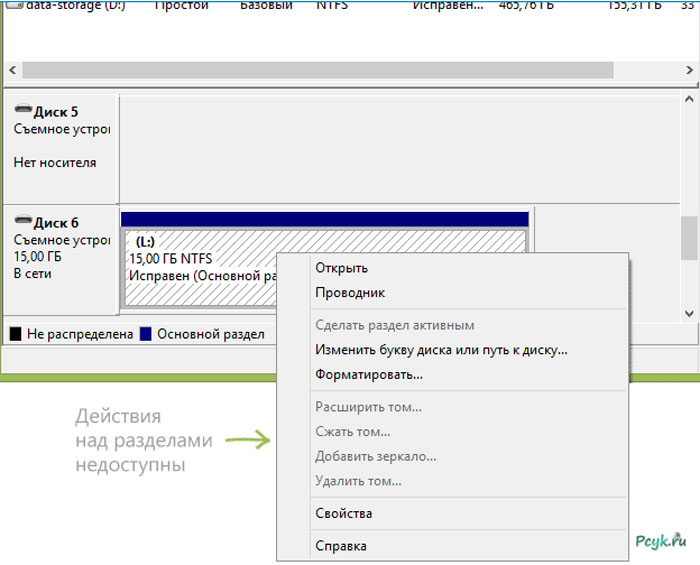
В результате юзер сталкивается с проблемой, когда нужно удалить тома, но сделать это стандартным способом форматирования невозможно
С помощью контекстного меню носителя Вы можете убрать только те тома, которые видны, удаление скрытого ПО требует особого подхода. Как удалить разделы на флешке детально описано в данной статье.
Упс! Windows не видит все разделы флешки.
Многие пользователи уже давно используют возможность разбиения USB носителей на несколько томов, по аналогии с жесткими или SSD дисками. Это имеет свои преимущества. Но есть и свои проблемы, которые возникают чаще всего после некорректного форматирования сторонними утилитами или же, когда Вы создали на одном из разделов загрузочную область.
При попытке подключить флеш-накопитель к ПК обнаружится, что система Виндовс определяет лишь первый «диск». На зарубежных форумах предлагают простейшее решение, связанное со штатным инструментом ОС – «Управление дисками». Но в некоторых случаях упомянутый способ непригоден, поскольку большинство нужных действий попросту заблокированы (недоступны, подсвечиваются серым цветом).

Сейчас поведаю обо всех вариантах, чтобы Вы точно смогли подобрать рабочий инструмент для исправления ошибки.
Автор рекомендует:
- Как настроить живые плитки в Windows 10
- Как удалить DirectX на Windows 7 и других версиях ОС Майкрософт
- Как восстановить контакты, удаленные с телефона или SIM-карты
- Как создать идеально чистый рабочий стол Виндовс 10
- Как отключить UAC Windows 10 — контроль учетных записей
Подготовка
 Для начала соберем нашу конструкцию и выберем тип создаваемого RAID-массива.
Для начала соберем нашу конструкцию и выберем тип создаваемого RAID-массива.
Следует подключить все накопители к USB-хабу (в случае с картами памяти придется использовать карт-ридеры), а его в свою очередь к Mac.
В более ранних версиях OS X стандартное приложение Дисковая утилита позволяло создавать RAID-массивы из подключенных накопителей. Однако, разработчики из Apple решили, что нам такие функции не нужны в OS X El Capitan «выпилили» эту возможность, упростив Дисковую утилиту до предела.
К счастью, через год в Купертино опомнились и вернули расширенные возможности в виде Ассистента RAID.
Это нововведение порадует продвинутых пользователей не меньше общеизвестных новшеств системы. При желании проделать все манипуляции можно в приложении Терминал.
Как удалить разделы на флешке – инструкция для Windows 10 версии 1703 / 1709 и выше
«Десятка» самых новых редакций умеет корректно работать с USB носителями данных, разделенными на тома. Проблем возникать не должно. Если понадобиться убрать один или больше разделов, то достаточно воспользоваться встроенным средством «Управление дисками».
. В результате описанных ниже манипуляций вся хранимая информация на карте памяти будет окончательно удалена.
Нажимаем на клавиатуре сочетание двух кнопок Win + R для вызова консоли «Выполнить» и в строке ввода пишем команду:
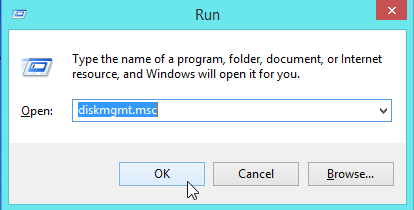
- Как только загрузится сервисное окно, в главной его части найдите свою флешку, которая будет отображаться графически, состоящей из нескольких частей;
- Клик правой кнопкой мышки на одном из элементов вызовет меню операций, где следует выбрать действие «Удалить…»:

- Повторяем нужное количество раз, пока не останется лишь незанятая область, размер которой будет соответствовать общему объему USB-носителя;
- Снова вызываем контекстное меню, но теперь выполняем команду «Создать простой…»: