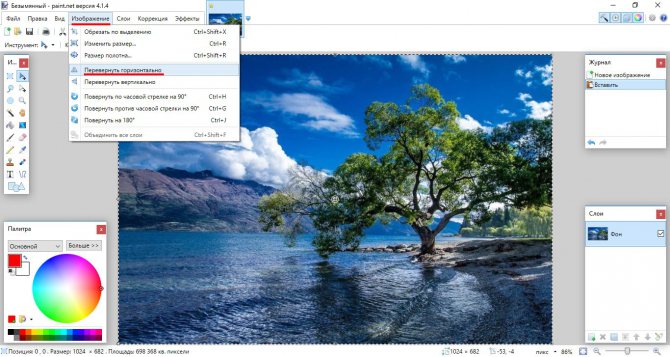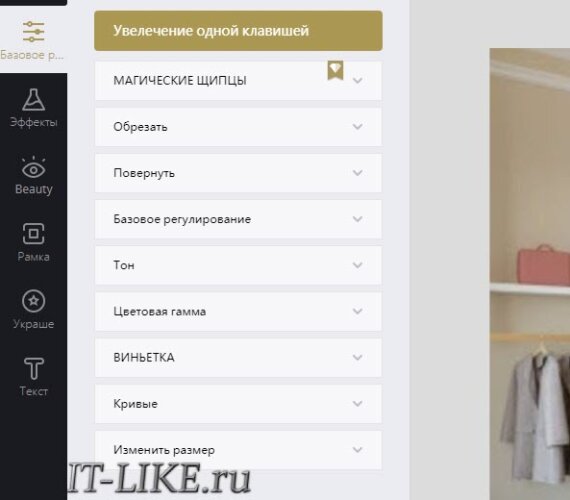Как растянуть изображение в фотошопе
Содержание:
- Практическая часть.
- Тема 3. Улучшение фотографий. Урок 7. Простые способы как увеличить объём фотографии в фотошоп.
- Как убрать слой в «Фотошопе»
- Как добавить несколько раз один и тот же эффект слоя
- Усиление объёма с помощью фильтра «цветовой контраст»
- Сохранение ваших эффектов как готовый стиль слоя
- Новые градиенты и узоры в версии программы Photoshop CC 2020
- Усиление объёма с помощью фильтра «Рельеф».
- Усиление объёма с помощью фильтра «Тиснение».
- Как добавлять эффекты слоя в программе Photoshop
- Создать новый слой в «Фотошопе»
- Какие преимущества дает нам применение эффектов слоя?
Практическая часть.
В качестве фотографии-«жертвы» взят уже привычный снимок лесного озера в Беларуси. Первый и самый простой способ увеличить присутствие тени, сильно не затрагивая зоны хорошей освещённости, мы уже прошли ранее. Попробуйте увеличить насыщенность тёмных зон с помощью инструментов «Уровни» или «Кривые» – фото уже приобретёт объём. Подробнее об этом – в уроке «Три простых способа увеличить резкость».

Но есть более интересные и мощные способы придания объёма изображению с помощью Adobe Photoshop. Они очень похожи. В обоих случаях на фото накладывается слой-копия, обработанная с помощью стандартных фильтров фотошопа. Разница лишь в конечном эффекте.
Тема 3. Улучшение фотографий. Урок 7. Простые способы как увеличить объём фотографии в фотошоп.
Мир вокруг нас — объёмный. А фотографии – плоский кусок бумаги или экран монитора. То, что превосходно выглядит в реальности, не всегда может похвастаться «фотогеничностью». Но, как говорится, не бывает неудачных снимков. Тем более, что данный урок Фотошоп входит в тему «улучшение фотографий».
В рамках занятия Вы узнаете, как просто и легко добавить эффект «трёхмерности» — усилить визуальный эффект объёма вашей фотографии или, как ещё говорят, усилить глубину фото.
Для начала стоит разобраться, что такое объём, и как мы его воспринимаем. По большому счёту, восприятие объёма сводится к тому, как мы видим глубину теней. Как один предмет воздействует на остальные, находящиеся «дальше». И, естественно, какая часть фото находится «в фокусе».
Таким образом, вопросы придания объёмности изображению зачастую сводятся к двум основным действиям:
- Работа с тенями, контурами объектов: усиление границ света и тени
- Работа с резкостью и размытием на разных участках фото
Данный урок описывает простые алгоритмы первой группы. Он, естественно, не охватывает всего многообразия инструментов, но показывает как просто и быстро (за 5-6 минут) существенно улучшить вид вашего фото. Приступим.
Как убрать слой в «Фотошопе»
Некоторые начинающие пользователи не понимают, как в «Фотошопе» сделать слои. Поэтому они чаще всего производят ретушь фотографии на единственном слое, если только таковой не создался автоматически после применения того или иного инструмента. Например, инструмент «Текст» сразу же создает новый слой. Автоматически на новый слой попадают и вставленные из буфера обмена изображения.
Если вы хотите самостоятельно создать в «Фотошопе» новый слой — в этом нет ничего сложного. Воспользуйтесь для этого соответствующей кнопкой в нижней части панели «Слои». Созданный слой разместится над выделенным слоем. Например, у вас может быть выделен шестой по счету слой. Новичок в этом случае займет его место, а предыдущий слой переместится уже на седьмую позицию. Это обязательно нужно учитывать в случае создания многослойных композиций.
На новом слое вы можете заниматься чем угодно. На нём вы можете воспользоваться заливкой, нарисовать любую фигуру или произвести прочие действия. Если ваше изображение получается многослойным, то не мешает дать новому слою собственное название. Иначе он так и будет называться: «Слой 7». Для переименования следует совершить по слою двойной щелчок левой кнопкой мыши.
Еще слои можно группировать. Создайте новую папку посредством соответствующей кнопки в нижней части панели «Слои». Затем методом перетаскивания перенесите в неё слои, которые вы хотите объединить в одну группу. В многослойных композициях без этого не обойтись, иначе начинается настоящая путаница.
Некоторые слои по ходу создания изображения становятся нам ненужными. Их рекомендуется удалять. Для этого выделите слой и нажмите клавишу «Delete». Также для этого слой можно перетащить на кнопку с изображением корзины в нижней части панели. Можно убрать слой в «Фотошопе» и другим способом. Около каждого слоя присутствует кнопка с изображением глаза. Нажмите её — видимость слоя сразу отключится. Это своеобразный аналог нулевой непрозрачности. Сам слой из панели при этом никуда не денется, вы в любой момент способны включить его отображение.
Как добавить несколько раз один и тот же эффект слоя
Если вы посмотрите на эффекты в левой части диалогового окна «Стиль слоя», то увидите, что у некоторых из них («Обводка», «Внутренняя тень», «Наложение цвета», «Наложение градиента» и «Тень») есть значок плюса справа от названия. Этот значок означает, что мы можем добавить несколько копий эффекта на один и тот же слой:
Редактируем первый эффект обводки
Давайте изучим, как добавить вторую обводку. Но для начала, я хочу изменить цвет существующей, поэтому я повторно выберу эффект «Обводка» (Stroke) из перечня эффектов:
Далее я кликну по образцу цвета обводки:
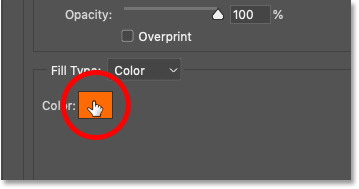
И в палитре цветов выберу белый:
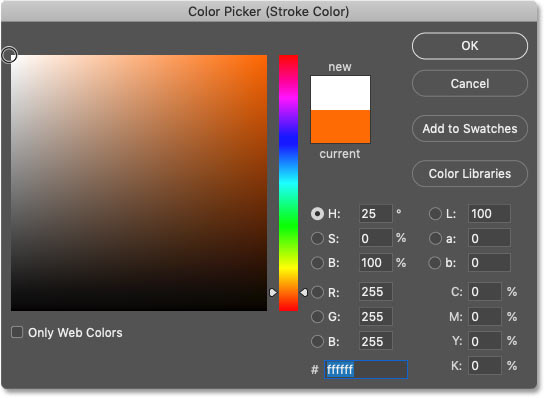
Я оставлю параметр «Положение» (Position) на значении «Снаружи» (Outside):
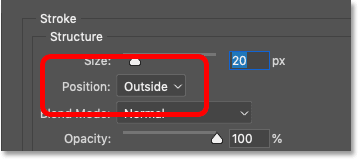
И вот цвет нашей обводки текста стал белым:
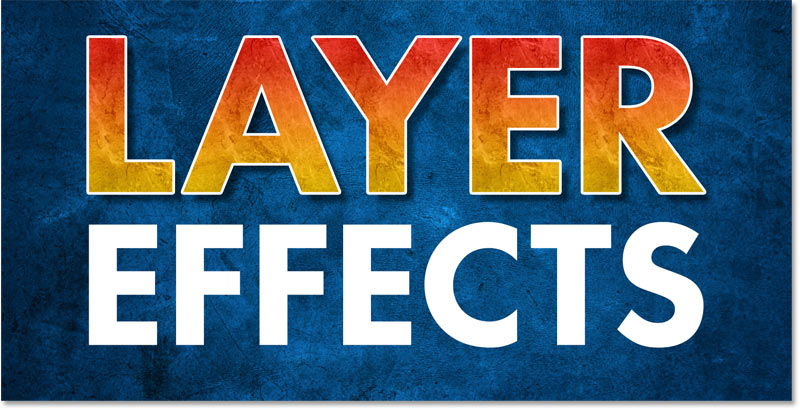
Добавляем второй эффект обводки
Для того чтобы добавить вторую обводку к тому же слою, щелкните по значку плюса:
Программа добавит новый эффект обводки поверх первого, что будет означать, что новая обводка появится над исходной в документе:
Редактируем вторую обводку
На текущий момент обе обводки одинаковы. Поэтому я изменю цвет второй обводки на черный, кликнув по образцу ее цвета:
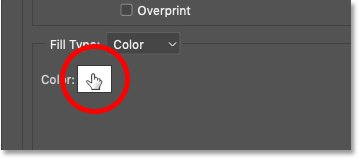
И в палитре цветов выбираем черный цвет:
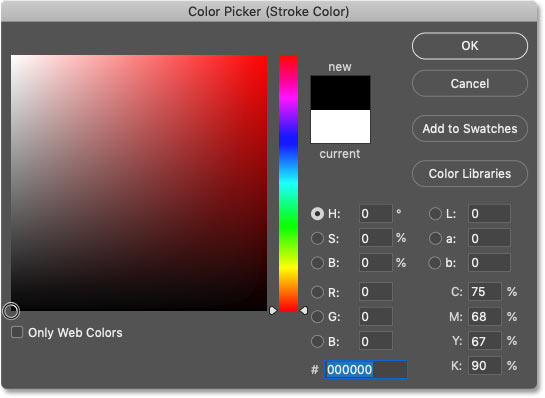
Обратите внимание, что новая ободка закрыла собой исходную, и вместо того, чтобы видеть вокруг букв и чёрную, и белую обводку, мы видим только черную:

Причина заключается в том, что обе обводки имеют позицию «Снаружи» (Outside). Это означает, что они обе обводят внешний край букв. И поскольку обе обводки имеют одинаковый размер (20 пикселей), то вторая обводка закрывает собой первую.
Для того чтобы это исправить, я изменю положение второй обводки на «Внутри» (Inside), в результате чего она будет проходить вокруг внутреннего края букв. Также я уменьшу размер (Size) обводки с 20 пикселей до 10 пикселей:
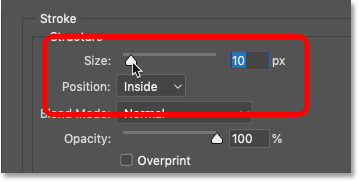
Изменяем положение второй обводки и уменьшаем ее размер
И вот теперь, у нас есть белая обводка размером 20 пикселей вокруг внешнего края букв и черная обводка размером 10 пикселей вокруг внутреннего края букв. На один и тот же слой можно добавить до 10 обводок:

Усиление объёма с помощью фильтра «цветовой контраст»
Фильтр «цветовой контраст» мы уже проходили в рамках урока «тонкая работа по усилению резкости». Поэтому описывать палитру установок нет смысла – достаточно прочитать предыдущую тему.
Если при работе с резкостью была задача подчеркнуть края и не дать проявиться цветовой информации, то теперь цвета нам необходимы. По крайней мере там, где будет подчёркиваться объём. Остальные зоны желательно оставить максимально серыми.

В остальном работа с данным фильтром напоминает, пройденное ранее в рамках данного урока по фотошоп.
Для экономии времени перейдём сразу к алгоритму действий:
- Создайте копию слоя
- Выделив копию, вызовите фильтр «Цветовой контраст».
- Отрегулируйте параметр «Радиус» таким образом, чтобы зоны перехода света и тени стали как можно более яркими, а зоны «плавной заливки» остались близкими к серому.
- Нажмите ОК.
- Выберите подходящий режим наложения слоёв
- Отрегулируйте прозрачность верхнего слоя.
Результат применения данного фильтра можно увидеть на рисунке. При этом не стоит ограничиваться группой «Усиление резкости». Попробуйте все режимы наложения. Многие из них дадут пусть неожиданный, но весьма интересный эффект.

Сохранение ваших эффектов как готовый стиль слоя
И наконец, чтобы сохранить ваши эффекты слоя в качестве готового стиля слоя, нажмите на кнопку «Новый стиль» (New Style) в правой части диалогового окна «Стиль слоя»:
И далее даем название вашему стилю. Я назову свой «Две обводки+Оранжевый+Мрамор». Убедитесь, что активна галочка «Включает эффекты слоя» (Include Layer Effects), и если вы использовали какие-то настройки наложения, то также проверьте галочку «Включает параметры наложения слоя» (Include Layer Blending Options). Вы также можете добавить этот стиль в текущую СС библиотеку:
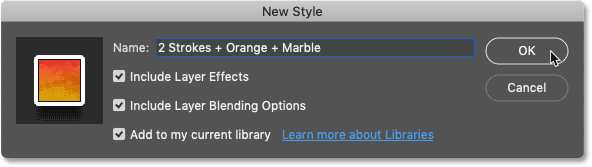
Нажмите ОК, чтобы закрыть диалоговое окно «Новый стиль», и еще раз нажмите ОК для закрытия диалогового окна «Стиль слоя».
Переключитесь на панель «Стили», и вы обнаружите миниатюру образца вашего нового стиля ниже всех папок:
Новые градиенты и узоры в версии программы Photoshop CC 2020
Наряду с новыми стилями, в версию программы Photoshop CC 2020 включены также новые градиенты и узоры, которые можно применить как эффекты слоя. Но для того, чтобы получить доступ ко всем градиентам и узорам, нам нужно сначала открыть панели градиентов и узоров, также обновленные в версии CC 2020.
Как загрузить больше узоров
Прежде всего, переключитесь на панель «Узоры» (Patterns). Она расположена в одном месте с панелями «Цвет» (Color) и «Образцы» (Swatches). Так же, как и в случае с панелью «Стили», новые узоры поделены на группы, которые можно разворачивать и сворачивать. По умолчанию, представлены всего несколько наборов узоров, из которых можно выбрать нужный («Деревья» (Trees), «Трава» (Grass) и «Вода» (Water)).
Для того чтобы загрузить больше узоров, кликните по иконке меню панели «Узоры»:
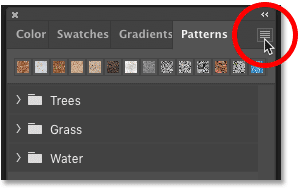
И выберите пункт «Узоры прежней версии и др» (Legacy Patterns and More):
В результате ниже папок с исходными узорами появится новая папка под названием «Узоры прежней версии и др» («Legacy Patterns and More»). Если вы развернете эту папку, то увидите внутри еще две папки. В одной содержатся новые узоры версии Photoshop 2019, а в другой – узоры более ранних версий программы. Все эти узоры теперь доступны в диалоговом окне «Стиль слоя»:
Все узоры более ранних версий программы теперь доступны.
Как загрузить больше градиентов
Далее, переключитесь на панель «Градиенты» (Gradients), расположенную рядом с панелью «Узоры». Здесь вы найдете множество новых градиентов, доступных в версии CC 2020, снова разделённых на группы.
Но если вы хотите получить доступ к градиентам из прежних версий программы, опять кликните по иконке меню панели градиентов:
[110.jpg
И выберите пункт «Градиенты прежней версии» (Legacy Gradients):
Папка «Градиенты прежней версии» («Legacy Gradients») появится ниже исходных папок с градиентами, и теперь все градиенты также станут доступными в диалоговом окне «Стиль слоя»:
Добавление эффекта «Наложение узора»
Градиенты и узоры могут быть применены к слоям как эффекты наложения. Для того чтобы добавить узор, кликните по значку fx в нижней части панели слоев:
И выберите эффект «Наложение узора» (Pattern Overlay):
В диалоговом окне «Стиль слоя» щелкните по образцу узора:
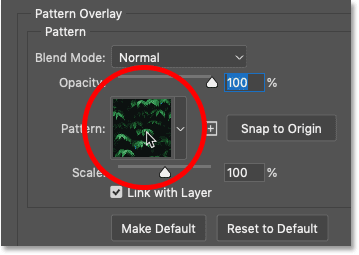
И далее, пролистывая узоры, выберите нужный. Я разверну папку «Узоры прежней версии и др» (Legacy Patterns and More) — «Узоры 2019» (2019 Patterns) — «Камень» (Stone) и выберу узор мрамора, кликнув по его миниатюре
Обратите внимание, что вы можете сделать окошко выбора узоров при необходимости больше:
Выбираем один из новых узоров в программе Photoshop CC 2020. И теперь мой текст заполнился узором в виде мрамора:
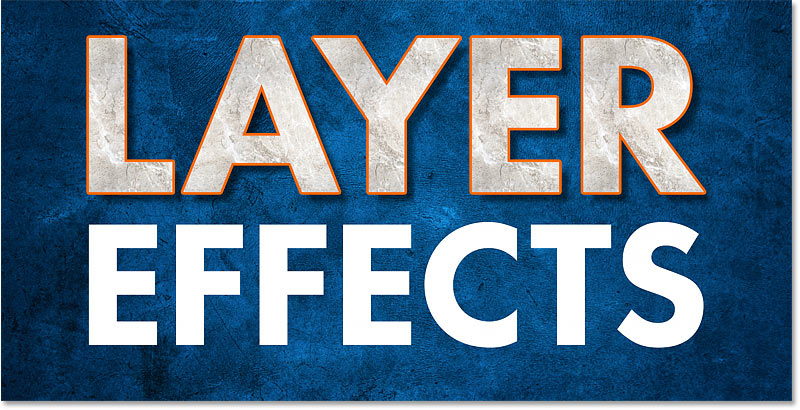
Результат после применения эффекта «Наложение узора».
Добавление эффекта «Наложение градиента»
Для того чтобы добавить градиент, оставьте открытым диалоговое окно «Стиль слоя» и выберите эффект «Наложение градиента» (Gradient Overlay) из левого столбца:
Далее кликните по маленькой стрелке рядом с образцом градиента. Не нажимайте на сам образец, иначе вы откроете редактор градиентов. Мы же просто хотим выбрать другой градиент из готовых образцов, поэтому кликните по стрелке:
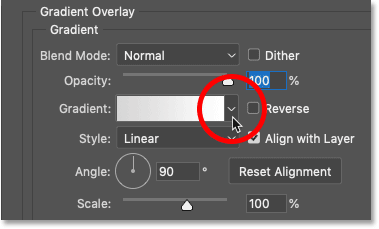
Затем пролистайте вниз перечень наборов, чтобы выбрать подходящий градиент. Я разверну папку «Оранжевые» (Oranges) и выберу градиент «Оранжевый 10» (Orange 10), кликнув по его миниатюре:
Выбираем один из новых градиентов в программе Photoshop CC 2020.
И вот на моем тексте появился градиент
Однако, обратите внимание, что он закрыл собой узор. Так произошло, потому что градиенты всегда накладываются поверх узоров, о чем мы с вами уже говорили, когда рассматривали порядок расположения эффектов слоя:
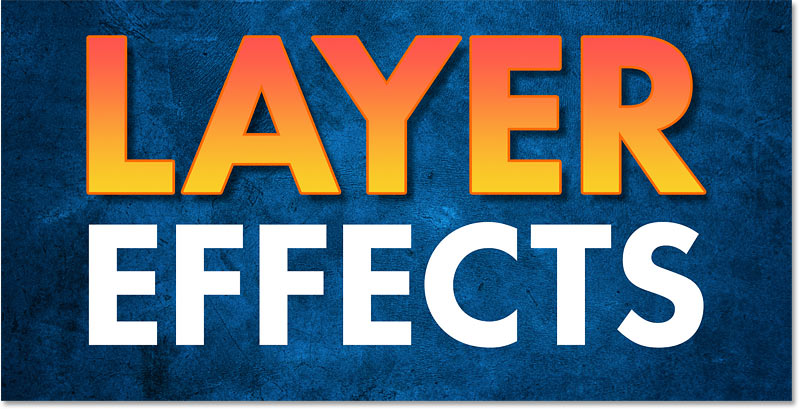
Градиент в настоящий момент закрывает собой узор.
Усиление объёма с помощью фильтра «Рельеф».
Увеличение объёмности фотографии с помощью тиснения эффективный метод. Но, увы, имеет очень большое ограничение по глубине. Если необходим сильный эффект объёма, описанный выше инструмент не поможет. Лучше воспользоваться похожим, но более сильным фильтром. Речь идёт о фильтре «Рельеф».

Данный фильтр создаёт на основе изображения стилизацию чеканки. При этом в качестве цвета подсветки и материала выбираются цвета, установленные как «основной» и «фоновый» в палитре инструментов.
Желательно всегда обращать внимание на данный параметр. Желательно ограничится чёрно-белой гаммой
Вызвать фильтр «Рельеф» можно двумя способами:
- В меню «Фильтр» пункт «Эскиз» — «Рельеф»
- Вызывать «Галерею фильтров» («Фильтр» — «Галерея фильтров»). И выбрать «Эскиз» — «Рельеф».
В обоих случаях вызывается палитра настроек фильтра. Она является частью блока, который называется «Галерея фильтров». И, кроме создания «Рельефа», в палитре можно выбрать другие фильтры для обработки изображения. Но это – тема отдельного занятия. Вернёмся к приданию объёмности нашему фото.

Палитра фильтра резкость имеет несколько основных параметров.
Основное отличие от рассмотренных ранее – она занимает всю площадь рабочего пространства. И окно предварительного просмотра становится ключевым инструментом (оригинального изображения не видно).
В нижнем правом углу находится блок установки масштаба отображения. Он будет очень полезен. Особенно, если возникнет необходимость просмотреть какой-либо фрагмент.
В правой части находятся элементы управления фильтром.
Ползунок «Детализация» отвечает за то, какое количество мелких деталей будет «отчеканено». Его работа схожа с параметром «Эффект» фильтра «Тиснение».
«Смягчение» – шкала отвечает за то, насколько резкими будут переходы света и тени. В нашем случае не стоит устанавливать ползунок в граничные точки или чрезмерно «смягчать» границы.
Выпадающее меню направления. Увы, но фильтр «рельеф» не позволяет кардинальным образом изменять направления соотношения света и тени. Доступно ограниченное число предварительных установок. Наиболее безопасные – снизу и сверху. Варианты «бокового» тиснения эффективны лишь в условиях сильного и заметного луча света с одной из сторон фотографии.
Работа по созданию основы для наложения с помощью фильтра «Рельеф» проста. Для получения результата:
- Скопируйте слой
- Установите цвет основной и фоновый цвета на панели инструментов чёрным и белым.
- Выделите слой-копию
- Вызовите фильтр «Рельеф»
- Установите максимально большие параметры детализации и минимальные (но не равные нулю) параметры сглаживания
- Выберите направление придания объёма
- Примените фильтр
- В режимах наложения выберите наиболее подходящий, исходя из Ваших потребностей и специфики фото.
- Отрегулируйте прозрачность слоя.
На рисунке ниже показано различие при бело/черного и черно/белого вариантов выбора основного и фонового цветов.

В первом случае объём идёт «вниз» (удаляется). При этом несколько теряется насыщенность цвета в светлых областях.
Во втором (чёрный на белом) — наоборот. Элементы изображения как бы «наплывают», приближаются к зрителю
Обратите внимание на небо – светлые тона сохраняются лучше
Однако в обоих случаях есть большой недостаток: проявляются структура и объём там, где это нежелательно. Например, «эффект чеканки» на траве, излишне тёмный берег (особенно в режиме «чёрный на белом»).
Для удаления нежелательных эффектов можно воспользоваться ластиком. Установите кисть с мягкими краями. При этом режимы непрозрачности и нажима стоит уменьшить до уровней, не превосходящих 30%. Установки инструмента «Ластик» аналогичны установкам кисти
Более подробно о том, на что обратить внимание, можно прочитать в уроке «Выделение с помощью каналов».
Далее всё просто:
- Выделите верхний слой
- Мягким ластиком (периодически регулируя диаметр кисти) сотрите информацию в тех местах, где излишняя структура вредит. Например, зоны неба и травы.
- Результат можно увидеть на рисунке, приведённом ниже.

Усиление объёма с помощью фильтра «Тиснение».
Для получения «объёмного фото» потребуется новый слой. Для этого достаточно выбрать в меню «Слои» пункт «Создать дубликат слоя». Либо вызвать палитру слоёв («Окно» — «Слои», горячая клавиша F7). И уже в меню палитры (либо контекстном меню) выбрать одноимённый пункт. Подробнее о слоях и том, как с ними работать, рассматривалось в предыдущих занятиях. Основы в уроке «выделение: простая геометрия». Наложение и взаимодействие в занятии «усиление резкости наложением слоёв».
Далее необходимо усилить зоны перехода света и тени на фотографии: границы объектов. Желательно сделать это, не меняя структуру освещённости поверхностей. И тут используется «побочный эффект» режимов наложения слоёв в Фотошоп. Вспомните, большинство режимов имеет исключение (не работает) в случае 50% серой заливки. Соответственно задача заключается в создании серого фота с тёмными и светлыми линиями на контурах.
Первый способ добиться эффекта – применить фильтр «Тиснение» из стандартного набора Adobe Photoshop.

Для вызова фильтра:
- Убедитесь, что целевой слой активен
- В меню «Фильтр» выберите «Стилизация» — «Тиснение»
Включив опцию предварительного просмотра, Вы сразу поймёте специфику работы инструмента. Он создаёт эффект оттиска объёмного предмета на, например, влажной бумаге.

Появится окно настроек. Фильтр «Тиснение» имеет всего лишь три параметра:
- Угол. Он отвечает за то, под каким углом будут накладываться тени и зоны подсветки.
- Высота. Устанавливает ширину обрабатываемого контура в пикселях. Визуально – «высоту тиснения». При этом в малых значениях результат обработки по гамме близок к «градациям серого». В больших значениях в результате обработки проявляется достаточно много посторонних цветов.
- Эффект. Данный параметр отвечает за детализацию. В минимальных значения обрабатываются только контуры самых больших объектов с сильными переходами света и тени на границах. В максимальных значениях включается «контрастность» на средних тонах – мелкие зоны с не особо выраженными границами.
Для того, чтобы изменить вид контуров зоны перехода на снимке, необходимо, чтобы они были светлее или темнее 50% серого. Присутствие иного цвета на остальных зонах нежелательно. Для этого:
- Выберите фильтр «Тиснение»
- Установите угол таким образом, чтобы он повторял направление света на фотографии. Второй способ – установка вектора инструмента под прямым углом к вектору освещённости.
- Отрегулируйте высоту и эффект применения.
- Нажмите кнопку «ОК»
- Наложите полученный слой одним из методов группы «Усиление резкости»
- При необходимости – отрегулируйте прозрачность верхнего слоя
В результате вы получите изображение, на котором чрезвычайно сильно подчёркнуты зоны света и тени. Это и создаёт мягкий эффект «объёмности»
Обратите внимание на дерево на переднем плане

Замечания:
- Угол, под которым применяется фильтр, очень важен. Если в результате применения фильтра, зоны света и тени на двух слоях не совпадут – вместо объёма вы получите размытую, ужасную фотографию.
- Устанавливая высоту, имейте в виду, что на больших значениях проявляются дополнительные цвета. Возможно, небольшое подкрашивание пойдёт на пользу. НО не всегда. Будьте осторожны со значениями «Высоты»
- Параметр «Эффект» при увеличении объёма практически всегда должен превышать 200%. Иначе вы получите резкие границы при «мутной» заливке большинства поверхностей. Например, выделенные контуры дерева без контуров листвы. Это не всегда оправдано и красиво.
Практический совет: эту методику (в малых значениях параметров) можно использовать для восстановления сильно размытых фотографий. Например, старых портретов. Главное – угадать с направлением света и удалить те части, где «объёмная текстура» будет мешать.
Как добавлять эффекты слоя в программе Photoshop
После того, как мы изучили основы применения готовых стилей слоя, давайте научимся добавлять собственные эффекты. Мы не будем рассматривать каждый эффект слоя и каждую настройку, а получим общее понимание принципов работы эффектов. Далее, в следующих уроках я расскажу более детально об отдельных эффектах.
Выбираем эффект слоя
Сначала, на панели слоев необходимо выбрать слой, к которому мы применим один или несколько эффектов. Я выберу верхний текстовый слой:
Далее мы щелкаем по значку «Эффекты слоя» (значок fx):
И выбираем из появившегося списка нужный эффект. Я начну с эффекта «Тень» (Drop Shadow):
Диалоговое окно стиля слоя
После выбора любого эффекта у вас откроется диалоговое окно «Стиль слоя». Поскольку я выбрал эффект «Тень», диалоговое окно отобразит настройки эффекта «Тень», управляя которыми можно настроить эффект нужным образом:
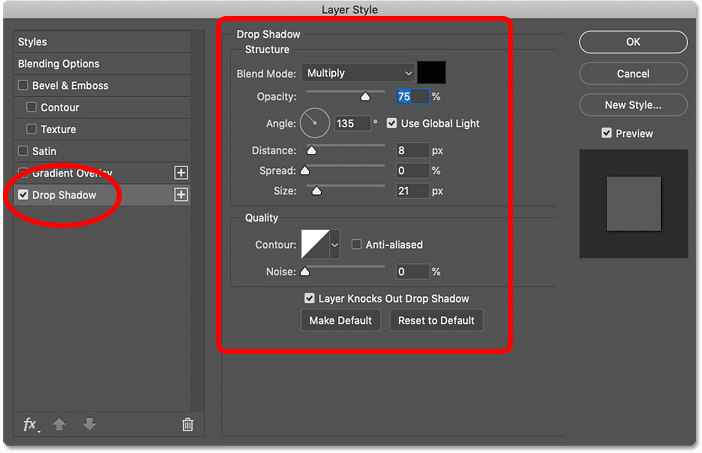
Диалоговое окно «Стиль слоя» отображает настройки выбранного эффекта слоя
Восстанавливаем исходные настройки эффекта слоя
В диалоговом окне «Стиль слоя» отображаются настройки, которые вы применили в последний раз. Поэтому перед тем, как вы будете настраивать эффект, я советую восстановить исходные настройки по умолчанию, нажав на кнопку «Восстановить значения по умолчанию» (Reset to Default):
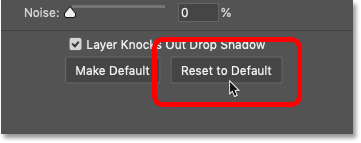
Как настроить эффект слоя
Далее вы можете изменять настройки эффекта таким образом, чтобы получить нужный результат. Каждый эффект слоя имеет собственные настройки, уникальные для данного эффекта.
Например, для эффекта «Тень», вы можете отрегулировать насыщенность тени, переместив в нужную сторону бегунок параметра «Непрозрачность» (Opacity). Вы также можете изменить режим наложения эффекта (хотя режим «Умножение» (Multiply), обычно самый подходящий для работы с тенями). И также вы можете кликнуть по образцу цвета для выбора другого цвета тени. По умолчанию, цвет тени черный, но иногда в эффекте лучше смотрится другой цвет:
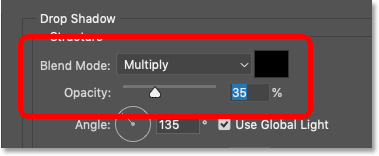
Параметр «Угол» (Angle) позволяет отрегулировать вам направление источника света, в то время как тень появляется в противоположном направлении. Если свет падает с верхнего левого угла, то тень появится в правом нижнем углу. Вы можете изменить угол, переместив слайдер внутри радиального циферблата или введя определенное значение угла в соответствующее окошко:
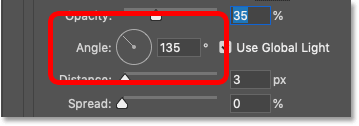
Параметр «Глобальное освещение»
Параметр «Глобальное освещение» (Use Global Light) позволяет всем эффектам, которым необходим источник света, получить общее освещение, которое будет казаться равномерным применительно ко всему эффекту. Вы найдете этот параметр не только в диалоговом окне эффекта «Тень», но и в настройках эффекта «Тиснение» и «Внутренняя тень». В большинстве случаев вы захотите оставить опцию «Глобальное освещение» включенной, каковой она является по умолчанию:
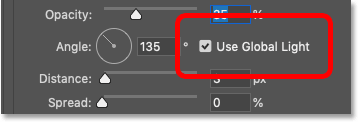
Параметр «Смещение» (Distance) определяет, насколько далеко будет простираться тень по отношению к содержимому слоя. Например, когда мы применяем эффект «Тень» к текстовому слою, параметр «Смещение» задает расстояние, на которое падает тень от букв.
Параметр «Размер» (Size) регулирует размер тени в целом. Когда значение параметра «Размах» (Spread), равно 0%, увеличение значения параметра «Размер» приводит к смягчению краев тени. В то время как увеличение значения опции «Размах» делает тень более насыщенной и непрозрачной:
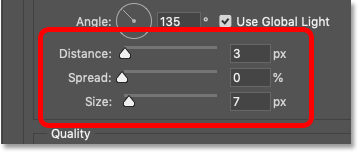
Я увеличу значение непрозрачности (Opacity) тени до 40%, смещения (Distance) до 90 пикселей и размера (Size) до 40 пикселей:
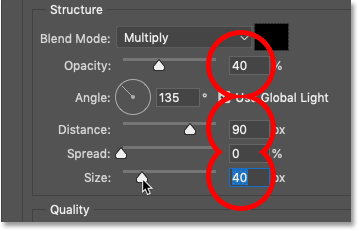
Как подтвердить изменение настроек
Когда вы внесете нужные изменения в настройки эффекта, и это будет единственный эффект, который Вы примените к слою, нажмите ОК, чтобы подтвердить изменения и закрыть диалоговое окно «Стиль слоя»:
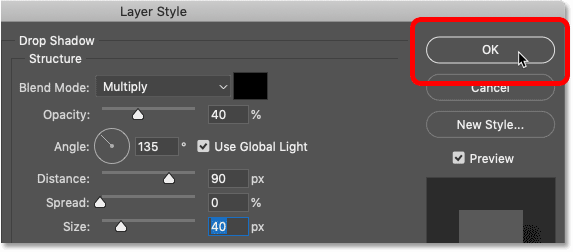
Создать новый слой в «Фотошопе»
Если вы сейчас установите самую первую версию программы Photoshop, то очень сильно ей удивитесь. Вы спросите: где в «Фотошопе» слои? Первые версии графического редактора мало отличались от современного Paint. Поддержка слоев появилась чуть позже. Теперь же без этой функции не обходится ни один профессиональный редактор изображений. В Photoshop можно свободно создавать до тысячи слоев, на скорости работы это никак не отразится. Но это уже экстремальный случай, на практике фотографы задействуют не более 20-30 слоев.
Суть слоя очень проста. Он содержит в себе какой-либо фильтр или маску, а также эффект от применения определенного инструмента. Например, вы вставили в изображение новую картинку. Она отобразится на новом слое. В результате вы сможете добавить ей обводку, изменить размер картинки, а также установить ту или иную степень прозрачности. В любой момент вы можете в «Фотошопе» изменить размер слоя, даже если после предыдущей работы с ним прошло очень много времени. Именно этим полезны слои. Без них пришлось бы отменять множество операций, чтобы вновь получить возможность изменения размера вставленной картинки.
Для работы со слоями предназначена соответствующая панель. Рекомендуется её всегда держать открытой. Показ изображения в Photoshop осуществляется следующим образом. Сначала на показ выводится верхний слой, затем второй, третий и т. д. В качестве аналога можно привести пачку бумажных листов. Сначала вы видите первый лист, все остальные он перекрывает. Со слоями аналогичная ситуация. Первый будет перекрывать собою второй, если только не выставлена его полная или частичная прозрачность.
Какие преимущества дает нам применение эффектов слоя?
Эффекты слоя простые в применении, полностью редактируемые и неразрушающие содержимое слоя. Также они не добавляют веса к общему размеру документа в Photoshop. Эффекты слоя чаще всего применяют к текстовым слоям, однако их можно использовать и при работе с изображениями и векторными фигурами для добавления реализма или креатива способами, которые без эффектов слоя было бы трудно или практически невозможно применить.
Вы также можете добавлять множественные эффекты к одному и тому же слою, включать или отключать эффекты, редактировать настройки и удалять эффекты слоя без внесения постоянных изменений на изображение. Вы даже можете добавлять эффекты слоя к целой группе слоев, чтобы применить эффект сразу к нескольким слоям за раз. И вы можете сочетать эффекты слоя с текстом, чтобы создавать невероятные текстовые эффекты, не внося изменений в сам текст.
Раздел «Слои»
Одно из мест – это раздел «Слои» в строке меню в верхней части экрана. Перейдите в раздел «Слои» (Layer) и выберите «Стиль слоя» (Layer Style). Вам откроется перечень всех эффектов слоя, из которых вы сможете выбрать нужный, включая Тиснение (Bevel & Emboss), Обводка (Stroke), Внутренняя тень (Inner Shadow), и пр. Для того чтобы добавить эффект, выберите его из списка:
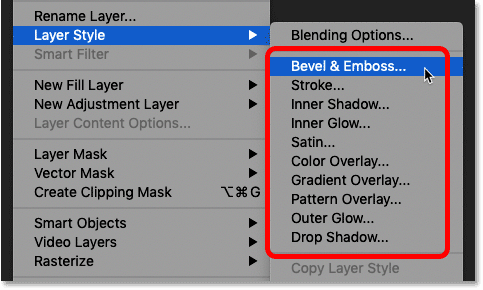
Для выбора эффекта слоя перейдите «Слои» — «Стиль слоя».
Панель слоев
Другой, более быстрый способ добавить эффект слоя – кликнуть по значку fx в нижней части панели слоев:
Нажимаем на значок fx. И далее выбираем нужный эффект из появившегося списка эффектов слоя, который мы уже видели в строке меню в верхней части экрана:
Добавляем эффект слоя с помощью панели слоев.
Почему эффекты слоя подсвечены серым?
Если эффекты слоя в разделе «Стиль слоя» в строке меню подсвечены серым, или серым цветом выделена иконка fx, скорее всего, это из-за того, что на панели слоев у вас выбран фоновый слой. Программа не дает нам возможность применять эффекты к слою заднего фона, чаще всего потому, что эффекты работают лучше всего со слоями, которые включают в себя прозрачные области, в то время как слой заднего фона такую возможность не поддерживает:
С эффектами слоя нельзя работать, когда у вас выбран слой заднего фона. Поэтому прежде чем, вы начнете добавлять эффекты слоя, убедитесь, что выбран правильный слой:
Выберите нужный слой, прежде чем добавить к нему эффекты.