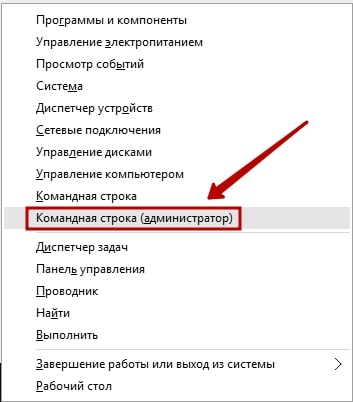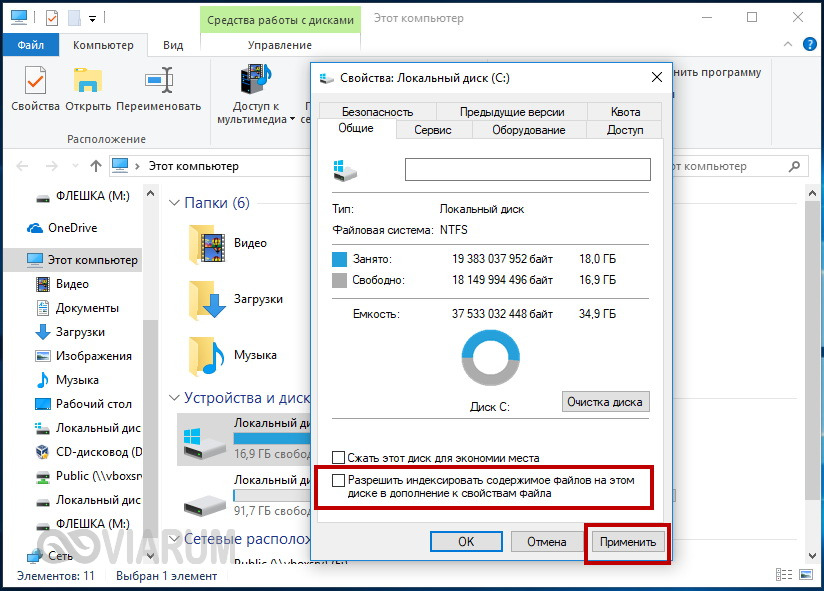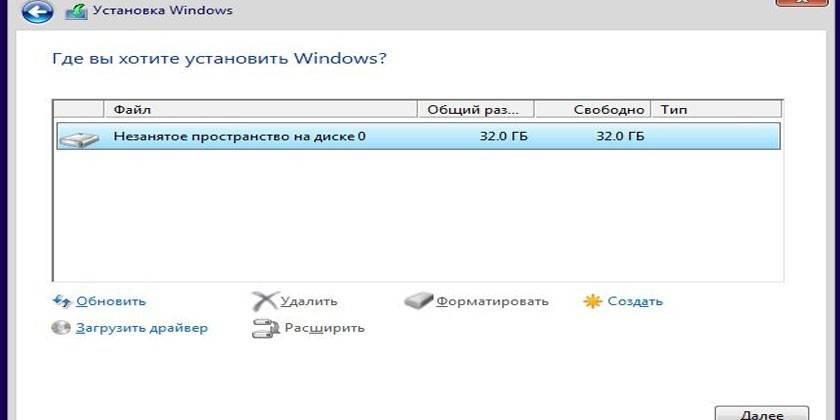Увеличение и уменьшение размера диска в windows 10
Содержание:
- Расширить раздел C: с помощью AOMEI Partition Assistant
- Как увеличить диск С?
- Как увеличить дисковое пространство
- Сторонние утилиты
- Как изменить размер диска при установке Windows?
- Суть проблемы
- Как увеличить диск «C» с помощью программы Aomei Partition Assistant
- Оснастка управления дисками
- Acronis Disk Director 12 описание
- Как увеличить место на диске через Aomei Partition Assistant
- Как увеличить память на диске С в программе MiniTool Partition Wizard Free
- Выбор размера раздела для системного диска
- Как увеличить объем памяти на диске С
Расширить раздел C: с помощью AOMEI Partition Assistant
Увеличить объем диска С, можно с помощью утилиты AOMEI Partition Assistant. Запускаем PartAssist.exe. У вас откроется окно программы. Выбираем не системный диск, у меня это диск E.

Щелкаем по нему правым кликом и выбираем изменить размер раздела.
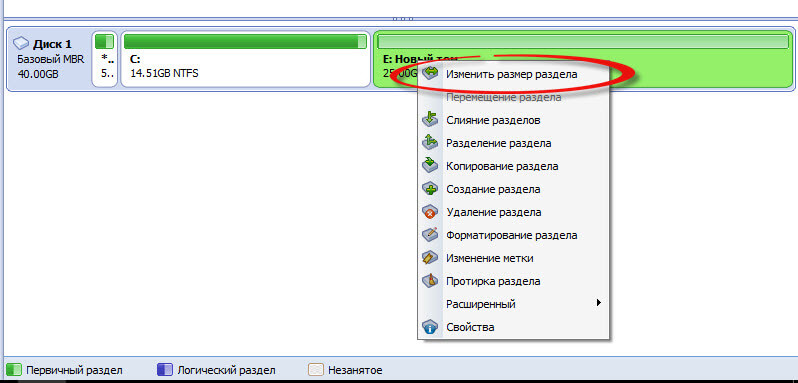
Далее два пути для изменения размера раздела, первый это сдвинуть ползунок вправо до нужного размера, либо в поле Незанятое пространство перед, выставляем нужный объем для высвобождения.
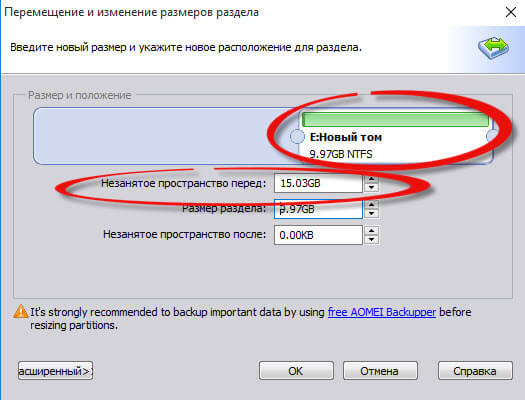
Как видите у нас появилось 15 гб незанятого пространства

Теперь щелкаем правым кликом по системному локальному диску C и из контекстного меню выбираем изменить размер раздела

Тут для расширения диска С, у вас так же два варианта либо вы протаскиваете ползунок вправо до нужного размера, либо выставляем нужное пространство для расширения в поле незанятое пространство после.

Вас предупредят, что было бы неплохо сделать образ восстановления системы Windows 10 либо резервную копию сторонними средствами. Жмем ок.

И для выполнения нашей задачи, жмем применить в левом верхнем углу.

Вас сообщат, что будет несколько перезагрузок, во время которых будет слияние диска С с незанятым пространством. Жмем перейти.

будет выполнена перезагрузка в режиме PreOS, жмем ДА.
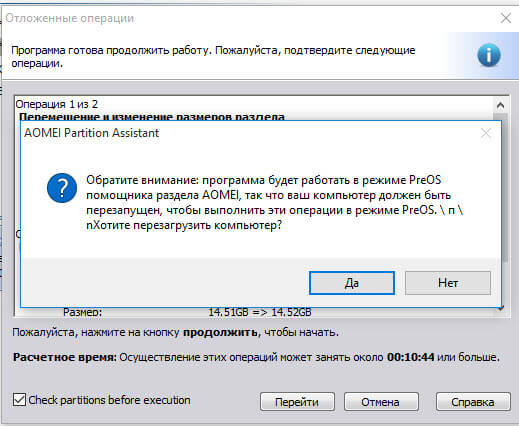
режим PREOS

При первой загрузке вы попадаете в режим AOMEI Partition Assistant PreOS Mode

Начнется процесс выполнения задания.

Логинимся в вашу Windows 10.

Открываем мой компьютер и смотрим список локальных дисков, и вуаля локальный диск С увеличен без потери данных

Вот так вот просто расширить диск в Windows 10, читайте во второй части еще два бесплатных способа по увеличению системного диска.
Материал сайта pyatilistnik.org
Как увеличить диск С?
Запускаем программу. Сразу можно заметить, что в ней отображаются все имеющиеся на винчестере диски плюс зарезервированная область. Итак, наша цель — не что иное, как увеличить диск С за счет диска D (Windows 7) без потери данных. Для этого кликаем правой кнопкой на диске D и нажимаем на первый пункт из списка «Изменить размер раздела». Теперь либо передвигаем разграничитель слева направо, помечая, сколько нужно отделить, либо в графе «Незанятое пространство перед» набираем нужное количество гигабайт. Нажимаем «ОК».
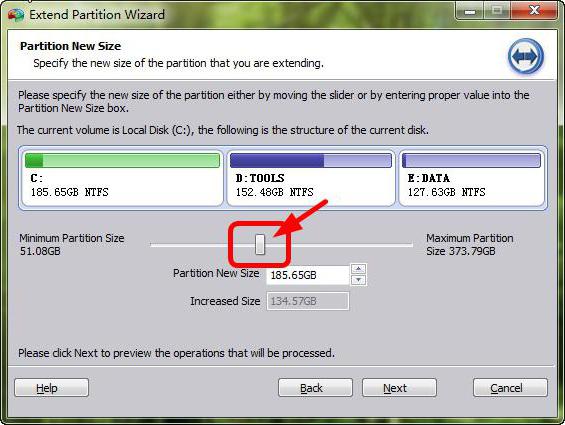
Как видно, картина несколько изменилась: появилась нераспределенная область, которую и нужно присоединить к С. Кликаем на него правой и действуем так же, как и с D, — «Изменить размер раздела». Здесь открывается уже известное нам окошко, в котором нужно передвинуть бегунок разграничителя вправо до конца. Чтобы запустить процесс, нажимаем «Применить». Но перед тем как увеличить диск С за счет диска D, перепроверим параметры операции в появившемся окошке. Если все в порядке, нажимаем «Перейти» и «Да». После чего начнется процесс переноса свободного места на С. Вот, собственно, и вся операция по разделению.
Как увеличить дисковое пространство
Вне зависимости от используемой версии Windows все действия по добавлению объема осуществляются схожим образом
Обратите внимание, что память не берется ниоткуда, а просто переносится с одного каталога в другой
То есть крайне важно, чтобы вся процедура осуществлялась в пределах одного жесткого диска, и на компьютере имелось резервное свободное место. Давайте рассмотрим способы, используя которые можно вернуть былое быстродействие системы
Давайте рассмотрим способы, используя которые можно вернуть былое быстродействие системы.
Способ 1: Воспользоваться приложением Aomei Partition Assistant
Не забудьте сделать резервную копию всей имеющейся на ПК важной информации. Это поможет обезопасить себя от потери данных, в том случае если процедура пойдет не так как планировалось
Работа с программой осуществляется следующим образом:
- Скачайте приложение и инсталлируйте его на компьютер. На этом этапе необходимо указать рекомендованный язык работы программы.
- На примере будет рассматриваться увеличения дискового пространства с помощью сжатия каталога D.
- Запустите утилиту и кликните ПКМ на диске D, после чего в отобразившемся перечне выберите вариант «Изменить размер раздела».
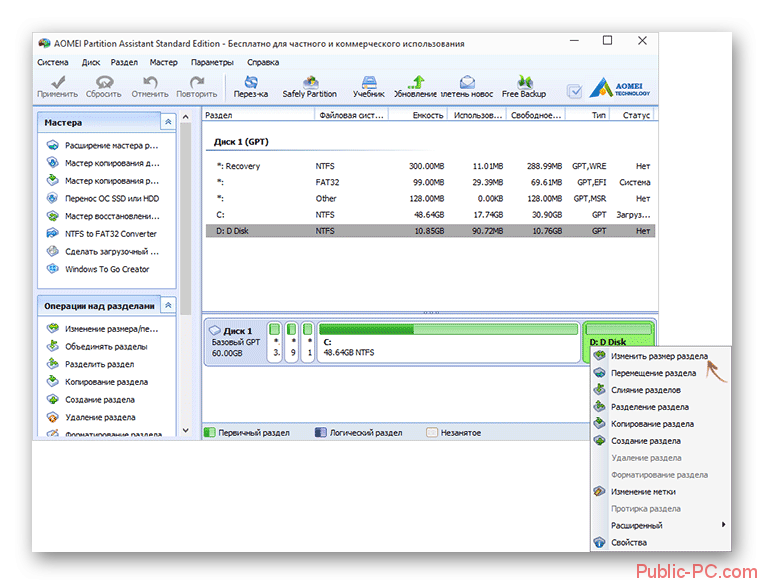
В открывшейся вкладке можно самостоятельно регулировать доступное пространство на диске. Не стоит забирать весь возможный объем, так как это может негативно сказаться на скорости работы ПК.
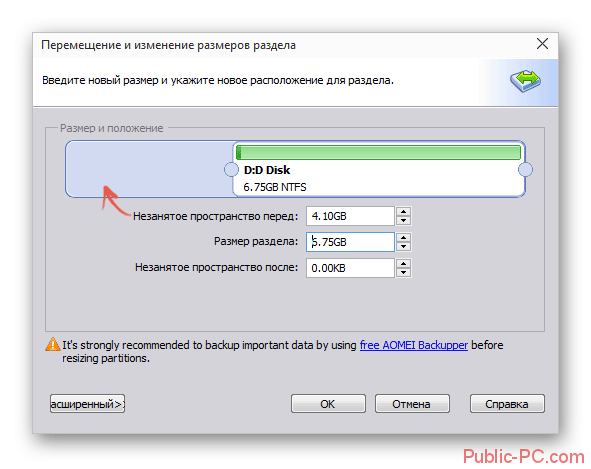
После сжатия диска D проделайте схожую процедуру с разделом C, увеличив его объем за счет сжатия предыдущего каталога.
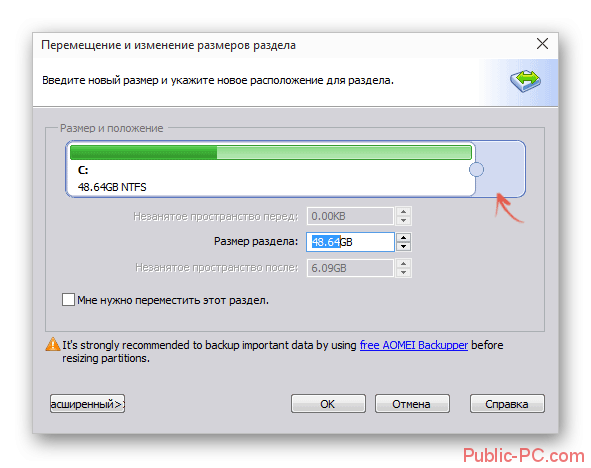
После осуществления всех действий откройте основное окно программы и кликните на иконку «Применить».

По итогу проделанных операций ваш ПК перезагрузится в автоматическом режиме, после чего вступят в силу выполненные изменения.
Способ 2: Использовать программу MiniTool Partition Wizard Free
Это небольшая утилита, которая является практически полным аналогом предыдущего рассмотренного приложения, но, к сожалению, она не имеет русскоязычного перевода. Давайте рассмотрим подробнее работу с этой программой:
- Активируйте приложение и кликните ПКМ на диске D, после чего перейдите по пункту «Move/Resize Partition».
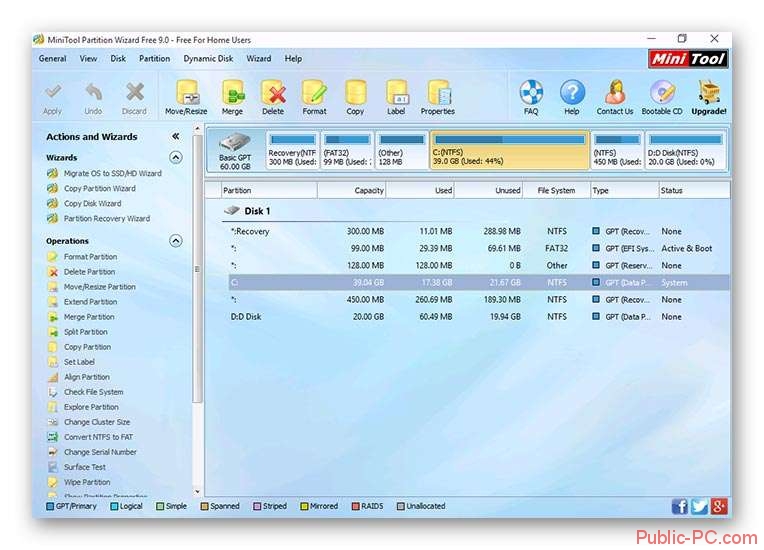
По аналогии с предыдущим способом сожмите доступное пространство раздела.
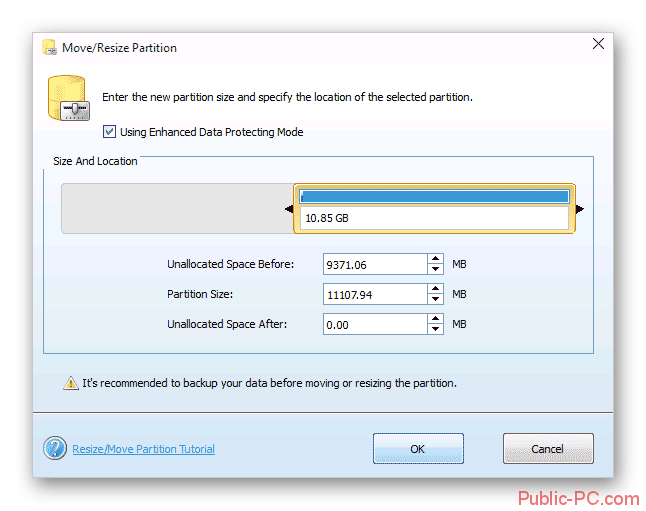
Проделайте те же действия по отношению к системному каталогу. Увеличьте дисковое место за счет уменьшенного пространства в директории D.
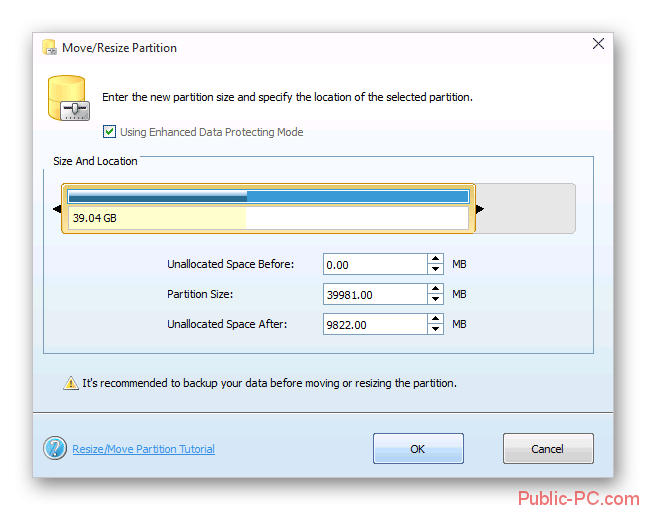
Кликните на кнопку «ОК» и нажмите на пункт «Применить», находящийся в основном окне приложения.
Способ 3: С помощью стандартных возможностей системы
Вы можете увеличить дисковое пространство и без скачивания стороннего софта, но этот метод сопровождается некоторыми трудностями. При использовании такого варианта вся имеющаяся информация на диске будет удалена, поэтому перед выполнением всех действий необходимо сделать копию данных. Сама процедура делается следующим образом:
- Используйте сочетание клавиш Windows+R и в открывшемся окне пропишите команду .
- Подтвердите выполнение команды, нажав «ОК».
- Перед вами отобразится инструмент «Управление дисками», в главном окне которого необходимо найти диск D, и выбрать вариант «Удалить том», предварительно вызвав меню с помощью ПКМ.
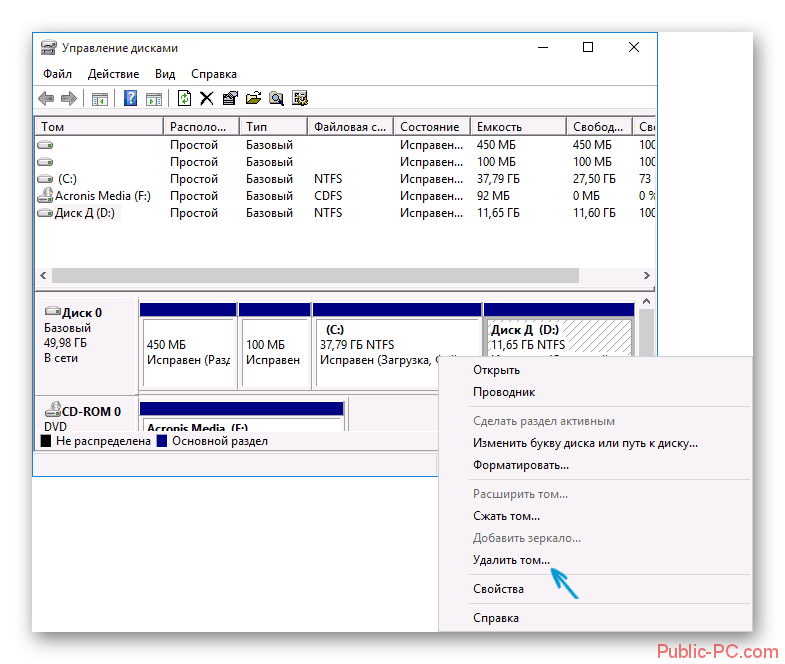
Сразу после выполнения этого действия напротив системного диска отобразится объем, который можно будет ему добавить.
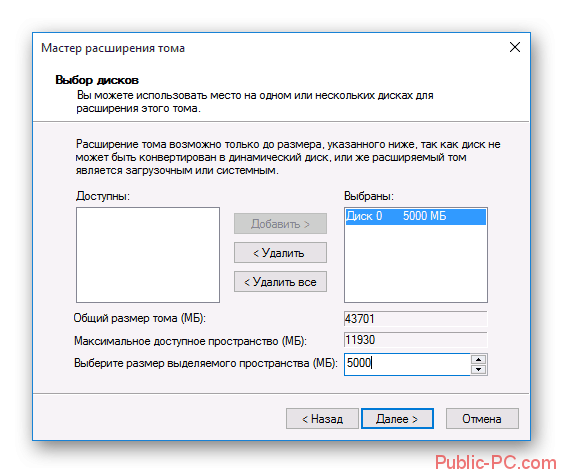
Кликните на раздел С ПКМ и нажмите на пункт «Расширить том», после чего укажите необходимый добавочный объем памяти.
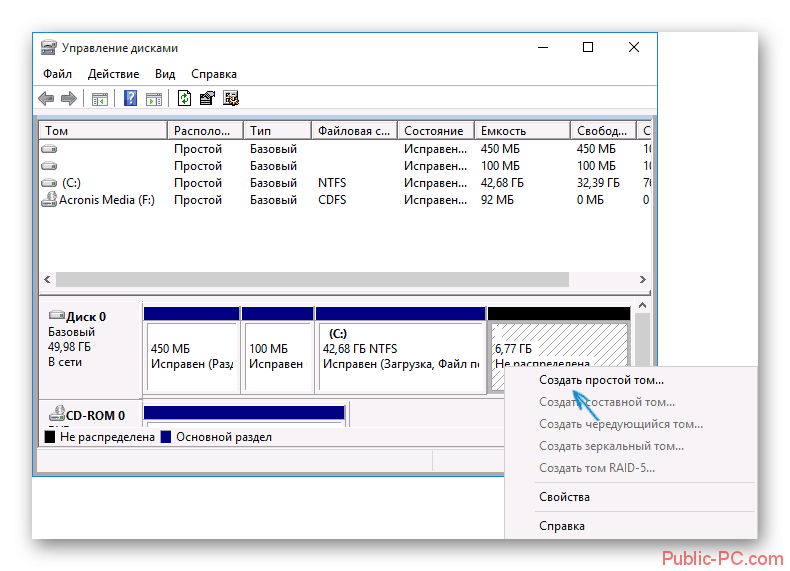
Следующее действие – возвращение диска D. Эта процедура выполняется достаточно просто. Все что требуется сделать – кликнуть ПКМ на свободной области в основном окне и выбрать пункт «Создать простой том». Новый диск автоматически будет использовать все возможное свободное пространство.
Как вы смогли убедиться, использование сторонних приложений намного более удобный вариант, чем стандартные средства системы
Не забывайте обязательно делать резервную копию важной информации, так как при использовании любого способа, вы не застрахованы от потери данных
Сторонние утилиты
Поменять размер томов можно при помощи специальных программ. Они называются «Менеджеры разделов». У них простой интерфейс. Для работы с ними не нужны особые навыки. Но всё равно такими утилитами надо пользоваться аккуратно. Если сделать что-то неправильно, можно, вообще, убрать все тома и стереть данные.
Практически во всех этих приложениях схожий интерфейс. Поэтому и для других программ алгоритм действий будет тот же.
Acronis Disk Director

Окно программы Acronis Disk Director
Вот как увеличить место на диске (C:) при помощи Acronis Disk Director:
- Установите эту утилиту. Скачать её можно на официальном сайте Acronis. Она платная, но доступна загрузка демоверсии. Также во всемирной паутине есть «взломанные» варианты программы.
- Запустите её. Откроется окно со списком логических разделов.
- Кликните правой кнопкой мыши на том, объём которого хотите увеличить.
- Пункт «Изменить размер». Он первый в списке контекстного меню.
- Поставьте галочки в чекбоксах «Добавить незанятое место» и «Взять из других томов».
- В счётчике «Оставить свободное пространство на томе (%)» укажите, какой процент памяти оставить в разделе. Это значение зависит от общих параметров винчестера и локального диска, который вы сжимаете. Если выставите 80%, к системному разделу добавится 20% от тома (D:). Не переборщите. Не стоит «перетаскивать» на (C:) все свободные ресурсы. Так вам некуда будет деть личные данные.
- В поле «Размер» укажите желаемый объём системного тома.
- Нажмите «OK». Окно настройки закроется.
- В самой программе кликните на «Применить ожидающие операции».
- Утилита всё подготовит и проверит. После того как вы нажмёте «Продолжить», компьютер перезагрузится (возможно, не один раз). Во время запуска системы будет перераспределено место на диске. Не выключайте ПК, не выдёргивайте шнур из розетки, иначе потеряете данные из разделов.
После полной загрузки вы увидите, что объём (C:) увеличился.
Можно ещё сделать так: освободите пространство, сжав один том, а в другой добавьте эту «бесхозную» память.
Aomei Partition Assistant
Вот как увеличить размер диска (C:) при помощи Aomei Partition Assistant:
- Скачайте и установите программу. Найти её можно на aomeitech.com. Откройте главную страницу ресурса глобальной сети и перейдите на вкладку «DOWNLOAD». Стандартная («Standard») лицензия утилиты распространяется бесплатно.
- Запустите её. Откроется список доступных томов.
- Вначале надо сжать диск (D:), чтобы освободить место. Кликните по нему правой кнопкой мыши и выберите «Изменить».
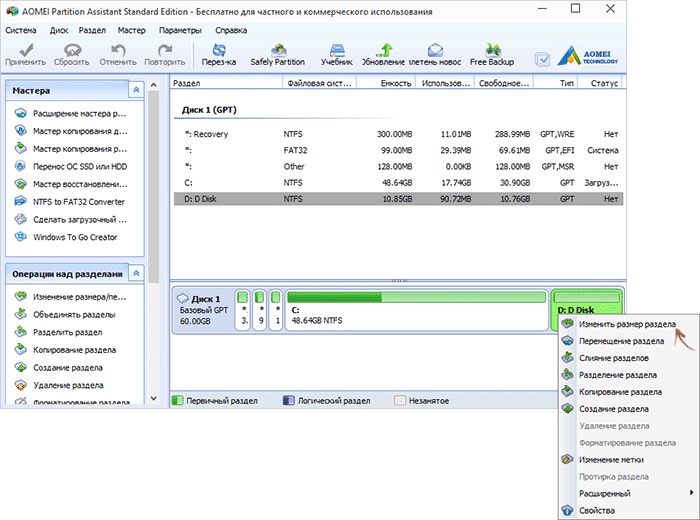
Нажимаем на «Изменить размер раздела»
Сократите объём раздела. Для этого укажите числовое значение или передвиньте ползунок, который показывает, сколько выделено памяти.
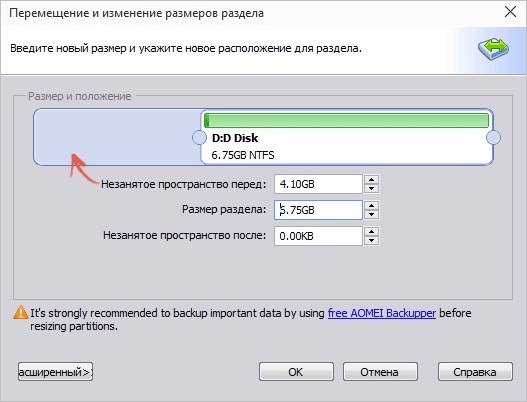
Изменение размера диска (С:)
- Теперь измените диск (C:) точно так же, как (D:). Только не сжимайте, а расширяйте том.
- После настройки и распределения памяти надо нажать кнопку «Применить» в главном окне утилиты.
- Компьютер может несколько раз перезагрузиться. Не отключайте его, даже если процесс затянется.
MiniTool Partition Wizard
В программе нет русского языка (хотя в сети можно найти версии с любительским переводом). Но пользоваться ей так же просто, как и предыдущими утилитами. Она работает и на Windows, и на Linux.

Окно программы MiniTool Partition Wizard
- Скачайте приложение с сайта partitionwizard.com, установите и запустите. Появится список томов.
- Вначале освободите память. Кликните правой кнопкой мыши по диску (D:) (или любому другому, если он не зарезервирован системой).
- Пункт «Move/Resize». Откроется окно для изменения объёма.
- Можно вручную прописать значения или отрегулировать ползунок.
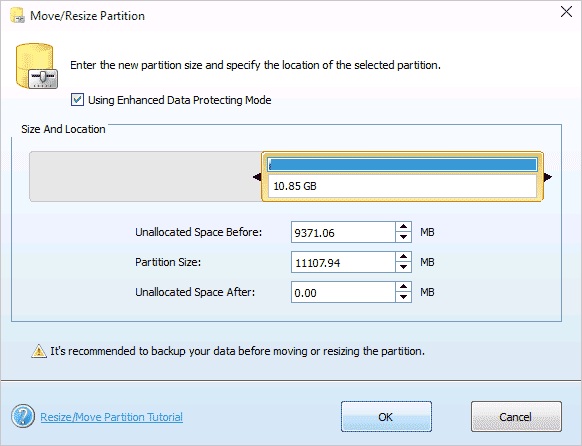
Изменение размера диска в MiniTool
- В поле «Unallocated Space After» укажите, какой размер диска вы хотите получить в итоге (если вы сжимаете том, количество мегабайт будет меньше исходного).
- Подтвердите действие.
- Проделайте то же самое для диска (C:). Распределите на него свободную память.
- Ползунок должен примыкать к левой части окна. Если между ним и границей окажется «пробел», возникнут проблемы с загрузкой ОС.
- Снова подтвердите.
- Нажмите кнопку «Apply». Она находится в левом верхнем углу главного окна приложения.
- Подождите, пока программа будет перераспределять ресурсы между томами. Не выключайте компьютер.
Как изменить размер диска при установке Windows?
Если вы устанавливаете или переустанавливаете Windows, изменить объём системного диска можно прямо во время инициализации. Но при этом не сохранятся параметры системы, оформление, программы и прочие данные
Лучше создайте резервную копию важной информации
- Запустите Windows с CD-диска или флешки.
- Когда дойдёт до выбора типа установки, нажмите на «Полная установка». Откроется список разделов.
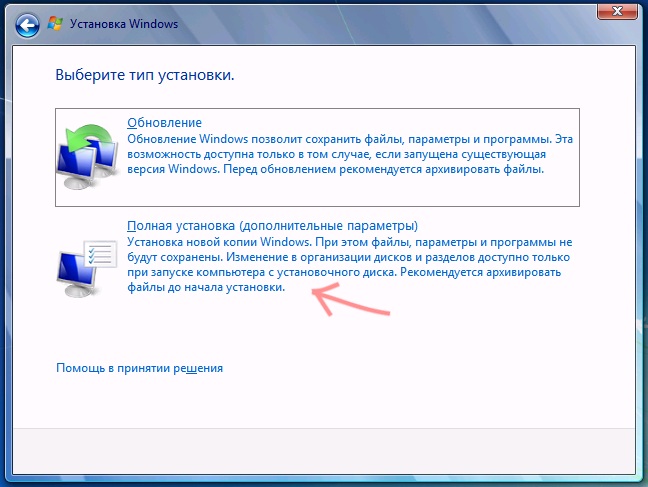
Выбираем «Полная установка»
- Не трогайте тома, о которых ничего не знаете. Скорее всего, там важные системные данные. Работайте только с хорошо знакомыми (C:)и (D:).
- Выделите тот, размер которого хотите поменять.
- Нажмите на ссылку «Настройка диска».
- И далее на кнопку «Расширить».
- Для её использования у вас должна быть нераспределённая память. Чтобы её создать, можно удалить один из разделов, который не принадлежат ОС. Потом прибавить нужный объём к системному диску. А из оставшихся ресурсов сформировать новый топ.
Вариант будет актуален:
- Если это первая установка Windows.
- Если вы решили «начать всё заново» и отформатировать винчестер.
В первом случае на компьютере нет невосстановимых данных, во втором — их там быть не должно.
Вы узнали несколько способов, как увеличить диск (C:). Но не делайте этого без причины. Если системе нужно свободное место для виртуализации, файла подкачки, хранения резервных копий и точек восстановления, то имеет смысл поменять размер основного тома. Но если всё работает нормально, и в разделе ещё хватает памяти, лучше ничего не трогать.
А какой менеджер разделов посоветуете вы?
Суть проблемы
Необходимость добавить диску С несколько гигабайт − довольно распространенное явление. Эта проблема возникает в том случае, когда при первичной установке операционной системы Windows неправильно разделяют диски и выставляют системному диску С не более 20 Гб. Лет 10 назад этого было бы вполне достаточно. Однако сейчас и компьютеры мощнее, и список программ заметно расширился, не говоря уже про онлайн-игры и обновления, которые весят десятки гигабайт. Поэтому 20 Гб при учете того, что Windows только что установлен, хватит в лучшем случае на месяц работы, после чего пользователь ПК начнет серьезно задумываться, как увеличить диск С. Под диском С подразумевается системный, т.е. тот, на котором стоит операционная система, так как в большинстве именно он выполняет данную роль.
На деле это намного проще, чем может показаться. Существует большое количество утилит, которые относятся к менеджерам разделов винчестера и способны управлять им, в том числе увеличить вместимость одного, забрав частичку памяти у другого. Хорошей программой для управления винчестером является Acronis Disk Director. Единственный минус в том, что она платная. Можно конечно найти пиратскую версию, но зачем нарушать закон, если есть хорошая, абсолютно бесплатная утилита AOMEI Partition Assistant Standart Edition.
Как увеличить диск «C» с помощью программы Aomei Partition Assistant
К сожалению, даже чёткое выполнение всех приведённых инструкций иногда не приводит к желаемому результату в этом случае остаётся лишь воспользоваться приложениями от сторонних разработчиков. Первый из рекомендуемых продуктов позволяет быстро и без особых сложностей расширить любой раздел на всех поколениях ОС. Преимущества утилиты — не только «всеядность», но и наличие русского интерфейса. Разумеется, во время функционирования утилиты не устанавливается никакого ненужного или вредоносного ПО — вы получите только то, что вам действительно нужно.
Перед тем, как начать пользоваться программой, сохраните на отдельном носителе все ваши важные данные, а кроме того — постарайтесь обеспечить бесперебойное питание. Если во время работы будет отключено питание, данные в разделах могут быть утеряны раз и навсегда.
Как только на экране появится меню приложения, пройдите несколько несложных этапов:
- Как и при использовании штатного метода, выберите диск, за счёт которого хотите произвести расширение, и выберите для него функцию «Изменить размер».
- В поле «Незанятое пространство перед» введите при помощи клавиатуры (можно использовать и мышь, однако в этом случае на настройку потребуется больше времени) количество мегабайтов, на которое хотели бы уменьшить ёмкость раздела.
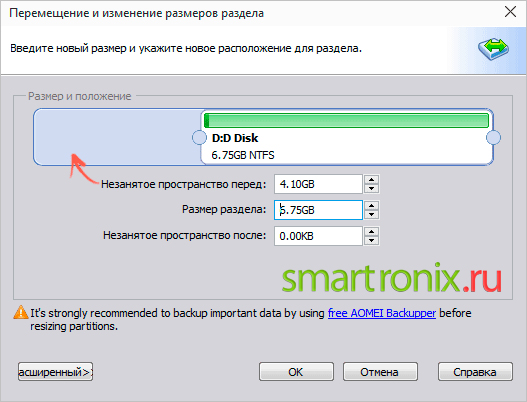
- Убедитесь, что данные введены верно, после чего кликните «ОК» — и приготовьтесь подождать несколько минут, пока выполняется поставленная задача.
- Теперь — самое интересное. Перейдите в общем меню к «увеличиваемому» диску и задайте для него новый размер — так, чтобы полностью использовать высвободившееся место. Кроме того, вы можете разделить его между несколькими разделами — в любых доступных пропорциях.
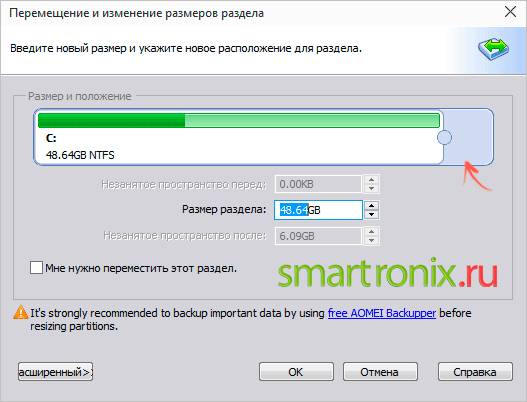
- Вот и всё. Остаётся щёлкнуть в основном окне «Применить». Теперь придётся подождать дольше — вплоть до нескольких часов. Помимо прочего, во время «переформатирования» компьютер будет непременно перезапущен несколько раз — чаще всего дважды, но возможны и другие варианты.
Совет: Не получается выполнять описанные манипуляции из-под работающей операционной системы? Попробуйте создать с помощью этого приложения загрузочный флеш-носитель и выполнить сжатие и расширение после перезагрузки. Такой вариант эффективен в абсолютном большинстве случаев — а значит, вы точно сможете изменить размер вашего логического раздела.
Оснастка управления дисками
Этот способ имеет существенные ограничения, поскольку предполагает предварительное удаление одного из разделов. Если на одном из дисков имеются файлы, вам сначала придется переместить их на другой том, затем удалить пустой раздел и расширить существующий раздел за счет образовавшегося нераспределенного пространства.
Откройте утилиту управления дисками командой diskmgmt.msc, кликните ПКМ по пустому разделу и выберите «Удалить том».
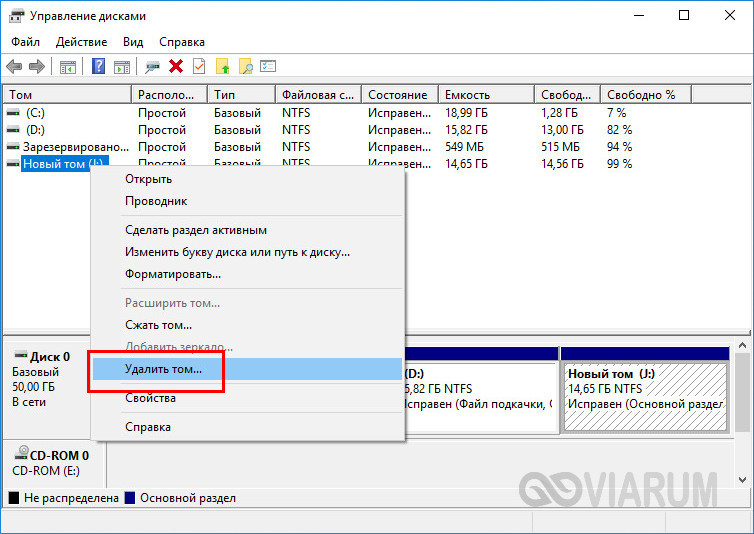
Затем кликните ПКМ по диску, с которым желаете объединить удаленный раздел, выберите в меню «Расширить том» и проследуйте указаниям мастера. Нераспределенная область будет присоединена к уже существующему разделу.
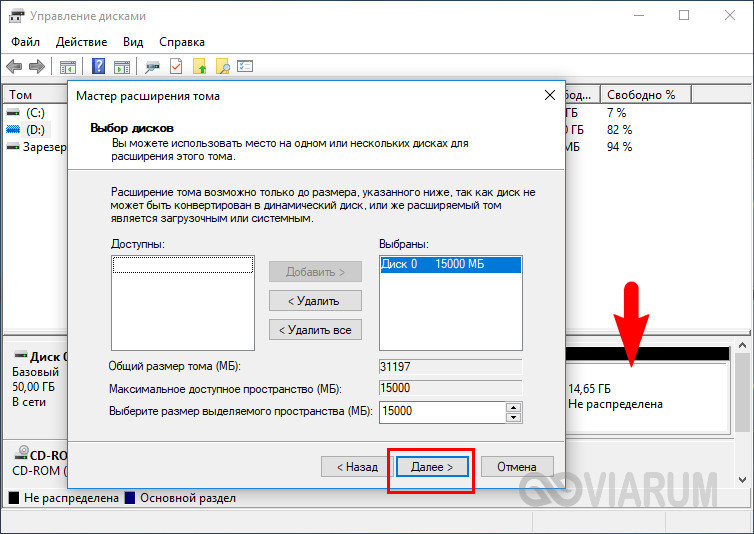
Если на диске имеются и основные, и логические тома, то удалить получится только логические.
Acronis Disk Director 12 описание
Данная программа специально предназначена для работы с винчестером. Она может довольно профессионально разделить ваш винчестер по частям, причем, подобрать к каждому разделу определённый размер. Также, можно соединить несколько разделов вместе, если их у вас много. Кроме прочего, Acronis нам даёт возможность переместить или скопировать систему в любой раздел диска, и, даже на другой жёсткий диск.
Это очень удобно. Например, вы купили новый компьютер и желаете скопировать систему со старого системного блока на новый. Для этого, вы просто вытаскиваете жесткий диск с нового системного блока нового компьютера, вставляете в старый, и копируете систему. Можно выбрать команду «Переместить». Но, есть угроза, что что-то пойдёт не так, и вы потеряете систему. Если же вы систему копируете, то, если выйдет неувязка, вы просто начнёте копирование системы заново.
Как увеличить место на диске через Aomei Partition Assistant
Увеличить диск Windows 10 легко распространяемым софтом – Aomei Partition, за который не нужно платить. Это приложение поможет узнать, как увеличить объем диска С. В нем русский интерфейс, а также при установке вместе с ним не устанавливается сторонний софт. Еще программа поддерживается в Windows 7 и 8.1. Приложение лучше скачивать с сайта производителя.
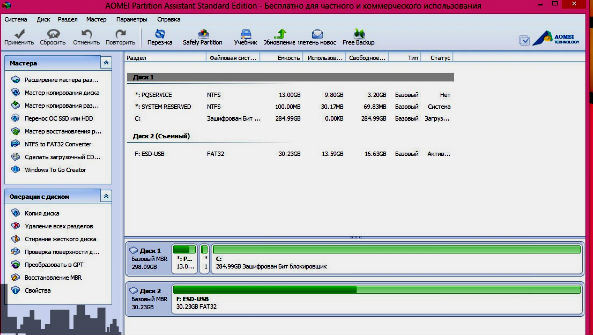
Важно знать, если отключить электропитание или сделать что-то неправильно с дисками, находящиеся там данные потеряются. Желательно заранее сохранить необходимую информацию на флешку
Итак, устанавливаем утилиту, выбираем русский язык и запускаем ее. Когда программа откроется, появятся существующие диски и разделы. Для расширения вместимости на разделе С благодаря диску D необходимо:
- ПКМ кликаем на диск D, находим и жмем «Изменить размер».
- Высветится окно, в нем задаем размер вручную, или мышкой. Необходимо передвигать тот ползунок, который освобождает место справа, кликаем ОК.
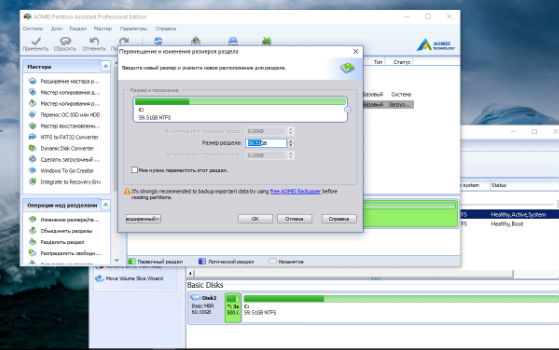
- Также кликаем по диску С заходим в «Изменить размер…» расширяем размер диска за счёт появившегося пространства и кликаем ОК.
- Чтобы проделанную работу сохранить, необходимо нажать на «Применить». В приложении встроена система отложенного действия, до подтверждения манипуляция изменения не вносятся.
После окончания потребуется две перезагрузки компьютера, и увидим получившийся результат.
Как увеличить память на диске С в программе MiniTool Partition Wizard Free
Также эта утилита поможет разобраться, как увеличить диск D. Основная причина использования приложения – ответ на вопрос пользователей, как увеличить величину диска С. Софт загружается и работает бесплатно, при установке не загружается лишнее ПО, ее недостаток заключается в английском интерфейсе.
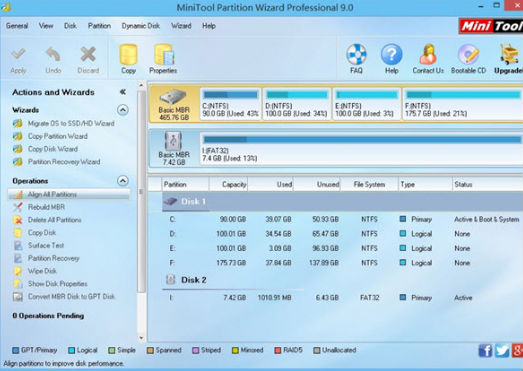
Устанавливаем и запускаем MiniTool Partition Wizard Free – загрузив ее с сайта производителя. После открытия программы нужно:
- ПКМ жмем по диску D, находим и заходим в «Move/Resize…» в данном пункте изменяем размер, таким образом, чтоб свободное пространство было «слева» от занятого.
- Далее заходим в диск С «Move/Resize…» увеличиваем размер за счёт незанятого пространства, нажимаем Ок. Переходим на главную страницу и жмем «Применить».
После завершения всех необходимых операций, сможем посмотреть результат в Проводнике.
Выбор размера раздела для системного диска
В большинстве случае, на винчестере (жестком диске) имеется один или два раздела, которые отображаются в файловом менеджере Windows — Проводнике. Некоторые пользователи создают на диске несколько дополнительных разделов, потому что им так удобнее для работы на компьютере.
Кроме отображающихся в Проводнике разделов, на компьютере имеются служебные разделы, необходимые для загрузки или восстановления операционной системы. Служебных разделов нет в Проводнике, они отображаются в оснастке «Управление дисками».
На ноутбуках часто встречается дополнительный раздел «Recovery», служащий для восстановления компьютера в состояние на момент покупки изделия. Данный раздел может отображаться в Проводнике, или, наоборот, быть скрытым.
Обычно, пользователи создают разделы на жестком диске при установке Windows, или после покупки компьютера, потому что на ноутбуке имеется один логически диск — «С:». На этом диске установлена операционная система и сохраняются все остальные данные пользователя: документы, музыка, видео, фото и т. д.
При наличии одного диска на ПК, пользователю рекомендуется создать дополнительный раздел для хранения пользовательских данных. В случае возникновения неполадок на компьютере, может потребоваться переустановка Windows, в результате которой будут потеряны все файлы, находящиеся на системном диске.
Если, для хранения данных использовался другой раздел диска (не системный), пользовательские данные сохранятся после переустановки операционной системы. Поэтому значительная часть пользователей создает дополнительный раздел на жестком диске, выполняющий функцию хранилища данных на компьютере.
Наиболее часто требуется перераспределение пространства в более оптимальном варианте между дисками «С:» и «D:». На вашем компьютере вместо диска «D:», у другого диска может быть другая буква. Например, на ноутбуке имеется оптический дисковод DVD-ROM, обозначенный в Проводнике буквой «D:», следовательно, другому вновь созданному разделу жесткого диска по умолчанию, будет присвоена следующая буква английского алфавита. Пользователь может поменять букву диска, назначив любую другую незанятую букву.
Вам также может быть интересно:
- Как разделить диск в Windows 7
- Как изменить букву диска в Windows
- Как отформатировать диск через командную строку — 3 способа
Чаще всего необходимо изменить размер диска Windows, обычно, это диск «C:», на котором установлена операционная система. Значительно реже требуется уменьшить размер диска «C:», если пользователю не хватает дискового пространства на диске «D:».
Системный раздел небольшого размера быстро заполняется данными, для оптимальной работы операционной системы необходимо наличие на диске свободного места в размере не менее 10-15% от общего объема диска (раздела жесткого диска). Из-за нехватки места, Windows начинает тормозить или работать с ошибками. Для работы установленных программ также требуется свободное место, поэтому будет оптимальным иметь незанятым около 20% пространства системного раздела.
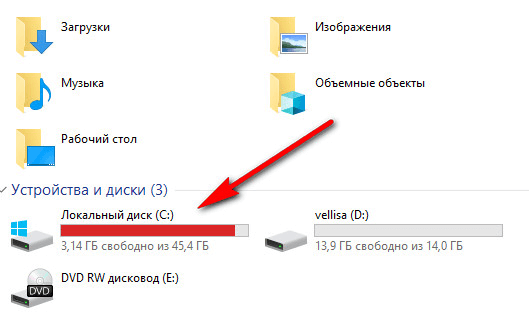
При перераспределении пространства между разделами с помощью системного средства, будут потеряны данные на диске, служащем для хранения файлов, из-за особенностей распределения места на жестком диске. Для того, чтобы изменить размер диска без потери данных, необходимо воспользоваться сторонними программами.
Как увеличить объем памяти на диске С
Увеличить объем вместимости носителя при установленной операционной системе можно с помощью специальных программ. Наиболее популярной и часто используемой для этих целей считается Acronis Disk Director.
Программа Acronis Disk Director
Она не требует специальных навыков и работает как с загрузочного диска, так и с установленного ПО. Acronis Disk Director
относится к менеджерам дисковых разделов. Поэтому с ней нужно быть аккуратной, иначе есть вероятность удаления абсолютно всех разделов HDD.
Чтобы увеличить носитель, следует сделать следующее:
создать незанятое пространство.
Для этого необходимо уменьшить раздел другого накопителя (например, D):
-
открыть Acronis Disk Director
; -
навести мышь на носитель, выделить его;
- изменить размер тома в меньшую сторону.
Таким простым способом можно существенно изменить объем памяти любого носителя.
Эти способы очень просты в своем применении. Они доступны каждому пользователю, который умеет нажимать на кнопку мыши. Большинство из них даже не требуют использования дополнительных программ. Такие несложные операции увеличивают объем вместимости диска С без потери данных. Для этого понадобится немного времени, желания и сил. Попробуйте сами.